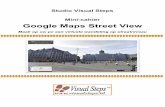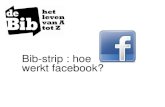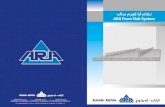Bibstrip Een kaart maken met Google Maps
-
Upload
bib-bornem -
Category
Documents
-
view
6.342 -
download
0
description
Transcript of Bibstrip Een kaart maken met Google Maps

Bib-strip: je eigen kaart maken met
Google Maps

Met Google Maps kan je zelf kaarten aanmaken, bv. van plaatsen die je bezocht hebt of die verband houden met een bepaald onderwerp.
Je kan losse adressen bewaren in een kaart of een routebeschrijving of gesloten reisparcours opslaan. Hiervoor moet je wel ingelogd zijn met je Google-account…
KAARTEN MAKEN

Een route tussen 2 punten kan je door Google Maps zelf laten uitstippelen. Pas indien nodig de voorgestelde weg aan.* Klik onderaan de wegbeschrijving op Opslaan in Mijn kaarten en kies een bestaande kaartnaam of Nieuwe kaart maken.
Wil je een gesloten parcours afleggen dan moet je zelf de weg uittekenen vermits begin- en eindpunt hetzelfde adres zijn…
KAARTEN MAKEN
* zie Bibstrip Google Maps routebeschrijving

Log in bij maps.google.be en open je kaarten door op de knop Mijn plaatsen te klikken. Kies vervolgens het tabblad Kaarten.
Hier verschijnt de lijst van al je bewaarde kaarten én de rode knop Kaart maken om een nieuwe te maken.
KAARTEN MAKEN
KAARTEN MAKEN

Vul in de linkerkolom de gegevens in. Geef je kaart een naam, voeg eventueel een beschrijving toe en vink aan of de kaart voor openbaar of privégebruik is.Klik op de knop opslaan om deze gegevens te bewaren.
KAARTEN MAKEN

Zoek via het zoekvak het adres op van de eerste locatie.Klik met de rechtermuisknop op de blauwe ballonknop. Beweeg nu je muis over het stratenplan zonder de muisknop in te drukken (niet slepen dus!). Je merkt dat de ballon de beweging volgt. Klik op de juiste plaats in het plan om die plaats te markeren. Je kan de markering eventueel nog verslepen naar een andere positie.
KAARTEN MAKEN

Een dialoogkader gaat open. Vul de gegevens voor de eerste locatie in en klik op OK.Klik op de blauwe ballon om een ander pictogram te kiezen.
Wil je meer lay-out mogelijkheden? Klik dan op Rich text om de knoppenbalk te openen. Je kan ook een foto toevoegen. De afbeelding moet wel ergens online staan, vermits je de URL van die afbeelding moet plakken…
KAARTEN MAKEN

Je kan de kaart tussentijds Opslaan. Klik op Gereed als je het resultaat wil bekijken.Klik op Bewerken om weer verder te werken aan de kaart.
KAARTEN MAKEN

Zoek het tweede adres op en doorloop dezelfde stappen als bij de eerste locatie. In de linkerkolom verschijnen alle locaties die je aan je plan toevoegt. Klik op Opslaan om de gegevens te bewaren!
Nu ga je de locaties op je parcours verbinden met een routelijn. Om te starten met tekenen klik je op de zigzag-knop. Het uittekenen van de route doe je in één keer. Stukjes route toevoegen lukt niet echt.
KAARTEN MAKEN

Je hebt drie opties. Een lijn tekenen of Een lijn tekenen langs wegen. Bij de tweede optie zal Google Maps soms zelf stukjes route voorstellen. Die moet je dan vaak bijsturen en dat is nogal moeilijk.
Gebruik liever de optie Lijn tekenen ook al moet je meerdere puntjes zetten om in bochten de weg te kunnen volgen. Bij deze methode heb je beter controle over het tekenen van de lijn.
De derde optie een vorm tekenen kan je gebruiken om een zone opde kaart aan te duiden.
KAARTEN MAKEN

Kies dus de optie Een lijn tekenen en ga met je muis naar het vertrekpunt van de route. Als de cursor een kruisje vormt kan je klikken om het startpunt aan te duiden. Klik je te dicht bij de blauwe ballon dan verschijnt het handje om de markering te verslepen. Je startpunt een beetje opschuiven is dan de boodschap…
KAARTEN MAKEN

Teken je route uit door muisklikjes te plaatsen op de weg. Telkens je klikt verschijnt een vierkant blokje en veranker je de route tot aan dat punt. De stippellijn is het stukje weg dat nog niet is verankerd.Maak gebruik van de navigatieknoppen om de kaart op te schuiven indien nodig.
KAARTEN MAKEN

Om de route te sluiten klik je weer op het startpunt. Er verschijnt een dialoogkader waarin je gegevens (titel, beschrijving) kan invullen. Klik op de blauwe lijnknop om extra opties te openen (lijnkleur, -breedte, transparantie). Klik op OK om de gegevens op te slaan.
KAARTEN MAKEN
Klik op Rich Text voor de lay-out van je tekst.

Klik op Opslaan om de kaart te bewaren. Hou rekening met de zichtbaarheid! Je kan de lay-out nog wijzigen door op de onderdelen te klikken in de linkerkolom. Hierdoor gaan de dialoogkaders open en kan je je markeringspictogrammen, lijnkleur, beschrijving enzovoort wijzigen. Niet vergeten op te slaan!
KAARTEN MAKEN
Wil je een onderdeel verwijderen bv. Een locatiemarkering of de route? Klik op dat onderdeel om het dialoogkader te openen en klik vervolgens op verwijderen.

Wil je de kaart verwijderen?Klik op Mijn plaatsen en vervolgens het tabblad Kaarten om je lijst met kaarten te openen.Klik op het pijltje achter de naam van de kaart en klik op verwijderen.
KAARTEN VERWIJDEREN

Bib Bornem, april 2012