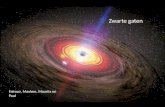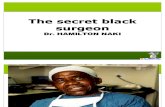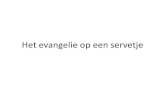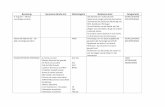Basisinstructies : Illustrator voor Lasercutting.€¦ · zal de cirkels herkennen en de snijlijnen...
Transcript of Basisinstructies : Illustrator voor Lasercutting.€¦ · zal de cirkels herkennen en de snijlijnen...

Basisinstructies : Illustrator voor Lasercutting.
Opstarten
1. Open Illustrator. 2. Klik op File->New, onderstaand tabblad verschijnt (afb 1). Hiermee creëert u een nieuw artboard (werk-blad) in Illustrator.
3. Volgende instellingen voor het creëren van een artboard zijn van belang : -De maximale afmetingen die de Trotec lasercutter kan snijden/graveren is 800 mm (lengte) en 500 mm (breedte), geef afmetingen in die kleiner of gelijk zijn aan deze waardes. -Millimeter is de standaardmaat voor lasercutting. -Belangrijk : Zorg er steeds voor dat uw Artboard altijd in RGB-kleurmodus wordt aangemaakt, CMYK-modus zoals bij de Print-preset wordt verkeerd geïnterpreteerd door de lasercutter. Om fouten in uw ontwerpkleuren te vermijden kiest u dus het best nooit voor de optie ‘Print’ en altijd voor ‘Art & Illustration’.
-Druk op Create van zodra u de instellingen hebt aangepast. Een nieuw artboard verschijnt.
Tip : Indien u een eerder in CMYK-modus gemaakt ontwerp wil gebruiken om te laseren, is het dikwijls handiger om een nieuw artboard aan te maken in RGB-modus, het oorspronkelijke ontwerp te copy-pasten en de kleuren om te zetten naar RGB.
Afb 1 : tabblad nieuw document.

Ontwerprichtlijnen.
Creëer uw ontwerp. Hou daarbij rekening met volgende richtlijnen :
1. RGB-zwart (R=0, G=0, B=0) wordt standaard gebruikt om te graveren. Ook lijnen (Stroke) kunnen gegraveerd worden met de aangegeven dikte. Indien gewenst kan u ook de opacity aanpassen, waardoor het zwart minder krachtig wordt gegraveerd (o.a. interessant voor glas). In principe kan u ook andere (RGB-)kleuren gebruiken om te graveren. U kan uw vormen en lijnen een kleur geven door bovenaan op uw scherm één van de twee of beide vierkantjes aan te klikken. Automatisch verschijnt een kleurenpalet. De 8 RGB-hoofdkleuren staan bovenaan. U vindt de RGB-waardes en de andere kleurwaardes die de machine erkent achteraan dit document.
Opgelet : CMYK-zwart heeft niet dezelfde kleurwaarde als RGB-zwart, de Trotec-laser beschouwt het als een grijze kleur.
Tip : Graveren wordt altijd gedaan voor het snijden. Het uigesneden ontwerp zakt immers geregeld een beetje weg en dat kan tot onscherp graveren of graveren op de verkeerde plaats leiden.
U kan zowel vector- als rasterafbeeldingen graveren. Voor het importeren van rasterafbeeldingen geschikt om te lasergraveren, raadpleeg de ‘Basisinstructies : Photoshop voor Lasergraveren’. Voor complexe opdrachten waarbij binnen één ontwerp op verschillende manieren gegraveerd moet worden, kunt u ook andere RGB-kleuren aanduiden om te graveren. Zie daarvoor ‘Basisinstructies : JobControl’. Rasterafbeeldingen -zoals bv foto’s- zijn opgebouwd uit pixels. Bij uitvergroting worden die pixels zichtbaar. Bekende bestandsformaten zijn o.a. JPEG, TIFF, PNG, BMP, GIF,... Vectorafbeeldingen zijn daarentegen opgebouwd uit geometrische vormen en kunnen in principe oneindig vergroot worden zonder dat de afbeelding blokkerig of wazig wordt. Bestandsformaten zijn onder andere AI, CDR, SVG, DXF, DWG,... PDF kan u zowel voor rasterafbeeldingen als voor vectorafbeeldingen gebruiken. U kan rasterafbeeldingen importeren in een vectorbestand, hou er echter rekening mee dat ze niet automatisch omgezet worden in vectoren. Bij vergroting zullen de pixels te zien blijven.
Afb. 2 : RGB-zwart voor graveren.

2. De eerste keus voor snijden is RGB-rood (R=255, G=0, B=0). Klik op het vierkantje naast Stroke en klik dan op RGB-rood. Om een lijn te snijden dient u de waarde van 0,001 mm aan die lijn te geven. Omdat Illustrator zulke dunne lijnen enkel bij sterke vergroting weergeeft, is het meestal handiger om de lijnen in aanvang iets dikker te maken en bijvoorbeeld een waarde van 0,1 mm te geven. Vergeet de dikte niet om te zetten naar 0,001 mm eens uw ontwerp klaar is.
Opgelet : Indien u de lijn niet de dikte van 0,001 mm geeft, dan interpreteert de laser haar als een te graveren lijn en wordt het rood omgezet in een grijswaarde. Hetzelfde gebeurt wanneer u CMYK-rood of een andere roodwaarde zou gebruiken.
Afb. 3 : RGB-rood voor snijden.

3. Gecombineerde geometrie. De Trotec-lasermachine herkent vormen binnen vormen. U kan dus RGB-rode snijlijnen gebruiken binnen andere rode snijlijnen, de machine zal automatisch de interne lijnen eerst snijden. Bij vormen die elkaar overlappen lukt dit echter niet. Als de volgorde waarin gesneden wordt van belang is, dient u één van de vormen een andere kleur toe te kennen, bijvoorbeeld RGB-blauw (R=0, G=0, B=255). Ook bij complexe opdrachten kan het raadzaam zijn om meerdere RGB-kleuren te gebruiken.
4. Vouwlijnen/esthetische lijnen. Indien u een ontwerp heeft waarin de lijnen niet volledig door het mate-riaal heen moeten snijden (bijvoorbeeld vouwlijnen voor papier) dan kan u aan deze lijn een andere RGB-kleur geven, bijvoorbeeld RGB-groen (R=0, G=255, B=0). Ook deze lijnen dienen een dikte van 0,001 mm te hebben, anders worden ze gegraveerd.
Afb. 4 : geometrie binnen geometrie. De machine snijdt eerst de cirkel, daarna pas het vierkant.
Afb. 5 : overlappende geometrie. Om te bepalen welke vorm eerst gesneden wordt, geeft u beide vormen een andere kleur.
Afb. 6 : vouwlijn in RGB-groen.

5. Lasersnijden en gedrukte media. De lasersnijder is voorzien van een camera die punten kan herkennen, waardoor het mogelijk wordt voorgedrukte ontwerpen exact uit te snijden. Daarvoor dient u een aantal stappen te nemen.Maak of voer uw ontwerp in in Illustrator. Bepaal de snijlijnen, bij voorkeur in RGB-rood met een dikte van 0,001 mm en zet ze op een aparte laag. Plaats rond uw ontwerp minimum 3 RGB-zwarte cirkels van 6 mm doorsnee. De lijndikte van de cirkels dient 0,001 mm in RGB-zwart te zijn. Voor complexe ontwerpen of meerdere aparte uitsnedes plaatst u meer zwarte cirkels. Plaats de cirkels op een aparte laag om het overzicht over de structuur van uw bestand te bewaren. Van zodra uw ontwerp klaar is, kan u uw bestand laten drukken, dit zonder de rode snijlijnen maar met de zwarte cirkels. Eens gedrukt mag u vanzelfsprekend de plaats van de cirkels ten opzichte van het ontwerp niet meer veranderen. De print kan in de machine gelegd worden, het bestand kan nu met de snijlijnen geactiveerd naar de lasersnijder gestuurd worden. De camera zal de cirkels herkennen en de snijlijnen exact uitsnijden. Let er zeker op dat de RGB-zwarte lijnen rond de RGB-zwarte cirkels zichtbaar zijn voor de computer.
Afb. 7 : Ontwerp klaargezet voor print. 4 RGB-zwarte cirkels van 6mm doorsnee met lijn van 0,001mm. Cirkels, snijlijnen en printontwerp elk op een aparte laag. Voor het printen worden de snijlijnen onzichtbaar gemaakt (het oogje uitschakelen.
Afb. 8 : Zelfde ontwerp klaargezet voor lasersnijden. 4 RGB-zwarte cirkels van 6mm doorsnee met lijn van 0,001mm op exact dezelfde plaats. Snijlijnen zichtbaar maken en printontwerp onzichtbaar maken door op het oogje te klikken.

6. Enkele tips voor een goed opgebouwd en geslaagd lasercutontwerp :-Het kan handig zijn -zeker bij complexe ontwerpen- om een kladversie te maken met allerlei mogelijke constructielijnen en andere hulpmiddelen zoals ingescande voorontwerpen, ruw geschetste plannen,... Bewaar deze kladversie, start een nieuw bestand op, copy-paste de elementen die u wil laseren en zet ze laserklaar volgens de instructies hierboven. Blijkt er nog een fout in uw ontwerp te zitten, dan kan u altijd terugvallen op uw kladversie...
-Maak er een goede gewoonte van uw ontwerpen duidelijk te structureren. Zeker voor complexe ontwerpen is het handig om een duidelijk overzicht te hebben van wat gegraveerd en gesneden moet worden en op welke manier, zowel voor uzelf als voor diegenen met wie u eventueel moet samenwerken om uw ontwerp te realiseren. Een handig hulpmiddel hierbij is het layer panel (lagenpaneel), dat u in staat stelt uw ontwerp bijvoorbeeld op te splitsen in lagen op basis van de RGB-kleur. De volgorde is in de meeste gevallen niet van belang.
Afb. 9 : duidelijke structuur in het lagenpaneel.
-Vermijd het om lijnen die u niet wil snijden te bedekken met een (RGB) wit vlak. Het is beter om lijnen die niet gesneden worden te verwijderen of minstens onzichtbaar te maken (via de oogjes aan het layer panel). Het gebeurt zelden maar bij complexe opdrachten met meerdere kleurcodes durft de machine bedekte lijnen soms toch te snijden. Hetzelfde gaat op voor fotogravures : het is beter eventuele maskers aan te brengen in Photoshop en uw bestand afgewerkt te importeren, dan in illustrator een masker aan te brengen (zie hiervoor ‘Basisinstructies : Photoshop voor Lasercutting’). Ook hier kan het bij complexe opdrachten gebeuren dat de machine het in Illustrator aangebrachte masker negeert.
-Guidelines worden niet gesneden, maar om misverstanden te voorkomen is het beter om ze onzichtbaar te maken of eventueel te verwijderen, zeker wanneer u RGB-cyaan zou gebruiken in uw ontwerp. Plaats ze voor de duidelijkheid ook altijd op een aparte laag.

-Vermijd dubbele (snij)lijnen, de machine interpreteert dat als een opdracht om de lijn tweemaal te snijden, wat resulteert in een dikkere effectief gesneden lijn en meer snijtijd. Wanneer u twee objecten aan elkaar vastmaakt, zorg dan altijd dat u één van beide aangrenzende lijnen verwijdert. Controleer ook altijd of het gebruik van de pathfinder niet tot dubbele lijnen heeft geleid.
Afb. 10 : Constructie van aaneensluitende vlakken.
-De laser snijdt erg fijn, maar er blijft een dunne snijlijn. Wilt u dat onderdelen perfect op elkaar passen, zoals bijvoorbeeld voor een puzzel, dan dient u daarvoor te compenseren. De compensatie is afhankelijk van het soort materiaal, de dikte daarvan en de vorm van uw ontwerp. Bij papier is het bijvoorbeeld verwaar-loosbaar, bij MDF van 2mm gaat het om ongeveer 0,2mm. Afhankelijk van uw ontwerp kan u dat doen via Object->Transform->Scale, via Object->Path->Offset Path of via de Vorm-afmetingen.
Afb. 11 : Voorbeeld van compensatie voor uitsparingen, in dit geval voor MDF van 2mm.
-Vermijd een ontwerp waarvan de (snij)lijnen in stukken opgebroken zijn, ook al ziet het er voor u één lijn uit. De laser zal die aparte lijnen ook zo interpreteren en schijnbaar willekeurig van hot naar her springen in plaats van de lijn in één beweging te laseren. Dit kan negatieve gevolgen hebben op de snijkwaliteit en de snijtijd. Of de lijnen/paden in uw ontwerp uit één stuk dan wel uit meerdere stukken bestaan, kan u controleren in het lagenpaneel. U kan de lijnen met elkaar verbinden door middel van het ‘Direct selection tool’ (het witte pijl-icoontje) of het ‘Pen tool’ (het vulpen-icoontje). Selecteer twee eindpunten van lijnen die

u met elkaar wil verbinden. U kan nu het icoontje ‘Connect selected end points’ (twee vierkanjes verbonden met een kromme stippellijn) aanklikken, de twee lijnen worden één lijn. De sneltoets voor dit commando is CTRL-J. Wanneer het icoontje grijs blijft, hebt u mogelijk meer dan twee punten geselecteerd of zitten beide lijnen in een andere groep. Het verbinden van de lijnen is ook een handige manier om te controleren of u per ongeluk geen dubbele lijnen of losse punten hebt staan in uw ontwerp.
Afb. 12 : Onderbroken (snij)lijnen en hoe die te vermijden.
Afb. 13 : het bepalen van start- en eindpunt.
-Illustrator heeft een belangrijk nadeel : het startpunt/eindpunt van een gesloten lijn wordt niet duidelijk weergegeven, waardoor het aanpassen ervan makkelijk vergeten wordt en de machine op een schijnbaar willekeurig punt lijkt te starten en te stoppen. Als dit in het midden van een lijn gebeurt en niet op een hoekpunt, is dat zichtbaar in het eindresultaat als een kleine oneffenheid. U kan echter zelf bepalen waar uw startpunt komt. Maak weerom gebruik van het ‘Direct selection tool’ of van het ‘Pen tool’ om een punt te selecteren. In het voorbeeld van afbeelding 11 heeft één van de twee hoekpunten de voorkeur, de andere punten kan u beter niet gebruiken. Kies een hoekpunt en klik dan op het icoontje ‘Cut path at selected anchor point’ (een schaartje met twee vierkantjes verbonden door een kromme). Selecteer beide eindpunten die u daardoor gecreëerd hebt en klik op het icoontje ‘Connect selected end points’ naast ‘Cut path at selected anchor point’. Het start- en eindpunt ligt nu op het gekozen hoekpunt.Wanneer er in uw ontwerp geen hoekpunten of scherpe bochten zijn zoals in een cirkel, kan het een optie zijn om de lijn door te knippen op een bepaald punt en met het ‘Pen tool’ een extra lijn aan de cirkel toe te voegen. Afhankelijk van het ontwerp kan dit zowel naar binnen als naar buiten.

7. Addendum : RGB-kleuren. Hieronder vindt u de RGB-kleuren die de Trotec-machine herkent. De waarden dienen exact ingegeven te worden. Er zijn nog enkele andere kleuren die de machine herkent, maar om een kleurboek te vermijden beperken we ons tot de standaardwaarden. Indien u toch een dermate com-plex ontwerp heeft dat zoveel kleuren kan gebruiken, geef dan een seintje aan de begeleider. Bekijk ook of het niet handiger is om het ontwerp in verschillende stappen te snijden/graveren.
RGB-Zwart : R=0, G=0, B=0 RGB-Rood : R=255, G=0, B=0
RGB-Blauw : R=0, G=0, B=255RGB-Groen : R=0, G=255, B=0
RGB-Magenta : R=255, G=0, B=255 RGB-Cyaan : R=0, G=255, B=255
RGB-Geel : R=255, G=255, B=0 RGB-Geen : R=/, G=/, B=/