Backtrack 4 Rc2 Install Dutch
-
Upload
basbeheertje -
Category
Documents
-
view
378 -
download
2
description
Transcript of Backtrack 4 Rc2 Install Dutch

Backtrack 4 RC2 installatie www.basbeheertje.nl
Gemaakt door: Bas van Beers
Versie nr: 1
Aangemaakt op: 27-04-2011
Aangepast op: 27-04-2011
Website: www.basbeheertje.nl

Backtrack 4 RC2 installatie www.basbeheertje.nl
Inleiding
Backtrack 4 RC2 is gebouwd voor vele doeleinde. Zo is een van de de dingen waarvoor backtrack 4
makkelijk te gebruiken is penetration testing d.m.v. metasploit. Ook hebben forensische ICT-ers veel aan
deze live cd om zo met autopsy onderzoek te doen.
In deze handleiding laat ik zien hoe u Backtrack 4 RC2 eenvoudig kunt installeren op uw systeem als
operating system.
Bas van Beers

Backtrack 4 RC2 installatie www.basbeheertje.nl
Voordat men kan starten met het installeren van Backtrack 4 RC2 dient ment het bios zo in te stellen dat
het opstart vanaf de CD/DVD drive.
Figuur 1
Om de BIOS instellingen aan te passen zorgt u ervoor dat u een bepaalde toets indrukt tijdens het
opstarten van het systeem. In dit geval is het F2. Nadat u in de setup van het BIOS terecht bent gekomen
gaat u naar het tabblad Boot. Onder dit tabblad vind u alle boot instellingen en kunt u regelen wat als
eerste dient op te starten. Zoals u hieronder kunt zien staat de CD-ROM Drive bovenaan en zal deze als
eerste opstarten.

Backtrack 4 RC2 installatie www.basbeheertje.nl
Figuur 2
Hierna druk ik op F10 om de instellingen op te slaan. Nadat het systeem opnieuw is opgestart is zal het
vanaf CD opstarten en de cd van backtrack laden.
Figuur 3
Hierboven ziet u het start scherm van Backtrack 4. Ik kies er in dit geval voor om hem op te starten met
als resolutie 1024x768 en selecteer dus de optie “Start BackTrack FramBuffer (1024 x 768)”.

Backtrack 4 RC2 installatie www.basbeheertje.nl
Figuur 4
Hierna begint zoals u hierboven ziet backtrack met het laden van een aantal drivers, bestanden etc.
Figuur 5
Als u eenmaal de text “root@bt:~#” ziet staan dan kunt u hier de tekst “startx” typen om zo de grafische
omgeving van backtrack op te starten.

Backtrack 4 RC2 installatie www.basbeheertje.nl
Figuur 6
Het bovenstaande scherm zal worden weergegeven en u bent in staat om het bestand “install.sh” aan te
klikken zodat de installatie wordt gestart.
Figuur 7
Het installatie scherm wordt geladen en zodra deze is geladen kunt u kiezen voor de optie “Forward” om
verder te gaan met de installatie.

Backtrack 4 RC2 installatie www.basbeheertje.nl
Figuur 8
De 2e stap is het selecteren van de stad waar u uw tijdzone op gelijk wilt zetten. Ik zet deze op
“Amsterdam”. Deze klopt helaas niet aangezien backtrack denkt dat dat de zone + 2:00 is maar dit in
werkelijkheid + 1:00 is. Dit is dus nog een foutje in backtrack. Indien u toch de optie + 1:00 wilt hebben
dan adviseer ik u om voor de optie “Berlin” of “Brussel” te kiezen. Klikt u hier vervolgens op “Forward”.
Figuur 9
De derde stap houd het selecteren van het toetsenbord in. Ik heb in dit geval een toetsenbord met AltGr
erop en de standaard dead keys. Ik kies voor “USA – international(AltGr dead keys)”. Klik vervolgens op
“Forward” om verder te gaan naar de volgende stap.

Backtrack 4 RC2 installatie www.basbeheertje.nl
Figuur 10
Na het selecteren van het toetsenbord kunnen we de partitie kiezen waarop we backtrack willen
installeren. Ik heb een lege harde schijf aangesloten van 20GB en installeer hem op de gehele harde
schijf. Wilt u hem op een gedeelte van de harde schijf omdat u het als multi boot met windows XP,
windows 7, vista of ubuntu etc. wilt hebben op uw systeem dan kiest u voor “Manual”. Klik vervolgens
op “Forward”.
Figuur 11
De configuratie is gemaakt en we gaan de installatie starten door op “Install” te klikken.

Backtrack 4 RC2 installatie www.basbeheertje.nl
Figuur 12
Backtrack begint zoals u hierboven ziet met het installeren van het systeem.
Figuur 13
Als de installatie is voltooid dient het systeem opnieuw opgestart te worden.

Backtrack 4 RC2 installatie www.basbeheertje.nl
Figuur 14
Backtrack gaat terug naar de console en vraagt u om de schijf uit het systeem te verwijderen. Verwijder
de CD en druk op “Enter”.
Figuur 15
Backtrack start opnieuw op en als de console compleet geladen is wordt u gevraagd in te loggen. Dit
doet u doormiddel van de gebruikersnaam: root en wachtwoord: toor. Hierna typt u “startx” om de GUI
te starten.

Backtrack 4 RC2 installatie www.basbeheertje.nl
Figuur 16
Hierboven ziet u nog even het laad scherm.
Figuur 17
Zoals u hierboven ziet is het systeem volledig opgestart en kunt u vanaf nu gebruik maken van
Backtrack4 RC2



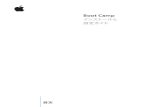







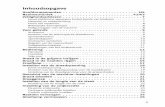






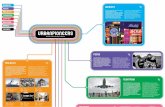
![Hand Lei Ding Interactieve Televisie Install a Tie Hoofdaansluiting Tcm14 1916[1]](https://static.fdocuments.nl/doc/165x107/5571f7ee49795991698c4d42/hand-lei-ding-interactieve-televisie-install-a-tie-hoofdaansluiting-tcm14-19161.jpg)