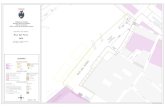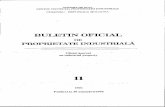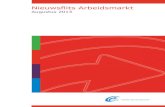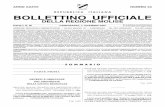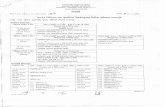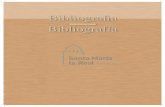B I B L I OT E C A D I G I TA L - Campus Iztapalapa II
Transcript of B I B L I OT E C A D I G I TA L - Campus Iztapalapa II
Motivados por ayudar a transitar la educación como principal
frontera de la libertad.
B I B L I OT E C A D I G I TA L
Manual de Uso
2
Manual de usuario plataforma de libros electrónicos eLibro
Índice
Contenido
Pág.
1.- Qué es eLibro
3
2.- Ingreso a la plataforma
4
3.- Búsqueda de libros en la plataforma
5
4.- Búsqueda Avanzada y Presentación de resultados
7
5.- Herramientas generales
11
6.- Herramientas específicas
14
7.- Recuperación de contraseña
18
8.- Salida segura de la plataforma
20
3
Manual de usuario plataforma de libros electrónicos eLibro
1.- Qué es eLibro
Es una plataforma de libros electrónicos que ofrece acceso a documentos en texto
completo (libros electrónicos, tesis de nivel Doctorado y revistas académicas) de
diversas disciplinas, constituyéndose como la biblioteca virtual más completa y
robusta de contenidos académicos en idioma español. La plataforma eLibro está
conformado por más de 470 editoriales de renombre internacional tales como:
4
2.- Ingreso a la plataforma
Entra a la URL que le corresponde a tu Instituto (Pregunta a tu Bibliotecario) donde se
encuentra el acceso a la biblioteca virtual .
Luego aparecerá la pantalla principal de la plataforma de libros electrónicos eLibro.
5
Para utilizar la plataforma debes ingresar tu usuario/correo electrónico y la contraseña
asignada por el Centro de Información para tu uso. Si no la tienes debes solicitarla al Centro
de Información de tu plantel.
Al colocar tu usuario y contraseña te permitirá ingresar a la pantalla principal de la
plataforma de libros electrónicos.
3.- Búsqueda de libros en la plataforma
En donde aparece el ícono de lupa puedes colocar la palabra o el término a buscar. Pero
también puedes utilizar otras opciones de búsqueda.
6
Búsqueda rápida
La búsqueda rápida te permite buscar una palabra o frase. Solamente al escribir la palabra
desde el menú principal aparece la pantalla donde debes ingresarla. La búsqueda se
ejecutará sobre todos los tipos de documentos en cualquier idioma o temática. Buscará
cualquier ocurrencia de la palabra (o frase) ingresada en el texto, título, autor, editorial y
temática de todos los documentos.
Búsqueda filtrada
Permite filtrar la búsqueda por tipo de documento, editorial, materia, año de publicación,
autor y otras categorías más. Se quitan aquellos resultados que no corresponden a los
filtros aplicados.
7
Búsqueda avanzada
Permite realizar la búsqueda utilizando distintos tipos de filtros como: autor, título, editorial
año, materia y la posibilidad de combinarlos con el uso de operadores lógicos (and, or, not).
4.- Presentación de resultados
Al realizar cualquiera de las búsquedas anteriores la plataforma te va a mostrar los
resultados de la siguiente manera:
8
Para visualizar un título solo tienes que dar clic en leer en línea. También lo puedes
agregar a estantería o descargar.
Leer en línea
Permite ver el libro utilizando el navegador de internet, si cuentas con servicio de internet
esta es la opción más rápida.
9
Descargar
Esta opción te permite descargar el libro por el período determinado por tu Instituto, a
cualquiera de tus dispositivos (laptop, celular o Tablet). Cuando das clic en la opción de
descargar aparece una ventana con instrucciones que debes seguir para cumplir el
proceso, la ventaja de esta opción es poder ver el libro sin conexión a Internet.
Luego da clic en siguiente y aparece una pantalla que indica se debe descargar la
aplicación a un dispositivo, aparecen las distintas plataformas de mayor uso, si ya la tienes
solo da clic en siguiente.
Lo que prosigue es seleccionar la cantidad de días de préstamo (hasta un máximo de
30) y dar clic en el botón descargar.
10
Comienza el proceso de descarga del libro seleccionado.
En el caso de una computadora solo se da clic sobre el archivo, si previamente se
descargó la aplicación lo puedes ver.
Para ver el libro en dispositivos móviles
11
Opciones de la pantalla de lectura en línea
La pantalla de lectura en línea tiene opciones divididas en tres zonas.
Tabla de contenido del libro
Presenta de una manera sencilla la tabla de contenido del título que estés leyendo, al hacer
clic en cada parte del libro automáticamente te dirige a la página indicada.
5.- Herramientas generales
Estas herramientas te permiten manejar la pantalla de visualización del libro.
13
Obtener enlace del libro
Permite obtener el enlace del libro para poder compartirlo con otro usuario de la plataforma.
Esta función resulta muy útil para los maestros o estudiantes cuando necesitan compartir
el texto con otros usuarios.
Agregar a mi estantería
Permite agregar el libro a mi estantería personal y colocarlo dentro de la carpeta que se
tenga definida para el libro.
14
El estante personal (Mi Estantería) te permitirá hacer uso de todas las herramientas
como: copiar/imprimir páginas, colorear, escribir notas y descargar los libros en tu
computadora o en dispositivos móviles. Con el estante personal podrás guardar y
administrar referencias, resaltados y anotaciones que realice sobre los documentos,
también puedes organizar los documentos de interés en carpetas.
Buscar dentro del documento. Permite realizar una búsqueda simple de una palabra
en el libro que se esté consultando.
6.- Herramientas específicas
Estas herramientas están ubicadas en la parte derecha de la pantalla del libro que se esté
revisando.
15
Permite ir a la pestaña donde se muestra lo que se tiene marcado o sombreado en
el libro que se esté consultando.
Permite al usuario escuchar la lectura en voz alta página tras página o una
selección específica.
Permite agregar marcadores a tu libro en las páginas que estés consultando y
necesites revisar luego.
16
Permite agregar notas al libro, como si fueran post-it o bloc de notas
Se pueden sombrear partes del libro para resaltar textos de importancia
Aquí se obtiene la cita bibliográfica del libro, pudiendo escoger el formato de
presentación entre varias opciones, puedes copiar la cita con CTRL+C.
17
Permite copiar el texto seleccionado para compartirlo o guardarlo en las notas del
libro.
Imprimir a PDF. Permite imprimir partes del libro, el máximo de páginas a imprimir lo
coloca el sistema por los derechos de autor, solo se pueden imprimir lotes de 10 páginas.
Diccionario. Permite acceso a un diccionario en línea.
Traductor. Permite el acceso a un traductor en línea para cualquier consulta.
18
Consultar biografías. Permite el acceso a una plataforma en línea para la
recuperación de información sobre biografías de personajes importantes en la historia.
7.- Recuperación de contraseña
La recuperación de contraseñas en la plataforma eLibro puede ser de dos formas:
- Acercarse al área de tecnologías con el encargado de cuentas de eLibro.
- Utilizar la opción de recuperación de contraseña de eLibro: desde la página principal
de eLibro seleccionar la opción de iniciar sesión, luego seleccionar el enlace ¿Olvidó
su contraseña? E ingresar su correo electrónico institucional y seleccionar el botón
“Enviar correo electrónico”.
19
Una vez seleccionado el botón “Enviar correo” la plataforma le enviará un correo
electrónico en el cual podrá restablecer su contraseña.
Tendrás hasta 24 horas para poder hacer uso de dicho enlace y cambiar su contraseña.
Si presentas cualquier duda o tienes algún problema con el uso de la plataforma puedes
comunicarte con el Jefe del Centro de Información de tu Plantel
20
8.- Salida segura de la plataforma
Para salir de la plataforma de libros electrónicos eLibro de manera segura debes dar clic
en la parte superior derecha de la pantalla, donde aparece el nombre del usuario.
Da clic en el icono y el sistema despliega un menú de opciones.
Selecciona la opción para cerrar de manera segura tu sesión de trabajo en la
plataforma, al hacer esto regresarás la pantalla inicial.























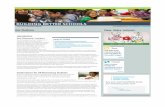
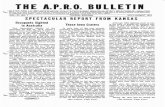
![5-l_200.edu54.ru/DswMedia/istoriya5-9fgos.pdf2 B k l h j b h k k b b. k _ h [ s Z k l h j b y ( H H) 5-9 e Z k k u I h y k g b l _ e v g Z i b k d Z J Z [ h q j h ] j k l h j b b h](https://static.fdocuments.nl/doc/165x107/5e5e0462be95a55d953e1db4/5-l200edu54rudswmediaistoriya5-9fgospdf-2-b-k-l-h-j-b-h-k-k-b-b-k-h-s.jpg)