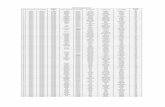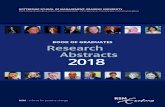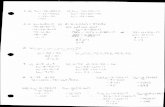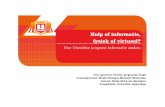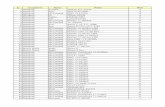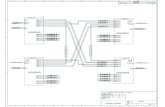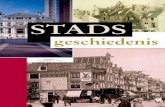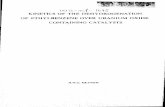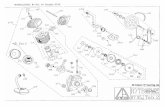Avigilon Player...
Transcript of Avigilon Player...

Gebruikershandleiding Avigilon PlayerVersie 7.4

© 2006 - 2019, Avigilon Corporation. Alle rechten voorbehouden. AVIGILON, het AVIGILON-logo, AVIGILONCONTROL CENTER, ACC, AVIGILONAANVULLENDE ZOEKOPTIES en AVIGILON PRESENCE DETECTOR zijn handelsmerken van Avigilon Corporation. Andere namen of logo's die hierin vermeld worden, kunnen handelsmerken van hun respectievelijke eigenaren zijn. Het ontbreken van de symbolen™ en ® nabij elk handelsmerk in dit document of het helemaal ontbreken ervan is geen disclaimer van het eigendom van het betreffende handelsmerk. De Avigilon Corporation beschermt haar innovaties met in de Verenigde Staten en andere rechtsgebieden wereldwijd verleende octrooien (ga naar avigilon.com/patents). Tenzij nadrukkelijk en schriftelijk vermeld, wordt er geen licentie verleend met betrekking tot auteursrecht, industrieel ontwerp, handelsmerk, patent of andere rechten van intellectuele eigendom van de Avigilon Corporation of haar licentiegevers.
Dit document is samengesteld en gepubliceerd met productbeschrijvingen en specificaties beschikbaar op het moment van publiceren. De inhoud van dit document en de specificaties van de producten die hierin worden besproken, zijn onderhevig aan verandering zonder kennisgeving. Avigilon Corporation behoudt zich het recht voor om eventuele wijzigingen te maken zonder voorafgaande kennisgeving. Noch Avigilon Corporation noch enige van haar gelieerde ondernemingen: (1) garandeert de volledigheid of nauwkeurigheid van de informatie in dit document; of (2) is verantwoordelijk voor uw gebruik van of vertrouwen op de informatie. Avigilon Corporation is niet aansprakelijk voor eventuele verliezen of schade (inclusief gevolgschade) die zijn ontstaan doordat u hebt vertrouwd op de hierin gepresenteerde informatie.
Avigilon Corporationavigilon.com
PDF-PLAYER7-C
Revisie: 1 -NL
20191120
2

Inhoudsopgave
Wat is de Avigilon Player? 5
Hulp krijgen 5
Voor meer informatie 5
Technische ondersteuning 5
Upgrades 5
Feedback 5
De Avigilon player opstarten en afsluiten 6
Opstarten 6
Afsluiten 6
Weergave-instellingen 7
Het applicatiethema wijzigen 7
De instellingen van het videodisplay wijzigen 7
Video-overlays 8
Video bekijken 9
Video verifiëren 9
Weergaven toevoegen en verwijderen 9
Lay-outs weergeven 9
Camera's toevoegen en verwijderen 10
Opgenomen video afspelen met de tijdlijn 10
Ongebruikelijke bewegingsgebeurtenissen bekijken 12
Inzoomen en pannen 12
Naar audio luisteren 13
Opgenomen POS-transacties controleren 13
Camera-eigenschappen 14
Zoeken 15
AvigilonAanvullende zoekopties Functie 15
Zoeken op beschrijving 15
Opgenomen video zoeken 16
Avigilon Aanvullende zoekopties Resultaten 16
Resultaten verfijnen 16
Resultaten opslaan 17
Gebeurtenissen zoeken 17
Beweging zoeken 18
Geclassificeerde objectbeweging 18
Pixelbeweging 18
Kentekenplaten zoeken 19
Zoeken in tekstbrontransacties 19
3

Zoeken naar miniaturen 19
Zoeken naar bladwijzers 20
Zoekresultaten controleren 20
Herziening van de resultaten 21
Resultaten opslaan 21
Exporteren 22
Inhoud toevoegen om te exporteren 22
Exportbestanden combineren 23
Bestanden exporteren 23
Exportopties 23
4

Wat is de Avigilon Player?
De Avigilon Player is de videospeler voor Avigilon Eigen video exporteren (AVE)-bestanden en Avigilon back-up (AVK)-bestanden.
De Avigilon player geeft video's in beeldpanelen weer en geeft u de mogelijkheid ze af te spelen via de tijdlijn. De Avigilon player kan verifiëren dat niet met videobestanden geknoeid is en kan gebruikt worden om video opnieuw te exporteren naar een ander formaat. AVE- en AVK-videobestanden bevatten gegevens van gebeurtenissen die onderdeel uit maken van het bestand, zodat u gebeurtenissen die zijn gekoppeld aan de video ook kunt opzoeken.
Een kopie van de Avigilon Player kan worden gedownload van de Avigilon-website of geëxporteerd met het bestand AVE van de Avigilon Control Center™-clientsoftware (zie De Avigilon Control Center Gebruikershandleiding voor meer informatie).
Hulp krijgen
Raadpleeg onze Productondersteuning als u meer wilt weten over een functie of hoe u een taak kunt uitvoeren.
l Selecteer in de rechterbovenhoek van het venster > Helpen.
Voor meer informatie
Ga naar avigilon.com voor aanvullende productdocumentatie.
Technische ondersteuningOm contact op te nemen met de technische ondersteuning van Avigilon, gaat u naar avigilon.com/contact-us/.
UpgradesSoftware- and firmware-upgrades kunnen worden gedownload zodra ze beschikbaar zijn. Controleer of er upgrades beschikbaar zijn op: partners.avigilon.com.
FeedbackWij waarderen uw feedback. Stuur eventuele opmerkingen over onze producten en diensten naar [email protected] of feedback.avigilon.com.
Wat is de Avigilon Player? 5

De Avigilon player opstarten en afsluiten
De Avigilon Player kan te allen tijde worden opgestart of afgesloten.
Opstarten
De Avigilon Player kan op een van de volgende manieren worden geopend:
l Door dubbel te klikken op de snelkoppeling op het bureaublad .
l Selecteer in Windows Alle programma's of Alle apps > Avigilon > Avigilon Player.
Wanneer de toepassing voor het eerst wordt geopend, wordt u gevraagd om een AVE- of AVK-bestand te openen:
l Als het bestand met een wachtwoord is beveiligd, voert u het wachtwoord in wanneer daarom wordt gevraagd.
De Avigilon Player opent en geeft het videobestand weer.
Afsluiten
l Selecteer in de rechterbovenhoek van de Avigilon Player-software op .
l Selecteer > Afsluiten.
De Avigilon player opstarten en afsluiten 6

Weergave-instellingen
U kunt een thema voor de ACC-clientsoftware selecteren, de locatieweergave bijwerken om de volgorde van de System Explorer te wijzigen en configureren hoe de ACC-clientsoftware video weergeeft.
Het applicatiethema wijzigen
U kunt instellen of het toepassingsdisplay een licht of donker thema gebruikt. Standaard wordt het lichtthema gebruikt.
Gebruik een donker thema om vermoeidheid van de ogen te verminderen wanneer u de software in een donkere kamer gebruikt.
1. Selecteer > Spelerinstellingen… in de rechterbovenhoek van de Avigilon Player.
2. Selecteer een thema op het tabblad Weergeven.
3. Klik op OK om uw wijzigingen op te slaan.
De instellingen van het videodisplay wijzigen
Er zijn meerdere instellingen die van invloed zijn op de kleur en kwaliteit van het beeld dat wordt weergegeven vanaf een camera.
1. Klik op > Spelerinstellingen… > Weergeven.
2. Werk een van de volgende instellingen bij.
l Beelden zonder interlace weergeven - Werkt de onscherpte weg die af en toe zichtbaar is in analoge video.
l Terugspelen in lus - Herhaalt de video automatisch.
l Logische id's weergeven - Geeft de logische ID naast de apparaatnaam in de System Explorer weer.
l Weergavekwaliteit - Past de beeldkwaliteit aan op basis van bandbreedte of verwerkingskracht. Door de kwaliteit te verhogen, kunt u objecten en gezichten onderscheiden, terwijl het verlagen van de kwaliteit beter is voor het bekijken van bewegende gebeurtenissen.
l Instellingen voor weergaveaanpassingen - Verandert de niveaus van contrast en helderheid of herstelt de fabrieksinstellingen. Breng telkens kleine wijzigingen aan. Als er videobeelden worden weergegeven in een Weergave tabblad, worden de nieuwe instellingen pas van kracht zodra de Standaardinstellingen herstellen optie is geselecteerd in het beeldpaneel.
Tip: U kunt deze instellingen per deelvenster aanpassen door met de
rechtermuisknop te klikken en Weergaveaanpassingen… te selecteren.
3. Klik op OK om op te slaan.
Weergave-instellingen 7

Video-overlays
Overlays tonen aanvullende contextuele informatie over video.
1. Klik in de rechterbovenhoek op > Spelerinstellingen… > Overlays.
2. Schakel een van de volgende overlays in.
l Naam apparaat - Geeft de toegewezen naam van het apparaat weer.
l Locatie apparaat - Geeft de aangepaste locatie van het apparaat weer.
l Tijdstempel - Geeft het lokale tijdstempel van het apparaat of uw lokale tijdzone weer tijdens het afspelen.
l Bewegingsactiviteit - Markeert beweging.
l Video-analysegebeurtenissen — Voor apparaten voor videoanalyse. Markeert mensen en voertuigen in live en opgenomen video.
3. Klik op OK om op te slaan.
Video-overlays 8

Video bekijken
De Avigilon Player kan u AVE-video en AVK-video laten zien in het weergavetabblad, vergelijkbaar met de Avigilon Control Center-clientsoftware.
Als het videobestand video van meerdere camera's bevat, kan deze in meerdere beeldpanelen worden weergegeven. U kunt op de geëxporteerde videobeelden inzoomen en deze verschuiven, en gebruik maken van de tijdlijn om het afspelen van de opgenomen video te beheren.
Video verifiëren
Alle AVE- en AVK-bestanden bevatten een versleutelde digitale handtekening die wordt gebruikt om te bevestigen dat niet is geknoeid met geëxporteerde beelden.
l Voor het verifiëren van een video, selecteer > Beelden verifiëren….
Het dialoogvenster Beelden verifiëren verschijnt en geeft de voortgang weer, terwijl de applicatie alle videobeelden controleert op onrechtmatige bewerking.
Wanneer het proces voltooid is, wordt het dialoogvenster Beelden verifiëren het aantal beelden die authentiek zijn en het aantal beelden die zijn beschadigd weergegeven.
Weergaven toevoegen en verwijderen
In de Avigilon Player kunt u video organiseren met behulp van Weergaven. Elke weergave is zijn eigen tabblad en kan meerdere verschillende camera's weergeven.
1. Klik op om nog een weergave toe te voegen.
2. Klik op om een weergave te sluiten.
Raadpleeg voor meer informatie Camera's toevoegen en verwijderen op de volgende pagina.
Weergaven maximaliseren
Klik op de werkbalk op om de weergave te maximaliseren. Klik op om terug te gaan naar de vorige grootte.
Lay-outs weergeven
Pas het aantal en de vorm van afbeeldingsvensters aan in uw Weergave door de Weergave-lay-out te bewerken.
Video bekijken 9

1. Klik in de werkbalk op .
2. Selecteer een geconfigureerde lay-out of klik op Lay-outs bewerken om een aangepaste configuratie te maken.
3. Selecteer als u een aangepaste configuratie maakt, een lay-out en voer het aantal kolommen en rijen in.
Tip: Klik op de gestippelde of rode randen om de grootte van een afbeeldingspaneel te
vergroten of verkleinen. Maximaal 64 camera's passen in een Weergave.
4. Klik op OK om op te slaan.
Camera's toevoegen en verwijderen
U kunt camera's toevoegen en verwijderen van het tabblad Weergave om u te richten op bepaalde delen van het videobestand.
l Klik en sleep een camera van de System Explorer naar een leeg beeldvenster op het tabblad Weergave.
Tip: U kunt de dezelfde camera in meerdere beeldpanelen bekijken verschillende
zoomniveaus te behouden.
l Om de camera te verwijderen, klikt u in de rechterbovenhoek van het beeldvenster op .
Beeldpanelen maximaliseren
Klik in de rechterbovenhoek van het beeldvenster op om de video te maximaliseren. Klik op om terug te gaan naar de vorige grootte.
Opgenomen video afspelen met de tijdlijn
De tijdlijn geeft aan wanneer video is opgenomen en biedt de mogelijkheid om het afspelen van video te regelen. Video-opnamen kunnen worden opgeslagen op de ACC Server of de opslaglocatie.
De gekleurde balken op de tijdlijn geven de opnamegeschiedenis van de camera weer:
Camera's toevoegen en verwijderen 10

l — video met bewegingsgebeurtenissen.
l — opgenomen video.
l — video met bladwijzer.
l — beveiligde video met bladwijzer.
l — toont de geselecteerde video met zoekresultaten voor beweging of gebeurtenis.
l Lege gebieden geven aan dat er geen video-opname is.
De tijdlijn gebruiken
Tip: Zoom uit op de tijdlijn om te zien hoeveel dagen opgenomen video beschikbaar zijn. Zie
Recording and Bandwidth on page 1. om deze instellingen te configureren
Actie: Handeling:
Selecteer een afspeeltijd
l Klik op de datum en selecteer een specifieke datum en tijd.
l Klik op een punt op de tijdlijn. De markering verschijnt op uw selectie.
Sleep de tijdlijnmarkering om een voorbeeld van de video op verschillende tijdstippen te bekijken.
Beginnen met afspelenKlik op .
l Klik op om vooruit te spoelen. Tik opnieuw om de afspeelsnelheid te verhogen. Maximale snelheid is 8x.
l Klik op om terug te spoelen. Tik opnieuw om de afspeelsnelheid te verhogen.
Als de video wordt afgespeeld, slaat Avigilon Player automatisch de witte gebieden op de tijdlijn over zonder opgenomen inhoud.
Als u de Auto-weergavemodus gebruikt, geeft de weergave automatisch, op hetzelfde punt in de tijdlijn, de video's weer van alle camera's met opgenomen inhoud. Omdat elk opgenomen videosegment eindigt, wordt de video die niet wordt afgespeeld in de weergave verborgen.
Afspelen stoppenKlik op .
l Klik op om één frame vooruit te gaan.
l Klik op om één frame achteruit te gaan.
Opgenomen video afspelen met de tijdlijn 11

Actie: Handeling:
Spring vooruit of achteruit
Klik op of om een dag, een minuut of een camera-gebeurtenis vooruit of achteruit te gaan.
De tijdlijn in- of uitzoomen
l Verplaats de schuifregelaar links onderaan.
l Plaats uw muis over de tijdlijn en blader.
U kunt inzoomen op een kwart van een seconde en uitzoomen tot jaren om te zien of er opgenomen materiaal is.
De tijdlijn pannen l Verplaats de horizontale schuifbalk onder de tijdlijn.
l Klik met de rechtermuisknop en sleep de tijdlijn.
Centreer de tijdlijn Klik met de rechtermuisknop op de tijdlijn en selecteer Centreren op marker.
Ongebruikelijke bewegingsgebeurtenissen bekijken
Bij het bekijken van video die is opgenomen met een videoanalyseapparaat voor ongebruikelijke bewegingen, worden op de tijdlijn zowel gewone als ongebruikelijke bewegingsgebeurtenissen weergegeven. U kunt de tijdlijn filteren om alleen ongebruikelijke bewegingsgebeurtenissen weer te geven.
1. Selecteer het selectievakje Ongewone beweging in de linkerbovenhoek van de tijdlijn.
2. Selecteer het selectievakje Skip Play (Afspelen overslaan) om bij het afspelen van video direct naar de volgende Ongewone beweging-gebeurtenis te gaan.
3. Selecteer welke Anomalietype u wilt weergeven:
l Alle — Alle ongebruikelijke bewegingsgebeurtenissen.
l Snelheid - Gebeurtenissen met ongewone snelheid.
l Richting - Gebeurtenissen met een ongewone richting.
l Locatie - Gebeurtenissen in gebieden waar beweging meestal niet voorkomt.
4. Verplaats de Zeldzaamheid schuifregelaar in te stellen hoe zeldzaam een gebeurtenis moet zijn. Als u ruis wilt verminderen, moet u de schuifknop aan de rechterkant houden.
5. Voer een Minimale duur tussen 0-59 seconden in om in te stellen hoelang een gebeurtenis moet duren. De standaardwaarde is 2 seconden.
6. Gebruik de besturingselementen op de tijdlijn om de gebeurtenisvideo te bekijken.
Ongebruikelijke bewegingen worden aangegeven met selectiekaders. Beeldpanelen zonder ongebruikelijke beweging worden lichtgekleurd weergegeven.
Inzoomen en pannen
Als u de gebeurtenissen in de video beter wilt bekijken, kunt u zoomen of schuiven om scherp te stellen op een deel van het gezichtsveld van de camera.
Ongebruikelijke bewegingsgebeurtenissen bekijken 12

Tip: Fisheye en panomorf-video ontwarren automatisch wanneer u zoomt en pant.
Zoomen
l Blader met het muiswiel in een afbeeldingspaneel.
Pannen
l Klik met de rechtermuisknop en sleep ermee binnen een beeldpaneel.
U kunt ook de pictogrammen Zoom en Pan aan de rechterkant van de werkbalk gebruiken.
Naar audio luisteren
Als een videobestand geluid bevat, kunt u daarnaar luisteren via het beeldpaneel. De audio is standaard gedempt.
l In de rechter benedenhoek van het beeldpaneel klikt u op om de audio aan of uit te zetten.
l Verplaats de schuifregelaar om het volume aan te passen.
Opgenomen POS-transacties controleren
Terwijl u videobeelden bekijkt, kunt u POS-transacties die zijn opgetreden tegelijk bekijken.
1. Selecteer een camera die is gekoppeld aan de bron van de POS-transactie en geef de video-opnamen van de camera weer
2. Klik in het beeldpaneel op .
Als er meer dan één POS-transactiebron aan de camera is gekoppeld, wordt u gevraagd om er één te selecteren. De POS-transacties worden weergegeven in het volgende beeldpaneel.
l Elke transactie is gescheiden door de datum en tijd.
l Wanneer u een transactie selecteert, springt de video naar die gebeurtenis op de tijdlijn.
l Scroll omhoog of omlaag om andere opgenomen POS-transacties te zien.
3. Om camera's die aan de bron van de POS-transactie zijn gekoppeld, weer te geven, klikt u op in het beeldpaneel van de POS-transactie.
Als meerdere camera's zijn verbonden met de bron van de POS-transactie, wordt u gevraagd om er een te selecteren.
4. Gebruik de tijdlijn om de video meer in detail te controleren.
Zie Opgenomen video afspelen met de tijdlijn op pagina 10 voor meer informatie over tijdlijnen.
Naar audio luisteren 13

Raadpleeg Zoeken in tekstbrontransacties op pagina 19 als u een specifieke POS-transactie zoekt.
Camera-eigenschappen
Om gedetailleerde informatie over de camera in het bestand AVE te zien, moet u de camera-eigenschappen raadplegen.
l Klik in de System Explorer met de rechtermuisknop op een camera en selecteer Eigenschappen….
Het dialoogvenster Camera-eigenschappen geeft de volgende informatie over de camera weer:
l Naam camera
l Modelnummer
l Firmware-versie
l Locatie
l MAC-adres
l Serienummer
l Resolutie
Camera-eigenschappen 14

Zoeken
AVE- en AVK-bestanden bevatten de gegevens van gebeurtenissen, waardoor u snel kunt zoeken naar gebeurtenissen of bewegingen die plaats hebben gevonden.
Opmerking: Sommige zoekopties zijn alleen beschikbaar als het videobestand de vereiste
gegevens bevat.
AvigilonAanvullende zoekopties Functie
Als u video-analysecamera 's hebt met de Avigilon Aanvullende zoekopties- functie ingeschakeld, kunt u op uw locatie personen of voertuigen zoeken.
Zoeken op beschrijvingAls u een fysieke beschrijving hebt van een verdacht persoon of voertuig, start u een Avigilon Aanvullende zoekopties-zoekopdracht. Zoeken naar voertuigen op beschrijving vereist de ACC Server-softwareversie 7.2 of hoger.
U kunt zoveel of weinig zoekcriteria selecteren als u wilt. Het systeem rangschikt resultaten die overeenkomen met alle beschrijvingen ervan.
Opmerking: Vermijd bij het zoeken naar video in zowel dag- als nachtscènes, het gebruik van kleur
als zoekcriterium. De kleur rood kan bijvoorbeeld 's nachts grijs lijken.
1. Klik in het menu Nieuwe taak op Uiterlijk .
2. Selecteer het persoon- of voertuigpictogram.
3. Selecteer de pictogrammen die de persoon- of voertuigbeschrijving het beste weergeven.
4. Klik op Datumbereik om de datum en tijd van uw zoekopdracht in te stellen.
5. Klik op Camera's om de camera's te selecteren die u in de zoekopdracht wilt opnemen. Standaard zijn alle camera's geselecteerd die zijn ingeschakeld met de functie Avigilon Aanvullende zoekopties.
6. Klik op Zoeken.
Alleen de eerste 15 minuten met zoekresultaten worden weergegeven, ongeacht de geselecteerde Datumbereik. Verplaats het Zoekresultatengrafiek-venster om meer resultaten te bekijken.
Zie voor meer informatie Avigilon Aanvullende zoekopties Resultaten op de volgende pagina.
Zoeken 15

Opgenomen video zoekenU kunt een zoekopdracht starten voor zowel personen als voertuigen op basis van één exemplaar in opgenomen video.
1. Voer een Beweging-, Miniatuurweergaven-, Alarm- of Identiteit-zoekopdracht uit of gebruik de tijdlijn om de persoon of het voertuig te vinden.
2. Klik op het selectiekader om de gewenste persoon of het gewenste voertuig en selecteer één optie:
l Zoek uiterlijkresultaten na dit punt — Zoek naar exemplaren van de persoon of het voertuig na dit evenement.
l Zoek uiterlijkresultaten voor dit punt — Zoek naar exemplaren van de persoon of het voertuig vóór dit evenement.
l Aanvullende zoekopties — Selecteer camera's en een tijdbereik voordat u de zoekopdracht uitvoert.
Alleen de eerste of laatste 15 minuten van de zoekresultaten worden weergegeven, ongeacht de geselecteerde Datumbereik. Verplaats het Zoekresultatengrafiek-venster om meer resultaten te bekijken.
Zie voor meer informatie Avigilon Aanvullende zoekopties Resultaten hieronder.
Avigilon Aanvullende zoekopties ResultatenDe zoekresultaten komen mogelijk niet altijd overeen met de persoon of het voertuig. Verfijn uw resultaten voordat ze worden opgeslagen.
Opmerking: Alleen de eerste 15 minuten met zoekresultaten worden weergegeven, ongeacht de
geselecteerde Datumbereik. Verplaats het Zoekresultatengrafiek-venster om meer resultaten te
bekijken.
Resultaten verfijnen
1. Gebruik de Zoekresultatengrafiek of Tijdlijn om extra resultaten te bekijken. Klik op om het datumbereik te bewerken.
2. Klik op Camera's wijzigen in het gebied linksboven om camera's toe te voegen aan of te verwijderen uit de zoekopdracht.
3. Voor het zoeken naar beschrijvingen, werkt u de zoekcriteria in het Beschrijving uiterlijk-gebied bij.
4. Als een zoekresultaat overeenkomt met de persoon of het voertuig, beweegt u de muisaanwijzer
over een miniatuur en klikt u op . Dit verbetert de nauwkeurigheid van het systeem.
Opgenomen video zoeken 16

Tip: Als er meerdere objecten in beeld zijn, geeft een wit omtrekvak de overeenkomst weer
die door het systeem is gedetecteerd. Plaats de muis op een miniatuur en klik op om in
te zoomen op de afbeelding in het zoekresultaat.
Resultaten opslaan
Wanneer u zoekresultaten hebt geverifieerd, kunt u hier een bladwijzer bij maken of deze exporteren.
l Klik op om een bladwijzer te maken voor alle resultaten met sterren.
l Klik op om alle resultaten met sterren te exporteren.
Voor AVI video-uitvoer, selecteert u het selectievakje Achtergrond onduidelijk maken om alles behalve de gedetecteerde persoon of het voertuig donker wilt maken.
Tip: Plaats de muis op een miniatuur en schakel het selectievakje in voor alle resultaten
waarvan u een ster wilt maken, een bladwijzer wilt maken, wilt exporteren of wilt
verwijderen.
Gebeurtenissen zoeken
Zoeken naar geconfigureerde gebeurtenissen in opgenomen video.
1. Klik in het Nieuwe taak-menu op Gebeurtenissen.
2. Selecteer de camera's die u wilt opnemen in uw zoekopdracht.
3. Voer een Datumbereik in of gebruik de tijdsbereikmarkeringen om de datum en tijd van uw zoekopdracht in te stellen.
4. Selecteer het type gebeurtenissen dat u in uw zoekopdracht wilt opnemen:
l Beweging - Beweging is gedetecteerd in het doelgebied.
l Digitaal invoerapparaat - Er is een signaal verzonden vanaf een apparaat.
l Geclassificeerd object - Er is een persoon of voertuig gedetecteerd in het geconfigureerde interessegebied.
l Sabotage — Een apparaat heeft een onverwachte verandering in de scène gedetecteerd.
l Arbitrair — Er is een ONVIF-apparaatgebeurtenis van derden gedetecteerd.
l Aanwezigheid of Aanwezigheidsdwell — De Avigilon-aanwezigheidsdectiesensor detecteert een persoon.
l Herkenning watchlijst gezicht — Een apparaat heeft een persoon gedetecteerd die overeenkomt met een item in de watchlist.
5. Klik op Zoeken.
Uw zoekresultaten worden weergegeven. Raadpleeg voor meer informatie Zoekresultaten controleren op pagina 20.
Resultaten opslaan 17

Beweging zoeken
Zoek naar bewegingsgebeurtenissen van camera's die zijn geconfigureerd voor Geclassificeerde objectbeweging- of Pixelbeweging-gebeurtenissendetectie.
Geclassificeerde objectbeweging
1. Klik in het Nieuwe taak menu op Beweging.
2. Selecteer de camera's die u wilt opnemen in uw zoekopdracht.
3. Selecteer Geclassificeerde objectbeweging en update het volgende:
l Objecttypes — selecteer de objecten om naar te zoeken.
l Betrouwbaarheid — stel in hoe zeker het systeem moet zijn dat het juiste objecttype is geïdentificeerd.
l Minimale detectietijd — stel in hoe lang het object in de scène moet zijn voordat het als een zoekresultaat wordt beschouwd.
l Resultaten tonen als — selecteer of elk geclassificeerd object moet worden weergegeven als een afzonderlijk zoekresultaat of als een enkel zoekresultaat als er binnen de ingevoerde tijd meerdere objecten worden gedetecteerd.
4. Voer een Datumbereik in of gebruik de tijdsbereikmarkeringen om de datum en tijd van uw zoekopdracht in te stellen.
5. Pas in het cameravoorbeeld het groene interessegebied aan om het zoekgebied op te geven. U kunt naar behoefte gebieden toevoegen of verwijderen om van de zoekopdracht uit te sluiten.
6. Klik op Zoeken.
Uw zoekresultaten worden weergegeven. Raadpleeg voor meer informatie Zoekresultaten controleren op pagina 20.
Pixelbeweging
1. Klik in het Nieuwe taak menu op Beweging.
2. Selecteer de camera's die u wilt opnemen in uw zoekopdracht.
3. Selecteer Pixelbeweging en update het volgende:
l Motion Activity Image Overlay: — markeert gedetecteerde beweging met een rode overlay indien ingeschakeld.
l Drempel — geef aan hoeveel pixels zich moeten verplaatsen om te worden gedefinieerd als beweging. Een hogere drempel geeft minder valse resultaten.
l Resultaten samenvoegen van minder dan — stel de minimale tijd tussen zoekresultaten in. Voer maximaal 100 seconden in.
4. Voer een Datumbereik in of gebruik de tijdsbereikmarkeringen om de datum en tijd van uw zoekopdracht in te stellen.
5. Pas in het cameravoorbeeld het groene interessegebied aan om het zoekgebied op te geven.
6. Klik op Zoeken.
Uw zoekresultaten worden weergegeven. Raadpleeg voor meer informatie Zoekresultaten controleren op pagina 20.
Beweging zoeken 18

Kentekenplaten zoeken
Met de zoekopdracht naar kentekenplaten kunt u zoeken naar kentekenplaten die zijn gedetecteerd in de geëxporteerde video.
1. Klik in het Nieuwe taak-menu op LPR.
2. Selecteer de camera's die u wilt opnemen in uw zoekopdracht.
3. Voer een Datumbereik in of gebruik de tijdsbereikmarkeringen om de datum en tijd van uw zoekopdracht in te stellen.
4. Voer het nummer van de kentekenplaat in waarnaar u op zoek bent en selecteer het minimale vertrouwen.
De Min. betrouwbaarheid is hoe vergelijkbaar de gedetecteerde platen moeten zijn met de zoekopdracht die als resultaat wordt weergegeven. Een hogere mate van betrouwbaarheid zal resulteren in minder valse positieven, terwijl een lager percentage meer evenementen zal vinden.
5. Klik op Zoeken.
Uw zoekresultaten worden weergegeven. Raadpleeg voor meer informatie Zoekresultaten controleren op de volgende pagina.
Zoeken in tekstbrontransacties
Zoeken naar specifieke transacties vastgelegd door een transactiebron van een verkooppunt (POS).
1. Klik in het Nieuwe taak-menu op Tekst brontransacties .
2. Selecteer de POS-transactiebronnen die u in uw zoekopdracht wilt opnemen.
3. Voer een Datumbereik in of gebruik de tijdsbereikmarkeringen om de datum en tijd van uw zoekopdracht in te stellen.
4. Voeg in het veld Zoektekst een productnaam of transactiewaarde toe die u in uw zoekopdracht wilt opnemen.
Tip: Als u het tekstveld leeg laat, wordt er gezocht naar alle transacties.
5. Klik op Zoeken.
Uw zoekresultaten worden weergegeven. Raadpleeg voor meer informatie Zoekresultaten controleren op de volgende pagina.
Zoeken naar miniaturen
Wanneer u video voor wijzigingen onderzoekt, gebruikt u de zoekopdracht Thumbnail om een reeks vergelijkende afbeeldingen in de loop van de tijd weer te geven.
Kentekenplaten zoeken 19

1. Klik in het Nieuwe taak-menu op Miniatuurweergaven .
2. Selecteer de camera's die u wilt opnemen in uw zoekopdracht.
3. Voer een Datumbereik in of gebruik de tijdsbereikmarkeringen om de datum en tijd van uw zoekopdracht in te stellen.
4. Klik op Zoeken.
5. Dubbelklik op een miniatuur om uw zoekopdracht te verfijnen of klik op Openen in weergave om het resultaat weer te geven op een nieuw tabblad Weergave.
Tip: Klik op Terug om terug te keren naar de vorige serie miniaturen.
Zoeken naar bladwijzers
U kunt naar specifieke bladwijzers zoeken.
1. Klik in het Nieuwe taak menu op Bladwijzers.
2. Voer in het veld Zoeken de bladwijzer in om deze in de lijst te zoeken.
3. Selecteer een bladwijzer en gebruik de tijdlijn om de video te bekijken.
4. Selecteer een of meer bladwijzers en klik op een van de volgende:
l - Voorkomt dat de video wordt verwijderd. Houd er rekening mee dat gebookmarkte video's ruimte innemen en de oudste video op de server kunnen worden.
l - Verwijdert bescherming.
l — Exporteert de video.
l - Verwijdert de bladwijzertag van de opgenomen video.
l Een bewegingszoekbewerking voor deze gebeurtenis uitvoeren - Begint een bewegingszoekactie.
l Deze bladwijzer bewerken - Werkt de bladwijzernaam, beschrijving, tijdsperiode of camera's bij.
l Resultaten naar een bestand exporteren - Exporteert een CSV- of tekstbestand met alle bladwijzergegevens.
Zoekresultaten controleren
Na het voltooien van een zoekopdracht kunt u uw resultaten bekijken en opslaan.
Zoeken naar bladwijzers 20

Herziening van de resultaten l Gebruik de tijdlijn om de gebeurtenisvideo te bekijken en te beoordelen.
l Klik op Toevoegen aan nieuwe weergave om de resultaten weer te geven op een tabblad Weergave.
l Klik op Een bewegingszoekbewerking voor deze gebeurtenis uitvoeren om uw zoekopdracht verder te verfijnen.
Resultaten opslaan l Klik op Deze gebeurtenis exporteren om een kopie van de gebeurtenis te downloaden als video,
afbeelding of audio. Raadpleeg voor meer informatie Exporteren op de volgende pagina.
l Klik op Resultaten naar een bestand exporteren om een CSV- of tekstbestand met zoekresultaten te downloaden.
l Klik op Bladwijzer toevoegen aan deze gebeurtenis om de gebeurtenis op te slaan voor snelle toegang.
Herziening van de resultaten 21

Exporteren
U kunt video in meerdere video- en beeldformaten exporteren. U kunt bladwijzers, zoekresultaten en video vanuit de tijdlijn exporteren. Ook kunt u snapshots van een beeldpaneel exporteren terwijl u video bekijkt.
Opmerking: Als de video met een wachtwoord is beveiligd, kunt u deze niet vanuit de Avigilon
Player exporteren.
Inhoud toevoegen om te exporteren
Terwijl u video onderzoekt, kunt u inhoud in de wachtrij zetten die u wilt exporteren.
l Zoekresultaten en bladwijzers — Klik op Deze gebeurtenis exporteren.
l Tijdlijn — Klik met de rechtermuisknop op de tijdlijn en selecteer Export toevoegen.
l Snapshot — Klik op in een beeldpaneel.
Een melding bevestigt dat het bestand aan de lijst is toegevoegd.
Blijf werken of klik op de link in de melding om het tabblad Exporteren te openen. Elk exportbestand wordt weergegeven in de volgorde waarin het is toegevoegd.
Opmerking: Alleen snapshots van opgenomen video worden toegevoegd aan het tabblad
Exporteren. Snapshots van live video worden afzonderlijk geëxporteerd naar tabbladen van
Live Snapshot.
U kunt ook content direct in het tabblad Exporteren toevoegen:
1. Klik in het Nieuwe taak-menu op Exporteren.
2. Klik op Toevoegen en selecteer het type bestand dat u wilt exporteren:
l Video — Exporteer als een Native AVE- of AVI-bestand. Voor het Native-format is de Avigilon Player-software vereist, waarmee gebruikers opgenomen video kunnen bekijken met tijdlijnbesturing en zoekmogelijkheden. U kunt ook Native-exports met wachtwoordbeveiliging uitrusten.
l Beeld — Exporteren als een JPEG-, TIFF- of PNG-bestand.
l Audio — Exporteren als een WAV-bestand.
l Document — Exporteren als een PDF-bestand met notities of stuur een bestand rechtstreeks naar uw printer.
3. Update de exportopties. Ga voor meer informatie naar Exportopties op de volgende pagina.
Exporteren 22

Exportbestanden combineren
Exportbestanden kunnen verschillende clips en afbeeldingen van uw onderzoek bevatten. U kunt bestanden combineren op het tabblad Exporteren.
l Om bestanden te combineren, te slepen en neer te zetten. Vouw het bestand uit en samen om de clips weer te geven en te verbergen.
l Klik op om een clip aan een bestand toe te voegen.
l Klik op om een clip uit het bestand te verwijderen.
l Om een bestand te hernoemen, dubbelklikt u op de naam en voert u een nieuwe naam in. Klik buiten het veld om op te slaan.
Bestanden exporteren
1. Selecteer op het tabblad Exporteren de bestanden die u wilt exporteren.
2. Klik op Exporteren
3. Selecteer een map en klik vervolgens op Map selecteren om het exporteren te starten.
Terwijl het exporteren bezig is, kunt u pauzeren , hervatten of annuleren .
Wanneer het exporteren is voltooid, klikt u op om de bestandslocatie te openen.
l Klik op om het bestand te bewerken en opnieuw te exporteren.
l Klik op om het bestand uit de lijst te wissen.
l Klik op Voltooide wissen om alle voltooide bestanden te wissen.
Tip: Om een video naar een schijf te exporteren, plaatst u een beschrijfbare schijf in het station en
klikt u op Op schijf branden.
Exportopties
De volgende tabel toont de beschikbare opties voor verschillende exportindelingen.
Indeling Exportopties
Native AVE-video l Beeldverhouding Selecteer een hoge beeldsnelheid om de kwaliteit te behouden of een lage om de bestandsgrootte te verkleinen.
l Maximale bestandsgrootte Het exportbestand zal deze grootte niet overschrijden.
l Wachtwoordbescherming Selecteer om een wachtwoord toe te voegen.
l Avigilon Player exporteren Selecteer om een kopie van Avigilon Player
Exportbestanden combineren 23

Indeling Exportopties
toe te voegen aan het exportbestand.
AVI-video l Resolutie Selecteer de export videoresolutie.
l Overlays Selecteer de video-overlays die u wilt opnemen.
l Beeldgebied wijzigen… Selecteer het gezichtsveld dat u wilt exporteren.
Afbeeldingen en afdrukken
l Kwaliteit Selecteer de beeldkwaliteit.
l Resolutie Selecteer de exportafbeeldingsresolutie.
l Beelden om te exporteren Selecteer het aantal afbeeldingen dat u wilt exporteren uit het geselecteerde tijdsbereik.
l Overlays Selecteer de op te nemen beeldoverlays.
l Beeldgebied wijzigen… Selecteer het gezichtsveld dat u wilt exporteren.
l Weergaveaanpassingen… Pas de niveaus Zwart, Wit en Gamma aan.
l Exportnotities toevoegen… Voer tekst in die u wilt opnemen in de PDF of de afdruk.
l Printerinstellingen… Selecteer uw printer en pas de afdrukinstellingen aan.
Exportopties 24