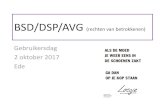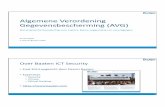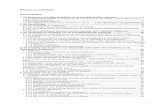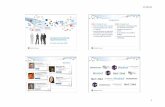AVG PC TuneUp User Manualaf-download.avg.com/filedir/doc/AVG_PC_TuneUp/avg... · 6 2.1....
Transcript of AVG PC TuneUp User Manualaf-download.avg.com/filedir/doc/AVG_PC_TuneUp/avg... · 6 2.1....

AVG PC TuneUp
Gebruikershandboek
Documentrevisie AVG.01 (9/16/2015)
Copyright AVG Technologies CZ, s.r.o. Alle rechten voorbehouden.Alle andere handelsmerken zijn eigendom van hun respectieve eigenaren.

1
Inhoud
31. Welkom bij AVG PC TuneUp
31.1 Systeemvereisten
31.2 Help en ondersteuning
42. Het Dashboard
62.1 Systeembeveiliging
93. Pc-modi
93.1 Economy-modus
133.2 Standaard-modus
133.3 Turbomodus
184. Vliegtuigmodus
195. Menubalk
206. Onderhoud
206.1 1-klik Onderhoud
216.2 Automatisch onderhoud
226.3 Onderhoudsinstellingen wijzigen
237. Versnellen
257.1 Live-optimalisatie configureren
277.2 Achtergrondprogramma's uitschakelen
317.3 Autostart-programma's uitschakelen
347.4 Systeemaanbevelingen
367.5 Lopende processen beheren
387.6 Systeemstart en uitschakelen optimaliseren
407.7 Systeeminformatie weergeven
428. Ruimte vrijmaken
448.1 Windows-cache en -logboeken opruimen
468.2 De browser opruimen
488.3 Windows-functies uitschakelen
488.4 Dubbele bestanden zoeken en verwijderen
508.5 Bestanden en mappen zoeken en verwijderen
558.6 Gegevens veilig verwijderen
588.7 Ongebruikte programma's deïnstalleren
609. Problemen oplossen
619.1 Pc-conditie
629.2 Standaard problemen oplossen
629.3 Harde schijf op fouten controleren
659.4 Verwijderde bestanden herstellen

2
6810. Alle functies
7310.1 Register opruimen
7810.2 iPhone, iPad of iPod touch opruimen
8210.3 Register defragmenteren
8310.4 Harde schijf defragmenteren
8610.5 Register bewerken
8710.6 Controleren op updates
8810.7 Het uiterlijk van Windows wijzigen
10110.8 Windows-instellingen wijzigen
12110.9 Defecte koppelingen verwijderen
12210.10 Het optimalisatierapport van AVG weergeven
12311. Beoordelingsfunctie voor programma's
12512. De AVG PC TuneUp-gadget
12713. AVG PC TuneUp in het systeemvak op de taakbalk

3
1. Welkom bij AVG PC TuneUpHartelijk dank dat u AVG PC TuneUp hebt gekozen. U beschikt nu over een uitgebreide verzameling van meerdan dertig verschillende programma's voor de optimalisatie van uw pc. Gebruik deze software om uw pc's,notebooks of netbooks op een eenvoudige wijze te optimaliseren.
Met AVG PC TuneUp kunt u het optimale prestatieniveau van uw besturingssysteem, games en programma'sherstellen. Daarnaast kunt u met AVG PC TuneUp belangrijke onderhoudstaken automatisch uitvoeren, zoalshet opruimen van uw harde schijf en het register. U kunt deze taken echter ook handmatig uitvoeren. Eenlangzame en niet-opgeruimde computer behoort voor u voorgoed tot het verleden. AVG PC TuneUp detecteertof deze problemen op uw systeem aanwezig zijn en biedt u eenvoudige oplossingen voor deze problemen.Daarnaast kunt u AVG PC TuneUp gebruiken om het uiterlijk van uw Windows-systeem aan te passen aanuw persoonlijke vereisten.
Veel plezier met AVG PC TuneUp en uw geoptimaliseerde pc.
1.1. Systeemvereisten
U kunt AVG PC TuneUp alleen installeren en uitvoeren als uw computer aan de volgende vereisten voldoet:
Windows XP (alleen 32-bits versie, servicepack 3 of hoger), Windows Vista, Windows 7, Windows 8en 8.1, Windows 10 (alle 32-bits en 64-bits versies)
Processor van 300 MHz of sneller
256 MB RAM
Beeldschermresolutie van minstens 1024 x 768 pixels
Online versie: minstens 150 MB vrije ruimte op harde schijf
Cd-rom-versie: ten minste 400 MB aan vrije schijfruimte (en een cd-rom- of dvd-station)
Internet Explorer 6 of hoger
1.2. Help en ondersteuning
Help en ondersteuning zijn online beschikbaar op www.avg.com/customer-support. U vindt hier meer informatieover de ondersteuningsopties.

4
2. Het DashboardHet nieuwe AVG PC TuneUp Dashboard is het centrale toegangspunt voor alle functies en optimalisatieopties.
Algemene tuningstatus
De Algemene tuningstatus (een cirkel in het bovenste deel van dit scherm) geeft aan in welke mate u algebruikmaakt van de opties van AVG PC TuneUp. Het weergegeven percentage is in feite de som van deoptimalisatieresultaten in individuele optimalisatiecategorieën (Onderhoud, Versnellen, Ruimte vrijmaken enProblemen oplossen).
Pc-modus
In het gedeelte Pc-modus kunt u bepalen welke modus moet worden ingeschakeld voor uw Windows-besturingssysteem.
Zie Pc-modi voor meer informatie.
De Vliegtuigmodus
Dit gebied is uitsluitend geactiveerd op laptops. Op andere apparaten wordt dit gebied grijs weergegeven. Viaeen eenvoudige schakelaar kunt alle draadloze netwerkactiviteit op uw laptop uitschakelen.
Zie Vliegtuigmodus voor meer informatie over de vluchtmodus.

5
Het Rescue Center
Met deze knop kunt u wijzigingen die u hebt gemaakt met AVG PC TuneUp ongedaan maken ofsysteemherstel uitvoeren.
Zie Systeembeveiliging voor meer informatie.
De menubalk
De menubalk biedt toegang tot het centrale dialoogvenster voor instellingen van AVG PC TuneUp en totinformatie over het programma en afzonderlijke modules.
Zie Menubalk voor meer informatie.
De vijf categorietegels
Het hoofdgebied van AVG PC TuneUp Dashboard omvat vijf categorieën. Deze categorieën bieden u snelletoegang tot de belangrijkste functies van AVG PC TuneUp, gesorteerd op onderwerp.
Onderhoud
In deze categorie kunt u met één muisklik uw systeemprestaties optimaliseren en uw computer opruimen.
Zie Onderhoud voor meer informatie.
Versnellen
Onder deze categorie kunt u niet langer benodigde programma's uitschakelen of verwijderen en uw systeem engegevens opruimen.
Zie Versnellen voor meer informatie.
Ruimte vrijmaken
Onder deze categorie kunt u onnodige gegevens systematisch van uw systeem verwijderen.
Zie Ruimte vrijmaken voor meer informatie.
Problemen oplossen
Onder deze categorie worden eenvoudige oplossingen weergegeven voor de problemen die zich kunnenvoordoen.
Zie Problemen oplossen voor meer informatie.
Alle functies
Deze laatste categorie bevat alle functies die beschikbaar zijn in AVG PC TuneUp, overzichtelijk gerangschiktop toepassingsgebied.
Zie Alle functies voor meer informatie.

6
2.1. Systeembeveiliging
In de volgende hoofdstukken leert u hoe u de module AVG Rescue Center gebruikt om wijzigingen ongedaante maken die u hebt aangebracht met AVG PC TuneUp. U kunt AVG Rescue Center ook gebruiken omsysteemherstel uit te voeren (bijvoorbeeld om wijzigingen ongedaan te maken die u niet met AVG PC TuneUphebt aangebracht.
Systeemherstel
In AVG Rescue Center kunt u zelfs wijzigingen ongedaan maken die niet zijn aangebracht door AVG PCTuneUp, maar door andere toepassingen. AVG Rescue Center kan hiervoor met de Windows-functie voorsysteemherstel worden geïntegreerd.
In Windows worden regelmatig herstelpunten gemaakt. Als uw systeem zich op de een of andere manier nietmeer correct gedraagt, kunt u op elk ogenblik terugkeren naar een van de gemaakte herstelpunten. In dat gevalwordt de oude toestand van het systeem hersteld en vervallen alle achteraf aangebrachte wijzigingen.
Waar vind ik AVG Rescue Center?
AVG Rescue Center bevindt zich altijd binnen handbereik: als u AVG Rescue Center wilt openen, drukt u opde knop Rescue Center rechtsonder in het Dashboard. Deze knop is ook beschikbaar in de afzonderlijkemodules.
2.1.1. Wijzigingen ongedaan makenStart de module AVGRescue Center door op de knop Rescue Center rechtsonder in het Dashboard teklikken.
U kunt de module ook starten door naar Alle functies in het Dashboard te gaan en Rescue Center openente selecteren onder AVG PC TuneUp.
In de rechterkolom van AVGRescue Center wordt een overzicht weergegeven van alle opgeslagen back-ups,gerangschikt op module of datum, en wordt voor elk item aangegeven hoeveel instellingen zijn gewijzigd, opwelk tijdstip de wijzigingen zijn doorgevoerd en hoeveel schijfruimte is vrijgemaakt met de wijzigingen.
Details tonen
Via de knop Details geeft u een logbestand met de doorgevoerde wijzigingen weer. Dit logbestand kunt uechter alleen bekijken. Het is niet mogelijk alleen geselecteerde wijzigingen ongedaan te maken. Daarom moetu mogelijk veel overtollige bestanden herstellen om slechts één per ongeluk verwijderd bestand opnieuw tekunnen gebruiken.
Verwijderen
Als u zeker weet dat u een back-up niet meer nodig hebt, kunt u deze definitief verwijderen met deze knop.
Herstellen
Via deze knop kunt u de systeemstatus van vóór de geselecteerde back-up herstellen.

7
2.1.2. SysteemherstelStart de module AVG Rescue Center door op de knop Rescue Center rechtsonder in het Dashboard teklikken.
U kunt de module ook starten door naar Alle functies in het Dashboard te gaan en Rescue Center openente selecteren onder AVG PC TuneUp.
Klik op Systeemherstel.
In de rechterkolom van AVG Rescue Center wordt een overzicht weergegeven van alle opgeslagen back-upsen het tijdstip waarop elk item is gewijzigd.
Herstelpunt maken
Via deze knop kunt u een systeemherstelpunt maken. Geef dit punt een naam zodat u deze systeemstatusgemakkelijk kunt herinneren op een later tijdstip.
Omdat met een systeemherstelpunt een back-up wordt gemaakt van de status van uw configuratie- ensysteembestanden, kunt u het beste een herstelpunt maken voordat u wijzigingen aanbrengt die diep in hetsysteem ingrijpen (zoals de installatie van een programma). Als er iets verkeerd gaat tijdens de installatie ofals uw computer daarna niet meer werk t zoals voorheen, kunt u de oorspronkelijke status op elk ogenblikherstellen.
Verwijderen
Als u zeker weet dat u een back-up niet meer nodig hebt, kunt u deze definitief verwijderen met deze knop.
Herstellen
Via deze knop kunt u de systeemstatus van vóór de geselecteerde back-up herstellen. Hiervoor moet uwsysteem opnieuw worden opgestart.
Deze functie helpt u wanneer uw computer na een systeemwijziging niet langer werkt zoals voorheen.
Selecteer eerst een zo recent mogelijk herstelpunt om te vermijden dat u te veel systeemwijzigingen ongedaanmaakt.
2.1.3. Instellingen wijzigenU kunt bepaalde instellingen van AVG Rescue Center wijzigen. Klik in AVG Rescue Center op de knop
Instellingen.
U kunt deze instellingen ook invoeren vanuit het Dashboard. Klik in op menubalk op Instellingen en ga naarde vermelding Rescue Center-bescherming (deze vermelding wordt links in de lijst weergegeven in hetconfiguratiedialoogvenster dat wordt geopend).
Rescue Center-beveiliging
Elke module van AVG PC TuneUp wordt standaard beveiligd door AVG Rescue Center. U kunt deze

8
ondersteuning voor afzonderlijke modules uitschakelen door de betreffende selectievakjes uit te schakelen.
Back-ups
Hier kunt u instellen hoelang de afzonderlijke back-ups van AVG Rescue Center moeten worden opgeslagen.Standaard worden de back-ups automatisch na twee weken verwijderd en worden er maximaal 60 back-upsbewaard.
Beperk de AVG Rescue Center-beveiliging niet te veel om schijfruimte te besparen. Debeveiligingsfunctie is bijzonder nuttig als laatste redding bij problemen en is doorgaans belangrijkerdan een kleine hoeveelheid ruimte op uw harde schijf.

9
3. Pc-modiIn het gedeelte Pc-modus kunt u bepalen welke modus moet worden ingeschakeld voor uw Windows-besturingssysteem.
Economy-modus
Met de Economy-modus van AVG kunt u het energieverbruik van uw computer beperken door hetscherm, hardware-onderdelen of overbodige functies uit te schakelen.
Zie Economy-modus voor meer informatie.
Standaard-modus
De Standaard-modus vertegenwoordigt de normale werkingsstatus van Windows.
Zie Standaard-modus voor meer informatie.
Turbomodus
U kunt de Turbomodus van AVG gebruiken om de prestaties van uw systeem op elk gewenst momentverder te verbeteren en aan uw persoonlijke behoeften aan te passen.
Zie Turbomodus voor meer informatie.
3.1. Economy-modus
In dit hoofdstuk leert u wanneer het nuttig kan zijn en wat er precies gebeurt wanneer u de Economy-modus inschakelt. Daarnaast worden er instructies weergegeven over het inschakelen en configurerenvan de Economy-modus.
Wat is de Economy-modus?
De Economy-modus is een intelligente module van AVG PC TuneUp voor energiebesparing. De Economy-modus biedt onmiddellijke energiebesparing, wanneer u dat nodig hebt. Wanneer u de Economy-modusinschakelt, wordt het energieverbruik door hardware en de niet-essentiële achtergrondtaken, -programma's en -functies beperkt. Deze worden uitgeschakeld, zodat het energieverbruik (en de elektriciteitskosten) aanzienlijkwordt verminderd.
Wanneer moet ik de Economy-modus inschakelen?
Met de Economy-modus kunt u het energieverbruik van uw desktop-pc aanzienlijk beperken of de autonomievan de accu van uw laptop verlengen. Wanneer u de Economy-modus inschakelt, worden bepaalde functiesechter uitgeschakeld. Deze zijn pas weer beschikbaar wanneer u de Economy-modus uitschakelt.
Hoe kan ik zien hoeveel energie wordt bespaard in de Economy-modus?

10
Met behulp van een verkeerslichtensysteem toont de configuratiewizard van de Economy-modus hoeveelenergie u daadwerkelijk bespaart met uw instellingen. Als de balk rechts van de totale besparing groen wordtweergegeven, wordt er veel energie bespaard. Een gele balk staat voor een gemiddelde en een rode balk vooreen lage energiebesparing.
Het werkelijke energiebesparingsniveau in het gedeelte Services kan bijvoorbeeld worden vastgesteld op basisvan de kleur van de balk die rechts van het gedeelte wordt weergegeven in de navigatiebalk.
Zo schakelt u de Economy-modus in
Links onder in de hoek van het AVG PC TuneUp Dashboard worden drie schakelopties weergegeven. Deschakeloptie links is voor de Economy-modus. Wanneer u op deze schakeloptie klikt, wordt de Economy-modus gezet ingeschakeld. Het AVG-pictogram wordt vervolgens in het systeemvak weergegeven om u telaten weten dat de Economy-modus is ingeschakeld.
De schakeloptie voor Economy-modus is ook rechtstreeks toegankelijk via het pictogram van AVG PCTuneUp in het systeemvak. Klik op het pictogram. Er wordt een pop-upvenster geopend. De schakeloptie voorde Economy-modus wordt links onder in het venster weergegeven.
Zo controleert u of de Economy-modus is ingeschakeld
Als de Economy-modus is ingeschakeld, wordt er een AVG PC TuneUp-pictogram weergegeven in hetsysteemvak (rechts onder in de hoek naast de klok) om aan te geven dat de Economy-modus is ingeschakeld.Daarnaast kunt u dit herkennen aan de schakeloptie in het Dashboard.
Zo configureert u de AVG Economy-modus
Wanneer u de Economy-modus voor de eerste keer inschakelt, wordt een venster geopend waarin u uwpersoonlijke Economy-modus kunt instellen. Hier kunt u opgeven of u de standaardinstellingen voor deEconomy-modus wilt gebruiken of zelf instellingen wilt configureren.
Zie Instellingen van de Economy-modus voor meer informatie.
3.1.1. Instellingen van de Economy-modusStart de wizard voor het configureren van de AVG Economy-modus door in de menubalk van het Dashboardop Instellingen te klikken, het gebied Economy-modus te selecteren en vervolgens op de knopConfiguratievenster openen te klikken. U kunt ook vanuit het Dashboard het scherm Alle functies openenen klikken op het knopje met het tandwiel naast Economy-modus inschakelen (onder Computer).
Als de Economy-modus al is ingeschakeld, hoeft u de wizard niet opnieuw uit te voeren. U kunt de instellingenvoor de Economy-modus direct wijzigen via het centrale dialoogvenster voor de configuratie van AVG (het item

11
Economy-modus). Selecteer de gewenste keuzerondjes en k lik op Toepassen.
Stel nu de gewenste Economy-modus in door op te geven welke hardwarecomponenten, services en functiestijdelijk moeten worden uitgeschakeld om energie te besparen wanneer de Economy-modus is ingeschakeld.Hoe meer u uitschakelt, hoe groter de energiebesparing.
Algemene instellingen
Hier kunt u bepalen of er ook configuratiefuncties moeten worden voorgesteld waarmee de prestaties van hetsysteem worden verminderd en visuele effecten worden uitgeschakeld. U kunt ook bepalen of de Economy-modus ingeschakeld moet blijven wanneer de computer opnieuw wordt opgestart.
Beeldscherm
Het beeldscherm van uw computer kan bijvoorbeeld meer energie verbruiken dan hardwarecomponenten zoalsde harde schijf of de processor. Wanneer u de beeldschermhelderheid wilt verminderen of het beeldschermsnel wilt uitschakelen wanneer u de computer even niet gebruikt, wordt het energieverbruik duidelijkverminderd.
Beeldschermhelderheid (alleen voor laptops)
Algemeen: Op basis van deze instelling wordt bepaald in welke mate de algemenebeeldschermhelderheid moet worden verminderd wanneer de Economy-modus is ingeschakeld.
Tijdens het dimmen: Op basis van deze instelling wordt bepaald in welke mate debeeldschermhelderheid tijdens het dimmen van het beeldscherm moet worden verminderd wanneer deEconomy-modus is ingeschakeld.
Beeldschermgedrag
Uitschakelen: Op basis van deze instelling wordt bepaald na hoeveel tijd het beeldscherm moet wordenuitgeschakeld wanneer de Economy-modus is ingeschakeld.
Verduisteren (alleen voor laptops): Op basis van deze instelling wordt bepaald na hoeveel tijd hetbeeldscherm moet worden verduisterd wanneer de Economy-modus is ingeschakeld.
Hardware
Wanneer u hardwarecomponenten tijdelijk uitschakelt, wordt het energieverbruik verminderd. Bovendien wordenop elke computer talrijke services op de achtergrond uitgevoerd die de aangesloten apparaten herkennen enpassende functies voor het gebruik van deze apparatuur bieden. U kunt deze ondersteuning beperken om hetenergieverbruik van uw computer te verminderen.
Hardwarecomponenten
Stand-by harde schijf: Op basis van deze instelling wordt bepaald na hoeveel tijd de harde schijf opstand-by wordt gezet wanneer de Economy-modus is ingeschakeld.
Energiebesparing processor: Op basis van deze instelling wordt bepaald hoe hoog de energiebesparingvan de processor moet zijn wanneer de Economy-modus is ingeschakeld.

12
Energiebesparing draadloze processor (alleen in Windows Vista en 7): Op basis van deze instellingwordt bepaald hoe hoog de energiebesparing van de draadloze adapter moet zijn wanneer de Economy-modus is ingeschakeld.
Verbinding met externe apparaten
Synchronisatie met mobiele apparaten: Met deze instelling worden bij een ingeschakelde Economy-modus bijvoorbeeld geen adressen, e-mails en muziekbestanden met uw mobiele telefoon of draagbaremediaspeler gesynchroniseerd en wordt het bijbehorende programma na het aansluiten van het apparaatniet automatisch gestart.
Ondersteuning voor digitale camera's en scanners: Met deze instelling kunt u bij een ingeschakeldeEconomy-modus geen beelden van uw digitale camera importeren en kunt u niet scannen.
Services
Het besturingssysteem voert veel meer taken uit dan de meeste gebruikers beseffen. Hoewel ze niet absoluutnodig zijn, worden talrijke programma's en services voortdurend op de achtergrond uitgevoerd en verbruiken opdie manier onnodig energie. Als u bepaalde functies niet meer nodig hebt, kunt u deze uitschakelen om hetenergieverbruik van de computer permanent te verlagen.
Achtergrondfuncties
Netwerkvrijgave van de mediabibliotheek: Deze optie zorgt ervoor dat andere netwerkapparaten bijingeschakelde Economy-modus geen toegang meer krijgen tot foto's, video's of muziek in demediabibliotheek. De Economy-modus heeft echter geen invloed op de vrijgave van mappen in eennetwerk.
Snelle Windows Search: Met deze instelling bent u er zeker van dat er geen index van uw bestanden ene-mailberichten wordt gemaakt wanneer de Economy-modus is ingeschakeld. Wanneer u deze instellinguitschakelt, wordt het zoeken aanzienlijk vertraagd.
Foutrapportage: Deze optie zorgt ervoor dat bij een ingeschakelde Economy-modus geen gegevens overfouten worden verzameld en dat Microsoft niet op de hoogte wordt gebracht van gecrashte programma'sof andere fouten.
Ondersteuning voor virtuele machines: (Deze optie is alleen beschikbaar wanneer er software voorvirtuele machines op uw computer is geïnstalleerd.) Met deze instelling worden achtergrondfuncties voorhet gebruik van virtuele machines uitgeschakeld wanneer de Economy-modus is ingeschakeld.
Verschillende services
Diensten voor speciale omgevingen: Wanneer de Economy-modus is ingeschakeld, worden met dezeinstelling diensten uitgeschakeld die alleen onder bepaalde omstandigheden (zoals bedrijfsnetwerken) ofin bepaalde situaties (zoals de installatie van nieuwe programma's) nodig zijn.
Speciale coderingsservices: Met deze opties kunnen services voor de aanmelding bij een domein bijingeschakelde Economy-modus worden uitgeschakeld.
Netwerkcommunicatieservices: Deze optie zorgt ervoor dat zelden gebruiktenetwerkcommunicatieservices, zoals fax- of peer-to-peer-services bij ingeschakelde Economy-modusworden uitgeschakeld.

13
Nuttige info
Visuele effecten geven de Windows-interface een aantrekkelijk uiterlijk, maar nemen waardevollegeheugenruimte in. Vooral bij minder krachtige grafische kaarten kunt u de prestaties van de computerverbeteren door visuele effecten uit te schakelen.
Tip: Dit is overigens een populaire methode om de prestaties van een netbook permanent te verbeteren.
Visuele effecten
Visuele speciale effecten voor vensters: Wanneer de Economy-modus is ingeschakeld, worden metdeze instelling de transparantie-effecten en schaduwen voor vensters, het venstervoorbeeld in detaakbalk en driedimensionaal navigeren tussen vensters uitgeschakeld.
Naar klassiek vensterdesign: Met deze instelling worden vensters, menu's en knoppen met hetklassieke Windows-design weergegeven wanneer de Economy-modus is ingeschakeld. Daarnaast wordtin Windows XP de kleurrijke Windows-interface uitgeschakeld en worden in nieuwere Windows-versiestransparantie-effecten en miniaturen van vensters in de taakbalk uitgeschakeld.
Bureaubladachtergrond
Diavoorstelling: Deze optie zorgt ervoor dat de diavoorstelling voor de bureaubladachtergrond wordtgestopt wanneer de Economy-modus is ingeschakeld.
3.2. Standaard-modus
De Standaard-modus is standaard ingeschakeld wanneer de Economy-modus en de Turbomodus niet zijningeschakeld.
In de Standaard-modus zijn alle functies van AVG PC TuneUp zonder beperkingen beschikbaar.
3.3. Turbomodus
In dit hoofdstuk leert u wanneer het nuttig kan zijn en wat er precies gebeurt als u de Turbomodusinschakelt. Daarnaast worden er instructies weergegeven voor het inschakelen en configureren van deTurbomodus.
Wat is de Turbomodus?
De Turbomodus biedt u een onmiddellijke prestatieverbetering op het moment dat u deze nodig hebt.Wanneer u de Turbomodus inschakelt, wordt er een analyse uitgevoerd om te controleren welke huidigeachtergrondprogramma's en -functies niet strikt noodzakelijk zijn. Deze worden gestopt of vertraagd, zodat dehierdoor gewonnen capaciteit exclusief kan worden gebruikt door de programma's die u ook daadwerkelijkgebruikt.
Hoe werkt de Turbomodus?
De volgende afbeeldingen tonen de binnenkant van uw computer met de programma's die u op dit ogenblikgebruikt (groen) en de op de achtergrond actieve processen (blauw). Hier ziet u hoe uw computer wordt ontlastzodra u de turbomodus inschakelt:

14
De groene cirkels stellen de programma's voor die u met de Turbomodus wilt versnellen. De blauwe ruitenvertegenwoordigen alle programma's en functies die niet zijn vereist wanneer de Turbomodus is ingeschakeld.Deze worden daarom uitgeschakeld zodat de volledige computercapaciteit ter beschikking staat van debenodigde programma's.
Naast de programma's die u momenteel gebruikt (groen), zijn er nog veel andere programma's op deachtergrond actief die echter veel minder belangrijk zijn voor uw werk (blauw). Als dergelijkeachtergrondprocessen plotseling veel capaciteit nodig hebben, krijgen ze een lagere prioriteit zodat ook uwandere programma's vloeiend blijven werken.
Wanneer moet ik de Turbomodus inschakelen?
Met de Turbomodus kunt u bijvoorbeeld computergames sneller maken, het werken met veeleisendeprogramma's verbeteren of problemen bij het afspelen van video's voorkomen. Houd er echter rekening mee datdoor het inschakelen van de Turbomodus enkele functionaliteiten worden uitgeschakeld die pas opnieuwbeschikbaar zijn wanneer u de Turbomodus weer uitschakelt.
Zo schakelt u de Turbomodus in
Links onder in de hoek van het AVG PC TuneUp Dashboard worden drie schakelopties weergegeven. Derechterschakelaar is de schakeloptie voor de Turbomodus. Wanneer u op deze schakelaar klikt, wordt deTurbomodus ingeschakeld. Het AVG-pictogram wordt vervolgens in het systeemvak weergegeven om u te latenweten dat de Turbomodus is ingeschakeld.
De schakeloptie voor Turbomodus is ook rechtstreeks toegankelijk via het pictogram van AVG PC TuneUp inhet systeemvak. Klik op het pictogram. Er wordt een pop-upvenster geopend waarin de schakelaar voor deTurbomodus in links onder in de hoek wordt weergegeven.
Zo kunt u controleren of de Turbomodus is ingeschakeld
Als de Turbomodus is ingeschakeld, wordt er een AVG PC TuneUp-pictogram weergegeven in hetsysteemvak (rechts onder in de hoek naast de klok) om aan te geven dat de Turbomodus is ingeschakeld.Daarnaast kunt u dit herkennen aan de schakeloptie in het Dashboard.

15
Zo configureert u de AVG Turbomodus
Wanneer u de Turbomodus voor het eerst inschakelt, wordt de configuratiewizard voor de Turbomodusweergegeven waarmee u de Turbomodus kunt aanpassen. De wizard is geïntegreerd in het nieuwe centraleconfiguratiedialoogvenster van AVG PC TuneUp.
Zie Instellingen van de Turbomodus voor meer informatie.
3.3.1. Instellingen TurbomodusStart de wizard voor het configureren van de AVG Turbomodus door in de menubalk van het Dashboard opInstellingen te klikken, het gebied Turbomodus te selecteren en vervolgens op de knopConfiguratievenster openen te klikken. U kunt ook vanuit het Dashboard het scherm Alle functies openenen klikken op het knopje met het tandwiel naast Turbomodus inschakelen (onder Computer).
Als de Turbomodus al is ingeschakeld, hoeft u de wizard niet opnieuw uit te voeren. U kunt de instellingenvoor de Turbomodus direct wijzigen via het centrale dialoogvenster voor de configuratie van AVG (het itemTurbomodus). Selecteer de gewenste keuzerondjes en k lik op Toepassen.
U kunt in de configuratiewizard voor de Turbomodus via zes eenvoudige stappen uw eigen Turbomodusinstellen. Selecteer daartoe welke taken, programma's en functionaliteit tijdelijk mogen worden uitgeschakeldom de prestaties te verbeteren terwijl de Turbo-modus is ingeschakeld. Hoe meer u uitschakelt, hoe groter deprestatieverhoging. U kunt alle hier voorgestelde functionaliteiten en taken probleemloos op korte termijnuitschakelen. Er worden geen functies voor internetbeveiliging of bescherming tegen virussen uitgeschakeld.
Stap 1: Automatische onderhoudsmaatregelen verplaatsen naar een later tijdstip
Automatisch op de achtergrond startende onderhoudsmaatregelen zijn belangrijk voor het onderhoud van uwcomputer, maar zijn doorgaans niet dringend. U kunt ze verschuiven naar een later tijdstip om de benodigdebronnen voor uw programma's vrij te maken.
Geplande defragmentaties verplaatsen naar een later tijdstip: zo voorkomt u dat geplandedefragmentaties van de harde schijf door Microsoft of andere bekende fabrikanten worden gestartwanneer de Turbomodus is ingeschakeld.
Geplande onderhoudstaken verplaatsen naar een later tijdstip: met deze optie worden de automatischeonderhoudstaken en geplande taken van Microsoft en andere fabrikanten niet uitgevoerd wanneer deTurbomodus is ingeschakeld. Hiertoe behoren ook AVG Automatisch onderhoud en het automatischmaken van back-ups.
Automatische updates verplaatsen naar een later tijdstip: met deze optie wordt u bij een ingeschakeldeTurbomodus weliswaar over de beschikbaarheid van programma-updates geïnformeerd, maar worden zeniet automatisch gedownload of geïnstalleerd.
Stap 2: Verbinding met externe apparaten beperken.
Op elke computer worden talrijke services op de achtergrond uitgevoerd die de aangesloten apparatenherkennen en passende functies voor het gebruik van deze apparatuur bieden. U kunt deze ondersteuningbeperken om over meer bronnen te beschikken voor uw programma's.
Synchronisatie met mobiele apparaten uitschakelen: met deze instelling worden bij een ingeschakeldeTurbomodus bijvoorbeeld geen adressen, e-mails en muziekbestanden met uw mobiele telefoon of

16
draagbare mediaspeler gesynchroniseerd en wordt het bijbehorende programma na het aansluiten vanhet apparaat niet automatisch gestart.
Ondersteuning voor digitale camera's en scanners beperken: met deze optie kunt u bij eeningeschakelde Turbomodus geen beelden van uw digitale camera importeren en kunt u niet scannen.
Stap 3: Visuele effecten beperken
Visuele effecten geven de Windows-interface een aantrekkelijk uiterlijk, maar nemen waardevollegeheugenruimte in. Vooral bij minder krachtige grafische kaarten kunt u de prestaties van de computerverbeteren door visuele effecten uit te schakelen.
Tip: Dit is overigens een populaire methode om de prestaties van een netbook permanent te verbeteren.
Visuele speciale effecten uitschakelen: Wanneer de Turbomodus is ingeschakeld, worden met dezeinstelling de transparantie-effecten en schaduwen voor vensters, het venstervoorbeeld in de taakbalk endriedimensionaal navigeren tussen vensters uitgeschakeld.
Omschakelen naar een klassiek vensterdesign: Met deze instelling worden vensters, menu's enknoppen met het klassieke Windows-design weergegeven wanneer de Turbomodus is ingeschakeld.Daarnaast wordt in Windows XP de kleurrijke Windows-interface uitgeschakeld en worden in nieuwereWindows-versies transparantie-effecten en miniaturen van vensters in de taakbalk uitgeschakeld.
Stap 4: Computer instellen voor optimale prestaties
De bronnen van uw computer zijn waardevol. Een geschikte verdeling van de bronnen draagt in hoge mate bijtot de prestatieverbetering van uw computer.
Tip: omdat hierbij geen functionaliteiten worden beperk t, is deze instelling ook permanentaanbevelenswaardig.
Voor optimale prestaties zorgen zonder rekening te houden met het energieverbruik: deze optie zorgtervoor dat naar het energiebeheerschema voor "optimale prestaties" van Windows wordt overgeschakeldwanneer de Turbomodus is ingeschakeld. Dit zorgt voor optimale prestaties maar houdt geen rekeningmet het energieverbruik.
Stap 5: Achtergrondfuncties uitschakelen
Het besturingssysteem voert veel meer taken uit dan de meeste gebruikers beseffen. Talrijke programma's enservices worden voortdurend op de achtergrond uitgevoerd, hoewel ze niet absoluut nodig zijn, en verbruiken opdie manier waardevolle bronnen. Als u bepaalde functies niet meer nodig hebt, kunt u deze uitschakelen om deprestaties van de computer permanent te verhogen.
Vrijgave van mediabibliotheek in het lokale netwerk uitschakelen: deze optie zorgt ervoor dat anderenetwerkapparaten bij ingeschakelde Turbomodus geen toegang meer krijgen tot foto's, video's of muziekin de mediabibliotheek. De Turbomodus heeft echter geen invloed op de vrijgave van mappen in eennetwerk.
Snelle Windows Search uitschakelen: met deze instelling bent u er zeker van dat er geen index van uwbestanden en e-mailberichten wordt gemaakt wanneer de Turbomodus is ingeschakeld. Houd errekening mee dat de zoekactie aanzienlijk wordt vertraagd wanneer u deze functie uitschakelt.

17
Foutrapportage uitschakelen: deze optie zorgt ervoor dat bij een ingeschakelde Turbomodus geengegevens over fouten worden verzameld en dat Microsoft niet op de hoogte wordt gebracht van gecrashteprogramma's of andere fouten.
Ondersteuning voor virtuele machines uitschakelen: (Deze optie is alleen beschikbaar wanneer ersoftware voor virtuele machines op uw computer is geïnstalleerd.) Met deze instelling wordenachtergrondfuncties voor het gebruik van virtuele machines uitgeschakeld wanneer de Turbomodus isingeschakeld.
Stap 6: Extra prestatieverbetering
Elke keer dat Windows wordt opgestart, worden de services gestart die zelden of nooit worden gebruikt.Dergelijke services kunnen veel systeembronnen gebruiken en uw pc vertragen. Om te verhinderen dat servicesdan niet werken wanneer ze nodig zijn, raden wij u aan ze slechts tijdelijk uit te schakelen voor extraprestaties.
Zelden gebruikte diensten uitschakelen: Wanneer de Turbomodus is ingeschakeld, worden met dezeinstelling diensten uitgeschakeld die alleen onder bepaalde omstandigheden (zoals bedrijfsnetwerken) ofin bepaalde situaties (zoals de installatie van nieuwe programma's) nodig zijn.
Speciale coderingsservices uitschakelen: met deze opties kunnen services voor de aanmelding bij eendomein bij ingeschakelde Turbomodus worden uitgeschakeld.
Netwerkcommunicatieservices uitschakelen: deze optie zorgt ervoor dat zelden gebruiktenetwerkcommunicatieservices, zoals fax- of peer-to-peer-services bij ingeschakelde Turbomodus wordenuitgeschakeld.
Stap 7: Hoelang moet de Turbomodus ingeschakeld blijven?
De Turbomodus kan automatisch worden uitgeschakeld wanneer de computer wordt uitgeschakeld, ofingeschakeld blijven tot u deze handmatig uitschakelt. Als u de Turbomodus consequent ingeschakeld laat,kan dit de snelheid van de opstartprocedure ten goede komen.
Voor de prestatieverbetering van het systeem moeten de functies die u in de configuratiewizard hebtgeselecteerd echter worden uitgeschakeld. Wanneer de Turbomodus is ingeschakeld en er een benodigdefunctie ontbreekt, schakelt u de Turbomodus uit en wijzigt u de instellingen, zodat deze functie weerbeschikbaar is wanneer u de Turbomodus opnieuw start.
Klik op Voltooien om de wizard te sluiten.

18
4. VliegtuigmodusDeze functie is uitsluitend geactiveerd op laptops. Op andere apparaten wordt deze sectie grijs weergegeven.
Met de schakeloptie Vliegtuigmodus kunt u de draadloze netwerkactiviteit op uw laptop gedeeltelijkuitschakelen. Dit omvat:
Wifi-technologie die een elektronisch apparaat in staat stelt om op een draadloze wijze gegevens uitte wisselen of verbinding te maken met internet door het gebruik van radiogolven.
Bluetooth-technologie, de draadloze standaard voor het uitwisselen van gegevens over korte afstandenvia radiozendingen met een korte golflengte.
Houd er rekening mee dat er, wanneer u deze functie voor het eerst gebruikt, een informatiedialoogvensterwordt weergegeven waarin u wordt gevraagd of u de Vliegtuigmodus daadwerkelijk wilt activeren. U kunt erechter voor kiezen om dit bericht nooit meer weer te geven (door het toepasselijke selectievakje in teschakelen).

19
5. MenubalkDe menubalk biedt toegang tot het centrale dialoogvenster voor instellingen van AVG PC TuneUp en totinformatie over het programma en afzonderlijke modules.
Het menu Instellingen
Wanneer u op Instellingen klikt, wordt het centrale configuratiedialoogvenster van AVG PC TuneUp geopend.Hier kunt u het programma aan uw wensen aanpassen, onderhoudsinstellingen toepassen en AVG Live-optimalisatie, de AVG Turbomodus, updatecontrole en vele andere modules van AVG PC TuneUpconfigureren.
Het menu Help en ondersteuning
Het menu Help en ondersteuning biedt u toegang tot de Help van het programma. U kunt ook op dekoppeling klikken om direct naar de website van AVG te gaan. Klik op Info om een venster met gedetailleerdeinformatie over uw versie van AVG PC TuneUp te openen. Deze informatie kan bijvoorbeeld nuttig zijn wanneeru contact wilt opnemen met de technische ondersteuning. Klik op Controleren op updates om de moduleAVG Update Wizard te starten waarmee wordt gecontroleerd of er nieuwe updates beschikbaar zijn voor AVGPC TuneUp.

20
6. OnderhoudIn dit hoofdstuk is beschreven hoe 1-klik Onderhoud of Automatisch onderhoud u kan helpen omgeoptimaliseerde systeemprestaties en een opgeruimde computer te behouden, zodat uw systeem snelen betrouwbaar werkt.
6.1. 1-klik Onderhoud
1-klik Onderhoud is vooral aanbevolen voor gebruikers die het tijdstip van het onderhoud liever zelf bepalen ende voortgang van het onderhoud willen volgen. U start 1-klik Onderhoud door te klikken op de tegel Onderhoud(helemaal links in het dashboard). Wanneer onderhoud is uitgevoerd door 1-klik Onderhoud, wordt er meerinformatie weergegeven over eventuele gevonden problemen.
Standaard voert 1-klik Onderhoud de volgende taken voor u uit:
Ruimt uw register op
Na verloop van tijd bevat het centrale Windows-register honderden overbodige items. Daarondervallen verwijzingen naar niet langer aanwezige bestanden, onderdelen van reeds lang verwijderdeprogramma's en ontbrekende records. Uw register wordt opgeruimd waardoor u kunt genieten vaneen snelle en probleemloze werking van Windows.
Defragmenteert uw register
Zelfs na de hierboven beschreven opruiming van het register wordt deze niet automatisch kleineromdat de vrijgemaakte schijfruimte niet wordt vrijgegeven. Deze functie comprimeert het registerdoor deze hiaten te verwijderen.

21
Verwijdert verbroken snelkoppelingen
1-klik Onderhoud controleert of zich defecte koppelingen bevinden op uw bureaublad, in hetmenu Start of in de werkbalk Snel starten en verwijdert deze automatisch. Tegelijkertijd gaat hetop zoek naar defecte items in de geschiedenislijsten van verschillende programma's zoalsWindows Media Player en Microsoft Office.
Maakt geheugenruimte vrij door het verwijderen van overbodige bestanden
Zogenaamde "tijdelijke" bestanden vormen een plaag. Windows en programma's slaan op deharde schijf tijdelijke bestanden op om bepaalde instellingen of gegevens tijdelijk in op te slaan.Als het betreffende programma wordt afgesloten, moeten deze bestanden weer worden verwijderd.Omdat dit in veel gevallen niet gebeurt, kan uw harde schijf na verloop van tijd veel overbodigegegevens bevatten. 1-klik Onderhoud verwijdert alle tijdelijke bestanden en mappen betrouwbaarvan uw harde schijf.
Ruimt uw browser op
Tijdens het surfen op internet worden door uw internetbrowser veel verschillende gegevens op decomputer opgeslagen. 1-klik Onderhoud ruimt de cache en de downloadhistorie van uw browserop.
Optimaliseert het opstarten en afsluiten van het systeem
Sommige programma's die bij elke start van het systeem worden uitgevoerd, remmen hetopstarten van de computer onnodig af. Dergelijke bekende en definitief niet langer benodigderemmen van de systeemstart worden hier uitgeschakeld.
Defragmenteert de harde schijf
Op de achtergrond wijzigt AVG PC TuneUp de indeling van bestanden en mappen zodat dezesneller kunnen worden gelezen. Een regelmatige defragmentatie is vereist, met name als degegevensstructuur van de harde schijf regelmatig verandert, bijvoorbeeld omdat u bestandenverplaatst of verwijderd, of nieuwe programma's installeert. Defragmentatie wordt echter alleenuitgevoerd wanneer dat nodig is. U kunt zelfs kiezen of er, indien dat noodzakelijk blijkt, eengrondige of snelle defragmentatie moet worden uitgevoerd of dat dit van het resultaat van deanalyse moet afhangen.
SSD-stations worden gedetecteerd door AVG PC TuneUp. Ze worden niet geanalyseerd ofgedefragmenteerd omdat het niet mogelijk is SSD-stations te optimaliseren door defragmentatieen ze door een defragmentatie kunnen worden beschadigd.
6.2. Automatisch onderhoud
De functie Automatisch onderhoud is bijzonder handig voor alle gebruikers die zich geen zorgen willenmaken over het onderhoud van hun computer. Zoals de naam al doet vermoeden, worden met Automatischonderhoud regelmatig en automatisch de belangrijkste onderhoudstaken op uw systeem uitgevoerd zodatWindows stabiel en snel blijft.
De functie Automatisch onderhoud is bovendien zo geconfigureerd dat alle onderhoudstaken wordenuitgevoerd. Dit onderhoud wordt echter op de achtergrond uitgevoerd en u weet alleen dat het is uitgevoerd doorde meldingen die worden weergegeven.

22
Onderhoud uitvoeren
U kunt opgeven of en wanneer Automatisch onderhoud automatisch op de achtergrond moet wordenuitgevoerd. U kunt zelfs instellen dat automatisch onderhoud alleen bij inactiviteit wordt uitgevoerd. Dit betekentdat het onderhoud alleen start wanneer u niet op de computer werkt en er geen programma's op deachtergrond nodig zijn. Op deze manier stoort Automatisch onderhoud u nooit bij uw werk. Wanneer u dezeoptie kiest, wordt na het door u opgegeven aantal dagen geprobeerd onderhoud uit te voeren zodra decomputer inactief is. Standaard zijn 3 dagen geselecteerd.
Als het een week later nog niet mogelijk is geweest volledig onderhoud uit te voeren omdat de computer nietlang genoeg inactief was, wordt onderhoud afgedwongen, als u deze optie hebt ingeschakeld. Zo verhindert udat uw computer gedurende lange tijd niet wordt onderhouden.
Als u kiest voor onderhoud volgens schema, wordt op dezelfde manier gewerkt. Als uw computer op het tijdstipvan het geplande onderhoud niet is ingeschakeld, wordt Automatisch onderhoud gewoon 5 minuten na devolgende start uitgevoerd. Ook deze optie kunt u uitschakelen.
Wanneer u met een draagbare computer werkt, kunt u naast de andere opties ook opgeven dat er bij gebruikvan de accu geen onderhoud moet worden uitgevoerd om de levensduur van de accu niet onnodig te beperken.Deze optie is standaard ingeschakeld.
6.3. Onderhoudsinstellingen wijzigen
Klik in het Dashboard op de knop met het tandwiel op de tegel Onderhoud (helemaal links). Het centraleconfiguratievenster van AVG PC TuneUpwordt geopend met een gedeelte voor Automatisch onderhoud eneen gedeelte voor 1-klik Onderhoud. Geef hier de instellingen op.
U kunt het venster voor onderhoudsinstellingen ook openen door naar Alle functies in het Dashboard te gaanen Instellingen te selecteren onder AVG PC TuneUp. Of klik op Instellingen in de menubalk van hetDashboard en selecteer het gedeelte Automatisch onderhoud of 1-klik Onderhoud.
Omdat AVG PC TuneUp uitgebreid onderhoud wil bieden voor uw computer, worden alle onderhoudstakenstandaard geactiveerd voor Automatisch onderhoud en 1-klik Onderhoud Wanneer u echter niet wilt datbepaalde onderhoudstaken worden uitgevoerd, kunt u deze uitsluiten van het onderhoud. Als u uw harde schijfbijvoorbeeld liever handmatig defragmenteert, schakelt u het selectievakje Harde schijf defragmenteren uit.

23
7. VersnellenDe computer doet niet altijd wat wij willen. Het openen van afzonderlijke programma's of het opslaan vanbestanden kan soms zo lang duren dat u aan de capaciteiten van uw computer begint te twijfelen. In veelgevallen ligt het echter niet aan de hardware. Het probleem wordt veroorzaakt door programma's die zijn gestartzonder dat u zich daarvan bewust bent of door restanten van programma's die bij het verwijderen niet volledigvan uw computer zijn verwijderd.
Alle systeemwijzigingen worden bijgehouden in AVGRescue Center en kunnen zo nodig ongedaan wordengemaakt.
Potentieel voor snellere pc
In dit scherm kunt u in een grafiek zien in welke mate u al gebruikmaakt van de opties van AVG PC TuneUpom prestaties te verbeteren en het systeem te onderhouden en wat u nog meer kunt doen om uw systeem teoptimaliseren.
In de grafiek staan de groene gedeelten aan de linkerkant voor de modules waarmee u uwoptimalisatievoortgang tot nu toe hebt bereikt. De grijze gebieden aan de rechterkant staan voor nogopenstaande optimalisatiemogelijkheden. Aan elk gedeelte van de grafiek is een bericht toegewezen: deberichten onder de groene gedeelten zijn uitsluitend van informatieve aard en bevatten informatie over alvoltooide optimalisaties. De berichten onder grijze gedeelten, die de mogelijkheden voor optimalisatievertegenwoordigen, zijn meer interactief en bieden u direct toegang tot problemen om deze te kunnenoplossen.
Onder de grafiek vindt u de actuele berichten over optimalisaties die al zijn uitgevoerd en over mogelijkhedendie nog niet zijn benut. Als u de muisaanwijzer op een van de gedeelten plaatst, wordt het relevante bericht

24
weergegeven. Voor gedeelten met ongebruikte mogelijkheden kan er een knop (zoals Scannen, Repareren ofWeergeven) beschikbaar zijn. Klik hierop om de AVG PC TuneUp-module te openen waarmee u deongebruikte mogelijkheden kunt realiseren.
Waarmee worden de mogelijkheden voor versnellen berekend?
De mogelijkheden voor een snellere pc worden berekend op basis van de analyseresultaten voor devolgende gedeelten:
Onderhoud
Dit gedeelte wordt als geoptimaliseerd beschouwd als aan een van de volgende voorwaarden wordtvoldaan:
Automatisch onderhoud moet met alle benodigde onderhoudstaken zijn geactiveerd of
1-klik Onderhoud wordt binnen 14 gebruiksdagen met alle benodigde onderhoudstakenuitgevoerd.
Live-optimalisatie
Schakel beide opties van Live-optimalisatie in zodat dit gedeelte als geoptimaliseerd beschouwdwordt. Daarbij hebben beide opties hetzelfde gewicht.
Zie Live-optimalisatie configureren voor meer informatie.
Aanbevelingen
Houd er rekening mee dat u de vragen over uw profiel moet beantwoorden om toepasselijkeaanbevelingen voor uw systeem te krijgen.
Dit gedeelte wordt als geoptimaliseerd beschouwd als u alle aanbevelingen hebt geaccepteerd ofverborgen.
Aanbevelingen die u voor 30 dagen hebt verborgen, leiden na het verstrijken van deze termijn tot eennieuwe beoordeling van de status en een nieuwe weergave van de aanbeveling.
(Zie Systeemaanbevelingen voor meer informatie.)
Turbomodus
Dit gedeelte wordt als geoptimaliseerd beschouwd als u uw Turbomodusprofiel goed hebt ingesteld (datwil zeggen dat de Turbomodus niet hoeft te zijn ingeschakeld, maar wel moet zijn voorbereid voorgebruik).
Achtergrondprogramma's uitschakelen
Onder Mogelijkheden voor optimalisatie wordt geanalyseerd hoeveel van uw achtergrondprogramma's uwsysteembronnen gebruiken en wordt u aangeraden hoe u optimalisaties doorvoert met AVG ProgramDeactivator. Daarbij houdt Mogelijkheden voor optimalisatie er rekening mee dat u sommigeprogramma's, ongeacht de belasting van het systeem, als belangrijk hebt geclassificeerd en dat dezedus ingeschakeld moeten blijven. Daarom wordt dit gedeelte van de grafiek al na een bepaald

25
proportioneel aandeel aan uitschakelingen als geoptimaliseerd beschouwd.
Zie Achtergrondprogramma's uitschakelen voor meer informatie.
Autostart-programma's uitschakelen
Onder Mogelijkheden voor optimalisatie wordt geanalyseerd hoeveel van uw autostart-programma's uwsysteembronnen gebruiken en wordt u aangeraden hoe u optimalisaties doorvoert met AVG StartUpManager. Daarbij houdt Mogelijkheden voor optimalisatie er rekening mee dat u sommige programma's,ongeacht de belasting van het systeem, als belangrijk hebt geclassificeerd en dat deze dusingeschakeld moeten blijven. Daarom wordt dit gedeelte van de grafiek al na een bepaald proportioneelaandeel aan uitschakelingen als geoptimaliseerd beschouwd.
Zie Auto-startprogramma's uitschakelen voor meer informatie.
Andere nuttige modules
Er zijn andere nuttige modules die niet zijn opgenomen in de berekening van Potentieel voor snellere pc dieu kunt uitvoeren om uw systeemprestaties nog meer te verbeteren. Deze worden weergegeven op een lint inhet onderste deel van dit dialoogvenster.
Programma's weergeven die CPU gebruiken
Systeeminformatie weergeven
Systeemstart en uitschakelen optimaliseren
7.1. Live-optimalisatie configureren
In dit hoofdstuk leert u hoe en waarom u de prestaties van uw computer kunt verbeteren door AVG Live-optimalisatie in te schakelen.
AVG Live-optimalisatie bestaat uit twee intelligente optimalisatiemethoden waarmee de belasting van uwcomputer in realtime wordt gecontroleerd en er dus kan worden ingegrepen om plotselinge prestatieproblemente voorkomen. Beide optimalisatiemethoden zijn gericht op snellere prestaties. De ene verhoogt dereactiesnelheid van de computer en de andere de opstartsnelheid van de programma's, indien nodig.
Dit gebeurt door het intelligent instellen van prioriteiten voor de actieve programma's. Wanneer uw computer alzwaar wordt belast en u een programma start, wordt dit programma sneller gestart door hieraan korte tijd eenhogere prioriteit te geven. En wanneer een achtergrondprogramma plotseling veel capaciteit opeist, krijgt ditprogramma een lagere prioriteit, zodat de programma's die op dat ogenblik in gebruik zijn vloeiender wordenuitgevoerd. Hierdoor kunt u altijd snel werken, zelfs bij een hogere belasting.
Start de module AVG Live-optimalisatie door naar het scherm Versnellen te gaan en op het gedeelte Live-optimalisatie te klikken in de grafiek Potentieel voor snellere pc.
U kunt de module ook openen door naar Alle functies in het Dashboard te gaan en Live-optimalisatieconfigureren te selecteren onder AVG PC TuneUp. Of klik op Instellingen in de menubalk van hetDashboard en selecteer Live-optimalisatie.
Hier kunt u de twee optimalisatiemaatregelen selecteren. Omdat het bij beide opties om intelligenteoptimalisatie in realtime gaat, worden deze niet altijd direct toegepast. U geeft hier op dat de belasting van uwcomputer voortaan wordt gecontroleerd zodat beide optimalisaties kunnen worden toegepast wanneer dat nodig

26
is.
Selecteer hier de optimalisatiemethoden die moeten worden uitgevoerd wanneer dat nodig is:
De reactiesnelheid verhogen
Hiermee worden alle achtergrondprocessen gecontroleerd en wordt de prioriteit verlaagd zodra te veelcomputercapaciteit wordt verbruikt. Hierdoor wordt een optimaal reactievermogen gegarandeerd en wordt eenschokkerige weergave van vensters en programma's voorkomen. Deze intelligente optimalisatie herkent debehoeften en zorgt altijd voor een optimale reactiesnelheid van de computer.
De volgende afbeeldingen tonen u de binnenkant van uw computer voor en na de activering van de optie Dereactiesnelheid verhogen. Hier kunt u zien hoe de belasting van uw pc wordt beperkt:
Naast de programma's die u momenteel gebruikt (groen), zijn er nog veel andere programma's op deachtergrond actief die echter veel minder belangrijk zijn voor uw werk (blauw). Als dergelijkeachtergrondprocessen plotseling veel capaciteit nodig hebben, krijgen ze een lagere prioriteit zodat ook uwandere programma's vloeiend blijven werken.
Het starten van mijn programma's versnellen
Hiermee wordt ingegrepen in wanneer u handmatig een programma start terwijl de computer als zwaar wordtbelast. Onmiddellijk na de start van een programma wordt de computercapaciteit gedurende korte tijd gespreidzodat de prestaties van het betreffende programma afzonderlijk worden verbeterd. Dit gebeurt door gedurendekorte tijd hogere prioriteiten aan dit programma te verlenen.
De volgende afbeeldingen tonen u de binnenkant van uw computer voor en na de activering van de optie Hetstarten van mijn programma's versnellen. Hier ziet u hoe de prestaties van een net gestart programmaworden verbeterd:
Onmiddellijk na de start van een programma (oranje), wordt de computercapaciteit gedurende korte tijdgespreid zodat de prestaties van het betreffende programma afzonderlijk worden verbeterd. Dit gebeurt doorgedurende korte tijd hogere prioriteiten aan dit programma te verlenen. Alle andere programma's (groen enblauw) worden niet beïnvloed.
Hoe kan ik zien wanneer de Live-optimalisatie actief was?

27
Het voordeel van Live-optimalisatie is dat deze intelligent en op de achtergrond werkt. Wanneer een van beideoptimalisaties de prestaties van uw computer op de achtergrond optimaliseert, kunt u dit zien aan hetpictogram in het systeemvak van de taakbalk.
7.2. Achtergrondprogramma's uitschakelen
In dit hoofdstuk leert u hoe u de module AVG Program Deactivator kunt gebruiken om programma's uit teschakelen die uw systeem op bepaalde momenten belasten (tijdens het opstarten, normaal gebruik en hetafsluiten) en waarom het nuttig is om dit te doen:
Tot op heden hadden gebruikers slechts twee mogelijkheden om met onnodige programma's om te gaan: Zekonden de programma's volledig van het systeem verwijderen of accepteren dat hun achtergrondprogramma'shet systeem verder bleven belasten. Na het verwijderen van een programma bestond altijd het gevaar datbestanden die ervan afhankelijk waren, niet meer konden worden gestart. Als het programma op de computerwordt achtergelaten, is het wel altijd beschikbaar, maar heeft het ook voortdurend invloed op desysteemprestaties.
AVG Program Deactivator beperkt niet alleen de belasting van programma's tijdens het opstarten van hetsysteem, maar ook tijdens normaal gebruik en het afsluiten van het systeem, wanneer de belasting hetresultaat is van services en taken die bij één programma horen.
AVG Programs-on-Demand Technology
Dankzij de AVG Programs-on-Demand Technology is er nu ook een derde mogelijkheid: Programma's die uniet meer nodig hebt eerst uitschakelen om te zien of u zonder kunt. Als u dan merkt dat u een programmatoch nodig hebt, is dat geen probleem meer. U kunt het programma op de normale wijze starten. Hetprogramma wordt namelijk door de AVG Programs-on-Demand Technology op de achtergrond geactiveerdalsof u het nooit hebt uitgeschakeld. Met de verbeterde AVG Programs-on-Demand Technology wordenprogramma's na gebruik zelfs automatisch uitgeschakeld, zodat de systeembelasting altijd zoveel mogelijkwordt beperkt.
Ontwerp van AVG Program Deactivator
AVG Program Deactivator is onderverdeeld in drie gedeelten: Alle geïnstalleerde programma's,Belasting door geïnstalleerde programma's en Details. Met de knop Inleiding op de menubalk kunt u deinleiding totAVG Program Deactivator openen.
Alle geïnstalleerde programma's
Het gebied Alle geïnstalleerde programma's bevat een overzichtelijke lijst met alle op uw systeemgeïnstalleerde programma's, inclusief de belastingsstatus. In de kolom Naam zijn de programma'sgesorteerd op basis van de belasting van het systeem: Hoog, Gemiddeld of Laag. Programma's die hetsysteem niet belasten, hebben de status "Geen" en worden niet bij naam genoemd. Als waarde voor debelasting wordt altijd de hoogste waarde tijdens het opstarten, gebruik of afsluiten gehanteerd. In dekolom Status wordt de huidige status van de programma's weergegeven.
Belasting door geïnstalleerde programma's
In het gebied Belasting door geïnstalleerde programma's vindt u drie grafieken op basis waarvan uzich een visuele voorstelling van de belasting van uw systeem kunt maken: De grafiek links toont u debelasting tijdens het opstarten van het systeem, de middelste grafiek toont de belasting bij normaal

28
gebruik en de grafiek rechts toont de belasting tijdens het uitschakelen. Onder de grafiek vindt u eenlegenda met toelichtingen bij de grafieken. Als er een programma is geselecteerd in de lijst, wordt naastde grafiek een programmapictogram weergegeven.
Details
In het gebied Details worden de naam van het geselecteerde programma, de huidige status en desysteembelasting door het programma weergegeven. Via de schakeloptie kunt u het programma in- ofuitschakelen. Als er geen programma is geselecteerd, krijgt u hier een overzicht van het aantalprogramma's dat is in- en uitgeschakeld of dat relevant is voor het systeem. Als er meerdereprogramma's zijn geselecteerd, wordt hier het aantal programma's met de verschillende statussenweergegeven. De status naast de schakeloptie is de overheersende status. In de kolom daarnaast ziet ude eigenlijke status van het betreffende programma.
Mogelijke status van programma's
In AVG Program Deactivator worden vier verschillende statussen voor programma's weergegeven.
Gewenste status
In de kolom Gewenste status wordt weergegeven welke status u voor uw programma's hebt geselecteerd. Ukunt de gewenste status wijzigen door op de schakeloptie te klikken.
Geactiveerd
Het programma is volledig geactiveerd en belast uw computer.
Uitgeschakeld
De services van het programma, die voortdurend op de achtergrond actief zijn, zijn uitgeschakeld.
Systeemrelevant
Dit is een programma dat door AVG PC TuneUp is geclassificeerd als relevant voor de beveiliging ofgoede werking van uw systeem. Het uitschakelen van een dergelijke programma zou ernstige gevolgenkunnen hebben. Het is daarom niet mogelijk om de status van dergelijke programma's te wijzigen, en deschakeloptie wordt grijs weergegeven.
Niet belastend
Het programma kan niet worden uitgeschakeld omdat het uw systeem niet belast. Daarom wordt deschakeloptie grijs weergegeven en kan de status niet worden gewijzigd.
Huidige status
In de kolom Huidige status rechts wordt meer informatie over de huidige status van een programmaweergegeven.
Permanent ingeschakeld
Het programma is volledig functioneel en belast uw systeem ook wanneer u het op dat ogenblik niet

29
gebruikt.
Uitgeschakeld tot start programma
Het programma is volledig uitgeschakeld en belast uw systeem niet tot u het systeem handmatigopnieuw opstart. Daarna wordt het opnieuw uitgeschakeld.
Uitgeschakeld na inactiviteit of na opnieuw opstarten
Het programma kan niet worden uitgeschakeld bij normaal gebruik. Het programma wordt automatischdoor Program Deactivator uitgeschakeld zodra de computer inactief is of het systeem opnieuw wordtopgestart.
Uitgeschakeld na opnieuw opstarten
Het programma kan niet worden uitgeschakeld bij normaal gebruik. Het programma wordt automatischdoor Program Deactivator uitgeschakeld zodra het systeem opnieuw wordt opgestart.
Kan niet worden uitgeschakeld
Dit is een programma dat door Program Deactivator is geclassificeerd als relevant voor de beveiligingof goede werking van uw systeem. Het uitschakelen van dergelijke programma's zou ernstigeconsequenties kunnen hebben. Het is dan ook niet mogelijk het uit te schakelen.
Belast uw systeem niet
Het programma kan niet worden uitgeschakeld omdat het uw systeem niet belast.
Instellingen wijzigen
Als u de instelling Na het afsluiten automatisch opnieuw uitschakelen (aanbevolen) onder ProgramDeactivator in Instellingen hebt uitgeschakeld, kunnen uw programma's de volgende status hebben:
Huidige status
Geactiveerd
Het programma is volledig functioneel.
Uitgeschakeld
De services van het programma, die voortdurend op de achtergrond actief zijn, zijn uitgeschakeld.
Uitschakelen gepland
Het programma wordt automatisch uitgeschakeld, zodra dat mogelijk is.
Systeemrelevant
De services van het programma, die voortdurend op de achtergrond actief zijn, zijn uitgeschakeld.
Niet belastend

30
Het programma kan niet worden uitgeschakeld omdat het uw systeem niet belast.
Statusbeschrijving
Rechts van de kolom Huidige status bevat de kolom Statusbeschrijving meer informatie over de huidigestatus van het betreffende programma.
7.2.1. Zo schakelt u programma's uit
Zo schakelt u programma's uit
Start de module AVG Program Deactivator door naar het scherm Versnellen te gaan en op het gedeelteAchtergrondprogramma's uitschakelen te klikken in de grafiek Potentieel voor snellere pc.
U kunt de module ook starten door naar Alle functies in het Dashboard te gaan enAchtergrondprogramma's uitschakelen te selecteren onder Geïnstalleerde programma's.
De module AVG Program Deactivator maakt gebruik van AVG Programs-on-Demand Technology waarmeede systeembelasting wordt verminderd en zo de prestaties van uw systeem worden verbeterd.
Zo schakelt u programma's uit
1. Selecteer in de lijst een programma met de status Geactiveerd.
2. Schakel het programma uit met de schakeloptie in de statuskolom of het detailgebied, of klik op deknop Uitschakelen op de werkbalk.
Zo schakelt u programma's in
1. Selecteer in de lijst een programma met de status Uitgeschakeld.
2. Schakel het programma in met de schakeloptie in de statuskolom of het detailgebied, of klik op deknop Activeren op de werkbalk.
Zo schakelt u meerdere programma's in of uit
Wanneer u meerdere programma's tegelijk selecteert, hangt de mogelijke actie af van de overheersendestatus. Als bijvoorbeeld twee geselecteerde programma's zijn uitgeschakeld en één programma isingeschakeld, kunt u de programma's alleen inschakelen. Bij twee ingeschakelde programma's en éénuitgeschakeld programma kunt u de programma's echter alleen uitschakelen.
Na de actie wordt in het visualiseringsgebied links een venster weergegeven met informatie over het resultaatvan uw actie.
7.2.2. Program Deactivator configureren
Program Deactivator configureren
In de rechterbovenhoek van het Dashboard bevindt zich de menubalk. Klik op Instellingen om hetdialoogvenster met centrale instellingen voor AVG PC TuneUp te openen. In dit dialoogvenster wordt eenoverzicht van de belangrijkste instellingen, met bijbehorende opties, weergegeven voor AVG PC TuneUp ,

31
gesorteerd op modules..
Klik links op Program Deactivator om de instellingen voor AVG Program Deactivator te openen.
7.2.3. Belastingpunten
Belastingpunten
Met de AVG Programs-on-Demand Technology wordt de systeembelasting berekend op basis van eenintern puntensysteem. Hiervoor bepaalt AVG PC TuneUp welke achtergrondprogramma's bij elk programmahoren. Dit zijn de programma's of services die met het feitelijke programma zijn geïnstalleerd en vervolgensvoortdurend zonder medeweten van de gebruiker worden uitgevoerd en processorcapaciteit gebruiken. Hoemeer achtergrondprogramma's er zijn voor een programma, hoe zwaarder het programma de computer belast.Met de AVG Programs-on-Demand Technology wordt het aantal uitgevoerde programma's op verschillendemomenten berekend: bij het opstarten, normaal gebruik en uitschakelen van het systeem. De hoogste vandeze waarden wordt weergegeven in de kolom Belasting.
7.3. Autostart-programma's uitschakelen
In dit hoofdstuk leert u hoe u de module AVG StartUp Manager kunt gebruiken om de opstart- enverwerkingssnelheid te verhogen en waarom het belangrijk is om dit te doen.
Veel programma's worden automatisch op de achtergrond gestart wanneer u uw computer inschakelt. Dit isnuttig voor belangrijke functies en services, zoals de virusscanner of de configuratieconsole van uwgeluidskaart.
Er worden echter ook automatisch programma's op de achtergrond gestart die u zelden of nooit nodig hebt.
Elke keer dat een programma automatisch wordt gestart, wordt het opstarten van het Windows-systeemvertraagd. Daarnaast zorgen de afzonderlijke programmacomponenten die voortdurend op de achtergrondwerken ervoor dat uw computer trager wordt. Veel van deze programma's kunnen bovendien storend zijn doorde weergave van reclame.
Meer informatie over autostart-programma's
Sommige autostart-programma's worden bij de installatie toegevoegd aan het menu Start waar deze eenvoudigkunnen worden verwijderd. De meeste autostart-programma's worden echter direct opgenomen in het registeren zijn niet te vinden in de autostart-map. Tijdens het opstarten van het systeem en de gebruikersaanmeldingworden vaak geplande taken gebruikt voor het automatisch starten van programma's.
Met AVG StartUp Manager vindt u alle autostart-programma's, ongeacht hoe goed verborgen de startopdrachtis. Voor elk autostart-programma wordt daarnaast een gedetailleerde beschrijving en een evaluatie gebodenvan de noodzaak om dit programma automatisch te starten.
AVG StartUp Manager stelt u niet alleen in staat opstartprogramma's in of uit te schakelen, maar biedt ookinformatie over de afzonderlijke programma's en aanbevelingen voor de afzonderlijke opstartvermeldingen.
Wanneer u autostart uitschakelt, wordt het programma zelf niet verwijderd. U schakelt alleen het automatischstarten uit zodat de snelheid van de systeemstart en uw computer worden verhoogd.

32
7.3.1. Zo configureert u het opstarten van het systeem
Zo configureert u het opstarten van het systeem
Start de module AVGStartUp Manager door naar het scherm Versnellen te gaan en op het gedeelteAutostart-programma's uitschakelen te klikken in de grafiek Potentieel voor snellere pc.
U kunt de module ook starten door naar Alle functies in het Dashboard te gaan en Autostart-programma'suitschakelen te selecteren onder Geïnstalleerde programma's.
Voordat het programma wordt gestart, kan het beginscherm voor de beoordelingsfunctie voorprogramma's worden weergegeven. Geef hier op of u de functie wilt inschakelen en klik op OK.
Wanneer AVG StartUp Manager wordt opgestart, wordt er een overzicht van alle autostart-programma'sgeopend. De eerste keer dat u de module gebruikt, zijn alle items ingeschakeld. Dit betekent dat dezeprogramma's automatisch op de achtergrond worden gestart wanneer het systeem wordt opgestart.
In AVG StartUp Manager kunt u kiezen uit de volgende functies:
Automatisch starten van een programma uitschakelen
Hiermee wordt het programma niet automatisch op de achtergrond gestart wanneer het systeem wordtopgestart. Het item blijft echter in de lijst zodat u de automatische start op elk ogenblik eenvoudigopnieuw kunt inschakelen.
1. Selecteer een auto-startprogramma in de lijst.
2. Schakel het uit via de knop of de werkbalk.
Wanneer u ondanks onze optimalisatietips niet zeker bent of u het automatisch starten moetuitschakelen, raden wij u aan slechts één autostart-programma uit te schakelen, de computer opnieuwop te starten en uw gebruikte programma's te starten zoals u dat gewend bent. Zo kunt u uitvinden ofhet automatisch opstarten echt onnodig is. Als er iets niet meer juist werkt nadat u het systeemopnieuw hebt opgestart, moet u het item opnieuw inschakelen. Als alles optimaal werkt, kunt u hetvolgende autostart-programma uitschakelen.
Automatisch starten van een programma inschakelen
Hiermee wordt het programma automatisch op de achtergrond gestart wanneer het systeem wordtopgestart. Daarna kunt u het automatisch starten op elk ogenblik weer eenvoudig uitschakelen.
1. Selecteer een auto-startprogramma in de lijst.
2. Schakel het uit via de schakeloptie of de knop in de werkbalk.
Autostart-programma toevoegen
U kunt op elk ogenblik andere programma's automatisch laten uitvoeren bij het opstarten van hetsysteem door deze aan de lijst toe te voegen.

33
1. Selecteer de knop Toevoegen op de werkbalk. U kunt ook met de rechtermuisknop klikkenom het snelmenu te openen en Toepassing toevoegen selecteren.
2. Selecteer in de lijst het programma dat bij elke systeemstart automatisch moet wordengestart. Als het niet wordt uitgevoerd, klikt u op Zoeken en kiest u het gewenste programma inde lijst die wordt geopend.
Autostart-programma verwijderen uit de lijst
Wanneer u zeker weet dat een programma niet automatisch moet worden gestart, kunt u het uit de lijstverwijderen. U kunt het programma later weer toevoegen door op Toevoegen te klikken of door AVGRescue Center te gebruiken.
1. Selecteer een auto-startprogramma in de lijst.
2. Selecteer de knop Verwijderen op de werkbalk. U kunt ook met de rechtermuisknop klikkenom het snelmenu te openen en Verwijderen selecteren.
7.3.2. Tips voor het optimaliseren van de systeemstart
Tips voor het optimaliseren van de systeemstart
Een autostart-programma is een programma dat bij het opstarten van uw computer altijd automatisch wordtgestart. Hierdoor is het altijd actief op de achtergrond en belast het uw systeem, ook wanneer u datprogramma eigenlijk helemaal niet gebruikt. Dit is nuttig bij een virusscanner. Sommige andere autostart-programma's kunnen uw systeem echter onnodig belasten.
Hoe minder programma's bij het inschakelen van de computer automatisch op de achtergrond worden gestart,hoe sneller het opstarten wordt voltooid. Daarnaast wordt uw computer sneller als op de achtergrond geenoverbodige programma's actief zijn.
Welke informatie biedt AVG StartUp Manager?
Bepaal aan de hand van de volgende informatie voor elke programma of het automatisch op de achtergrondmoet worden gestart bij het opstarten van het systeem.
Beoordeling
Voor de meeste autostart-programma' biedt AVG StartUp Manager een beoordeling om u te latenzien of het automatisch opstarten van het programma noodzakelijk, overbodig of optioneel is.Dankzij een database die wordt beheerd door het team van AVG worden bijvoorbeeld alle programma'sdie betrekking hebben op de veiligheid geclassificeerd als noodzakelijk. Autostart-programma's waarvanbekend is dat ze overbodig zijn, worden geclassificeerd als onnodig. Daarnaast worden programma'sook als onnodig beschouwd als ze onjuist worden weergegeven in de lijst. Dit is bijvoorbeeld het gevalwanneer een item in een lijst naar een reeds verwijderd programma verwijst.
Door deze onderverdeling in categorieën worden talrijke programma's geclassificeerd als optioneel. In ditgeval hangt de beslissing af van uw gebruiksgedrag. De beschrijving, Online zoekactie ofBeoordelingsfunctie voor programma's kan u verder helpen.
Zie Beoordelingsfunctie voor programma's voor meer informatie over hoe u de Beoordelingsfunctie voorprogramma's kunt gebruiken bij het nemen van beslissingen.

34
Beschrijving
Als u een autostart-programma in de lijst selecteert, wordt er een beschrijving van het programmaweergegeven om de beslissing voor u te vergemakkelijken.
Zeer ongebruikelijke programma's worden mogelijk niet herkend door AVG StartUp Manager. In datgeval kunt u informatie over dit programma verzamelen door online te zoeken via een koppeling.
Daarnaast kunt u ervoor zorgen dat hier in de toekomst een beschrijving wordt weergegeven door AVGinformatie over dit programma te bieden via de koppeling Toepassing melden.
Beoordeling
In de kolom Nut wordt weergegeven hoe nuttig u en andere gebruikers van AVG PC TuneUp hetprogramma vinden. Als er nog geen beoordeling van u is, kunt u het programma nu beoordelen. AVG PCTuneUp haalt de beoordelingen van andere gebruikers op uit een serverdatabase en geeft dezevervolgens weer. Deze beoordelingen worden regelmatig automatisch bijgewerkt.
Wanneer u ondanks onze hulp bij beslissingen niet zeker weet of u het automatisch starten van eenprogramma moet uitschakelen, raden wij u aan telkens slechts één autostart-programma uit te schakelen,daarna de computer opnieuw op te starten en uw gebruik te programma's te starten zoals u dat gewend bent.Als er iets niet meer juist werk t nadat u het systeem opnieuw hebt opgestart, moet u het item opnieuwinschakelen. Als alles optimaal werk t, kunt u het volgende item uitschakelen en profiteren van een snellesysteemstart.
7.4. Systeemaanbevelingen
In dit hoofdstuk leert u hoe u met Systeemaanbevelingen de prestaties van uw systeem kunt verbeterendoor overbodige taken en services uit te schakelen, en waarom het belangrijk is om dit te doen.
U kunt de systeemprestaties verbeteren door taken en services uit te schakelen die op de achtergrondworden uitgevoerd en die u zelden tot nooit nodig hebt voor uw dagelijkse werkzaamheden. Voor ondersteuningvan tablets of technologieën voor netwerkservers. Bovendien kunt u de prestaties van uw computer verbeterendoor programma's te verwijderen. Daarom wordt hier gezocht naar programma's die u al lang niet meer hebtgebruikt en die u zich wellicht niet eens meer herinnert. Deze programma's kunnen uw systeem onnodigvertragen. AVG PC TuneUp is ook in staat om te detecteren of uw computerhardware wel of niet krachtiggenoeg is.
Uw internetinstellingen verhinderen mogelijk dat de bandbreedte van uw internetverbinding optimaal wordtgebruikt. Gelijktijdige bestandsdownloads of downloads van gegevens van websites kunnen door Windows-standaardinstellingen worden vertraagd. Ook hier worden mogelijkheden voor optimalisatie weergegeven.
Het wordt aangegeven als uw computer trager wordt door overmatige visuele effecten.
AVG PC TuneUp controleert uw computer op dergelijke visuele effecten die de prestaties beïnvloeden en biedtaanbevelingen voor betere prestaties.
Als u uitgebreide aanbevelingen van AVG PC TuneUp wilt inschakelen, moet u het profiel voltooien voordat ude software voor het eerst uitvoert. Daarna is de weg geëffend voor een snelle en eenvoudige verbetering van deprestaties.
Start de module AVG Betere prestaties door naar het scherm Versnellen te gaan en te klikken op hetgedeelte Aanbevelingen in de grafiek Potentieel voor snellere pc.

35
U kunt de module ook starten door naar Alle functies in het Dashboard te gaan en Aanbevelingen voor eensnellere pc weergeven te selecteren onder Aanbevelingen.
Wanneer u dit venster voor het eerst opent, moet u eerst de korte vragen in de profielwizard beantwoordenzodat de optimalisatie exact aan uw situatie en behoeften kan worden aangepast (zie Profiel).
Overzicht
Het detailvenster wordt geopend op het tabblad Overzicht waarop wordt aangegeven of er mogelijkheden zijnvoor het verbeteren van de prestaties. In de gebieden Internet-instellingen en Visuele effecten kunt u allevastgestelde aanbevelingen voor de optimalisatie samen uitvoeren door op de knop Alles optimaliseren tedrukken. Hierbij worden geen belangrijke functionaliteiten beperkt.
De aanbevelingen in het gebied Hard- en software hangen echter sterk af van uw gebruiksgedrag. Daaromkunt u ze alleen afzonderlijk overnemen.
Schakelen tussen tabbladen
Klik op een aanbeveling of op de knop Details om te schakelen naar de andere tabbladen waar u de detailsvan de afzonderlijke aanbevelingen kunt bekijken. U kunt ook op de naam van het gewenste tabblad klikken.
Aanbevelingen toepassen
Op de tabbladen Internet-instellingen en Visuele effecten kunt u alle vastgestelde optimalisatie-aanbevelingen samen uitvoeren door op de knop Alles optimaliseren te klikken. Klik anders op eenaanbeveling in de linkerkolom. In het rechtergedeelte van het venster wordt een uitgebreide beschrijvingweergegeven en kunt u de aanbeveling overnemen door op de knop in de rechterbenedenhoek te klikken.
Op het tabblad Hard- en software hoeft u voor elke aanbeveling slechts enkele eenvoudige vragen tebeantwoorden om de geschikte mogelijkheden weer te geven om door te gaan. Als u een vraag niet kuntbeantwoorden of de beslissing wilt uitstellen, kunt u de aanbeveling verbergen door rechtsonder te klikken op Aanbeveling verbergen.
U kunt de aanbevelingen die betrekking hebben op uw hardware alleen verbergen.
Aanbevelingen verbergen en weergeven
Wanneer u een aanbeveling niet wilt aannemen, klikt u op Aanbeveling verbergen. U kunt nu kiezen of u deaanbeveling definitief of slechts voor 30 dagen wilt verbergen. Het aantal verborgen aanbevelingen wordt altijdweergegeven in de taakbalk rechts. Door op dit aantal te klikken, kunt u deze aanbevelingen weer eenvoudig weergeven.
Een profiel wijzigen
Als u rechts boven in het scherm Profiel wijzigen selecteert, wordt het profiel weergegeven dat de basisvormt voor uw optimalisatie-aanbevelingen.

36
7.4.1. ProfielDe eerste keer dat u AVG PC TuneUp gebruikt, wordt u gevraagd een profiel in te vullen, zodat eraanbevelingen op maat kunt worden weergegeven voor betere prestaties. Dit profiel bevat de volgende vragen:
Hoe is uw computer normaal verbonden met internet?
Selecteer het type internetverbinding in de lijst zodat uw netwerk-, internet- en browserinstellingen (bijvoorbeeldpakketgrootten) optimaal worden aangepast aan uw internetverbinding.
Volgens welke criteria dienen de visuele effecten te worden geoptimaliseerd?
Als u Maximale prestaties (houdt geen rekening met uiterlijke aspecten) selecteert, worden alle effecten enhet kleurrijke Luna-thema (Windows XP) of het Aero-glasthema (nieuwere Windows-versies) uitgeschakeld.Met name op tragere computers is dit sterk aan te raden omdat deze geavanceerde interfaces veel bronnenkunnen verbruiken.
Als uw computerinterface knippert en de vensters langzaam worden geopend, kunt u de optie Evenwichtigemix van prestaties en uiterlijke aspecten gebruiken. De fraaie interfaces blijven behouden, maar intensieveeffecten worden uitgeschakeld.
Bij systemen met een bijzonder k rachtige grafische kaart levert het uitschakelen van Aero geenprestatieverbetering op.
Na hoeveel dagen moet worden voorgesteld om ongebruikte programma's te verwijderen?
Uw computer wordt ook gecontroleerd op programma's die al lange tijd niet meer zijn gebruikt. Deze wordenweergegeven en u krijgt de aanbeveling deze te verwijderen zodat ze uw computer niet onnodig vertragen. Opbasis van uw gebruiksgedrag kunt u hier opgeven na hoeveel dagen een niet-gebruikt programma als potentieelonnodig kan worden beschouwd en moet worden voorgesteld om te worden verwijderd.
Een profiel wijzigen
U kunt de instellingen voor uw profiel op een later tijdstip wijzigen door de module te starten en te klikken opde knop Profiel wijzigen links boven het venster Betere prestaties - details.
Houd er rekening mee dat u uw profiel pas kunt bevestigen nadat u alle gegevens hebt opgegeven.
7.5. Lopende processen beheren
In dit hoofdstuk leert u hoe u de module AVG Process Manager kunt gebruiken voor het controleren enbeheren van lopende processen, de systeemcapaciteit en geopende bestanden, en waarom het belangrijkis om dit te doen.
AVG Process Manager geeft u controle over de programma's en processen die op uw systeem wordenuitgevoerd en stelt u in staat uw systeemactiviteiten te controleren.
U kunt achterhalen hoeveel geheugen bepaalde processen gebruiken, talrijke details weergeven en ongewensteprocessen met één klik beëindigen.
Daarnaast biedt de module real-time grafieken voor processor- en geheugengebruik en actuele informatie over

37
wat uw computer op dat moment doet.
7.5.1. Zo beheert u lopende processenStart de module AVG Process Manager door naar het scherm Versnellen te gaan en op de optieProgramma's tonen die CPU gebruiken te klikken op het lint met extra modules (in het onderste deel vanhet scherm).
U kunt de module ook starten door naar Alle functies in het Dashboard te gaan en Lopende processentonen en beëindigen te selecteren onder Windows.
AVG Process Manager biedt veel informatie over de huidige status van uw systeem. Die informatie wordtweergegeven op drie tabbladen:
Processen
Na de start van de module worden op het tabblad Processen alle programma's en processenweergegeven die momenteel actief zijn. In de tabel worden behalve de namen ook de prioriteit en hetCPU-gebruik van processen weergegeven. Daarnaast wordt aangegeven hoeveel geheugenruimte deafzonderlijke processen innemen.
Als u een proces in de lijst selecteert en op Details klikt, wordt er meer informatie over de betreffendetoepassing weergegeven. Met Proces beëindigen sluit u de toepassing af. Dit is een drastischemaatregel, maar wel een die noodzakelijk kan zijn voor het afsluiten van een programma dat isvastgelopen of het oplossen van bijvoorbeeld problemen met een ongewenste dialer.
Wanneer Gebruikersaccountbeheer is ingeschakeld, is het mogelijk dat alleen de door u gestarteprocessen worden weergegeven. U geeft de processen van andere gebruikers en het systeem zelf weerdoor onder in het venster op de knop Alle processen weergeven te klikken.
Als u een proces in de lijst hebt geselecteerd, kunt u op Bewerken en op Procesprioriteit instellenklikken om op te geven hoeveel verwerkingscapaciteit door Windows moet worden toegewezen aan ditproces.
Geopende bestanden
Op het tabblad Geopende bestanden krijgt u een overzicht van de bestanden en mappen die zijngeopend. In de tabel ziet u om welk bestandstype het gaat, waar het bestand of de map zich bevindt endoor welk proces de map of het bestand momenteel is geopend.
Sommige bestanden kunnen meerdere keren voorkomen in de lijst. Bestanden en mappen kunnen doormeerdere processen tegelijk zijn geopend. Het kan ook voorkomen dat "geopende" bestanden nietworden weergegeven in de lijst. In toepassingen als Microsoft Word en de teksteditor Kladblok wordteen bestand alleen even geopend om de inhoud te lezen of op te slaan, maar is een bestand nietvoortdurend geopend terwijl u eraan werkt.
Tip: Wanneer bij een poging om een bestandsobject te verwijderen de foutmelding verschijnt dat hetobject momenteel in gebruik is, kunt u hier achterhalen welk proces hiervoor verantwoordelijk is en hetproces vervolgens beëindigen. Daarna kunt u het bestand eenvoudig verwijderen.
Prestaties
Het tabblad Prestaties bevat allerlei informatie over het systeem.

38
U kunt de percentages voor het huidige processorgebruik en een grafiek van het processorgebruik voorde afgelopen seconden weergeven. In een vergelijkbare grafiek wordt het geheugengebruik voor deafgelopen seconden weergegeven. Daarnaast kunt u het huidige gebruik van het wisselbestand en hetfysieke geheugen in kilobytes weergeven.
Er worden ook een menubalk en een werkbalk weergegeven. Enkele van deze functies hebben invloed op deinhoud van het actieve tabblad. Deze worden beschreven in de betreffende gedeelten van deze Help. Dealgemene functies in de menu's Bestand, Extra en Help worden altijd weergegeven.
Algemene functies van de menubalk
Menu "Bestand"
In het menu Bestand kunt u via het item Nieuwe toepassing het Windows-venster Uitvoeren openenom een nieuwe toepassing te starten of een bestand te openen. Klik op Windows afsluiten om decomputer uit te schakelen of opnieuw op te starten en de nieuwe instellingen toe te passen.
Een interessante functie is Taakbeheer vervangen. Hiermee vervangt u Windows Taakbeheer op uwsysteem door AVG Process Manager. U kunt deze toepassing in dat geval openen met de sneltoetsCtrl+Alt+Del of door met de rechtermuisknop in een beschikbaar gedeelte van de taakbalk te klikken ende toepassing te selecteren. Als u deze vervanging ongedaan wilt maken, selecteert u hetzelfde menu-item om het eerder weergegeven vinkje opnieuw te verwijderen.
Het menu Beeld
In het menu Beeld kunt u configureren hoe AVG Process Manager moet worden weergegeven op uwcomputer. U kunt deze toepassing altijd op de voorgrond weergeven, bijvoorbeeld om hetprocessorgebruik van uw systeem te controleren. U kunt AVG Process Manager ook in hetsysteemvak in de rechterbenedenhoek van uw bureaublad weergeven wanneer u het vensterminimaliseert. Daar verschijnt dan een pictogram waarmee u de toepassing op elk ogenblik in eenhandomdraai kunt maximaliseren.
Het menu Help
Via het menu Help kunt u de Help van het programma openen, de website van AVG bezoeken,controleren of er updates beschikbaar zijn voor AVG PC TuneUp of informatie over uw versie van AVGPC TuneUp weergeven.
7.6. Systeemstart en uitschakelen optimaliseren
In dit hoofdstuk kunt u lezen hoe u in een handomdraai het opstarten en afsluiten van uw computerkunt versnellen.
Hier krijgt u aanbevelingen voor het uitschakelen van onnodige autostart-programma's. Op basis van dezeaanbevelingen kunt u het opstarten en uitschakelen van uw systeem optimaliseren.
Het opstarten van bekende autostart-services die niet onmiddellijk nodig zijn na het opstarten van het systeemwordt bijvoorbeeld gepland voor een later tijdstip. Zo hebt u nog steeds de garantie dat u deze functies nietverliest, maar zorgen ze niet langer voor een onnodige vertraging van het opstarten van het systeem. Bovendienwordt de wachttijd voor het beëindigen van services verkort. Hiermee worden services sneller beëindigd bij hetafsluiten en wordt het afsluiten zelf ook sneller uitgevoerd.

39
Deze aanbevelingen kunt u allemaal tegelijk overnemen of u kunt eerst de gedetailleerde beschrijvingenbekijken en dan de afzonderlijke aanbevelingen kiezen.
7.6.1. Zo optimaliseert u het opstarten en afsluiten van het systeem
Zo optimaliseert u het opstarten en afsluiten van het systeem
Start de module AVG StartUp Optimizer door naar het scherm Versnellen te gaan en op de optieSysteemstart en uitschakelen optimaliseren te klikken op het lint met extra modules (in het onderste deelvan het scherm). Het venster AVG StartUp Optimizer wordt weergegeven.
U kunt de module ook starten door naar Alle functies in het Dashboard te gaan en Systeemstart enuitschakelen optimaliseren te selecteren onder Aanbevelingen.
Het is mogelijk dat u hier eerst informatie voor uw profiel moet opgeven om aanbevelingen op maat teontvangen.
Welke services en apparaten gebruikt u op deze computer?
Hier kunt u functies uitschakelen die u niet gebruikt. Het programma identificeert de functies en services die ual hebt geïnstalleerd en stelt alleen de functies en services voor die momenteel niet worden gebruikt.
Als u bijvoorbeeld nooit een printer gebruikt, kunt u alle op de achtergrond actieve programma's uitschakelendie gebruikt worden voor de besturing van printers. U hoeft u dit alleen maar hier op te geven.
Als u geen toegang tot het bedrijfsnetwerk of een domein nodig hebt, kunt u alle bijbehorendeachtergrondprogramma's en -services eveneens uitschakelen. Selecteer hiervoor het betreffende antwoord in delijst.
Hoe meer onnodige functies u hier uitschakelt, hoe sneller uw computer opstart en werkt omdat dezeautomatisch gestarte en voortdurend actieve achtergrondprogramma's na deze optimalisatie niet meer wordenuitgevoerd.
U kunt de hier geconfigureerde instellingen op elk moment wijzigen door op "Profiel wijzigen" in derechterbovenhoek van AVG StartUp Optimizer te klikken.
Welke services en apparaten gebruikt u op deze computer?
Hier kunt u functies uitschakelen die u niet gebruikt. Het programma identificeert de functies en services die ual hebt geïnstalleerd en stelt alleen de functies en services voor die momenteel niet worden gebruikt.
Als u bijvoorbeeld nooit een printer gebruikt, kunt u alle op de achtergrond actieve programma's uitschakelendie gebruikt worden voor de besturing van printers. U hoeft u dit alleen maar hier op te geven.
Als u geen toegang tot het bedrijfsnetwerk of een domein nodig hebt, kunt u alle bijbehorendeachtergrondprogramma's en -services eveneens uitschakelen. Selecteer hiervoor het betreffende antwoord in delijst.
Hoe meer onnodige functies u hier uitschakelt, hoe sneller uw computer wordt opgestart en werkt omdat dezeautomatisch gestarte en voortdurend actieve achtergrondprogramma's na deze optimalisatie niet meer wordenuitgevoerd.
U kunt de hier geconfigureerde instellingen op elk moment wijzigen door op "Profiel wijzigen" in de

40
rechterbovenhoek van AVG StartUp Optimizer te klikken.
Overzicht
Deze weergave biedt u een overzicht van de eventueel gevonden optimalisatieaanbevelingen. Deze kunt u inéén bewerking overnemen door op Alles optimaliseren te klikken.
Details
Klik op een aanbeveling of op de knop Details om gedetailleerde beschrijvingen van de afzonderlijkeaanbevelingen te krijgen. U kunt ook schakelen naar het tabblad Details. Ook hier kunt u alle aanbevelingen inéén bewerking overnemen door op Alles optimaliseren te klikken.
Klik op een aanbeveling in de kolom "Aanbevelingen ter optimalisatie". In het rechtergedeelte van het vensterwordt een beschrijving van het programma en de aanbeveling weergegeven. Als u de optimalisatie wilttoestaan, klikt u in de rechterbenedenhoek op Aanbeveling overnemen.
Aanbevelingen verbergen en weergeven
Wanneer u een aanbeveling niet wilt aannemen, klikt u op Aanbeveling verbergen. U kunt nu kiezen of u deaanbeveling definitief of slechts voor 30 dagen wilt verbergen. Het aantal verborgen aanbevelingen wordt altijdweergegeven in de taakbalk rechts. Door op dit aantal te klikken, kunt u deze aanbevelingen weer eenvoudig weergeven.
7.7. Systeeminformatie weergeven
In dit hoofdstuk leert u hoe u de module AVG System Information kunt gebruiken om systeeminformatieweer te geven:
AVG System Information verzamelt allerlei soorten feiten en informatie over uw hardware en software en deprestaties van uw computer.
Deze gegevens zijn voor u van belang wanneer u uw computer wilt uitbreiden of wanneer een technicus u vraagtof bepaalde componenten in uw computer zijn ingebouwd.
7.7.1. Zo geeft u systeeminformatie weerStart de module AVG System Information door naar het scherm Versnellen te gaan en op de optieSysteeminformatie weergeven te klikken op het lint met extra modules (in het onderste deel van hetscherm).
U kunt de module ook starten door naar Alle functies in het Dashboard te gaan en Systeeminformatieweergeven te selecteren onder Computer.
De afzonderlijke feiten over uw systeem worden op de volgende negen tabbladen weergegeven:
Overzicht
Hier wordt informatie over de belangrijkste onderdelen van uw computer gebundeld weergegeven. Zo zietu snel welke processor in de computer is ingebouwd, hoeveel RAM-geheugen het systeem heeft, wat degrafische kaart biedt, welke muis wordt gebruikt en welke informatie beschikbaar is over uwschijfstations.

41
Windows
Hier ziet u welke Windows-versie u gebruikt, wanneer u uw computer het laatst hebt opgestart en welkeversie van Internet Explorer u gebruikt.
Nuttige info
Alle belangrijke informatie, inclusief de ondersteunde weergavemodi en de capaciteiten van uwbeeldscherm en grafische kaart, vindt u hier.
Geheugen
Hier ziet u uw huidige geheugengebruik. Voor alle toepassingen die op dat ogenblik zijn geladen, ziet uhier hoeveel geheugen ze innemen.
Prestaties
Hier worden alle feiten over de processorbelasting, het fysieke geheugen en de grootte van hetwisselbestand weergegeven. Deze informatie wordt in realtime weergegeven in drie grafieken.
Stations
Hier krijgt u per station informatie over de bezetting van de opslagruimte en de hardware. Daarnaastwordt onder Bestandssysteem ook informatie weergegeven over de indeling van uw stations.
I/O-apparaten
Hier worden alle belangrijke poorten, de geïnstalleerde printers en de audioapparatuur weergegeven.
Communicatie
Tijdens een verbinding tonen grafieken in realtime de ontvangen en verzonden bestanden in kilobytes perseconde.
Systeemapparaten
Hier wordt informatie over de processor en de BIOS weergegeven. Klik op de koppeling Processorgegevens voor gedetailleerde informatie over uw processor.

42
8. Ruimte vrijmakenNet als in een huishouden verzamelt u na verloop van tijd ook op uw computer veel onnodige ballast diewaardevolle schijfruimte inneemt. Wij raden u aan af en toe grote schoonmaak te houden en de bestanden teverwijderen die u niet meer nodig hebt.
Alle systeemwijzigingen worden bijgehouden in AVG Rescue Center en kunnen zo nodig ongedaan wordengemaakt.
Mogelijkheden voor opruimen
In dit scherm kunt u in een grafiek zien in welke mate u al gebruikmaakt van de opties van AVG PC TuneUpom uw systeem op te ruimen en extra schijfruimte vrij te maken, en wat u nog meer kunt doen om uw systeemte optimaliseren.
In de grafiek staan de groene gedeelten aan de linkerkant voor de modules waarmee u uwoptimalisatievoortgang tot nu toe hebt bereikt. De grijze gebieden aan de rechterkant staan voor nogopenstaande optimalisatiemogelijkheden. Aan elk gedeelte van de grafiek is een bericht toegewezen: deberichten onder de groene gedeelten zijn uitsluitend van informatieve aard en bevatten informatie over alvoltooide optimalisaties. De berichten onder grijze gedeelten, die de mogelijkheden voor optimalisatievertegenwoordigen, zijn meer interactief en bieden u direct toegang tot problemen om deze te kunnenoplossen.
Onder de grafiek vindt u de actuele berichten over optimalisaties die al zijn uitgevoerd en over mogelijkhedendie nog niet zijn benut. Als u de muisaanwijzer op een van de gedeelten plaatst, wordt het relevante berichtweergegeven. Voor gedeelten met ongebruikte mogelijkheden kan er een knop (zoals Scannen, Repareren ofWeergeven) beschikbaar zijn. Klik hierop om de AVG PC TuneUp-module te openen waarmee u de

43
ongebruikte mogelijkheden kunt realiseren.
Waarmee worden de mogelijkheden voor opruimen berekend?
De mogelijkheden voor opruimen worden berekend op basis van de analyseresultaten voor de volgendegedeelten:
Automatisch opruimen
Dit gedeelte wordt als geoptimaliseerd beschouwd als Automatisch onderhoud is geactiveerd en daarbijalle benodigde onderhoudstaken zijn ingeschakeld.
Dubbele bestanden verwijderen
Dit gedeelte wordt als geoptimaliseerd beschouwd als de module AVG Duplicate Finder ten minsteéén keer moest worden uitgevoerd in de afgelopen 30 dagen en alle resultaten zijn opgeruimd (of kondenworden genegeerd).
Zie Dubbele bestanden verwijderen voor meer informatie.
Systeemcache en logboeken
Dit gedeelte wordt als geoptimaliseerd beschouwd als de module AVG Disk Cleaner ten minste éénkeer moest worden uitgevoerd in de afgelopen 30 dagen en alle resultaten zijn opgeruimd (of kondenworden genegeerd).
Zie Windows-cache en -logboeken opruimen voor meer informatie.
Browsergegevens
Dit gedeelte wordt als geoptimaliseerd beschouwd als de module AVG Browser Cleaner ten minsteéén keer moest worden uitgevoerd in de afgelopen 30 dagen en alle resultaten zijn opgeruimd (of kondenworden genegeerd).
Zie De browser opruimen voor meer informatie.
Windows-functies
Dit gedeelte wordt als geoptimaliseerd beschouwd als alle onnodige Windows-functies zijnuitgeschakeld.
Zie Windows-functies uitschakelen voor meer informatie.
Andere nuttige modules
Er zijn andere nuttige modules die niet zijn opgenomen in de berekening van de mogelijkheden vooropruimen die u kunt uitvoeren voor extra vrije schijfruimte. Deze worden weergegeven op een lint in hetonderste deel van dit dialoogvenster.
Bestanden en mappen zoeken en verwijderen
Ongebruik te programma's deïnstalleren

44
Bestanden veilig verwijderen
8.1. Windows-cache en -logboeken opruimen
In dit hoofdstuk leert u hoe u waardevolle schijfruimte op uw harde schijven kunt vrijmaken onder Windows enprogramma's opruimen en waarom dit nuttig is.
Onder Windows en programma's opruimen wordt een gestructureerde lijst met items weergegeven,waaronder tijdelijke Windows-bestanden, oude back-ups, verouderde logboeken en rapporten en onnodigefuncties die veilig van de harde schijf kunnen worden verwijderd, zonder dat dit op een negatieve manier op uwsysteem van invloed is.
In AVG PC TuneUp wordt gezocht naar een grote verscheidenheid aan mogelijk overbodige bestanden diezonder probleem kunnen worden verwijderd. Vervolgens wordt weergegeven hoeveel ruimte kan wordenvrijgemaakt. Eerst wordt een overzicht van alle in aanmerking komende bestanden weergegeven. Vervolgenskunt u zelf bepalen welke bestanden u wilt verwijderen.
De nadruk ligt daarbij op veiligheid. Het gevolg hiervan is dat er in tegenstelling tot bij conventionele methoden,waarbij uitsluitend aan de hand van bepaalde patronen op de harde schijf wordt gezocht, geen vervelendeverrassingen, zoals plotselinge foutmeldingen of niet meer werkende software, optreden.
8.1.1. Zo ruimt u Windows en programma's opStart de module AVG Disk Cleaner door naar het scherm Ruimte vrijmaken te gaan en op het gedeelteSysteemcache en logboeken te klikken in de grafiek Mogelijkheden voor opruimen.
U kunt de module ook starten door naar Alle functies in het Dashboard te gaan en Systeemcache enlogboeken opruimen onder Gebruiksgegevens te selecteren.
Nu kunt u overbodige bestanden en oude back-ups verwijderen en Windows-functies uitschakelen ofverwijderen.
Zo verwijdert u overbodige bestanden en oude back-ups
1. Selecteer items in de lijst
Zoals u kunt zien, wordt er een overzichtelijke lijst met gevonden bestanden en oude back-upsweergegeven. U ziet in één oogopslag hoeveel plaats u telkens kunt besparen. U kunt afzonderlijkebestands- of back-uptypes uitsluiten van de opruiming door de betreffende selectievakjes uit teschakelen.
Bovendien kunt u in het rechtergedeelte van het venster een beschrijving van elk bestands- of back-uptype weergeven door de types te markeren.
U kunt bovendien op de knop Item(s) weergeven klikken als u de volledige lijst wilt weergeven metbestanden of oude back-ups die volgens de aanbevelingen kunnen worden verwijderd.
2. Klik op Opruimen.
De opruiming kan enkele minuten duren. Het kan soms wanneer het opruimen wordt uitgevoerd, lijkenalsof AVG PC TuneUp niet reageert. Dat heeft een technische oorzaak en is geen reden voor paniek.Zodra de opruiming is voltooid, gaat het programma meteen verder en wordt een bericht weergegeven dat

45
het opruimen is gelukt. U kunt dit dialoogvenster sluiten.
8.1.2. Welke bestandstypen worden aanbevolen voor verwijdering?AVG PC TuneUp zoekt naar de volgende typen bestanden en back-ups, die normaal gesproken van uw hardeschijf kunnen worden verwijderd, zonder dat dit tot problemen leidt.
Type Beschrijving
Tijdelijke bestanden vanWindows
In Windows worden bestanden gemaakt om tijdelijk gegevens in op te slaan.Deze bestanden zouden na het voltooien van de betreffende taken moetenworden verwijderd. Deze bestanden kunnen altijd worden verwijderd.
Rapporten en logboekenvan Windows
In Windows worden verschillende berichten en protocollen opgeslagen,bijvoorbeeld voor foutanalyse of over het gedrag van programma's en services.
Onnodige bestanden vanWindows
U kunt de categorieën Afbeeldingsvoorbeeld in mapvensters en Cachesopruimen om schijfruimte te winnen.
Back-up bestanden vanWindows
Reparatieprogramma's, zoals CHKDSK, zoeken op uw harde schijf naarverloren clusters en slaan deze op als back-up. Ook wordt er een back-upgemaakt van al uw bestanden, instellingen en programmagegevens als uWindows upgrade naar een nieuwere versie. Omdat deze back-ups zeldenworden gebruikt, kunt u deze zonder problemen verwijderen (maar denk eraandat u na het verwijderen uw bestanden en instellingen van een eerdereWindows-installatie niet meer terug kunt zetten).
Geschiedenislijsten vanWindows
In Windows worden geschiedenislijsten gemaakt waarin bijvoorbeeld kanworden bijgehouden welke bestanden u het laatst hebt bewerkt. Deze lijstenworden ter referentie in het register opgeslagen. Wanneer bestanden wordenverwijderd of verplaatst, worden deze gegevens ongeldig.
Tijdelijke bestanden vanprogramma's
Veel programma's maken bestanden om tijdelijk gegevens in op te slaan. Dezebestanden zouden na het voltooien van de betreffende taken moeten wordenverwijderd. Deze bestanden kunnen altijd worden verwijderd.
Rapporten en logboekenvan programma's
Door veel programma's worden logbestanden gemaakt waarmee hun gedragkan worden geanalyseerd. Dit kan bijvoorbeeld nuttig zijn om problemen op telossen. Als u niet van plan bent bepaalde logbestanden te evalueren, kunt udeze verwijderen.
Onnodige bestanden vanprogramma's
Verschillende programma's maken gebruik van miniatuurweergaven vanafbeeldingen om een snel voorbeeld weer te geven. U kunt miniaturen, cachesvan programma's en screenshots (afbeeldingen van uw computerscherm ofopen applicatievenster) die u niet langer nodig hebt, verwijderen omgeheugenruimte te winnen.
Back-up bestanden vanprogramma's
Veel programma's maken automatisch back-ups van uw bestanden. Sommigeprogramma's maken back-ups van installatiebestanden, zodat u deze

46
programma's opnieuw kunt installeren als deze beschadigd raken. Als u denktdat u deze back-upbestanden niet langer nodig hebt, kunt u deze zonderproblemen verwijderen om meer geheugenruimte vrij te maken (maar denkeraan dat u na het verwijderen van de installatiebestanden mogelijk installatie-cd's nodig hebt voor het opnieuw installeren of het maken van aanpassingenaan de installatie).
Geschiedenislijsten vanprogramma's
In veel programma's worden geschiedenislijsten gemaakt waarin bijvoorbeeldkan worden bijgehouden welke bestanden u het laatst hebt bewerkt. Dezelijsten worden ter referentie in het register opgeslagen. Wanneer bestandenworden verwijderd of verplaatst, worden deze gegevens ongeldig.
8.2. De browser opruimen
Tijdens het surfen op internet worden door uw internetbrowser veel verschillende gegevens op de computeropgeslagen.
U hoeft deze sporen van uw surfactiviteiten niet langer zelf te verwijderen via uw browser, maar u kunt dezelaten opsporen door AVG Browser Cleaner. Vervolgens hoeft u alleen maar de gegevens te selecteren die uniet meer nodig hebt om deze direct te laten verwijderen door AVG Browser Cleaner.
In het volgende hoofdstuk leert u hoe u de module AVG Browser Cleaner kunt gebruiken om uwinternetbrowser snel op te ruimen door het cachegeheugen, cookies en de historie te verwijderen.
8.2.1. Zo ruimt u uw browser opStart de module AVG Browser Cleaner door naar het scherm Ruimte vrijmaken te gaan en op het gedeelteBrowsergegevens te klikken in de grafiek Mogelijkheden voor opruimen.
U kunt de module ook starten door naar Alle functies in het Dashboard te gaan en Browsergegevensopruimen te selecteren onder Gebruiksgegevens.
Onder Browsers selecteert u de internetbrowser die u wilt opruimen. U kunt kiezen uit Internet Explorer,Mozilla Firefox, Google Chrome, Opera en Safari, en de invoegtoepassingen Flash Player en MicrosoftSilverlight.
Vervolgens wordt doorAVG Browser Cleaner bepaald welke items kunnen worden verwijderd voor degeselecteerde browsers. Onder de naam van een browser worden de categorieën weergegeven die u kuntopruimen:
Type Beschrijving
Cache
Alle afbeeldingen, teksten en animaties die tijdens het surfen op internet in uwbrowser worden geladen, worden in het cachegeheugen opgeslagen. Als u eenstartpagina een tweede keer bezoekt, kunnen de teksten en afbeeldingensneller uit het cachegeheugen dan van internet worden geladen. U wordt echteraangeraden het cachegeheugen af en toe te wissen.
Cookies Cookies bevatten informatie over de bezochte websites en worden tijdens het

47
surfen op internet door de internetbrowser opgeslagen zonder dat dit wordtgevraagd. Een cookie kan aanmeldingsgegevens voor een website of informatieover het internetgedrag van de gebruiker bevatten.
Databases optimaliserenDe Mozilla Firefox-databases worden geoptimaliseerd om schijfruimte tewinnen.
Downloadgeschiedenis De downloadgeschiedenis bevat een lijst met gedownloade bestanden.
Eigenschappen vanwebpagina's
Bepaalde eigenschappen van websites, zoals de tekengrootte, wordenopgeslagen in de browser.
FormuliergegevensGegevens die in webformulieren zijn ingevoerd, zoals adresgegevens, wordenopgeslagen in de browser.
Opgeslagen wachtwoordenWachtwoorden voor bepaalde websites kunnen worden opgeslagen. Dezewachtwoorden dienen alleen door ervaren gebruikers te worden verwijderd.
Index.dat-bestandenDe URL-caches van Internet Explorer worden opgeslagen in zogenaamdeIndex.dat-bestanden. Deze bestanden dienen alleen te worden opgeruimd doorervaren gebruikers.
InternetgeschiedenisDe adressen van alle door u bezochte websites worden opgeslagen in deinternetgeschiedenis.
Laatste downloadlocatieHier wordt het laatste handmatig ingevoerde opslagpad voor het downloadenvan een bestand opgeslagen.
SessieIn Mozilla Firefox worden de laatste en huidige sessie opgeslagen met detabbladen en webpagina's die tijdens die sessie waren geopend.
Tijdelijke bestanden Hier worden tijdelijke gebruiksgegevens van de browser opgeslagen.
Overige Mozilla-bestandenOnder de overige bestanden worden back-ups, updates, crash- enfoutrapporten, en logboeken opgeslagen.
Overige Opera-bestandenOnder de overige Opera-bestanden die u kunt opruimen, bevinden zichpictogrammen, miniaturen, VPS, tijdelijke downloads en de cache van de app.
Laatst ingevoerde URL'sHier worden de laatste handmatig ingevoerde adressen van websitesopgeslagen.
U kunt cookies van bepaalde websites beschermen door een uitzondering op te geven en deze cookies uit tesluiten van de opruiming. Schakel hiervoor het selectievakje Cookies van bepaalde website beschermenin. Er wordt een nieuw dialoogvenster geopend waarin u in de lijst onder Verwijderen de websites kuntselecteren waarvoor u de cookies wilt beschermen. Klik na de selectie op de pijl naar rechts tussen beidelijsten. De cookies van de geselecteerde webpagina's worden onmiddellijk beschermd.

48
Met de optie Elementen die jonger dan een week zijn, beschermen kunt u de opgeslagen gegevens meteen recentere datum beschermen. Schakel het selectievakje voor deze optie in. In dat geval worden elementendie jonger zijn dan een week niet opgeruimd.
8.3. Windows-functies uitschakelen
Klik in het scherm Ruimte vrijmaken op het gedeelte Windows-functies van de grafiek Mogelijkheden vooropruimen om de status van de individuele functies weer te geven.
Bij elke functie staat een beschrijving, zodat u gemakkelijker kunt beslissen welke bewerking u vervolgens wiltuitvoeren. Voor elke geactiveerde functie ziet u hoeveel schijfruimte deze functie inneemt.
U kunt de volgende optionele Windows-functies uitschakelen of verwijderen:
Bestand voor de slaapstand
In de slaapstand wordt uw computer uitgeschakeld zonder dat u eerst vensters, programma's endocumenten hoeft af te sluiten. Alle gegevens in het geheugen van de computer worden op de hardeschijf opgeslagen. Als u de computer weer inschakelt, kunt u verdergaan waar u was gebleven. Alleeerder geopende vensters, programma's en documenten worden direct hersteld.
Zelfs als u de slaapstand niet nodig hebt, neemt het bestand voor de slaapstand waardevolle schijfruimteop de harde schijf in. De grootte daarvan komt exact overeen met het geheugen van de computer. Alsuw computer bijvoorbeeld is voorzien van 4 gigabytes aan geheugen, neemt het bestand voor deslaapstand eveneens 4 gigabytes aan ruimte in op uw harde schijf. In de slaapstand moet namelijk devolledige inhoud van het geheugen worden opgeslagen.
Als u de slaapstand niet gebruikt, kunt u deze hier uitschakelen en de ingenomen schijfruimtevrijmaken. U kunt de slaapstand natuurlijk op elk moment opnieuw activeren.
Windows Messenger
Met het programma Windows Messenger kunt u direct expresberichten uitwisselen met vrienden. Alsu Windows Messenger niet gebruikt, kunt u het hier eenvoudig van uw computer verwijderen.
Index van zoeken in Windows
Desktop Search is een functie van Windows waarmee u sneller bestanden en mappen kunt vinden.Hiermee wordt een zoekindex gemaakt met items voor elk bestand en elke map. Bij een zoekopdracht(bijvoorbeeld in Windows Verkenner of Outlook) wordt niet meer op de volledige harde schijf gezocht,maar alleen nog in deze zoekindex, wat aanzienlijk sneller gaat. Deze index kan, afhankelijk van hetaantal bestanden op uw harde schijf, heel groot zijn en veel geheugen nodig hebben.
Als u Windows Desktop Search niet gebruikt, kunt u niet alleen schijfruimte vrijmaken door de functie uitte schakelen, maar verbetert u ook de prestaties van de computer.
8.4. Dubbele bestanden zoeken en verwijderen
In dit hoofdstuk leert u hoe u de module AVG Duplicate Finder kunt gebruiken voor het opsporen vanverschillende dubbele bestanden of mappen op uw harde schijf en voor het verwijderen van deze bestanden ofmappen.

49
Een harde schijf kan worden vergeleken met een garage. In de loop der tijd staat er steeds meer rommel in.Voor een SSD-station geldt hetzelfde, alleen is dit aanzienlijk kleiner. Wellicht dat u dit in eerste instantie nietopmerkt, maar bij nadere inspectie komt al snel aan het licht dat er enkele tientallen dubbele bestanden (ofzelfs hele mappen) op uw harde schijf staan die waardevolle schijfruimte innemen.
AVG Duplicate Finder steekt u de helpende hand toe bij de vervelende, maar lonende taak van hetverwijderen van dubbele bestanden of mappen op uw computer. Met Duplicate Finder kunt u de hoeveelheiddigitale rommel aanzienlijk beperken. Hiermee kunt u bestanden of mappen met dezelfde naam, dezelfdegrootte en/of exact dezelfde inhoud zoeken. Daarnaast kunt u de afzonderlijke bestanden of mappenbeoordelen, zodat u kunt bepalen welke u wilt behouden. Bovendien kunt u met deze module kleine bestandennegeren, zodat u zich kunt concentreren op overbodige bestanden die meer ruimte verspillen.
8.4.1. Zo zoekt en verwijdert u dubbele bestanden1. Start de module AVGDuplicate Finder door naar het scherm Ruimte vrijmaken te gaan en op het gedeelte
Dubbele bestanden verwijderen te klikken in de grafiek Mogelijkheden voor opruimen.
2. Klik op de knop Vinden duplicaten om te zoeken naar dubbele bestanden of mappen op uw harde schijf.Standaard wordt de gehele schijf gescand. U kunt uw selectie echter verfijnen door een specifieke gebiedvan uw harde schijf op te geven. Het scannen duurt gewoonlijk slechts enkele seconden. Als de scan isvoltooid, wordt in AVGDuplicate Finder een nieuw dialoogvenster weergegeven met alle dubbele items dietijdens de scan zijn gevonden.
3. U kunt nu bepalen of u de gevonden dubbele items wilt verwijderen of behouden. Alle dubbele items wordengesorteerd op categorie (mappen, afbeeldingen, muziekbestanden, video's, documenten, enzovoort). Er zijnook twee bijzondere categorieën:
Alle dubbele items– de "algemene" categorie die alle gevonden dubbele items bevat
Geselecteerd – bevat de dubbele items die u hebt geselecteerd voor verwijdering (zie hieronder). Dezewordt alleen getoond indien u eerder iets hebt geselecteerd.
U kunt tussen categorieweergaven schakelen door rechts in de kolom op de categorienamen te klikken.
U kunt het vervolgkeuzemenu ook gebruiken om de bestanden in de afzonderlijke categorieën te sorteren(op grootte, naam, enzovoort) in oplopende of aflopende volgorde. Bij sommige bestanden (zoalsafbeeldingen) is er een klein voorbeeld beschikbaar, dat u kunt gebruiken om te bepalen wat u met dezebestanden wilt doen.
Een map wordt als dubbel beschouwd als deze uitsluitend dubbele bestanden bevat. Als slechts bepaaldebestanden in een map identiek zijn, worden deze bestanden weergegeven in een bepaalde categorie(Afbeeldingen, Muziek , enzovoort), maar wordt de map als geheel niet weergegeven in het dialoogvenstermet scanresultaten. Daarnaast wordt een map niet als dubbele map gemarkeerd als voor de dubbelebestanden hierin is ingesteld dat ze moeten worden genegeerd.
4. Kies de bestanden of mappen die u wilt verwijderen. U schakelt hiervoor in het rechtergedeelte van hetdialoogvenster de selectievakjes naast de afzonderlijke bestandsnamen in.
U kunt ook gebruikmaken van de knop Alles automatisch selecteren (in het onderste deel van hetdialoogvenster, links van de knop Selectie verwijderen). Wanneer hierop wordt geklikt, verschijnt eennieuw vervolgkeuzemenu met een keuze tussen De oudste items behouden of De nieuwste itemsbehouden. Wanneer u een van deze opties gebruikt, worden automatisch alle items van elk gevondendubbele bestand (voor verwijdering) geselecteerd, behalve de oudste/nieuwste (u kunt al uw selectiesongedaan maken door te klikken op de optie Alle selecties ongedaan maken in hetzelfde menu). De

50
functie voor automatische selectie kan ook worden toegepast op afzonderlijke categorieën (zie hierboven) ofzelfs op afzonderlijke bestanden in elke categorie – beweeg de muiscursor boven de naam van de categorieof van het dubbele bestand en klik op een klein pijltje dat rechts ervan verschijnt. Hierdoor wordt eensoortgelijk vervolgkeuzemenu geopend voor het behouden van alleen de oudste of alleen de nieuwste items,maar dan uitsluitend van toepassing op deze afzonderlijke categorie of dit afzonderlijke bestand.
Als u alle kopieën van hetzelfde bestand of dezelfde map selecteert, wordt er een waarschuwingsberichtweergegeven waarin u wordt gevraagd of u echt alle kopieën van een bestand of map wilt verwijderen. Dit iseen veiligheidsmaatregel om ervoor te zorgen dat u niet onbedoeld de oorspronkelijke versie van het bestandverwijdert.
5. Nadat u een of meer dubbele bestanden of mappen hebt geselecteerd, wordt de knop Geselecteerdeverwijderen in de rechterbenedenhoek van het dialoogvenster geactiveerd. Klik op deze knop om tebevestigen dat u de geselecteerde items daadwerkelijk naar de Prullenbak van Windows wilt verplaatsen.Het verwijderen duurt gewoonlijk slechts enkele seconden.
6. De lijst met categorieën en bestanden/mappen wordt op de toepasselijke wijze bijgewerkt. U kunt demodule vervolgens sluiten of u kunt op de pijlknop klikken die links boven in het dialoogvenster wordtweergegeven als u opnieuw naar dubbele bestanden wilt zoeken.
8.4.2. AVGDuplicate Finder configurerenIn het centrale dialoogvenster met instellingen van AVG PC TuneUp kunt u het gedrag van AVG DuplicateFinder wijzigen.
Als u deze instellingen wilt weergeven, klikt u op Instellingen op de menubalk van AVG PC TuneUpDashboard en vervolgens klikt u links van de navigatiebalk op een modulenaam. U kunt hetzelfdedialoogvenster ook rechtstreeks vanuit de module AVG Duplicate Finder openen. Klik hiertoe op dekoppeling Instellingen in de rechterbovenhoek van het venster.
Gebruik het tekstveld Negeer bestanden kleiner dan: om een maximumgrootte in te stellen (in KB) voorbestanden die door AVG Duplicate Finder moeten worden genegeerd. Dergelijke bestanden worden bijzoekacties van AVGDuplicate Finder buiten beschouwing gelaten, zodat de module zich kan richten opgrotere dubbele bestanden die meer ruimte in beslag nemen.
Gebruik het selectievakje Verborgen bestanden en mappen negeren om verborgen bestanden en mappenuit te sluiten van zoekacties in AVG Duplicate Finder .
Gebruik het tekstveld Negeer de volgende bestandsextensies om expliciet op te geven welkebestandstypen (extensies) niet moeten worden gescand. Voer deze extensies in het tekstveld in en scheid deafzonderlijke items door komma's (bijvoorbeeld .xls, .doc).
8.5. Bestanden en mappen zoeken en verwijderen
In dit hoofdstuk leert u hoe u de module AVG Disk Space Explorer kunt gebruiken om snel een overzicht vande ingenomen ruimte op uw harde schijven te krijgen om deze snel en efficiënt te kunnen opruimen.
De capaciteit van harde schijven en geheugenkaarten is de afgelopen jaren sterk uitgebreid. Omdattegelijkertijd ook de vereisten van gebruikers toenemen, slagen we er nog steeds in om de nieuwe, groterestations volledig te vullen.
Door deze ontwikkeling is het vanzelfsprekend niet gemakkelijker geworden overzicht te houden over dezegrote gegevenshoeveelheden. Hoe is het mogelijk om met zoveel bestanden en geneste mappen vast te stellen

51
waar de meeste ruimte wordt ingenomen (en mogelijk verspild)?
AVG Disk Space Explorer helpt u naar de grootste bestanden te zoeken. Deze bestanden kunt u danbijvoorbeeld archiveren op een cd, dvd of externe harde schijf. Het is echter ook mogelijk dat u deze bestandenniet meer nodig hebt. In dat geval kunt u ze verwijderen. Zo kunt u wellicht in één keer een grote hoeveelheidwaardevolle schijfruimte vrijmaken.
8.5.1. Zo voert u een analyse uitStart de module AVG Disk Space Explorer door naar het scherm Ruimte vrijmaken te gaan en op de optieGrote bestanden en mappen zoeken te klikken op het lint met extra modules (in het onderste deel van hetscherm).
U kunt de module ook starten door naar Alle functies in het Dashboard te gaan en Grote bestanden enmappen zoeken te selecteren onder Harde schijf.
Selecteer de locaties die moeten worden geanalyseerd:
Stations analyseren
Selecteer het station waarop u naar grote bestanden wilt zoeken in de lijst met alle op uw computeraangesloten stations. In de wizard wordt de totale grootte en het beschikbare geheugen van elk stationweergegeven. Het is vooral belangrijk om de stations te analyseren waarop nog maar weinig ruimtebeschikbaar is.
Mappen analyseren
U kunt veel tijd besparen door afzonderlijke mappen te analyseren. Wanneer u een afzonderlijke mapwilt analyseren, schakelt u het selectievakje Mappen analyseren in. Klik op Selecteren om eenstructuurweergave van al uw mappen te openen waarin u één map kunt selecteren door deze temarkeren en op OK te klikken.
Klik op Volgende om de analyse te starten.
Afhankelijk van de grootte en de bezetting van de geselecteerde schijven of mappen, kan de analyse enige tijdin beslag nemen. Wanneer de analyse is voltooid, klikt u op Voltooien om de resultaten in het hoofdvensterweer te geven.
8.5.2. Analyseresultaten
Mapstructuur
Na de analyse wordt het hoofdvenster van AVG Disk Space Explorer geopend. Dit is onderverdeeld in tweegebieden. In het linkergedeelte van het venster wordt een structuur van uw stations en mappen weergegeven,op dezelfde wijze als in Windows Verkenner. De gegevens van de geselecteerde locatie in de structuur wordtin het rechtergedeelte van het venster weergegeven. Standaard wordt het meest recent geanalyseerde stationeerst weergegeven.
Als u de analyse hebt geannuleerd door op Annuleren te klikken, wordt het hoofdvenster nog wel geopend,maar wordt er geen informatie over de afzonderlijke stations weergegeven. Vanaf dit punt kunt u ook eenanalyse starten, maar echter altijd slechts voor één schijf.

52
Gegevens weergeven
Als u gegevens rechts in het venster wilt weergeven, kunt u kiezen uit meerdere weergaven door op debetreffende tabbladen te klikken.
Elke weergave bestaat uit een lijst met kolommen die oplopend of aflopend kunnen worden gesorteerd door opde kolomnaam te klikken. Wanneer u sorteert op grootte, hebt u snel een overzicht van uw grootstebestanden.
De volgende weergaven zijn beschikbaar voor het weergeven van de toewijzing van schijfruimte.
Overzicht
De standaardweergave Overzicht is een ideale eerste stap wanneer u uw schijven opruimt. Debelangrijkste gegevens uit alle weergaven worden gecombineerd om u een algemeen overzicht te bieden.In het bovenste, gekleurde gebied van het venster wordt informatie weergegeven over het element datmomenteel in de mapstructuur is geselecteerd. Hier worden de grootte en het percentage voor degebruikte ruimte voor elk station weergegeven. Als er echter een map is geselecteerd, wordt hier degrootte van de map, inclusief bestanden en submappen, weergegeven. Bovendien wordt er informatieweergegeven over de datum waarop de map is gemaakt en voor het laatst is gebruikt.
De weergave Computer (of Deze computer in Windows XP) vormt een uitzondering met betrekking tot deeerste tabel aangezien hierin geen overzicht van de grootste bestanden en mappen, maar deingenomen ruimte voor elk station wordt weergegeven.
o Overzicht van de grootste mappen en bestanden
Hier krijgt u een grafisch overzicht van de bezetting van de geselecteerde schijven of mappen in de vormvan een cirkeldiagram. Voor maximaal tien mappen en bestanden worden hier de grootte en hetprocentuele aandeel in de bezetting van de geheugenruimte weergegeven. Als u meer dan tienonderdelen wilt weergeven, klikt u op de koppeling Inhoud weergeven om de weergave Inhoud in teschakelen.
o Bestandstypen
In deze tabel zijn de bestanden in het geselecteerde element ingedeeld op basis van bestandstype enwordt aangegeven welke bestandstypen (documenten, muziekbestanden, video's of afbeeldingen) demeeste schijfruimte in beslag nemen.
Deze weergave bevat niet alleen de bestanden die zich direct op het geselecteerde station of in degeselecteerde map bevinden, maar ook alle bestanden in submappen. U kunt het aantal weergegevengegevens beperken door een niveau omlaag te gaan in de mapstructuur links.
Als u de afzonderlijke bestanden voor een bepaald bestandstype wilt weergeven, klikt u op de naam vanhet betreffende bestandstype in de tabel. De juiste categorie wordt direct geopend in de weergave Bestandstypen.
o Top 10 bestanden
Deze tabel is bijzonder nuttig bij acuut schijfruimtegebrek omdat hier een lijst met de tien bestandenwordt weergegeven die de meeste schijfruimte innemen. Ook deze weergave bevat niet alleen debestanden die zich direct op het geselecteerde station of in de geselecteerde map bevinden, maar ook

53
alle bestanden in submappen. Als u in de tabel op een weergegeven bestandsnaam of op de koppeling Top 100 bestanden weergeven klikt, wordt onmiddellijk de weergave Top 100 bestanden geopend.Hier kunt u bestanden verplaatsen, archiveren of verwijderen.
Inhoud
Hier wordt de inhoud van de geselecteerde elementen in de mapstructuur links weergegeven. Naastalgemene informatie, zoals naam en type (zoals in Windows Verkenner), worden hier ook de grootte enhet procentuele aandeel van de bezetting van de geheugenruimte weergegeven. Via de overzichtelijkestaafdiagrammen kunt u in één oogopslag zien welke bestanden en mappen de meeste ruimte innemen.
Dubbelklik op een map om een niveau omlaag te gaan en inhoud van die map weer te geven.
Bestandstypen
Overzicht en bestandstypen
Standaard wordt een praktisch overzicht van uw bestandstypen weergegeven. Hier kunt u in eenoogopslag zien welke bestanden de meeste schijfruimte in beslag nemen.
Boven in het venster worden knoppen voor Afbeeldingen, Documenten, Gecomprimeerdebestanden, Muziekbestanden, Videobestanden en Overige weergegeven. Klik op een van dezeknoppen of op het betreffende item in het overzicht om alle bestanden van het betreffende bestandstypeweer te geven.
Geavanceerd: welke bestandsextensies worden opgenomen?
Elke bestandstypecategorie bevat bestanden met tal van bestandsextensies. In Afbeeldingen kunnenbijvoorbeeld de bestandsextensies .bmp, .jpg, .gif, .tif en .png zijn opgenomen. De exacte lijst metbestandsextensies wordt door AVG Disk Space Explorer automatisch aan uw systeem aangepast.Klik op de knop Geavanceerd rechts boven in het venster om deze lijst weer te geven. Dit kunt u heeleenvoudig aanpassen door het selectievakje uit te schakelen.
In de categorie Overige worden alle bestanden weergegeven die niet tot een van de anderebestandstypen behoren.
De lijst met extensies die u opent met Geavanceerd is vooral hier handig aangezien u kuntconfigureren welke ebstanden moeten worden weergegeven in de onderstaande lijst.
In het snelmenu (dat u kunt openen door met de rechtermuisknop te klikken in de lijst metbestandsextensies) kunt u snel alles selecteren of de huidige selectie omkeren.
Verken uw harde schijf en gebruik de beschikbare weergaven om mogelijkheden voor het winnen vanschijfruimte te identificeren. U kunt ook interessante bestanden vinden door de lijst te sorteren opbestandsgrootte of de datum waarop het bestand het laatst is geopend. Klik hiervoor met de muis op dekoptekst met de grijze achtergrond van de betreffende kolom.
Opruimtip: Wanneer u sorteert op basis van de datum waarop het bestand het laatst is geopend en deweergave tegelijkertijd beperk t tot bepaalde bestandstypen, kunt u bijvoorbeeld oudere MP3-bestandenof video's opsporen die u niet meer wilt beluisteren of bek ijken.
Top 100-bestanden

54
Voor de meeste gebruikers is dit de interessantste weergave. Hier ziet u de 100 grootste bestanden vande in de structuur geselecteerde locatie, overzichtelijk ingedeeld op basis van de bestandsgrootte.Omdat ook rekening wordt gehouden met de inhoud van alle submappen, kunt u, afhankelijk van degrootte van uw systeem, honderden megabytes tot zelfs meerdere gigabytes aan gegevens vrijmaken inenkele klikken.
8.5.3. Zo configureert u AVGDisk Space ExplorerAVG Disk Space Explorer biedt u enkele opties voor het aanpassen van de weergave van uw systeem. Als ude beschikbare opties wilt wijzigen, klikt u in het menu Bestand op Instellingen.
Verborgen bestanden en mappen
Onder Verborgen bestanden en mappen kunt u instellen of verborgen bestanden en mappen moetenworden weergegeven in AVG Disk Space Explorer. Standaard worden de instellingen van Windows Verkennerovergenomen. Als u andere instellingen wilt configureren, selecteert u Door gebruiker gedefinieerdeinstellingen gebruiken en stelt u de opties naar wens in. Standaard worden in AVG Disk Space Exploreralle items in systeemmappen beschermd om te voorkomen dat u per ongeluk belangrijke systeembestandenverwijdert of verplaatst. Als u perfect op de hoogte bent van de werking van uw systeem, kunt u dezebeveiliging uitschakelen in Beveiligde systeemelementen. Schakel het selectievakje Beveiliging definitiefuit in.
Verwijderingsmethode
Onder Verwijderingsmethode kunt u opgeven welke methode door AVG Disk Space Explorer alsstandaardmethode moet worden gebruikt bij het verwijderen van bestanden en mappen. De standaardmethode Naar de Prullenbak verplaatsen wordt met name aanbevolen voor beginners, aangezien in dat geval perongeluk verwijderde bestanden nog kunnen worden hersteld.
Houd er echter rekening mee dat de Prullenbak van Windows niet oneindig veel gegevens kan bevatten. Zodrade groottelimiet van de Prullenbak wordt overschreden of wanneer Windows meer ruimte nodig heeft, wordende oudste bestanden in de Prullenbak geleidelijk permanent verwijderd.
Als de verwijderingsmethode Definitief verwijderen is geselecteerd, wordt de Prullenbak van Windowsomzeild en worden de te verwijderen bestanden onmiddellijk vernietigd. Deze bestanden kunnen later alleennog met geluk en speciale software, zoals AVG Undelete, worden hersteld.
Bij de drie andere verwijderingsmethoden wordt gebruikgemaakt van AVG Shredder waardoor het herstellenvan de verwijderde bestanden praktisch onmogelijk wordt.
Meer informatie over deze verwijderingsmethoden en -instellingen vindt u in Gegevens veilig verwijderen enVerwijderingsmethoden.
Voor verwijderingsmethoden van AVG Shredder is het vak voor het aantal Herhalingen beschikbaar. Dewaarde in dat vak (standaard 1) geeft de module AVG Shredder aan hoe vaak deze gegevens moetoverschrijven om ze volledig te verwijderen. Over het algemeen geldt: hoe groter het getal, hoe groter de kansdat de gegevens permanent worden verwijderd en niet meer kunnen worden hersteld. Een groot aantalherhalingen zorgt er echter ook voor dat het verwijderen van gegevens aanzienlijk langer duurt.

55
8.5.4. Zo archiveert u bestanden
Bestanden archiveren met AVG Disk Space Explorer
Wanneer u op uw computer bestanden tegenkomt die u niet meer nodig hebt, maar ook nog niet wiltverwijderen, biedt AVG Disk Space Explorer uitkomst:
Dankzij de naadloze samenwerking met Windows Verkenner kunt u de bestanden bijvoorbeeld eenvoudig naareen USB-stick of een externe harde schijf kopiëren voordat u deze van de computer verwijdert.
1. Klik op de geselecteerde bestanden en selecteer Kopiëren in het menu Bewerken of gebruik desneltoets Ctrl+C.
2. Open het geselecteerde doelstation in Windows Verkenner en plak de gekopieerde bestanden methet menu-item Plakken of de sneltoets Ctrl+V.
Dankzij de ondersteuning van alle belangrijke brandprogramma's kunt u bestanden ook gemakkelijk op een cdof dvd branden. Houd de muisknop ingedrukt en sleep de gewenste bestanden direct naar de lijst met tebranden bestanden in uw brandprogramma.
Gearchiveerde bestanden verwijderen met AVG Disk Space Explorer
Wanneer u de bestanden hebt gearchiveerd, kunt u deze veilig verwijderen in AVG Disk Space Explorer en zowaardevolle schijfruimte vrijmaken. Selecteer een bestand en klik op de werkbalk op Deïnstalleren.
8.6. Gegevens veilig verwijderen
In dit hoofdstuk leert u hoe u de module AVG Shredder kunt gebruiken om bestanden, mappen en dePrullenbak definitief te verwijderen en waarom het belangrijk is om dit te doen.
Gegevens achteraf veilig verwijderen
Als u een gevoelig bestand op de normale wijze hebt verwijderd, kunt u het niet ook nog eens verwijderen met AVG Shredder. Wij hebben echter een tip voor u:
Bij het defragmenteren van harde schijven worden de reeds verwijderde bestanden normaal overschreven enkunnen ze achteraf niet meer worden hersteld. Gebruik AVG Drive Defrag om de veiligheid van een normaleverwijdering te verbeteren (zie Zo defragmenteert u uw harde schijf).
Wanneer u een bestand verwijdert, belandt het doorgaans in de Prullenbak. In Windows is de Prullenbak eenmap waarin de bestanden worden verzameld die moeten worden verwijderd. Het ophalen van een bestand uit dePrullenbak is eenvoudig. Daarom legen veel gebruikers de Prullenbak regelmatig of verwijderen ze hunbestanden zonder deze naar de Prullenbak te verplaatsen om het gevoel te hebben dat hun bestanden veiligzijn verwijderd.
Wanneer u een bestand verwijdert, wordt het niet daadwerkelijk door Windows verwijderd. De volledige inhoudvan het bestand blijft aanwezig op de harde schijf. Het bestand wordt alleen maar gemarkeerd als verwijderd uithet bestandssysteem en de door het bestand ingenomen ruimte wordt vrijgegeven zodat deze weer kan wordengebruikt. Tot deze schijfruimte weer wordt gebruikt, is het relatief eenvoudig om het bestand te herstellen(bijvoorbeeld met AVG PC TuneUp -> Verwijderde bestanden herstellen).

56
Als u er echter helemaal zeker van wilt zijn dat zelfs professionals uw gevoelige gegevens niet kunnenherstellen, gebruikt u AVG Shredder om bestanden, mappen en de Prullenbak definitief te verwijderen. U kuntde meest geschikte van drie verwijderingsmethoden kiezen.
8.6.1. Zo verwijdert u veilig gegevensStart de module AVG Shredder door naar het scherm Ruimte vrijmaken te gaan en op de optie Bestandenworden veilig verwijderd om inzage te voorkomen te klikken op het lint met extra modules (in hetonderste deel van het scherm).
U kunt de module ook starten door naar Alle functies in het Dashboard te gaan en Bestanden veiligverwijderen te selecteren onder Harde schijf.
Wat wilt u verwijderen?
Bestanden
1. Selecteer Bestanden.
Met deze optie kunt u bestanden zoeken op uw computer zodat u ze kunt selecteren om teworden verwijderd.
2. Klik op Toevoegen om een te verwijderen bestand in de lijst op te nemen.
Verkenner wordt geopend. Dubbelklik op een te verwijderen bestand om het aan de lijst toe tevoegen. U kunt ook een bestand vanuit Verkenner of van het bureaublad naar de lijst slepen.Selecteer een bestand en sleep het naar de lijst.
De optie Toegewezen vrije schijfruimte verwijderen overschrijft de ruimte die wordtvrijgemaakt via verwijderingen. Op deze manier worden gegevens veiliger verwijderd.
Wanneer u een bestand per ongeluk aan de lijst hebt toegevoegd, kunt u het weer verwijderendoor het te selecteren en op Deïnstalleren te klikken.
3. Klik op Volgende om uw selectie te bevestigen.
U kunt nu de gewenste verwijderingsmethode kiezen (zie Verwijderingsmethoden).
Mappen
1. Selecteer Mappen.
Met deze optie kunt u mappen zoeken op uw computer zodat u ze kunt selecteren om te wordenverwijderd. Wanneer een map wordt verwijderd, worden ook alle bestanden in de map verwijderd.Wanneer u een te verwijderen map selecteert, wordt gecontroleerd of deze submappen bevat enhebt u de mogelijkheid deze uit te sluiten van de zoekactie.
2. Klik op Selecteren.
Er wordt een structuurweergave geopend. Selecteer hier een map die u wilt verwijderen en klik op OK. U kunt het volledige pad van de te verwijderen map ook invoeren in het tekstveld.
De optie Toegewezen vrije schijfruimte verwijderen overschrijft de gereserveerde ruimte voor

57
de bestanden in de geselecteerde map. De veiligheid van verwijderen wordt op deze maniervergroot.
Als de geselecteerde map submappen bevat, hebt u hier de mogelijkheid deze uit te sluiten vande zoekactie. Schakel het selectievakje Secundaire map inbegrepen uit.
3. Klik op Volgende om uw selectie te bevestigen.
U kunt nu de gewenste verwijderingsmethode kiezen (zie Verwijderingsmethoden).
Prullenbak
1. Selecteer Prullenbak.
Met deze optie wordt de Prullenbak weergegeven zodat u deze kunt leegmaken. U krijgtinformatie over het aantal bestanden in de Prullenbak en de hoeveelheid schijfruimte die dePrullenbak inneemt. U kunt u de inhoud weergeven voordat u deze verwijdert.
2. Klik op Inhoud weergeven.
U krijgt informatie over de grootte van de Prullenbak en het aantal bestanden dat zich in dePrullenbak bevindt. Om er zeker van te zijn dat de Prullenbak geen belangrijke bestanden bevat,kunt u de inhoud ervan weergeven voordat u begint met het verwijderen.
De optie Toegewezen vrije schijfruimte verwijderen overschrijft de gereserveerde vrije ruimtevan bestanden in de Prullenbak. De veiligheid van verwijderen wordt op deze manier vergroot.
3. Klik op Volgende om uw selectie te bevestigen.
U kunt nu de gewenste verwijderingsmethode kiezen (zie Verwijderingsmethoden).
8.6.2. VerwijderingsmethodenAVG Shredder biedt de volgende drie verwijderingsmethoden die van elkaar verschillen met betrekking tot delengte en veiligheid van verwijdering. Elk van deze verwijderingsmethoden kan door het herhalen van hetverwijderingsproces worden uitgebreid. Het verwijderingsproces neemt in dat geval echter wel meer tijd inbeslag.
Snel verwijderen
Bestanden worden overschreven door één teken. Daarna bevatten de bestanden niet langer de oorspronkelijketekst, maar een reeks eindeloze kolommen van een bepaalde letter.
Veilig verwijderen volgens DoD 5220.22-M
Een procedure die is ontwikkeld door het Amerikaanse ministerie van Defensie (overheidsrichtlijn DoD 5220.22-M) wordt gebruikt. De bestanden worden daarbij voor het wissen meermaals overschreven door bepaaldegegevenspatronen. Daardoor wordt de oorspronkelijke inhoud vernietigd, zodat ook bij dure onderzoeken van demagnetische structuur van de schijf in een speciaal laboratorium geen van de overschreven gegevens kunnenworden hersteld.
Veilig verwijderen volgens Gutmann

58
Bij deze methode, die naar zijn uitvinder Peter Gutmann is genoemd, worden de te verwijderen bestanden in 35cycli overschreven door willekeurige waarden volgens een speciaal patroon en vervolgens verwijderd. Dit wordtbeschouwd als de veiligste methode om bestanden softwarematig te verwijderen, maar het is ook de methodedie de meeste tijd in beslag neemt.
8.7. Ongebruikte programma's deïnstalleren
In dit hoofdstuk leert u hoe u AVG Uninstall Manager kunt gebruiken om de geïnstalleerde programma's opuw computer weer te geven, waarom u deze eventueel wilt verwijderen en hoe u dit doet:
Na verloop van tijd verzamelt zich een grote hoeveelheid programma's op uw computer. Veel van dieprogramma's gebruikt u mogelijk niet meer. Om uw Windows-systeem snel en probleemloos te laten werken,moet u het regelmatig ontdoen van ongebruikte of onnodige programma's.
Elk programma wordt bij de installatie op uw computer diep in het Windows-systeem verankerd en blijft daarstaan tot u het volledig verwijdert. Wanneer u een programma niet langer nodig hebt, volstaat het bijvoorbeeldniet om alleen het bureaubladpictogram te verwijderen of om alleen de programmamap te verwijderen.
De meeste programma's verdelen hun bestanden over meerdere plaatsen op de harde schijf en laten ookgegevens in het register van Windows achter.
Met AVG Uninstall Manager kunt u snel vaststellen welke programma's u zelden gebruikt of veel ruimteinnemen. U kunt alle programma's weergeven, gesorteerd op verschillende aspecten, en vervolgens op basisvan de nuttige aanvullende informatie over de installatiedatum en de gebruiksfrequentie bepalen of deprogramma's moeten worden verwijderd.
8.7.1. Zo verwijdert u programma's
Zo verwijdert u programma's
Start de module AVG Uninstall Manager door naar het scherm Ruimte vrijmaken te gaan en op de optieOngebruikte programma's verwijderen te klikken op het lint met extra modules (in het onderste deel vanhet scherm). U kunt de module ook starten door naar Alle functies in het Dashboard te gaan en Ongebruikteprogramma's verwijderen te selecteren onder Geïnstalleerde programma's.
Voordat het programma wordt gestart, kan het beginscherm voor de beoordelingsfunctie voorprogramma's worden weergegeven. Geef hier op of u de functie wilt inschakelen en klik op OK.
In AVG Uninstall Manager wordt een overzicht van alle geïnstalleerde programma's weergegeven. Klik in demenuregel op Organiseren om de tabel op kolommen te sorteren of selecteer onder Weergave een filter omalleen geselecteerde programma's weer te geven. Zo kunt u gemakkelijk de programma's herkennen die u nietmeer gebruikt of die de meeste geheugenruimte innemen.
Wanneer u een item in de lijst selecteert, wordt rechts in het gebied Details extra informatie over hetprogramma weergegeven. Er worden gegevens over de fabrikant, de installatiedatum, de datum van het laatstegebruik, de grootte van programmabestanden op uw harde schijf, de systeembelasting en de beoordeling vanhet programma weergegeven.
Als u ondanks de statistische gegevens in AVGUninstall Manager niet zeker weet of u een programma wiltverwijderen omdat u niet weet wat het bevat, k lik t u in de werkbalk op Online zoekactie Er wordt eeninternetsite geopend die de resultaten toont van de zoekactie naar de in de lijst geselecteerde programma's.Hier vindt u uitvoerige informatie over het programma. Deze informatie helpt u ook bij uw beslissing of u een

59
programma moet verwijderen.
De kolom Nut biedt u verdere hulp bij uw beslissing. Hier wordt weergegeven hoe nuttig u en andere gebruikersvan AVG PC TuneUp het programma vinden. Als er nog geen beoordeling van u is, kunt u het programma nubeoordelen. In AVG PC TuneUp worden de beoordelingen van andere gebruikers opgehaald uit eenserverdatabase. Deze beoordelingen worden regelmatig automatisch bijgewerkt.
Klik op Deïnstalleren om een programma te verwijderen.
Als u een programma van uw computer wilt verwijderen, selecteert u het betreffende item en klikt u in dewerkbalk op Deïnstalleren. U kunt ook dubbelklikken.
Welke verwijderingsprocedure nu wordt gebruikt, is afhankelijk van het programma. Voor alle toepassingengeldt echter, dat niet alleen de bestanden van de harde schijf worden verwijderd, maar ook alle bijhorendebureaubladpictogrammen, de gegevens in het startmenu en de sleutels in het register. Volg de aanwijzingenvoor het verwijderen om de bewerking te voltooien.
Als u een programma niet wilt verwijderen en ook in de toekomst wilt verhinderen dat het in deze lijstverschijnt, selecteert u in het snelmenu de optie Vermelding wissen. Vervolgens kunt u het programma nietmeer verwijderen met AVG Uninstall Manager. Het programma wordt niet verwijderd.

60
9. Problemen oplossenWanneer u met een computer werkt, gaat niet altijd alles zoals verwacht. Het onderdeel Problemen oplossenvan AVG PC TuneUp biedt u verschillende functies voor het detecteren en oplossen van problemen die zichvoordoen. Bovendien kunt u met het programma bestanden herstellen die per ongeluk zijn verwijderd.
Alle systeemwijzigingen worden bijgehouden in AVGRescue Center en kunnen zo nodig ongedaan wordengemaakt.
Dit scherm bestaat uit verschillende gedeelten:
Pc-conditie
De status in dit gedeelte geeft aan of uw computer in orde is of dat er kritieke problemen zijn gevonden die desysteemstatus kunnen beïnvloeden. Er kan bijvoorbeeld worden gecontroleerd of belangrijke instellingen inWindows correct zijn geconfigureerd, of er voldoende ruimte beschikbaar is op uw systeemschijf en of erbelangrijke beveiligingsprogramma's zijn geïnstalleerd.
Als er problemen zijn gevonden, klikt u op Weergeven. Voor elk probleem wordt eerst een beschrijvingweergegeven en vervolgens kunt u beslissen of u het probleem onmiddellijk wilt oplossen of voorlopig wiltverbergen. Zodra alle problemen zijn opgelost of verborgen, wordt de status van dit gebied weer groen.
Zie Pc-modi voor meer informatie.
Standaardproblemen oplossen
Als er problemen met uw computer zijn die u hinderen en die uw dagelijks werk lastig maken, kunt u ze op

61
deze manier oplossen. Als u op de knop Alles weergeven klikt, krijgt u voor elk probleem een mogelijkeoplossing aangeboden. Boven de knop vindt u ook de functies voor probleemoplossing die u het meestgebruikt. U opent deze door erop te klikken.
Zie Standaardproblemen oplossen voor meer informatie.
Harde schijf op fouten controleren
De module AVG Disk Doctor ontfermt zich over uw systeemstations en controleert deze op fouten in hetbestandssysteem. Als er problemen worden gedetecteerd, kunnen deze door AVG Disk Doctor onmiddellijkworden gerepareerd.
Zie De harde schijf op fouten controleren voor meer informatie.
Verwijderde bestanden herstellen
Met de module AVG Undelete kunt u bestanden die uit de Prullenbak zijn verwijderd, herstellen. U kuntverwijderde bestanden zoeken op basis van verschillende criteria. Bijzonder interessant is hier dat u demogelijkheid hebt bestanden ook te herstellen op externe opslagmedia (bijvoorbeeld USB-sticks).
Zie Verwijderde bestanden herstellen voor meer informatie.
9.1. Pc-conditie
In dit hoofdstuk leert u hoe u deze functie gebruikt om problemen op te lossen die uw systeemstatusbeïnvloeden en waarom dat zinvol is.
Als u wilt controleren welke problemen van invloed zijn op de status van uw systeem, gaat u naar het venster Problemen oplossen en klikt u op de knop Weergaven op de tegel Pc-conditie.
Er wordt bijvoorbeeld gecontroleerd of belangrijke instellingen in Windows correct zijn opgegeven, of ervoldoende geheugenruimte beschikbaar is op uw systeemstation, of belangrijke beveiligingsprogramma's zijngeïnstalleerd en of er nieuwe Windows-updates beschikbaar zijn. Als u problemen hebt verborgen, hebben zegeen invloed meer op de status.
Overzicht
De gevonden problemen worden in het detailvenster weergegeven. Als u een probleem in de lijst kiest, wordenin de detailweergave een korte beschrijving van het probleem en een mogelijke oplossing weergegeven.
Problemen oplossen
U kunt voor elk gevonden probleem beslissen of u het meteen wilt oplossen of wilt verbergen. U lost problemenhet gemakkelijkst op door op de koppeling van de voorgestelde oplossing te klikken.
Problemen verbergen
Als u een probleem niet meteen wilt oplossen, klikt u op Probleem verbergen. U kunt nu kiezen of u deaanbeveling definitief of slechts voor 30 dagen wilt verbergen.

62
9.2. Standaard problemen oplossen
In dit hoofdstuk leert u hoe u de module AVG Repair Wizard kunt gebruiken om eenvoudigstandaardproblemen op te lossen en waarom het belangrijk is om dit te doen. Selecteer de betreffendeproblemen zodat deze in AVG Repair Wizard voor u worden opgelost.
Bij de dagelijkse werkzaamheden met uw computer treden er voortdurend problemen op. Zonder voorafgaandewaarschuwing worden de verkeerde pictogrammen weergegeven, verdwijnen de snelkoppelingen op hetbureaublad of wordt de taakbalk verborgen.
Wanneer u deze of soortgelijke problemen op uw computer vaststelt, maar ze misschien niet zelf kuntbeschrijven, zult u blij zijn dat u over deze functie beschikt. U selecteert de problemen die zich voordoen in eenlijst met typische computerproblemen en vervolgens worden deze direct opgelost in AVG Repair Wizard.
9.2.1. Zo lost u standaardproblemen opStart de module AVGRepair Wizard door naar het scherm Problemen oplossen te gaan en op de knop Allesweergeven te klikken op de tegel Standaardproblemen oplossen.
U kunt de module ook starten door naar Alle functies in het Dashboard te gaan en Standaardproblemenoplossen te selecteren onder Windows.
Selecteer de problemen die u wilt repareren. In AVG Repair Wizard wordt een duidelijk overzicht vangangbare Windows-problemen weergegeven. Zodra u een lijstitem selecteert, verschijnt in het rechtergebiedvan het venster een uitgebreide verklaring van dit probleem. Schakel het selectievakje in voor elk probleem datbij u optreedt.
Klik op Volgende om de reparatie te starten. Er wordt een lijst met de geselecteerde problemen geopend dieu moet bevestigen door opnieuw op de knop Volgende te klikken. De reparaties worden uitgevoerd.
Klik op Voltooien om de module te sluiten.
9.3. Harde schijf op fouten controleren
In dit hoofdstuk leert u hoe u uw stations kunt controleren met de module AVG Disk Doctor en waarom hetbelangrijk is om dit te doen.
Terwijl u op uw computer werkt, worden er voortdurend bestanden gelezen en geschreven, ongeacht of u bezigbent met het bewerken van een tekstdocument, afbeeldingen bekijkt of gewoon een toepassing start. Daaromworden alle bestanden in Windows in speciale bestandssystemen opgenomen zodat u op elk ogenblik sneltoegang krijgt tot alle benodigde informatie.
Meer informatie over systeembestanden
Bestandssystemen registreren elk bestand en elke map op het station en slaan gegevens over deze objectenop, bijvoorbeeld de naam, de grootte, de datum waarop het bestand het laatst is geopend, de locatie en meer.
De bestandssystemen die door Windows voor harde schijven, USB-sticks, geheugenkaarten (bijvoorbeeld vandigitale camera's) en diskettes worden gebruikt, worden FAT en NTFS genoemd. NTFS is het nieuwerebestandssysteem en hiermee kunt u, in tegenstelling tot met FAT, extra informatie, zoalstoegangsmachtigingen, opslaan. Dit systeem is geschikter voor de omvang van moderne schijfstations.

63
Na verloop van tijd kunnen er fouten in dergelijke complexe systemen sluipen. Dit kan te wijten zijn aandefecten in het gebruikte station, stroomstoringen of programmacrashes. Als deze fouten niet tijdig wordenherkend en opgelost, kan dit leiden tot foutmeldingen, problemen met programma's en, in het slechtste geval,het verlies van belangrijke gegevens.
In AVG Disk Doctor wordt een intensieve controle van uw stations en hun bestandssystemen uitgevoerd. Alser tijdens de controle fouten worden ontdekt, kunnen deze automatisch worden gerepareerd. Zo kunt ugegevensverlies voorkomen.
9.3.1. Zo controleert u uw harde schijfStart de module AVG Disk Doctor door naar het venster Problemen oplossen te gaan en te klikken op deknop Schijf op fouten controleren in het gedeelte Diversen.
U kunt de module ook starten door naar Alle functies in het Dashboard te gaan en Op fouten controleren teselecteren onder Harde schijf.
Selecteer het station dat moet worden gecontroleerd door AVG Disk Doctor en klik op Volgende.
Selecteer Normale controle of Intensieve controle.
Omdat de intensieve controle veel tijd in beslag kan nemen voor grote stations, voldoet een normalecontrole van het geselecteerde station in de meeste gevallen. Een normale controle duurt 1-2 minuten.
Als zich echter fouten voordoen op uw systeem of als in Windows fouten met betrekking tot het lezen ofschrijven van gegevens worden gemeld, wordt een grondige controle aanbevolen.
Klik op Volgende om de analyse te starten.
De voortgang van de controle wordt in AVG Disk Doctor grafisch weergegeven. De weergegeven blokjes staanvoor het ruimtegebruik van het betreffende station.
Als er geen fouten zijn gevonden, klikt u op Voltooien om de module af te sluiten.
In sommige gevallen moet u de computer opnieuw opstarten om de controle of reparatie te voltooien. Dit kanbijvoorbeeld gebeuren wanneer actieve programma's of Windows zelf het geselecteerde station gebruiken en zovoorkomen dat AVG Disk Doctor exclusief toegang heeft.
Als een systeem opnieuw moet worden opgestart, wordt er een bericht weergegeven in AVG Disk Doctor.Vervolgens kunt u bepalen of het systeem onmiddellijk opnieuw moet worden opgestart of dat u het systeemzelf op een later tijdstip opnieuw wilt opstarten.
9.3.2. Normale of intensieve controle
Normale controle
De normale controle duurt ongeveer 1-2 minuten en is doorgaans voldoende.
De normale controle wordt in meerdere stappen uitgevoerd. In de volgende tabellen worden alle mogelijkestappen uitgelegd (bij de normale controle worden alleen de eerste drie regels uitgevoerd).
Intensieve controle

64
Bij de intensieve controle worden eerst alle stappen van de normale controle uitgevoerd. Daarnaastworden uw stations ook op fysieke defecten gecontroleerd.
De opslagruimte op de stations wordt opgesplitst in zogenaamde sectoren die doorgaans 512 bytes groot zijn.Om fysieke defecten op een station te detecteren, worden tijdens de intensieve controle de prestaties van aldeze sectoren gecontroleerd.
Hoeveel tijd deze controle in beslag neemt, is afhankelijk van verschillende factoren, zoals de grootte van deschijf en de mate van fragmentatie. U moet echter rekening houden met een duur van 5 tot 20 minuten.
In de volgende tabellen worden alle mogelijke stappen toegelicht.
Controlestap Uitleg
Normale en intensieve controle
Bestanden en mappencontroleren(NTFS en FAT)
Alle onderdelen van het bestandssysteem worden gecontroleerd. Hierbij wordtgecontroleerd of de structuur van alle bestanden en mappen correct is.
Controleren van indexen(Alleen NTFS)
Indices zijn verwijzingen naar mappen in het NTFS-bestandssysteem. Als eenvan deze indexen beschadigd is, worden de betreffende mappen niet meerweergegeven in het bestandssysteem.Als uw bestanden of mappen plotseling zijn verdwenen, is het mogelijk dat dezena reparatie van het bestandssysteem opnieuw beschikbaar zijn.
Controleren van securitydescriptors(Alleen NTFS)
Bestanden en mappen in een NTFS-bestandssysteem worden doorgaansbeschermd door security descriptors die de toegang door onbevoegdegebruikers verhinderen. Tijdens de controle worden de fouten in dezedescriptors opgespoord en gecorrigeerd.
Alleen intensieve controle
Controleren van debestandsgegevens(Alleen NTFS)
Alle schijfsectoren die momenteel door bestanden worden ingenomen, wordengecontroleerd. Zo voorkomt u dat zich leesfouten voordoen bij het werken metbestanden. Als er sectoren worden gevonden waarvoor meerdere pogingenmoeten worden gedaan om de gegevens te lezen, worden de betreffendebestandsgegevens verplaatst naar een sector zonder fouten. De sector wordtvervolgens gemarkeerd als defect. Hierdoor worden problemen in de toekomstvermeden.
Controleren van vrije ruimte(NTFS en FAT)
Voor alle schijfsectoren die geen bestanden bevatten, wordt gecontroleerd of zefoutvrij kunnen worden gelezen. Als er fouten optreden tijdens deze controle,wordt de betreffende sector gemarkeerd als defect, zodat hier geen bestandenmeer kunnen worden opgeslagen.

65
9.4. Verwijderde bestanden herstellen
In dit hoofdstuk leert u hoe u de module AVG Undelete kunt gebruiken voor het herstellen van bestanden dieu per ongeluk hebt verwijderd.
U hebt een belangrijk bestand per ongeluk verwijderd en wilt het graag herstellen? U hebt de Prullenbak aldoorzocht, maar zonder succes?
Dan zult u blij zijn met de functies die worden geboden door AVG Undelete. Hier kunt u de reeds verwijderdebestanden herstellen, voor zover Windows de opslagruimte die u eerder hiervoor hebt gebruikt, nog niet heeftoverschreven.
Waardevolle tips voor gegevensherstel.
Als vuistregel geldt: hoe langer het geleden is dat een bestand is verwijderd en hoe meer u sindsdien aan uwcomputer hebt gewerkt, hoe minder kans u maakt op een volledig herstel. Gebruik daarom altijd direct AVGUndelete zodra u zich realiseert dat een bestand niet verwijderd had moeten worden.
Installeer in geen geval software voor het herstellen van verwijderde bestanden op uw systeem wanneer deramp al is geschied. Vooral bij de installatie van deze software is het mogelijk dat u belangrijke gegevens vooreeuwig overschrijft.
Zelfs wanneer u de toepassing op een ander station installeert, lopen uw verwijderde bestanden gevaar doortijdelijke installatiebestanden. Software voor gegevensherstel, zoals AVG Undelete moet daarom altijd al vantevoren zijn geïnstalleerd. Zo bent u altijd optimaal uitgerust voor noodgevallen.
9.4.1. Zo zoekt u verwijderde bestandenStart de module AVG Undelete door naar het venster Problemen oplossen te gaan en op de knopVerwijderde bestanden herstellen te klikken in het gedeelte Diversen.
U kunt de module ook starten door naar Alle functies in het Dashboard te gaan en Verwijderde bestandenherstellen te selecteren onder Harde schijf.
Selecteer de stations die u op verwijderde bestanden wilt controleren.
U kunt ook een bestand op een extern opslagmedium (zoals een USB-stick) herstellen.
Als u zich niet meer herinnert waar u de bestanden hebt opgeslagen, kunt u ook alle stations doorzoeken.
Beperk de zoekactie. U kunt uw zoekactie verfijnen door het invoeren van zoekbegrippen. Dit wordt aanbevolenwanneer u zich de bestandsnaam of een deel van de bestandsnaam herinnert.
Zoektip: gebruik de jokertekens * en ?
Bij het invoeren van zoektermen kunt u jokertekens gebruiken. Deze werken op dezelfde manier als inveel gangbare zoekmachines.
Het gebruik van jokertekens bij een zoekactie is nuttig als u zich de exacte bestandsnaam niet meerkunt herinneren, of als u alleen een bepaalde bestandsextensie wilt zoeken.
* en ? kunnen worden gebruikt als jokertekens, waarbij * voor meerdere tekens staat en ? voor één

66
teken.
Voorbeelden voor het gebruik van jokertekens:
Met de zoekopdracht foto* vindt u alle bestanden waarvan de naam met foto begint, ongeacht hetbestandstype. Voorbeelden: foto_01.jpg, foto.bmp, foto_parijs.tif.
Met de zoekopdracht foto.* of foto (geen jokerteken), vindt u alle bestanden met de naam foto,ongeacht het bestandstype. Voorbeelden: foto.jpg, foto.doc, foto.tif.
Wanneer u zoekt op *.doc, vindt u alle bestanden met de extensie .doc.
Wanneer u zoekt op foto_??, vindt u alle bestanden waarvan de naam met foto_ begint en nog tweetekens bevat, ongeacht het bestandstype. Voorbeelden: foto_01, foto_09.
Waarom zou ik bestanden zoeken die 0 bytes groot zijn?
Bestanden van 0 bytes bestaan alleen uit de bestandsnaam. Het is niet mogelijk de inhoud vandergelijke bestanden te herstellen. Als u bijvoorbeeld een bestand met een strikt vertrouwelijkebestandsnaam hebt verwijderd en er zeker van wilt zijn dat deze niet meer wordt gevonden, kunt ubestanden van 0 bytes in de zoekactie opnemen.
Waarom zou ik alleen naar bestanden in goede staat zoeken?
Bij bestanden in goede staat hebt u veel kans dat u het bestand weer volledig kunt herstellen.
Klik op Volgende om te zoeken.
Met AVG Undelete worden de geselecteerde stations een voor een doorzocht. Vooral bij grote harde schijvenen wanneer u geen zoekterm hebt ingevoerd, kan de bewerking lang duren.
In de zoekresultaten vindt u de bestandsnaam, de oorspronkelijke opslaglocatie (mappen), de grootte, hetbestandstype, de laatste wijziging en de beoordeling van de toestand van het bestand.
9.4.2. Bestandsherstel
Toestand van een verwijderd bestand
Voor elk verwijderd bestand bepaalt AVG Undelete de vermoedelijke toestand. Dit is nu de belangrijksteinformatie: u krijgt een nauwkeurige voorspelling ten aanzien van de mogelijkheid om een bestand geheel teherstellen.
Goede toestand
Wanneer de toestand van een bestand vermoedelijk goed is, is de plaats die het bestand ooit op deharde schijf innam, nog niet door een ander bestand ingenomen. Het is daarom zeer waarschijnlijk dathet bestand kan worden hersteld.
Slechte toestand
Wanneer de toestand van een bestand vermoedelijk slecht is, betekent dit dat de plaats die het bestand

67
ooit op de harde schijf innam, reeds gedeeltelijk door andere bestanden is overschreven. Demogelijkheid bestaat echter dat u minstens een deel van het bestand kunt herstellen. Het exacteresultaat van het herstel kan echter op dit ogenblik nog niet worden vastgesteld.
Bestanden herstellen
1. Selecteer de bestanden die u wilt herstellen.
Gebruik Ctrl+klikken om meerdere bestanden te selecteren.
2. Klik op Herstellen om de herstelpoging te starten.
3. Geef op of de bestanden in de oorspronkelijke map of op een andere locatie moeten worden hersteld.
Als u een andere locatie wilt selecteren, wordt uw mapstructuur geopend en kunt u een mapselecteren of een nieuwe map maken. Klik op OK om te bevestigen.
AVG Undelete herstelt de geselecteerde bestanden nu op de opgegeven locatie.
U kunt het dialoogvenster op elk moment sluiten door op Annuleren te klikken.
Is het herstel uitgevoerd?
Zodra het herstel is voltooid, kunt u proberen het bestand te openen. Als dit lukt, is het bestand hersteld. Alsdit niet lukt, is het bestand vermoedelijk al overschreven door een ander bestand.
Als u vervolgens een ander programma wilt gebruiken voor het herstellen van verwijderde bestanden,om er zeker van te zijn dat u alles geprobeerd hebt, raden we u sterk aan dit programma niet teinstalleren op de harde schijf waarop het bestand was opgeslagen.

68
10. Alle functiesHelemaal rechts in het Dashboard vindt u het menu Alle functies. Via dit menu opent u een lijst van allefuncties in AVG PC TuneUp. De functies zijn overzichtelijk gesorteerd op basis van het toepassingsgebied.Met een klik op het moersleutelpictogram naast een item opent u de instellingen voor het betreffende item enkunt u deze aanpassen aan uw wensen.
De meeste van deze functies vindt u zowel in deze weergave als in een van de vijf categorieën.
De volgende functies vindt u in elk geval alleen in dit menu:
Geïnstalleerde programma's
Achtergrondprogramma's uitschakelen
Hiermee kunt u programma's uitschakelen die u momenteel niet gebruikt, maar niet wilt verwijderen.
Zie ook Zo schakelt u programma's uit.
Autostart-programma's uitschakelen
Hiermee kunt u programma's uitschakelen die automatisch op de achtergrond worden gestart tijdens hetopstarten van het systeem. Zo kunt u het opstarten van het systeem versnellen.
Zie ook Zo configureert u het opstarten van het systeem.
Ongebruikte programma's verwijderen

69
Hier wordt een gedetailleerd overzicht weergegeven van alle op uw pc geïnstalleerde programma's enkunt u de programma's selecteren die u wilt verwijderen.
Zie ook Zo verwijdert u programma's.
Harde schijf
Defragmenteren
Hiermee worden gegevensblokken op uw harde schijf opnieuw geordend om schijfruimte vrij te maken endocumenten en programma's sneller te kunnen laden.
Zie ook Zo defragmenteert u uw harde schijf.
Op fouten controleren
Hiermee controleert u het oppervlak van uw harde schijf en de structuur van het bestandssysteem opfouten en lost u deze op om gegevensverlies te voorkomen.
Zie ook Zo controleert u uw harde schijf.
Gegevens veilig verwijderen
Deze optie biedt u drie mogelijkheden om uw bestanden of mappen te verwijderen, zodat ze niet meerkunnen worden hersteld, ook niet door professionals.
Zie ook Zo kunt u de gegevens veilig verwijderen.
Verwijderde bestanden herstellen
Hiermee controleert u uw harde schijf en mobiele gegevensdragers op verwijderde bestanden en hersteltu deze.
Zie ook Zo zoekt u verwijderde bestanden.
Dubbele bestanden verwijderen
Hiermee vindt u verscheidene dubbele bestanden op uw vaste schijf en kunt u deze verwijderen.
Zie ook Zo zoekt en verwijdert u dubbele bestanden.
Grote bestanden en mappen zoeken
Hiermee kunt u grote hoeveelheden gegevens op uw opslagmedia vinden en verwijderen om meerschijfruimte vrij te maken.
Zie ook Zo voert u een analyse uit.
Gebruiksgegevens
Systeemcache en logboeken opruimen

70
Hiermee zoekt u naar bestanden, protocollen, geschiedenislijsten, back-upbestanden en tijdelijkebestanden die overbodig zijn en die u probleemloos van de harde schijf kunt verwijderen zonder hetsysteem negatief te beïnvloeden.
Zie ook Zo ruimt u Windows en programma's op.
Browsergegevens opruimen
Hiermee ruimt u het cachegeheugen, cookies en de internetgeschiedenis van uw browser op enverwijdert u de sporen van uw surfgedrag op een betrouwbare manier.
Zie ook Zo ruimt u uw browser op.
Defecte koppelingen verwijderen
Hiermee wordt op uw systeem gezocht naar ongeldige koppelingen en verwijzingen en worden dezeverwijderd. Zo voorkomt u dat er foutberichten worden weergegeven wanneer dergelijke verwijzingenworden opgeroepen.
Zie ook Zo verwijdert u defecte koppelingen.
Register
Register defragmenteren
Hiermee wordt de centrale database van uw Windows-systeem (het register) opnieuw geschreven, zodathiaten en structurele fouten worden opgelost en het systeem stabieler wordt.
Zie ook Zo defragmenteert u het register.
Register opruimen
Hiermee wordt specifiek naar onjuiste items in de centrale database van uw Windows-systeem (hetregister) gezocht en worden deze gegevens gerepareerd of verwijderd voor een stabieler systeem.
Zie ook Zo ruimt u het register op.
Register bewerken
De module AVG Registry Editor biedt u de mogelijkheid om snel en eenvoudig naar sleutels enwaarden in het register te zoeken en om wijzigingen aan te brengen. Houd ermee rekening dat dezefunctie alleen door ervaren gebruikers mag worden gebruikt.
Zie ook Zo bewerkt u uw register.
Computer
Economy-modus inschakelen
Hiermee verlaagt u het energieverbruik van de computer door optimaal gebruik te maken van demogelijkheden voor energiebesparing.

71
Zie ook Economy-modus.
Standaard-modus
Biedt u onbeperkt toegang tot alle tuningservices en -functies.
Zie ook Standaard-modus.
Turbomodus inschakelen
Hiermee kunt u onnodige achtergrondprogramma's of onderhoudsprocessen tijdelijk uitschakelen om deprestaties van uw computer te verbeteren.
Zie ook Turbomodus.
Onderhoud starten
Hiermee controleert u uw systeem op optimalisatiemogelijkheden en kunt u deze vervolgens directimplementeren.
Zie ook 1-klik Onderhoud.
Automatisch onderhoud configureren
Hiermee kunt u onderhoudstaken opgeven die automatisch regelmatig moeten worden uitgevoerd.
Zie ook Onderhoudsinstellingen wijzigen.
Systeeminformatie weergeven
Hiermee wordt belangrijke informatie weergegeven over uw hardware en software en de prestaties van uwcomputer.
Zie ook Zo geeft u systeeminformatie weer.
Aanbevelingen
Aanbevelingen voor een snellere pc weergeven
Hier wordt weergegeven hoe u de systeemprestaties kunt verbeteren door wijzigingen aan te brengen inde hardware en software, de internetinstellingen en de visuele effecten.
Zie ook De prestaties van uw computer verbeteren.
Problemen in de pc-conditie oplossen
Hier worden de problemen weergegeven die een negatieve invloed hebben op de status van uw systeemen er worden oplossingen voor deze problemen voorgesteld.
Zie ook Problemen oplossen.
Opstarten en uitschakelen van systeem optimaliseren&

72
Hiermee controleert u uw computer op aanbevelingen voor het versnellen van het opstarten en afsluitenvan het systeem, zoals het uitschakelen van overbodige autostart-programma's.
Zie ook Het systeem optimaliseren.
Windows
Standaardproblemen oplossen
Hier wordt een overzicht weergegeven van veelvoorkomende Windows-problemen en kunt u deproblemen gemakkelijk oplossen.
Zie ook Zo lost u standaardproblemen op.
Windows-instellingen wijzigen
Hier kunt u visuele effecten, browseropties, het bureaublad, de gebruikersaanmelding en veel meerafzonderlijke instellingen aanpassen aan uw vereisten.
Zie ook Opties en gedrag afzonderlijk aanpassen.
Windows-uiterlijk wijzigen
Hier kunt u de Windows-gebruikersinterface aanpassen aan uw wensen en vereisten.
Zie ook Het Windows-uiterlijk personaliseren.
Programma's tonen die CPU gebruiken
Hier kunt uw lopende processen en geopende bestanden weergeven en, in geval van problemen,beëindigen of sluiten.
Zie ook Zo beheert u lopende processen.
Mobiele apparaten
iPhone, iPad of iPod touch opruimen
Hiermee kunt u een iOS-apparaat aansluiten op uw pc en razendsnel ongewenste bestanden opruimen.
Zie ook Zo ruimt u een iOS-apparaat op.
AVG PC TuneUp
Rescue Center openen
Hiermee kunt u wijzigingen met AVG PC TuneUp ongedaan maken of Windows-herstelpuntenherstellen.
Zie ook Wijzigingen ongedaan maken.

73
Controleren op updates
Hiermee controleert u of er updates beschikbaar zijn voor AVG PC TuneUp en installeert u eventueleupdates.
Zie ook Zo controleert u op updates.
Optimalisatierapport weergeven
In het optimalisatierapport wordt weergegeven wat AVG PC TuneUp tot heden op uw computer heeftgeoptimaliseerd.
Zie ook Zo geeft u het AVG-optimalisatierapport weer.
Instellingen
Hiermee kunt u AVG PC TuneUp aanpassen aan uw wensen, onderhoudsinstellingen toepassen enLive-optimalisatie, Turbomodus en controle op updates voor AVG PC TuneUp configureren.
Live-optimalisatie configureren
Hiermee kunt u twee optimalisatiemaatregelen activeren voor een snellere reactie en systeemstart.
Zie ook Live-optimalisatie configureren.
10.1. Register opruimen
In dit hoofdstukken leert u de module hoe u de AVG Registry Cleaner kunt gebruiken om het register op teruimen en waarom het belangrijk is om dit te doen.
Het register vormt het hart van een Windows-systeem. Hierin slaat Windows voortdurend gegevens (waardenen sleutels) op. Daarnaast worden alle geïnstalleerde programma's en verbonden hardware ingevoerd in hetregister waarin vervolgens sleutels en waarden worden vastgelegd. Wanneer u een programma start, roeptWindows dit niet rechtstreeks op. Windows opent het programma via een sleutel in het register dat daar bij deinstallatie van het programma is opgeslagen. Dit item moet bij het verwijderen van dit programma uit hetregister worden verwijderd, omdat het in dat geval niet meer nodig is. Deze items worden vaak echter nietgrondig genoeg verwijderd waardoor zich na verloop van tijd grote hoeveelheden gegevens opstapelen in hetregister.
Dergelijke gegevens worden niet alleen bij de installatie van programma's gemaakt, maar ook bij talrijke anderetaken. Zo wordt de geschiedenislijst van de laatst gebruikte documenten in het menu Start bijvoorbeeld ookopgemaakt op basis van gegevens in het register. Dergelijke verwijzingen worden ongeldig wanneer u eendocument verplaatst of verwijdert. Omdat het register niet regelmatig wordt opgeruimd, raden we u aan dit zelfte doen met AVG Registry Cleaner.
Wanneer u het register regelmatig opruimt, worden het hele systeem en alle programma's stabieler. Daarom isdit ook een van de functies die door AVG PC TuneUp regelmatig als onderdeel van Automatisch onderhoudkan worden uitgevoerd.
Voordat de opruiming kan worden uitgevoerd, moet het register op problemen worden gecontroleerd. Dezeproblemen kunt u vervolgens in één keer of afzonderlijk oplossen.

74
10.1.1. Zo ruimt u het register op
Zo ruimt u het register op
Start de module AVG Registry Cleaner door naar Alle functies in het Dashboard te gaan en Registerrepareren te selecteren onder Register.
Eerst moet uw register op problemen worden gecontroleerd. Selecteer een van de twee scantypen:
1. Volledige scan
Wij raden u aan de volledige scan uit te voeren omdat u op die manier het volledige register controleertop problemen.
2. Door gebruiker gedefinieerde controle
De controle van het register kan enkele minuten duren. Tijdens de controle wordt de voortgangweergegeven.
Als er problemen zijn gevonden, hebt u twee mogelijkheden:
Problemen weergeven
Klik op Problemen weergeven om gedetailleerde beschrijvingen weer te geven en afzonderlijkeproblemen uit te sluiten van het opruimen (zie Extra functies in het hoofdmenu van AVG RegistryCleaner).
Problemen direct oplossen
Selecteer de optie Problemen direct oplossen en klik daarna op Volgende om alle gevondenproblemen onmiddellijk op te lossen. Uw register is nu bevrijd van alle onnodige ballast en uw systeemis stabieler.
Zie het onderwerp hieronder als na het opruimen de knop Opnieuw controleren wordt weergegeven:
Opnieuw controleren
Soms wordt de knop Opnieuw controleren weergegeven en wordt u aangeraden het systeem opnieuwte controleren. Dat is altijd het geval wanneer nieuwe gegevens in het register ongeldig zijn gewordendoor de opruiming. Dit is geen fout in de module, maar een kettingreactie die vooral kan optreden in degebieden Programmacomponenten en Bestandstypen.
Bijvoorbeeld:
In het register verwijst item A naar item B dat weer verwijst naar het ontbrekende bestand X. Tijdens deeerste scan wordt door AVG Registry Cleaner vastgesteld dat item B ongeldig is omdat bestand X nietis gevonden. Als gevolg hiervan wordt item B verwijderd tijdens de opruiming. Door deze opruiming isitem A nu ook ongeldig geworden omdat dit nog naar het (net verwijderde) item B verwijst.
1. Klik op Opnieuw controleren.
Nu worden alleen deze twee categorieën opnieuw geanalyseerd.

75
2. Klik op Voltooien om de wizard te sluiten.
Herhaal de opruiming zo vaak als dat nodig is. Zodra geen nieuwe problemen meer wordenweergegeven in het venster, kunt u de module afsluiten.
Klik op Voltooien wanneer er geen problemen zijn gevonden. Het hoofdvenster van AVG Registry Cleanerwordt geopend.
10.1.2. Wat wordt er gecontroleerd?
Wat wordt er gecontroleerd?
In de volgende tabel wordt weergegeven welke gebieden van het register AVG Registry Cleaner controleerttijdens de volledige scan. Hieruit kunt u een keuze voor een door de gebruiker gedefinieerde controle.
Gebied Beschrijving
Geluiden
Voor bepaalde systeem- of programmagebeurtenissen, zoals foutberichten,worden geluidsberichten afgespeeld. Dit gebeurt door het oproepen van debijbehorende items in het register die ongeldig worden zodra de bijbehorendegeluidsbestanden niet meer bestaan.
Autostart-programma
Veel programma's worden automatisch met Windows opgestart (zoalsvirusscanners). Dit gebeurt via gegevens in het autostart-gebied van hetregister. Bij het verwijderen van dergelijke programma's worden deze gegevensvaak niet verwijderd.
Bestandstypen
Gegevens in dit gebied van het register koppelen een of meerbestandsextensies (zoals .txt of .doc) aan verschillende gegevens (zoals hetprogramma waarmee de bestanden moeten worden geopend). Dergelijkegegevens kunnen ongeldig worden wanneer u programma's verwijdert.
Database-stuurprogramma's
Bij de installatie plaatsen heel wat programma's gegevens overdatabasestuurprogramma's en gegevensbronnen in het register. Deze gegevenskunnen door het verwijderen van deze programma's of het verplaatsen ofverwijderen van afzonderlijke gegevensbronnen ongeldig worden. In veel gevallenworden al bij de installatie ongeldige gegevens gemaakt.
Gedeelde bestanden
Dit gebied van het register bevat verwijzingen naar bestanden enprogrammabibliotheken (DLL's) die doorgaans moeten worden gebruikt doormeerder programma's. Bij het verwijderen van dergelijke programma's wordendeze gegevens vaak niet verwijderd.
Help-bestandenVeel programma's registreren de locatie van hun Help-bestanden in het register.Bij het verwijderen van dergelijke programma's worden deze gegevens vaak nietverwijderd.
Geïnstalleerdeprogramma's
Voor elk programma wordt een record in dit gebied van het register gemaakt.Op basis van deze records wordt de lijst van alle programma's in het

76
Configuratiescherm samengesteld. Bij het verwijderen van de programma'sworden deze records vaak niet verwijderd waardoor er inconsistenties ontstaanin deze lijst.
Programma-instellingen
Elk op de computer geïnstalleerd programma kan in het register specifiekeinformatie over dat programma opslaan, zoals paden naar bestanden ofprogramma's. Bij het verwijderen van programma's worden deze gegevens vaakniet verwijderd.
Programma-uitbreidingen
Dit gebied van het register bevat verwijzingen naar uitbreidingen, zoals audio-en videocodecs of invoegtoepassingen van Internet Explorer, die defunctionaliteit van de afzonderlijke programma's uitbreiden (bijvoorbeeld doornieuwe menu-items of nieuwe gegevens in de werkbalk). Bij het verwijderen vandergelijke programma's of uitbreidingen worden deze gegevens vaak nietverwijderd.
Programmacomponenten
Veel Windows-programma's krijgen in dit gebied van het register toegang totActiveX- en COM-componenten. Deze gegevens worden gemaakt bij deinstallatie van dergelijke programma's, maar worden bij het verwijderen vaak nietverwijderd. Sommige programma's maken al bij de installatie ongeldigegegevens.
Programmapaden
De installatiemap van sommige programma's wordt opgeslagen in het registerzodat deze programma's direct via Start -> Uitvoeren kunnen wordenuitgevoerd. Bij het verwijderen van dergelijke programma's worden dezegegevens vaak niet verwijderd.
Lettertypen
Voor alle op de computer geïnstalleerde lettertypen slaat Windows gegevensop in dit gebied van het register. Omdat deze gegevens bij het verwijderen vanlettertypen vaak niet worden verwijderd, probeert Windows vergeefs deovereenkomende lettertypen te laden bij het opstarten van het systeem.
Geschiedenislijsten
In Windows en veel programma's worden geschiedenislijsten bijgehoudenwaarin bijvoorbeeld kan worden vastgelegd welke bestanden u het laatst hebtbewerkt. Deze lijsten worden ter referentie in het register opgeslagen. Wanneerbestanden worden verwijderd of verplaatst, worden deze gegevens ongeldig.
Windows-firewall
De firewall van Windows registreert de programma's die binnenkomendenetwerkverbindingen kunnen accepteren en slaat voor elk programma eenrecord in het register op. Deze records kunnen onjuist of ongeldig wordenwanneer u een deze programma's verwijdert.
Verwijderde bestanden kunnen dus nog veel ruimte innemen in het register. Met AVG Registry Cleaner vindtu al deze zwevende items en kunt u deze doelgericht verwijderen. Daarom raden we u aan de volledige scan uitte voeren.

77
10.1.3. Extra functies in het hoofdmenu van AVGRegistry Cleaner
Extra functies in het hoofdmenu van AVG Registry Cleaner
Details weergaven en problemen uitsluiten van het opruimen
Als u door de verschillende gebieden in de linkerkolom klikt, wordt boven in het venster gedetailleerd beschreven hoe zich problemen kunnen voordoen in het betreffende gebied.
Wanneer er problemen zijn gevonden in een gebied, verschijnt bovendien een lijst van de afzonderlijkeproblemen met meer details. Selecteer een item in de lijst voor een nog uitgebreidere probleemanalyse.
Hier kunt u bovendien bepaalde problemen uitsluiten van de opruiming door de betreffende selectievakjes uit teschakelen.
Klik in de werkbalk op Details als de probleembeschrijvingen niet zichtbaar zijn.
De opruiming uitvoeren
Als u de opruiming wilt starten vanuit het hoofdvenster van AVG Registry Cleaner, klikt u op Opruimenstarten. Als u problemen hebt uitgesloten van de opruiming, worden deze niet opgelost.
Zie het onderwerp hieronder als na het opruimen de knop Opnieuw controleren wordt weergegeven:
Opnieuw controleren
In veel gevallen wordt de knop Opnieuw controleren weergegeven en wordt u aangeraden het systeemopnieuw te controleren. Dat is altijd het geval wanneer nieuwe gegevens in het register ongeldig zijngeworden door de opruiming. Dit is geen fout in de module, maar een kettingreactie die vooral kanoptreden in de gebieden Programmacomponenten en Bestandstypen.
Voorbeeld:
In het register verwijst vermelding A naar vermelding B die weer verwijst naar het ontbrekende bestandX. Tijdens de eerste scan wordt door AVG Registry Cleaner vastgesteld dat vermelding B ongeldig isomdat bestand X niet is gevonden. Als gevolg hiervan wordt item B verwijderd tijdens de opruiming. Doordeze opruiming is item A nu ook ongeldig geworden omdat dit nog naar het (net verwijderde) item Bverwijst.
1. Klik op Opnieuw controleren.
Nu worden alleen deze twee categorieën opnieuw geanalyseerd.
2. Klik op Voltooien om de wizard te sluiten.
Herhaal de opruiming zo vaak als dat nodig is. Zodra geen nieuwe problemen meer worden weergegevenin het venster, kunt u de module afsluiten.
Functies voor geavanceerde gebruikers
Wanneer u zeker weet dat u afzonderlijke gebieden wilt uitsluiten van de opruiming of als u de gegevens zelf inhet register wilt bekijken of zelfs bewerken, zijn de volgende functies voor u interessant:

78
Problemen negeren
U kunt afzonderlijke problemen uit de lijst verwijderen zodat ze niet worden gevonden tijdens deanalyse.
Voer hiervoor de volgende stappen uit:
1. Selecteer een probleem in de lijst van het overeenkomende gebied.
2. Selecteer in het menu Bewerken het item Probleem negeren.
Deze functie is ook bereikbaar via het snelmenu voor het lijstitem.
Genegeerde problemen weer opnemen
Als u een probleem niet meer wilt negeren, kunt u het weer toevoegen aan de analyse.
Voer hiervoor de volgende stappen uit:
1. Kies in het menu Bestand het item Genegeerde problemen.
2. Selecteer deze problemen in de lijst die wordt weergegeven en klik op Deïnstalleren.
Items in het register weergeven
In de gedetailleerde problemenlijst van een gebied kunt u voor elk probleem direct naar hetovereenkomende item in het register gaan.
Voer hiervoor de volgende stappen uit:
1. Selecteer een probleem in de lijst.
2. Open het menu Bewerken en kies Probleemdetails en Ga naar sleutel.
Deze functie is ook bereikbaar via het snelmenu voor het lijstitem.
Register bewerken
Klik in de werkbalk op Registry Editor om de module AVG PC TuneUp voor het bewerken van hetregister te openen.
10.2. iPhone, iPad of iPod touch opruimen
In dit hoofdstuk wordt beschreven hoe u met de module AVG Cleaner voor iOS uw iPhone, iPad of iPodtouch kunt scannen op ongewenste bestanden en deze bestanden vervolgens snel kunt verwijderen:
iOS-apparaten (iPhones, iPads en iPods) zijn zeer populair en worden veel gebruikt. Mensen gebruiken ze voorallerlei dingen, bijvoorbeeld om naar muziek te luisteren, video's te bekijken, het nieuws te lezen of op het webte surfen. Hiervoor zijn echter wel veel verschillende apps nodig die veel overbodige en vrij nutteloze tijdelijkebestanden maken. Dergelijke ongewenste bestanden nemen veel ruimte in en beïnvloeden deuitvoeringssnelheid van het apparaat.
AVG Cleaner voor iOS komt met een eenvoudige, maar uiterst effectieve en unieke oplossing. U hoeft alleen

79
maar uw iOS-apparaat via een USB-kabel aan te sluiten op uw pc en een scan uit te voeren. Met deze scanweet u snel welke bestanden kunnen worden opgeruimd om weer extra ruimte vrij te maken voor gebruik. Metdeze module kunt u bestanden zoals tijdelijke toepassingsbestanden, cookies of afbeeldingsminiaturendetecteren. Vervolgens kunt u al deze ruimteverslindende bestanden in een mum van tijd verwijderen en zoschijfruimte vrijmaken waarop u mogelijk niet meer had gerekend.
Wanneer u een iPhone, iPad of iPod touch aansluit op een computer met AVG PC TuneUp en Apple iTunes,wordt de meldingsballon automatisch weergegeven om aan te geven dat u ongewenste bestanden van ditapparaat kunt verwijderen. Klik op deze ballon om het welkomstscherm van de module AVG Cleaner voor iOSte openen. U kunt de ballon ook sluiten en de module later uitvoeren (maar dan rechtstreeks vanuit degebruikersinterface van AVG PC TuneUp.
Apparaten waarop iOS 8.3 of nieuwer wordt uitgevoerd, worden niet ondersteund door de module AVGCleaner voor iOS , omdat Apple de toegang tot zijn besturingssysteem heeft beperkt.
10.2.1. Zo ruimt u een iOS-apparaat op1. Start de module AVG Cleaner voor iOS door naar Alle functies in het Dashboard te gaan en iPhone,
iPad of iPod touch opruimen te selecteren onder Mobiele apparaten.
2. Om de module AVG Cleaner voor iOS goed te laten werken, moet iTunes zijn geïnstalleerd op uw pc.iTunes is een door Apple Inc. ontwikkelde mediaspeler, mediabibliotheek en toepassing voor het beheer vanmobiele apparaten. Hiermee kunnen digitale audio- en videoclips worden afgespeeld, gedownload eningedeeld op persoonlijke computers.
Op computers waarop iTunes al is geïnstalleerd, wordt deze stap overgeslagen. Als u deze software echternog niet hebt, klikt u op de knop iTunes downloaden (of opent u de volgende webpagina).
Klik in uw internetbrowser op de knop Nu downloaden. Wacht tot het installatiebestand is gedownload envoer het vervolgens uit. Vervolgens wordt u door het installatieproces geleid. Wanneer de iTunes-installatie isvoltooid, keert u terug naar het dialoogvenster van de module AVG Cleaner voor iOS. Zoals u kunt zien,kunt u nu doorgaan naar de volgende stap.
iTunes is alleen vereist omdat het bestanden bevat die de module AVG Cleaner voor iOS nodig heeft omverbinding te maken met uw apparaat. U hoeft iTunes niet te openen tijdens het scan- of opruimproces.
3. Verbind uw iOS-apparaat nu via een USB-kabel met uw pc.
Apparaten waarop iOS 8.3 of nieuwer wordt uitgevoerd, worden niet ondersteund door de moduleAVG Cleaner voor iOS , omdat Apple de toegang tot zijn besturingssysteem heeft beperkt. Als u dusiOS 8.3 of nieuwer gebruikt, krijgt u een foutmelding te zien en lukt het niet om verbinding temaken.
Het herkennen van een iPhone, iPad of iPod duurt doorgaans slechts enkele seconden. Mogelijk wordt ugevraagd om uw apparaat te ontgrendelen en op Vertrouwen te tikken om door te gaan. Wanneer deverbinding tot stand is gebracht, wordt de tekst Apparaat verbinden gewijzigd in Verbonden met en wordtuw naam hieronder weergegeven. U kunt nu doorgaan met de volgende en laatste stap: het uitvoeren vaneen scan.
4. Als u wilt zien hoeveel ruimte u veilig kunt vrijmaken, klikt u op de knop Nu scannen. U hoeft niet bang tezijn dat er iets wordt gewijzigd of verwijderd zonder uw toestemming, aangezien er alleen wordt gescand,niet opgeruimd. Er worden eerst resultaten weergegeven zodat u kunt bepalen wat er moet gebeuren.
Het scanproces kan enkele minuten in beslag nemen. Tijdens het scannen worden voortdurend de totale

80
grootte en het aantal opruimbare items weergegeven. U kunt het proces altijd afbreken door op de knopAnnuleren te klikken (in dat geval worden alle resultaten genegeerd en wordt het vorige dialoogvensterweergegeven).
5. Het scanproces kan op twee manieren eindigen. Er zijn geen ongewenste bestanden gevonden (zodat u demodule AVG Cleaner voor iOS kunt sluiten) of er zijn wel enkele bestanden gevonden (dit komt veel vakervoor). In het tweede geval wordt het dialoogvenster Scanresultaten weergegeven Klik hier voor meerinformatie over verschillende typen ongewenste bestanden die kunnen worden gedetecteerd op uw iPhone,iPad of iPod touch.
6. Nadat u de resultaten hebt bekeken (en mogelijk items hebt geselecteerd die u wilt verwijderen), hoeft ualleen nog maar op de knop Nu opruimen te klikken. Er wordt onmiddellijk begonnen met opruimen entijdens dit proces worden het aantal verwijderde ongewenste bestanden en hun totale grootte weergegeven.Verbreek de verbinding met uw iOS-apparaat niet tijdens het opruimen, aangezien in dat geval de heleprocedure wordt afgebroken.
Als de module AVG Cleaner voor iOS wordt beschermd door het AVG Rescue Center (deze bescherming isstandaard ingeschakeld) en er niet genoeg ruimte is op uw harde schijf om een back-up te maken, wordthet opruimen niet gestart. U moet dan ruimte vrijmaken op uw harde schijf of automatische back-upsuitschakelen in de instellingen van Rescue Center. Misschien wilt u nu meer lezen over automatische back-ups in de AVG-module Cleaner voor iOS, of gewoon meer te weten komen over de bescherming van hetRescue Center in het algemeen.
7. Het opruimen duurt enkele seconden. Na afloop wordt u geïnformeerd over het totale aantal verwijderdeongewenste bestanden en de totale grootte van deze bestanden. Gefeliciteerd. Uw iOS-apparaat isopgeruimd, de prestaties zijn verbeterd en er is opslagruimte vrijgemaakt. Klik op de knop Sluiten om demodule AVG Cleaner voor iOS te verlaten.
10.2.2. Welke ongewenste bestanden kunnen worden gevonden?Wanneer het scanproces is voltooid, verschijnt het dialoogvenster Scanresultaten. Hierin wordt een lintonderverdeeld in verscheidene gekleurde segmenten weergegeven (op basis van categorieën voor ongewenstebestanden). De afzonderlijke segmenten van het lint worden proportioneel weergegeven. Hun grootte hangt dusaf van het percentage opruimbare ruimte dat ze vertegenwoordigen.
Welke typen ongewenste bestanden kunnen worden opgeruimd:
Categorie Beschrijving
Tijdelijke bestandenDeze categorie bevat alle door apps gemaakte overbodige tijdelijke bestandendie veilig kunnen worden verwijderd.
CookiesDeze categorie bevat alle door apps gemaakte cookies die veilig kunnenworden opgeruimd.
CachebestandenDeze categorie bevat alle door apps opgeslagen overbodige cachebestandendie veilig kunnen worden verwijderd.
SysteemlogbestandenDeze categorie bevat overbodige rapporten over systeemgebruik en door uwapparaat gemaakte logbestanden over appfouten die veilig kunnen wordenverwijderd.

81
Cache voor miniaturenDeze categorie bevat fotominiaturen die door apps van derden op uw apparaatzijn gemaakt en veilig kunnen worden opgeruimd. Uw eigen foto's worden NIETaangeraakt.
Downloadcache Deze categorie bevat alle onderbroken of onvolledige downloads.
Wanneer u de muisaanwijzer over een bepaald segment beweegt, wordt een korte beschrijving van hetsegment gegeven en wordt het totale aantal opruimbare items en de totale grootte hiervan weergegeven.
Klik op de knop Details weergeven in de linkerbenedenhoek van het venster voor de gedetailleerdeweergave. Zo kunt u in elke categorie controleren welke afzonderlijke bestanden op het punt staan opgeruimdte worden. In deze weergave ziet u nog steeds het meerkleurige lint met categorieën van ongewenstebestanden, maar elke categorie wordt ook weergegeven in de kolom links (samen met de totale grootte en hetaantal opruimbare items). U kunt een categorie dus in zijn geheel selecteren of deselecteren (met behulp vanhet keuzevakje naast de naam). Rechts ziet u een uitgebreid overzicht van de op dat moment geselecteerdecategorie: een lijst met subcategorieën (dat wil zeggen: afzonderlijke toepassingen) en zelfs specifieke items(bestanden) in de categorie. U kunt alles selecteren (of een selectie opheffen). U kunt zelfs hetvervolgkeuzescherm Sorteren gebruiken om de items in de afzonderlijke categorieën te rangschikken (opgrootte of naam).
De categorie (of subcategorie) huidige status kunt u herkennen aan het selectievakje naast de naam ervan.Een leeg selectievakje ( ) betekent een categorie zonder selecties. Een gemarkeerd vakje ( ) betekent datde categorie helemaal is geselecteerd. Een selectievakje met een vierkantje erin ( ) markeert een categorie(of subcategorie) waarin sommige items waren geselecteerd om te worden opgeruimd.
Wanneer u op de knop Details verbergen klikt, wordt de eenvoudige standaardweergave hersteld. Alle eerdergeselecteerde / gedeselecteerde items in afzonderlijke categorieën of subcategorieën zijn geselecteerd /gedeselecteerd gebleven.
U hoeft nu alleen nog maar het opruimproces te starten door te klikken op de knop Nu opruimen. Klik hiervoor meer informatie over het opruimproces en de resultaten.
10.2.3. Automatische back-upsNet als alle andere AVG PC TuneUp modules wordt AVG Cleaner voor iOS standaard beschermd door hetRescue Center. Dat betekent dat van alle bestanden die op het punt staan te worden verwijderd voor hetopruimen eerst een back-up wordt gemaakt op de harde schijf. Mocht het opruimen leiden tot het verlies vanbelangrijke gegevens (meestal opgeslagen voortgang in games), dan kunt u er achteraf voor kiezen diegegevens te herstellen.
De back-up wordt uitgevoerd voor het opruimen (dat wil zeggen: net nadat u op de knop Nu opruimen hebtgeklikt). Als er niet genoeg schijfruimte is voor het maken van een back-up, moet u ruimte vrijmaken. U kuntautomatische back-ups ook uitschakelen in de instellingen van Rescue Center. Dat doet u door te klikken opde koppeling Instellingen (in de menubalk rechtsboven in AVG PC TuneUp Dashboard), het item RescueCenter-beveiliging te kiezen in de lijst links en het vakje bij AVG Cleaner voor iOS leeg te maken. Weraden u echter niet aan om deze functie uit te schakelen. Het is veel veiliger om de mogelijkheid te behoudenom eventuele ongewenste wijzigingen ongedaan te maken.
In de interface van AVG Cleaner voor iOS kunt u gemakkelijk zien of de bescherming van Rescue Centeractief is of niet. Kijk naar de knop Rescue Center rechtsboven in het dialoogvenster. Als de knop groen is,wordt de module beveiligd door automatische back-ups. Is de knop grijs, dan is de bescherming van Rescue

82
Center uitgeschakeld.
Hoe kan ik de verloren gegevens terugkrijgen?
Daarvoor moet u de module AVG Rescue Center starten. Dat kan vanuit het AVG PC TuneUp Dashboard(klik op de knop Wijzigingen ongedaan maken in het gedeelte Rescue Center) of rechtstreeks vanuit deinterface van AVG Cleaner voor iOS, via de knop Rescue Center rechtsboven.
Het herstellen van verloren gegevens werkt alleen op apparaten met een iOS-versie die ouder is dan8.3. Apparaten met iOS 8.3 of nieuwer worden niet ondersteund door de module AVG Cleaner voor iOS, omdat Apple de toegang tot zijn besturingssysteem heeft beperkt.
In de rechterkolom van het gedeelte Wijzigingen ongedaan maken geeft AVG Rescue Center een lijst metalle opgeslagen back-ups weer, gerangschikt op module of datum. Bij back-ups van AVG Cleaner voor iOSziet u de datum en tijd van het maken van de back-up, het totale aantal en de grootte van de items die deback-up bevat, en de naam van het apparaat waarvan ze zijn gemaakt. Daardoor moet het back-upbestand datu wilt gebruiken makkelijk te vinden zijn.
Nadat u het back-upbestand hebt geselecteerd en het herstel ervan hebt bevestigd, verschijnt er eendialoogvenster met de melding dat u het juiste apparaat moet aansluiten. Sluit de USB-kabel aan, wacht tot erverbinding is gemaakt en klik op de knop Doorgaan. Het herstellen wordt gestart. Tijdens het herstellen wordtu gevraagd het iOS-apparaat opnieuw op te starten om de gegevens te kunnen herstellen (AVG RescueCenter kan dat automatisch doen: geef toestemming door te klikken op de knop Opnieuw opstarten).
Koppel uw iOS-apparaat niet af en gebruik het niet. Dat zou het herstelproces kunnen verstoren.
Wanneer het proces is voltooid, ziet u nog een laatste bevestigingsvenster. Gefeliciteerd. U hebt alle gegevenshersteld en kunt uw iOS-apparaat nu veilig loskoppelen.
10.3. Register defragmenteren
In dit volgende hoofdstuk leert u hoe u de module AVG Registry Defrag kunt gebruiken om de omvang vanhet register te beperken door het register te defragmenteren en waarom het belangrijk is om dit te doen.
Het register vormt het hart van een Windows-systeem. Hierin slaat Windows voortdurend gegevens (waardenen sleutels) op. Daarnaast worden alle geïnstalleerde programma's en verbonden hardware ingevoerd in hetregister waarin vervolgens sleutels en waarden worden vastgelegd.
Hierdoor wordt het register steeds groter. Hoe groter het register is, hoe meer tijd het systeem nodig heeft ombepaalde informatie te vinden die programma's nodig hebben. Hierdoor wordt Windows trager. Bij hetverwijderen van programma's of het opruimen van het register worden deze sleutels en waarden doorgaansverwijderd. Het register wordt hierdoor echter niet kleiner. Waaraan ligt dit? De ruimte die door een verwijderdesleutel werd ingenomen, is nog steeds in het register aanwezig, ook al wordt deze nu niet meer gebruikt. Naverloop van tijd bestaat een register dus voor een groot deel uit gaten.
Dit is ruimteverspilling en deze gaat ten koste van de prestaties van uw systeem, niet alleen op de harde schijf,maar ook in het geheugen. Met AVG Registry Defrag kan het register worden gecomprimeerd zodat het veelminder ruimte inneemt. Deze functie verbetert de stabiliteit van Windows.
AVG Registry Defrag analyseert het register en maakt een volledig nieuwe versie hiervan die alleen degegevens bevat die intact zijn, in de juiste volgorde. Na deze stap wordt het oude register verwijderd en bij hetopnieuw opstarten automatisch vervangen door de nieuwe versie.

83
10.3.1. Zo defragmenteert u het register
Zo defragmenteert u het register
Start de module AVG Registry Defrag door naar Alle functies in het Dashboard te gaan en Registerdefragmenteren te selecteren onder Register.
Er wordt een inleidingsvenster weergegeven. Klik op Volgende om de analyse te starten.
AVG Registry Defrag bepaalt in welke mate het register is gefragmenteerd en of optimalisatie noodzakelijk is.
Voor de analyse verschijnt een bericht met de melding dat u alle andere programma's moet sluiten. Tijdens deanalyse van AVG Registry Defrag wordt het scherm grijs weergegeven en verschijnt er een venster waarin uwordt gevraagd te wachten. Daarnaast knippert ook een kleine klok in de linkerbovenhoek van het venster omaan te geven dat de module nog werkt. Daarnaast wordt nog een voortgangsbalk weergegeven die u informeertover de voortgang van de analyse. Zelfs wanneer de balk gedurende langere tijd niet beweegt, hoeft u zich geenzorgen te maken.
Geef op wanneer u de optimalisatie wilt uitvoeren. De module toont de resultaten van de analyse. Wanneer ermogelijkheden voor optimalisatie bestaan, wordt hier aangegeven met hoeveel procent en hoeveel kilobyte degrootte van het register kan worden verkleind.
AVG Registry Defrag kan het register niet herschrijven wanneer het actief is, alleen direct nadat Windows isopgestart. Geef of u de computer onmiddellijk opnieuw wilt opstarten of dat de optimalisatie automatischmoet worden uitgevoerd wanneer Windows opnieuw wordt opgestart. De optimalisatie kan enkele minutenduren.
Als u geen optimalisatie wilt uitvoeren of alleen geïnteresseerd was in de resultaten van de analyse, kunt u hetprogramma afsluiten door op Annuleren te klikken.
10.4. Harde schijf defragmenteren
In dit hoofdstuk leert u hoe u de module AVG Drive Defrag kunt gebruiken om uw harde schijf tedefragmenteren en waarom het belangrijk is om dit te doen.
Er zijn veel redenen waarom een pc na verloop van tijd aanzienlijk trager wordt. Een van deze redenen is degeleidelijke fragmentatie van de harde schijf. Dit moet u zich als volgt voorstellen:
Nieuwe bestanden worden op een lege harde schijf altijd eerst aan één stuk en achtereenvolgens opgeslagen.Wanneer u nu bijvoorbeeld een bestand in het midden verwijdert, ontstaat een lege ruimte op de harde schijf.Windows gebruikt deze lege ruimte later voor het volgende bestand dat u op de harde schijf opslaat. Als eronvoldoende ruimte is, wordt het bestand opgesplitst en wordt het tweede deel opgeslagen op een anderelocatie. Na verloop van tijd ontstaan steeds meer lege ruimten en worden steeds meer bestandengefragmenteerd.
Dit heeft een negatieve invloed op de prestaties van uw computer. Telkens wanneer u een bestand oproept,moet dit van de harde schijf worden gelezen, wat sneller gaat wanneer het bestand op één plaats isopgeslagen. In meer technische bewoordingen betekent dit dat de leeskoppen van de harde schijf bij een hogefragmentatie altijd opnieuw moeten worden uitgelijnd om de afzonderlijke fragmenten van een bestand in telezen.
Defragmentatie van de harde schijf is een eenvoudige manier om uw systeem sneller te maken. Omdat

84
conventionele methoden voor defragmentatie vaak veel tijd in beslag nemen, biedt AVG Drive Defrag u tweeverschillende modi. U kunt zelf bepalen hoe defragmentatie moet worden uitgevoerd of u kunt instellen dat AVGDrive Defrag dit voor u bepaalt.
Hieronder wordt beschreven wat er precies gebeurt tijdens de twee defragmentatiemodi:
Grondige defragmentatie
Deze defragmentatiemodus ordent de nieuw gesorteerde bestanden op een bijzonder intelligente manier.Regelmatig gebruikte systeembestanden worden bijvoorbeeld aan het begin van de harde schijfgeplaatst, zodat ze snel door Windows worden gevonden.
Het ligt voor de hand dat dit type defragmentatie iets langer duurt dan wanneer u bestanden alleenconsolideert. AVG Drive Defrag wordt daarom met zeer lage prioriteit uitgevoerd zodat u vrijwelongestoord kunt blijven werken. Dankzij deze werkwijze wordt het opstarten van Windows aanzienlijkversneld. Veelgebruikte programma's worden sneller gestart. Zo nemen de prestaties van de computerduidelijk toe.
Snelle defragmentatie
Met deze defragmentatiemodus worden alle bestanden weer geconsolideerd zodat ze aanzienlijk snellerkunnen worden gelezen.
Het voordeel van deze methode ligt in de snelheid van de uitvoering. De prestaties van uw harde schijfworden snel verbeterd.
10.4.1. Zo defragmenteert u uw harde schijf
Zo defragmenteert u uw harde schijf
Start de module AVG Drive Defrag door naar Alle functies in het Dashboard te gaan en Defragmenteren teselecteren onder Harde schijf.
SSD-stations worden gedetecteerd door AVG PC TuneUp. Ze worden niet geanalyseerd of gedefragmenteerdomdat het niet mogelijk is SSD-stations te optimaliseren door defragmentatie en ze door een defragmentatiekunnen worden beschadigd.
Selecteer de harde schijven die op optimalisatiemogelijkheden moeten worden gecontroleerd.
Selecteer hoe er moet worden gedefragmenteerd op basis van de analyse.
Aangezien AVG Drive Defrag twee verschillende typen defragmentatie biedt, moet u vóór de analyse opgevenof het type defragmentatie van de analyse moet afhangen.
Van de vier opties is de eerste vooraf ingesteld, omdat u hier na de analyse een persoonlijke aanbeveling krijgten u zelf kunt beslissen hoe de defragmentatie moet worden uitgevoerd. Bij de laatste drie opties wordt dedefragmentatie meteen na de analyse gestart. Als uit de analyse echter blijkt dat de fragmentatie zeer beperktis, wordt voor deze drie opties geen defragmentatie uitgevoerd, omdat dit door AVG Drive Defrag nietnoodzakelijk wordt geacht.
Resultaat afwachten en dan beslissen
Wij bevelen deze optie aan. Voor elke harde schijf beslist u pas nadat de analyse is voltooid of u de

85
snelle of de extreem grondige defragmentatie wilt uitvoeren. Bovendien kunt u hier afzien van dedefragmentatie.
Zoals aanbevolen zonder te vragen
AVG Drive Defrag neemt de beslissing voor u en defragmenteert elke harde schijf zodra de analyse isvoltooid op basis van de modus die past bij het fragmentatieniveau.
Grondig zonder te vragen
U optimaliseert de prestaties van de harde schijf tot in de kleinste details, zelfs wanneer dit iets langerkan duren, ongeacht het resultaat van de analyse.
Snel zonder te vragen
U wilt tijd besparen en elke harde schijf bijzonder snel defragmenteren, onafhankelijk van de mate vanfragmentatie.
Wanneer u de optie Resultaat afwachten en dan beslissen hebt geselecteerd, wordt eendialoogvenster geopend waarin u per harde schijf kunt bepalen hoe deze moet wordengedefragmenteerd. Bij alle andere opties hoeft u verder niets te doen omdat de defragmentatie in datgeval automatisch wordt uitgevoerd na de analyse.
Selecteer een harde schijf in het bovenste gedeelte en kies een defragmentatiemodus.
AVG Drive Defrag bepaalt de relatie tussen snelheid en de mogelijke voordelen en doet op basis hiervanaanbevelingen.
Bepaal of de computer na het voltooien van de defragmentatie moet worden uitgeschakeld. Zorg dat u voor elkeharde schijf een defragmentatiemodus hebt geselecteerd.
Klik op Volgende om de defragmentatie te starten.
Tijdens de defragmentatie kunt u per harde schijf in realtime volgen hoe het bezettingsplan wordt gewijzigd.Bovendien kunt u via een voortgangsbalk de voortgang en de resterende duur van de defragmentatie volgen.
Zie NTFS vergeleken met FAT voor meer tips en aanbevelingen.
10.4.2. NTFS vergeleken met FAT
NTFS vergeleken met FAT
Harde schijven kunnen het NTFS-bestandssysteem gebruiken dat in de huidige Windows-versies bij voorkeurwordt gebruikt, maar ze kunnen ook het verouderde FAT-systeem gebruiken dat door de eerste Windows-versies werd ondersteund. Het analyseren van stations voor defragmentatie gaat aanzienlijk sneller op NTFS-stations. Bij FAT-systemen moet u als gebruiker aanzienlijk langer wachten. Dit is slechts een van veleredenen om het oude FAT-systeem te converteren naar het moderne NTFS-systeem.
Het NTFS-bestandssysteem (NTFS = New Technology File System) is het bestandssysteem van Windows NTen latere versies (zoals Windows 2000, XP , Vista) tot en met Windows 7. Dit systeem biedt een intelligentetoegangsbeveiliging op bestandsniveau, maakt een flexibel beheer van machtigingen mogelijk, ondersteuntbestanden die groter zijn dan 4 GB, biedt automatische foutcorrectie van het bestandssysteem en kan deopslagruimte ook bij de momenteel gebruikelijke formaten van harde schijven veel efficiënter gebruiken.

86
Als uw harde schijven nog gebruikmaken van het FAT-bestandssysteem, kunt u een zeer eenvoudige conversieuitvoeren.
Ondanks dat het converteren als een zeer veilige bewerk ing wordt beschouwd, raden wij u toch aan vooraf eenback-up te maken van de opgeslagen gegevens.
Klik achtereenvolgens op het Windows-logo, Alle programma's, Bureau-accessoires en Opdrachtprompt.Wanneer u in de opdrachtregel de opdracht CONVERT.EXE C: /FS:NTFS invoert, wordt de conversie gestart.
Vervang C: door een andere stationsletter om een andere partitie te converteren. Nadat de systeempartitie isgeconverteerd, moet de computer opnieuw worden opgestart. Volg in dat geval de instructies.
10.5. Register bewerken
In dit hoofdstuk leert u hoe u het register kunt bewerken met de module AVG Registry Editor.
Houd er rekening mee dat deze functies alleen bedoeld zijn voor ervaren gebruikers.
Het Windows-register is in feite een enorme centrale database. Alle geïnstalleerde hardware- en -items wordenhier geregistreerd. Na verloop van tijd wordt het register steeds groter en onoverzichtelijker.
Experts die op zoek zijn naar een geschikt programma om in Windows zelf enige instellingen handmatig tewijzigen, moeten AVG Registry Editor gebruiken. Daarnaast wordt ook hier de bescherming van AVG RescueCenter geboden waarmee alle aangebrachte wijzigingen op elk moment ongedaan kunnen worden gemaakt.
10.5.1. Zo bewerkt u het registerStart de module AVG Registry Editor door naar Alle functies in het Dashboard te gaan en Registerbewerken te selecteren onder Register.
Het register vormt het hart van uw Windows-systeem. Houd er rekening mee dat u goed op de hoogte moetzijn als u hier wijzigingen wilt aanbrengen.
In de linkerkolom van de editor het register in een structuur weergegeven. Het register bestaat uit ontelbaresleutels die thematisch zijn onderverdeeld in verschillende categorieën. Deze categorieën worden voorgestelddoor mappen en submappen.
Een sleutel weergeven
Dubbelklik op een map in de linkerkolom om de submappen weer te geven. Wanneer u aan het einde van dehiërarchieketen komt, worden rechts de afzonderlijke sleutels weergegeven.
Een sleutel bewerken
Selecteer de verschillende bewerkingsfuncties in het snelmenu van een sleutel. Zo kunt u sleutels verwijderen, hun namen wijzigen en ze naar het Klembord kopiëren. U kunt ook de waarden van eensleutel bewerken.
Selecteer Nieuw in het snelmenu van een map om een nieuwe sleutel te maken.
Zoeken in het register

87
Kies Zoeken in het snelmenu van een map in de structuurweergave het item om een zoekactie binnen hetregister te starten. AVG Registry Editor biedt uitgebreide zoekopties.
Een bladwijzer weergeven en instellen
Selecteer Bladwijzer instellen in het snelmenu van een map in de structuurweergave om afzonderlijkemappen in de toekomst sneller te kunnen vinden.
Overige functies
In de menubalk vindt u verschillende extra functies om uw register te bewerken. U kunt bijvoorbeeldafzonderlijke gebieden of het volledige register exporteren of afdrukken. Gebruik ook de items in de werkbalkom het register te bewerken.
10.6. Controleren op updates
In dit hoofdstuk leert u hoe u de module AVG Update Wizard kunt gebruiken om AVG PC TuneUpbijgewerkt te houden en waarom het belangrijk is om dit te doen.
AVG PC TuneUp wordt continu ontwikkeld: afzonderlijke functies worden uitgebreid of aangepast aan derecentste technologie en eventuele fouten worden gecorrigeerd. Wanneer een nieuwe versie beschikbaar is,kunt u deze downloaden via internet.
U kunt automatisch of handmatig controleren op updates.
Instellingen wijzigen
Als u de instellingen voor het controleren op updates wilt wijzigen, klikt u in de menubalk op Instellingen envervolgens op Updates. Hier kunt u opgeven of er automatisch regelmatig moet worden gecontroleerd of erupdates beschikbaar zijn voor AVG PC TuneUp. Daarnaast kunt u hier opgeven met welke intervallen u op dehoogte wilt worden gebracht van de gevonden updates.
Handmatig controleren op updates
Als u niet wilt dat er automatisch wordt gecontroleerd op updates voor AVG PC TuneUp, schakelt u dezefunctie uit. In dat geval raden wij u aan regelmatig zelf te controleren op updates.
10.6.1. Zo controleert u op updatesStart de module AVG Update Wizard door naar de categorie Alle functies in het Dashboard te gaan enControleren op updates te selecteren onder AVG PC TuneUp.
AVG Update Wizard wordt gestart en maakt verbinding met internet om te controleren of er updatesbeschikbaar zijn.
Als er updates bestaan
U ontvangt een lijst met beschikbare updates met een korte beschrijving van de nieuwe of gewijzigdefuncties.

88
Klik op Volgende om de updates te installeren.
Als er geen updates beschikbaar zijn
Als er geen updates zijn, beschikt u over de recentste versie van AVG PC TuneUp en kunt u de wizardsluiten door op Voltooien te klikken.
10.7. Het uiterlijk van Windows wijzigen
In de volgende hoofdstukken wordt uitgelegd hoe u het uiterlijk van Windows kunt aanpassen met de moduleAVG Styler.
U kunt de categorieën "Startvenster" en "Startlogo" alleen in Windows Vista gebruiken.
Zonder de grafische gebruikersinterface zou Windows niet erg nuttig zijn. Hoe belangrijk een aantrekkelijkeinterface is, laat het nieuwe design van Windows Vista en Windows 7 zien: in één klap oogt het helebesturingssysteem veel frisser en moderner.
Maar ook dit design kan op den duur gaan vervelen. Bovendien zal niet iedereen gecharmeerd zijn door ditnieuwe uiterlijk.
Met AVG Styler kunt u het uiterlijk van tal van onderdelen in Windows aan uw wensen aanpassen. U zultverrast zijn hoeveel u hier zelf kunt instellen. Zie het bijbehorende subhoofdstuk voor meer informatie:
1. Zo wijzigt u het uiterlijk van Windows
2. Startvenster
3. Tips voor een geslaagd startvenster
4. Startlogo
5. Aanmeldingsvenster
6. Systeemonderdelen
7. Pictogrampakketten beheren
8. Bestandssysteem
9. Pictogramweergave
10. Repareren
11. Visuele stijl
10.7.1. Zo wijzigt u het uiterlijk van WindowsStart de module AVG Styler door naar Alle functies in het Dashboard te gaan en Uiterlijk van Windowswijzigen te selecteren onder Windows.
De startpagina van AVG Styler wordt geopend. Vanaf deze pagina zijn alle aanpassingsopties van de module

89
snel te bereiken.
Klik op het gebied waarin u wijzigingen wilt aanbrengen. Laat uw creativiteit de vrije loop en maak hetWindows-systeem op volgens uw persoonlijke smaak.
10.7.2. StartvensterTijdens het opstarten van Windows wordt standaard een zwart beeldscherm getoond. Met AVG Styler kunt udit startvenster in slechts enkele klikken inwisselen voor een ander startvenster. U kunt echter ook zelf eenstartvenster maken, bijvoorbeeld met uw favoriete vakantiefoto erop.
Deze functie is niet beschikbaar in Windows 7 en 8 omdat in deze besturingssystemen geenaanmeldingsvenster wordt gebruikt.
Hoe het werkt:
Start de module AVG Styler door naar de categorie Personaliseren te gaan in het Dashboard en op het itemUiterlijk van Windows individueel aanpassen te klikken in het gedeelte Windows-uiterlijk wijzigen.
Klik op de navigatiebalk in het linkervenster op Startvenster.
In AVG Styler worden alle beschikbare startvensters weergegeven. De eerste keer dat u de module gebruikt,wordt hier alleen het standaardvenster van Windows weergegeven.
U kunt nieuwe startvensters aan de lijst toevoegen voordat u deze definitief accepteert. U kunt als volgt tewerk gaan:
Eerder gemaakte startvensters downloaden
Klik in de linkerbovenhoek op Toevoegen onder Startvensters.
Selecteer Startvensters van AVG Online downloaden.
Er wordt een website met een grote verscheidenheid aan opstartvensters geopend waarmee u hetopstartproces geheel naar wens kunt aanpassen.
Klik op een startvenster.
Dit venster wordt vervolgens automatisch geopend met AVG Styler en toegevoegd aan de lijst.
Startvensters uit een bestand toevoegen
Klik in de linkerbovenhoek op Toevoegen onder Startvensters.
Selecteer Een startschermbestand openen.
Er wordt een Verkenner-venster geopend waarin u een bestand op uw computer kunt selecteren. Devolgende indelingen worden ondersteund:
Type Bestandsextensies Beschrijving

90
Startvenster van AVG.TBS De indeling van AVG Styler
Stardock Bootskin .BOOTSKINDe indeling van veel startvensters op websites zoalswww.wincustomize.com
Afbeeldingen.BMP; .PNG; .GIF; .JPG; .JPEG
Als u een afbeelding in een van deze indelingenselecteert, wordt automatisch het dialoogvensterStartvenster aanmaken met deze afbeelding geopendwaarin u aanvullende aanpassingen kunt doorvoeren.
Ntoskrnl.exe-bestanden .EXEDe systeemkernel van Windows XP waarin eenstartvenster is geïntegreerd.
Selecteer een nieuw startvenster en geef het venster de naam waaronder het moet worden opgeslagen in delijst van AVGStyler.
U kunt ook de naam van een auteur invoeren. Het nieuwe aanmeldingsvenster wordt nu in de lijstweergegeven. U kunt nog meer startvensters toevoegen.
Uw eigen startvenster maken
Klik onder Startvensters op Nieuw venster.
Er verschijnt een wizard waarin u een afbeelding kunt zoeken en aanpassen. U kunt een afbeeldingselecteren op uw computer of op een extern opslagmedium.
U kunt ook eerst een afbeelding van een camera of scanner overbrengen of rechtstreeks vanuit AVGStyler een Google™-afbeelding zoeken. In beide gevallen slaat u de betreffende afbeelding op eenlocatie op die u eenvoudig kunt terugvinden. Klik vervolgens op Lokale stations doorzoeken om deopgeslagen afbeelding te laden.
Optimaliseer de weergave van uw nieuwe afbeelding:
De beschikbare uitlijningsopties kunnen alleen worden toegepast als de afbeelding nog niet de juisteindeling voor startvensters heeft (640x 480 pixels). Onder Achtergrond kunt u opgeven welke kleurmoet worden gebruikt voor gebieden die niet worden gedekt door uw afbeelding.
Vanwege technische redenen hoort hierbij ook de achtergrond van de voortgangsbalk. Daarnaast kunt ude positie, voorgrondkleur en kleur van de omlijning aanpassen aan uw wensen. Wij raden u aan devoortgangsbalk op een positie te plaatsen waar de algemene indruk van de afbeelding niet wordtgehinderd.
Sla het nieuwe aanmeldingsvenster onder de gewenste naam op in de lijst in AVG Styler.
U kunt ook de naam van een auteur invoeren. Het nieuwe aanmeldingsvenster wordt nu in de lijstweergegeven.
De standaardinstelling herstellen
Als het nieuwe startvenster u niet meer bevalt, kunt u op elk moment het standaardscherm van Windows

91
herstellen.
Klik op de knop Standaard herstellen.
Het standaardstartvenster wordt vervolgens automatisch in de lijst geselecteerd en er wordt eenvoorbeeld weergegeven.
Klik op Toepassen om het venster toe te passen.
Selecteer het gewenste aanmeldingsvenster in de lijst om een voorbeeld hiervan te bekijken. Klik op Toepassen. AVG Styler accepteert het nieuwe startvenster.
10.7.3. Tips voor een geslaagd startvensterHoud er rekening mee dat deze tips alleen van toepassing zijn op Windows XP.
Om technische redenen kunnen Windows XP-startvensters slechts zestien kleuren bevatten, waarvanbovendien enkele kleuren zijn voorgeschreven (zwart bijvoorbeeld). In AVG Styler moet daarom het volledigekleurenspectrum in uw design (doorgaans 16,7 miljoen) worden teruggebracht tot slechts enkele kleurenwanneer u klikt op Startvenster opslaan.
AVG Styler gebruikt een geavanceerd algoritme om automatisch de beste zestien kleuren voor uw afbeeldingvast te stellen. Als er toch te veel verschillende kleuren in uw afbeelding worden gebruikt, is het resultaat vande conversie mogelijk niet bevredigend.
De ervaring heeft ons geleerd dat de beste startvensters uit slechts een paar kleuren bestaan. Dit betekent dateen afbeelding die voornamelijk uit een aantal verschillende tinten blauw en nog enkele contrasterende kleurenbestaat waarschijnlijk een aantrekkelijk startvenster is.
Stel de voorgrondkleur van de voortgangsbalk in op een kleur die voorkomt in uw afbeelding. Zo voorkomt u dateen van de slechts zestien kleuren alleen voor de voortgangsbalk wordt gebruikt. Probeer het gebruik vanhuidtonen te voorkomen. Afbeeldingen met huidtonen kunnen doorgaans niet correct worden weergegeven metslechts zestien kleuren. Het kan natuurlijk ook meevallen. Probeer het gewoon uit.
10.7.4. StartlogoDeze functie is alleen beschikbaar in Windows Vista omdat het startlogo niet wordt gebruikt inWindows XP, 7 en 8.
Kort voor de aanmelding verschijnt een klein bewegend Windows-logo. Met AVG Styler kunt u dit startlogovervangen zonder riskante aanpassingen te hoeven doorvoeren in het systeem.
Hoe het werkt:
Start de module AVG Styler door naar de categorie Personaliseren te gaan in het Dashboard en op het itemUiterlijk van Windows individueel aanpassen te klikken in het gedeelte Windows-uiterlijk wijzigen.
Klik in het linkervenster op Startlogo.
In AVG Styler worden alle beschikbare startlogo's weergegeven. U kunt nu de andere vooraf opgemaaktestartlogo's toevoegen aan de lijst of uw eigen startlogo maken.

92
Vervolgens kunt u nieuwe startlogo's toevoegen aan de lijst voordat u ze definitief toepast. U kunt als volgt tewerk gaan:
Eerder gemaakte startlogo's downloaden
Klik linksboven onder Startlogo's op Toevoegen.
Selecteer Startlogo vanaf AVG Online downloaden.
Er wordt een website met een grote verscheidenheid aan startlogo's geopend waarmee u hetopstartproces geheel naar wens kunt aanpassen. Op de website van AVG klikt u op een startlogo. Ditvenster wordt vervolgens automatisch geopend met AVG Styler en toegevoegd aan de lijst.
Deze mooie startlogo's kunnen ook als bestand (met de extensie .tla) worden opgeslagen, bijvoorbeeldop een USB-stick. Vervolgens kunt u deze startlogo's naar elke computer met AVG PC TuneUpoverbrengen door op Toevoegen en Startlogo vanuit een bestand laden te klikken.
Startlogo's uit een bestand toevoegen
Klik linksboven onder Startlogo's op Toevoegen.
Selecteer Startlogo vanuit een bestand laden.
Er wordt een Verkenner-venster geopend waarin u een afbeelding op uw computer kunt selecteren diewordt gebruikt in plaats van het bewegende startlogo. U krijgt de beste resultaten met afbeeldingen meteen pixelindeling van 300x300.
Selecteer een nieuw startlogo en geef het logo de naam waaronder het moet worden opgeslagen in de lijst van AVG Styler.
U kunt ook de naam van een auteur invoeren. Het nieuwe startlogo wordt nu in de lijst weergegeven. U kuntnog meer startlogo's toevoegen.
Uw eigen startlogo maken
Klik onder Startlogo's op Nieuw.
Er wordt een Verkenner-venster geopend waarin u een afbeelding op uw computer of op een externopslagmedium kunt selecteren.
Sla het nieuwe startlogo onder de gewenste naam op in de lijst in AVG Styler.
U kunt ook de naam van een auteur invoeren. Het nieuwe startlogo wordt nu in de lijst weergegeven.
De standaardinstelling herstellen
Als het nieuwe startlogo u niet meer bevalt, kunt u op elk moment het standaardlogo van Windows herstellen.
Klik op Standaard herstellen.
Het standaardstartlogo wordt vervolgens automatisch in de lijst geselecteerd en er wordt een voorbeeld

93
geopend.
Klik op Toepassen om het venster toe te passen.
Als u een voorbeeld van het gewenste startlogo wilt bekijken, selecteert u dit logo in de lijst. U kunt zelfseen animatievoorbeeld weergeven door op de knop Afspelen te klikken.
Klik op Toepassen. AVG Styler gebruikt het nieuwe startlogo.
10.7.5. AanmeldingsvensterDeze functie is niet beschikbaar in Windows 8 omdat in dit besturingssysteem geenaanmeldingsvenster wordt gebruikt.
Als u uw computer deelt met andere gebruiken of als u uw account met een wachtwoord beveiligt, kent u hetaanmeldingsvenster van Windows. Met AVG Styler kunt u het aanmeldingsvenster aanpassen aan uwwensen.
In dit aanmeldingsvenster wordt een overzicht van alle gebruikersaccounts weergegeven. In deze lijst moet degebruiker zijn account selecteren en zijn wachtwoord invoeren (als er een is ingesteld). Daarna wordt hij bij hetsysteem aangemeld.
Hoe het werkt:
Start de module AVG Styler door naar de categorie Personaliseren te gaan in het Dashboard en op het itemUiterlijk van Windows individueel aanpassen te klikken in het gedeelte Windows-uiterlijk wijzigen.
Klik in het linkervenster op Aanmeldingsvenster. In AVG Styler worden alle beschikbareaanmeldingsvensters weergegeven. De eerste keer dat u de module gebruikt, wordt hier alleen hetstandaardaanmeldingsvenster van Windows weergegeven.
U kunt nieuwe aanmeldingsvensters aan de lijst toevoegen voordat u deze definitief accepteert. U kunt alsvolgt te werk gaan:
Eerder gemaakte aanmeldingsvensters downloaden
Klik in de linkerbovenhoek op Toevoegen onder Aanmeldingsvensters.
Selecteer Aanmeldingsvensters van AVG Online downloaden.
Vervolgens wordt er een website met een grote verscheidenheid aan aanmeldingsvensters geopend die ukunt gebruiken om uw systeem een eigen stijl te geven.
Klik op een aanmeldingsvenster.
Dit venster wordt vervolgens automatisch geopend met AVG Styler en toegevoegd aan de lijst.
Aanmeldingsvensters uit een bestand toevoegen
Klik in de linkerbovenhoek op Toevoegen onder Aanmeldingsvensters.
Selecteer Aanmeldingsvenster vanaf schijf laden.

94
Er wordt een Verkenner-venster geopend waarin u een bestand op uw computer kunt selecteren. Alleenbestanden in de indeling van AVG Styler (TLS-extensie) worden ondersteund.
Daarnaast kunt u ook alle aanmeldingsvensters met de indeling Logonui.exe en de StardockLogonStudio-indeling (LOGONXP) installeren.
Selecteer een nieuw aanmeldingsvenster en geef het venster de naam waaronder het moet wordenweergegeven in de lijst in AVG Styler.
U kunt ook de naam van een auteur invoeren. Het nieuwe aanmeldingsvenster wordt nu in de lijstweergegeven. U kunt nog meer aanmeldingsvensters toevoegen.
Uw eigen aanmeldingsvenster maken
Houd er rekening mee dat deze functie niet beschikbaar is onder Windows XP.
Klik onder Aanmeldingsvensters op Nieuw venster.
Er verschijnt een wizard waarin u een afbeelding kunt zoeken en aanpassen. U kunt een afbeeldingselecteren op uw computer of op een extern opslagmedium.
U kunt ook eerst een afbeelding van een camera of scanner overbrengen of rechtstreeks vanuit AVGStyler een Google™-afbeelding zoeken. In beide gevallen slaat u de betreffende afbeelding op eenlocatie op die u eenvoudig kunt terugvinden. Klik vervolgens op Lokale stations doorzoeken om deopgeslagen afbeelding te laden. Foto's die via een Google™-zoekactie zijn gevonden, kunnenauteursrechtelijk beschermd zijn. Gebruik alleen afbeeldingen die niet auteursrechtelijk zijn beschermd.
Optimaliseer de weergave van uw nieuwe afbeelding:
De beschikbare uitlijningsopties kunnen alleen worden toegepast als de afbeelding nog niet de juisteindeling voor aanmeldingsvensters heeft (640x480 pixels). Onder Achtergrond kunt u opgeven welkekleur moet worden gebruikt voor gebieden die niet worden gedekt door uw afbeelding.
Sla het nieuwe aanmeldingsvenster onder de gewenste naam op in de lijst in AVG Styler.
U kunt ook de naam van een auteur invoeren. Het nieuwe aanmeldingsvenster wordt nu in de lijstweergegeven.
De standaardinstelling herstellen
Als het nieuwe aanmeldingsvenster u niet meer bevalt, kunt u op elk moment het standaardscherm vanWindows herstellen.
Klik op de knop Standaard herstellen.
Het standaardaanmeldingsvenster wordt vervolgens automatisch geselecteerd in de lijst en er wordt eenvoorbeeld geopend.
Klik op Toepassen om het venster toe te passen.
Selecteer het gewenste aanmeldingsvenster in de lijst om een voorbeeld weer te geven.
Klik op Toepassen.

95
De meeste aanmeldingsvensters zijn in het Engels. Daarom kunt u in een andere taal worden begroet wanneeru de computer opnieuw opstart nadat u een nieuw venster hebt geïnstalleerd. In plaats van "Klik op uwgebruikersnaam om u aan te melden" kan dan bijvoorbeeld "Click your user name to log on" wordenweergegeven.
In dit geval wordt u mogelijk gevraagd of u de teksten van het geselecteerde aanmeldingsvenster of de tekstenvan het standaardaanmeldingsvenster in uw systeemtaal wilt gebruiken.
AVG Styler past het nieuwe aanmeldingsvenster toe. U kunt nu het aanmeldingsvenster testen door detoetsen CTRL+Alt+Del tegelijk in te drukken.
10.7.6. SysteemonderdelenIn deze categorie kunt u typische Windows-pictogrammen vervangen door nieuwe pictogrammen.
Hoe het werkt:
Start de module AVG Styler door naar de categorie Personaliseren te gaan in het Dashboard en op het itemUiterlijk van Windows individueel aanpassen te klikken in het gedeelte Windows-uiterlijk wijzigen.
Klik in de navigatiebalk in het linkergedeelte van het venster onder Pictogrammen op Systeemonderdelen.
In AVG Styler worden rechts tabbladen weergegeven voor de volgende gebieden, waarin usysteemonderdelen kunt wijzigen:
U kunt pictogrammen wijzigen voor alle onderdelen op het bureaublad, in het menu Start (nietbeschikbaar in Windows 8), Verkenner en het Configuratiescherm. Bovendien kunt u de pictogrammenvoor de weergave van bestandstypen aanpassen.
Voor sommige onderdelen kunt u zelfs een nieuwe naam opgeven (bijvoorbeeld Prullenbak of Mijnnetwerklocaties).
Als u het begrip "Deze computer" uit Windows XP mist, kunt u bijvoorbeeld de naam van het onderdeeldat sinds Windows Vista "Computer" wordt genoemd, wijzigen in "Deze computer".
Klik door de afzonderlijke tabbladen en selecteer het onderdeel dat u wilt wijzigen.
Klik op Pictogram vervangen.
Er wordt een pictogrammenbibliotheek geopend waarin zich het huidige pictogram van het geselecteerdeonderdeel bevindt. In de meeste gevallen gaat het om een bibliotheek die al met Windows isgeïnstalleerd. Als u over een eigen pictogrammenbibliotheek beschikt op uw computer, kunt u de inhoudhiervan importeren door op de knop Bladeren te klikken.
Selecteer een pictogram om het te markeren voor vervanging.
Uw wijzigingen worden eerst met een klein oranje sterretje naast de betreffende onderdelen in de lijstaangegeven.
U kunt op elk ogenblik een nog niet geaccepteerde wijziging afwijzen door een dergelijk, met een stergemarkeerd onderdeel in de lijst te selecteren en op Niet-opgeslagen wijzigingen negeren teklikken.
Klik in de rechterbenedenhoek van het venster op Accepteren om de wijziging door te voeren.

96
Zo maakt u wijzigingen ongedaan
U kunt nog niet geaccepteerde wijzigingen voor een onderdeel afwijzen door deze in de lijst te selecteren enop Niet-opgeslagen wijzigingen negeren te klikken.
Reeds doorgevoerde wijzigingen in een onderdeel kunt u ongedaan maken door het onderdeel te selecteren enop Standaardwaarden herstellen voor element te klikken. Deze koppeling wordt alleen weergegeven alshet element op dat ogenblik niet overeenkomt met de standaardwaarden van Windows.
Als u meerdere wijzigingen ongedaan wilt maken, kunt u kiezen uit twee koppelingen: Standaardwaardenvoor categorie en Standaardwaarden voor alle categorieën. Met de eerste koppeling herstelt u alleen destandaardwaarden van het geselecteerde tabblad, met de tweede koppeling alle systeemelementen die kunnenworden gewijzigd met AVG Styler.
Wanneer u op deze koppelingen klikt, wordt een dialoogvenster weergegeven waarin u kunt bepalen of u vooralle onderdelen de standaardwaarden wilt herstellen of dat alleen niet-opgeslagen wijzigingen moeten wordengenegeerd. Deze laatste optie is alleen beschikbaar als er wijzigingen zijn die nog niet zijn toegepast.
10.7.7. Pictogrampakketten beherenHet is te veel werk om alle Windows-pictogrammen afzonderlijk te vervangen. AVG Styler biedt u daarom demogelijkheid om alle ouderwetse Windows-pictogrammen in één keer te vervangen door nieuwe pictogrammen.
Een pictogrampakket toevoegen
Klik in AVG Styler links in het venster onder Pictogrammen op Systeemonderdelen. Klik vervolgens onderin het venster op Pictogrampakketten.
Er wordt een nieuw venster geopend met alle beschikbare pictogrampakketten. U kunt nu nieuwepictogrampakketten toevoegen aan de lijst of een bestaand pakket installeren.
Klik op Toevoegen.
U kunt nu meer pictogrampakketten toevoegen aan de lijst. U kunt een pictogrampakket van uwcomputer gebruiken of een nieuw pakket downloaden. Hier kunt u verscheidene creatief ontworpenpictogrampakketten downloaden.
Klik op de webpagina's op een pictogrampakket en open het met AVG Styler. Na enkele secondenwordt het pakket in de lijst weergegeven.
Nieuw pictogrampakket maken
U kunt ook zelf een pictogrampakket maken op basis van uw huidige pictogramverzameling en hier vervolgenseen back-up van maken of het pakket met vrienden delen.
Klik boven aan de lijst op Nieuw pakket maken.
Er wordt een wizard geopend waarin u een pictogrampakket kunt maken.
Informatie over de auteur: Hier kunt u eventueel uw naam, e-mailadres en websiteadres invoeren.

97
Pakketnaam en beschrijving Voer hier een betekenisvolle pakketnaam in. Desgewenst kunt u aanvullendeinformatie toevoegen in het veld Beschrijving.
Grootte van pakket optimaliseren: Gebruik de opties in deze stap om ervoor te zorgen dat uw pictogrampakketniet te groot wordt en probleemloos via e-mail kan worden verzonden.
Bezig met genereren van pictogrampakket: De pictogrammen worden verzameld en zo nodig geoptimaliseerdom te worden opgeslagen in een pictogrampakket.
De wizard voltooien: Jet pictogrampakket is gemaakt en wordt toegevoegd aan de lijst met pictogrampakkettenwanneer u op Voltooien klikt. Wanneer u op Map openen klikt, wordt de map met het pictogrampakket inAVG Styler geopend zodat u het pictogrampakket naar een andere locatie kunt kopiëren of als bijlage aan eene-mailbericht kunt toevoegen.
10.7.8. BestandssysteemIn Windows wordt aan elk station, elke bestandsmap, elke map van het menu Start en elk item in Favorieteneen standaardpictogram toegewezen.
Hoe het werkt:
Start de module AVG Styler door naar de categorie Personaliseren te gaan in het Dashboard en op het itemUiterlijk van Windows individueel aanpassen te klikken in het gedeelte Windows-uiterlijk wijzigen.
Klik in de navigatiebalk in het linkergedeelte van het venster onder Pictogrammen op Bestandssysteem.
Er wordt een structuurweergave van uw stations en mappen geopend. Klik door de afzonderlijkeelementen van de structuur om de elementen te selecteren waaraan u een unieker pictogram wilttoewijzen.
Ideeën en tips:
Onder het eerste knooppunt van de structuurweergave kunt u aan het station met uw gameseen grappig pictogram toewijzen, terwijl u het station met kantoortoepassingen een zakelijkerpictogram geeft.
U kunt op dezelfde manier werken met de andere mappen. Een paar goed gekozenpictogrammen kunnen u helpen het overzicht te bewaren, zelfs als uw stations bijzonder volzijn.
Ook voor de mappen in het menu Start kunnen de pictogrammen worden vervangen door meerbetekenisvolle pictogrammen.
U kunt zelfs uw favorieten in Internet Explorer een eigen pictogram geven. In dat geval kunt uuw favoriete favorieten sneller terugvinden in vaak zeer lange lijst.
Klik door de afzonderlijke elementen van de structuur om de elementen te selecteren waaraan u een creatieverpictogram wilt toewijzen.
Klik op Pictogram vervangen.
Houd er rekening mee dat dit niet mogelijk is voor de drie elementen Computer, Menu Start enFavorieten.

98
Er wordt een pictogrammenbibliotheek geopend waarin zich het huidige pictogram van het geselecteerdeonderdeel bevindt. In de meeste gevallen gaat het om een bibliotheek die al met Windows isgeïnstalleerd. Als u over een eigen pictogrammenbibliotheek beschikt op uw computer, kunt u de inhoudhiervan lezen door op de knop Bladeren te klikken.
Selecteer een pictogram.
Klik op OK om uw wijzigingen direct toe te passen.
Afzonderlijke wijzigingen ongedaan maken
U kunt een wijziging ongedaan maken door een element in de lijst te selecteren en op Standaardwaardenherstellen voor element te klikken.
Meerdere wijzigingen ongedaan maken
Als u meerdere wijzigingen ongedaan wilt maken, kunt u eventueel gebruikmaken van de koppeling Back-upterugzetten van een vorige sessie. Hiermee wordt AVG Rescue Center gestart waarmee u de met AVGStyler doorgevoerde wijzigingen op een bepaalde datum ongedaan kunt maken.
10.7.9. PictogramweergaveHier kunt u de weergaven van de pictogrammen op het bureaublad wijzigen.
Hoe het werkt:
Start de module AVG Styler door naar de categorie Personaliseren te gaan in het Dashboard en op het itemUiterlijk van Windows individueel aanpassen te klikken in het gedeelte Windows-uiterlijk wijzigen.
Klik in AVG Styler links in het venster onder Pictogrammen op Pictogramweergave.
In AVG Styler wordt een voorbeeld weergegeven van enkele items op uw bureaublad die u kuntaanpassen.
Geef de grootte van items op het bureaublad op (alleen Windows XP), geef op hoeveel ruimte tussen dezeitems moet worden weergegeven en of snelkoppelingen moeten worden weergegeven met een pijl.
10.7.10. ReparerenHet kan leuk zijn om de pictogrammen van Windows te wijzigen en hier en daar een persoonlijke instelling opte geven. Het is echter mogelijk dat de gewenste pictogrammen plotseling vervormd worden weergegeven ofzelfs worden omgewisseld. AVG Styler biedt twee reparatiefuncties.
Hoe het werkt:
Start de module AVG Styler door naar de categorie Personaliseren te gaan in het Dashboard en op het itemUiterlijk van Windows individueel aanpassen te klikken in het gedeelte Windows-uiterlijk wijzigen.
Klik in AVG Styler op Reparatie onder Pictogrammen links in het venster.
Klik op Pictogrammen opnieuw laden.

99
Deze functie lost uw problemen doorgaans op zodat u kunt doorgaan met het wijzigen van de stijl vanuw Windows-systeem. Als het opnieuw laden van pictogrammen niet helpt, is er wellicht een ernstigerprobleem met de cache van uw pictogrammen.
Klik op Cache herstellen.
De cache van de pictogrammen is een bestand waarin Windows alle geladen pictogrammen opslaat omdeze in de toekomst sneller te kunnen laden. Als er een fout met dit bestand optreedt, kunnen allepictogrammen beschadigd raken. Deze fout kan rechtstreeks vanuit AVG Styler worden hersteld.
Mogelijk moet u de computer opnieuw opstarten of u opnieuw aanmelden.
10.7.11. Visuele stijlDeze functie is niet beschikbaar in Windows 8.
Hier kunt u de zogenaamde visuele stijl wijzigen. Deze bepaalt de weergave van vensters en knoppen vanWindows.
Hoe het werkt:
Start de module AVG Styler door naar de categorie Personaliseren te gaan in het Dashboard en op het itemUiterlijk van Windows individueel aanpassen te klikken in het gedeelte Windows-uiterlijk wijzigen.
Klik in AVG Styler links in het venster onder Interface, op Visuele stijl.
In AVG Styler wordt een lijst met alle beschikbare visuele stijlen weergegeven. Rechts ziet u eenvoorbeeld en meer details over de stijl die in de lijst is geselecteerd.
U kunt nieuwe visuele stijlen aan de lijst toevoegen voordat u deze definitief accepteert. U kunt als volgt te werkgaan:
Visuele stijlen downloaden vanaf AVG Online
Klik in de linkerbovenhoek onder Visuele stijlen op Toevoegen.
Selecteer Visuele stijlen downloaden vanaf AVG Online.
Er wordt een website geopend waar u gratis een grote verscheidenheid aan visuele stijlen kuntdownloaden.
Klik op een visuele stijl die u bevalt.
Dit venster wordt vervolgens automatisch geopend met AVG Styler en toegevoegd aan de lijst.
Visuele stijlen vanuit een bestand toevoegen
Klik in de linkerbovenhoek onder Visuele stijlen op Toevoegen.
Selecteer het item Visuele stijl installeren uit bestand.
Er wordt een Verkenner-venster geopend waarin u een visuele stijl op uw computer of een extern

100
opslagmedium kunt selecteren, als u al een stijl hebt opgeslagen. AVG Styler herkent en ondersteuntvrijwel elke gangbare indeling:
Type Bestandsextensies Beschrijving
AVG Visuele stijlen .TVS De indeling van AVG Styler
Microsoft Visual Styles .MSSTYLESTot deze Microsoft-indelingen behoren vaak ook anderebestanden die zich op hetzelfde mapniveau of in eensubmap bevinden.
Gecomprimeerdearchieven
.RAR, .ZIPArchiefbestanden worden gecontroleerd op alle hierweergegeven bestandstypen en automatisch uitgepaktals dergelijke bestanden worden gevonden.
Zelf-uitpakkendearchieven
.EXE
Deze bestanden worden gecontroleerd opgecomprimeerde archieven in RAR- of ZIP-indeling, dievervolgens worden behandeld volgens de beschrijving vanhet bestandstype Gecomprimeerde archieven.
Selecteer een nieuwe visuele stijl en geef de stijl de naam waaronder deze moet worden weergegeven in delijst in AVG Styler.
U kunt ook de naam van een auteur invoeren. De nieuwe visuele stijl wordt nu in de lijst weergegeven.
De standaardinstelling herstellen
Als de visuele stijl u niet meer bevalt, kunt u op elk moment de standaardstijl van Windows herstellen.
Klik op de knop Standaard herstellen.
De standaardstijl wordt vervolgens automatisch geselecteerd in de lijst en de voorbeeldweergave wordtaangepast.
Klik op Toepassen.
Selecteer de gewenste visuele stijl in de lijst om een voorbeeld hiervan te bekijken.
Klik op Toepassen.
Terwijl de nieuwe visuele stijl door AVG Styler wordt geactiveerd, wordt het venster tijdelijk donkerderweergegeven. Na een korte tijd wordt uw Windows-systeem met nieuw elan weergegeven.
Een visuele stijl verwijderen
Wanneer u een visuele stijl definitief van uw computer wilt verwijderen, selecteert u deze en klikt u op Deïnstalleren.

101
10.8. Windows-instellingen wijzigen
Start de module AVG System Control door naar Alle functies in het Dashboard te gaan en Windows-instellingen wijzigen te selecteren onder Windows.
Links in het venster AVG System Control worden de verschillende categorieën weergegeven waarvoor uinstellingen kunt configureren.
Elke categorie bevat subcategorieën. Wanneer u hierop klikt, worden aan de rechterzijde verschillendetabbladen geopend met de afzonderlijke instellingen.
Hier vindt u gedetailleerde informatie over alle instellingen, gesorteerd op de categorieën links in het venster:
Nuttige info
Hier kunt u de visuele effecten van Windows gedetailleerd instellen, de omgang met bestandstypenconfigureren en bepalen hoe mappenvensters en Verkenner er moeten uitzien en zich moeten gedragen.
Hier vindt u gedetailleerde beschrijvingen van uw opties, gesorteerd op subcategorie links in het venster: Nuttige info
Bediening
Hier kunt u verschillende muis- en toetsenbordopties instellen, die elementen van het menu Start en desnelheid voor het openen van submenu's aanpassen en de weergave en het gedrag van de taakbalk bepalen.
Hier vindt u gedetailleerde beschrijvingen van uw opties, gesorteerd op subcategorie links in het venster: Bediening
Communicatie
In deze categorie kunt u het gedrag van Windows in een netwerk configureren, Internet Explorer en OutlookExpress of Office Outlook aan uw behoeften aanpassen, het surfen op internet versnellen en uw privacybeschermen door te verhinderen dat bepaalde programma's automatisch gegevens over uw surfgedragverzenden.
Hier vindt u gedetailleerde beschrijvingen van uw opties, gesorteerd op subcategorie links in het venster: Communicatie
Systeembeheer
Deze categorie van AVG System Control geeft u controle over veel interne systeeminstellingen. Zo kunt u deopstartprocedure en de gebruikersaanmelding aanpassen, het automatisch afspelen van cd's, desysteempaden en de gebruikersgegevens configureren, en de standaardinstellingen voor de opdrachtregelaanpassen.
Hier vindt u gedetailleerde beschrijvingen van uw opties, gesorteerd op subcategorie links in het venster: Systeembeheer

102
Wizards
Hier vindt u de wizard Instellingen kopiëren. Hiermee worden uw instellingen gekopieerd naar anderegebruikersaccounts en zelfs naar het aanmeldingsvenster van Windows. Wizards
10.8.1. Nuttige info
Animaties & effecten
Effecten
Hier kunt u de instellingen wijzigen die betrekking hebben op de weergave en bediening van deWindows-gebruikersinterface.
Onder Instellingen bevinden zich verscheidene opties die u kunt in- of uitschakelen met deselectievakjes.
Wanneer u meer informatie wenst over een optie, hoeft u deze alleen maar te selecteren. Onder Beschrijving wordt een uitgebreide toelichting geopend.
Het uitschakelen van ongewenste effecten kan, afhankelijk van de capaciteit van uw systeem, desnelheid aanzienlijk verhogen. Klik op Beste weergave om de opties zo in te stellen dat Windowsoptimaal wordt weergegeven. Als u de voorkeur geeft aan betere prestaties, klikt u op Beste prestaties.Selecteer Standaardinstellingen om de standaardinstellingen van Windows te herstellen.
Animaties
Onder Animaties voor vensters en berichten geeft u op of vensters en scherminfo geanimeerdmoeten worden weergegeven. Hier kunt u de optie Vensteranimaties bij minimaliseren en maximalisereninschakelen.
Als De volgende animatie gebruiken voor scherminfo is ingeschakeld, kunt u het gewenste effectselecteren in de keuzelijst.
Onder Animaties voor elementen kunt u opgeven welke weergave- en bedieningselementengeanimeerd moeten worden weergegeven tijdens het schuiven en openen. U kunt de drie opties voor lijst- en boomstructuurweergave, lijstvakken& en vervolgkeuzelijsten inschakelen.
Klik op Beste prestaties om alle opties uit te schakelen die uitsluitend als effect zijn bedoeld.Selecteer Standaardinstellingen om de standaardinstellingen van Windows te herstellen.
Weergave van menu's
Onder Animaties bepaalt u of menu-items na het openen moeten worden verborgen. Daarnaast kunt uook een weergave-effect selecteren in de lijst.
Onder Effecten kunt u opgeven of in Windows platte 2D-menu's moeten worden weergegeven of dat ereen kleine 3D-schaduw onder een geopend venster moet worden weergegeven.
Schermlettertypen
Hier kunt u het schermlettertype van uw voorkeur selecteren om de leesbaarheid van tekst op uw

103
computer te verbeteren. Bijzondere aandacht verdient de stijl ClearType: deze is vooral geschikt voorvlakke beeldschermen (TFT en LCD) en maakt gebruik van de zogenaamde subpixels om ook kleinerelettertypen goed te kunnen afronden. Selecteer ClearType en klik op ClearType-instellingen voor eenzo vloeiend mogelijk ClearType-schermlettertype.
Bestandstypen
Menuopdrachten
Onder Stations en mappen kunt u de snelmenu's configureren.
Met "Opdrachtregel hier openen" weergeven opent u de opdrachtregel op de gewenste locatie. Viade opdrachtregel kunt u DOS-opdrachten uitvoeren.
Onder Bestanden en mappen bepaalt u welke opdrachten in de snelmenu's van bestanden en mappenmoeten worden weergegeven. Hier kunnen de opdrachten Kopiëren naar, Naar map verplaatsen,Naar map kopiëren en Coderen/Decoderen worden weergegeven. Voor actieve opdrachten is hetselectievakje al ingeschakeld.
Selecteer Standaardinstellingen om de standaardinstellingen van Windows te herstellen.
Menu "Nieuw"
Hier kunt u de bestandstypen kiezen die u in het submenu Nieuw van snelmenu's van het bureaublad,Verkenner en het dialoogvenster "Opslaan" wilt weergeven. Via de selectievakjes kunt u instellen welkebestandstypen moeten worden weergegeven.
Met Verwijderen kunt u een geselecteerd item volledig verwijderen uit de lijst. Selecteer Toevoegen...om andere bestandstypen op te nemen in de lijst.
Onder Opties kunt u opgeven of het menu "Nieuw" moet worden weergegeven in het snelmenu van hetbureaublad en het beschikbare gedeelte van mappenvensters.
Openen van bestanden
Hier kunt u bepalen hoe Windows zich moet gedragen bij het openen van bestanden met onbekendeextensies. Onder Standaardtoepassing kunt u opgeven dat het dialoogvenster "Openen" moet wordtweergegeven of dat een bestand automatisch wordt geopend met een bepaald programma (bijvoorbeeldmet Kladblok). Voer de naam in van het uitvoerbare bestand van het gewenste programma in het veld(bijvoorbeeld notepad.exe). U kunt ook op Wijzigen klikken om een ander programma te selecteren.
Geavanceerd
Hier kunt u bepalen of een nieuwe snelkoppeling automatisch als zodanig moet worden weergegeven. InWindows XP wordt de snelkoppeling standaard voorafgegaan door de tekst "Snelkoppeling naar" terwijlin Windows Vista en 7 de standaardtekst "- snelkoppeling" wordt toegevoegd aan het einde van desnelkoppelingsnaam.
In Windows XP kunt u daarnaast in het gedeelte Windows-viewer voor afbeeldingen en faxenopgeven of afbeeldingen en faxbestanden automatisch in de Windows-viewer voor afbeeldingen en faxenmoeten worden geladen wanneer hierop wordt gedubbelklikt.

104
Mapopties
Beeld
Hier bepaalt u hoe mappenvensters en de elementen in deze vensters moeten worden weergegeven.
Onder Venster geeft u op
(in Windows XP) of de structuurweergave van mappen in een mappenvenster altijd zichtbaarmoet zijn, of het laatst geopende mappenvenster moet worden hersteld bij het aanmelden, ofgecomprimeerde zip-bestanden als mappen moeten worden weergegeven en of er eendetailbalk moet worden weergegeven.
(in Windows 7) of de menubalk in een mappenvenster altijd zichtbaar moet zijn, ofgecomprimeerde zip-bestanden als mappen moeten worden weergegeven en of er eendetailbalk moet worden weergegeven.
(in Windows Vista, waarin dezelfde opties beschikbaar zijn als in Windows 7, maar ook) of hetmeest recent geopende mappenvenster moet worden hersteld bij het aanmelden.
Onder Weergave-instellingen (alleen beschikbaar in Windows XP) kunt u met de schuifregelaarinstellen hoeveel mapweergaven moeten worden opgeslagen.
Lijst
Hier kunt u de weergave van extra informatie in een mappenvenster volledig aanpassen aan uwvoorkeur.
Op basis van het gedeelte Pop-ups met gedetailleerde informatie wordt bepaald of scherminfo metextra informatie moet worden weergegeven wanneer de muisaanwijzer boven een bestand of map in eenmappenweergave wordt gehouden.
Onder Pictogrammen schikken geeft u op of de bestanden alleen alfabetisch of logisch moetenworden gesorteerd op basis van numerieke waarden en het alfabet.
Onder Gecodeerde en gecomprimeerde elementen kunt u opgeven dat beide bestandstypenmoeten worden gemarkeerd met een bepaalde kleur. Standaard worden gecomprimeerde bestandenblauw en vergrendelde bestanden groen gemarkeerd.
In Windows XP en Windows Vista kunt u daarnaast de kleurtoewijzing aan uw wensen aanpassen metde knop Bewerken.
Thumbnails (alleen Windows XP)
In Windows kunnen in een bepaalde map miniatuurafbeeldingen worden weergegeven voor eenverzameling foto's. Hier bepaalt u de grootte en kwaliteit van deze voorbeeldafbeeldingen. Destandaardgrootte is 96 pixels. U kunt desgewenst een andere waarde invoeren. De kwaliteit bepaalt umet de schuifregelaar.
Hoe hoger de beeldkwaliteit, hoe meer geheugenruimte de miniatuurafbeeldingen innemen. Onder Cache kunt u opgeven of deze miniatuurafbeeldingen tijdelijk in het bestand THUMBS.DB moetenworden opgeslagen. Dit bestand wordt dan ook in de map opgeslagen en zorgt ervoor dat de

105
miniatuurafbeeldingen later bijzonder snel worden geladen.
Selectie
Hier kunt u instellen in welke kleur het selectievenster in het mapvenster moet worden weergegeven.Met deze rechthoek wordt de voortgang van de geklikte muisknop aangegeven, als u tegelijkertijdmeerdere bestanden selecteert.
In Windows Vista en Windows 7 kunt u tevens bepalen of een selectievakje voor het selecteren vanelementen moet worden weergegeven, zodat met de muis ook meerdere bestanden en mappen kunnenworden geselecteerd zonder de speciale toetsen Ctrl of Shift te gebruiken.
Geavanceerd
Hier kunt u instellen welke elementen moeten worden weergegeven op het bureaublad en onderComputer (of Deze computer in Windows XP). U kunt eenvoudig hele stations verbergen en opgevenhoe de adresbalk in Verkenner, Internet Explorer en het dialoogvenster Uitvoeren zich gedraagt.
10.8.2. Bediening
Invoeropties
Muisfuncties
Onder Muisknoppen omwisselen kunt u de linker- en rechtermuisknop omwisselen. In dat geval klikt umet de rechtermuisknop en opent u het snelmenu met de linkermuisknop.
Veel muizen zijn ondertussen voorzien van een muiswiel. Onder Muiswiel kunt u voor MicrosoftIntellimouse en soortgelijke modellen instellen wat er moet gebeuren wanneer u het muiswiel gebruikt.Standaard wordt per drie regels gebladerd. U kunt het aantal regels wijzigen, de instelling voor scrollenop een schermpagina verhogen of volledig uitschakelen.
Onder Aanwijzerpositie automatisch bepalen kunt u opgeven dat de muisaanwijzer automatischnaar de gemarkeerde knop wordt verplaatst wanneer er een dialoogvenster wordt geopend, zodat u directop deze knop kunt klikken.
Muisgevoeligheid
Onder Dubbelklikken en slepen stelt u de gewenste tolerantie in voor muisbewegingen tijdens hetdubbelklikken en slepen. De waarden worden aangegeven in pixels.
Tip: probeer uw nieuwe instellingen onmiddellijk uit op het testsymbool.
Onder Markeren bij zweven kunt u de bewegingstolerantie en de zweeftijd van de muisaanwijzer voorde weergave van het zweefeffect wijzigen. Dit effect wordt geactiveerd zodra de muisaanwijzer eenbepaalde tijd boven een element wordt gehouden.
Tip: Ook hier hebt u de beschikking over een testsymbool. Zodra de muisaanwijzer boven het symboolwordt gehouden, licht het op.
Actieve vensterdetectie
Hier kunt u een vrij onbekende Windows-functie inschakelen die uw omgang met vensters volledig kan

106
veranderen: Actieve vensterdetectie.
Wanneer u deze functie inschakelt, is het voortaan voldoende uw muisaanwijzer over een inactief vensterte bewegen om het te activeren, zodat u meteen met het betreffende programma kunt werken. U hoeftdan niet meer eerst op een venster te klikken om het te activeren.
U kunt de optie in het gedeelte Voorgrond inschakelen om het actieve venster direct op de voorgrondweer te geven.
Toetsenbord
Onder Knipperende cursor kunt u instellen hoe de muisaanwijzer moet knipperen op hetgegevensinvoerpunt (bijvoorbeeld in een tekstverwerkingsprogramma).
Tip: In het kleine voorbeeldvenster rechts van de huidige instellingen kunt u de ingevoerde wijzigingenweergeven.
Met behulp van de schuifregelaar kunt u de frequentie van het knipperen instellen. Desgewenst kunt uook de cursorbreedte aanpassen en een waarde in pixels invoeren.
Moderne toetsenborden zijn voorzien van een speciale Windows-toets waarop het Windows-logo isafgebeeld. Met deze toets kunt u niet alleen het menu Start van Windows openen, maar kunt u ook, incombinatie met andere toetsen, speciale functies activeren, zoals het maximaliseren van alle vensters(Windows + M) of het weergeven van Deze computer of, sinds Windows Vista, van Computer (Windows+ E).
Als u deze sneltoets niet nodig hebt of als u de toets vaak per ongeluk indrukt door de indeling van uwtoetsenbord, moet u de optie uitschakelen.
Menu Start (niet beschikbaar in Windows 8)
Algemeen
Onder Vertraging voor submenu's kunt u opgeven of de submenu's automatisch moeten wordengeopend zodra de muisaanwijzer boven het betreffende menu-item wordt gehouden of dat er moetworden geklikt. Hier zijn er grote verschillen tussen de verschillende besturingssystemen, waarop wehier dieper willen ingaan.
Windows XP:
Als u instelt dat niet hoeft te worden geklikt om submenu's te openen, kunt u ook instellen hoelang demuisaanwijzer boven een item moet worden gehouden voordat het menu wordt geopend.
Onder Gebruiker kunt u instellen of uw gebruikersnaam in het bovenste gebied van het menu Startmoet worden weergegeven. Naast de knop Uitschakelen kunt u ook de knop Afmelden weergeven ofverwijderen. Met deze knop kan van gebruiker worden gewisseld.
Windows 7:
Onder Een sessie afsluiten kunt u opgeven welke actie moet worden ondernomen wanneer u op deknop Een sessie afsluiten klikt. Standaard wordt de computer uitgeschakeld.

107
In de slaapstand en spaarstand blijft de huidige toestand, met alle geopende documenten enprogramma's, behouden zodat u na het opnieuw inschakelen direct verder kunt gaan waar u bentgebleven. Terwijl er in de energiebesparende modus nog steeds een kleine hoeveelheid stroom nodig is,kan de computer in de slaapstand volledig van het voedingsnet worden losgekoppeld. Hierdoor duurt hetinstellen in de slaapstand en het activeren duidelijk langer.
U kunt hier ook instellen dat door het klikken op deze knop de computer opnieuw wordt opgestart, decomputer wordt geblokkeerd, de huidige gebruiker wordt afgemeld of de gebruiker moeten wordengewisseld. Maak een keuze op basis van uw voorkeur.
Houd er rekening mee dat deze knop tijdelijk kan worden toegewezen aan de functie Computeruitschakelen als er een update gereed is voor installatie. Zo bent u er zeker van dat belangrijkeprogramma-updates niet per ongeluk worden vergeten.
Windows Vista:
Onder Stroomschakelaar kunt u instellen welke actie moet worden uitgevoerd wanneer u opStroomschakelaar klikt. Standaard wordt de computer in de spaarstand geplaatst.
Wanneer u uw computer liever snel wilt uitschakelen (of deze functie in Windows Vista tot nog toevolledig mist), wordt u aangeraden hier Computer uitschakelen te selecteren. Hierdoor hoeft u nieteerst het submenu te openen en daar Uitschakelen te selecteren. De derde mogelijkheid is het in deslaapstand plaatsen van uw computer.
In de slaapstand en spaarstand blijft de huidige toestand, met alle geopende documenten enprogramma's, behouden zodat u na het opnieuw inschakelen direct verder kunt gaan waar u bentgebleven. Terwijl er in de energiebesparende modus nog steeds een kleine hoeveelheid stroom nodig is,kan de computer in de slaapstand volledig van het voedingsnet worden losgekoppeld. Hierdoor duurt hetinstellen in de slaapstand en het activeren duidelijk langer.
Laatst gebruikt
Gebruik de knop Standaardinstellingen om de standaardinstellingen van Windows te herstellen.
Windows XP:
Onder Laatst gebruikte bestanden kunt u instellen of uw laatst gebruikte bestanden in het menu Startonder Documenten moeten worden weergegeven. U kunt ook aangeven hoeveel documenten er moetenworden weergegeven. Daarnaast kunt u de lijst automatisch wissen bij het afmelden.
Windows Vista en Windows 7:
Onder Laatst gebruikte bestanden kunt u instellen of pas gebruikte bestanden in het menu Startmoeten worden weergegeven onder Onlangs gebruikt. U kunt de inhoud van de lijst ook verwijderen.
Onder Laatst gebruikte programma's kunt u bepalen of de laatst gebruikte programma's in het menuStart moeten worden weergegeven. In Windows Vista kunt u Instellingen ook gebruiken om op tegeven welke programma's u wilt weergeven in het menu Start. Standaard worden in Windows alle laatstgebruikte programma's weergegeven.
Snelkoppelingen
Onder Snelkoppelingen verplaatsen en bewerken kunt u instellen of snelkoppelingen kunnen

108
worden verplaatst.
Hier kunt u ook AVG Shortcut Cleaner starten.
Geavanceerd (alleen Windows XP)
Hier kunt u de module AVG Styler in een nieuw venster openen om het uiterlijk van Windows aan tepassen (de pictogrammen voor mappen en menu-items te wijzigen).
Taakbalk
Knipperende knoppen
Tijdens het invoeren van tekst en andere inhoud, wordt de activering van andere vensters verhinderd. Eenknipperend pictogram in de taakbalk geeft aan dat een ander programma uw aandacht vereist. Alsknoppen moeten blijven knipperen, schakelt u de optie Knipperende taakbalkknoppen inschakelenin.
Onder Knippersnelheid bepaalt u hoe vaak de knop op de taakbalk moet knipperen. U kunt kiezen uittwee opties: Bij de eerste optie blijft de knop van een venster in de taakbalk net zo lang knipperen toterop wordt geklikt. Bij de tweede optie wordt het knipperen beperkt tot het aantal keer dat door degebruiker is ingesteld. De standaardinstelling is 7.
Onder Algemeen kunt u opgeven hoe lang moet worden gewacht na uw laatste klik voordat venstersvan andere programma's weer kunnen worden weergegeven.
Weergave knoppen
Hier kunt u bepalen of en hoe vensters door knoppen in de taakbalk moeten worden voorgesteld.
Onder Weergave geeft u de gewenste maximumbreedte van knoppen in pixels op. De standaardwaardeis 154 pixels. Als u de optie Geanimeerde knoppen weergeven uitschakelt, wordt de bijbehorendetaakbalkknop niet meer geanimeerd weergegeven wanneer een venster wordt geopend. Hierdoor wordtmeer capaciteit beschikbaar voor andere taken.
Onder Groeperen kunt u opgeven of en in welke gevallen verschillende programmavensters kunnenworden vertegenwoordigd door een gedeelde knop op de taakbalk.
Geminimaliseerde vensters
Voor een programma waarvan het venster werd geminimaliseerd, blijft alleen de titelbalk over dieautomatisch onder in het scherm wordt weergegeven.
Onder Positie en uitlijning bepaalt u de exacte doelpositie van deze balken. De standaardinstelling islinks onder, waarbij verschillende balken naast elkaar worden weergegeven.
Onder Spatiëring kunt u opgeven hoeveel pixels zich tussen de afzonderlijke titelbalken moetenbevinden.
Geavanceerd
In het systeemvak (naast de klok) worden vaak meldingen weergegeven om u te informeren over

109
belangrijke gebeurtenissen of om u te vragen verschillende taken uit te voeren, zoals het verwijderen vanongebruikte snelkoppelingen van het bureaublad. Hier kunt u verschillende opties opgeven voor dezeherinneringen.
10.8.3. Communicatie
Netwerk
Mijn netwerklocaties
Hier kunt u tal van instellingen met betrekking tot de weergave van shares in Mijn netwerklocatiesconfigureren. U kunt onder andere verhinderen dat uw computer in Mijn netwerklocaties van anderecomputers wordt weergegeven en dat (wanneer uw wachtwoord bekend is) alle stations van uw computertoegankelijk zijn ondanks het feit dat u geen shares hebt ingesteld.
Geavanceerd
Onder Universele Plug en Play kunt u de Windows-services voor de automatische herkenning vannetwerkapparatuur uitschakelen. Deze functie is een mogelijk beveiligingsrisico en moet wordenuitgeschakeld als u deze niet nodig hebt.
Onder Quality of Service (QoS) service kunt u instellen dat Windows geen deel van uwverbindingsbandbreedte mag reserveren voor belangrijke pakketten. Schakel Bandbreedte reserverenuit als u altijd de volledige bandbreedte wilt gebruiken voor surfen.
Wachtwoorden (alleen Windows XP)
Als u uw wachtwoorden opslaat, hoeft u uw wachtwoord niet steeds in te voeren wanneer u inbelt naarinternet, toegang wilt tot beveiligde shares enzovoorts. Het is echter mogelijk dat hackers toegangkrijgen tot de wachtwoorden en deze misbruiken. Daarom kunt u het automatisch opslaan vanwachtwoorden hier uitschakelen.
Internettijd
Hier kunt u instellen dat de tijd van uw computer af en toe via internet met een atoomklok wordtgesynchroniseerd zodat altijd de juiste tijd wordt weergegeven. Hiervoor moet de volgende optieingeschakeld zijn: Systeemklok autom. met tijdserver op internet synchroniseren.
Onder Beschikbare tijdservers vindt u enkele populaire tijdservers. Als u nog andere servers kent, kuntu hun online adressen toevoegen via de knop Toevoegen.
Internet
Hier kunt u het gedrag van een bestaande inbelverbinding bij het afmelden van de gebruikers bepalen ende geïntegreerde Windows Firewall uitschakelen.
In Windows XP kunt u ook op de knop Instellingen klikken om verschillende geavanceerde opties vooruw internetverbinding in te stellen.
Internet Explorer
Explorer-balken

110
Hier kunt u het gedrag van de balken in Internet Explorer instellen. Zo kunt u de zoekbalk altijd metGoogle™ laten zoeken en instellingen voor de functie voor automatisch aanvullen in de adresbalkwijzigen.
Beeld
In het gedeelte Titelbalk voert u de tekst in die moet worden weergegeven in de titelbalk van InternetExplorer.
Favorieten
Hier kunt u mappen met favorieten en de inhoud daarvan weergeven en verbergen en dus op deze manierongewenste mappen verbergen. De inhoud van de map Favorieten wordt hier niet weergegeven, alleen debeschikbare mappen. Daarnaast kunt u de mappen op naam sorteren.
Menu
Hier kunt u de menubalk van Internet Explorer aanpassen. Met de knop Instellingen kunt uverscheidene nuttige opdrachten toevoegen aan het snelmenu dat wordt weergegeven wanneer u met derechtermuisknop op een webpagina klikt.
Onder Broncode weergeven kunt u opgeven of met de optie Bron de website moet worden geopendmet Internet Explorer of een ander programma, zoals de Windows-editor (notepad.exe).
Navigatie
In het gedeelte Gedrag van websites kunt u opgeven hoe Internet Explorer zich moet gedragen bij hetoproepen van koppelingen. Zo kunt u opgeven dat pop-ups of in andere programma's geopendekoppelingen altijd op een nieuw tabblad in het huidige venster worden geopend.
In Startpagina's geeft u op welke websites automatisch moeten worden geopend bij het starten vanInternet Explorer. Hiervoor kunt u meerdere sites selecteren. Gebruik de knoppen Omhoog en Omlaagom de volgorde van de pagina's te wijzigen.
Beveiliging
Hier gaat het om instellingen met betrekking tot de beveiliging in Internet Explorer.
In het gedeelte Tekenreeks van de gebruikers-agent geeft u op hoe Internet Explorer zichidentificeert bij de door u bezochte websites.
Onder Bevestiging bij downloaden kunt u opgeven of in Internet Explorer bepaalde bestandstypen,zoals video's of muziekbestanden, zonder bevestiging mogen worden gedownload. Als moet wordengevraagd of dergelijke bestanden mogen worden gedownload, schakelt u Downloaden van bestandenaltijd bevestigen in.
Prestaties
Hier geeft u het profiel op dat het meest overeenkomt met de bandbreedte van uw internetverbinding. Bij Maximaal aantal verbindingen kunt u opgeven hoeveel serververbindingen tot stand kunnen wordengebracht.

111
Mozilla Firefox
Algemeen
Hier kunt u de volgende algemene instellingen voor de internetbrowser Mozilla Firefox configureren.
Onder Tekstanimaties kunt u irritante teksteffecten, zoals knipperende en bewegende tekst,uitschakelen. Als u dit soort effecten storend vindt, kunt u Knipperende teksten deactiveren enBewegende tekst deactiveren inschakelen.
Onder Foutmeldingen kunt u opgeven of een foutmelding met betrekking tot een mislukte poging omverbinding met een webserver te maken in een dialoogvenster of op een webpagina in het browservenstermoet worden weergegeven.
Onder Positie van de zijbalk kunt u instellen of de zijbalk rechts of links van het browservenster moetworden weergegeven. In de zijbalk kunnen standaard de bladwijzers, geschiedenis en downloads van debrowser worden weergeven.
Bediening
Hier kunt u instellingen voor het bedienen van Mozilla Firefox opgeven.
Onder Adresbalk kunt u opgeven dat adressen automatisch moeten worden aangevuld in de adresbalk.Dit is alleen mogelijk voor websites die u al hebt bezocht.
Voor Mozilla Firefox 2 en recentere versies kunt u ook opgeven of de knop Adres laden moet wordenweergegeven naast de adresbalk.
Onder Vertraging voor submenu's kunt u opgeven na hoeveel tijd een submenu automatisch moetworden geopend wanneer u er met de muisaanwijzer overheen beweegt.
Windows
Hier kunt u bepalen hoe de pop-upvensters en koppelingen in Mozilla Firefox moeten wordenweergegeven en hoeveel invloed websites mogen hebben op de weergave van dit pop-upvenster.
Onder Openen van koppelingen kunt u opgeven of koppelingen in het huidige venster of in een nieuwvenster moeten worden geopend.
In het gedeelte JavaScript onder Toegestane venstermanipulaties kunt u opgeven welke wijzigingendoor websites kunnen worden aangebracht in pop-upvensters. Sommige websites proberen denavigatiebalken in pop-upvensters te verbergen om deze als Windows-berichtvensters te vermommen.Dit kunt u hier verhinderen.
Tabbladen (Mozilla Firefox 2 of hoger)
Hier kunt u de instellingen voor het gedrag van de tabbladen in Mozilla Firefox opgeven.
Onder De knop "Sluiten" kunt u bepalen waar de knop Sluiten voor de tabbladen moet wordenweergegeven. U hebt de keuze uit vier posities.
In Minimumbreedte kunt u de minimumbreedte van de tabbladen vastleggen, vanaf Mozilla Firefox 2.

112
Wanneer meerdere tabbladen zijn geopend, wordt de breedte van de afzonderlijke tabbladenautomatisch aangepast aan de hier ingestelde minimumbreedte. Wanneer daarna andere tabbladenworden geopend, wordt aan de rechterzijde een schuifbalk weergegeven waarmee u naar tabbladen kuntgaan die op dat ogenblik niet worden weergegeven.
Onder Kleur van het actieve tabblad kunt u via de optie Met kleur accentueren bepalen met welkekleur het actieve tabblad in de browser moet worden gemarkeerd. Klik op de knop Wijzigen om de kleurvoor het markeren van de boven- en onderranden van het actieve tabblad te wijzigen.
Prestaties
Hier kunt u de functie Pipelining van Mozilla Firefox activeren. Pipelining is een experimentele functiewaarbij de browser meerdere downloadaanvragen in een keer verzendt via een verbinding met eenwebserver. Helaas wordt dit niet door alle webservers ondersteund.
Opera
Titelbalk
Hier kunt u instellingen voor het weergeven van de titel en het logo van Opera opgeven.
Onder Venstertitel bepaalt u in het veld Titel welke tekst in de titelbalk van de Opera-browser wordtweergegeven. Als u het veld leeg laat en op Accepteren of OK klikt, wordt automatisch destandaardinvoer Opera ingesteld.
Bij Opera-pictogram kunt u in plaats van de rode "O" van Opera een ander pictogram voor uw hardeschijf kiezen. Dit wordt vervolgens weergegeven in de taakbalk van Windows en in het venster vanOpera.
Als u een geldig pictogrambestand kiest, wordt het pictogram direct weergegeven. Als u een ongeldigbestand selecteert, wordt weer het standaardpictogram van Opera gebruikt.
Bediening
Hier kunt u instellingen opgeven voor het bedienen van Opera.
In Automatisch aanvullen van webadressen kunt u instellen dat adressen in de adresbalkautomatisch worden aangevuld. Als u bijvoorbeeld alleen een woord typt, worden aan het eindeachtervoegsels zoals ".nl" en ".com" toegevoegd en wordt "www." toegevoegd aan het begin. Als u dezefunctie uitschakelt, wordt Opera wat sneller.
Onder Broncode weergeven kunt u opgeven of met de optie Bron in het snelmenu voor de website deinterne editor in Opera moet worden gebruikt of een ander programma, zoals de Windows-editor(notepad.exe).
Prestaties
Hier kunt u de snelle navigatie opnieuw inschakelen die sinds Opera 9 standaard op de automatischemodus is ingesteld.
Als u Automatische modus selecteert, kunt u opgeven dat rekening moet worden gehouden met dewebserverinstelling wanneer u door de browsergeschiedenis navigeert. In dat geval wordt de browser

113
geïnformeerd of een site vanuit het cachegeheugen kan worden geladen met "Vorige" of "Volgende" ofdat de website elke keer opnieuw moet worden gedownload Dat laatste is bijvoorbeeld nodig voor dejuiste werking van veel shopsites. De server vereist echter vaak dat de pagina opnieuw wordt gedownloadvan de webserver wanneer dit niet nodig is.
Met Compatibiliteitsmodus kunt u instellen dat de webpagina's, onafhankelijk van de instelling van deserver, bij navigatie door de browsergeschiedenis nooit uit de cache van de browser moet wordengeladen, maar altijd opnieuw moeten worden gedownload van de website. Deze instelling is meestal nietnodig en ook niet aan te bevelen als u snel wilt surfen
Door Snelle modus te selecteren, kunt u opgeven dat de websites die zich al op uw computer bevindenaltijd worden geladen vanuit het cachegeheugen. Dat heeft niet alleen het voordeel dat de navigatievooruit en achteruit plotseling weer razendsnel wordt uitgevoerd, maar ook dat er minder gegevens via deinternetverbinding moeten worden geladen. Verder blijft gewoonlijk de invoer in formuliervelden bij hetnavigeren door de browsergeschiedenis bewaard. Voor de correcte werking van websites met actievepagina-inhoud kan het echter vereist zijn websites regelmatig handmatig opnieuw te laden (bijvoorbeeldmet F5).
Zoeken
Hier kunt u instellen welke zoekmachine Opera doorgaans en in de snelkeuze moet gebruiken en hoede snelkeuze moet worden weergegeven.
Onder Standaardzoekmachine kunt u instellen welke zoekmachine Opera gebruikt. Deze wordtautomatisch geselecteerd in het zoekveld, in de adresbalk, wanneer "Zoeken" in het snelmenu vangeselecteerde tekst word geselecteerd en bij de invoer van meerdere woorden in de adresbalk.
Onder Snelzoeken-standaardzoekmachine kunt u wijzigen welke zoekmachine standaard wordtweergegeven op een nieuw leeg tabblad.
E-mail en chat
Outlook Express (alleen Windows XP)
Hier kunt u het lettertype wijzigen dat in de titelbalk van de toepassing wordt weergegeven. Daarnaastkunt u aangeven of een welkomstscherm moet worden weergegeven tijdens het opstarten van detoepassing.
Hier kunt u ook de beveiligingsfunctie configureren die uitvoerbare bestanden in e-mailbijlagen blokkeert.Als u dergelijke bijlagen niet wilt blokkeren, kunt u deze functie uitschakelen. Houd er echter rekeningmee dat dergelijke bijlagen malware kunnen bevatten, zoals virussen, die worden uitgevoerd wanneer uerop kikt.
Windows Mail (alleen Windows Vista)
Hier kunt u het lettertype wijzigen dat in de titelbalk van de toepassing wordt weergegeven. Daarnaastkunt u aangeven of een welkomstscherm moet worden weergegeven tijdens het opstarten van detoepassing.
Hier kunt u ook de beveiligingsfunctie configureren die uitvoerbare bestanden in e-mailbijlagen blokkeert.Als u dergelijke bijlagen niet wilt blokkeren, kunt u deze functie uitschakelen. Houd er echter rekeningmee dat dergelijke bijlagen malware kunnen bevatten, zoals virussen, die worden uitgevoerd wanneer u

114
erop kikt.
Office Outlook (alleen Windows 7)
Onder Outlook minimaliseren kunt u kiezen of voor Outlook 2003/XP bij de minimalisering van hetvenster een pictogram in de taakbalk of in het systeemvak van de taakbalk (naast de klok) moet wordenweergegeven. Als u de voorkeur geeft aan het systeemvak, schakelt u de optie Outlook als pictogramminimaliseren in het systeemvak in.
Onder Veiligheid van e-mailbijlagen klikt u op de knop Instellingen om een nieuw venster teopenen waarin u kunt opgeven welke typen bestandsbijlagen automatisch moeten worden geblokkeerd.
Windows Messenger (alleen Windows XP)
Onder Uitvoeren kunt u opgeven of en voor welke gebeurtenissen Windows Messenger automatischmoet worden geopend. Als u geheel wilt voorkomen dat Windows Messenger wordt uitgevoerd,selecteert u Live Messenger niet starten bij het opstarten van Windows.
Als u Windows Messenger helemaal niet gebruikt, kunt u dit programma ook volledig van uw systeemverwijderen. Gebruik hiervoor de optie Deïnstalleren.
Privacy
Algemeen
Hier kunt u instellingen wijzigen die verband houden met de beveiliging van uw computer en uw privacy.
Onder Automatische Windows-updates kunt u bepalen of Windows automatisch een verbinding metMicrosoft mag maken. Als Automatisch bijwerken van Windows inschakelen is ingeschakeld, kandoor Windows automatisch verbinding met de Microsoft-server worden gemaakt zodra er verbinding metinternet is om te controleren of er updates beschikbaar zijn voor uw systeem.
De optie Melding weergeven voordat updates worden gedownload moet worden ingeschakeld alsu om toestemming wilt worden gevraagd voordat beschikbare updates worden gedownload.
Sporen uitwissen
Hier kunt u instellingen opgeven om uw sporen uit te wissen terwijl u met documenten werkt en opinternet surft.
Onder Geschiedenislijst verwijderen kunt u op Nu wissen klikken om de lijst met recent geopendebestanden in het menu Start te wissen.
Schakel onder Cache Internet Explorer verwijderen de optie Cache leegmaken bij afsluiten vanInternet Explorer in als het cachegeheugen van de browser moet worden verwijderd zodra hetprogramma wordt afgesloten. Selecteer deze optie alleen als beveiliging heel belangrijk is en u niet wiltdat anderen aan de hand van de gegevens in het cachegeheugen kunnen zien wat u op het internet hebtgedaan.
Internet Explorer
Hier legt u de beveiligingsinstellingen met betrekking tot uw privacy vast.

115
Onder Geïntegreerd SmartScreen-filter kunt u SmartScreen-filter activeren inschakelen om ervoorte zorgen dat in Internet Explorer wordt gecontroleerd op verdachte en bekende bedrieglijke websites.
Onder Ingebouwde Windows-verificatie kunt u de optie Ingebouwde Windows-verificatieuitschakelen inschakelen om ervoor te zorgen dat Internet Explorer u niet meer met Windows-verificatieprobeert aan te melden bij websites.
Media Player
Hier kunt u de relevante instellingen van Windows Media Player voor uw privacy configureren.
Windows Media Player communiceert regelmatig met internet. Onder Instellingen kunt u opgeven datde lijst met laatst afgespeelde mediabestanden en informatie over afspeelmedia of muziekbestandenniet moeten worden opgeslagen. Klik op Hoogste beveiliging om alle opties in één keer in teschakelen.
Wanneer u op de knop Geavanceerd klikt, gaat u naar de gegevensbeveiligingsinstellingen voorWindows Media Player. Hier kunt u het uitvoeren van scriptopdrachten blokkeren, het automatischverwerven van licenties verhinderen, het automatisch downloaden van codecs deactiveren en deidentificatie van de speler via internetpagina's voorkomen.
Geavanceerd
Hier kunt u meer instellingen opgeven voor de privacy.
Onder Wisselbestand kunt u op Naar "Geheugenbeheer" wisselen klikken om op te geven dat hetWindows-wisselbestand automatisch moet worden verwijderd wanneer het systeem wordtuitgeschakeld.
Onder Internettijd kunt u de automatische synchronisatie van de systeemklok van Windows met eentijdserver op internet uitschakelen.
Onder Foutrapportage kunt u vastleggen of Windows na een crash foutberichten met uwsysteemconfiguratie naar Microsoft moet verzenden. Gebruik de knop Foutrapportage om deverschillende rapporten te openen en uit te schakelen.
10.8.4. Systeembeheer
Aanmelding gebruikers
Algemeen
Windows XP:
Hier kunt u kiezen tussen het welkomstvenster en het aanmeldingsvenster. De standaardinstelling inWindows XP is het welkomstvenster. Hier wordt een lijst met alle beschikbare gebruikersnamenweergegeven die met een muisklik kunnen worden geselecteerd. U kunt ook de optie Klassiekaanmeldingsvenster gebruiken inschakelen. In dit geval wordt het veilige aanmeldingsvensterweergegeven waarin u uw aanmeldingsgegevens handmatig moet invoeren.
Bovendien kunt u hier extra opties met betrekking tot het gedrag en het uiterlijk van hetaanmeldingsvenster opgeven.

116
Windows Vista en Windows 7:
Hier kunt u het gedrag en het uiterlijk van uw welkomst- en aanmeldingsvenster aanpassen. Klik op deknop Aanpassen om afzonderlijke opties in te stellen.
Automatisch aanmelden
U kunt de aanmelding op uw systeem omzeilen door ervoor te zorgen dat een bepaalde gebruikerautomatisch wordt aangemeld. Als u dit wilt, schakelt u het selectievakje Automatisch aanmeldeninschakelen in en voert u uw aanmeldingsgegevens in.
Onder Beveiliging geeft u op of de aanmelding met Shift kan worden overgeslagen. Daarnaast kan hetsysteem ook worden gedwongen na een afmelding onmiddellijk een aanmelding uit te voeren.
Berichten
Onder Melding voordat gebruiker wordt aangemeld kunt u een vooraf gedefinieerde meldinginstellen die voor alle gebruikers wordt weergegeven vóór het aanmelden, bijvoorbeeld een waarschuwingvan de baas om tijdens kantooruren niet op internet te surfen. Schakel het selectievakje Bericht tonenvooraleer gebruiker aan te melden in en voer de titel en tekst van melding in de invoervelden in.
Onder Problemen opsporen tijdens aanmelden en afmelden kunt u opgeven dat er gedetailleerdestatusberichten moeten worden weergegeven tijdens het aan- en afmelden.
Rondleiding (Windows XP)
Nieuwe gebruikers kunnen na het opstarten van het systeem een rondleiding door Windows XP volgen.Tijdens deze rondleiding krijgt de gebruiker een overzicht van en uitleg over alle belangrijke modules vanWindows XP. Schakel de optie Rondleiding door Windows starten na aanmelden uit wanneer deuitnodiging voor de rondleiding niet meer moet worden weergegeven nadat het systeem is opgestart.Onder Bereik bepaalt u ook of deze optie alleen voor de huidige gebruiker of voor alle gebruikers geldigis.
Introductiecentrum (Windows Vista) / Eerste stappen (Windows 7)
Nieuwe gebruikers kunnen na het opstarten van het systeem het Introductiecentrum (in Vista) of hetvenster Eerste stappen weergeven. Via deze vensters kunt u het systeem gemakkelijker instellen enworden er koppelingen naar meer informatie en aanbiedingen op internet weergegeven. Hier kunt u dezeweergave in- of uitschakelen.
Stations
Algemeen (alleen Windows XP)
Hier vindt u enkele instellingen die betrekking hebben op uw stations. U kunt onder andere de UDMA66-ondersteuning inschakelen om sneller toegang te krijgen tot uw stations.
Onder NTFS-bestandssysteem kunt u twee opties instellen die betrekking hebben op het nieuweWindows NTFS-bestandssysteem: Datum van laatste toegang tot een bestand opslaan en Korte(DOS) bestandsnamen opslaan. Wij raden u aan beide opties ingeschakeld te laten omdatuitschakelen negatieve neveneffecten kan hebben op de efficiëntie van de defragmentatie van de hardeschijf en op de compatibiliteit met oudere software.

117
Geheugenruimte
Windows slaat automatisch alarm wanneer er bijna geen schijfruimte meer beschikbaar is op eenstation. Als deze waarschuwing u verontrust, kunt u Waarschuwing weergeven als schijf vol dreigtte geraken uitschakelen.
AutoPlay
Onder Wisselen van media bewaken kunt u de optie Cd-spelers op nieuwe media controlereninschakelen. In dit geval worden de cd-stations bewaakt. Zodra een nieuwe gegevensdrager wordtgeplaatst, wordt deze gelezen en automatisch gestart.
Onder AutoPlay kunt u op Geavanceerd klikken om een venster te openen waarin u instellingen voorautomatisch afspelen voor verschillende gegevensdragers, zoals muziek-cd's, kunt opgeven.
Geavanceerd
Onder AVG Styler kunt u op AVG Styler starten klikken om de module te openen en de pictogrammenvan afzonderlijke stations te wijzigen.
Onder AVG Drive Defrag kunt u op AVG Drive Defrag starten klikken om de module voor hetdefragmenteren van stations en het optimaal indelen van bestanden op de stations te openen.
Onder Computer (of Deze computer in Windows XP) kunt u op Instellingen klikken om op te gevenwelke stations in Windows moeten worden weergegeven onder Computer of Deze computer.
Geheugen en cache
Geheugenbeheer
Hier gaat het om instellingen voor het beheer van het fysieke en virtuele geheugen.
Onder Virtueel geheugen kunt u opgeven dat stuurprogramma's en de Windows-systeemkernel zonodig kunnen worden vervangen of altijd in het RAM-geheugen moeten worden bewaard.
U kunt onder Wisselbestand opgeven dat AVG PC TuneUp de inhoud van het Windows-wisselbestandaltijd met nullen moet overschrijven en dus moet verwijderen wanneer het systeem wordt uitgeschakeld.
Als u op Aanbevolen klikt, accepteert u de aanbevolen instellingen voor AVG PC TuneUp.
Geheugengebruik
Hier bepaalt u of de computer meer RAM-geheugen moet reserveren voor de programma's of voor hetcachegeheugen van het systeem.
Geavanceerd
Klik hier op de betreffende knoppen om naar de modules AVG StartUp Manager en AVG ProcessManager te gaan waarin u het opstarten van het systeem en het beheer van actieve programma's kuntconfigureren.
Opstarten en onderhoud

118
Opstarten van het systeem
Hier kunt u algemene Windows-instellingen voor het opstarten van het systeem opgeven.
Onder Opstartbestanden defragmenteren kunt u de optie Defragmenteren van opstartbestandeninschakelen inschakelen om op te geven dat benodigde bestanden voor opstarten op de harde schijf zomoeten worden ingedeeld dat ze snel kunnen worden gevonden.
Onder Logo en foutmeldingen tijdens opstarten kunt u de optie Logo en foutmeldingen nietweergeven inschakelen om op te geven dat niet alleen het opstartlogo, maar ook foutmeldingen tijdenshet opstarten moeten worden onderdrukt.
Onder Vertraging voor schijfcontrole kunt u opgeven hoeveel tijd de gebruiker heeft om te beslissendat het CHKDSK-scanprogramma niet moet worden uitgevoerd. Dit programma wordt automatischgestart als de computer niet correct is afgesloten en controleert de integriteit van de gegevens op deharde schijf.
Afsluiten (alleen Windows XP)
Hier geeft u op wat er in Windows moet gebeuren wanneer afzonderlijke programma's vastlopen.
Onder Wachten op antwoord gedurende kunt u opgeven hoeveel milliseconden het programma heeftom te antwoorden. Vervolgens wordt het programma geforceerd afgesloten via Taakbeheer of bij hetafsluiten van de computer.
Onder Programma's automatisch afsluiten kunt u instellen of toepassingen automatisch moetenworden gesloten of dat het dialoogvenster Programma afsluiten moet worden weergegeven.
Bureaublad en taakbalk
Hier kunt u de instellingen met betrekking tot de stabiliteit van het bureaublad en de taakbalk opgeven.
Onder Bureaublad en taakbalk in afzonderlijk proces uitvoeren kunt u de optie Bureaublad entaakbalk in afzonderlijk proces uitvoeren inschakelen om de stabiliteit van het systeem bij een foutin Verkenner te verbeteren. Hierdoor wordt meer stabiliteit geboden, maar is ook 8 MB extraopslagruimte nodig.
Onder Bureaublad en taakbalk automatisch opnieuw starten kunt u de opties inschakelen omervoor te zorgen dat zowel het bureaublad als de taakbalk automatisch opnieuw wordt gestart na eenfout. Dit betekent dat het systeem operationeel blijft.
Fout
Hier kunt u de werkwijze van het systeem bij fouten opgeven.
Onder Akoestische signalen kunt u de optie Akoestisch signaal weergeven als er een foutoptreedt inschakelen om op te geven dat er een geluid moet worden weergegeven bij een foutbericht ofonjuiste invoer.
Onder Systeemfouten kunt u instellen wat er moet gebeuren als het systeem vastloopt vanwege eenernstige systeemfout. Daarnaast kunt u opgeven dat de gebeurtenis in het systeemlogboek wordtgeregistreerd.

119
Onder Foutrapportage kunt u opgeven of er een foutrapport naar Microsoft moet worden verzonden naeen crash. Daarbij wordt naast informatie over de fout ook informatie over het systeem weergegeven.
Systeem
Algemeen
Onder Registratiegegevens voor Windows kunt u de naam en het bedrijf wijzigen van de gebruikerdie de huidige Windows-versie heeft geregistreerd. Hier kunt u ook het serienummer of de product-ID vanuw Windows-licentie bekijken.
Onder Windows Installer - gebruikersgegevens voert u de naam en bedrijfsnaam in die automatischmoeten worden ingevoerd wanneer er nieuwe software wordt geïnstalleerd.
Onder Supportgegevens kunt u de knop Instellingen gebruiken om een configuratievenster te openenwaarin u de weergegeven gegevens in de systeemeigenschappen kunt wijzigen.
Dialoogvensters
Hier geeft u het uiterlijk op van de standaarddialoogvensters voor het openen en opslaan van bestanden.
Onder Bestandsnaam kunt u opgeven of in dialoogvensters een selectieveld met de meest recentgebruikte bestanden moet worden opgenomen in plaats van één invoerveld.
In Windows XP is de mapnavigatie tevens beschikbaar waardoor u kunt opgeven welke navigatie-elementen moeten worden weergegeven voor een eenvoudigere bediening in algemene dialoogvensters.Daarnaast kunt u opgeven of de knop "Vorige" moet worden weergegeven en of een navigatiebalk moetworden weergegeven aan de linkerzijde van de standaarddialoogvensters.
Zoeken (alleen Windows XP)
Hier definieert u het uiterlijk en het gedrag van het zoekvenster.
Met de optie Indexing-service uitschakelen voorkomt u dat het systeem de inhoud van uw bestandenautomatisch indexeert wanneer de computer inactief is.
Met de optie Klassiek zoekvenster in Windows Verkenner gebruiken vervangt u het modernezoekvenster door het klassieke zoekvenster.
Onder Gezochte bestandstypen kunt u op Bestandstypen klikken om op te geven welketekstbestandstypen kunnen worden doorzicht op bepaalde inhoud.
Speciale mappen
Hier bepaalt u naar welke fysieke paden speciale mappen zoals "Mijn documenten" moeten leiden.Markeer een vooraf gedefinieerd pad en klik op Bewerken om het aan te passen aan uw wensen.
Opdrachtregel
Hier kunt u het uiterlijk en de werking van de opdrachtregelinterface wijzigen.
Onder Map- en bestandsnamen aanvullen kunt u opgeven welke toetsencombinaties u wilt gebruiken

120
om bestands- en mapnamen aan te vullen.
Onder Geavanceerde instellingen kunt u op de knop Geavanceerd klikken om een venster teopenen waarin u de weergave van de standaardmap van de opdrachtregel kunt opgeven.
Beveiliging
Gebruikersaccountbeheer (alleen Windows Vista en Windows 7)
Gebruikersaccountbeheer is een functie waarmee ervoor wordt gezorgd dat er geen ongeautoriseerdewijzigingen worden doorgevoerd op de computer. Wanneer iemand probeert systeemwijzigingen door tevoeren, wordt deze persoon gevraagd of deze over beheerdersrechten beschikt. Wanneergebruikersaccountbeheer is ingeschakeld, wordt een normale gebruiker gevraagd bij dergelijkewijzigingen een beheerderswachtwoord in te voeren.
Hier kunt u instellen hoe een als beheerder aangemelde gebruiker op de hoogte wordt gebracht vanwijzigingen op de computer en hoe deze wordt gevraagd de wijziging te bevestigen.
Zo wordt in Windows onderscheid gemaakt tussen wijzigingen die de gebruiker zelf aanbrengt(bijvoorbeeld instellingen met betrekking tot de veiligheid) en de start van programma's die wijzigingenkunnen aanbrengen. U kunt hier gedetailleerd instellen bij welke wijzigingen een bevestiging moetworden gevraagd en of hierbij een wachtwoord moet worden ingevoerd.
Omdat deze instelling relevant is voor de beveiliging, wordt u aangeraden gebruikersaccountbeheeringeschakeld te laten en Verzoek om bevestiging zonder invoer van wachtwoord (voor WindowsVista) of Bij wijzigingen door programma's, zonder wachtwoord (voor Windows 7) te selecteren.
Een doel van gebruikersaccountbeheer is ervoor te zorgen dat er geen programma's op de achtergrondworden gestart zonder dat de gebruiker dit merkt. Windows herkent bij elke programmastart of ditprogramma in staat is wijzigingen door te voeren op de computer. Als dit het geval is engebruikersaccountbeheer is ingeschakeld, wordt een beheerder om bevestiging gevraagd bij deprogrammastart. Deze functie is een belangrijke beveiligingsstap voor het geval bijvoorbeeld eenonbekende (en mogelijk ongewenste) toepassing wordt gestart, zonder dat de gebruiker dezetoepassing heeft geïnitieerd.
Beveiligingscentrum (Windows Vista) / Onderhoudscentrum (Windows 7)
Beveiligingscentrum of Onderhoudscentrum (in Windows 7) wordt regelmatig op de achtergronduitgevoerd om de beveiligingsstatus van uw computer te controleren en waarschuwingen weer te gevenwanneer een mogelijk beveiligingsprobleem is vastgesteld.
Als deze waarschuwingen ten onrechte worden weergegeven op uw computer of als u geenwaarschuwingen van Beveiligingscentrum/Onderhoudscentrum wilt ontvangen, kunt u dezewaarschuwingen hier uitschakelen.
Geavanceerd
Onder Wachtwoord voor schermbeveiliging vragen kunt u opgeven hoelang de schermbeveiligingactief moet zijn voordat de wachtwoordbeveiliging wordt geactiveerd (als deze optie is ingeschakeld). Destandaardinstelling is 5 seconden.

121
10.8.5. WizardsIn deze categorie vindt u de wizard Instellingen kopiëren. Hiermee worden uw instellingen gekopieerd naarandere gebruikersaccounts en zelfs naar het aanmeldingsvenster van Windows.
Instellingen kopiëren
Met AVG System Control kunt u een aantal instellingen opgeven om de weergave en het gedrag van hetsysteem aan te passen. Deze instellingen gelden doorgaans echter alleen voor uw huidige gebruikersaccount.
Gebruik de wizard Instellingen kopiëren om uw instellingen te kopiëren naar andere gebruikersaccounts enhet Windows-aanmeldingsvenster.
De wizard bevat een overzicht van de instellingen die kunnen worden gekopieerd. Maak uw keuze en klik op Volgende.
Nu kunt u opgeven waarnaar de geselecteerde instellingen moeten worden gekopieerd. Een mogelijk doel(afhankelijk van de geselecteerde instellingen) is het aanmeldingsvenster. Als er meerdere gebruikers zijningesteld, worden alle andere gebruikers ook weergegeven als mogelijk bestemmingen. Selecteer de gewenstebestemmingen en klik op Volgende om het kopieerproces te starten.
Nadat het kopiëren is voltooid, kunt u de wizard sluiten door op de knop Voltooien te klikken.
10.9. Defecte koppelingen verwijderen
In dit hoofdstuk leert u hoe u uw systeem kunt opruimen met de module AVG Shortcut Cleaner doorongeldige verwijzingen en snelkoppelingen te verwijderen, en waarom het belangrijk is om dit te doen.
Met de module AVG Shortcut Cleaner kunt u de orde op uw computer snel en eenvoudig herstellen. Met demodule worden alle koppelingen op uw bureaublad, in het menu Start en in de wekbalk Snel startengecontroleerd. Als een snelkoppeling verwijst naar een programma dat niet meer bestaat of een verwijderdbestand, kunt u de koppeling eenvoudig verwijderen. Er worden ook lege mappen in het menu Start herkend diedoorgaans ontstaan wanneer u het menu Start handmatig opnieuw hebt gesorteerd.
Daarnaast analyseert AVG Shortcut Cleaner de bestandsgeschiedenislijsten van Microsoft Office-programma's, OpenOffice©, Windows Media Player en Nero©. Deze lijsten bevatten verwijzingen naar debestanden die het laatst in de programma's zijn geopend. Ook deze gegevens worden hier gecontroleerd. Alssommige gegevens verwijzen naar niet langer beschikbare of ondertussen verplaatste bestanden, kunt u dezeheel gemakkelijk verwijderen.
Op deze manier wordt uw systeem enerzijds bevrijd van onnodige ballast en vermijdt u anderzijds wachttijdendie ontstaan wanneer u probeert defecte koppelingen te openen.
10.9.1. Zo verwijdert u defecte koppelingen
Zo verwijdert u defecte koppelingen
Start de module AVG Shortcut Cleaner door naar Alle functies in het Dashboard te gaan en Defectekoppelingen verwijderen te selecteren onder Gebruiksgegevens.
Uw interface (bureaublad, menu Start, werkbalk Snel starten) en de geschiedenislijsten van enkele

122
programma's worden gecontroleerd op defecte koppelingen en items. Deze analyse kan enkele minuten duren.
Na de analyse wordt in AVG Shortcut Cleaner een overzicht van defecte koppelingen en verwijzingenweergegeven. Wanneer er geen ongeldige gegevens zijn gevonden, krijgt u een lijst van de doorzochte locaties.In dit geval klikt u op Sluiten om deze functie af te sluiten.
Bepaal zelf of alle defecte koppelingen moeten worden verwijderd. Schakel de betreffende selectievakjes uit alsu sommige ongeldige snelkoppelingen niet wilt verwijderen. Standaard worden alle ongeldige verwijzingenverwijderd.
Klik op Opruimen. De opruiming duurt meestal maar een paar seconden. Daarna ontvangt u een kortstatusbericht over het aantal verwijderde verwijzingen en koppelingen.
Klik op Voltooien om AVG Shortcut Cleaner af te sluiten.
10.10. Het optimalisatierapport van AVG weergeven
In de volgende hoofdstukken leert u hoe u het AVG-optimalisatierapport kunt gebruiken, zodat u over eenconstant overzicht beschikt met betrekking tot de mate waarin u uw computer tot op heden hebtgeoptimaliseerd met AVG PC TuneUp.
Het AVG-optimalisatierapport biedt een overzicht van de optimalisatiestappen die al door AVG PC TuneUpzijn uitgevoerd. Dit rapport is vooral relevant als u de talloze automatische achtergrondoptimalisaties van AVGPC TuneUp gebruikt. Hier kunt u op elk moment controleren in hoeverre de computer tot op heden door AVGPC TuneUp is geoptimaliseerd.
10.10.1. Het AVG-optimalisatierapport weergevenGeef het optimalisatierapport weer door naar Alle functies in het Dashboard te gaan en Optimalisatierapportweergeven te selecteren onder AVG PC TuneUp.
Vervolgens wordt een duidelijk overzicht weergegeven van de optimalisaties die al zijn uitgevoerd met AVG PCTuneUp en de voordelen hiervan.
Wanneer u de muisaanwijzer boven een optimalisatie houdt, wordt een klein informatievenster geopend metdetails over de voordelen van de optimalisatie of bijzonderheden over de afzonderlijke optimalisaties.
U kunt dit optimalisatierapport weergeven voor de laatste zeven dagen, de laatste 30 dagen of zelfs voor devolledige periode sinds de installatie. Schakel hiervoor naar de betreffende tabbladen.

123
11. Beoordelingsfunctie voor programma'sU kunt de nuttige beoordelingsfunctie voor programma's inschakelen in de modules AVG ProgramDeactivator, AVG StartUp Manager en AVG Uninstall Manager. Hier wordt weergegeven hoe nuttig anderegebruikers van AVG PC TuneUp de programma's vinden die u hebt geïnstalleerd. Gebruik debeoordelingsfunctie om onmiddellijk beter te kunnen beslissen welke programma's u werkelijk nodig hebt bij uwdagelijkse werkzaamheden.
In dit hoofdstuk is beschreven waarom het nuttig kan zijn om de beoordelingsfunctie voor programma'sin te schakelen en hoe u dit kunt doen.
De beoordelingsfunctie voor programma's is handig wanneer u moet beslissen welke geïnstalleerdeprogramma's u werkelijk nodig hebt voor uw dagelijkse werkzaamheden.
De ervaringen van talrijke AVG PC TuneUp-gebruikers kunnen u helpen bij het nemen van beslissingen in demodules AVG Program Deactivator, AVG StartUp Manager en AVG Uninstall Manager. Met debeoordelingsfunctie voor programma's kunt u zien welke programma's door andere gebruikers als nuttig zijnbeoordeeld. Deze functie helpt u ook te beslissen welke autostart-programma's u wilt uitschakelen of welkeprogramma's u wilt uitschakelen of verwijderen.
U kunt de beoordelingsfunctie alleen gebruiken als u een actieve internetverbinding hebt.
Weergave van de beoordelingsfunctie in de modules
Als u de beoordelingsfunctie hebt ingeschakeld, wordt deze als aparte kolom in de programmalijstweergegeven in de modules AVG Program Deactivator, AVG StartUp Manager en AVG UninstallManager. Uw eigen beoordelingen zijn te herkennen aan de blauwe sterren in de kolom Nut. Als u nog geeneigen beoordeling hebt gegeven, wordt in de kolom de gemiddelde beoordeling van andere AVG PC TuneUp-gebruikers weergegeven. Als er nog geen beoordelingen zijn gegeven, is de kolom leeg.
Als u de muisaanwijzer boven de kolom houdt, wordt er scherminfo met uw beoordeling en de beoordeling vanandere AVG PC TuneUp-gebruikers weergegeven.
Zo schakelt u de beoordelingsfunctie in
Start de module AVG Program Deactivator, AVG StartUp Manager of AVG Uninstall Manager. Hetdialoogvenster Beoordelingsfunctie voor programma's wordt weergegeven. Klik op OK.
Wanneer u op dit ogenblik nog geen beslissing wilt nemen, klikt u op Later beslissen. De module wordtzonder de beoordelingsfunctie gestart. U kunt de beoordelingsfunctie op elk moment inschakelen door op dewerkbalk op Beoordelingsfunctie en Inschakelen te klikken en vervolgens OK te selecteren in hetdialoogvenster dat wordt weergegeven.
Zo schakelt u de beoordelingsfunctie uit
Klik op de werkbalk op Beoordelingsfunctie en selecteer de optie Uitschakelen. In het volgendedialoogvenster kunt u beslissen of uw beoordelingen moeten worden gearchiveerd voor toekomstig gebruik vande functie. De beoordelingen van andere gebruikers worden uit de database op uw pc verwijderd en moetenopnieuw worden gedownload van de server als u de functie later opnieuw inschakelt.
Zo geeft u een beoordeling

124
1. Beweeg de muisaanwijzer over de kolom Nut. Wanneer u een programma beoordeelt, moet uminstens één ster geven. U kunt maximaal 5 sterren geven aan een programma.
2. Klik op het aantal sterren dat u aan het programma wilt geven. Wanneer u drie sterren wilt geven, kliktu op de derde ster.
3. Uw beoordeling wordt automatisch opgeslagen en naar de AVG PC TuneUp-server overgedragen.
Wanneer u uw beoordeling wilt wijzigen, kunt u op dezelfde manier te werk gaan als bij de eerste beoordeling.

125
12. De AVG PC TuneUp-gadgetEen andere functie van AVG PC TuneUp is de gadget. Aangezien deze toepassing niet door Windows XPwordt ondersteund, is deze alleen beschikbaar onder Windows Vista en Windows 7.
De praktische gadget kan worden weergegeven op het bureaublad. Deze biedt u informatie over de status vande computer. U hoeft AVG PC TuneUp niet meer te starten om erachter te komen of er mogelijkheden vooroptimalisatie zijn geïdentificeerd. U kunt AVG PC TuneUp hier ook starten.
In de gadget wordt weergegeven welke Pc-modus momenteel is ingeschakeld. De gadget biedt daarnaast demogelijkheid om op elk gewenst moment via de drie knoppen een andere pc-modus in te schakelen.
In dit hoofdstuk leert u hoe u de AVG PC TuneUp-gadget weergeeft op uw bureaublad en waarom hetbelangrijk is om dit te doen.
Wat is een gadget?
Gadgets (of widgets) zijn kleine programma's die altijd op het bureaublad worden weergegeven en de gebruikervoorzien van actuele informatie.
Waartoe dient de AVG PC TuneUp-gadget?
De AVG PC TuneUp-gadget geeft op elk gewenst moment de status van uw computer weer, zonder dat uAVG PC TuneUp apart hoeft te starten om deze te controleren. De gadget is geïntegreerd in AVG PCTuneUp en informeert u over de huidige optimalisatiestatus.
Klik op het pictogram in links boven in de hoek van de gadget om het Dashboard te openen in AVG PCTuneUp. Daar kunt u meteen de problemen oplossen of de aanbevelingen overnemen.
Pc-modi
De drie knoppen in de AVG PC TuneUp-gadget stellen u in staat om de verschillende pc-modi in teschakelen. Daarnaast wordt weergegeven welke van de drie pc-modi momenteel is geactiveerd.
De AVG PC TuneUp-gadget zorgt voor een constante bron van informatie over de status van uw computer.Daarnaast biedt de gadget rechtstreeks toegang tot het Dashboard van AVG PC TuneUp.
Zo geeft u de AVG PC TuneUp-gadget weer
U kunt de AVG PC TuneUp-gadget op elk moment op uw bureaublad weergeven.
Volg de volgende stappen in Windows Vista:
1. Open het menu Start van Windows en klik op Alle programma's en Bureau-accessoires.
2. Klik nu op Windows Sidebar. Er verschijnt een lijst met alle op uw computer geïnstalleerdegadgets.
3. Activeer de AVG PC TuneUp-gadget door erop te dubbelklikken.

126
Volg de volgende stappen in Windows 7:
1. Klik met de rechtermuisknop op een leeg gedeelte van het bureaublad en selecteer Gadget in hetsnelmenu.
2. Selecteer AVG PC TuneUp Gadget en schakel deze in door te dubbelklikken.

127
13. AVG PC TuneUp in het systeemvak op de taakbalkHet systeemvak is het gedeelte rechts in de taakbalk van Windows. Hier worden bijvoorbeeld de tijd,statuspictogrammen of snelkoppelingen naar programma's weergegeven. AVG PC TuneUp is voorzien van eensysteemvakpictogram dat de huidige status van uw systeem weergeeft en dat toegang biedt tot AVG PCTuneUp.
Wanneer u dubbelklikt op het pictogram in het systeemvak, wordt AVG PC TuneUp gestart.
Wanneer u op het pictogram klikt, wordt er een pop-upvenster met gedetailleerde informatie over functies vanAVG PC TuneUp weergegeven.
U kunt configureren of, hoe en over welke versie van AVG PC TuneUp u in het systeemvak wilt wordengeïnformeerd.
Systeemstatus
Onder Systeemstatus wordt aangegeven of in AVG PC TuneUp Dashboard momenteel demogelijkheden voor optimalisatie worden weergegeven. U kunt het Dashboard openen via de koppeling Start AVG PC TuneUp.
Zie Het Dashboard voor meer informatie over het Dashboard.
Automatisch onderhoud
Onder Automatisch onderhoud wordt weergegeven wanneer voor het laatst automatisch onderhoud isuitgevoerd. De koppeling biedt toegang tot het configuratiedialoogvenster Automatisch onderhoud.
Zie Onderhoudsinstellingen wijzigen voor meer informatie over Automatisch onderhoud.
Live-optimalisatie
Onder Live-optimalisatie worden de meest recente activiteiten van de twee modi voor Live-optimalisatieweergegeven. Via een koppeling wordt het dialoogvenster voor configuratie van Live-optimalisatiegeopend.
Zie Live-optimalisatie configureren voor meer informatie over Live-optimalisatie.
Pc-modus
In de sectie Pc-modus wordt weergegeven of de Turbomodus of de Economy-modus momenteel isingeschakeld. U kunt tussen de twee modi schakelen of de Standaardmodus inschakelen. Daarnaastwordt er een koppeling naar de configuratiewizard weergegeven.
Zie Instellingen van de Turbomodus voor meer informatie over de Turbomodus.
Zie Instellingen van de Economy-modus voor meer informatie over de Economy-modus.
Zie Pc-modi voor algemene informatie over modi.
Instellingen
U kunt configureren of, hoe en over welke versie van AVG PC TuneUp u in het systeemvak wilt worden

128
geïnformeerd. Voer hiervoor de volgende stappen uit:
Wanneer het pictogram op uw computer wordt weergegeven, klikt u er met de rechtermuisknop op. Selecteer Systeemvakinstellingen configureren in het snelmenu. Vervolgens wordt het configuratievenster geopendwaarin u uw instellingen kunt opgeven. U kunt instellen dat er naast pictogrammen ook berichten in de vormvan tekstballonnen worden weergeven.
Als het pictogram niet wordt weergegeven op uw computer, opent u het dialoogvenster door naar het menu Instellingen in het AVG PC TuneUp Dashboard te gaan en het item Systeemvakpictogram te selecteren.