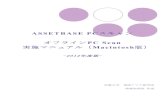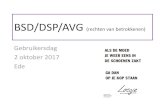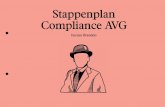ASSETBASE PCスキャン オフラインPC Scan...PC Scan実施時の注意事項 2 > 1. オフラインPC Scan について PC Scan
AVG PC TuneUp 2014download.avg.com/filedir/doc/AVG_PC_Tuneup/avg_tuh_uma... · 2014. 5. 26. · 4...
Transcript of AVG PC TuneUp 2014download.avg.com/filedir/doc/AVG_PC_Tuneup/avg_tuh_uma... · 2014. 5. 26. · 4...
-
1
Documentrevisie 2014.07 (5/26/2014)
Copyright AVG Technologies CZ, s.r.o. Alle rechten voorbehouden.
Alle andere handelsmerken zijn eigendom van hun respectieve eigenaren.
AVG PC TuneUp 2014
Gebruikershandboek
-
2
Inhoud
........................................................................................................................ 41. Welkom bij AVG PC TuneUp!
.......................................................................................................... 41.1 Systeemvereisten
.......................................................................................................... 41.2 Help en ondersteuning
........................................................................................................................ 52. Start Center
........................................................................................................................ 83. Pc-modus
.......................................................................................................... 83.1 Economy-modus
.......................................................................................................... 123.2 Standaard-modus
.......................................................................................................... 123.3 Turbomodus
........................................................................................................................ 174. Vliegtuigmodus
........................................................................................................................ 185. Mogelijkheden voor optimalisatie
........................................................................................................................ 206. Menubalk
........................................................................................................................ 217. Dashboard
.......................................................................................................... 237.1 Systeem onderhouden
.......................................................................................................... 257.2 Betere prestaties
.......................................................................................................... 277.3 Problemen oplossen
.......................................................................................................... 287.4 Systeembescherming
........................................................................................................................ 318. Optimaliseren
.......................................................................................................... 328.1 Systeembelasting verminderen
.......................................................................................................... 438.2 Het register en de prestaties optimaliseren
........................................................................................................................ 569. Opruimen
.......................................................................................................... 579.1 Windows en programma's opruimen
.......................................................................................................... 599.2 De browser opruimen
.......................................................................................................... 619.3 Defecte koppelingen verwijderen
.......................................................................................................... 629.4 Windows-functies uitschakelen
.......................................................................................................... 639.5 Dubbele bestanden zoeken en verwijderen
.......................................................................................................... 649.6 Veel gegevens opzoeken en verwijderen
.......................................................................................................... 699.7 Gegevens veilig verwijderen
........................................................................................................................ 7210. Problemen oplossen
.......................................................................................................... 7310.1 Standaardproblemen oplossen
-
3
.......................................................................................................... 7410.2 Harde schijf op fouten controleren
.......................................................................................................... 7610.3 Verwijderde bestanden herstellen
.......................................................................................................... 7910.4 Lopende processen beheren
.......................................................................................................... 8110.5 Systeeminformatie weergeven
........................................................................................................................ 8311. Personaliseren
.......................................................................................................... 8411.1 Opties en gedrag afzonderlijk aanpassen
.......................................................................................................... 10411.2 Uiterlijk van Windows individueel aanpassen
........................................................................................................................ 11812. Alle functies
.......................................................................................................... 12312.1 Register bewerken
.......................................................................................................... 12412.2 Controleren op updates
.......................................................................................................... 12512.3 Het AVG-optimalisatierapport weergeven
........................................................................................................................ 12613. Beoordelingsfunctie voor programma's
........................................................................................................................ 12814. De AVG PC TuneUp-gadget
........................................................................................................................ 13015. AVG PC TuneUp in het systeemvak op de taakbalk
-
4
1. Welkom bij AVG PC TuneUp!Hartelijk dank dat u AVG PC TuneUp hebt gekozen. U beschikt nu over een uitgebreide verzameling van meerdan dertig verschillende programma's voor de optimalisatie van uw pc. Gebruik deze software om uw pc's,notebooks of netbooks op een eenvoudige wijze te optimaliseren.
Met AVG PC TuneUp kunt u het optimale prestatieniveau van uw besturingssysteem, games en programma'sherstellen. Daarnaast kunt u met AVG PC TuneUp belangrijke onderhoudstaken automatisch uitvoeren, zoalshet opruimen van uw harde schijf en het register. U kunt deze taken echter ook handmatig uitvoeren. Eenlangzame en niet-opgeruimde computer behoort voor u voorgoed tot het verleden. AVG PC TuneUp detecteertof deze problemen op uw systeem aanwezig zijn en biedt u eenvoudige oplossingen voor deze problemen.Daarnaast kunt u AVG PC TuneUp gebruiken om het uiterlijk van uw Windows-systeem aan te passen aanuw persoonlijke vereisten.
Veel plezier met AVG PC TuneUp en uw geoptimaliseerde pc.
1.1. Systeemvereisten
U kunt AVG PC TuneUp alleen installeren en uitvoeren als uw computer aan de volgende vereisten voldoet:
Windows XP (servicepack 3 of hoger), Windows Vista, Windows 7 of Windows 8 (alle 32-bits of 64-bits versies)
Min. 300 MHz-processor
256 MB RAM
Beeldschermresolutie van minstens 1024 x 768 pixels
Online versie: minstens 150 MB vrije ruimte op harde schijf
Cd-rom-versie: ten minste 400 MB aan vrije schijfruimte (en een cd-rom- of dvd-station)
Internet Explorer 6 of hoger
1.2. Help en ondersteuning
Help en ondersteuning zijn online beschikbaar op www.avg.com/customer-support. U vindt hier meer informatieover de ondersteuningsopties.
http://www.avg.com/customer-support
-
5
2. Start CenterHet nieuwe AVG PC TuneUp Start Center is het centrale toegangspunt voor alle functies en optimisatieopties.
Pc-modus
In het gebied Pc-modus kunt u bepalen welke modus moet worden ingeschakeld voor uw Windows-besturingssysteem.
Zie Pc-modi voor meer informatie.
De Vliegtuigmodus
Dit gebied is uitsluitend geactiveerd op laptops. Op andere apparaten wordt dit gebied grijs weergegeven. Viaeen eenvoudige schakelaar kunt alle draadloze netwerkactiviteit op uw laptop uitschakelen.
Zie Vliegtuigmodus voor meer informatie over de vluchtmodus.
Mogelijkheden voor optimalisatie
In Mogelijkheden voor optimalisatie wordt weergegeven in welke mate u de opties gebruikt die in AVG PCTuneUp worden geboden.
Zie Mogelijkheden voor optimalisatie voor meer informatie.
-
6
De menubalk
De menubalk biedt toegang tot het centrale dialoogvenster voor instellingen van AVG PC TuneUp en totinformatie over het programma en afzonderlijke modules.
Zie Menubalk voor meer informatie.
De vijf categorieën
Het hoofdgebied in AVG PC TuneUp Start Center omvat vijf categorieën. Deze categorieën bieden u snelletoegang tot de belangrijkste functies van AVG PC TuneUp, gesorteerd op onderwerp.
De vijf categorieën in Start Center vertegenwoordigen de belangrijkste taakgebieden van AVG PC TuneUp.Deeerste categorie toont de status van de vier centrale tuninggebieden. U ziet in één oogopslag of u onmiddellijkmoet in actie schieten of het als er optimalisatiepotentieel bestaat. De andere vier categorieën bieden op eenhandige wijze geschikte koppelingen naar de verschillende modules van AVG PC TuneUp.
Dashboard
In de categorie Dashboard wordt een overzicht weergegeven van de huidige staat van uw systeem. Daarnaastworden hier aanbevelingen weergegeven voor hoe u de staat van uw systeem kunt verbeteren. Uiterst rechtswordt de status van uw systeembeveiliging weergegeven.
Zie Dashboard voor meer informatie.
Optimaliseren
Onder optimaliseren kunt u niet langer benodigde programma's uitschakelen of verwijderen en uw systeem engegevens opruimen.
Zie Optimaliseren voor meer informatie.
Opruimen
Onder Opruimen kunt u onnodige gegevens systematisch van uw systeem verwijderen.
Zie Opruimen voor meer informatie.
Problemen oplossen
Onder Problemen oplossen worden eenvoudige oplossingen weergegeven voor de problemen die zich kunnenvoordoen.
Zie Problemen oplossen voor meer informatie.
Personaliseren
Onder Personaliseren hebt u talrijke mogelijkheden om uw werkomgeving aan uw persoonlijke behoeften aante passen.
Zie Personaliseren voor meer informatie.
Alle functies
-
7
Rechts naast de categorieën vindt u Alle functies. Hier worden alle functies vermeld die beschikbaar zijn inAVG PC TuneUp. De functies zijn gesorteerd op basis van het toepassingsgebied.
Zie Alle functies voor meer informatie.
-
8
3. Pc-modusIn het gebied Pc-modus kunt u bepalen welke modus moet worden ingeschakeld voor uw Windows-besturingssysteem.
Economy-modus
Met de AVG Economy-modus kunt u het energieverbruik van uw computer beperken door het scherm,hardwareonderdelen of overbodige functies uit te schakelen.
Zie Economy-modus voor meer informatie.
Standaard-modus
De Standaard-modus vertegenwoordigt de normale werkingsstatus van Windows.
Zie Standaard-modus voor meer informatie.
Turbomodus
U kunt AVG Turbomodus gebruiken om de prestaties van uw systeem op elk gewenst moment verder teverbeteren en aan uw persoonlijke behoeften aan te passen.
Zie Turbomodus voor meer informatie.
3.1. Economy-modus
In dit hoofdstuk leert u wanneer het nuttig kan zijn en wat er precies gebeurt wanneer u de Economy-modus inschakelt. Daarnaast worden er instructies weergegeven over het inschakelen en configurerenvan de Economy-modus.
Wat is de Economy-modus?
De Economy-modus is een intelligente module van AVG PC TuneUp voor energiebesparing. De Economy-modus biedt onmiddellijke energiebesparing, wanneer u dat nodig hebt. Wanneer u de Economy-modusinschakelt, wordt het energieverbruik door hardware en de niet-essentiële achtergrondtaken, -programma's en -functies beperkt. Deze worden uitgeschakeld, zodat het energieverbruik (en de elektriciteitskosten) aanzienlijkwordt verminderd.
Wanneer moet ik de Economy-modus inschakelen?
Met de Economy-modus kunt u het energieverbruik van uw desktop-pc aanzienlijk beperken of de autonomie
-
9
van de accu van uw laptop verlengen. Wanneer u de Economy-modus inschakelt, worden bepaalde functiesechter uitgeschakeld. Deze zijn pas weer beschikbaar wanneer u de Economy-modus uitschakelt.
Hoe kan ik zien hoeveel energie wordt bespaard in de Economy-modus?
Met behulp van een verkeerslichtensysteem toont de configuratiewizard van de Economy-modus hoeveelenergie u daadwerkelijk bespaart met uw instellingen. Als de balk rechts van de totale besparing groen wordtweergegeven, wordt er veel energie bespaard. Een gele balk staat voor een gemiddelde en een rode balk vooreen lage energiebesparing.
Het werkelijke energiebesparingsniveau in het gedeelte Services kan bijvoorbeeld worden vastgesteld op basisvan de kleur van de balk die rechts van het gedeelte wordt weergegeven in de navigatiebalk.
Zo schakelt u de Economy-modus in
Links onder in de hoek van AVG PC TuneUp Start Center worden drie schakelopties weergegeven. Deschakeloptie links is voor de Economy-modus. Wanneer u op deze schakeloptie klikt, wordt de Economy-modus gezet ingeschakeld. Het AVG-pictogram wordt vervolgens in het systeemvak weergegeven om u telaten weten dat de Economy-modus is ingeschakeld.
De schakeloptie voor de Economy-modus is ook rechtstreeks toegankelijk via het AVG PC TuneUp-pictogramin het systeemvak. Klik op het pictogram. Er wordt een pop-upvenster geopend. De schakeloptie voor deEconomy-modus wordt links onder in het venster weergegeven.
Zo controleert u of de Economy-modus is ingeschakeld
Als de Economy-modus is ingeschakeld, wordt er een AVG PC TuneUp-pictogram weergegeven in hetsysteemvak (rechts onder in de hoek naast de klok) om aan te geven dat de Economy-modus isingeschakeld. Daarnaast kunt u dit herkennen aan de schakeloptie in Start Center.
Zo configureert u de Economy-modus in AVG
Wanneer u de Economy-modus voor de eerste keer inschakelt, wordt een venster geopend waarin u uwpersoonlijke Economy-modus kunt instellen. Hier kunt u opgeven of u de standaardinstellingen voor deEconomy-modus wilt gebruiken of zelf instellingen wilt configureren.
Zie Instellingen van de Economy-modus voor meer informatie.
-
10
3.1.1. Instellingen van de Economy-modus
Start de wizard voor het configureren van de AVG Economy-modus door in de menubalk van Start Center opInstellingen te klikken, links Economy-modus te selecteren en vervolgens te klikken op de knopConfiguratievenster openen. U kunt het venster voor het configureren van de AVG Economy-modus ookopenen door naar AVG Start Center te gaan, de categorie Optimaliseren te selecteren en te klikken op dekoppeling Economy-modus configureren (in het gedeelte Systeembelasting verminderen).
Als de Economy-modus al is ingeschakeld, hoeft u de wizard niet opnieuw uit te voeren. U kunt de instellingenvoor de Economy-modus direct wijzigen via het centrale dialoogvenster voor de configuratie van AVG (het itemEconomy-modus). Selecteer de gewenste keuzerondjes en k lik op Toepassen.
Stel nu de gewenste Economy-modus in door op te geven welke hardwarecomponenten, services en functiestijdelijk moeten worden uitgeschakeld om energie te besparen wanneer de Economy-modus is ingeschakeld.Hoe meer u uitschakelt, hoe groter de energiebesparing.
Algemene instellingen
Hier kunt u bepalen of er ook configuratiefuncties moeten worden voorgesteld waarmee de prestaties van hetsysteem worden verminderd en visuele effecten worden uitgeschakeld. U kunt ook bepalen of de Economy-modus ingeschakeld moet blijven wanneer de computer opnieuw wordt opgestart.
Beeldscherm
Het beeldscherm van uw computer kan bijvoorbeeld meer energie verbruiken dan hardwarecomponenten zoalsde harde schijf of de processor. Wanneer u de beeldschermhelderheid wilt verminderen of het beeldschermsnel wilt uitschakelen wanneer u de computer even niet gebruikt, wordt het energieverbruik duidelijkverminderd.
Beeldschermhelderheid (alleen voor laptops)
Algemeen: op basis van deze instelling wordt bepaald in welke mate de algemenebeeldschermhelderheid moet worden verminderd wanneer de Economy-modus is ingeschakeld.
Tijdens het dimmen: op basis van deze instelling wordt bepaald in welke mate debeeldschermhelderheid tijdens het dimmen van het beeldscherm moet worden verminderd wanneer deEconomy-modus is ingeschakeld.
Beeldschermgedrag
Uitschakelen: op basis van deze instelling wordt bepaald na welke periode het beeldscherm moetworden uitgeschakeld wanneer de Economy-modus is ingeschakeld.
Verduisteren (alleen voor laptops): deze instelling bepaalt na welke periode het beeldscherm moetworden verduisterd wanneer de Economy-modus is ingeschakeld.
Hardware
Wanneer u hardwarecomponenten tijdelijk uitschakelt, wordt het energieverbruik verminderd. Bovendien wordenop elke computer talrijke services op de achtergrond uitgevoerd die de aangesloten apparaten herkennen enpassende functies voor het gebruik van deze apparatuur bieden. U kunt deze ondersteuning beperken om het
-
11
energieverbruik van uw computer te verminderen.
Hardwarecomponenten
Stand-by harde schijf: op basis van deze instelling wordt bepaald na welke periode de harde schijf opstand-by wordt gezet wanneer de Economy-modus is ingeschakeld.
Energiebesparing processor: op basis van deze instelling wordt bepaald hoe hoog de energiebesparingvan de processor moet zijn wanneer de Economy-modus is ingeschakeld.
Energiebesparing draadloze processor (alleen in Windows Vista en 7): deze optie bepaalt hoe groot deenergiebesparing van de draadloze adapter moet zijn wanneer de Economy-modus is ingeschakeld.
Verbinding met externe apparaten
Synchronisatie met mobiele apparaten: met deze instelling worden bij een ingeschakelde Economy-modus bijvoorbeeld geen adressen, e-mails en muziekbestanden met uw mobiele telefoon of draagbaremediaspeler gesynchroniseerd en wordt het bijbehorende programma na het aansluiten van het apparaatniet automatisch gestart.
Ondersteuning van digitale camera's en scanners: met deze instelling kunt u bij een ingeschakeldeEconomy-modus geen beelden van uw digitale camera importeren en kunt u niet scannen.
Services
Het besturingssysteem voert veel meer taken uit dan de meeste gebruikers beseffen. Hoewel ze niet absoluutnodig zijn, worden talrijke programma's en services voortdurend op de achtergrond uitgevoerd en verbruiken opdie manier onnodig energie. Als u bepaalde functies niet meer nodig hebt, kunt u deze uitschakelen om hetenergieverbruik van de computer permanent te verlagen.
Achtergrondfuncties
Netwerkvrijgave van de mediabibliotheek: deze optie zorgt ervoor dat andere netwerkapparaten bijingeschakelde Economy-modus geen toegang meer krijgen tot foto's, video's of muziek in demediabibliotheek. De Economy-modus heeft echter geen invloed op de vrijgave van mappen in eennetwerk.
Snelle Windows Search: met deze instelling bent u er zeker van dat er geen index van uw bestanden ene-mailberichten wordt gemaakt wanneer de Economy-modus is ingeschakeld. Wanneer u dezeinstelling uitschakelt, wordt het zoeken aanzienlijk vertraagd.
Foutrapportage: deze optie zorgt ervoor dat bij een ingeschakelde Economy-modus, geen gegevensover fouten worden verzameld en dat Microsoft niet op de hoogte wordt gebracht van gecrashteprogramma's of andere fouten.
Ondersteuning voor virtuele machines: (deze optie is alleen beschikbaar wanneer een software voorvirtuele machines op uw computer is geïnstalleerd.) Met deze instelling worden achtergrondfuncties voorhet gebruik van virtuele machines uitgeschakeld wanneer de Economy-modus is ingeschakeld.
Verschillende services
Zelden benodigde services: deze optie zorgt ervoor dat services die alleen in speciale omgevingen (bijv.
-
12
bedrijfsnetwerken) of situaties (bijv. installatie van nieuwe programma's) nodig zijn, bij eeningeschakelde Economy-modus worden uitgeschakeld.
Speciale coderingsservices: met deze opties kunnen services voor de aanmelding bij een domein bijingeschakelde Economy-modus worden uitgeschakeld.
Netwerkcommunicatieservices uitschakelen: deze optie zorgt ervoor dat zelden gebruiktenetwerkcommunicatieservices, zoals fax- of peer-to-peer-services bij ingeschakelde Economy-modusworden uitgeschakeld.
Nuttige info
Visuele effecten geven de Windows-interface een aantrekkelijk uiterlijk, maar nemen waardevollegeheugenruimte in. Vooral bij minder krachtige grafische kaarten kunt u de prestaties van de computerverbeteren door visuele effecten uit te schakelen.
Tip: dit is overigens een geliefde methode om de prestaties van een netbook permanent te verbeteren.
Visuele effecten
Visuele speciale effecten voor vensters: wanneer de Economy-modus is ingeschakeld, worden metdeze instelling de transparantie-effecten en schaduwen voor vensters, het venstervoorbeeld in detaakbalk en driedimensionaal navigeren tussen vensters uitgeschakeld.
Naar klassiek vensterdesign: met deze instelling worden vensters, menu's en knoppen met hetklassieke Windows-design weergegeven wanneer de Economy-modus is ingeschakeld. Daarnaastwordt in Windows XP de kleurrijke Windows-interface uitgeschakeld en worden in nieuwere Windows-versies transparantie-effecten en miniaturen van vensters in de taakbalk uitgeschakeld.
Bureaubladachtergrond
Diavoorstelling: deze optie zorgt ervoor dat de diavoorstelling voor de bureaubladachtergrond wordtgestopt wanneer de Economy-modus is ingeschakeld.
3.2. Standaard-modus
De Standaard-modus is standaard ingeschakeld wanneer de Economy-modus en de Turbomodus niet zijningeschakeld.
In de Standaard-modus zijn alle functies van AVG PC TuneUp zonder beperkingen beschikbaar.
3.3. Turbomodus
In dit hoofdstuk leert u wanneer het nuttig kan zijn en wat er precies gebeurt als u de Turbomodusinschakelt. Daarnaast worden er instructies weergegeven voor het inschakelen en configureren van deTurbomodus.
Wat is de Turbomodus?
De Turbomodus biedt u een onmiddellijke prestatieverbetering op het moment dat u deze nodig hebt.Wanneer u de Turbomodus inschakelt, wordt er een analyse uitgevoerd om te controleren welke huidige
-
13
achtergrondprogramma's en -functies niet strikt noodzakelijk zijn. Deze worden gestopt of vertraagd, zodat dehierdoor gewonnen capaciteit exclusief kan worden gebruikt door de programma's die u ook daadwerkelijkgebruikt.
Hoe werkt de Turbomodus?
De volgende afbeeldingen tonen de binnenkant van uw computer met de programma's die u op dit ogenblikgebruikt (groen) en de op de achtergrond actieve processen (blauw). Hier ziet u hoe uw computer wordt ontlastzodra u de turbomodus inschakelt:
De groene cirkels stellen de programma's voor die u met de Turbomodus wilt versnellen. De blauwe ruitenvertegenwoordigen alle programma's en functies die niet zijn vereist wanneer de Turbomodus is ingeschakeld.Deze worden daarom uitgeschakeld zodat de volledige computercapaciteit ter beschikking staat van debenodigde programma's.
Naast de programma's die u momenteel gebruikt (groen), zijn er nog veel andere programma's op deachtergrond actief die echter veel minder belangrijk zijn voor uw werk (blauw). Als dergelijkeachtergrondprocessen plotseling veel capaciteit nodig hebben, krijgen ze een lagere prioriteit zodat ook uwandere programma's vloeiend blijven werken.
Wanneer moet ik de Turbomodus inschakelen?
Met de Turbomodus kunt u bijvoorbeeld computergames sneller maken, het werken met veeleisendeprogramma's verbeteren of problemen bij het afspelen van video's voorkomen. Houd er echter rekening mee datdoor het inschakelen van de Turbomodus enkele functionaliteiten worden uitgeschakeld die pas opnieuwbeschikbaar zijn wanneer u de Turbomodus weer uitschakelt.
Zo schakelt u de Turbomodus in
Links onder in de hoek van AVG PC TuneUp Start Center worden drie schakelopties weergegeven. Derechterschakelaar is de schakeloptie voor de Turbomodus. Wanneer u op deze schakelaar klikt, wordt deTurbomodus ingeschakeld. Het AVG-pictogram wordt vervolgens in het systeemvak weergegeven om u te latenweten dat de Turbomodus is ingeschakeld.
De schakelaar voor de Turbomodus is ook rechtstreeks toegankelijk via het AVG PC TuneUp-pictogram in het
-
14
systeemvak. Klik op het pictogram. Er wordt een pop-upvenster geopend waarin de schakelaar voor deTurbomodus in links onder in de hoek wordt weergegeven.
Zo kunt u controleren of de Turbomodus is ingeschakeld
Als de Turbomodus is ingeschakeld, wordt er een AVG PC TuneUp-pictogram weergegeven in hetsysteemvak (rechts onder in de hoek naast de klok) om aan te geven dat de Turbomodus actief is. Daarnaastkunt u dit herkennen aan de schakeloptie in Start Center.
Zo configureert u de Turbomodus in AVG
Wanneer u de Turbomodus voor het eerst inschakelt, wordt de configuratiewizard voor de Turbomodusweergegeven waarmee u de Turbomodus kunt aanpassen. De wizard is geïntegreerd in het nieuwe centraleconfiguratiedialoogvenster van AVG PC TuneUp.
Zie Instellingen van de Turbomodus voor meer informatie.
3.3.1. Instellingen Turbomodus
Start de wizard voor het configureren van de AVG Turbomodus door in de menubalk van Start Center opInstellingen te klikken, links Turbomodus te selecteren en vervolgens te klikken op de knopConfiguratievenster openen. U kunt het venster voor het configureren van de AVG Turbomodus ookopenen door naar AVG Start Center te gaan, de categorie Optimaliseren te selecteren en te klikken op dekoppeling Turbomodus configureren (in het gedeelte Systeembelasting verminderen).
Als de Turbomodus al is ingeschakeld, hoeft u de wizard niet opnieuw uit te voeren. U kunt de instellingenvoor de Turbomodus direct wijzigen via het centrale dialoogvenster voor de configuratie van AVG (het itemTurbomodus). Selecteer de gewenste keuzerondjes en k lik op Toepassen.
U kunt in de configuratiewizard voor de Turbomodus via zes eenvoudige stappen uw eigen Turbomodusinstellen. Selecteer daartoe welke taken, programma's en functionaliteit tijdelijk mogen worden uitgeschakeldom de prestaties te verbeteren terwijl de Turbo-modus is ingeschakeld. Hoe meer u uitschakelt, hoe groterprestatieverhoging. U kunt alle hier voorgestelde functionaliteiten en taken probleemloos op korte termijnuitschakelen. Er worden geen functies voor internetbeveiliging of bescherming tegen virussen uitgeschakeld.
Stap 1: Automatische onderhoudstaken verplaatsen naar een later tijdstip
Automatisch op de achtergrond startende onderhoudsmaatregelen zijn belangrijk voor het onderhoud van uwcomputer, maar zijn doorgaans niet dringend. U kunt ze verschuiven naar een later tijdstip om de benodigdebronnen voor uw programma's vrij te maken.
Geplande defragmentaties verplaatsen naar een later tijdstip: zo voorkomt u dat geplandedefragmentaties van de harde schijf door Microsoft of andere bekende fabrikanten worden gestartwanneer de Turbomodus is ingeschakeld.
Geplande onderhoudstaken verplaatsen naar een later tijdstip: met deze optie worden de automatischeonderhoudstaken en geplande taken van Microsoft en andere fabrikanten niet uitgevoerd wanneer deTurbomodus is ingeschakeld. Hiertoe behoren ook AVG Automatisch onderhoud en het automatischmaken van back-ups.
Automatische updates verplaatsen naar een later tijdstip: met deze optie wordt u bij een ingeschakeldeTurbomodus weliswaar over de beschikbaarheid van programma-updates geïnformeerd, maar worden ze
-
15
niet automatisch gedownload of geïnstalleerd.
Stap 2: verbinding met externe apparaten beperken
Op elke computer worden talrijke services op de achtergrond uitgevoerd die de aangesloten apparatenherkennen en passende functies voor het gebruik van deze apparatuur bieden. U kunt deze ondersteuningbeperken om over meer bronnen te beschikken voor uw programma's.
Synchronisatie met mobiele apparaten uitschakelen: met deze instelling worden bij een ingeschakeldeTurbomodus bijvoorbeeld geen adressen, e-mails en muziekbestanden met uw mobiele telefoon ofdraagbare mediaspeler gesynchroniseerd en wordt het bijbehorende programma na het aansluiten vanhet apparaat niet automatisch gestart.
Ondersteuning digitale camera's en scanners beperken: met deze optie kunt u bij een ingeschakeldeTurbomodus geen beelden van uw digitale camera importeren en kunt u niet scannen.
Stap 3: Visuele effecten verminderen
Visuele effecten geven de Windows-interface een aantrekkelijk uiterlijk, maar nemen waardevollegeheugenruimte in. Vooral bij minder krachtige grafische kaarten kunt u de prestaties van de computerverbeteren door visuele effecten uit te schakelen.
Tip: dit is overigens een geliefde methode om de prestaties van een netbook permanent te verbeteren.
Visuele speciale effecten uitschakelen: wanneer de Turbomodus is ingeschakeld, worden met dezeinstelling de transparantie-effecten en schaduwen voor vensters, het venstervoorbeeld in de taakbalk endriedimensionaal navigeren tussen vensters uitgeschakeld.
Omschakelen naar een klassiek vensterdesign: met deze instelling worden vensters, menu's enknoppen met het klassieke Windows-design weergegeven wanneer de Turbomodus is ingeschakeld.Daarnaast wordt in Windows XP de kleurrijke Windows-interface uitgeschakeld en worden in nieuwereWindows-versies transparantie-effecten en miniaturen van vensters in de taakbalk uitgeschakeld.
Stap 4: De computer configureren voor optimale prestaties
De bronnen van uw computer zijn waardevol. Een geschikte verdeling van de bronnen draagt in hoge mate bijtot de prestatieverbetering van uw computer.
Tip: omdat hierbij geen functionaliteiten worden beperk t, is deze instelling ook permanentaanbevelenswaardig.
Voor optimale prestaties zorgen zonder rekening te houden met het energieverbruik: deze optie zorgtervoor dat naar het energiebeheerschema voor optimale prestaties van Windows wordt overgeschakeldwanneer de Turbomodus is ingeschakeld. Dit zorgt voor optimale prestaties maar houdt geen rekeningmet het energieverbruik.
Stap 5: Achtergrondfuncties uitschakelen
Het besturingssysteem voert veel meer taken uit dan de meeste gebruikers beseffen. Talrijke programma's enservices worden voortdurend op de achtergrond uitgevoerd, hoewel ze niet absoluut nodig zijn, en verbruiken opdie manier waardevolle bronnen. Als u bepaalde functies niet meer nodig hebt, kunt u deze uitschakelen om
-
16
de prestaties van de computer permanent te verhogen.
Vrijgave van mediabibliotheek in het lokale netwerk uitschakelen: deze optie zorgt ervoor dat anderenetwerkapparaten bij ingeschakelde Turbo-modus geen toegang meer krijgen tot foto's, video's ofmuziek in de mediabibliotheek. De Turbomodus heeft echter geen invloed op de vrijgave van mappen ineen netwerk.
Snelle Windows Search uitschakelen: met deze instelling bent u er zeker van dat er geen index van uwbestanden en e-mailberichten wordt gemaakt wanneer de Turbomodus is ingeschakeld. Houd errekening mee dat de zoekactie aanzienlijk wordt vertraagd wanneer u deze functie uitschakelt.
Foutrapportage uitschakelen: deze optie zorgt ervoor dat bij een ingeschakelde Turbo-modus, geengegevens over fouten worden verzameld en dat Microsoft niet op de hoogte wordt gebracht vangecrashte programma's of andere fouten.
Ondersteuning voor virtuele machines uitschakelen: (deze optie is alleen beschikbaar wanneer eensoftware voor virtuele machines op uw computer is geïnstalleerd.) Met deze instelling wordenachtergrondfuncties voor het gebruik van virtuele machines uitgeschakeld wanneer de Turbomodus isingeschakeld.
Stap 6: Extra prestaties verlenen
Elke keer dat Windows wordt opgestart, worden de services gestart die zelden of nooit worden gebruikt.Dergelijke services kunnen veel systeembronnen gebruiken en uw pc vertragen. Om te verhinderen datservices dan niet werken wanneer ze nodig zijn, raden wij u aan ze slechts tijdelijk uit te schakelen voor extraprestaties.
Zelden benodigde services uitschakelen: deze optie zorgt ervoor dat services die alleen in specialeomgevingen (bijv. bedrijfsnetwerken) of situaties (bijv. installatie van nieuwe programma's) nodig zijn, bijeen ingeschakelde Turbo-modus worden uitgeschakeld.
Speciale coderingsservices uitschakelen: me deze opties kunnen services voor de aanmelding bij eendomein bij ingeschakelde Turbo-modus worden uitgeschakeld.
Netwerkcommunicatieservices uitschakelen: deze optie zorgt ervoor dat zelden gebruiktnetwerkcommunicatieservices, zoals fax- of peer-to-peer-services bij ingeschakelde Turbo-modusworden uitgeschakeld.
Stap 7: Hoelang moet de Turbomodus ingeschakeld blijven?
De Turbomodus kan automatisch worden uitgeschakeld wanneer de computer wordt uitgeschakeld, ofingeschakeld blijven tot u deze handmatig uitschakelt. Als u de Turbomodus consequent ingeschakeld laat,kan dit de snelheid van de opstartprocedure ten goede komen.
Voor de prestatieverbetering van het systeem moeten de functies die u in de configuratiewizard hebtgeselecteerd echter worden uitgeschakeld. Wanneer de Turbomodus is ingeschakeld en er een benodigdefunctie ontbreekt, schakelt u de Turbomodus uit en wijzigt u de instellingen, zodat deze functie weerbeschikbaar is wanneer u de Turbomodus opnieuw start.
Klik op Voltooien om de wizard te sluiten.
-
17
4. VliegtuigmodusDeze functie is uitsluitend geactiveerd op laptops. Op andere apparaten wordt deze sectie grijs weergegeven.
Met de schakeloptie Vliegtuigmodus kunt u de draadloze netwerkactiviteit op uw laptop gedeeltelijkuitschakelen. Dit omvat:
Wifi-technologie die een elektronisch apparaat in staat stelt om op een draadloze wijze gegevens uitte wisselen of verbinding te maken met internet door het gebruik van radiogolven.
Bluetooth-technologie, de draadloze standaard voor het uitwisselen van gegevens over korte afstandenvia radiozendingen met een korte golflengte.
Houd er rekening mee dat er, wanneer u deze functie voor het eerst gebruikt, een informatiedialoogvensterwordt weergegeven waarin u wordt gevraagd of u de Vliegtuigmodus daadwerkelijk wilt activeren. U kunt erechter voor kiezen om dit bericht nooit meer weer te geven (door het toepasselijke selectievakje in teschakelen).
-
18
5. Mogelijkheden voor optimalisatieMogelijkheden voor optimalisatie vormt een indicator voor optimalisatievoortgang. U vindt dit in AVG PCTuneUp Start Center naast het gebied Pc-modus.
Wat is Mogelijkheden voor optimalisatie?
De module Mogelijkheden voor optimalisatie maakt gebruik van een grafiek en bijbehorende meldingen omweer te geven in welk mate u reeds gebruikmaakt van de opties van AVG PC TuneUp om prestaties teverbeteren en het systeem te onderhouden. Daarnaast wordt aangegeven waar u uw systeem nog verder kuntoptimaliseren.
Er worden details over reeds voltooide optimalisaties en benutte mogelijkheden weergegeven. Daarnaast krijgtu inzicht in de mogelijkheden voor optimalisatie die u nog niet hebt benut.
De grafiek
In de grafiek staan de blauwe gedeelten aan de linkerkant voor de modules waarmee u uwoptimalisatievoortgang tot nu toe hebt bereikt. De lichtgrijze gebieden aan de rechterkant staan voor nogopenstaande optimalisatiemogelijkheden. Aan elk gedeelte van de grafiek is een bericht toegewezen: deberichten onder de blauwe gedeelten zijn uitsluitend van informatieve aard en bevatten informatie over alvoltooide optimalisaties. De berichten onder grijze gedeelten, die de mogelijkheden voor optimalisatievertegenwoordigen, zijn meer interactief en bieden u direct toegang tot problemen om deze te kunnenoplossen.
Berichten
Onder de grafiek vindt u de actuele berichten over optimalisaties die al zijn uitgevoerd en over mogelijkhedendie nog niet zijn benut. Als u de muisaanwijzer op een van de gedeelten plaatst, wordt het relevante berichtweergegeven. Voor gedeelten met ongebruikte mogelijkheden kan er een knop (zoals Nu scannen, Nurepareren of Details weergeven) beschikbaar zijn. Klik hierop om de AVG PC TuneUp-module te openenwaarmee u de ongebruikte mogelijkheden kunt realiseren.
Zelfs wanneer uw systeem vandaag perfect geoptimaliseerd is, kan er morgen alweer iets zijn veranderd watmogelijkheden voor optimalisatie biedt, zoals de installatie van nieuwe programma's of een wijziging van desysteeminstellingen. Let op de meldingen over ongebruik te mogelijkheden om uw systeem geoptimaliseerd tehouden en dus een goed optimalisatieniveau te handhaven.
Waarmee wordt rekening gehouden bij het berekenen van de mogelijkheden voor optimalisatie?
AVG PC TuneUp voert een analyse uit om te bepalen welke optimalisaties op uw systeem kunnen wordenuitgevoerd. Dit potentieel wordt via de grafiek weergegeven waarin u kunt zien hoever uw systeem nog van eenoptimalisatie van 100% is verwijderd. U bereikt het perfecte optimalisatieniveau, waarbij de grafiek volledig isgevuld, wanneer u de aanbevolen mogelijkheden voor optimalisatie zoveel mogelijk implementeert.
De grafiek bestaat uit verschillende gedeelten. De gedeelten aan de linkerkant (blauw weergegeven) staan vooruitgevoerde optimalisaties en in de gedeelten aan de rechterkant (grijs weergegeven) wordenoptimalisatiemogelijkheden getoond die nog beschikbaar zijn. De mogelijkheden voor optimalisatie wordenberekend op basis van de analyseresultaten voor de volgende gedeelten:
Onderhoud
-
19
Dit gedeelte wordt als geoptimaliseerd beschouwd als aan een van de volgende voorwaarden wordtvoldaan:
Automatisch onderhoud moet met alle benodigde onderhoudstaken zijn geactiveerd, of
AVG 1-klik Onderhoud wordt binnen 14 gebruiksdagen met alle benodigde onderhoudstakenuitgevoerd, of
AVG Registry Cleaner en AVG Shortcut Cleaner worden binnen veertien dagen uitgevoerd entijdelijke bestanden worden binnen veertien dagen verwijderd.
Als u tijdelijke bestanden wilt verwijderen, opent u de categorie Opruimen in Start Center. Openvervolgens het dialoogvenster Windows en programma's opruimen (in het gedeelte Wingeheugenruimte en verwijder gebruiksgegevens). Schakel vervolgens alle selectievakjes in hetgedeelte Onnodige bestanden van Windows in en klik op de knop Opruimen.
Live-optimalisatie
Schakel beide opties van Live-optimalisatie in zodat dit gedeelte als geoptimaliseerd beschouwdwordt. Daarbij hebben beide opties hetzelfde gewicht.
Pc-prestaties
Houd er rekening mee dat u de vragen over uw profiel moet beantwoorden om toepasselijkeaanbevelingen voor uw systeem te krijgen.
Dit gedeelte wordt als geoptimaliseerd beschouwd als aan de volgende voorwaarde wordt voldaan:
u hebt alle aanbevelingen toegepast of verborgen.
Aanbevelingen die u voor 30 dagen hebt verborgen, leiden na het verstrijken van deze termijn tot eennieuwe beoordeling van de status en een nieuwe weergave van de aanbeveling.
Pc-conditie
Dit gedeelte wordt als geoptimaliseerd beschouwd als aan de volgende voorwaarde wordt voldaan:
u hebt alle problemen opgelost of verborgen.
Problemen die u voor 30 dagen hebt verborgen, leiden na het verstrijken van deze termijn tot een nieuwebeoordeling van de status en een nieuwe weergave van het probleem.
Programma's uitschakelen
Mogelijkheden voor optimalisatie analyseert hoeveel van uw bestaande programma's uwsysteembronnen gebruiken en geeft aanbevelingen weer voor hoe u optimalisaties doorvoert met AVGProgram Deactivator of AVG StartUp Manager. Daarbij houdt Mogelijkheden voor optimalisatie errekening mee dat u sommige programma's, ongeacht de belasting van het systeem, als belangrijk hebtgeclassificeerd en dat deze dus ingeschakeld moeten blijven. Daarom wordt dit gedeelte van de grafiekal na een bepaald proportioneel aandeel aan uitschakelingen als geoptimaliseerd beschouwd.
-
20
6. MenubalkDe menubalk biedt toegang tot het centrale dialoogvenster voor instellingen van AVG PC TuneUp en totinformatie over het programma en afzonderlijke modules.
Het menu Instellingen
Wanneer u op Instellingen klikt, wordt het centrale configuratiedialoogvenster van AVG PC TuneUp geopend.Hier kunt u het programma aan uw wensen aanpassen, onderhoudsinstellingen toepassen en AVG Live-optimalisatie, de AVG Turbomodus, updatecontrole en vele andere modules van AVG PC TuneUpconfigureren.
Het menu Help en ondersteuning
Het menu Help en ondersteuning biedt u toegang tot de Help van het programma. U kunt ook op dekoppeling klikken om direct naar de website van AVG te gaan. Klik op Info om een venster met gedetailleerdeinformatie over uw versie van AVG PC TuneUp te openen. Deze informatie kan bijvoorbeeld nuttig zijn wanneeru contact wilt opnemen met de technische ondersteuning. Klik op Controleren op updates om de moduleAVG Update Wizard te starten waarmee wordt gecontroleerd of er nieuwe updates beschikbaar zijn voorAVG PC TuneUp.
-
21
7. DashboardIn de categorie Dashboard wordt de huidige status voor de drie belangrijkste functiegebieden van AVG PCTuneUp weergegeven. Bij waarschuwingen of aanbevelingen kunt u via de toepasselijke knop onmiddellijk hetprobleem achter de waarschuwing aanpakken of de aanbevelingen weergeven. Daarnaast wordt aangegeven ofde AVG Rescue Center-beveiliging is ingeschakeld, zodat u eventuele wijzigingen op elk moment ongedaankunt maken.
Onderhoud
De status in het gebied Onderhoud geeft aan hoe vaak uw computer wordt onderhouden. Wat hier wordtaangegeven, is afhankelijk van of Automatisch onderhoud regelmatig wordt uitgevoerd met de belangrijksteonderhoudstaken en of u 1-klik Onderhoud onlangs handmatig hebt uitgevoerd.
Onder de statusindicator wordt de knop Nu scannen weergegeven. Als u op deze knop klikt, wordt 1-klikOnderhoud uitgevoerd op basis van de standaardinstellingen van AVG PC TuneUp of op basis van dewijzigingen die u in de onderhoudsinstellingen hebt aangebracht.
Wanneer u op de tandwiel knop naast de knop Nu scannen klikt, wordt het centraleconfiguratiedialoogvenster geopend waarin u de onderhoudstaken kunt opgegeven die door Automatischonderhoud en 1-klik Onderhoud moeten worden uitgevoerd. Voor Automatisch onderhoud kunt ubovendien bepalen wanneer deze moet worden uitgevoerd.
Zie Het systeem onderhouden voor meer informatie.
-
22
Pc-prestaties
In het statusveld in het gedeelte Pc-prestaties wordt weergegeven of AVG PC TuneUp mogelijkheden voorhet verbeteren van de prestaties van uw computer heeft gedetecteerd. Hier kunnen bijvoorbeeld aanbevelingenvoor het versnellen van uw internetverbinding, het verwijderen van programma's die lange tijd niet zijn gebruikt ofhet bijwerken van uw hardware worden weergegeven.
Om optimaal te kunnen profiteren van de aanbevelingen betreffende de prestaties, moet u echter eerst enkelevragen over uw gebruiksprofiel beantwoorden. Als u dit dialoogvenster wilt openen, klikt u op de knop Nuscannen (of gebruikt u de tandwiel knop naast de knop Nu scannen als u dit onderdeel voor het eerstuitvoert).
Als er aanbevelingen beschikbaar zijn, kunt u deze weergeven door op Details weergeven of op de koppelingnaar de aanbevelingen te klikken. Elke aanbeveling wordt voorzien van een gedetailleerde beschrijving en demeeste aanbevelingen kunt u met slechts één klik overnemen. Daarnaast kunt u afzonderlijke aanbevelingenverbergen. Zodra alle aanbevelingen zijn overgenomen of verborgen, wordt de status van dit gebied weer groen.
Zie Prestaties verbeteren voor meer informatie.
Pc-conditie
In het veld Pc-conditie wordt aangegeven of uw computer in orde is of dat er kritieke problemen zijn gevondendie de systeemstatus kunnen beïnvloeden. Er kan bijvoorbeeld worden gecontroleerd of belangrijke instellingenin Windows correct zijn geconfigureerd, of er voldoende ruimte beschikbaar is op uw systeemschijf en of erbelangrijke beveiligingsprogramma's zijn geïnstalleerd.
Als er problemen zijn gevonden, klikt u op Problemen oplossen. Voor elk probleem wordt eerst eenbeschrijving weergegeven en vervolgens kunt u beslissen of u het probleem onmiddellijk wilt oplossen ofvoorlopig wilt verbergen. Zodra alle problemen zijn opgelost of verborgen, wordt de status van dit gebied weergroen.
Zie Problemen oplossen voor meer informatie.
Rescue Center
Uiterst rechts onder Rescue Center wordt de huidige status van AVG Rescue Center weergegeven. Door opWijzigingen ongedaan maken te klikken, kunt u wijzigingen die in AVG PC TuneUp zijn uitgevoerd op elkmoment ongedaan maken.
De module AVG Rescue Center bewaakt de wijziging die u met AVG PC TuneUp op uw systeem aanbrengten stelt u in staat om deze in een later stadium ongedaan te maken. U kunt AVG Rescue Center ookgebruiken om herstelpunten te beheren en systeemwijzigingen die u niet hebt aangebracht met AVG PCTuneUp, ongedaan te maken.
Wanneer u op de tandwiel knop naast de knop Wijzigingen ongedaan maken klikt, wordt het centraleconfiguratiedialoogvenster geopend, waarin u de modules kunt opgeven die door AVG Rescue Center moetenworden beschermd en waarin u het aantal opgeslagen back-ups en de bijbehorende frequentie kunt opgeven.
Zie Wijzigingen ongedaan maken voor meer informatie.
-
23
7.1. Systeem onderhouden
In dit hoofdstuk is beschreven hoe 1-klik Onderhoud of Automatisch onderhoud u kan helpen omgeoptimaliseerde systeemprestaties en een opgeruimde computer te behouden, zodat uw systeem snelen betrouwbaar werkt.
7.1.1. 1-klik Onderhoud
1-klik Onderhoud is vooral aanbevolen voor gebruikers die het tijdstip van het onderhoud liever zelf bepalen ende voortgang van het onderhoud willen volgen. De koppeling voor het starten van 1-klik Onderhoud bevindt zichin het statusveld van de categorie Onderhoud in het Start Center. Wanneer onderhoud is uitgevoerd door 1-klik Onderhoud, wordt er meer informatie weergegeven over eventuele gevonden problemen.
Standaard voert 1-klik Onderhoud de volgende taken voor u uit:
Ruimt uw register op
Na verloop van tijd bevat het centrale Windows-register honderden overbodige items. Daarondervallen verwijzingen naar niet langer aanwezige bestanden, onderdelen van reeds lang verwijderdeprogramma's en ontbrekende records. Uw register wordt opgeruimd waardoor u kunt genieten vaneen snelle en probleemloze werking van Windows.
Defragmenteert uw register
Zelfs na de hierboven beschreven opruiming van het register wordt deze niet automatisch kleineromdat de vrijgemaakte schijfruimte niet wordt vrijgegeven. Deze functie comprimeert het registerdoor deze hiaten te verwijderen.
Verwijdert verbroken snelkoppelingen
1-klik Onderhoud controleert of zich defecte koppelingen bevinden op uw bureaublad, in hetmenu Start of in de werkbalk Snel starten en verwijdert deze automatisch. Tegelijkertijd gaat hetop zoek naar defecte items in de geschiedenislijsten van verschillende programma's zoalsWindows Media Player en Microsoft Office.
Maakt geheugenruimte vrij door het verwijderen van overbodige bestanden
De zogenaamde "tijdelijke" bestanden vormen een plaag. Windows en programma's slaan op deharde schijf tijdelijke bestanden op om bepaalde instellingen of gegevens tijdelijk in op te slaan.Als het betreffende programma wordt afgesloten, moeten deze bestanden weer wordenverwijderd. Omdat dit in veel gevallen niet gebeurt, kan uw harde schijf na verloop van tijd veeloverbodige gegevens bevatten. 1-klik Onderhoud verwijdert alle tijdelijke bestanden en mappenbetrouwbaar van uw harde schijf.
Ruimt uw browser op
Tijdens het surfen op internet worden door uw internetbrowser veel verschillende gegevens op decomputer opgeslagen. 1-klik Onderhoud ruimt de cache en de downloadhistorie van uw browserop.
Optimaliseert het opstarten en afsluiten van het systeem
Sommige programma's die bij elke start van het systeem worden uitgevoerd, remmen het
-
24
opstarten van de computer onnodig af. Dergelijke bekende en definitief niet langer benodigderemmen van de systeemstart worden hier uitgeschakeld.
Defragmenteert de harde schijf
Op de achtergrond wijzigt AVG PC TuneUp de indeling van bestanden en mappen zodat dezesneller kunnen worden gelezen. Een regelmatige defragmentatie is vereist, met name als degegevensstructuur van de harde schijf regelmatig verandert, bijvoorbeeld omdat u bestandenverplaatst of verwijderd, of nieuwe programma's installeert. Defragmentatie wordt echter alleenuitgevoerd wanneer dat nodig is. U kunt zelfs kiezen of er, indien dat noodzakelijk blijkt, eengrondige of snelle defragmentatie moet worden uitgevoerd of dat dit van het resultaat van deanalyse moet afhangen.
Er zijn SSD-stations (Solid-State Drives) gedetecteerd door AVG PC TuneUp. Ze worden nietgeanalyseerd of gedefragmenteerd omdat het niet mogelijk is SSD-stations te optimaliseren doordefragmentatie en ze door een defragmentatie kunnen worden beschadigd.
7.1.2. Automatisch onderhoud
De functie Automatisch onderhoud is bijzonder handig voor alle gebruikers die zich geen zorgen willenmaken over het onderhoud van hun computer. Zoals de naam al doet vermoeden, worden met Automatischonderhoud regelmatig en automatisch de belangrijkste onderhoudstaken op uw systeem uitgevoerd zodatWindows stabiel en snel blijft.
De functie Automatisch onderhoud is bovendien zo geconfigureerd dat alle onderhoudstaken wordenuitgevoerd. Dit onderhoud wordt echter op de achtergrond uitgevoerd en u weet alleen dat het is uitgevoerddoor de meldingen die worden weergegeven.
Onderhoud uitvoeren
U kunt opgeven of en wanneer Automatisch onderhoud automatisch op de achtergrond moet wordenuitgevoerd. U kunt zelfs instellen dat automatisch onderhoud alleen bij inactiviteit wordt uitgevoerd. Ditbetekent dat het onderhoud alleen start wanneer u niet op de computer werkt en er geen programma's op deachtergrond nodig zijn. Op deze manier stoort Automatisch onderhoud u nooit bij uw werk. Wanneer u dezeoptie kiest, wordt na het door u opgegeven aantal dagen geprobeerd onderhoud uit te voeren zodra decomputer inactief is. Standaard zijn 3 dagen geselecteerd.
Als het een week later nog niet mogelijk is geweest volledig onderhoud uit te voeren omdat de computer nietlang genoeg inactief was, wordt onderhoud afgedwongen, als u deze optie hebt ingeschakeld. Zo verhindert udat uw computer gedurende lange tijd niet wordt onderhouden.
Als u kiest voor onderhoud volgens schema, wordt op dezelfde manier gewerkt. Als uw computer op hettijdstip van het geplande onderhoud niet is ingeschakeld, wordt Automatisch onderhoud gewoon 5 minutenna de volgende start uitgevoerd. Ook deze optie kunt u uitschakelen.
Wanneer u met een draagbare computer werkt, kunt u naast de andere opties ook opgeven dat er bij gebruikvan de accu geen onderhoud moet worden uitgevoerd om de levensduur van de accu niet onnodig te beperken.Deze optie is standaard ingeschakeld.
-
25
7.1.3. Onderhoudsinstellingen wijzigen
Klik in Start Center op de tandwielknop in het gebied Onderhoud van de categorie Dashboard. Het centraleconfiguratievenster van AVG PC TuneUp wordt geopend. Dit venster bevat het gebied voor Automatischonderhoud en het gebied 1-klik Onderhoud. Geef hier de instellingen op.
U kunt het venster voor onderhoudsinstellingen ook openen door naar Alle functies in Start Center te gaan enInstellingen te selecteren onder AVG PC TuneUp. Of klik in de menubalk van Start Center op Instellingenen selecteer Automatisch onderhoud of 1-klik Onderhoud.
Omdat AVG PC TuneUp uitgebreid onderhoud wil bieden voor uw computer, worden alle onderhoudstakenstandaard geactiveerd voor Automatisch onderhoud en 1-klik Onderhoud. Wanneer u echter niet wilt datbepaalde onderhoudstaken worden uitgevoerd, kunt u deze uitsluiten van het onderhoud. Als u uw harde schijfbijvoorbeeld liever handmatig defragmenteert, schakelt u het selectievakje Harde schijf defragmenteren uit.
7.2. Betere prestaties
In dit hoofdstuk leert u hoe u met Betere prestaties de prestaties van uw systeem kunt verbeteren dooroverbodige taken en services uit te schakelen, en waarom het belangrijk is om dit te doen.
U kunt de systeemprestaties verbeteren door taken en services uit te schakelen die op de achtergrondworden uitgevoerd en die u zelden tot nooit nodig hebt voor uw dagelijkse werkzaamheden. Voor ondersteuningvan tablets of technologieën voor netwerkservers. Bovendien kunt u de prestaties van uw computer verbeterendoor programma's te verwijderen. Daarom wordt hier gezocht naar programma's die u al lang niet meer hebtgebruikt en die u zich wellicht niet eens meer herinnert. Deze programma's kunnen uw systeem onnodigvertragen. AVG PC TuneUp is ook in staat om te detecteren of uw computerhardware wel of niet krachtiggenoeg is.
Uw internetinstellingen verhinderen mogelijk dat de bandbreedte van uw internetverbinding optimaal wordtgebruikt. Gelijktijdige bestandsdownloads of downloads van gegevens van websites kunnen door Windows-standaardinstellingen worden vertraagd. Ook hier worden mogelijkheden voor optimalisatie weergegeven.
Het wordt aangegeven als uw computer trager wordt door overmatige visuele effecten.
AVG PC TuneUp controleert uw computer op dergelijke visuele effecten die de prestaties beïnvloeden en biedtaanbevelingen voor betere prestaties.
Als u uitgebreide aanbevelingen van AVG PC TuneUp wilt inschakelen, moet u het profiel voltooien voordat ude software voor het eerst uitvoert. Daarna is de weg geëffend voor een snelle en eenvoudige verbetering van deprestaties.
In Start Center onder de categorie Dashboard wordt aangegeven of er aanbevelingen voor u zijn in hetstatusveld van de categorie Pc-prestaties. Als u aanbevelingen hebt verborgen, hebben ze geen invloed meerop de status. Open het detailvenster door op de knop Details weergeven te klikken.
Wanneer u dit venster voor de eerste keer opent, moet u eerst de korte vragen van de profielwizardbeantwoorden, zodat de optimalisatie exact aan uw situatie en behoeften kan worden aangepast. Als u uwprofielgegevens wilt aanpassen of bijwerken, klikt u op het tandwielpictogram (naast de knop Nu scannen/Details weergeven). Zie Profiel voor meer informatie.
Overzicht
-
26
Het detailvenster wordt geopend op het tabblad Overzicht waarop wordt aangegeven of er mogelijkheden zijnvoor het verbeteren van de prestaties. In de gebieden Internet-instellingen en Visuele effecten kunt u allevastgestelde aanbevelingen voor de optimalisatie samen uitvoeren door op de knop Alles optimaliseren tedrukken. Hierbij worden geen belangrijke functionaliteiten beperkt.
De aanbevelingen in het gebied Hard- en software hangen echter sterk af van uw gebruiksgedrag. Daaromkunt u ze alleen afzonderlijk overnemen.
Schakelen tussen tabbladen
Klik op een aanbeveling of op de knop Details om te schakelen naar de andere tabbladen waar u de detailsvan de afzonderlijke aanbevelingen kunt bekijken. U kunt ook op de naam van het gewenste tabblad klikken.
Aanbevelingen toepassen
Op de tabbladen Internet-instellingen en Visuele effecten kunt u alle vastgestelde optimalisatie-aanbevelingen samen uitvoeren door op de knop Alles optimaliseren te klikken. Klik anders op eenaanbeveling in de linkerkolom. In het rechtergedeelte van het venster wordt een uitgebreide beschrijvingweergegeven en kunt u de aanbeveling overnemen door op de knop in de rechterbenedenhoek te klikken.
Op het tabblad Hard- en software hoeft u voor elke aanbeveling slechts enkele eenvoudige vragen tebeantwoorden om de geschikte mogelijkheden weer te geven om door te gaan. Als u een vraag niet kuntbeantwoorden of de beslissing wilt uitstellen, kunt u de aanbeveling verbergen door in de rechterbenedenhoekte klikken op Aanbeveling verbergen.
U kunt de aanbevelingen die betrekking hebben op uw hardware alleen verbergen.
Aanbevelingen verbergen en weergeven
Wanneer u een aanbeveling niet wilt aannemen, klikt u op Aanbeveling verbergen. U kunt nu kiezen of u deaanbeveling definitief of slechts voor 30 dagen wilt verbergen. Het aantal verborgen aanbevelingen wordt altijdweergegeven in de taakbalk rechts. Door op dit aantal te klikken, kunt u deze aanbevelingen weer eenvoudig weergeven.
Een profiel wijzigen
Als u rechts boven in het scherm Profiel wijzigen selecteert, wordt het profiel weergegeven dat de basisvormt voor uw optimalisatie-aanbevelingen.
7.2.1. Profiel
De eerste keer dat u AVG PC TuneUp gebruikt, wordt u gevraagd een profiel in te vullen, zodat eraanbevelingen op maat kunt worden weergegeven voor betere prestaties. Dit profiel bevat de volgende vragen:
Hoe is uw computer normaal verbonden met internet?
Selecteer het type internetverbinding in de lijst zodat uw netwerk-, internet- en browserinstellingen (bijvoorbeeldpakketgrootten) optimaal worden aangepast aan uw internetverbinding.
-
27
Volgens welke criteria dienen de visuele effecten te worden geoptimaliseerd?
Als u Maximale prestaties (houdt geen rekening met uiterlijke aspecten) selecteert, worden alle effecten enhet kleurrijke Luna-thema (Windows XP) of het Aero-glasthema (nieuwere Windows-versies) uitgeschakeld.Met name op tragere computers is dit sterk aan te raden omdat deze geavanceerde interfaces veel bronnenkunnen verbruiken.
Als uw computerinterface knippert en de vensters langzaam worden geopend, kunt u de optie Evenwichtigemix van prestaties en uiterlijke aspecten gebruiken. De fraaie interfaces blijven behouden, maar intensieveeffecten worden uitgeschakeld.
Bij systemen met een bijzonder k rachtige grafische kaart levert het uitschakelen van Aero geenprestatieverbetering op.
Na hoeveel dagen moet worden voorgesteld om ongebruikte programma's te verwijderen?
Uw computer wordt ook gecontroleerd op programma's die al lange tijd niet meer zijn gebruikt en u krijgt deaanbeveling deze te verwijderen zodat ze uw computer niet onnodig vertragen. Op basis van uwgebruiksgedrag kunt u hier opgeven na hoeveel dagen een niet-gebruikt programma als potentieel onnodig kanworden beschouwd en moet worden voorgesteld om te worden verwijderd.
Een profiel wijzigen
U kunt de instellingen voor uw profiel later op elk gewenst moment wijzigen door naar Pc-prestaties te gaan inde categorie Dashboard van Start Center en op de tandwiel knop te klikken (die wordt weergegeven naast deknop Details weergeven).
U kunt ook op de knop Profiel wijzigen in de linkerbovenhoek van het venster Betere prestaties - Detailsklikken.
Houd er rekening mee dat u uw profiel pas kunt bevestigen nadat u alle gegevens hebt opgegeven.
7.3. Problemen oplossen
In dit hoofdstuk leert u waarom het zinvol is en hoe u met de functie Problemen oplossen - Detailsproblemen oplost die uw systeemstatus beïnvloeden.
Als u wilt controleren welke problemen van invloed zijn op de status van uw systeem, gaat u in Start Centernaar de categorie Dashboard en raadpleegt u het veld voor Pc-conditie.
Er wordt bijvoorbeeld gecontroleerd of belangrijke instellingen in Windows correct zijn opgegeven, of ervoldoende geheugenruimte beschikbaar is op uw systeemstation, of belangrijke beveiligingsprogramma's zijngeïnstalleerd en of er nieuwe Windows-updates beschikbaar zijn. Als u problemen hebt verborgen, hebben zegeen invloed meer op de status. Klik op Nu repareren om het detailvenster te openen.
Overzicht
De gevonden problemen worden in het detailvenster weergegeven. Als u een probleem in de lijst kiest, wordenin de detailweergave een korte beschrijving van het probleem en een mogelijke oplossing weergegeven.
-
28
Problemen oplossen
U kunt voor elk gevonden probleem beslissen of u het meteen wilt oplossen of wilt verbergen. U lost problemenhet gemakkelijkst op door op de koppeling van de voorgestelde oplossing te klikken.
Problemen verbergen
Als u een probleem niet meteen wilt oplossen, klikt u op Probleem verbergen. U kunt nu kiezen of u deaanbeveling definitief of slechts voor 30 dagen wilt verbergen.
7.4. Systeembescherming
In de volgende hoofdstukken leert u hoe u de module AVG Rescue Center gebruikt om wijzigingen ongedaante maken die u hebt aangebracht met AVG PC TuneUp. U kunt AVG Rescue Center ook gebruiken omsysteemherstel uit te voeren (bijvoorbeeld om wijzigingen ongedaan te maken die u niet met AVG PCTuneUp) hebt aangebracht:
Systeemherstel
In AVG Rescue Center kunt u zelfs wijzigingen ongedaan maken die niet zijn aangebracht door AVG PCTuneUp, maar door andere toepassingen. AVG Rescue Center kan hiervoor met de Windows-functie voorsysteemherstel worden geïntegreerd.
In Windows worden regelmatig herstelpunten gemaakt. Als uw systeem zich op de een of andere manier nietmeer correct gedraagt, kunt u op elk ogenblik terugkeren naar een van de gemaakte herstelpunten. In datgeval wordt de oude toestand van het systeem hersteld en vervallen alle achteraf aangebrachte wijzigingen.
Waar vind ik AVG Rescue Center?
AVG Rescue Center bevindt zich altijd binnen handbereik: Als u AVG Rescue Center wilt openen, drukt u opde knop Wijzigen ongedaan maken die wordt weergegeven in de categorie Dashboard van Start Center (inhet Rescue Center-gebied). Deze knop is ook beschikbaar in de afzonderlijke modules.
7.4.1. Wijzigingen ongedaan maken
Start de module AVG Rescue Center door op de knop Wijzigingen ongedaan maken te klikken die wordtweergegeven in de categorie Dashboard van Start Center (in het Rescue Center-gebied)
U kunt de module ook openen door naar Alle functies in Start Center te gaan en Wijzigingen ongedaanmaken te selecteren onder AVG PC TuneUp.
In de rechterkolom van AVG Rescue Center wordt een overzicht weergegeven van alle opgeslagen back-ups,gerangschikt op module of datum, en er wordt voor elk item aangegeven hoeveel instellingen zijn gewijzigd, opwelk tijdstip de wijzigingen zijn doorgevoerd en hoeveel schijfruimte is vrijgemaakt met de wijzigingen.
Details tonen
Via de knop Details geeft u een logbestand met de doorgevoerde wijzigingen weer. Dit logbestand kunt uechter alleen bekijken. Het is niet mogelijk alleen geselecteerde wijzigingen ongedaan te maken. Daarom
-
29
moet u mogelijk veel overtollige bestanden herstellen om slechts één per ongeluk verwijderd bestand opnieuwte kunnen gebruiken.
Deïnstalleren
Als u zeker weet dat u een back-up niet meer nodig hebt, kunt u deze definitief verwijderen met deze knop.
Herstellen
Via deze knop kunt u de systeemstatus van vóór de geselecteerde back-up herstellen.
7.4.2. Systeemherstel
Start de module AVG Rescue Center door op de knop Wijzigingen ongedaan maken te klikken die in decategorie Dashboard van Start Center wordt weergegeven (in het Rescue Center-gebied)
U kunt de module ook openen door naar Alle functies in Start Center te gaan en Wijzigingen ongedaanmaken te selecteren onder AVG PC TuneUp.
Klik op Systeemhertel.
In de rechterkolom van AVG Rescue Center wordt een overzicht weergegeven van alle opgeslagen back-upsen het tijdstip waarop elk item is gewijzigd.
Herstelpunt maken
Via deze knop kunt u een systeemherstelpunt maken. Geef dit punt een naam zodat u deze systeemstatusgemakkelijk kunt herinneren op een later tijdstip.
Omdat met een systeemherstelpunt een back-up wordt gemaakt van de status van uw configuratie- ensysteembestanden, kunt u het beste een herstelpunt maken voordat u wijzigingen aanbrengt die diep in hetsysteem ingrijpen (zoals de installatie van een programma). Als er iets verkeerd gaat tijdens de installatie ofals uw computer daarna niet meer werkt zoals voorheen, kunt u de oorspronkelijke status op elk ogenblikherstellen.
Omdat met een systeemherstelpunt een back-up wordt gemaakt van de status van uw configuratie- ensysteembestanden, kunt u het beste een herstelpunt maken voordat u wijzigingen aanbrengt die diep in hetsysteem ingrijpen (zoals de installatie van een programma). Als er iets verkeerd gaat tijdens de installatie ofals uw computer daarna niet meer werk t zoals voorheen, kunt u de oorspronkelijke status op elk ogenblikherstellen.
Deïnstalleren
Als u zeker weet dat u een back-up niet meer nodig hebt, kunt u deze definitief verwijderen met deze knop.
Herstellen
Via deze knop kunt u de systeemstatus van vóór de geselecteerde back-up herstellen. Hiervoor moet uwsysteem opnieuw worden opgestart.
-
30
Deze functie helpt u wanneer uw computer na een systeemwijziging niet langer werkt zoals voorheen.
Selecteer eerst een zo recent mogelijk herstelpunt om te vermijden dat u te veel systeemwijzigingenongedaan maakt.
7.4.3. Instellingen wijzigen
U kunt bepaalde instellingen van AVG Rescue Center wijzigen. Klik in AVG Rescue Center op de knop
Instellingen.
U kunt deze instellingen ook openen vanuit Start Center. Klik in op menubalk op Instellingen en ga naar devermelding Rescue Center-bescherming (deze vermelding wordt links in de lijst weergegeven in hetconfiguratiedialoogvenster dat wordt geopend).
Rescue Center-beveiliging
Elke module van AVG PC TuneUp wordt standaard beveiligd door AVG Rescue Center. U kunt dezeondersteuning voor afzonderlijke modules uitschakelen door de betreffende selectievakjes uit te schakelen.
Back-ups
Hier kunt u instellen hoelang de afzonderlijke back-ups van AVG Rescue Center moeten worden opgeslagen.Standaard worden de back-ups automatisch na twee weken verwijderd en worden er maximaal 60 back-upsbewaard.
Beperk de AVG Rescue Center-beveiliging niet te veel om schijfruimte te besparen. Debeveiligingsfunctie is bijzonder nuttig als laatste redding bij problemen en is doorgaans belangrijkerdan een kleine hoeveelheid ruimte op uw harde schijf.
-
31
8. OptimaliserenDe computer doet niet altijd wat wij willen. Het openen van afzonderlijke programma's of het opslaan vanbestanden kan soms zo lang duren dat u aan de capaciteiten van uw computer begint te twijfelen. In veelgevallen ligt het echter niet aan de hardware. Het probleem wordt veroorzaakt door programma's die zijngestart zonder dat u zich daarvan bewust bent of door restanten van programma's die bij het verwijderen nietvolledig van uw computer zijn verwijderd.
Alle systeemwijzigingen worden bijgehouden in AVG Rescue Center en kunnen zo nodig ongedaan wordengemaakt.
Systeembelasting verminderen
Het gedeelte Systeembelasting verminderen heeft betrekking op uw geïnstalleerde programma's enservices. Hier kunt u onder andere autostart-programma's uitschakelen die geen enkele invloed hebben op heteigenlijke programma, afzonderlijke programma's handmatig verwijderen en volledige functiegebiedenautomatisch uitschakelen. Maar dat is niet alles. Hier vindt u ook een koppeling naar een nieuwe functie. Hebtu ooit een intelligent alternatief voor verwijderen gehad? Nu hebt u dat. AVG Program Deactivator is eenmodule waarin onze unieke AVG Programs-on-Demand Technology wordt gebruikt.
Zie De systeembelasting verminderen voor meer informatie.
Het register en de prestaties optimaliseren
Het uitschakelen of verwijderen van programma's is een belangrijk punt bij de optimalisatie van de
-
32
systeemprestaties. Dit heeft echter weinig nut wanneer uw Windows-systeem nog tal van restanten bevat vanprogramma's die u allang hebt verwijderd, maar waarvan niet alle elementen zijn verwijderd. Gebruik onsopruimingsprogramma om alleen nog gegevens op de computer te behouden die daar ook werkelijk horen. Envoltooi de opruiming met een intelligentere indeling van systeemitems en -gegevens, zodat programma's enbestanden sneller worden gestart.
Zie Het register en de prestaties optimaliseren voor meer informatie.
8.1. Systeembelasting verminderen
Programma's uitschakelen
De module AVG Program Deactivator geeft aan in welke mate de op het systeem geïnstalleerdeprogramma's de systeemprestaties op verschillende tijdstippen (opstarten, gebruik, uitschakelen) belasten.Dankzij de nieuwe AVG Programs-on-Demand Technology kunt u programma's die de prestaties negatiefbeïnvloeden eenvoudig uitschakelen en hoeft u deze niet langer meteen te verwijderen. Zo behoudt u deprogramma's op uw computer als u ze op een later tijdstip nogmaals nodig hebt.
Zie Programma's uitschakelen voor meer informatie.
Autostart-programma's uitschakelen
De module AVG StartUp Manager biedt u aanbevelingen en aanvullende informatie over programma's dietijdens het opstarten van systeem automatisch moeten worden uitgevoerd. U kunt het automatisch opstartenvan afzonderlijke programma's uitschakelen en hierdoor het opstarten van uw computer aanzienlijk versnellen.
Zie Auto-startprogramma's uitschakelen voor meer informatie.
Programma's verwijderen
De module AVG Uninstall Manager toont alle op uw computer geïnstalleerde programma's metgedetailleerde informatie. U kunt bijvoorbeeld zien welke programma's zeer zelden worden gebruikt en dezeeventueel verwijderen. Zo ruimt u uw computer op, wint u geheugenruimte en verbetert u de systeemprestaties.
Zie Programma's weergeven en verwijderen voor meer informatie.
Beoordelingsfunctie voor programma's
De drie als laatste vermelde modules bevatten nuttige beoordelingsfuncties voor programma's. Deze zijnis gebaseerd op de ervaringen van talrijke AVG PC TuneUp-gebruikers en helpen u te bepalen welkeprogramma's door andere gebruikers als nuttig zijn beoordeeld en te beslissen welke opstartprogramma's uwilt uitschakelen of welke programma's u wilt uitschakelen of verwijderen.
Live-optimalisatie configureren
AVG Live-optimalisatie bestaat uit twee intelligente optimalisatiemethoden waarmee de belasting van uwcomputer in real-time wordt gecontroleerd, zodat er, indien nodig, kan worden ingegrepen om plotselingeprestatieproblemen te voorkomen. Beide dragen bij tot het versnellen van uw systeem - de ene maatregelverhoogt de opstartsnelheid van programma's en de andere de reactiesnelheid van de computer.
-
33
Dit gebeurt door het intelligent instellen van prioriteiten voor de actieve programma's. Wanneer uw computersterk wordt belast, worden de door u opgeroepen programma's vlotter gestart omdat ze tijdelijk een hogereprioriteit hebben. En wanneer een achtergrondprogramma plotseling veel capaciteit opeist, krijgt dit programmaeen lagere prioriteit, zodat de programma's die op dat ogenblik in gebruik zijn vloeiender worden uitgevoerd.Hierdoor kunt u altijd vlot werken, zelfs bij een hogere belasting.
De Economy Mode configureren
De AVG Economy-modus in AVG PC TuneUp is een intelligente module voor energiebesparing, dietegelijkertijd ook de prestaties van uw computer kan verbeteren. De AVG Economy-modus zorgt vooreen onmiddellijke energiebesparing wanneer u die nodig hebt. Wanneer u de Economy-modusinschakelt, wordt het energieverbruik door hardware en de niet-essentiële achtergrondtaken, -programma's en -functies beperkt. Ze worden gestopt of uitgeschakeld, zodat het energieverbruikaanzienlijk wordt verminderd.
De Turbomodus configureren
U kunt hier de configuratiewizard openen waarmee u de Turbomodus op basis van uw behoeften kuntinstellen. Hier kunt u kiezen welke taken, programma's en functionaliteiten tijdelijk mogen wordenuitgeschakeld om de prestaties te verbeteren terwijl de Turbo-modus actief is. Hoe meer u uitschakelt,hoe groter de prestatieverhoging. Als u later van gedachten verandert, kunt u de configuratiewizard opelk gewenst moment opnieuw weergeven door op het kleine moersleutelpictogram rechts van deschakelaar Turbomodus te klikken of door op Turbomodus te klikken in het menu Instellingen.
Zie Live-optimalisatie configureren voor meer informatie.
8.1.1. Programma's uitschakelen
In dit hoofdstuk leert u hoe u de module AVG Program Deactivator kunt gebruiken om programma's uit teschakelen die uw systeem op bepaalde momenten belasten (tijdens het opstarten, normaal gebruik en hetafsluiten) en waarom het nuttig is om dit te doen.
Tot op heden hadden gebruikers slechts twee mogelijkheden om met onnodige programma's om te gaan: zekonden de programma's volledig van het systeem verwijderen of accepteren dat hun achtergrondprogramma'shet systeem verder bleven belasten. Na het verwijderen van een programma bestond altijd het gevaar datbestanden die ervan afhankelijk waren, niet meer konden worden gestart. Als het programma op de computerwordt achtergelaten, is het wel altijd beschikbaar, maar heeft het ook voortdurend invloed op desysteemprestaties.
AVG Program Deactivator beperkt niet alleen de belasting van programma's tijdens het opstarten van hetsysteem, maar ook tijdens normaal gebruik en het afsluiten van het systeem, wanneer de belasting hetresultaat is van services en taken die bij één programma horen.
AVG Programs-on-Demand Technology
Dankzij de AVG Programs-on-Demand Technology is er nu ook een derde mogelijkheid: programma's die uniet meer nodig hebt eerst uitschakelen om te zien of u zonder kunt. Als u dan merkt dat u een programmatoch nodig hebt, is dat geen probleem meer. U kunt het programma op de normale wijze starten. Hetprogramma wordt namelijk door de AVG Programs-on-Demand Technology op de achtergrond geactiveerdalsof u het nooit hebt uitgeschakeld. Met de verbeterde AVG Programs-on-Demand Technology wordenprogramma's na gebruik zelfs automatisch uitgeschakeld, zodat de systeembelasting altijd zoveel mogelijkwordt beperkt.
-
34
Ontwerp van AVG Program Deactivator
AVG Program Deactivator is onderverdeeld in drie gedeelten: Alle geïnstalleerde programma's,Belasting door geïnstalleerde programma's en Details. Met de knop Inleiding op de menubalk kunt u deinleiding op AVG Program Deactivator openen.
Alle geïnstalleerde programma's
Het gebied Alle geïnstalleerde programma's bevat een overzichtelijke lijst met alle op uw systeemgeïnstalleerde programma's, inclusief de belastingsstatus. In de kolom Naam zijn de programma'sgesorteerd op basis van de belasting van het systeem: Hoog, Gemiddeld of Laag. Programma's die hetsysteem niet belasten, hebben de status 'Geen' en worden niet bij naam genoemd. Als waarde voor debelasting wordt altijd de hoogste waarde tijdens het opstarten, gebruik of afsluiten gehanteerd. In dekolom Status wordt de huidige status van de programma's weergegeven.
Belasting door geïnstalleerde programma's
In het gebied Belasting door geïnstalleerde programma's vindt u drie grafieken op basis waarvan uzich een visuele voorstelling van de belasting van uw systeem kunt maken: de grafiek links toont u debelasting tijdens het opstarten van het systeem, de middelste grafiek toont de belasting bij normaalgebruik en de grafiek rechts toont de belasting tijdens het uitschakelen. Onder de grafiek vindt u eenlegenda met toelichtingen bij de grafieken. Als er een programma is geselecteerd in de lijst, wordt naastde grafiek een programmapictogram weergegeven.
Details
In het gebied Details worden de naam van het geselecteerde programma, de huidige status en desysteembelasting door het programma weergegeven. Via de schakeloptie kunt u het programma in- ofuitschakelen. Als er geen programma is geselecteerd, krijgt u hier een overzicht van het aantalprogramma's dat is in- en uitgeschakeld of dat relevant is voor het systeem. Als er meerdereprogramma's zijn geselecteerd, wordt hier het aantal programma's met de verschillende statussenweergegeven. De status naast de schakeloptie is de overheersende status. In de kolom daarnaast zietu de eigenlijke status van het betreffende programma.
Mogelijke status van programma's
In AVG Program Deactivator worden vier verschillende statussen voor programma's weergegeven.
Gewenste status
In de kolom Gewenste status wordt weergegeven welke status u voor uw programma's hebt geselecteerd. Degewenste status kunt u wijzigen door te klikken op de schakelaar.
Geactiveerd
Het programma is volledig geactiveerd en belast uw computer.
Uitgeschakeld
De services van het programma, die voortdurend op de achtergrond actief zijn, zijn uitgeschakeld.
-
35
Systeemrelevant
Dit is een programma dat door AVG PC TuneUp is geclassificeerd als relevant voor de beveiliging ofgoede werking van uw systeem. Het uitschakelen van een dergelijke programma zou ernstige gevolgenkunnen hebben. Het is daarom niet mogelijk om de status van dergelijke programma's te wijzigen en deschakeloptie wordt grijs weergegeven.
Niet belastend
Het programma kan niet worden uitgeschakeld omdat het uw systeem niet belast. Daarom wordt deschakeloptie grijs weergegeven en kan de status niet worden gewijzigd;
Huidige status
In de kolom Huidige status rechts wordt meer informatie over de huidige status van een programmaweergegeven.
Permanent ingeschakeld
Het programma is volledig functioneel en belast uw systeem ook wanneer u het op dat ogenblik nietgebruikt.
Uitgeschakeld tot start programma
Het programma is volledig uitgeschakeld en belast uw systeem niet tot u het systeem handmatigopnieuw opstart. Daarna wordt het opnieuw uitgeschakeld.
Uitgeschakeld na inactiviteit of na opnieuw opstarten
Het programma kan niet worden uitgeschakeld bij normaal gebruik. Het programma wordt automatischdoor Program Deactivator uitgeschakeld zodra de computer inactief is of het systeem opnieuw wordtopgestart.
Uitgeschakeld na opnieuw opstarten
Het programma kan niet worden uitgeschakeld bij normaal gebruik. Het programma wordt automatischdoor Program Deactivator uitgeschakeld zodra het systeem opnieuw wordt opgestart.
Kan niet worden uitgeschakeld
Dit is een programma dat door Program Deactivator is geclassificeerd als relevant voor de beveiligingof goede werking van uw systeem. Het uitschakelen van dergelijke programma's zou ernstigeconsequenties kunnen hebben. Het is dan ook niet mogelijk het uit te schakelen.
Belast uw systeem niet
Het programma kan niet worden uitgeschakeld omdat het uw systeem niet belast.
Instellingen wijzigen
Als u de instelling Na het afsluiten automatisch opnieuw uitschakelen (aanbevolen) onder ProgramDeactivator in Instellingen hebt uitgeschakeld, kunnen uw programma's de volgende status hebben:
-
36
Huidige status
Geactiveerd
Het programma is volledig functioneel.
Uitgeschakeld
De services van het programma, die voortdurend op de achtergrond actief zijn, zijn uitgeschakeld.
Uitschakelen gepland
Het programma wordt automatisch uitgeschakeld, zodra dat mogelijk is.
Systeemrelevant
De services van het programma, die voortdurend op de achtergrond actief zijn, zijn uitgeschakeld.
Niet belastend
Het programma kan niet worden uitgeschakeld omdat het uw systeem niet belast.
Statusbeschrijving
Rechts van de kolom Huidige status bevat de kolom Statusbeschrijving meer informatie over de huidigestatus van het betreffende programma.
Zo schakelt u programma's uit
Start de module AVG Program Deactivator door naar de categorie Optimaliseren in Start Center te gaanen Programma's uitschakelen te selecteren onder Systeembelasting verminderen.
U kunt de module ook starten door naar Alle functies in Start Center te gaan en Uitschakelen te selecterenonder Geïnstalleerde programma's.
De module AVG Program Deactivator maakt gebruik van AVG Programs-on-Demand Technology waarmeede systeembelasting wordt verminderd, zodat de prestaties van uw systeem worden verbeterd.
Zo schakelt u programma's uit
1. Selecteer in de lijst een programma met de status Geactiveerd.
2. Schakel het programma uit met de schakeloptie in de statuskolom of het detailgebied, of klik op deknop Uitschakelen op de werkbalk.
Zo schakelt u programma's in
1. Selecteer in de lijst een programma met de status Uitgeschakeld.
-
37
2. Schakel het programma in met de schakeloptie in de statuskolom of het detailgebied, of klik op deknop Activeren op de werkbalk.
Zo schakelt u meerdere programma's in of uit
Wanneer u meerdere programma's tegelijk selecteert, hangt de mogelijke actie af van de overheersendestatus. Als bijvoorbeeld twee geselecteerde programma's zijn uitgeschakeld en één programma isingeschakeld, kunt u de programma's alleen inschakelen. Bij twee ingeschakelde programma's en éénuitgeschakeld programma kunt u de programma's echter alleen uitschakelen.
Na de actie wordt in het visualiseringsgebied links een venster weergegeven met informatie over het resultaatvan uw actie.
Program Deactivator configureren
In de rechterbovenhoek van Start Center bevindt zich de menubalk. Klik op Instellingen om hetdialoogvenster met centrale instellingen voor AVG PC TuneUp te openen. In dit dialoogvenster wordt eenoverzicht van de belangrijkste instellingen, met bijbehorende opties, weergegeven voor AVG PC TuneUp,gesorteerd op modules.
Klik links op Program Deactivator om de instellingen voor AVG Program Deactivator te openen.
Belastingpunten
Met de AVG Programs-on-Demand Technology wordt de systeembelasting berekend op basis van eenintern puntensysteem. Hiervoor bepaalt AVG PC TuneUp welke achtergrondprogramma's bij elk programmahoren. Dit zijn de programma's of services die met het feitelijke programma zijn geïnstalleerd en vervolgensvoortdurend zonder medeweten van de gebruiker worden uitgevoerd en processorcapaciteit gebruiken. Hoemeer achtergrondprogramma's er zijn voor een programma, hoe zwaarder het programma de computer belast.Met de AVG Programs-on-Demand Technology wordt het aantal uitgevoerde programma's op verschillendemomenten berekend: bij het opstarten, normaal gebruik en uitschakelen van het systeem. De hoogste vandeze waarden wordt weergegeven in de kolom Belasting.
8.1.2. Autostart-programma's uitschakelen
In dit hoofdstuk leert u hoe u de module AVG StartUp Manager kunt gebruiken om de opstart- enverwerkingssnelheid te verhogen en waarom het belangrijk is om dit te doen.
Veel programma's worden automatisch op de achtergrond gestart wanneer u uw computer inschakelt. Dit isnuttig voor belangrijke functies en services, zoals de virusscanner of de configuratieconsole van uwgeluidskaart.
Er worden echter ook automatisch programma's op de achtergrond gestart die u zelden of nooit nodig hebt.
Elke keer dat een programma automatisch wordt gestart, wordt het opstarten van het Windows-systeemvertraagd. Daarnaast zorgen de afzonderlijke programmacomponenten die voortdurend op de achtergrondwerken ervoor dat uw computer trager wordt. Veel van deze programma's kunnen bovendien storend zijn doorde weergave van reclame.
-
38
Meer informatie over autostart-programma's
Sommige autostart-programma's worden bij de installatie toegevoegd aan het menu Start waar dezeeenvoudig kunnen worden verwijderd. De meeste autostart-programma's worden echter directopgenomen in het register en zijn niet te vinden in de autostart-map. Tijdens het opstarten van hetsysteem en de gebruikersaanmelding worden vaak geplande taken gebruikt voor het automatischstarten van programma's.
Met AVG StartUp Manager vindt u alle autostart-programma's, ongeacht hoe goed verborgen destartopdracht is. Voor elk autostart-programma wordt daarnaast een gedetailleerde beschrijving en eenevaluatie van de noodzaak om dit programma automatisch te starten geboden.
AVG StartUp Manager stelt u niet alleen in staat opstartprogramma's in of uit te schakelen, maar biedt ookinformatie over de afzonderlijke programma's en aanbevelingen voor de afzonderlijke opstartvermeldingen.
Wanneer u autostart uitschakelt, wordt het programma zelf niet verwijderd. U schakelt alleen het automatischstarten uit zodat de snelheid van de systeemstart en uw computer worden verhoogd.
Zo configureert u het opstarten van het systeem
Start de module AVG StartUp Manager door naar de categorie Optimaliseren in Start Center te gaan enAutostart-programma's uitschakelen onder Systeembelasting verminderen te selecteren.
U kunt de module ook starten door naar Alle functies in Start Center te gaan en Autostart-programma'suitschakelen te selecteren onder Geïnstalleerde programma's.
Voordat het programma wordt gestart, kan het beginscherm voor de beoordelingsfunctie voorprogramma's worden weergegeven. Geef hier op of u de functie wilt inschakelen en klik op OK.
Wanneer AVG StartUp Manager wordt opgestart, wordt er een overzicht van alle autostart-programma'sgeopend. De eerste keer dat u de module gebruikt, zijn alle items ingeschakeld. Dit betekent dat dezeprogramma's automatisch op de achtergrond worden gestart wanneer het systeem wordt opgestart.
In AVG StartUp Manager kunt u kiezen uit de volgende functies:
Automatisch starten van een programma uitschakelen
Hiermee wordt het programma niet automatisch op de achtergrond gestart wanneer het systeem wordtopgestart. Het item blijft echter in de lijst zodat u de automatische start op elk ogenblik eenvoudigopnieuw kunt inschakelen.
1. Selecteer een auto-startprogramma in de lijst.
2. Schakel het uit via de knop of de werkbalk.
Wanneer u ondanks onze optimalisatietips niet zeker bent of u het automatisch starten moet
-
39
uitschakelen, raden wij u aan slechts één autostart-programma uit te schakelen, de computer opnieuwop te starten en uw gebruikte programma's te starten zoals u dat gewend bent. Zo kunt u uitvinden ofhet automatisch opstarten echt onnodig is. Als er iets niet meer juist werkt nadat u het systeemopnieuw hebt opgestart, moet u het item opnieuw inschakelen. Als alles optimaal werkt, kunt u hetvolgende autostart-programma uitschakelen.
Automatisch starten van een programma inschakelen
Hiermee wordt het programma automatisch op de achtergrond gestart wanneer het systeem wordtopgestart. Daarna kunt u het automatisch starten op elk ogenblik weer eenvoudig uitschakelen.
1. Selecteer een auto-startprogramma in de lijst.
2. Schakel het uit via de schakeloptie of de knop in de werkbalk.
Autostart-programma toevoegen
U kunt op elk ogenblik andere programma's automatisch laten uitvoeren bij het opstarten van hetsysteem door deze aan de lijst toe te voegen.
1. Selecteer de knop Toevoegen op de werkbalk. U kunt ook met de rechtermuisknop klikkenom het snelmenu te openen en Toepassing toevoegen selecteren.
2. Selecteer in de lijst het programma dat bij elke systeemstart automatisch moet wordengestart. Als het niet wordt uitgevoerd, klikt u op Zoeken en kiest u het gewenste programma inde lijst die wordt geopend.
Autostart-programma verwijderen uit de lijst
Wanneer u zeker weet dat een programma niet automatisch moet worden gestart, kunt u het uit de lijstverwijderen. U kunt het programma later weer toevoegen door op Toevoegen te klikken of door AVGRescue Center te gebruiken.
1. Selecteer een auto-startprogramma in de lijst.
2. Selecteer de knop Deïnstalleren op de werkbalk. U kunt ook met de rechtermuisknopklikken om het snelmenu te openen en Verwijderen selecteren.
Tips voor het optimaliseren van de systeemstart
Een autostart-programma is een programma dat bij het opstarten van uw computer altijd automatisch wo