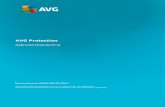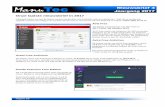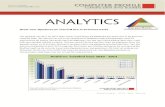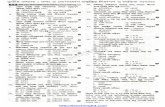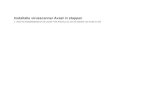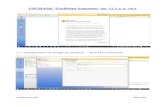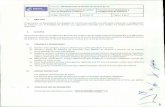AVG AntiVirus User Manualfiles-download.avg.com/doc/AVG_AntiVirus/avg_avc_uma_nl_ltst_05.pdf · u...
-
Upload
nguyentuyen -
Category
Documents
-
view
218 -
download
0
Transcript of AVG AntiVirus User Manualfiles-download.avg.com/doc/AVG_AntiVirus/avg_avc_uma_nl_ltst_05.pdf · u...

AVG AntiVirus
Gebruikershandleiding
Documentrevisie AVG.05 (15-6-2016)
Copyright AVG Technologies CZ, s.r.o. Alle rechten voorbehouden.Alle overige handelsmerken zijn het eigendom van de respectieve eigenaren.

1
Inhoud
31. Inleiding
42. AVG-installatievereisten
42.1 Ondersteunde besturingssystemen
42.2 Minimale en aanbevolen hardwarevereisten
53. AVG-installatieprocedure
53.1 Welkom!
63.2 Voer uw licentienummer in
83.3 Uw installatie aanpassen
93.4 AVG installeren
103.5 Installatie voltooid
114. Na de installatie
114.1 Updateschema virusdatabase
114.2 Productregistratie
114.3 Toegang tot gebruikersinterface
114.4 Volledige computerscan
114.5 De EICAR-test
124.6 AVG-standaardconfiguratie
135. AVG-gebruikersinterface
145.1 Navigatiebalk
175.2 Informatie over beveiligingsstatus
185.3 Overzicht van onderdelen
195.4 Mijn apps
195.5 Snelkoppelingen voor scannen/bijwerken
205.6 Systeemvakpictogram
215.7 AVG Advisor
215.8 AVG Accelerator
236. AVG-onderdelen
236.1 Computerbescherming
266.2 Bescherming van Surfen
286.3 Identity Protection
306.4 E-mailbescherming
316.5 PC Analyzer
337. AVG Geavanceerde instellingen
337.1 Weergave
357.2 Geluiden
367.3 Beveiliging door AVG tijdelijk uitschakelen
377.4 Computerbescherming
437.5 E-Mail Scanner

2
537.6 Bescherming van Surfen
567.7 Identity Protection
577.8 Scans
637.9 Schema's
707.10 Update
747.11 Uitzonderingen
767.12 Quarantaine
777.13 AVG Zelfbescherming
777.14 Privacyvoorkeuren
797.15 Foutstatus negeren
807.16 Advies – bekende netwerken
818. AVG scannen
828.1 Vooraf gedefinieerde scans
928.2 Scannen in Windows Verkenner
928.3 Scannen vanaf de opdrachtregel
968.4 Scans plannen
1038.5 Scanresultaten
1048.6 Details scanresultaten
1059. AVG File Shredder
10610. Quarantaine
10711. Historie
10711.1 Scanresultaten
10811.2 Resultaten Resident Shield
11111.3 Resultaten Identity Protection
11211.4 Resultaten e-mailbescherming
11311.5 Resultaten Online Shield
11511.6 Eventhistorie
11612. AVG Updates
11713. Veelgestelde vragen en technische ondersteuning

3
1. InleidingDeze gebruikershandleiding bevat uitgebreide informatie voor gebruikers van AVG AntiVirus.
AVG AntiVirus biedt realtime beveiliging tegen geavanceerde hedendaagse bedreigingen. U kunt metvertrouwen chatten, downloaden en bestanden uitwisselen, zonder zorgen of onderbrekingen games spelen envideo's bekijken, veilig bestanden downloaden en delen, en berichten verzenden, actief zijn op socialenetwerken of surfen en zoeken terwijl u realtime wordt beschermd.
Mogelijk wilt u nog andere bronnen van informatie gebruiken:
· Help-bestand: een onderdeel Problemen oplossen is rechtstreeks vanuit het Help-bestand in AVGAntiVirus beschikbaar (druk op F1 vanuit een willekeurig dialoogvenster in de toepassing om hetHelp-bestand te openen). Deze sectie biedt een lijst met de meest voorkomende situaties waarin eengebruiker behoefte heeft aan professionele hulp met betrekking tot een technisch probleem. Selecteerde situatie die uw probleem het beste beschrijft en klik op de koppeling om gedetailleerde instructiesweer te geven voor het oplossen van het probleem.
· Ondersteuningscentrum op de AVG-website: het is ook mogelijk om naar een oplossing voor uwprobleem te zoeken op de website van AVG (http://www.avg.com/). In de sectie Ondersteuning vindtu een overzicht van thematische groepen over verkoopproblemen en technische problemen, eengestructureerde sectie met veelgestelde vragen en alle beschikbare contactgegevens.
· AVG ThreatLabs: een speciale website van AVG (http://www.avg.com/about-viruses) over virussen,met overzichtelijke informatie over online bedreigingen. Daarnaast vindt u hier instructies voor hetverwijderen van virussen en spyware en advies met betrekking tot hoe u beveiligd kunt blijven.
· Discussieforum: u kunt ook gebruikmaken van het AVG-discussieforum op http://community.avg.com/.

4
2. AVG-installatievereisten
2.1. Ondersteunde besturingssystemen
AVG AntiVirus is ontworpen om werkstations met de volgende besturingssystemen te beschermen:
· Windows XP Home Edition SP3
· Windows XP Professional SP3
· Windows Vista (alle edities)
· Windows 7 (alle edities)
· Windows 8 (alle edities)
· Windows 10 (alle edities)
(en mogelijk hogere servicepacks voor bepaalde besturingssystemen)
2.2. Minimale en aanbevolen hardwarevereisten
Minimale hardwarevereisten voor AVG AntiVirus:
· Intel Pentium CPU van 1,5 GHz of sneller
· 512 MB (Windows XP) / 1024 MB (Windows Vista, Windows 7) RAM-geheugen
· 1,3 GB aan beschikbare schijfruimte (voor de installatie)
Minimale hardwarevereisten voor AVG AntiVirus:
· Intel Pentium CPU van 1,8 GHz of sneller
· 512 MB (Windows XP) / 1024 MB (Windows Vista, Windows 7) RAM-geheugen
· 1,6 GB aan beschikbare schijfruimte (voor de installatie)

5
3. AVG-installatieprocedureAls u AVG AntiVirus op uw computer wilt installeren, moet u over het meest recente installatiebestandbeschikken. Download het installatiebestand van de AVG-website (http://www.avg.com/) om er zeker van tezijn dat u de meest recente versie van AVG AntiVirus installeert. In de sectie Ondersteuning vindt u eengestructureerd overzicht van de installatiebestanden voor elke versie van AVG. Als u het installatiebestand hebtgedownload en opgeslagen op uw vaste schijf, kunt u de installatieprocedure starten. De installatie heeft devorm van een reeks eenvoudige en begrijpelijke dialoogvensters. Elk dialoogvenster bevat een beknoptebeschrijving van de afzonderlijke stap van het installatieproces. Hieronder volgt een gedetailleerde uitleg van elkdialoogvenster:
3.1. Welkom!
Het installatieproces start met het dialoogvenster Welkom bij AVG Internet Security:
Taalselectie
In dit dialoogvenster kunt u de taal selecteren die voor de installatie wordt gebruikt. Klik op de keuzelijst naastde optie Taal om het taalmenu te openen. Selecteer de gewenste taal. Het installatieproces wordt vervolgensvoortgezet in de taal die u hebt gekozen. Dit is ook de taal waarin de toepassing wordt geïnstalleerd. U hebtwel de optie om over te schakelen naar het Engels, dat altijd standaard wordt geïnstalleerd als tweede taal.
Licentieovereenkomst voor eindgebruikers en privacybeleid.
Voordat u het installatieproces voortzet, raden we u aan om kennis te nemen van de Licentieovereenkomstvoor eindgebruikers en het privacybeleid. U kunt beide documenten openen via de actieve koppelingenonder in het dialoogvenster. Klik op de hyperlinks om een nieuw dialoog- of browservenster te openen met devolledige tekst van het betreffende document. Lees deze juridisch bindende documenten zorgvuldig door. Door

6
te klikken op de knop Doorgaan bevestigt u dat u instemt met de documenten.
Doorgaan met de installatie
Door te klikken op de knop Doorgaan gaat u door met de installatie. U wordt gevraagd om uw licentienummerop te geven. Als u dat hebt gedaan, verloopt de installatie verder volledig automatisch. We raden de meestegebruikers aan om deze standaardoptie te gebruiken. AVG AntiVirus wordt dan geïnstalleerd met alle voorafdoor de leverancier ingestelde instellingen. Die configuratie combineert maximale bescherming met eenefficiënt gebruik van bronnen. Als het in de toekomst nodig mocht zijn om de configuratie aan te passen, kuntu dat altijd rechtstreeks in de toepassing doen.
Het alternatief is de optie Custom Installation (Aangepaste installatie) die beschikbaar is als hyperlink onderde knop Doorgaan. Een aangepaste installatie wordt alleen aanbevolen voor ervaren gebruikers die een goedereden hebben om de toepassing te installeren met afwijkende instellingen, bijvoorbeeld om te voldoen aanspecifieke systeemvereisten. Als u deze keuze maakt, wordt na het opgeven van uw licentienummer hetdialoogvenster Uw installatie aanpassen geopend, waar u de gewenste instellingen kunt opgeven.
3.2. Voer uw licentienummer in
In het dialoogvenster Voer uw licentienummer in wordt u gevraagd uw licentie te activeren door het nummerin te typen (of nog beter kopiëren en plakken te gebruiken) in het tekstvak:
Waar vind ik mijn licentienummer?
Het verkoopnummer staat op de cd-hoes in de AVG AntiVirus-doos. Het licentienummer staat in debevestiging die u via e-mail hebt ontvangen na aankoop van AVG AntiVirus online. U moet dat nummer precieszo typen als het wordt weergegeven. Als u beschikt over de digitale versie van het licentienummer (in de e-mail), wordt u aangeraden het nummer te kopiëren en te plakken.

7
Kopiëren en plakken gebruiken
Gebruik kopiëren en plakken om uw AVG AntiVirus-licentienummer in het programma te plakken, zodat u erzeker van kunt zijn dat het nummer op de juiste wijze wordt ingevoerd. Ga als volgt te werk:
· Open het e-mailbericht dat uw licentienummer bevat.
· Klik met de linkermuisknop aan het begin van het licentienummer, houd de muisknop ingedrukt, sleepde muiswijzer naar het einde van het nummer en laat vervolgens de knop los. Het nummer is nugemarkeerd.
· Druk op de toets Ctrl, houd deze toets ingedrukt en druk vervolgens op C. Het nummer wordtgekopieerd.
· Wijs de positie aan en klik waar u het gekopieerde nummer wilt plakken: in het tekstvak van hetdialoogvenster Voer uw licentienummer in.
· Druk op de toets Ctrl, houd deze toets ingedrukt en druk vervolgens op V. Het nummer wordt op degeselecteerde locatie geplakt.
Doorgaan met de installatie
In het onderste deel van het dialoogvenster vindt u de knop Nu installeren. De knop wordt geactiveerd wanneeru uw licentienummer hebt ingevoerd. Als dat is gebeurd, klikt u op de knop om de installatie te starten. Als uniet over een geldig licentienummer beschikt, kunt u er ook voor kiezen de AVG AntiVirus Free Edition vande toepassing te installeren. De gratis edities ondersteunen helaas niet alle functies die beschikbaar zijn in devolledige professionele versie. Op de AVG-website (http://www.avg.com/) vindt u meer informatie over hetkopen en upgraden van AVG.

8
3.3. Uw installatie aanpassen
In het dialoogvenster Uw installatie aanpassen kunt u gedetailleerde instellingen opgeven voor de installatie:
Waar wilt u de toepassing installeren?
Hier kunt u opgeven waar u de toepassing wilt installeren. Het adres in het tekstvak is de voorgestelde locatiein de map Program Files. Als u een andere locatie wilt gebruiken, klikt u op de link Locatie wijzigen. Er wordtdan een nieuw venster geopend met de boomstructuur van uw schijf. Navigeer vervolgens naar de locatie die uwilt gebruiken en bevestig uw keuze.
Welke onderdelen wilt u installeren?
In dit gedeelte vindt u een overzicht van alle onderdelen die u kunt installeren. Als de standaardinstellingen nietvoldoen, kunt u onderdelen verwijderen. U kunt echter alleen kiezen uit onderdelen die deel uitmaken van dedoor u gekochte AVG AntiVirus. De enige uitzondering daarop is het onderdeel Computerbescherming. Datkunt u niet uitsluiten van de installatie. Als u een item in dit gedeelte selecteert, wordt rechts een kortebeschrijving van het onderdeel weergegeven. Raadpleeg het hoofdstuk Onderdelenoverzicht van dezedocumentatie voor meer informatie over de functionaliteit van de onderdelen.
Doorgaan met de installatie
Door te klikken op de knop Nu installeren gaat u door met de installatie. Als u de taalinstellingen moetwijzigen of verifiëren, kunt u één stap terug gaan naar het vorige dialoogvenster met behulp van de pijlknop boven in dit dialoogvenster.

9
3.4. AVG installeren
Nadat u de start van de installatie in het vorige dialoogvenster hebt bevestigd, verloopt de installatie helemaalautomatisch en hoeft u niets te doen:
Nadat de installatie is voltooid, wordt u meteen omgeleid naar het volgende dialoogvenster.

10
3.5. Installatie voltooid
Het dialoogvenster Installatie voltooid vormt de bevestiging van het feit dat AVG AntiVirus is geïnstalleerd engeconfigureerd:
Klik op de knop Voltooien om de installatie af te sluiten.

11
4. Na de installatie
4.1. Updateschema virusdatabase
Na de installatie (en zo nodig na opnieuw opstarten) voert AVG AntiVirus automatisch een update uit voor devirusdatabase en voor alle onderdelen, en worden alle functies ingeschakeld. Dat kan enkele minuten duren.Tijdens het updateproces wordt informatie over de update weergegeven in het hoofdvenster. Wacht tot hetupdateproces is voltooid en AVG AntiVirus volledig gereed is om u te beschermen!
4.2. Productregistratie
Neem nadat u de installatie van AVG AntiVirus hebt voltooid even de tijd om uw product online te registrerenop de AVG-website (http://www.avg.com/). Na de registratie beschikt u over volledige toegang tot uw AVG-gebruikersaccount, de nieuwsbrief van AVG Update en andere services die alleen beschikbaar zijn voorgeregistreerde gebruikers. De eenvoudigste manier waarop u het programma kunt registreren, is door ditrechtstreeks vanuit de gebruikersinterface van AVG AntiVirus te doen. Selecteer Opties / Nu registreren in hetmenu. De pagina Registratie op de AVG-website (http://www.avg.com/) wordt geopend. Volg de instructies opdeze pagina.
4.3. Toegang tot gebruikersinterface
Het AVG-hoofddialoogvenster kan op verscheidene manieren worden geopend:
· dubbelklik op het pictogram van AVG AntiVirus in het systeemvak
· dubbelklik op het pictogram van AVG Protection op het bureaublad
· via het menu Start / Alle programma's / AVG / AVG Protection
4.4. Volledige computerscan
Het risico bestaat dat er een computervirus naar uw computer is overgebracht voordat u AVG AntiVirus hebtgeïnstalleerd. Voer daarom een volledige scan van de computer uit om zeker te weten dat uw pc nietgeïnfecteerd is. De eerste scan kan behoorlijk lang duren (ongeveer een uur), maar het is wel raadzaam omdeze eerste scan te starten om er zeker van te zijn dat uw computer niet is geïnfiltreerd door een bedreiging.Zie voor instructies voor het uitvoeren van een scan van uw computer het hoofdstuk AVG scannen.
4.5. De EICAR-test
Om te controleren of AVG AntiVirus juist is geïnstalleerd, kunt u de Eicar-test uitvoeren.
De EICAR-test is een standaardmethode die absoluut veilig is, waarmee u kunt testen of uw antivirussysteemgoed functioneert. U kunt het Eicar-virus doorgeven omdat het geen echt virus betreft en omdat het geenviruscodefragmenten bevat. De meeste producten reageren op deze test alsof het een echt virus betreft (hetbestand heeft meestal een duidelijke naam, zoals "EICAR-AV-Test"). U kunt het Eicar-virus downloaden vanafde Eicar-website op www.eicar.com. U vindt hier ook de benodigde informatie voor het uitvoeren van de Eicar-test.
Download het bestand eicar.com en sla het op naar uw lokale vaste schijf. Direct nadat u de download van hettestbestand bevestigt, wordt in AVG AntiVirus gereageerd met een waarschuwing. Deze waarschuwing toontaan dat AVG goed op uw computer is geïnstalleerd.

12
Als het EICAR-testbestand door AVG niet als virus wordt gedetecteerd, moet u uwprogrammaconfiguratie opnieuw controleren.
4.6. AVG-standaardconfiguratie
De standaardconfiguratie (de manier waarop de toepassing direct na de installatie is ingesteld) van AVGAntiVirus is door de leverancier van de software zo ingesteld dat alle onderdelen en functies optimaalpresteren. Wijzig de configuratie van AVG alleen als u hier een goede reden voor hebt. Wijzigingen inde instellingen dienen alleen te worden uitgevoerd door ervaren gebruikers. Als u de configuratie vanAVG wilt wijzigen om deze aan uw wensen aan te passen, gaat u naar AVG Geavanceerde instellingen:selecteer Opties/Geavanceerde instellingen en bewerk de AVG-configuratie in het dialoogvensterGeavanceerde instellingen dat wordt geopend.

13
5. AVG-gebruikersinterfaceAVG AntiVirus opent met het hoofdvenster:
Het hoofdvenster is onderverdeeld in een aantal secties:
· De navigatiebalk in het bovenste gedeelte van het hoofdvenster bestaat uit vier actieve koppelingen(Meer van AVG, Rapporten, Ondersteuning, Opties). Details >>
· Informatie over beveiligingsstatus biedt algemene informatie over de huidige status van uw AVGAntiVirus. Details >>
· Het overzicht van geïnstalleerde onderdelen vindt u in een horizontale strook blokken in hetmidden van het hoofdvenster. De onderdelen worden weergegeven als lichtgroene blokken. In deblokken worden de pictogrammen voor de betreffende onderdelen en informatie over deonderdeelstatus weergegeven. Details >>
· Mijn apps worden weergegeven in de strook onder het midden van het hoofdvenster en bieden u eenoverzicht van aanvullende toepassingen voor AVG AntiVirus die al op uw computer zijn geïnstalleerdof worden aanbevolen. Details >>
· Snelkoppelingen voor scannen/bijwerken bevinden zich in de onderste strook blokken in hethoofdvenster. Via deze knoppen hebt u direct toegang tot de belangrijkste en meest gebruikte functiesvan AVG. Details >>
Buiten het hoofdvenster van AVG AntiVirus bevindt zich nog een optie die u kunt gebruiken om toegang tekrijgen tot de toepassing:
· Het systeemvakpictogram bevindt zich in de rechterbenedenhoek van het beeldscherm (in hetsysteemvak) en bevat informatie over de huidige status van AVG AntiVirus. Details >>

14
5.1. Navigatiebalk
De navigatiebalk boven aan het hoofdvenster bestaat uit verschillende actieve koppelingen. De navigatiebalkbevat de volgende knoppen:
5.1.1. Meer van AVGKlik op de koppeling om verbinding te maken met de AVG-website. Daar vindt u alle informatie over AVGProtection voor een optimale internetbeveiliging.
5.1.2. RapportenHiermee opent u een nieuw dialoogvenster Rapporten met een overzicht van alle relevante rapporten overeerder gestarte scans en updateprocessen. Als de scan of update momenteel wordt uitgevoerd, wordt er eendraaiende cirkel weergegeven naast de tekst Rapporten in de navigatiebalk in de hoofdgebruikersinterface.Klik hierop om het dialoogvenster te openen waarin de voortgang van het actieve proces wordt weergegeven:

15
5.1.3. OndersteuningHiermee opent u een nieuw dialoogvenster met vier tabbladen waar u alle relevante informatie over AVGAntiVirus kunt vinden:
· Licentie en ondersteuning – dit tabblad bevat informatie over de productnaam, het licentienummeren de vervaldatum. In het onderste gedeelte van het dialoogvenster vindt u een duidelijk overzicht vanalle manieren waarop u contact kunt opnemen met de klantenondersteuning. Op het tabblad zijn devolgende actieve koppelingen en knoppen beschikbaar:
o Opnieuw activeren / Activeren – klik hierop om het nieuwe dialoogvenster voor het activeren
van de AVG-software te openen. Vul uw licentienummer in het betreffende veld in als u uwverkoopnummer (het nummer dat u tijdens de installatie van AVG AntiVirus hebt ingevoerd) wiltvervangen of uw huidige licentienummer wilt vervangen door een ander (bijvoorbeeld wanneer ueen upgrade naar een hoger AVG-product uitvoert).
o Naar k lembord kopiëren – gebruik deze koppeling om het licentienummer te kopiëren. Op deze
manier kunt u er zeker van zijn dat het licentienummer correct wordt ingevoerd.
o Nu verlengen – we raden u aan om uw licentie voor AVG AntiVirus tijdig te verlengen (minstens
één maand voordat uw huidige licentie verloopt). U wordt tijdig op de hoogte gesteld van denaderende verloopdatum. Klik op deze koppeling als u doorverwezen wilt worden naar de AVG-website (http://www.avg.com/) waar u gedetailleerde informatie vindt over de status van uwlicentie, de verloopdatum en de verlengings-/upgrade-aanbieding.
· Product – dit tabblad bevat een overzicht van de belangrijkste technische gegevens over AVGAntiVirus, zoals AV-productinformatie, geïnstalleerde onderdelen en geïnstalleerde e-mailbescherming.
· Programma – op dit tabblad vindt u uitgebreide technische informatie over de geïnstalleerde AVGAntiVirus, bijvoorbeeld het versienummer van het hoofdproduct en een lijst met versienummers vanalle corresponderende producten (bijvoorbeeld Zen en PC TuneUp). En dit tabblad bevat een overzichtvan alle geïnstalleerde onderdelen en specifieke beveiligingsinformatie (versienummers van de

16
virusdatabase en LinkScanner).
· Licentieovereenkomst – dit tabblad bevat de volledige tekst van de licentieovereenkomst tussen u enAVG Technologies.
5.1.4. OptiesDe onderhoudsfuncties voor AVG AntiVirus zijn toegankelijk via het menu Opties. Klik op de pijl om devervolgkeuzelijst te openen:
· Computer scannen – een scan van de volledige computer wordt gestart.
· Geselecteerde map scannen – hiermee wordt overgeschakeld naar de scaninterface van AVG zodatu in de bestandsstructuur van uw computermappen en bestanden kunt selecteren die moeten wordengescand.
· Bestand scannen – u kunt in de bestandsstructuur van de computer een afzonderlijk bestandselecteren dat u wilt scannen. Klik op deze optie om een nieuw venster te openen met debestandsstructuur van de computer. Selecteer het gewenste bestand en bevestig de start van hetscannen.
· Update – hiermee kunt u automatisch de updateprocedure voor AVG AntiVirus starten.
· Bijwerken vanuit directory – het updateproces wordt uitgevoerd op basis van de updatebestanden ineen opgegeven map op de lokale vaste schijf. Deze optie wordt echter alleen aanbevolen alsnoodprocedure, bijvoorbeeld onder omstandigheden waarbij er geen verbinding is met internet (uwcomputer is bijvoorbeeld geïnfecteerd en afgesloten van internet; uw computer is aangesloten op eennetwerk zonder verbinding met internet, enz.). Selecteer in het venster dat wordt geopend de mapwaarin u eerder het updatebestand hebt opgeslagen, en start de updateprocedure.
· Quarantaine – hiermee opent u de interface voor de quarantaineruimte waar AVG alle verwijderdeinfecties in plaatst. In de quarantaine worden de geïnfecteerde bestanden geïsoleerd, zodat deveiligheid van uw computer gewaarborgd blijft en de bestanden in de toekomst mogelijk kunnenworden hersteld.
· Historie – biedt specifieke submenuopties:
o Scanresultaten – hiermee opent u een dialoogvenster met een overzicht van scanresultaten.
o Resultaten Resident Shield – hiermee opent u een dialoogvenster met een overzicht van
bedreigingen die zijn gedetecteerd door Resident Shield.
o Resultaten Identity Protection – hiermee opent u een dialoogvenster met een overzicht van
bedreigingen die zijn gedetecteerd door het onderdeel Identity Protection.
o Resultaten E-mail Protection – hiermee opent u een dialoogvenster met een overzicht van e-
mailbijlagen die als gevaarlijk zijn aangemerkt door het onderdeel E-mail Protection.
o Resultaten Online Shield – hiermee opent u een dialoogvenster met een overzicht van
bedreigingen die zijn gedetecteerd door Online Shield.
o Logboek eventhistorie – hiermee opent u het dialoogvenster met de geschiedenis van alle
vastgelegde acties van AVG AntiVirus.

17
· Geavanceerde instellingen – hiermee opent u het dialoogvenster Geavanceerde instellingen vanAVG waarin u de configuratie van AVG AntiVirus kunt bewerken. Doorgaans is het raadzaam destandaardinstellingen aan te houden zoals deze zijn ingesteld door de leverancier van de software.
· Inhoud van Help – hiermee opent u de Help-bestanden van AVG.
· Ondersteuning – hiermee opent u het dialoogvenster voor ondersteuning met alle contactgegevens enondersteuningsinformatie.
· Uw AVG-web – hiermee opent u de website van AVG (http://www.avg.com/).
· Over virussen en bedreigingen – hiermee opent u de online virusencyclopedie op de AVG-website(http://www.avg.com/) waarop u gedetailleerde informatie over een herkend virus kunt vinden.
· Activeren/Opnieuw activeren – hiermee opent u het dialoogvenster voor activeren met hetlicentienummer dat u hebt opgegeven tijdens het installatieproces. In dit dialoogvenster kunt u uwlicentienummer bewerken om het verkoopnummer (het nummer waarmee u AVG hebt geïnstalleerd) ofhet oude licentienummer (bijvoorbeeld bij het upgraden naar een nieuw product van AVG) tevervangen. Als u de proefversie van AVG AntiVirus gebruikt, worden de laatste twee itemsweergegeven als Nu kopen en Activeren zodat u meteen de volledige versie van het programma kuntaanschaffen. Als u AVG AntiVirus hebt geïnstalleerd met een verkoopnummer, worden deze itemsweergegeven als Registreren en Activeren:
· Nu registreren/MyAccount – hiermee maakt u verbinding met de registratiepagina van de websitevan AVG (http://www.avg.com/). Voer uw registratiegegevens in. Alleen klanten die hun AVG-productregistreren, komen in aanmerking voor gratis technische ondersteuning.
· Info AVG – hiermee opent u een nieuw dialoogvenster met vier tabbladen met informatie over uwaangeschafte licentie en de beschikbare ondersteuning, product- en programma-informatie en devolledige licentieovereenkomst. (Hetzelfde dialoogvenster kan worden geopend via de koppelingOndersteuning in het hoofdnavigatievenster.)
5.2. Informatie over beveiligingsstatus
Het gedeelte Info Beveiligingsstatus bevindt zich in het bovenste deel van het hoofdvenster van AVGAntiVirus. In deze sectie staat altijd informatie over de huidige beveiligingsstatus van AVG AntiVirus.Hieronder volgt een overzicht van de pictogrammen die in deze sectie kunnen worden weergegeven, en hunbetekenis:
- het groene pictogram geeft aan dat AVG AntiVirus volledig functioneel is. Uw computer isvolledig beveiligd, de bestanden zijn bijgewerkt en alle geïnstalleerde onderdelen werken correct.
- het gele pictogram duidt op de waarschuwing dat een of meer onderdelen niet correct zijngeconfigureerd en dat u de betreffende eigenschappen/instellingen moet controleren. Er is geenwezenlijk probleem opgetreden in AVG AntiVirus; waarschijnlijk hebt u gewoon om de een of anderereden een onderdeel uitgeschakeld. De beveiliging is nog steeds ingeschakeld. Neem echter wel evende tijd om de instellingen van het probleemonderdeel te controleren. Het onjuist geconfigureerdeonderdeel wordt met een oranje strook weergegeven in de hoofdgebruikersinterface.
Het gele pictogram wordt ook weergegeven als u de foutstatus van een onderdeel hebt genegeerd. Deoptie Foutstatus negeren is toegankelijk via Geavanceerde instellingen / Foutstatus negeren. Hier kunt

18
u aangeven dat u zich bewust bent van de foutstatus van een onderdeel en dat u om welke reden ookAVG AntiVirus zo wilt instellen dat u niet wordt gewaarschuwd via het systeemvakpictogram. Het kanzijn dat u deze optie in een specifieke situatie moet gebruiken. U wordt in een dergelijk geval echteraangeraden om de optie Foutstatus negeren zo snel mogelijk uit te schakelen.
Het gele pictogram wordt bovendien weergegeven als AVG AntiVirus vereist dat uw computer opnieuwmoet worden opgestart (Opnieuw opstarten noodzakelijk). Start in dit geval uw computer opnieuw op.
- het oranje pictogram geeft aan dat AVG AntiVirus een kritieke status heeft. Een of meeronderdelen functioneren niet correct en AVG AntiVirus kunnen uw computer niet beschermen. Besteedonmiddellijk aandacht aan het probleem en probeer het te verhelpen. Als het u niet lukt de fout zelf teherstellen, neemt u contact op met het team voor technische ondersteuning van AVG.
In gevallen waarin AVG AntiVirus niet is ingesteld voor optimale prestaties, wordt er naast deinformatie over de beveiligingsstatus een nieuwe knop met de naam Klik om dit te herstellen (of Klikom alles te herstellen als het probleem meerdere onderdelen betreft) weergegeven. Klik op de knopom het programma automatisch te controleren en te configureren. U kunt op deze wijze AVGAntiVirus instellen voor maximale prestaties en een maximaal beveiligingsniveau.
We raden u nadrukkelijk aan het gedeelte met informatie over de beveiligingsstatus goed in de gaten tehouden en in het geval van een probleem direct te proberen het probleem op te lossen. Uw computer looptanders gevaar.
Opmerking: AVG AntiVirus u kunt ook, wanneer u maar wilt, statusinformatie opvragen via hetsysteemvakpictogram.
5.3. Overzicht van onderdelen
Het overzicht van geïnstalleerde onderdelen vindt u in een horizontale strook blokken in het midden van hethoofdvenster. De onderdelen worden weergegeven als lichtgroene blokken. In de blokken worden depictogrammen voor de betreffende onderdelen weergegeven. Elk blok biedt informatie over de huidigebeschermingsstatus. Als het onderdeel correct is geconfigureerd en volledig functioneel is, wordt de informatiein groene letters weergegeven. Als het onderdeel is beëindigd, de functionaliteit beperkt is of er een fout isopgetreden, wordt er een waarschuwing in een oranje tekstveld weergegeven. U wordt in dat geval sterkaangeraden de instellingen van het betreffende onderdeel te controleren.
Beweeg de muisaanwijzer over het onderdeel om een korte tekst weer te geven onder in het hoofdvenster. Detekst vormt een elementaire inleiding op de functionaliteit van het onderdeel. Daarnaast wordt informatie over dehuidige status van het onderdeel gegeven en wordt aangegeven welke services van het onderdeel niet goed zijngeconfigureerd.
Lijst met geïnstalleerde onderdelen
In AVG AntiVirus bevat het Overzicht van onderdelen informatie over de volgende onderdelen:
· Computer – dit onderdeel omvat twee services: AntiVirus Shield detecteert virussen, spyware,wormen, Trojaanse paarden, ongewenste uitvoerbare bestanden of bibliotheken op uw systeem enbeschermt u tegen schadelijke adware. Anti-Rootkit scant op gevaarlijke rootkits verborgen intoepassingen, stuurprogramma's of bibliotheken. Details >>
· Surfen – beschermt u tegen webaanvallen terwijl u zoekt en surft op internet. Details >>

19
· Identiteit – met het onderdeel wordt de service Identity Shield uitgevoerd die uw digitale bezittingencontinu tegen nieuwe en onbekende bedreigingen op internet beschermt. Details >>
· E-mails – controleert uw binnenkomende e-mailberichten op spam en blokkeert virussen,phishingaanvallen of andere bedreigingen. Details >>
Beschikbare acties
· Beweeg de muis over een onderdeelpictogram om dit binnen het onderdelenoverzicht te markeren.Tegelijkertijd wordt in het onderste deel van de gebruikersinterface ook de beschrijving van debasisfunctionaliteit van het onderdeel weergegeven.
· Klik op het pictogram van een onderdeel om de interface voor het onderdeel te openen waarininformatie wordt weergegeven over de huidige status van het onderdeel en waarin u toegang hebt totde configuratie en statistische gegevens.
5.4. Mijn apps
In de sectie Mijn apps (de groene blokken onder de ingestelde onderdelen) vindt u een overzicht vanaanvullende AVG-toepassingen die al zijn geïnstalleerd of worden aanbevolen. De blokken worden onderbepaalde voorwaarden weergegeven en kunnen voor de volgende toepassingen staan:
· Mobile protection is een toepassing die uw mobiele telefoon beschermt tegen virussen en malware.Daarnaast kunt u hiermee uw smartphone extern traceren als u deze kwijtraakt.
· De toepassing PC TuneUp is een geavanceerd hulpmiddel voor gedetailleerde analyses en correctiesvan het systeem om te achterhalen hoe de snelheid en algehele prestaties van uw computer kunnenworden verbeterd.
Klik op een blok voor gedetailleerde informatie over een van de toepassingen in Mijn apps. Vervolgens wordt udoorverwezen naar de speciale AVG-webpagina waar u het onderdeel direct kunt downloaden.
5.5. Snelkoppelingen voor scannen/bijwerken
Snelkoppelingen bevinden zich onder in de gebruikersinterface van AVG AntiVirus. Deze koppelingen biedenonmiddellijk toegang tot de belangrijkste en meest gebruikte functies van de toepassing, zoals scannen enbijwerken De snelkoppelingen zijn toegankelijk vanuit alle dialoogvensters in de gebruikersinterface:
· Nu scannen – deze knop bestaat uit twee grafische gedeelten. Volg de koppeling Nu scannen om descan De hele computer scannen te starten. U kunt de voortgang bekijken in het automatischgeopende venster Rapporten. Met de knop Opties opent u het dialoogvenster Scanopties waarin ugeplande scans kunt beheren en parameters voor De hele computer scannen / Mappen of bestandenscannen kunt configureren. (Zie het hoofdstuk AVG scannen voor gedetailleerde informatie)
· Fix performance – met deze knop opent u de service PC Analyzer, een geavanceerd hulpmiddel voorgedetailleerde systeemanalyse en -correctie, om te achterhalen hoe de snelheid en de prestaties vande computer verbeterd kunnen worden.
· Nu bijwerken – klik op deze knop om de productupdate direct te starten. U wordt over deupdateresultaten geïnformeerd in het dialoogvenster dat wordt weergegeven boven het AVG-pictogramin het systeemvak. (Zie het hoofdstuk AVG-updates voor gedetailleerde informatie)

20
5.6. Systeemvakpictogram
Het AVG-systeemvakpictogram (op de Windows-taakbalk , rechts onder in de hoek van uw scherm) geeft destatus van AVG AntiVirus aan. Het pictogram is altijd zichtbaar in het systeemvak, ongeacht of degebruikersinterface van AVG AntiVirus is geopend of gesloten:
Weergave van het AVG-systeemvakpictogram
· Als alle kleuren worden weergegeven, zonder dat er elementen aan het pictogram zijn toegevoegd,geeft het pictogram aan dat alle AVG AntiVirus onderdelen actief en naar behoren werken. Ditpictogram wordt echter op dezelfde wijze weergegeven als een van de onderdelen niet naar behorenwerkt en de gebruiker heeft besloten om de onderdeelstatus te negeren. (Als u hebt bevestigd dat deonderdeelstatus moet worden genegeerd, geeft u daarmee aan dat u zich bewust bent van de foutstatus van het onderdeel, maar dat u niet wilt worden gewaarschuwd over situatie.)
· Het pictogram met een uitroepteken geeft aan dat er op een onderdeel (of meerdere onderdelen)een foutstatus van toepassing is. Besteed altijd aandacht aan een dergelijke waarschuwing enprobeer het configuratieprobleem op te lossen als een onderdeel niet goed is ingesteld. Als uwijzigingen in de configuratie van een onderdeel wilt aanbrengen, dubbelklikt u op hetsysteemvakpictogram om de gebruikersinterface van de toepassing te openen. Raadpleeg de sectieover beveiligingsstatusinformatie voor gedetailleerde informatie over op welk onderdeel een foutstatusvan toepassing is.
· Het is tevens mogelijk dat het systeemvakpictogram in alle kleuren wordt weergegeven met eenknipperende, roterende lichtstraal. Deze grafische weergave geeft aan dat er momenteel een updatewordt uitgevoerd.
· De alternatieve weergave van het pictogram met verschillende kleuren met een pijl geeft aan dat erAVG AntiVirus scans worden uitgevoerd.
Informatie bij het AVG-systeemvakpictogram
Het AVG-systeemvakpictogram biedt bovendien informatie over huidige activiteiten in AVG AntiVirus en overmogelijke statuswijzigingen in het programma (bijvoorbeeld de automatische start van een geplande scan ofupdate, een Firewall-profielwijziging, een statuswijziging van een onderdeel of wanneer zich een foutstatusvoordoet) via een pop-upvenster dat wordt geopend vanuit het systeemvakpictogram van AVG.
Acties die toegankelijk zijn via het AVG-systeemvakpictogram
Het AVG-systeemvakpictogram kan tevens worden gebruikt als een koppeling voor het openen van degebruikersinterface van AVG AntiVirus. Dubbelklik op het pictogram. Als u met de rechtermuisknop op hetsysteemvakpictogram klikt, opent u een snelmenu met de volgende opties:
· AVG openen – hiermee opent u de gebruikersinterface van AVG AntiVirus.
· Beveiliging door AVG tijdelijk uitschakelen – met deze optie kunt u de volledige beschermingdoor AVG AntiVirus direct uitschakelen. Maak alleen gebruik van deze optie als het absoluutnoodzakelijk is! In de meeste gevallen is het niet nodig om AVG AntiVirus uit te schakelen voordat u

21
nieuwe software of stuurprogramma's installeert, zelfs niet als het installatieprogramma of desoftwarewizard voorstelt eerst lopende programma's en toepassingen uit te schakelen om ervoor tezorgen dat er zich geen ongewenste onderbrekingen voordoen tijdens het installatieproces. Als u AVGAntiVirus toch tijdelijk moet uitschakelen, moet u de beveiliging zo snel mogelijk opnieuwinschakelen. Uw computer is kwetsbaar en kan worden aangevallen als u verbonden bent met internetof een netwerk gedurende de tijd dat uw beveiliging is uitgeschakeld.
· Scan – klik om het snelmenu met vooraf gedefinieerde scans (De hele computer scannen en Mappenof bestanden scannen) te openen en selecteer de gewenste scan. De scan wordt onmiddellijkgestart.
· Scans worden uitgevoerd... – dit item wordt uitsluitend weergegeven wanneer er een scan op uwcomputer wordt uitgevoerd. U kunt vervolgens de scanprioriteit voor die scan wijzigen, de scanonderbreken of afbreken. Bovendien zijn de volgende acties mogelijk: Prioriteit instellen voor allescans, Alle scans onderbreken en Alle scans afbreken.
· Betere prestaties – klik om het onderdeel PC Analyzer te starten.
· Aanmelden bij AVG MyAccount – hiermee opent u de MyAccount-startpagina waar u uwabonnementsproducten kunt beheren, extra bescherming kunt aanschaffen, installatiebestanden kuntdownloaden, eerdere bestellingen en facturen kunt bekijken en uw persoonlijke gegevens kuntbeheren.
· Nu bijwerken – een update onmiddellijk starten.
· Help – het Help-bestand op de startpagina openen.
5.7. AVG Advisor
AVG Advies is ontworpen om problemen te detecteren waardoor uw computer een beveiligingsrisico loopt, ensuggesties te geven om het probleem op te lossen. AVG Advies is zichtbaar in de vorm van een zwevendepop-up boven het systeemvak. De service detecteert mogelijke onbekende netwerken met een bekendenaam. Dit is doorgaans alleen van toepassing op gebruikers die verbinding met verschillende netwerkenmaken, doorgaans met draagbare computers: als een nieuw, onbekend netwerk dezelfde naam heeft als eenbekend, veelgebruikt netwerk (zoals Thuis of MijnWifi), kan dit verwarrend zijn en kunt u per ongeluk verbindingmet een volledig onbekend en mogelijk onveilig netwerk maken. AVG Advies kan dit helpen voorkomen door ute waarschuwen dat de bekende naam voor een nieuw netwerk staat. Wanneer u hebt bepaald dat hetonbekende netwerk veilig is, kunt u het opslaan in een AVG Advies-lijst met bekende netwerken om tevoorkomen dat voor dit netwerk nog waarschuwingen worden weergegeven.
Ondersteunde webbrowsers
De functie werkt met de volgende webbrowsers: Internet Explorer, Chrome, Firefox, Opera, Safari.
5.8. AVG Accelerator
Met AVG Accelerator worden online video's soepeler afgespeeld en worden extra downloads eenvoudiger.Wanneer de videoacceleratie wordt uitgevoerd, wordt u daarvan in kennis gesteld via een pop-upvenster bij hetsysteemvak.

22

23
6. AVG-onderdelen
6.1. Computerbescherming
Het onderdeel Computer omvat twee belangrijke beveiligingsservices: AntiVirus en Gegevenskluis:
· AntiVirus bestaat uit een scanengine die alle bestanden, de systeemgebieden van de computer enverwisselbare media (zoals USB-sticks) en scant op bekende virussen. Gedetecteerde virussenworden geblokkeerd zodat ze geen schade kunnen aanrichten. Vervolgens worden de virussenverwijderd of in Quarantaine geplaatst. U merkt niets van dit proces aangezien deze zogenaamderesidente beveiliging "op de achtergrond"wordt uitgevoerd. AntiVirus maakt ook gebruik vanheuristische scanmethoden waarbij bestanden worden gescand op typische viruskenmerken. Datbetekent dat AntiVirus een nieuw, nog onbekend virus kan detecteren, als dat virus bepaaldetyperende kenmerken heeft van bestaande virussen. AVG AntiVirus kan ook mogelijk ongewensteuitvoerbare toepassingen of DLL-bibliotheken op het systeem detecteren en analyseren (verschillendesoorten spyware, adware etc.). Daarnaast scant AntiVirus uw systeemregister op verdachte sleutelsen tijdelijke internetbestanden. U kunt hierbij instellen dat alle mogelijk ongewenste items op dezelfdewijze moeten worden verwerkt als andere infecties.
· Met de functie Gegevenskluis kunt u veilige virtuele kluizen maken om waardevolle of gevoeligegegevens in op te slaan. De inhoud van een Gegevenskluis wordt gecodeerd en beveiligd met eenwachtwoord zodat niemand toegang krijgt zonder autorisatie.
Dialoogvensteropties
U schakelt tussen de twee gedeelten van het dialoogvenster door te klikken. Het actieve deelvenster wordtweergegeven met een lichtere kleur blauw. In beide gedeelten van het dialoogvenster vindt u de volgendeopties. Hun functionaliteit komt overeen, ongeacht tot welke beveiligingsservice ze behoren (AntiVirus ofGegevensk luis):
Ingeschakeld / Uitgeschakeld – de knop doet u mogelijk denken aan een verkeerslicht, zowelqua uiterlijk als qua functionaliteit. Klik om te schakelen tussen de twee posities. Groen staat voor

24
Ingeschakeld. Dit betekent dat de beveiligingsservice AntiVirus actief en volledig functioneel is. Roodstaat voor Uitgeschakeld. Dit betekent dat de service is gedeactiveerd. Als u geen goede reden hebtom de service te deactiveren, raden we u sterk aan de standaardinstellingen voor allebeveiligingsconfiguraties te behouden. Met de standaardinstellingen bent u verzekerd van een optimalebalans tussen prestaties en beveiliging. Als u de service om welke reden dan ook wilt deactiveren, wordtu direct over het mogelijke risico geïnformeerd door middel van een rood waarschuwingsteken en hetbericht dat u niet volledig bent beschermd. Activeer de service weer zo snel mogelijk.
Instellingen – klik op de knop om te worden omgeleid naar de interface Geavanceerdeinstellingen. Het betreffende dialoogvenster wordt geopend en u kunt de geselecteerde serviceconfigureren, bijvoorbeeld AntiVirus. In de interface voor geavanceerde instellingen kunt u de configuratievan de beveiligingsservices in AVG AntiVirus wijzigen, maar voor elke configuratie kan gelden dat dezealleen wordt aanbevolen voor ervaren gebruikers.
Pijl – gebruik de groene pijl in de linkerbovenhoek van het dialoogvenster om terug te keren naar dehoofdgebruikersinterface met het overzicht van de onderdelen.
Een gegevenskluis maken
In het gedeelte Gegevenskluis van het dialoogvenster Computerbescherming vindt u de knop Kluis maken.Klik op de knop om een nieuw dialoogvenster met dezelfde naam te openen, waar u de parameters van uwgeplande kluis kunt opgeven. Vul alle benodigde informatie in en volg de instructies in de toepassing:
Eerst moet u de kluis een naam geven en een sterk wachtwoord instellen:
· Kluisnaam – om een nieuwe gegevenskluis te maken moet u eerst een passende naam kiezen waaru de kluis aan herkent. Als u de computer deelt met andere gezinsleden, wilt u behalve eenaanduiding van de inhoud van de kluis ook misschien uw naam erin opnemen, bijvoorbeeld E-mail vanpa.
· Wachtwoord maken / opnieuw invoeren – bedenk een wachtwoord voor uw gegevenskluis en voerhet in de bijbehorende tekstvelden in. De grafische indicator rechts geeft aan of uw wachtwoord zwak

25
(relatief eenvoudig te achterhalen met speciale software) of sterk is. We raden u aan een wachtwoordvan minstens gemiddelde sterkte te maken. U kunt uw wachtwoord sterker maken door hoofdletters,cijfers en andere tekens zoals punten en streepjes te gebruiken. Als u er zeker van wilt zijn dat u hetwachtwoord goed typt, kunt u het selectievakje Wachtwoord weergeven inschakelen (als er niemandmeek ijk t).
· Wachtwoordhint – we raden u ten zeerste aan om ook een nuttige wachtwoordhint te maken, om ute helpen uw wachtwoord te herinneren als u het vergeten bent. Gegevenskluis is bedoeld om uwbestanden veilig te houden door alleen toegang te bieden op basis van een wachtwoord. Hier zijn geenandere oplossingen voor. Als u het wachtwoord vergeet, hebt u geen toegang meer tot de gegevens inuw gegevenskluis!
Nadat u alle benodigde gegevens in de tekstvelden hebt ingevuld, klikt u op de knop Volgende om door tegaan met de volgende stap:
In dit dialoogvenster ziet u de volgende configuratieopties:
· Locatie meldt waar de gegevenskluis fysiek wordt geplaatst. Blader naar een passende bestemmingop uw harde schijf of kies de vooraf gedefinieerde locatie, de map Documenten. Wanneer u eengegevenskluis hebt gemaakt, kunt u de locatie niet meer wijzigen.
· Grootte – u kunt vooraf de grootte van uw gegevenskluis instellen, waarmee u de benodigde ruimte opde schijf toekent aan de gegevenskluis. De waarde mag niet te klein (minder dan u nodig hebt) of tegroot (te veel schijfruimte wordt onnodig in beslag genomen) instellen. Als u al weet wat u in degegevenskluis wilt bewaren, kunt u alle bestanden in één map zetten en met de koppeling Mapselecteren de totale grootte automatisch berekenen. U kunt de grootte desgewenst later aanpassenaan uw wensen.
· Toegang – met de selectievakjes van dit gedeelte maakt u handige snelkoppelingen om uwgegevenskluis te beveiligen.

26
Een gegevenskluis gebruiken
Wanneer u tevreden bent over de instellingen, klikt u op de knop Kluis maken. Het dialoogvensterGegevenskluis is nu gereed wordt nu weergegeven om aan te geven dat u uw bestanden nu kunt opslaan inde kluis. De kluis is nu open en u krijgt direct toegang. Bij elke volgende poging om toegang te krijgen tot dekluis wordt u uitgenodigd de kluis te ontgrendelen met het wachtwoord dat u hebt opgegeven:
Als u uw nieuwe gegevenskluis wilt gebruiken, moet u deze eerst openen door op de knop Nu openen teklikken. Na het openen wordt de gegevenskluis op uw computer weergegeven als een nieuwe virtuele schijf.Wijs de gewenste letter uit de vervolgkeuzelijst toe (u kunt k iezen uit de momenteel beschikbare schijven).Het is over het algemeen niet mogelijk om C (meestal de vaste schijf), A (diskettestation) of D (dvd-station) tekiezen. Elke keer dat u een gegevenskluis ontgrendelt, kunt u een andere beschikbare stationsletter kiezen.
Uw gegevenskluis ontgrendelen
Bij elke volgende poging om toegang te krijgen tot de gegevenskluis wordt u uitgenodigd de kluis teontgrendelen met het wachtwoord dat u hebt opgegeven:
Typ in het tekstveld uw wachtwoord ter controle en klik op de knop Ontgrendelen. Als u eengeheugensteuntje nodig hebt, klikt u op Hint om de wachtwoordhint weer te geven die u hebt opgegeven toen ude gegevenskluis maakte. De nieuwe gegevenskluis wordt in het overzicht van uw gegevenskluizenweergegeven als ONTGRENDELD. Vervolgens kunt u bestanden toevoegen aan en verwijderen uit de kluis.
6.2. Bescherming van Surfen
De Bescherming van Surfen bestaat uit twee services: LinkScanner Surf-Shield en Online Shield:
· LinkScanner Surf-Shield beschermt u tegen het toenemende gevaar van kortstondige bedreigingenop internet. Deze bedreigingen kunnen zich op elk type website verbergen, of het nu een website van

27
de overheid, van een bekend merk of een klein bedrijf betreft, en zijn zelden langer dan 24 uur opdezelfde site aanwezig. LinkScanner analyseert alle pagina's die zijn gekoppeld aan de webpagina dieu bezoekt en zorgt zo voor realtime beveiliging op het enige moment dat telt – het moment dat u ophet punt staat op een koppeling te klikken. LinkScanner Surf-Shield is niet bedoeld voorserverplatforms.
· Online Shield is een vorm van interne, realtime bescherming. De inhoud van bezochte webpagina's(en van de bestanden die daarvan eventueel deel uitmaken) wordt gescand zelfs voordat deze wordtweergegeven in uw webbrowser of wordt gedownload naar uw computer. Als Online Shield detecteertdat de pagina die u wilt bezoeken bijvoorbeeld een gevaarlijk Javascript bevat, wordt weergave van diepagina verhinderd. Bovendien herkent Web Shield malware op pagina's en verhindert het onmiddellijkdat de malware wordt gedownload, zodat de malware uw computer nooit bereikt. Dit krachtige schildblokkeert de schadelijke inhoud van webpagina's die u probeert te openen en voorkomt dat deze naaruw computer wordt gedownload. Als de functie is ingeschakeld, wordt automatisch verhinderd dat eenwebpagina wordt geopend als u op een koppeling klikt of de URL typt van een gevaarlijke site, en zowordt voorkomen dat u per ongeluk geïnfecteerd raakt. U kunt al door een webpagina met een exploitworden geïnfecteerd door de betreffende site alleen maar te bezoeken. Online Shield is niet bedoeldvoor serverplatforms.
Dialoogvensteropties
U schakelt tussen de twee gedeelten van het dialoogvenster door te klikken. Het actieve deelvenster wordtweergegeven met een lichtere kleur blauw. In beide gedeelten van het dialoogvenster vindt u de volgendeopties. Hun functionaliteit komt overeen, ongeacht tot welke beveiligingsservice ze behoren (LinkScanner Surf-Shield of Online Shield):
Ingeschakeld / Uitgeschakeld – de knop doet u mogelijk denken aan een verkeerslicht, zowelqua uiterlijk als qua functionaliteit. Klik om te schakelen tussen de twee posities. Groen staat voor Ingeschakeld. Dit betekent dat de beveiligingsservice LinkScanner Surf-Shield/Online Shield actief envolledig functioneel is. Rood staat voor Uitgeschakeld. Dit betekent dat de service is gedeactiveerd. Alsu geen goede reden hebt om de service te deactiveren, raden we u sterk aan de standaardinstellingenvoor alle beveiligingsconfiguraties te behouden. Met de standaardinstellingen bent u verzekerd van een

28
optimale balans tussen prestaties en beveiliging. Als u de service om welke reden dan ook wiltdeactiveren, wordt u direct over het mogelijke risico geïnformeerd door middel van een rood waarschuwingsteken en het bericht dat u niet volledig bent beschermd. Activeer de service weer zosnel mogelijk.
Instellingen – klik op de knop om te worden omgeleid naar de interface Geavanceerdeinstellingen. Het betreffende dialoogvenster wordt geopend en u kunt de geselecteerde serviceconfigureren (LinkScanner Surf-Shield of Online Shield). In de interface voor geavanceerde instellingenkunt u de configuratie van de beveiligingsservices in AVG AntiVirus wijzigen, maar voor elke configuratiekan gelden dat deze alleen wordt aanbevolen voor ervaren gebruikers.
Pijl – gebruik de groene pijl in de linkerbovenhoek van het dialoogvenster om terug te keren naar dehoofdgebruikersinterface met het overzicht van de onderdelen.
6.3. Identity Protection
Met het onderdeel Identity Protection wordt de service Identity Shield uitgevoerd die uw digitale bezittingencontinu beschermt tegen nieuwe en onbekende bedreigingen op internet:
· Identity Protection is een anti-malwareservice die u beschermt tegen allerlei vormen van malware(zoals spyware, bots en identiteitsdiefstal) via gedragsherkenningstechnologieën, en die zondervertraging bescherming biedt tegen nieuwe virussen. Identity Protection is gericht op het voorkomenvan diefstal van uw wachtwoorden, bankrekeninggegevens, creditcardnummers en andere waardevollepersoonlijke digitale informatie door allerlei vormen van schadelijke software (malware) die uw pcbedreigen. Het product controleert of alle programma's die worden uitgevoerd op uw pc correctfunctioneren. Identity Protection detecteert en blokkeert verdacht gedrag en beveiligt uw computertegen alle nieuwe schadelijke software. Het onderdeel Identity Protection beveiligt uw computer inrealtime tegen nieuwe en zelfs onbekende bedreigingen. Het onderdeel bewaakt alle (ook verborgen)processen en meer dan 285 verschillende gedragspatronen. Het onderdeel kan vaststellen of er ietsschadelijks op uw systeem plaatsvindt. Daardoor kan het bedreigingen aan het licht brengen die zelfsnog niet zijn beschreven in de virusdatabases. Als een onbekend stukje code op uw computerarriveert, wordt dit onmiddellijk gecontroleerd op schadelijk gedrag en wordt dit item gevolgd. Als wordtgeconstateerd dat het bestand schadelijk is, wordt dit door Identity Protection verwijderd naar Quarantaine en worden alle wijzigingen in het systeem ongedaan gemaakt (code-injecties, wijzigingenvan het register, het openen van poorten, enzovoort). U hoeft geen scan te starten om beveiligd tezijn. De technologie is zeer proactief, behoeft nauwelijks te worden bijgewerkt, en is altijd waakzaam.

29
Dialoogvensteropties
In beide gedeelten van het dialoogvenster vindt u de volgende opties:
Ingeschakeld / Uitgeschakeld – de knop doet u mogelijk denken aan een verkeerslicht, zowelqua uiterlijk als qua functionaliteit. Klik om te schakelen tussen de twee posities. Groen staat voor Ingeschakeld. Dit betekent dat Identity Protection actief en volledig functioneel is. Rood staat voorUitgeschakeld. Dit betekent dat de service is gedeactiveerd. Als u geen goede reden hebt om deservice te deactiveren, raden we u sterk aan de standaardinstellingen voor alle beveiligingsconfiguratieste behouden. Met de standaardinstellingen bent u verzekerd van een optimale balans tussen prestatiesen beveiliging. Als u de service om welke reden dan ook wilt deactiveren, wordt u direct over hetmogelijke risico geïnformeerd door middel van een rood waarschuwingsteken en het bericht dat u nietvolledig bent beschermd. Activeer de service weer zo snel mogelijk.
Instellingen – klik op de knop om te worden omgeleid naar de interface Geavanceerdeinstellingen. Het betreffende dialoogvenster wordt geopend en u kunt de geselecteerde serviceconfigureren (Identity Protection). In de interface voor geavanceerde instellingen kunt u de configuratievan de beveiligingsservices in AVG AntiVirus wijzigen, maar voor elke configuratie kan gelden dat dezealleen wordt aanbevolen voor ervaren gebruikers.
Pijl – gebruik de groene pijl in de linkerbovenhoek van het dialoogvenster om terug te keren naar dehoofdgebruikersinterface met het overzicht van de onderdelen.
Helaas is de Identity Alert-service niet opgenomen in AVG AntiVirus. Als u dit type bescherming wiltgebruiken, klikt u op de knop Upgraden om te activeren om te worden omgeleid naar de webpagina waar ude licentie voor Identity Alert kunt aanschaffen.
Ook voor AVG Premium Security geldt dat de service Identity Alert momenteel alleen beschikbaar is inbepaalde regio's: de Verenigde Staten, het Verenigd Koninkrijk , Canada en Ierland.

30
6.4. E-mailbescherming
Het onderdeel Email Protection beschikt over de volgende twee beveiligingsservices: E-mailscanner en Anti-Spam (de service Anti-Spam is alleen toegankelijk in Internet / Premium Security ).
· E-mailscanner: E-mail is een van de belangrijkste bronnen voor virussen en Trojaanse paarden.Phishing en spam maken van e-mail een nog grotere risicofactor. Gratis e-mailaccounts hebben meerlast van dergelijke kwaadaardige e-mail (omdat daar zelden anti-spamtechnologie wordt toegepast),terwijl thuisgebruikers daar veelal van afhankelijk zijn. Thuisgebruikers stellen zich ook vaakgemakkelijk bloot aan aanvallen via e-mail, omdat ze op onbekende sites surfen en op onlineformulieren persoonlijke gegevens (bijvoorbeeld het e-mailadres) invullen. Bedrijven maken meestalgebruik van bedrijfsaccounts voor e-mail en schakelen spamfilters en dergelijke in om de risico's in tedammen. Het onderdeel E-mail Protection is verantwoordelijk voor het scannen van alle verstuurde ofontvangen e-mailberichten. Wanneer een virus in een e-mail wordt ontdekt, wordt het onmiddellijknaar Quarantaine verplaatst. Het onderdeel kan ook bepaalde typen bijlagen bij e-mail filteren en eencertificatietekst toevoegen aan infectievrije berichten. E-mailscanner is niet bedoeld voorserverplatforms.
· Anti-Spam controleert alle binnenkomende e-mailberichten en markeert ongewenste e-mails alsspam. (Spam verwijst naar ongewenste e-mailberichten, die meestal reclame maken voor een productof service en naar grote aantallen e-mailadressen tegelijk gestuurd worden, waardoor de postbussenvan ontvangers vol raken. Spam verwijst niet naar wettige commerciële e-mail waarvoor k lanten huntoestemming hebben gegeven.) Anti-Spam kan het onderwerp wijzigen van e-mail (die is herkend alsspam) door er een speciale tekst aan toe te voegen. U kunt dan in uw e-mailclient de e-mailsgemakkelijk filteren Anti-Spam maakt gebruik van verschillende analysemethoden om de afzonderlijkee-mailberichten te verwerken. Dit biedt de best mogelijke bescherming tegen ongewenste e-mailberichten. Anti-Spam maakt voor spamdetectie gebruik van een database die regelmatig wordtbijgewerkt. U kunt ook RBL-servers opgeven (algemeen toegankelijke databases met e-mailadressenvan bekende "spammers") en handmatig e-mailadressen toevoegen aan uw Witte lijst (nooit als spammarkeren) en Zwarte lijst (altijd als spam markeren).

31
Dialoogvensteropties
U schakelt tussen de twee gedeelten van het dialoogvenster door te klikken. Het actieve deelvenster wordtweergegeven met een lichtere kleur blauw. In beide gedeelten van het dialoogvenster vindt u de volgendeopties. Hun functionaliteit komt overeen, ongeacht tot welke beveiligingsservice ze behoren (E-mailscanner ofAnti-Spam):
Ingeschakeld / Uitgeschakeld – de knop doet u mogelijk denken aan een verkeerslicht, zowelqua uiterlijk als qua functionaliteit. Klik om te schakelen tussen de twee posities. Groen staat voor Ingeschakeld. Dit betekent dat de beveiligingsservice actief en volledig functioneel is. Rood staat voorUitgeschakeld. Dit betekent dat de service is gedeactiveerd. Als u geen goede reden hebt om deservice te deactiveren, raden we u sterk aan de standaardinstellingen voor alle beveiligingsconfiguratieste behouden. Met de standaardinstellingen bent u verzekerd van een optimale balans tussen prestatiesen beveiliging. Als u de service om welke reden dan ook wilt deactiveren, wordt u direct over hetmogelijke risico geïnformeerd door middel van een rood waarschuwingsteken en het bericht dat u nietvolledig bent beschermd. Activeer de service weer zo snel mogelijk.
Instellingen – klik op de knop om te worden omgeleid naar de interface Geavanceerdeinstellingen. Het betreffende dialoogvenster wordt geopend en u kunt de geselecteerde serviceconfigureren (E-mailscanner of Anti-Spam). In de interface voor geavanceerde instellingen kunt u deconfiguratie van de beveiligingsservices in AVG AntiVirus wijzigen, maar voor elke configuratie kangelden dat deze alleen wordt aanbevolen voor ervaren gebruikers.
Pijl – gebruik de groene pijl in de linkerbovenhoek van het dialoogvenster om terug te keren naar dehoofdgebruikersinterface met het overzicht van de onderdelen.
6.5. PC Analyzer
Het onderdeel PC Analyzer is een geavanceerd hulpmiddel voor gedetailleerde systeemanalyse en -correctieom te achterhalen hoe de snelheid en prestaties van de computer verbeterd kunnen worden. U opent ditonderdeel met de knop Fix performance in het venster met de hoofdgebruikersinterface of met dezelfde optiein het snelmenu van het pictogram van AVG in het systeemvak. De voortgang en de resultaten van de analyseworden in de grafiek weergegeven:

32
De volgende categorieën kunnen worden geanalyseerd: registerfouten, ongewenste bestanden, fragmentatie enverbroken snelkoppelingen:
· Registerfouten - het aantal fouten in het Windows-register die uw computer trager kunnen maken offoutmeldingen kunnen veroorzaken.
· Ongewenste bestanden - het aantal bestanden dat schijfruimte inneemt, maar dat uhoogstwaarschijnlijk niet meer nodig hebt. Het gaat daarbij vooral om bestanden in tijdelijke mappenen in de Prullenbak.
· Fragmentatie - het percentage van de vaste schijf dat is gefragmenteerd (al lange tijd in gebruik iswaardoor de meeste bestanden zich nu verspreid op de vaste schijf bevinden).
· Verbroken koppelingen - koppelingen die niet langer naar behoren functioneren, naar niet-bestaandelocaties leiden, enz., worden gemeld.
Het resultatenoverzicht bevat het aantal systeemproblemen geclassificeerd op basis van de getestecategorieën. De resultaten van de analyse worden bovendien grafisch weergegeven op een as in de kolom Ernst.
Knoppen
· Analyse stoppen (weergegeven voor de start van de analyse) - hiermee kunt u de analyse van decomputer onderbreken.
· Nu repareren (weergegeven als de analyse is voltooid) - helaas is de functionaliteit van PC Analyzerin AVG AntiVirus beperkt tot het analyseren van de huidige status van uw pc. AVG heeft echter eengeavanceerd hulpmiddel voor gedetailleerde systeemanalyse en -correctie om te achterhalen hoe desnelheid en prestaties van de computer verbeterd kunnen worden. Klik op de knop om te wordenomgeleid naar een website die meer informatie bevat.

33
7. AVG Geavanceerde instellingenHet dialoogvenster voor een geavanceerde configuratie van AVG AntiVirus wordt geopend in een nieuwdialoogvenster, Geavanceerde AVG instellingen. Het venster is onderverdeeld in twee secties. Het linkerdeelvenster bevat een boomstructuur voor navigatie naar de opties voor programmaconfiguratie. Selecteer hetonderdeel (of een deel daarvan) waarvoor u de configuratie wilt wijzigen om het bijbehorende dialoogvenster inhet rechterdeelvenster te openen.
7.1. Weergave
Het eerste onderdeel van de navigatiestructuur, Weergave, verwijst naar de algemene instellingen van de AVGAntiVirus-gebruikersinterface en bevat een aantal basisopties die betrekking hebben op het gedrag van detoepassing:
Taalselectie
U kunt in de vervolgkeuzelijst in de sectie Taalselectie de gewenste taal kiezen. De geselecteerde taal wordtvervolgens gebruikt voor de gehele AVG AntiVirus-gebruikersinterface. De vervolgkeuzelijst bevat alleen detalen die u eerder tijdens het installatieproces hebt geïnstalleerd plus Engels (Engels wordt altijd automatischgeïnstalleerd). Als u het op een andere taal instellen van AVG AntiVirus wilt voltooien, moet u de toepassingopnieuw starten. Ga als volgt te werk:
· Selecteer in de vervolgkeuzelijst de gewenste taal voor de toepassing
· Bevestig uw keuze door op de knop Toepassen te klikken (deze knop wordt in derechterbenedenhoek van het dialoogvenster weergegeven)
· Druk op de knop OK om te bevestigen

34
· Er wordt een nieuw dialoogvenster weergegeven met de vermelding dat voor het wijzigen van de taalvan de toepassing opnieuw opstarten nodig is van AVG AntiVirus
· Druk op de knop AVG nu opnieuw starten om in te stemmen met het opnieuw opstarten van hetprogramma en wacht totdat de taalwijziging van kracht wordt:
Systeemvakmeldingen
Hier kunt u opgeven dat systeemvakmeldingen over de status van de AVG AntiVirus-toepassing moetenworden onderdrukt. De systeemmeldingen worden standaard weergegeven. U wordt sterk aangeraden dezeconfiguratie te behouden. Systeemmeldingen bieden bijvoorbeeld informatie over het starten van het scan- ofupdateproces, of over statuswijzigingen van een AVG AntiVirus-onderdeel. Het is belangrijk dat u dezemeldingen niet negeert.
Wanneer u echter om welke reden dan ook besluit dat u niet op deze wijze wilt worden geïnformeerd of dat ualleen bepaalde meldingen (met betrekk ing tot een specifiek AVG AntiVirus-onderdeel) wilt weergeven, kunt uuw voorkeuren instellen door de volgende opties in of uit te schakelen:
· Systeemvakmeldingen weergeven (standaard ingeschakeld) – standaard worden alle meldingenweergegeven. Schakel dit selectievakje uit als u de weergave van alle systeemmeldingen volledig wiltuitschakelen. Als u de optie inschakelt, kunt u selecteren welke meldingen u wilt weergeven:
o Meldingen van updates (standaard ingeschakeld) – bepaal of informatie over het starten, de
voortgang en het voltooien van het updateproces van AVG AntiVirus moet wordenweergegeven.
o Meldingen van Resident Shield over automatische verwijdering van bedreigingen
(standaard ingeschakeld) – bepaal of informatie over het opslaan, kopiëren en openen vanbestanden moet worden weergegeven (deze instelling wordt alleen weergegeven als deResident Shield-optie voor automatisch herstel is ingeschakeld).
o Meldingen van scanner (standaard ingeschakeld) – bepaal of informatie over het automatisch
starten van geplande scans, de voortgang en de resultaten moet worden weergegeven.
o Meldingen van E-mailscanner (standaard ingeschakeld) – bepaal of u informatie over het
scannen van alle binnenkomende en uitgaande e-mailberichten wilt weergeven.
o Statistische meldingen (standaard ingeschakeld) – zorg ervoor dat deze optie is ingeschakeld
als er regelmatig statistische gegevensmeldingen moeten worden weergegeven in hetsysteemvak.
o Meldingen van AVG Advies (standaard ingeschakeld) – bepaal of informatie over activiteiten
van AVG Advies moet worden weergegeven in het systeemvak.

35
Gamingmodus
Deze AVG-functie is ontworpen voor schermvullende toepassingen, waarbij AVG-meldingen (die bijvoorbeeldworden weergegeven wanneer een geplande scan wordt gestart) een storend effect kunnen hebben (detoepassing zou geminimaliseerd kunnen worden of de afbeeldingen kunnen beschadigd worden). Als u dit wiltvoorkomen, laat u het selectievakje Schakel de Gamingmodus in wanneer een toepassing wordtuitgevoerd die het volledige scherm beslaat ingeschakeld (standaardinstelling).
7.2. Geluiden
In het dialoogvenster Geluidsinstellingen kunt u instellen of u via een geluidssignaal in kennis gesteld wiltworden van specifieke acties van AVG AntiVirus:
De instellingen zijn alleen geldig voor de huidige gebruikersaccount. Dat betekent dat iedere gebruiker op decomputer eigen geluidsinstellingen kan gebruiken. Als u geluidsmeldingen wilt gebruiken, laat u hetselectievakje Geluid gebeurtenissen inschakelen ingeschakeld (de optie is standaard ingeschakeld), zodatde lijst met alle relevante acties is geactiveerd. Daarnaast is het mogelijk wenselijk om de optie Speel geengeluiden af als een schermvullende toepassing actief is in te schakelen zodat geluidssignalen wordenonderdrukt wanneer deze hinderlijk kunnen zijn (zie ook de sectie Gamingmodus in het hoofdstukGeavanceerde instellingen/Weergave in dit document).
Knoppen
· Bladeren – klik nadat u de gewenste gebeurtenis in de lijst hebt geselecteerd op de knop Bladerenom op uw vaste schijf het geluidsbestand te selecteren dat u eraan wilt toekennen. (Houd er rekeningmee dat er momenteel uitsluitend ondersteuning wordt geboden voor *.wav-geluiden.)

36
· Afspelen – als u het geselecteerde geluid wilt beluisteren, markeert u de gebeurtenis in de lijst enklikt u op de knop Afspelen.
· Verwijderen – gebruik de knop Verwijderen om het geluid te verwijderen dat aan een specifiekegebeurtenis is toegewezen.
7.3. Beveiliging door AVG tijdelijk uitschakelen
In het dialoogvenster Beveiliging door AVG tijdelijk uitschakelen kunt u de volledige bescherming doorAVG AntiVirus in één keer uitschakelen.
Maak alleen gebruik van deze optie als het absoluut noodzakelijk is!
In de meeste gevallen is het niet nodig om AVG AntiVirus uit te schakelen voordat u nieuwe software ofstuurprogramma's installeert, zelfs niet als het installatieprogramma of de softwarewizard voorstelt eerstlopende programma's en toepassingen uit te schakelen om ervoor te zorgen dat er zich geen ongewensteonderbrekingen voordoen tijdens het installatieproces. Als er problemen optreden tijdens de installatie, probeertu eerst de residente bescherming uit te schakelen (schakel in het gekoppelde dialoogvenster de optieResident Shield inschakelen uit). Als u AVG AntiVirus toch tijdelijk moet uitschakelen, moet u de beveiligingzo snel mogelijk opnieuw inschakelen. Uw computer is kwetsbaar en kan worden aangevallen als u verbondenbent met internet of een netwerk gedurende de tijd dat uw bescherming is uitgeschakeld.

37
De AVG-beveiliging tijdelijk uitschakelen
Klik op de knop Beveiliging door AVG tijdelijk uitschakelen. Stel in het dialoogvenster Beveiliging doorAVG tijdelijk uitschakelen dat wordt geopend in hoelang u AVG AntiVirus wilt uitschakelen. Standaardwordt de beveiliging 10 minuten uitgeschakeld. Dat zou voldoende moeten zijn voor gangbare taken als hetinstalleren van nieuwe software. U kunt ook kiezen voor een langere periode. Die optie raden we niet aan, tenzijhet absoluut noodzakelijk is. Nadien worden alle uitgeschakelde onderdelen weer automatisch ingeschakeld. Ukunt de AVG-bescherming uiterlijk uitschakelen tot de computer opnieuw wordt opgestart.
7.4. Computerbescherming
7.4.1. AntiVirusAntiVirus en Resident Shield beschermen uw computer continu tegen alle bekende typen virussen, spywareen malware in het algemeen, inclusief inactieve malware (malware die is gedownload, maar nog nietgeactiveerd).

38
U kunt in het dialoogvenster Instellingen AntiVirus de volledige residente bescherming activeren ofdeactiveren door het selectievakje Inschakelen Resident Shield in of uit te schakelen (deze optie is standaardingeschakeld). Daarnaast kunt u opgeven welke functies van de residente bescherming u wilt activeren:
· Vragen voor het verwijderen van bedreigingen (standaard ingeschakeld) – schakel ditselectievakje in om ervoor te zorgen dat Resident Shield geen automatische acties uitvoert. In plaatsdaarvan wordt er een dialoogvenster weergegeven waarin de gedetecteerde bedreiging wordtbeschreven en waarin u kunt opgeven hoe moet worden omgegaan met de bedreiging. Als u ditselectievakje niet inschakelt, wordt de infectie in AVG AntiVirus automatisch hersteld of, als dit nietmogelijk is, verplaatst naar Quarantaine.
· Rapporteer bedreigingen door mogelijk ongewenste programma's en spyware (standaardingeschakeld) – schakel dit selectievakje in als u niet alleen op virussen, maar ook op spyware wiltscannen. Spyware behoort tot een twijfelachtige categorie malware: ook al vormt het gewoonlijk eenveiligheidsrisico, sommige van deze programma's worden bewust geïnstalleerd. We raden u aan dezefunctie niet uit te schakelen omdat deze de beveiliging van uw computer vergroot.
· Uitgebreide set potentieel ongewenste toepassingen rapporteren (standaard uitgeschakeld) –schakel dit selectievakje in als u pakketten wilt detecteren die met spyware zijn uitgebreid. Dit zijnprogramma's die volkomen onschadelijk zijn wanneer u deze rechtstreeks bij de fabrikant haalt, maardie op een later tijdstip kunnen worden misbruikt voor schadelijke doeleinden. Dit is een aanvullendemaatregel ter bevordering van de veiligheid van uw computer, al kunnen er ook legale programma'sdoor worden geblokkeerd; om deze reden is de functie standaard uitgeschakeld.
· Bestanden scannen bij sluiten (standaard uitgeschakeld) – hiermee zorgt u ervoor dat AVG actieveobjecten (zoals toepassingen, documenten, enzovoort) scant wanneer deze worden geopend enwanneer deze worden gesloten. Deze functie beschermt uw computer tegen bepaalde typengeavanceerde virussen.
· Bootsector van verwisselbare media scannen (standaard ingeschakeld) – aanvinken om de

39
bootsector van USB-sticks, externe schijven en andere verwisselbare media op bedreigingen tecontroleren.
· Heuristische methode gebruiken (standaard ingeschakeld) – er worden voor het detecterenheuristische analyses gebruikt (dynamische emulatie van instructies van gescande objecten in eenvirtuele computeromgeving).
· Bestanden scannen waarnaar in het register wordt verwezen (standaard ingeschakeld) – hiermeeworden alle uitvoerbare bestanden gescand die zijn toegevoegd aan het opstartregister. Zo wordtvoorkomen dat een bekende infectie wordt uitgevoerd wanneer de computer opnieuw wordt opgestart.
· Grondig scannen inschakelen (standaard uitgeschakeld) – in specifieke situaties (in geval vanextreme nood) kunt u deze optie inschakelen zodat de meest grondige algoritmes worden geactiveerdwaarmee alle mogelijk bedreigende objecten zeer grondig worden gecontroleerd. Deze manier vanscannen kost echter erg veel tijd.
· Beveiliging van Instant Messaging en P2P-downloads inschakelen (standaard ingeschakeld) –schakel deze optie in als u wilt controleren of chatberichten (zoals AIM, Yahoo!, ICQ, Skype en MSNMessenger) en gegevens die zijn gedownload in P2P-netwerken (mogelijk gevaarlijke netwerkenwaarin directe verbindingen tussen clients, zonder server, zijn toegestaan, doorgaans ommuziekbestanden te delen) vrij zijn van virussen.
Opmerking: Als AVG is geïnstalleerd onder Windows 10, staat er nog een item in de lijst: WindowsAntimalware Scan Interface (AMSI) inschakelen voor uitgebreidere softwarescans. Deze functie verbetertde antivirusbescherming doordat Windows en AVG nauwer gaan samenwerken om schadelijke code op tesporen. Daardoor wordt de bescherming betrouwbaarder en komen er minder valse meldingen voor.

40
In het dialoogvenster Bestanden gescand door Resident Shield kunt u opgeven welke bestanden moetenworden gescand (aan de hand van de extensies):
Schakel het desbetreffende selectievakje in om aan te geven of u de optie Alle bestanden scannen of alleende optie Infecteerbare bestanden en geselecteerde documenttypen scannen wilt inschakelen. We raden uaan de standaardinstelling niet te wijzigen als u de optimale balans tussen scansnelheid en bescherming wiltbewaren. Op deze manier worden alleen infecteerbare bestanden gescand. In het betreffende gedeelte van hetdialoogvenster vindt u tevens een bewerkbare lijst met extensies voor bestanden die worden gescand.
Schakel het selectievakje Bestanden zonder extensie altijd scannen (standaard ingeschakeld) in om erzeker van te zijn dat bestanden zonder extensie en met een onbekende bestandsindeling door Resident Shieldworden gescand. We raden u aan deze functie ingeschakeld te laten omdat bestanden zonder extensieverdacht zijn.
7.4.2. Anti-RootkitIn het dialoogvenster Anti-Rootkit instellingen kunt u de configuratie en de specifieke parameters voor hetcontroleren op rootkits van de service Anti-Rootkit bewerken. Het scannen op rootkits is een standaardprocesin De hele computer scannen:

41
Via de opties Toepassingen scannen en Stuurprogramma's scannen kunt u gedetailleerd opgeven wat moetworden opgenomen in de rootkitscan. Deze instellingen zijn bedoeld voor geavanceerde gebruikers en weraden u aan geen opties uit te schakelen. U kunt ook de scanmodus kiezen:
· Snelle rootkitscan – scannen van alle lopende processen, geladen stuurprogramma's en desysteemmap (standaard c:\Windows)
· Volledige rootkitscan – scant alle lopende processen, geladen stuurprogramma's en desysteemmap (standaard c:\Windows) plus alle lokale schijven (inclusief flash-stations, maar exclusiefdiskette-/cd-stations)

42
7.4.3. CacheserverHet dialoogvenster Instellingen cacheserver heeft betrekking op het cacheserverproces dat is ontworpen methet oog op het verhogen van de snelheid van alle typen AVG AntiVirus-scans:
De cacheserver verzamelt en bewaart informatie over vertrouwde bestanden (een bestand wordt beschouwd alseen vertrouwd bestand als het is ondertekend met een digitale handtekening die afkomstig is van eenvertrouwde bron). Deze bestanden worden vervolgens automatisch als veilig beschouwd en hoeven nietopnieuw te worden gescand.
Het dialoogvenster Instellingen cacheserver biedt de volgende configuratieopties:
· Caching ingeschakeld (standaard ingeschakeld) – schakel het selectievakje uit om de Cacheserveruit te schakelen en het cachegeheugen te legen. Let op: het scannen kan trager verlopen, en deprestaties van de computer kunnen te wensen over laten, omdat elk afzonderlijk bestand dat wordtgebruikt, eerst moet worden gescand op virussen en spyware.
· Toevoegen nieuwe bestanden aan cache inschakelen (standaard ingeschakeld) – schakel ditselectievakje uit om te verhinderen dat nog meer bestanden worden toegevoegd aan hetcachegeheugen. Alle bestanden die al zijn opgeslagen in de cache, blijven daar totdat het cachenhelemaal wordt uitgeschakeld of tot de eerstvolgende update van de virusdatabase.
U wordt sterk aangeraden om de standaardinstellingen te behouden en beide opties ingeschakeld telaten, tenzij u over een goede reden beschikt om de cacheserver uit te schakelen. Als u dat niet doet,kan dit de snelheid en prestaties van uw systeem sterk beïnvloeden.

43
7.5. E-Mail Scanner
In dit gedeelte kunt u de gedetailleerde configuratie van E-mailscanner en Anti-Spam bewerken:
7.5.1. E-Mail ScannerHet dialoogvenster E-mailscanner is onderverdeeld in drie gedeelten:
Instellingen E-mailscanner
In dit gedeelte kunt u het volgende instellen voor binnenkomende en uitgaande e-mailberichten:
· Binnenkomende e-mail controleren (standaard ingeschakeld) - schakel dit selectievakje in om allebij uw e-mailclient binnenkomende e-mail te controleren
· Uitgaande e-mail controleren (standaard uitgeschakeld) - schakel dit selectievakje in om alle vanafuw e-mailaccount verzonden e-mail te controleren
· Onderwerp wijzigen van met virus besmette berichten (standaard uitgeschakeld) - als u wiltworden gewaarschuwd als er een geïnfecteerd e-mailbericht wordt gedetecteerd, schakelt u ditselectievakje in en vult u de gewenste tekst in het tekstveld in. Die tekst wordt vervolgens toegevoegdaan het veld "Onderwerp" van elk geïnfecteerd e-mailbericht zodat het bericht beter kan wordenherkend en kan worden gefilterd. We raden u aan de standaardtekst ***VIRUS*** niet te wijzigen.
Eigenschappen scannen
Scaneigenschappen – in dit gedeelte kunt u opgeven hoe e-mailberichten moeten worden gescand:
· Heuristische methode gebruiken (standaard ingeschakeld) - schakel dit selectievakje in om gebruik

44
te maken van de heuristische detectiemethode voor het scannen van e-mailberichten. Als deze optieis ingeschakeld, kunt u e-mailbijlagen niet alleen op extensie filteren, maar wordt ook de feitelijkeinhoud van de bijlage gecontroleerd. De filtering kan worden ingesteld in het dialoogvenster Mailfiltering.
· Rapporteer bedreigingen door mogelijk ongewenste programma's en spyware (standaardingeschakeld) - schakel dit selectievakje in als u niet alleen op virussen, maar ook op spyware wiltscannen. Spyware behoort tot een twijfelachtige categorie malware: ook al vormt het gewoonlijk eenveiligheidsrisico, sommige van deze programma's worden bewust geïnstalleerd. Het is raadzaam dezefunctie niet uit te schakelen omdat deze de bescherming van uw computer vergroot.
· Verbeterde set potentieel ongewenste toepassingen rapporteren (standaard uitgeschakeld) -schakel dit selectievakje in als u pakketten wilt detecteren die met spyware zijn uitgebreid. Dit zijnprogramma's die volkomen onschadelijk zijn wanneer u deze rechtstreeks van de fabrikant verkrijgt,maar op een later tijdstip kunnen worden misbruikt voor schadelijke doeleinden. Dit is een aanvullendemaatregel om de veiligheid van uw computer te vergroten, maar de kans bestaat dat legaleprogramma's er ook door worden geblokkeerd. Om die reden is de functie standaard uitgeschakeld.
· Scannen in archieven (standaard ingeschakeld) - schakel het selectievakje in om de inhoud vanarchiefbestanden te scannen die aan e-mailberichten zijn gekoppeld als bijlage.
· Grondig scannen inschakelen (standaard uitgeschakeld) - onder bepaalde omstandigheden(bijvoorbeeld wanneer u vermoedt dat de computer is geïnfecteerd door een virus of is aangevallen)kunt u deze optie inschakelen om de meest rigoureuze scanalgoritmes te activeren waardoor voor allezekerheid zelfs gedeelten van de computer worden gescand waar de kans op infectie vrijwelverwaarloosbaar is. Deze manier van scannen kost echter erg veel tijd.
Rapportage e-mailbijlagen
In dit gedeelte kunt u extra rapportages instellen omtrent potentieel gevaarlijke of verdachte bestanden. Erwordt geen waarschuwingsvenster weergegeven, er wordt alleen een certificeringstekst toegevoegd aan heteind van het e-mailbericht en al deze rapporten worden vermeld in het dialoogvenster Detectie e-mailbescherming:
· Archieven met wachtwoordbeveiliging rapporteren - archieven (ZIP, RAR etc.) die beveiligd zijnmet een wachtwoord, kunnen niet op virussen worden gescand. Schakel het selectievakje in omdergelijke documenten als potentieel gevaarlijk te rapporteren.
· Documenten met wachtwoordbeveiliging rapporteren - documenten die beveiligd zijn met eenwachtwoord, kunnen niet op virussen worden gescand. Schakel het selectievakje in om dergelijkedocumenten als potentieel gevaarlijk te rapporteren.
· Bestanden met een macro rapporteren - een macro is een aantal vooraf gedefinieerde stappen vaneen bewerking, bedoeld om bepaalde taken voor een gebruiker te vergemakkelijken (MS Word-macro'szijn alom bekend). Daarom kan een macro potentieel gevaarlijke instructies bevatten. Als u ditselectievakje inschakelt, worden bestanden met macro's als verdacht gerapporteerd.
· Verborgen extensies rapporteren - dankzij een verborgen extensie ziet het verdachte uitvoerbarebestand "something.txt.exe" er bijvoorbeeld uit als het onschuldige tekstbestand "something.txt".Schakel het selectievakje in om dergelijke bestanden als potentieel gevaarlijk te rapporteren.
· Gerapporteerde bijlagen verplaatsen naar Quarantaine - geef op of u via e-mail op de hoogte wilt

45
worden gesteld van de detectie van met wachtwoord beveiligde archiefbestanden, met een wachtwoordbeveiligde documenten, bestanden met macro's en/of bestanden met verborgen extensies die alsbijlagen aan gescande e-mail zijn gekoppeld. Geef, als bij het scannen een dergelijk bericht wordtgedetecteerd, op of het geïnfecteerde object moet worden verplaatst naar de Quarantaine.
In het dialoogvenster Certificatie kunt u de selectievakjes inschakelen als u binnenkomende e-mail(Binnenkomende e-mails certificeren) en/of uitgaande e-mail (Uitgaande e-mails certificeren) wiltcertificeren. U kunt voor elk van deze opties de parameter Alleen met bijlagen inschakelen zodat decertificatie uitsluitend wordt toegevoegd aan e-mailberichten met bijlagen:
Certificatietekst bestaat standaard uit basisinformatie waarin wordt vermeld dat er geen virussen in dit berichtzijn gevonden. Deze informatie kan echter worden uitgebreid of gewijzigd op basis van uw behoeften. U kunt degewenste tekst voor de certificatie invoeren in het veld Certificatietekst voor e-mail. Bij Taal vancertificatietekst voor e-mail kunt u instellen in welke taal het automatisch gegenereerde gedeelte van decertificatie (Geen virus gevonden in dit bericht) moet worden weergegeven.
Opmerking: houd er rekening mee dat alleen de standaardtekst wordt weergegeven in de ingestelde taal endat aangepaste tekst niet automatisch wordt vertaald.

46
In het dialoogvenster Bijlagefilter kunt u parameters instellen voor het scannen van bijlagen bij e-mailberichten. Standaard is de optie Bijlagen verwijderen uitgeschakeld. Als u besluit die functie in teschakelen, worden bijlagen bij e-mailberichten automatisch verwijderd als deze worden herkend alsgeïnfecteerd of potentieel gevaarlijk. Als u wilt opgeven dat bepaalde typen bijlagen moeten worden verwijderd,schakelt u een van de volgende opties in:
· Alle uitvoerbare bestanden verwijderen – alle bestanden met de extensie *.exe worden verwijderd
· Alle documenten verwijderen – alle bestanden met de extensie *.doc, *.docx, *.xls en *.xlsxworden verwijderd
· Bestanden met deze kommagescheiden extensies verwijderen – alle bestanden met de nader tespecificeren extensies worden verwijderd
In de sectie Servers kunt u parameters voor de E-mailscanner-servers bewerken:
· POP3-server
· SMTP-server
· IMAP-server
U kunt ook nieuw servers voor binnenkomende of uitgaande mail opgeven met de knop Server toevoegen.

47
In dit dialoogvenster kunt u een nieuwe e-mailscanner instellen die gebruikmaakt van het POP3-protocol voorbinnenkomende e-mail:
· POP3 Servernaam – in dit veld kunt u de naam opgeven van nieuwe servers (als u een POP3-server

48
wilt opgeven, k lik t u met de rechtermuisknop op het POP3-item in de navigatiestructuur links).
· Type aanmelding – bepaalt de methode voor het vaststellen van de mailserver die wordt gebruikt voorbinnenkomende e-mailberichten:
o Automatisch – aanmelding wordt automatisch uitgevoerd, met behulp van de instellingen voor
uw e-mailclient.
o Vaste host – in dit geval gebruikt het programma altijd de server die hier opgegeven is. Geef het
adres of de naam van uw mailserver op. De aanmeldingsnaam blijft hetzelfde. U kunt eendomeinnaam gebruiken (bijvoorbeeld pop.acme.com), evenals een IP-adres (bijvoorbeeld123.45.67.89). Als de mailserver een niet-standaardpoort gebruikt, kunt u deze poort na deservernaam opgeven. Gebruik een dubbele punt als scheidingsteken (bijvoorbeeldpop.acme.com:8200). De standaardpoort voor POP3-communicatie is 110.
· Aanvullende instellingen – hiermee geeft u gedetailleerdere parameters op:
o Lokale poort – de poort waarop de communicatie van de e-mailtoepassing kan worden
verwacht. U moet deze poort dan in uw e-mailtoepassing opgeven als de poort voor POP3-communicatie.
o Verbinding – met behulp van dit vervolgkeuzemenu kunt u opgeven welk type verbinding moet
worden gebruikt (Normaal/SSL/SSL-standaard). Als u een SSL-verbinding kiest, worden degegevens gecodeerd verzonden zodat ze niet door een derde partij gevolgd of gecontroleerdkunnen worden. Deze functie is ook alleen beschikbaar wanneer de doelmailserver de functieondersteunt.
· Activering POP3 server e-mailclient – schakel dit selectievakje in/uit om de opgegeven POP3-serverin of uit te schakelen

49
In dit dialoogvenster kunt u een nieuwe e-mailscanner instellen die gebruikmaakt van het SMTP-protocol vooruitgaande e-mail:
· SMTP-servernaam – in dit veld kunt u de naam opgeven van nieuwe servers (als u een IMAP-server

50
wilt toevoegen, k lik t u met de rechtermuisknop op het IMAP-item in de navigatiestructuur links). Voorautomatisch gemaakte "AutoSMTP"-servers is dit veld uitgeschakeld.
· Type aanmelding – hiermee bepaalt u de methode voor het vaststellen van de mailserver die wordtgebruikt voor binnenkomende e-mailberichten:
o Automatisch – aanmelding wordt automatisch uitgevoerd, met behulp van de instellingen voor
uw e-mailclient
o Vaste host – in dit geval gebruikt het programma altijd de server die hier opgegeven is. Geef het
adres of de naam van uw mailserver op. U kunt een domeinnaam gebruiken (bijvoorbeeldsmtp.acme.com), maar ook een IP-adres (bijvoorbeeld 123.45.67.89). Als de mailserver eenniet-standaardpoort gebruikt, kunt u deze poort na de servernaam opgeven. Gebruik eendubbele punt als scheidingsteken (bijvoorbeeld smtp.acme.com:8200). De standaardpoort voorSMTP-communicatie is 25.
· Aanvullende instellingen – hiermee geeft u gedetailleerdere parameters op:
o Lokale poort – de poort waarop de communicatie van de e-mailtoepassing kan worden
verwacht. U moet vervolgens in uw mailtoepassing deze poort specificeren als poort voorSMTP-communicatie.
o Verbinding – met behulp van dit vervolgkeuzemenu kunt u opgeven welk type verbinding moet
worden gebruikt (Normaal/SSL/SSL-standaard). Als u een SSL-verbinding kiest, worden degegevens gecodeerd verzonden zodat ze niet door een derde partij gevolgd of gecontroleerdkunnen worden. Deze functie is alleen beschikbaar wanneer de doelmailserver de functieondersteunt.
· Activering SMTP-server e-mailclient – schakel dit selectievakje in/uit om de opgegeven SMTP-server in of uit te schakelen

51
In dit dialoogvenster kunt u een nieuwe e-mailscanner instellen die gebruikmaakt van het IMAP-protocol vooruitgaande e-mail:
· IMAP servernaam – in dit veld kunt u de naam opgeven van nieuwe servers (als u een IMAP-server

52
wilt toevoegen, k lik t u met de rechtermuisknop op het IMAP-item in de navigatiestructuur links).
· Type aanmelding – hiermee bepaalt u de methode voor het vaststellen van de mailserver die wordtgebruikt voor binnenkomende e-mailberichten:
o Automatisch – aanmelding wordt automatisch uitgevoerd, met behulp van de instellingen voor
uw e-mailclient
o Vaste host – in dit geval gebruikt het programma altijd de server die hier opgegeven is. Geef het
adres of de naam van uw mailserver op. U kunt een domeinnaam gebruiken (bijvoorbeeldsmtp.acme.com), maar ook een IP-adres (bijvoorbeeld 123.45.67.89). Als de mailserver eenniet-standaard poort gebruikt, kunt u deze poort na de servernaam opgeven. Gebruik eendubbele punt als scheidingsteken (bijvoorbeeld smtp.acme.com:8200). De standaardpoort voorIMAP-communicatie is 143.
· Aanvullende instellingen – hiermee geeft u gedetailleerdere parameters op:
o Lokale poort gebruikt in – de poort waarop de communicatie van de e-mailtoepassing kan
worden verwacht. U moet vervolgens in uw mailtoepassing deze poort specificeren als poortvoor IMAP-communicatie.
o Verbinding – met behulp van dit vervolgkeuzemenu kunt u opgeven welk type verbinding moet
worden gebruikt (Normaal/SSL/SSL-standaard). Als u een SSL-verbinding kiest, worden degegevens gecodeerd verzonden zonder dat ze door een derde partij gevolgd of gecontroleerdkunnen worden. Deze functie is alleen beschikbaar wanneer de doelmailserver de functieondersteunt.
· Activering IMAP server e-mailclient – schakel dit selectievakje in/uit om de opgegeven IMAP-serverin of uit te schakelen

53
7.6. Bescherming van Surfen
In het dialoogvenster LinkScanner instellingen kunt u de volgende functies in-/uitschakelen:
· Surf-Shield inschakelen – (standaard ingeschakeld): actieve (realtime) bescherming tegen websitesmet exploits op het moment dat ze worden geopend. Bekende kwaadaardige sites en hun inhoud metexploits worden geblokkeerd op het moment dat de gebruiker ze opent in de browser (of met eenandere toepassing die HTTP gebruik t).

54
7.6.1. Online Shield
Het dialoogvenster Online Shield biedt de volgende opties:
· Inschakelen Online Shield (standaard ingeschakeld) – hiermee kunt u de Online Shield-serviceinschakelen en uitschakelen. De geavanceerde instellingen van Online Shield worden weergegevenin het volgende dialoogvenster, het dialoogvenster Webbescherming.
Modus melding bedreigingen
In het onderste deel van het dialoogvenster selecteert u hoe gedetecteerde mogelijke bedreigingen moetenworden gemeld: met een standaard pop-upvenster, met een systeemvakballontekstmelding of viasysteemvaksignalering.

55
In het dialoogvenster Webbescherming kunt u de configuratie van het onderdeel aanpassen met betrekking tothet scannen van de inhoud van websites. U kunt de volgende basisopties aanpassen:
· Archiefbestanden controleren (standaard uitgeschakeld) – scan de inhoud van archieven diezijn ingesloten op de webpagina's die u wilt weergeven.
· Rapporteer bedreigingen door mogelijk ongewenste toepassingen en spyware (standaardingeschakeld) – schakel dit selectievakje in als u niet alleen op virussen, maar ook op spywarewilt scannen. Spyware behoort tot een twijfelachtige categorie malware: ook al vormt hetgewoonlijk een veiligheidsrisico, sommige van deze programma's worden bewust geïnstalleerd.Het is raadzaam deze functie niet uit te schakelen omdat deze de bescherming van uwcomputer vergroot.
· Verbeterde set potentieel ongewenste programma's rapporteren – (standaarduitgeschakeld): schakel dit selectievakje in als u pakketten wilt detecteren die met spywarezijn uitgebreid. Dit zijn programma's die volkomen onschadelijk zijn wanneer u dezerechtstreeks van de fabrikant verkrijgt, maar die op een later tijdstip kunnen worden misbruiktvoor schadelijke doeleinden. Dit is een aanvullende maatregel om de veiligheid van uw computerte vergroten, maar de kans bestaat dat legale programma's er ook door worden geblokkeerd.Om die reden is de functie standaard uitgeschakeld.
· Heuristische methode gebruiken (standaard ingeschakeld) – de inhoud scannen van eenweer te geven pagina met behulp van de methode voor heuristische analyse (dynamischeemulatie van de instructies van gescande objecten in een virtuele computeromgeving).
· Grondig scannen inschakelen (standaard uitgeschakeld) – onder bepaalde omstandigheden(bijvoorbeeld wanneer wordt vermoed dat de computer is geïnfecteerd) kunt u deze optieinschakelen om de meest rigoureuze scanalgoritmes te activeren waardoor voor alle zekerheid

56
zelfs gedeelten van de computer worden gescand waar de kans op infectie vrijwelverwaarloosbaar is. Deze manier van scannen kost echter erg veel tijd.
· Gecodeerd (TLS en SSL) netwerkverkeer scannen (standaard ingeschakeld) – laat dezeoptie ingeschakeld om AVG ook gecodeerde netwerkcommunicatie (verbindingen viabeveiligingsprotocollen zoals SSL en de nieuwere versie TLS) te laten scannen. Dit geldt voorwebsites die HTTPS gebruiken en verbindingen van e-mailclients op basis van TLS/SSL. Hetbeveiligde verkeer wordt gedecodeerd, gecontroleerd op malware en weer gecodeerd om veiligte worden afgeleverd op uw computer. Bij deze optie kunt u Inclusief verkeer van servers metEV-certificaten (Extended Validation) kiezen om ook gecodeerde netwerkcommunicatie vanservers met een EV-certificaat te scannen. Een EV-certificaat wordt uitsluitend verleend nauitgebreide validatie door de certificeringsinstantie en websites met het certificaat zijn dan ookveel betrouwbaarder (minder kans dat ze malware verspreiden). Daarom kunt u ervoor kiezenverkeer van servers met een EV-certificaat niet te scannen om de gecodeerde communicatiesneller te laten verlopen.
· Gedownloade uitvoerbare bestanden met Resident Shield scannen (standaardingeschakeld) – uitvoerbare bestanden scannen (gewoonlijk bestanden met de extensies exe,bat, com) nadat deze zijn gedownload. Bestanden worden door Resident Shield gescandvoordat ze worden gedownload om te voorkomen dat schadelijke bestanden op uw computerterechtkomen. Deze scans worden echter beperkt door de instelling Maximale deelgroottevan te scannen bestand – zie het volgende item in dit dialoogvenster. Daarom worden grotebestanden in delen gescand. Dit geldt tevens voor de meeste uitvoerbare bestanden. Dooruitvoerbare bestanden kunnen verschillende taken op uw computer worden uitgevoerd en het isbelangrijk dat deze 100% veilig zijn. U kunt hier zeker van zijn door het bestand in delen tescannen voordat het wordt gedownload en direct nadat het bestand is gedownload. We raden uaan deze optie ingeschakeld te laten. Als u deze optie uitschakelt, kunt u er nog steeds zekervan zijn dat alle mogelijk gevaarlijke code wordt gevonden. Het zal doorgaans echter nietmogelijk zijn om een uitvoerbaar bestand te evalueren als een complex bestand. Hierdoorkunnen enkele valse meldingen worden weergegeven.
Met de schuifregelaar onder in het dialoogvenster kunt u de gewenste waarde voor Maximaledeelgrootte van te scannen bestand instellen. Als er bestanden zijn inbegrepen op een weer tegeven pagina, kunt u de inhoud daarvan ook scannen voordat ze naar uw computer wordengedownload. Het scannen van grote bestanden neemt echter veel tijd in beslag, wat hetdownloaden van de webpagina aanzienlijk kan vertragen. Met de schuifregelaar kunt u demaximale grootte opgeven van bestanden die moeten worden gescand met Online Shield. Zelfsals het gedownloade bestand groter is dan u hebt opgegeven, en dus niet wordt gescand metOnline Shield, wordt u nog steeds beschermd: als het bestand is geïnfecteerd, wordt datonmiddellijk gedetecteerd door Resident Shield.
7.7. Identity Protection
Identity Protection is een onderdeel dat uw systeem beveiligt tegen allerlei vormen van malware (spyware,bots, identiteitsdiefstal, enzovoort) via gedragsherkenningstechnologieën. Dit onderdeel biedt u zondervertraging bescherming tegen nieuwe virussen (zie het hoofdstuk Identity Protection voor een gedetailleerdebeschrijving van de functionaliteit van het onderdeel).
In het dialoogvenster Instellingen Identity Protection kunt u de elementaire functies van het onderdeel IdentityProtection in- en uitschakelen:

57
Identity Protection activeren (standaard ingeschakeld) – schakel dit selectievakje uit om het onderdeelIdentity Protection uit te schakelen. We raden u sterk aan dit alleen te doen als het beslist moet. AlsIdentity Protection is ingeschakeld, kunt u opgeven wat er moet gebeuren als er een bedreiging wordtgedetecteerd:
· Altijd vragen – bij detectie van een bedreiging wordt u gevraagd of deze naar Quarantaine moetworden verplaatst. Zo wordt voorkomen dat er toepassingen naar Quarantaine worden verplaatst die uwilt uitvoeren.
· Gedetecteerde bedreigingen automatisch opslaan in de Quarantaine – schakel dit selectievakjein als u wilt dat alle gedetecteerde mogelijke bedreigingen meteen worden verplaatst naar de veiligeomgeving van Quarantaine. Bij de standaardinstelling zal u bij detectie van een bedreiging wordengevraagd of die naar de Quarantaine moet worden verplaatst, zodat u zeker weet dat er geentoepassingen naar de Quarantaine worden verplaatst die u wilt uitvoeren.
· Bekende bedreigingen automatisch opslaan in de Quarantaine (standaard ingeschakeld) – ditselectievakje moet ingeschakeld blijven als u wilt dat alle toepassingen die worden gedetecteerd alsmogelijke malware automatisch en meteen naar Quarantaine worden verplaatst.
7.8. Scans
De geavanceerde scaninstellingen zijn onderverdeeld in vier categorieën die verwijzen naar specifieke typenscans die door de leverancier van de software zijn gedefinieerd:
· De hele computer scannen - vooraf gedefinieerde standaardscan waarbij de hele computer wordtgescand
· Mappen of bestanden scannen - vooraf gedefinieerde standaardscan van geselecteerde gedeelten vanuw computer

58
· Scan van Shell-extensie - scan van een geselecteerd object rechtstreeks vanuit Windows Verkenner
· Scan van verwisselbaar apparaat - scan van verwisselbare apparaten die op de computer wordenaangesloten
7.8.1. De hele computer scannenDe optie De hele computer scannen biedt toegang tot een dialoogvenster waarin u de parameters kuntaanpassen van een van de vooraf door de leverancier gedefinieerde scans, namelijk De hele computer scannen:
Scaninstellingen
In de sectie Scaninstellingen staat een lijst met scanparameters die u kunt in- en uitschakelen:
· Virusinfecties herstellen/verwijderen zonder te vragen((standaard ingeschakeld) - als tijdens hetscannen een virus wordt gedetecteerd, wordt automatisch een herstelprocedure gestart, als dezebeschikbaar is. Als het geïnfecteerde bestand niet automatisch kan worden hersteld, wordt het naarde map Quarantaine verplaatst.
· Rapporteer bedreigingen door mogelijk ongewenste programma's en spyware (standaardingeschakeld) - schakel dit selectievakje in als u niet alleen op virussen, maar ook op spyware wiltscannen. Spyware behoort tot een twijfelachtige categorie malware: ook al vormt het gewoonlijk eenveiligheidsrisico, sommige van deze programma's worden bewust geïnstalleerd. Het is raadzaam dezefunctie niet uit te schakelen omdat deze de bescherming van uw computer vergroot.
· Verbeterde set potentieel ongewenste programma's rapporteren (standaard uitgeschakeld) -schakel dit selectievakje in als u pakketten wilt detecteren die met spyware zijn uitgebreid. Dit zijnprogramma's die volkomen onschadelijk zijn wanneer u deze rechtstreeks van de fabrikant verkrijgt,

59
maar die op een later tijdstip kunnen worden misbruikt voor schadelijke doeleinden. Dit is eenaanvullende maatregel om de veiligheid van uw computer te vergroten, maar de kans bestaat datlegale programma's er ook door worden geblokkeerd. Om die reden is de functie standaarduitgeschakeld.
· Tracking cookies scannen (standaard uitgeschakeld) - met deze parameter bepaalt u of cookies bijhet scannen moeten worden gedetecteerd (HTTP-cook ies worden gebruik t voor verificatie, track ingen het bijhouden van bepaalde informatie over gebruikers, bijvoorbeeld voorkeuren voor websites ofde inhoud van winkelkarretjes).
· Scannen in archieven (standaard uitgeschakeld) - met deze parameter bepaalt u of alle bestandenmoeten worden gescand, ook die bestanden die zijn gecomprimeerd in archiefbestanden, zoals ZIPen RAR.
· Heuristische methode gebruiken (standaard ingeschakeld) - hiermee wordt een heuristischeanalyse (dynamische emulatie van de instructies van het gescande object in een virtuelecomputeromgeving) gebruikt als een van de methoden voor virusdetectie.
· Scansysteemomgeving (standaard ingeschakeld) - als deze parameter is ingeschakeld, worden ookde systeemgebieden van de computer gescand.
· Grondig scannen inschakelen (standaard uitgeschakeld) - onder bepaalde omstandigheden(bijvoorbeeld wanneer wordt vermoed dat de computer is geïnfecteerd) kunt u deze optie inschakelenom de meest rigoureuze scanalgoritmes te activeren waardoor voor alle zekerheid zelfs gedeelten vande computer worden gescand waar de kans op infectie vrijwel verwaarloosbaar is. Deze manier vanscannen kost echter erg veel tijd.
· Scannen naar rootkits (standaard ingeschakeld) - Anti-Rootkitscan zoekt op uw pc naar rootkits. Ditzijn programma's en technologieën die malware-activiteiten in de computer kunnen verhullen. Als eenrootkit wordt gedetecteerd, wil dat nog niet zeggen dat uw computer is geïnfecteerd. In sommigegevallen worden bepaalde stuurprogramma's of delen van reguliere programma's abusievelijk herkendals rootkit.
U moet ook bepalen wat voor type scan u wilt uitvoeren:
· Alle bestandstypen - u kunt een lijst opgeven met door komma's gescheiden bestandsextensies diemoeten worden genegeerd bij het scannen (als deze lijst is opgeslagen, veranderen de komma's inpuntkomma's).
· Geselecteerde bestandstypen - u kunt opgeven dat u alleen bestanden wilt scannen die geïnfecteerdkunnen worden (bestanden die niet geïnfecteerd kunnen worden, worden niet gescand, bijvoorbeeldbepaalde niet-opgemaakte tekstbestanden, of andere bestanden die niet uitvoerbaar zijn), inclusiefmediabestanden (videobestanden, audiobestanden - als u deze optie niet inschakelt, beperk t u detijd die nodig is voor het scannen nog meer, omdat dit vaak grote bestanden zijn met een k leine kansop virusinfecties). U kunt ook nu op basis van extensies opgeven welke bestanden altijd moetenworden gescand.
· U kunt bovendien aangeven of u bestanden zonder extensie wilt scannen - deze optie is standaardingeschakeld en we raden u aan deze instelling aan te houden, tenzij u een goede reden hebt om diete wijzigen. Bestanden zonder extensie zijn verdacht en moeten altijd worden gescand.

60
Scansnelheid aanpassen
In de sectie Scansnelheid aanpassen kunt u nader opgeven hoe snel moet worden gescand in samenhangmet het beroep dat wordt gedaan op de systeembronnen van uw computer. Standaard is deze functie ingesteldop het niveau gebruikerafhankelijk voor gebruik van systeembronnen. Als u sneller wilt scannen, duurt hetscannen minder lang, maar worden aanzienlijk meer systeembronnen gebruikt, zodat andere activiteiten op decomputer trager worden uitgevoerd (u kunt deze optie inschakelen als er verder niemand van de pcgebruikmaakt). U kunt het beroep op systeembronnen echter ook beperken door te kiezen voor een langerescanduur.
Aanvullende scanrapporten instellen...
Klik op de koppeling Aanvullende scanrapporten instellen... om een afzonderlijk dialoogvenster te openendat Scanrapporten heet, waarin u selectievakjes kunt inschakelen voor resultaten die moeten wordenweergegeven:

61
7.8.2. Mappen of bestanden scannenDe bewerkingsinterface voor Mappen of bestanden scannen is bijna gelijk aan het bewerkingsvenster van Dehele computer scannen, maar de standaardinstellingen voor De hele computer scannen zijn strenger:
Alle parameters die u instelt in dit configuratievenster hebben alleen betrekking op het scannen met de optie Mappen of bestanden scannen.
Opmerking: zie het hoofdstuk Geavanceerde instellingen AVG / Scans / De hele computer scannen voor eenbeschrijving van specifieke parameters.
7.8.3. Scan van Shell-extensieEvenals bij het item De hele computer scannen kunt u ook bij het item Scan van Shell-extensie verschillendeopties instellen om de vooraf door de leverancier gedefinieerde scan aan te passen. Deze keer heeft deconfiguratie betrekking op het scannen van specifieke objecten direct vanuit Windows Verkenner (Shell-extensie). Zie het hoofdstuk Scannen in Windows Verkenner:

62
De bewerkingsopties zijn bijna gelijk aan de opties voor De hele computer scannen, maar destandaardinstellingen zijn anders (bij De hele computer scannen worden bijvoorbeeld niet standaard dearchieven gecontroleerd, maar wordt de systeemomgeving gescand, en dat is andersom bij Shell-extensiescannen).
Opmerking: zie het hoofdstuk Geavanceerde instellingen AVG / Scans / De hele computer scannen voor eenbeschrijving van specifieke parameters.
Vergeleken met het dialoogvenster De hele computer scannen heeft het dialoogvenster Shell-extensiescannen een extra sectie met de naam Weergave van scanvoortgang en -resultaten waar u kunt opgeven ofde scanvoortgang en de scanresultaten ook toegankelijk moeten zijn vanuit de gebruikersinterface van AVG.Daarnaast kunt u opgeven dat het scanresultaat alleen moet worden weergegeven als er tijdens het scanneneen infectie is gedetecteerd.

63
7.8.4. Scan van verwisselbaar apparaatHet dialoogvenster voor het bewerken van de instellingen voor Scan van verwisselbaar apparaat is ook vrijwelidentiek aan het dialoogvenster voor het bewerken van instellingen voor De hele computer scannen:
De Scan van verwisselbaar apparaat wordt automatisch uitgevoerd wanneer u een verwisselbaar apparaat opde computer aansluit. Standaard is deze scanfunctie uitgeschakeld. Het is echter van essentieel belang omverwisselbare apparaten te scannen op potentiële bedreigingen omdat ze een belangrijke bron van infectieszijn. Om ervoor te zorgen dat deze scan direct automatisch kan worden uitgevoerd wanneer dit noodzakelijk is,schakelt u het selectievakje Scan van verwisselbaar apparaat inschakelen in.
Opmerking: zie het hoofdstuk Geavanceerde instellingen AVG / Scans / De hele computer scannen voor eenbeschrijving van specifieke parameters.
7.9. Schema's
In het gedeelte Schema's kunt u de standaardinstellingen bewerken van:
· Geplande scan
· Schema voor definitie-updates
· Updateschema programma
7.9.1. Geplande scanU kunt op drie tabbladen parameters instellen voor het schema van de geplande scan (of een nieuw schemaopstellen): Op elk tabblad kunt u eerst het selectievakje Deze taak inschakelen uitschakelen als u degeplande scan tijdelijk niet wilt uitvoeren, en weer inschakelen als de noodzaak daarvoor zich aandient:

64
Het tekstveld Naam (uitgeschakeld voor alle standaardschema's) bevat de naam die door de leverancier vanhet programma is toegewezen aan de planning. Voor nieuwe schema's kunt u zelf een naam opgeven (k lik metde rechtermuisknop op het item Geplande scan in de navigatiestructuur links om een nieuw schema toe tevoegen). Deze naam kunt u vervolgens bewerken in het tekstveld. Probeer altijd korte, maar veelzeggendenamen te gebruiken voor scans zodat u ze later gemakkelijker kunt onderscheiden van andere scans.
Bijvoorbeeld: het is niet handig om een scan als naam "Nieuwe scan" of "Mijn scan" te geven, omdat dienamen niet verwijzen naar wat de scan doet. Een voorbeeld van een goede beschrijvende naam is "Scan vansysteemgedeelte". Bovendien is het niet nodig om in de naam van de scan aan te geven of de hele computerwordt gescand of alleen een selectie van mappen en bestanden. Uw eigen scans zijn altijd aangepaste versiesvan het type Mappen of bestanden scannen.
In dit dialoogvenster kunt u daarnaast nog de volgende parameters instellen:
Schema wordt uitgevoerd
Hier kunt u tijdsintervallen opgeven waarmee de nieuwe geplande scan moet worden uitgevoerd. U kunt ditinterval op verschillende manieren definiëren: als herhaalde scan die na verloop van een bepaalde tijd (Uitvoeren elke...) moet worden uitgevoerd, als een scan die op een bepaalde datum op een bepaald tijdstip(Uitvoeren op specifiek tijdstip) moet worden uitgevoerd of als een gedefinieerde gebeurtenis waaraan hetuitvoeren van de scan is gekoppeld (Uitvoeren bij het opstarten van de computer).
Geavanceerde schemaopties
· Uitvoeren bij het opstarten van de computer als taak is overgeslagen – als u de scan voor een

65
bepaalde tijd plant, kunt u deze optie inschakelen om er zeker van te zijn dat de scan achteraf alsnogwordt uitgevoerd als de computer op de geplande tijd is uitgeschakeld.
· Ook uitvoeren als energiebesparingsmodus is ingeschakeld – de taak moet ook wordenuitgevoerd als de computer op de geplande tijd wordt gevoed door een accu.
Het tabblad Instellingen bevat een lijst met scanparameters die kunnen worden in- en uitgeschakeld.Standaard zijn de meeste parameters ingeschakeld en wordt de betreffende functie gebruikt bij het scannen. We raden u aan deze vooraf ingestelde configuratie aan te houden, tenzij u een goede reden hebt omdeze instellingen te wijzigen:
· Virusinfecties herstellen/verwijderen zonder te vragen (standaard ingeschakeld): als tijdens hetscannen een virus wordt gedetecteerd, wordt automatisch een herstelprocedure gestart, als diebeschikbaar is. Als het geïnfecteerde bestand niet automatisch kan worden hersteld, wordt het naarde map Quarantaine verplaatst.
· Potentieel ongewenste programma's en spywarebedreigingen rapporteren (standaardingeschakeld): schakel dit selectievakje in als u niet alleen op virussen, maar ook op spyware wiltscannen. Spyware behoort tot een twijfelachtige categorie malware: ook al vormt het gewoonlijk eenveiligheidsrisico, sommige van deze programma's worden bewust geïnstalleerd. Het is raadzaam dezefunctie niet uit te schakelen omdat deze de bescherming van uw computer vergroot.
· Verbeterde set potentieel ongewenste programma's rapporteren (standaard uitgeschakeld):schakel dit selectievakje in als u pakketten wilt detecteren die met spyware zijn uitgebreid. Dit zijnprogramma's die volkomen onschadelijk zijn wanneer u deze rechtstreeks van de fabrikant verkrijgt,maar die op een later tijdstip kunnen worden misbruikt voor schadelijke doeleinden. Dit is eenaanvullende maatregel om de veiligheid van uw computer te vergroten, maar de kans bestaat datlegale programma's er ook door worden geblokkeerd. Om die reden is de functie standaard

66
uitgeschakeld.
· Tracking cookies scannen (standaard uitgeschakeld) - met deze parameter bepaalt u of cookies bijhet scannen moeten worden gedetecteerd (HTTP-cook ies worden gebruik t voor verificatie, track ingen het bijhouden van bepaalde informatie over gebruikers, bijvoorbeeld voorkeuren voor websites ofde inhoud van winkelkarretjes).
· Scannen in archieven (standaard uitgeschakeld) - met deze parameter bepaalt u of bij het scannenalle bestanden moeten worden gecontroleerd, ook als die zijn gecomprimeerd, zoals ZIP en RAR.
· Heuristische methode gebruiken (standaard ingeschakeld) - hiermee wordt een heuristischeanalyse (dynamische emulatie van de instructies van het gescande object in een virtuelecomputeromgeving) gebruikt als een van de methoden voor virusdetectie.
· Scansysteemomgeving (standaard ingeschakeld) - als deze parameter is ingeschakeld, worden ookde systeemgebieden van de computer gescand.
· Grondig scannen inschakelen (standaard uitgeschakeld) - in bepaalde omstandigheden(bijvoorbeeld wanneer wordt vermoed dat de computer is geïnfecteerd) kunt u deze optie inschakelenom de meest rigoureuze scanalgoritmes te activeren waardoor voor alle zekerheid zelfs gedeelten vande computer worden gescand waar de kans op infectie vrijwel verwaarloosbaar is. Deze manier vanscannen kost echter erg veel tijd.
· Scannen naar rootkits (standaard ingeschakeld): Anti-Rootkitscan zoekt op uw computer naarrootkits (programma's en technologieën die malware-activiteiten in de computer kunnen verhullen). Alseen rootkit wordt gedetecteerd, wil dat nog niet zeggen dat uw computer is geïnfecteerd. In sommigegevallen worden bepaalde stuurprogramma's of delen van reguliere programma's abusievelijk herkendals rootkit.
U moet ook bepalen wat voor type scan u wilt uitvoeren:
· Alle bestandstypen - u kunt een lijst opgeven met door komma's gescheiden bestandsextensies diemoeten worden genegeerd bij het scannen (als deze lijst is opgeslagen, veranderen de komma's inpuntkomma's).
· Geselecteerde bestandstypen - u kunt opgeven dat u alleen bestanden wilt scannen die geïnfecteerdkunnen worden (bestanden die niet geïnfecteerd kunnen worden, worden niet gescand, bijvoorbeeldbepaalde niet-opgemaakte tekstbestanden, of andere bestanden die niet uitvoerbaar zijn), inclusiefmediabestanden (videobestanden, audiobestanden - als u deze optie niet inschakelt, beperk t u detijd die nodig is voor het scannen nog meer, omdat dit vaak grote bestanden zijn met een k leine kansop virusinfecties). U kunt ook nu op basis van extensies opgeven welke bestanden altijd moetenworden gescand.
· U kunt bovendien aangeven of u bestanden zonder extensie wilt scannen - deze optie is standaardingeschakeld en we raden u aan deze instelling aan te houden, tenzij u een goede reden hebt om diete wijzigen. Bestanden zonder extensie zijn verdacht en moeten altijd worden gescand.
Scansnelheid aanpassen
In deze sectie kunt u nader opgeven hoe snel moet worden gescand in samenhang met het beroep dat wordtgedaan op de systeembronnen van uw computer. Standaard is deze optie ingesteld op het gebruikerafhankelijke niveau van automatisch brongebruik. Als u sneller wilt scannen, duurt het scannen

67
minder lang, maar worden aanzienlijk meer systeembronnen gebruikt, zodat andere activiteiten op de computertrager worden uitgevoerd (u kunt deze optie inschakelen als er verder niemand van de pc gebruikmaakt). Ukunt het beroep op systeembronnen echter ook beperken door te kiezen voor een langere scanduur.
Aanvullende scanrapporten instellen
Klik op de koppeling Aanvullende scanrapporten instellen... om een afzonderlijk dialoogvenster te openendat Scanrapporten heet, waarin u selectievakjes kunt inschakelen voor resultaten die moeten wordenweergegeven:
Opties voor uitschakelen computer
In de sectie Opties voor uitschakelen computer kunt u opgeven of de computer automatisch moet wordenuitgeschakeld als het scanproces is voltooid. Als u die optie bevestigt (Computer uitschakelen na voltooienvan scan), wordt een tweede optie actief waarmee u de computer geforceerd kunt afsluiten, zelfs als die op datmoment is vergrendeld (Geforceerd afsluiten als de computer blijft hangen).

68
Op het tabblad Locatie kunt u opgeven welke scan moet worden uitgevoerd: een scan van de hele computer ofeen scan van bepaalde bestanden of mappen. Als u kiest voor het scannen van specifieke bestanden ofmappen, wordt de in het onderste deel van het dialoogvenster weergegeven mapstructuur actief, zodat umappen kunt opgeven die moeten worden gescand.

69
7.9.2. Schema voor definitie-updatesAls het echt nodig is, kunt u de optie Deze taak inschakelen uitschakelen om een geplande update tijdelijkuit te schakelen. U kunt deze later weer inschakelen:
In dat dialoogvenster kunt u gedetailleerde instellingen opgeven voor het schema voor definitie-updates. Hettekstveld Naam (uitgeschakeld voor alle standaardschema's) bevat de naam die door de leverancier van hetprogramma is toegewezen aan de planning.
Schema wordt uitgevoerd
Standaard wordt de taak automatisch gestart (Automatisch uitvoeren) zodra er een nieuwe virusdefinitie-update beschikbaar is. We raden u aan deze configuratie niet te wijzigen, tenzij u een goede reden hebt omdat wel te doen! Vervolgens kunt u het starten van de taak handmatig instellen en de intervallen opgeven voorde start van de geplande definitie-update. U kunt dat interval op verschillende manieren definiëren: als steedsterugkerende update die na verloop van een bepaalde tijd (Uitvoeren elke...) moet worden uitgevoerd of alsupdate die op een bepaalde datum en een bepaald tijdstip (Uitvoeren op specifiek tijdstip) moet wordenuitgevoerd.
Geavanceerde schemaopties
In deze sectie kunt u instellen onder welke omstandigheden de definitie-update wel of niet moet wordenuitgevoerd als de computer zich in een energiebesparingsmodus bevindt of is uitgeschakeld.

70
Overige update-instellingen
Schakel tot slot het selectievakje Voer de update opnieuw uit als u een verbinding met internet hebt inom ervoor te zorgen dat de update direct opnieuw wordt uitgevoerd zodra de internetverbinding wordt hersteldals de update is mislukt omdat de internetverbinding werd verbroken. Zodra de geplande update wordt gestartop het tijdstip dat u hebt opgegeven, ontvangt u hierover een bericht via een pop-upvenster dat wordt geopendbij het AVG-pictogram in het systeemvak (als u de standaardconfiguratie van het dialoogvenster Geavanceerdeinstellingen/Weergave niet hebt gewijzigd).
7.10. Update
Met de optie Update in de navigatiestructuur links opent u een nieuw dialoogvenster waarin u parameters kuntinstellen voor AVG Update:
Wanneer bestanden moeten worden bijgewerkt
In deze sectie kunt u een keuze maken uit drie alternatieven als het updateproces een herstart van decomputer vereist Het voltooien van de update kan worden gepland voor de eerstvolgende start van de computer,maar u kunt de herstart ook meteen uitvoeren:
· Bevestiging vragen van de gebruiker (standaardinstelling) – u wordt gevraagd of u de computeropnieuw wilt opstarten voor het voltooien van de update procedure
· Onmiddellijk opnieuw opstarten – de computer wordt automatisch opnieuw gestart nadat de updateprocedure is voltooid. U hoeft wordt niet gevraagd of u de computer opnieuw wilt opstarten

71
· Voltooien na eerstvolgende herstart van de computer – het voltooien van het update proces wordtuitgesteld tot de eerstvolgende keer dat u de computer opnieuw opstart. Deze optie wordt alleenaanbevolen als u de computer regelmatig opnieuw opstart, minstens één keer per dag.
Geheugen- en processcan starten na een voltooide update
Schakel dit selectievakje in om aan te geven dat u na elke voltooide update een nieuwe geheugenscan wiltuitvoeren. Misschien bevat de laatst gedownloade update nieuwe virusdefinities die dan meteen kunnen wordengebruikt bij de scan.
Aanvullende opties voor updates
· Nieuw systeemherstelpunt maken tijdens iedere programma-update (standaard ingeschakeld) –er wordt een nieuw systeemherstelpunt gemaakt voorafgaand aan elke programma-update van AVG.Als het updateproces mislukt en uw besturingssysteem crasht, kunt u altijd de configuratie van uwbesturingssysteem herstellen vanaf dit punt. Deze optie is toegankelijk via Start / Alle programma's /Bureau-accessoires / Systeemwerkset / Systeemherstel, maar het aanbrengen van wijzigingen wordtalleen aanbevolen voor ervaren gebruikers. Schakel dit selectievakje niet uit als u van dezefunctionaliteit wilt gebruikmaken.
· DNS-update gebruiken (standaard ingeschakeld) – als de update eenmaal is gestart, wordt doorAVG AntiVirus op de DNS-server gezocht naar informatie over de nieuwste versies van devirusdatabase en het programma. Vervolgens worden alleen de kleinste, onmisbare bestandengedownload en geïmplementeerd. Dat reduceert het totaal aan gedownloade gegevens tot eenminimum en maakt de update sneller.
· Bevestiging vragen voor het afsluiten van programma's die worden uitgevoerd (standaardingeschakeld) – deze optie zorgt ervoor dat er geen actieve toepassingen worden afgesloten zonderuw expliciete toestemming, mocht dat nodig zijn voor het voltooien van de updateprocedure.
· Controleer de computertijd (standaard ingeschakeld) – schakel dit selectievakje in als er eenmelding moet worden weergegeven wanneer de computertijd met meer dan een opgegeven aantal urenafwijkt van de juiste tijd.

72
7.10.1. Proxy
De proxyserver is een zelfstandige server of een service die op een pc wordt uitgevoerd, die de verbinding metinternet veiliger maakt. U hebt, afhankelijk van de instellingen voor het netwerk, rechtstreeks toegang totinternet of via een proxyserver. Het kan ook zijn dat beide mogelijkheden zijn toegestaan. Bij de eerste optie inhet dialoogvenster Instellingen bijwerken - Proxy kiest u in de keuzelijst uit:
· Proxy niet gebruiken – standaardinstellingen
· Proxy gebruiken
· Proxy gebruiken en anders rechtstreeks verbinden
Als u een optie selecteert waarbij een proxyserver betrokken is, moet u aanvullende gegevens opgeven. U kuntde instellingen voor de server handmatig maar ook automatisch configureren.
Handmatige configuratie
Als u kiest voor handmatige configuratie (schakel het selectievak je Handmatig in om het desbetreffende deelvan het dialoogvenster te activeren), specificeert u de volgende gegevens:
· Server – geef het IP-adres van de server of de naam van de server op
· Poort – geef de poort op die internettoegang mogelijk maakt (de standaardpoort is 3128, maar u kuntook een andere poort instellen; neem contact op met uw netwerkbeheerder voor meer informatie als uniet zeker weet welke poort u moet instellen)
Het is mogelijk dat op de proxyserver voor de afzonderlijke gebruikers verschillende regels zijn ingesteld. Als

73
dat voor uw proxyserver het geval is, schakelt u het selectievakje PROXY-verificatie gebruiken in om tecontroleren of uw gebruikersnaam en wachtwoord geldig zijn voor een verbinding met internet via deproxyserver.
Automatische configuratie
Als u voor een automatische configuratie kiest (schakel het selectievak je in bij Auto om het desbetreffendedeel van het dialoogvenster te activeren), geeft u op waar de configuratie van de proxy van overgenomen moetworden:
· Uit browser – de configuratie wordt overgenomen uit uw standaardinternetbrowser
· Uit script – de configuratie wordt overgenomen uit een gedownload script, waarbij de functie hetproxy-adres retourneert
· Automatisch detecteren – De configuratie wordt automatisch vastgesteld vanuit de proxyserver
7.10.2. BeheerIn het dialoogvenster Updatebeheer vindt u twee opties die toegankelijk zijn via twee knoppen:
· Tijdelijke updatebestanden verwijderen – klik op deze knop als u alle redundante updatebestandenwilt verwijderen van uw vaste schijf (standaard worden deze bestanden 30 dagen bewaard)
· Vorige versie van de virusdatabase herstellen – klik op deze knop als u de nieuwste versie van devirusdatabase van uw vaste schijf wilt verwijderen en wilt vervangen door de vorige versie (de nieuweversie van de database wordt dan een onderdeel van de volgende update)

74
7.11. Uitzonderingen
In het dialoogvenster Uitzonderingen kunt u uitzonderingen opgeven. Dit zijn items die moeten wordengenegeerd door AVG AntiVirus. Doorgaans moet u een uitzondering opgeven als AVG een programma ofbestand als bedreiging blijft detecteren of een website als gevaarlijk blijft blokkeren. Als u dergelijke bestandenof websites toevoegt aan deze uitzonderingenlijst, worden deze door AVG niet meer gerapporteerd ofgeblokkeerd.
Voeg alleen bestanden, programma's of websites toe als u zeker weet dat deze veilig zijn.
In het dialoogvenster wordt een lijst met uitzonderingen weergegeven, als er al uitzonderingen zijn opgegeven.Voor elk item wordt een selectievakje weergegeven. Als het selectievakje is ingeschakeld, is de uitsluiting vankracht. Is het selectievakje niet ingeschakeld, dan is de uitzondering wel opgegeven, maar wordt dezemomenteel niet gebruikt. Door op een kolomkop te klikken, kunt u de toegestane items sorteren op debetreffende criteria.
Knoppen
· Uitzondering toevoegen - klik hierop om een nieuw dialoogvenster te openen waarin u het item kuntopgeven dat moet worden uitgesloten van AVG-scans.

75
Eerst wordt u gevraagd het objecttype op te geven (een toepassing, bestand, map, URL ofcertificaat). Vervolgens geeft u het pad naar het betreffende object op of typt u de URL. Ten slottekunt u opgeven welke AVG-functies (Resident Shield, Identity Protection, Scannen) hetgeselecteerde object moeten negeren.
· Bewerken - deze knop is alleen beschikbaar als er al uitzonderingen zijn opgegeven en wordenweergegeven. Vervolgens kunt u de knop gebruiken om het bewerkingsvenster voor een geselecteerdeuitzondering te openen en de parameters van de uitzondering te configureren.
· Verwijderen - gebruik deze knop om een eerder opgegeven uitzondering te annuleren. U kuntuitzonderingen een voor een verwijderen of een blok uitzonderingen in de lijst selecteren en deopgegeven uitzonderingen annuleren. Wanneer u een uitzondering hebt geannuleerd, wordt hetbestand, de map of de URL waarvoor de uitzondering was opgegeven, weer gecontroleerd. Alleen deuitzondering wordt verwijderd, niet het bestand of de map zelf.
· Alles verwijderen - met deze knop verwijdert u alle gedefinieerde uitzonderingen in de lijst.

76
7.12. Quarantaine
In het dialoogvenster Onderhoud quarantaine kunt u verschillende parameters instellen voor het beheer vanobjecten die zijn opgeslagen in Quarantaine:
· Grootte Quarantaine beperken – geef met behulp van de schuifbalk een maximale grootte op voorde Quarantaine. U geeft de grootte op in verhouding met de grootte van de lokale schijf.
· Bestand automatisch verwijderen – deze sectie bepaalt hoe lang objecten maximaal wordenopgeslagen in Quarantaine (Bestanden verwijderen ouder dan ... dagen) en het aantal bestandendat maximaal wordt opgeslagen in Quarantaine (Maximum aantal bestanden voor opslaan).

77
7.13. AVG Zelfbescherming
Met AVG Zelfbescherming kan AVG AntiVirus voorkomen dat de eigen processen, bestanden,registersleutels en stuurprogramma's worden gewijzigd of gedeactiveerd. De belangrijkste reden voor dit typebescherming is omdat bepaalde geavanceerde bedreigingen proberen de antivirusbescherming uit te schakelenom vervolgens ongestoord schade te kunnen veroorzaken op uw computer.
We raden u aan deze functie ingeschakeld te laten.
7.14. Privacyvoorkeuren
In het dialoogvenster Privacyvoorkeuren wordt u uitgenodigd deel te nemen aan het AVG-programma voorproductverbetering en ons te helpen het totale niveau van de internetbeveiliging te verbeteren. Op deze manierkunnen we actuele informatie over de nieuwste bedreigingen van alle deelnemers van over de hele wereldverzamelen en op onze beurt iedereen een betere beveiliging bieden. Deze rapporten worden automatischsamengesteld en dit kost u geen tijd. In de rapporten worden geen persoonlijke gegevens opgenomen. Hetrapporteren van gedetecteerde bedreigingen is optioneel. Het wordt echter aanbevolen om deze optieingeschakeld te laten. U helpt ons op deze wijze om de beveiliging voor u en andere AVG-gebruikers teverbeteren.

78
In dit dialoogvenster zijn de volgende instellingsopties beschikbaar:
· Ik wil AVG helpen zijn producten te verbeteren en neem deel aan het AVG-programma voorproductverbetering (standaard ingeschakeld) – schakel het selectievakje niet uit als u ons wilthelpen AVG AntiVirus te verbeteren. In dat geval worden alle gedetecteerde bedreigingengerapporteerd aan AVG, kunnen wij actuele informatie verzamelen over malware van iedereen die waardan ook ter wereld deelneemt en kan de bescherming voor iedereen worden verbeterd. Omdat derapporten automatisch worden samengesteld, hebt u hier geen last van. Er worden geen persoonlijkegegevens in de rapporten opgenomen.
o Gegevens over foutief geïdentificeerde e-mail na bevestiging van gebruiker (standaard
ingeschakeld) – verzend informatie over e-mail die ten onrechte is aangemerkt als spam enover spam die niet als zodanig is herkend door de service Anti-Spam. Voor het versturen vandergelijke gegevens wordt uw toestemming gevraagd.
o Anonieme gegevens over geïdentificeerde of verdachte bedreigingen (standaard
ingeschakeld) – informatie versturen over verdachte of gevaarlijke code of gedragspatronen (ditkan gaan om een virus, spyware of schadelijke webpagina die u probeert te openen) die op uwcomputer zijn waargenomen.
o Anonieme gegevens over productgebruik (standaard ingeschakeld) – basisgegevens
versturen over activiteit van AVG, zoals het aantal detecties, het aantal uitgevoerde scans,voltooide of mislukte updates enzovoort.
· Detectieverificatie in de cloud toestaan (standaard ingeschakeld) – gedetecteerde bedreigingenworden gescand om na te gaan of ze werkelijk geïnfecteerd zijn, om zo valse meldingen tevoorkomen.
· Ik wil dat AVG mijn ervaring persoonlijker maakt door AVG-personalisatieprogramma in te

79
schakelen (standaard uitgeschakeld) – met deze functie wordt het gedrag geanalyseerd vanprogramma's en toepassingen die op uw pc zijn geïnstalleerd. Op basis van deze analyse kan AVG uservices aanbieden die aansluiten bij uw behoeften, voor een optimale beveiliging.
7.15. Foutstatus negeren
In het dialoogvenster Foutstatus negeren kunt u aangeven over welke onderdelen u geen informatie wiltweergeven:
Standaard is geen enkel onderdeel geselecteerd in deze lijst. Dit houdt in dat als een onderdeel een foutstatuskrijgt, u hierover onmiddellijk wordt geïnformeerd via:
· systeemvakpictogram – zolang alle onderdelen van AVG correct werken, wordt het pictogramweergegeven in vier kleuren; als er echter een fout optreedt, verschijnt er een geel uitroepteken in hetpictogram,
· Een tekstbeschrijving van het huidige probleem in het gedeelte Info Beveiligingsstatus van hethoofdvenster van AVG.
Er kunnen zich situaties voordoen waarin u om welke reden dan ook een onderdeel tijdelijk moet uitschakelen. Dit wordt niet aanbevolen, aangezien u moet proberen alle onderdelen altijd ingeschakeld te houden(in de standaardconfiguratie), maar het kan voorkomen. In dat geval wordt in het systeemvakpictogramautomatisch de foutstatus van het onderdeel weergegeven. In dit specifieke geval kan echter niet wordengesproken van een echte fout, omdat u deze opzettelijk hebt veroorzaakt en omdat u zich bewust bent van hetpotentiële risico. Tegelijkertijd kan het pictogram, zodra dit grijs wordt weergegeven, niet eventuele echtefouten rapporteren die zich zouden kunnen voordoen.
Daarom kunt u in het dialoogvenster Foutstatus negeren onderdelen selecteren die een foutstatus hebben (ofdie uitgeschakeld zijn) en waarover u niet wilt worden geïnformeerd. Klik op de knop OK om de wijzigingen te

80
bevestigen.
7.16. Advies – bekende netwerken
In AVG Advies is een functie opgenomen waarmee de netwerken worden gecontroleerd waarmee u verbindingmaakt. Als er een nieuw netwerk wordt gevonden (met een eerder gebruik te netwerknaam, wat tot verwarringkan leiden), wordt u hiervan op de hoogte gesteld en wordt u aangeraden de veiligheid van het netwerk tecontroleren. Als u besluit dat veilig verbinding kan worden gemaakt met het nieuwe netwerk, kunt u het netwerkook opslaan in deze lijst (via de koppeling in de systeemvakmelding van AVG Advies die boven hetsysteemvak wordt weergegeven wanneer een onbekend netwerk wordt gedetecteerd. Zie voor meer informatiehet hoofdstuk over AVG Advies). AVG Advies onthoudt vervolgens de unieke kenmerken van het netwerk (hetMAC-adres), en de melding wordt niet meer weergegeven. Elk netwerk waarmee u verbinding maakt, wordtautomatisch beschouwd als het bekende netwerk en toegevoegd aan de lijst. U kunt afzonderlijke itemsverwijderen door te klikken op de knop Verwijderen. Het betreffende netwerk wordt in dat geval weer alsonbekend en mogelijk onveilig beschouwd.
In dit dialoogvenster kunt u controleren welke netwerken als bekend worden beschouwd:
Opmerking: de functie voor bekende netwerken in AVG Advies wordt niet ondersteund in 64-bits versies vanWindows XP.

81
8. AVG scannenStandaard worden door AVG AntiVirus geen scans meer uitgevoerd na de eerste scan (die u wordt gevraagdte starten), omdat u dan volledig beschermd wordt door de residente onderdelen van AVG AntiVirus. Dezeonderdelen zijn altijd waakzaam en blokkeren elke toegang van schadelijke code tot de computer. Natuurlijkkunt u ook een scan plannen die op basis van een ingesteld interval wordt uitgevoerd en u kunt scanshandmatig starten.
De AVG-scaninterface is via de gebruikersinterface toegankelijk via de knop die uit twee gedeelten bestaat:
· Nu scannen – klik op deze knop om de scan De hele computer scannen te starten. U kunt devoortgang bekijken in het automatisch geopende venster Rapporten:
· Opties – selecteer deze knop (grafisch weergegeven als drie horizontale lijnen in een groen veld) omhet dialoogvenster Scanopties te openen waarin u geplande scans kunt beheren en de parametersvan De hele computer scannen / Mappen of bestanden scannen kunt bewerken.

82
Het dialoogvenster Scanopties bestaat uit drie configuratieonderdelen:
o Geplande scans beheren – klik op deze optie om een nieuw dialoogvenster met een overzicht
van alle scanschema's te openen. Voordat u uw eigen scans definieert, wordt er slechts ééngeplande scan weergegeven: de door de softwareleverancier gedefinieerde scan. De scan isstandaard uitgeschakeld. Als u deze scan wilt inschakelen, klikt u hier met derechtermuisknop op en selecteert u Taak inschakelen in het contextmenu. Wanneer degeplande scan is ingeschakeld, kunt u de configuratie bewerken via de knop Bewerken. U kuntook op de knop Toevoegen klikken om zelf een schema te maken.
o De hele computer scannen/Instellingen – de knop bestaat uit twee gedeelten. Klik op de
optie De hele computer scannen om direct de hele computer te scannen (zie het hoofdstukVooraf ingestelde scans / De hele computer scannen voor meer informatie). Klik op hetgedeelte Instellingen om het configuratievenster voor het scannen van de hele computer teopenen.
o Mappen of bestanden scannen / Instellingen – ook deze knop bestaat uit twee gedeelten.
Klik op de optie Mappen of bestanden scannen om direct te beginnen met het scannen vanbepaalde gedeelten van uw computer (zie het hoofdstuk Vooraf ingestelde scans/Mappen ofbestanden scannen voor meer informatie). Klik op het gedeelte Instellingen om hetconfiguratievenster voor het scannen van mappen of bestanden te openen.
o Computer controleren op rootkits / Instellingen – het linkergedeelte van de knop met de
titel Computer controleren op rootk its start onmiddellijk de Anti-Rootkitscan (zie hoofdstukVooraf ingestelde scans / Computer controleren op rootk its). Klik op het gedeelte Instellingenom het configuratievenster voor het controleren op rootkits te openen.
8.1. Vooraf gedefinieerde scans
Een van de hoofdfuncties van AVG AntiVirus is het op verzoek uitvoeren van scantaken. De scans op verzoekzijn ontworpen voor het scannen van verschillende onderdelen van uw computer in gevallen waarin u vermoedtdat er mogelijk sprake is van een virusinfectie. Het wordt met klem aangeraden om dergelijke scans regelmatiguitvoeren. Dat geldt ook als u vermoedt dat er geen virussen op uw computer zullen worden gevonden.

83
In AVG AntiVirus zijn de volgende scantypen vooraf gedefinieerd door de softwareleverancier:
8.1.1. De hele computer scannenDe hele computer scannen – de hele computer wordt gescand op mogelijk infecties en/of potentieelongewenste toepassingen. Alle vaste schijven van de computer worden gescand, alle virussen wordengedetecteerd en vervolgens hersteld of verplaatst naar Quarantaine. Er moet minstens één keer per week eenscan van de hele computer worden uitgevoerd.
Scan starten
U kunt de scan De hele computer scannen rechtstreeks vanuit de hoofdgebruikersinterface starten door teklikken op de knop Nu scannen. U hoeft verder geen instellingen te configureren voor dit type scan en de scanwordt direct gestart. In het dialoogvenster Scan wordt uitgevoerd (zie schermopname) kunt u de voortgangen resultaten bekijken. De scan kan desgewenst tijdelijk worden onderbroken (Pauzeren) of wordengeannuleerd (Stoppen).
Scanconfiguratie bewerken
U kunt de configuratie voor De hele computer scannen bewerken in het dialoogvenster De hele computerscannen – Instellingen (het dialoogvenster is toegankelijk via de koppeling Instellingen voor De helecomputer scannen in het dialoogvenster Scanopties). U wordt aangeraden de standaardinstellingen aan tehouden, tenzij u een goede reden hebt om deze te wijzigen.

84
In de lijst met scanparameters kunt u specifieke parameters in- en uitschakelen:
· Virusinfecties herstellen/verwijderen zonder te vragen (standaard ingeschakeld) – als tijdens hetscannen een virus wordt gedetecteerd, wordt automatisch een herstelprocedure gestart, indienbeschikbaar. Als het geïnfecteerde bestand niet automatisch kan worden hersteld, wordt het naar demap Quarantaine verplaatst.
· Rapporteer bedreigingen door mogelijk ongewenste toepassingen en spyware (standaardingeschakeld) – schakel dit selectievakje in als u niet alleen op virussen, maar ook op spyware wiltscannen. Spyware behoort tot een twijfelachtige categorie malware: ook al vormt het gewoonlijk eenveiligheidsrisico, sommige van deze programma's worden bewust geïnstalleerd. Het is raadzaam dezefunctie niet uit te schakelen omdat deze de bescherming van uw computer vergroot.
· Verbeterde set potentieel ongewenste toepassingen rapporteren (standaard uitgeschakeld) –schakel dit selectievakje in als u pakketten wilt detecteren die met spyware zijn uitgebreid. Dit zijnprogramma's die volkomen onschadelijk zijn wanneer u deze rechtstreeks van de fabrikant verkrijgt,maar die op een later tijdstip kunnen worden misbruikt voor schadelijke doeleinden. Dit is eenaanvullende maatregel om de veiligheid van uw computer te vergroten, maar de kans bestaat datlegale programma's er ook door worden geblokkeerd. Om die reden is de functie standaarduitgeschakeld.
· Tracking cookies scannen (standaard uitgeschakeld) – deze parameter bepaalt of cookies bij hetscannen moeten worden gedetecteerd (HTTP-cook ies worden gebruik t voor verificatie, track ing enhet bijhouden van bepaalde informatie over gebruikers, bijvoorbeeld voorkeuren voor websites of deinhoud van winkelkarretjes).
· Scannen in archieven (standaard uitgeschakeld) – met deze parameter bepaalt u of alle bestandenmoeten worden gescand, ook die bestanden die zijn gecomprimeerd in archiefbestanden, zoals ZIPen RAR.
· Heuristische methode gebruiken (standaard ingeschakeld) – heuristische analyse (dynamischeemulatie van de instructies van het gescande object in een virtuele computeromgeving) wordt gebruiktals een van de methoden voor virusdetectie als deze parameter is ingeschakeld.

85
· Scansysteemomgeving (standaard ingeschakeld) – als deze parameter is ingeschakeld, worden ookde systeemgebieden van de computer gescand.
· Grondig scannen inschakelen (standaard uitgeschakeld) – in bepaalde omstandigheden(bijvoorbeeld wanneer wordt vermoed dat de computer is geïnfecteerd) kunt u deze optie inschakelenom de meest rigoureuze scanalgoritmes te activeren waardoor voor alle zekerheid zelfs gedeelten vande computer worden gescand waar de kans op infectie vrijwel verwaarloosbaar is. Deze manier vanscannen kost echter erg veel tijd.
· Controleren op rootkits (standaard ingeschakeld) – als deze optie is ingeschakeld, wordt er bij eenscan van de hele computer ook een controle op rootkits uitgevoerd. De anti-rootkitscan kan ook apartworden gestart.
· Aanvullende scaninstellingen – er wordt een nieuw dialoogvenster Aanvullende scaninstellingengeopend waarin u de volgende parameters kunt opgeven:
o Opties voor uitschakelen computer – opgeven of de computer automatisch moet worden
uitgeschakeld als het scanproces is voltooid. Als u die optie bevestigt (Computeruitschakelen na voltooien van scan), wordt een tweede optie actief waarmee u de computergeforceerd kunt afsluiten, zelfs als die op dat moment is vergrendeld (Geforceerd afsluiten alsde computer vergrendeld is).
o Bestandstypen voor scannen – u moet ook bepalen of u het volgende wilt scannen:
ØAlle bestandstypen – u kunt een door komma's gescheiden lijst opgeven metbestandsextensies die moeten worden genegeerd bij het scannen.
ØGeselecteerde bestandstypen – u kunt opgeven dat u alleen bestanden wilt scannen diegeïnfecteerd kunnen worden (bestanden die niet geïnfecteerd kunnen worden, worden nietgescand, bijvoorbeeld bepaalde niet-opgemaakte tekstbestanden, of andere bestandendie niet uitvoerbaar zijn), inclusief mediabestanden (videobestanden, audiobestanden – als

86
u deze optie niet inschakelt, beperk t u de tijd die nodig is voor het scannen nog meer,omdat dit vaak grote bestanden zijn met een k leine kans op virusinfecties). U kunt ook nuop basis van extensies opgeven welke bestanden altijd moeten worden gescand.
ØU kunt bovendien aangeven of u bestanden zonder extensie wilt scannen – deze optie isstandaard ingeschakeld en we raden u aan deze instelling aan te houden, tenzij u eengoede reden hebt om die te wijzigen. Bestanden zonder extensie zijn verdacht en moetenaltijd worden gescand.
· Aanpassen hoe snel de scan wordt uitgevoerd – met de schuifbalk kunt u de prioriteit voor hetscanproces wijzigen. Standaard is deze optie ingesteld op het gebruikerafhankelijke niveau vanautomatisch brongebruik. U kunt ook langzamer scannen, wat betekent dat een minder groot beroepwordt gedaan op systeembronnen (dat is handig als u met de computer aan het werk bent en het uniet uitmaakt hoe lang het scanproces duurt), of sneller, waarbij een groter beroep wordt gedaan opsysteembronnen (bijvoorbeeld op een moment dat u de computer niet gebruik t).
· Aanvullende scanrapporten instellen – als u op deze koppeling klikt, wordt een nieuwdialoogvenster Scanrapporten geopend waarin u kunt aangeven wat voor soort resultaten moetenworden gerapporteerd:
Waarschuwing: deze scaninstellingen zijn gelijk aan de parameters voor een nieuwe gedefinieerde scan,zoals beschreven in het hoofdstuk AVG scannen / Scans plannen / Scannen. Mocht u besluiten destandaardconfiguratie van De hele computer scannen te wijzigen, dan kunt u uw nieuwe instellingen opslaanals standaardconfiguratie die voor alle toekomstige scans van de computer moet worden gebruik t.
8.1.2. Mappen of bestanden scannenMappen of bestanden scannen – scant alleen die gebieden die u hebt geselecteerd voor het scannen(geselecteerde mappen, vaste schijven, diskettes, cd's, enz.). De voortgang van het scannen als een viruswordt gedetecteerd, en de manier waarop het virus wordt behandeld, is hetzelfde als bij een scan van de helecomputer: een gedetecteerd virus wordt hersteld of in Quarantaine geplaatst. Met de functie voor het scannenvan bepaalde mappen of bestanden kunt u eigen scans plannen die tegemoet komen aan uw eisen.
Scan starten
De scan Mappen of bestanden scannen kan direct vanuit het dialoogvenster Scanopties worden gestart doorte klikken op de knop Mappen of bestanden scannen. Er wordt een nieuw dialoogvenster Mappen ofbestanden scannen geopend. Selecteer de mappen die u wilt scannen in de bestandsstructuur van de

87
computer. Het pad naar elke geselecteerde map wordt automatisch gegenereerd en weergegeven in hettekstvak in het bovenste deel van het dialoogvenster. Desgewenst kunt u wel een map, maar niet desubmappen van die map scannen. In dat geval typt u een minteken "-" voor het automatisch gegenereerde pad(zie de schermafbeelding). Als u de hele map wilt uitsluiten van het scannen, gebruikt u de parameter "!". Ustart de scan door te klikken op de knop Start scan. Het scanproces zelf komt in principe overeen met dat vande scan De hele computer scannen.
Scanconfiguratie bewerken
U kunt de configuratie voor Mappen of bestanden scannen bewerken in het dialoogvenster Mappen ofbestanden scannen – Instellingen (dat u opent via de koppeling Instellingen voor Mappen of bestandenscannen in het dialoogvenster Scanopties). U wordt aangeraden de standaardinstellingen aan te houden,tenzij u een goede reden hebt om deze te wijzigen.

88
In de lijst met scanparameters kunt u specifieke parameters in- en uitschakelen:
· Virusinfecties herstellen/verwijderen zonder te vragen (standaard ingeschakeld): als tijdens hetscannen een virus wordt gedetecteerd, wordt automatisch een herstelprocedure gestart, als diebeschikbaar is. Als het geïnfecteerde bestand niet automatisch kan worden hersteld, wordt het naarde map Quarantaine verplaatst.
· Potentieel ongewenste programma's en spywarebedreigingen rapporteren (standaardingeschakeld): schakel dit selectievakje in als u niet alleen op virussen, maar ook op spyware wiltscannen. Spyware behoort tot een twijfelachtige categorie malware: ook al vormt het gewoonlijk eenveiligheidsrisico, sommige van deze programma's worden bewust geïnstalleerd. Het is raadzaam dezefunctie niet uit te schakelen omdat deze de bescherming van uw computer vergroot.
· Verbeterde set potentieel ongewenste programma's rapporteren (standaard uitgeschakeld):schakel dit selectievakje in als u pakketten wilt detecteren die met spyware zijn uitgebreid. Dit zijnprogramma's die volkomen onschadelijk zijn wanneer u deze rechtstreeks van de fabrikant verkrijgt,maar die op een later tijdstip kunnen worden misbruikt voor schadelijke doeleinden. Dit is eenaanvullende maatregel om de veiligheid van uw computer te vergroten, maar de kans bestaat datlegale programma's er ook door worden geblokkeerd. Om die reden is de functie standaarduitgeschakeld.
· Tracking cookies scannen (standaard uitgeschakeld): deze parameter bepaalt of cookies bij hetscannen moeten worden gedetecteerd (HTTP-cook ies worden gebruik t voor verificatie, track ing enhet bijhouden van bepaalde informatie over gebruikers, bijvoorbeeld voorkeuren voor websites of deinhoud van winkelkarretjes).
· Scannen in archieven (standaard ingeschakeld): met deze parameter bepaalt u of alle bestandenmoeten worden gescand, ook die bestanden die zijn gecomprimeerd in archiefbestanden, zoals ZIPen RAR.
· Heuristische methode gebruiken (standaard ingeschakeld): heuristische analyse (dynamischeemulatie van de instructies van gescande objecten in een virtuele computeromgeving) wordt gebruiktals één van de methoden voor virusdetectie als de parameter is ingeschakeld.
· Scansysteemomgeving (standaard uitgeschakeld): bij het scannen worden ook de systeemgebiedenvan de computer gecontroleerd.
· Grondig scannen inschakelen (standaard uitgeschakeld): in bepaalde omstandigheden(bijvoorbeeld wanneer wordt vermoed dat de computer is geïnfecteerd) kunt u deze optie inschakelenom de meest rigoureuze scanalgoritmes te activeren waardoor voor alle zekerheid zelfs gedeelten vande computer worden gescand waar de kans op infectie vrijwel verwaarloosbaar is. Deze manier vanscannen kost echter erg veel tijd.
· Aanvullende scaninstellingen – er wordt een nieuw dialoogvenster Aanvullende scaninstellingengeopend waarin u de volgende parameters kunt opgeven:

89
o Opties voor uitschakelen computer – opgeven of de computer automatisch moet worden
uitgeschakeld als het scanproces is voltooid. Als u die optie bevestigt (Computeruitschakelen na voltooien van scan), wordt een tweede optie actief waarmee u de computergeforceerd kunt afsluiten, zelfs als die op dat moment is vergrendeld (Geforceerd afsluiten alsde computer vergrendeld is).
o Bestandstypen voor scannen – u moet ook bepalen of u het volgende wilt scannen:
ØAlle bestandstypen – u kunt een door komma's gescheiden lijst opgeven metbestandsextensies die moeten worden genegeerd bij het scannen.
ØGeselecteerde bestandstypen – u kunt opgeven dat u alleen bestanden wilt scannen diegeïnfecteerd kunnen worden (bestanden die niet geïnfecteerd kunnen worden, worden nietgescand, bijvoorbeeld bepaalde niet-opgemaakte tekstbestanden, of andere bestandendie niet uitvoerbaar zijn), inclusief mediabestanden (videobestanden, audiobestanden – alsu deze optie niet inschakelt, beperk t u de tijd die nodig is voor het scannen nog meer,omdat dit vaak grote bestanden zijn met een k leine kans op virusinfecties). U kunt ook nuop basis van extensies opgeven welke bestanden altijd moeten worden gescand.
ØU kunt bovendien aangeven of u bestanden zonder extensie wilt scannen – deze optie isstandaard ingeschakeld en we raden u aan deze instelling aan te houden, tenzij u eengoede reden hebt om die te wijzigen. Bestanden zonder extensie zijn verdacht en moetenaltijd worden gescand.
· Aanpassen hoe snel de scan wordt uitgevoerd – met de schuifbalk kunt u de prioriteit voor hetscanproces wijzigen. Standaard is deze optie ingesteld op het gebruikerafhankelijke niveau vanautomatisch brongebruik. U kunt ook langzamer scannen, wat betekent dat een minder groot beroepwordt gedaan op systeembronnen (dat is handig als u met de computer aan het werk bent en het uniet uitmaakt hoe lang het scanproces duurt), of sneller, waarbij een groter beroep wordt gedaan opsysteembronnen (bijvoorbeeld op een moment dat u de computer niet gebruik t).

90
· Aanvullende scanrapporten instellen – als u op deze koppeling klikt, wordt een nieuwdialoogvenster Scanrapporten geopend waarin u kunt aangeven wat voor soort resultaten moetenworden gerapporteerd:
Waarschuwing: deze scaninstellingen zijn gelijk aan de parameters voor een nieuwe gedefinieerde scan,zoals beschreven in het hoofdstuk AVG scannen / Scans plannen / Scannen. Mocht u besluiten destandaardconfiguratie van Bepaalde mappen of bestanden scannen te wijzigen, dan kunt u uw nieuweinstellingen opslaan als standaardconfiguratie die voor alle toekomstige scans van de computer moet wordengebruik t. De configuratie wordt bovendien gebruik t als sjabloon voor alle nieuwe geplande scans (alleaangepaste scans worden gebaseerd op de dan actuele configuratie van de Scan van bepaalde mappen ofbestanden).
8.1.3. Computer controleren op rootkitsComputer controleren op rootkits detecteert en verwijdert doeltreffend gevaarlijke rootkits, programma's entechnologie die de aanwezigheid van schadelijke software op een computer kunnen camoufleren. Een rootkit isontwikkeld om de controle over een computersysteem over te nemen zonder toestemming van de eigenaren enrechtmatige beheerders van het systeem. De scan kan rootkits herkennen aan de hand van een voorafgedefinieerde set regels. Als er een rootkit wordt gevonden, betekent dit niet dat deze geïnfecteerd is. Somsworden rootkits gebruikt als stuurprogramma's of maken ze deel uit van een niet-verdacht programma.
Scan starten
U kunt Computer controleren op rootkits rechtstreeks starten vanuit het dialoogvenster Scanopties door teklikken op de knop Computer controleren op rootkits. Een nieuw dialoogvenster Anti-Rootkitscan bezigwordt geopend met de voortgang van de gestarte scan:

91
Scanconfiguratie bewerken
U kunt de configuratie voor anti-rootkitscans bewerken in het dialoogvenster Anti-Rootkit instellingen (uopent het dialoogvenster via de koppeling Instellingen voor Computer controleren op rootk its in hetdialoogvenster Scanopties). U wordt aangeraden de standaardinstellingen aan te houden, tenzij u eengoede reden hebt om deze te wijzigen.
Via de opties Toepassingen scannen en Stuurprogramma's scannen kunt u gedetailleerd opgeven wat moetworden opgenomen in de rootkitscan. Deze instellingen zijn bedoeld voor geavanceerde gebruikers en we

92
raden u aan geen opties uit te schakelen. U kunt ook de scanmodus kiezen:
· Snelle rootkitscan – scannen van alle lopende processen, geladen stuurprogramma's en desysteemmap (gewoonlijk C:\Windows)
· Volledige rootkitscan – scannen van alle lopende processen, geladen stuurprogramma's en desysteemmap (gewoonlijk C:\Windows) plus alle lokale schijven (inclusief flashstations, maar exclusiefdiskette-/cd-stations)
8.2. Scannen in Windows Verkenner
Naast de mogelijkheden om met vooraf gedefinieerde scans de hele computer te scannen of een bepaaldgedeelte, kunt u met AVG AntiVirus ook snel een specifiek object scannen in Windows Verkenner. Als u eenonbekend bestand wilt openen en niet zeker weet of de inhoud veilig is, kunt u het op verzoek scannen. Gaals volgt te werk:
· Selecteer in Windows Verkenner het bestand (of de map) dat u wilt controleren
· Klik met de rechtermuisknop op het object om het snelmenu te openen
· Kies de optie Scannen met AVG om het bestand te scannen met AVG AntiVirus
8.3. Scannen vanaf de opdrachtregel
U kunt in AVG AntiVirus een scan uitvoeren vanaf de opdrachtregel. U kunt deze optie bijvoorbeeld op serversgebruiken of voor het maken van een batch-script dat onmiddellijk na het opstarten van de computer moetworden uitgevoerd. U kunt vanaf de opdrachtregel scans starten met vrijwel alle parameters die beschikbaarzijn in de grafische gebruikersinterface van AVG.
Voer, als u de AVG-scan vanaf de opdrachtregel wilt starten, de volgende opdracht uit in de map waarin AVG

93
is geïnstalleerd:
· avgscanx voor 32-bits besturingssystemen
· avgscana voor 64-bits besturingssystemen
8.3.1. Syntaxis van de opdrachtDe opdracht volgt de onderstaande syntaxis:
· avgscanx /parameter ... bijvoorbeeld avgscanx /comp voor het scannen van de hele computer
· avgscanx /parameter /parameter ... bij gebruik van meerdere parameters moeten deze achter elkaarworden geplaatst en worden gescheiden door een spatie en een slash
· als een parameter bepaalde waarden vereist (bijvoorbeeld de parameter /scan die informatie nodigheeft over welke gebieden van de computer u wilt scannen, terwijl u een exact pad moet opgeven voorhet geselecteerde gedeelte), worden die waarden gescheiden door puntkomma's, bijvoorbeeld: avgscanx /scan=C:\;D:\
8.3.2. ScanparametersAls u een volledig overzicht wilt weergeven van beschikbare parameters, typt u de desbetreffende opdrachtgevolgd door de parameter /? of /HELP (bijvoorbeeld avgscanx /?). De enige verplichte parameter is /SCAN omte specificeren welke gedeelten van de computer moeten worden gescand. Voor een gedetailleerdere uitleg vande opties, raadpleegt u het overzicht van de opdrachtregelparameters.
Druk op Enter om de scan uit te voeren. Tijdens het scannen kunt u het proces stoppen door op CTRL+C ofCTRL+Pause te drukken.
8.3.3. CMD-scannen gestart vanuit grafische interfaceWanneer u uw computer gebruikt in de veilige modus van Windows, kunt u de opdrachtregelscan ook startenvanuit de grafische gebruikersinterface:

94
In de veilige modus wordt de scan zelf gestart vanaf de opdrachtregel. In dit dialoogvenster kunt u alleenscanparameters opgeven in de handige grafische interface.
Selecteer eerst de gebieden van uw computer die u wilt scannen. Kies de vooraf gedefinieerde optie De helecomputer scannen of de optie Geselecteerde mappen of bestanden scannen. Met de derde optie, Snelscannen, start u een specifieke scan die ontworpen is voor de veilige modus en die alle belangrijke gebiedenvoor het opstarten van uw computer inspecteert.
Op basis van de onderstaande instellingen kunt u gedetailleerde scanparameters opgeven. U wordt aangeradenalle selectievakjes ingeschakeld te laten en een selectievakje alleen uit te schakelen als u hiervoor eenspecifieke reden hebt:
· "Mogelijk ongewenste toepassingen" scannen – als u niet alleen op virussen, maar ook opspyware wilt scannen
· Alternatieve gegevensstreams scannen (alleen voor NTFS) – de alternatieve NTFS-gegevensstreams scannen: een Windows-functie die kan worden misbruikt door hackers voor hetverbergen van gegevens, vooral kwaadaardige code
· Infecties automatisch herstellen of verwijderen – alle mogelijke detecties worden uitgevoerd eninfecties worden automatisch hersteld of van uw computer verwijderd
· Actieve processen scannen – hiermee scant u processen en toepassingen die in het geheugen vande computer zijn geladen
· Register scannen – hiermee scant u het Windows-register
· Master Boot Record-controle inschakelen – hiermee scant u de partitietabel en opstartsector
Onder in het dialoogvenster kunt u ten slotte de bestandsnaam en het type bestand opgeven voor hetscanrapport.
8.3.4. CMD-scanparametersHier volgt een overzicht van de parameters die beschikbaar zijn voor scannen via de opdrachtregel:
· /? Help over dit onderwerp weergeven
· /@ Opdrachtbestand /bestandsnaam/
· /ADS Alternatieve gegevensstromen scannen (alleen NTFS)
· /ARC Archieven scannen
· /ARCBOMBSW Meervoudig gecomprimeerde archiefbestanden opnemen in rapport
· /ARCBOMBSW Archiefbommen rapporteren (meermaals gecomprimeerde archieven)
· /BOOT MBR/BOOT-controle inschakelen
· /BOOTPATH QuickScan starten
· /CLEAN Automatisch opruimen

95
· /CLOUDCHECK Controleren op valse meldingen
· /COMP De hele computer scannen
· /COO Cookies scannen
· /EXCLUDE Pad of bestanden uitsluiten van scan
· /EXT Deze extensies scannen (bijvoorbeeld EXT=EXE,DLL)
· /FORCESHUTDOWN Computer geforceerd uitschakelen na voltooien van scan
· /HELP Help over dit onderwerp weergeven
· /HEUR Heuristische methode gebruiken
· /HIDDEN Bestanden met verborgen extensie rapporteren
· /IGNLOCKED Vergrendelde bestanden negeren
· /INFECTABLEONLY Alleen bestanden met infecteerbare extensie scannen
· /LOG Een bestand met scanresultaten genereren
· /MACROW Macro's in rapport opnemen
· /NOBREAK CTRL-BREAK niet toestaan voor afbreken
· /NOEXT Deze extensies niet scannen (bijvoorbeeld NOEXT=JPG)
· /PRIORITY Scanprioriteit instellen (Laag, Auto, Hoog – zie Geavanceerde instellingen / Scans)
· /PROC Actieve processen scannen
· /PUP Potentieel ongewenste toepassingen rapporteren
· /PUPEXT Verbeterde set potentieel ongewenste toepassingen rapporteren
· /PWDW Bestanden met wachtwoordbeveiliging in rapport opnemen
· /QT Snelle test
· /REG Register scannen
· /REPAPPEND Toevoegen aan het rapportbestand
· /REPOK Niet geïnfecteerde bestanden als OK in rapport opnemen
· /REPORT Rapporteren naar bestand (bestandsnaam)
· /SCAN Specifieke bestanden of mappen scannen (SCAN=pad;pad, bijvoorbeeld /SCAN=C:\;D:\)

96
· /SHUTDOWN Computer uitschakelen na voltooien van scan
· /THOROUGHSCAN Grondig scannen inschakelen
· /TRASH Geïnfecteerde bestanden verplaatsen naar Quarantaine
8.4. Scans plannen
Met AVG AntiVirus kunt u scans op verzoek uitvoeren (bijvoorbeeld als u vermoedt dat uw computergeïnfecteerd is geraakt) of volgens schema. U wordt sterk aangeraden de scans volgens schema uit te voeren:op die manier weet u zeker dat uw computer wordt beschermd tegen alle mogelijke infecties en hoeft u zichgeen zorgen te maken over de vraag of en wanneer u een scan moet uitvoeren. Voer de scan De hele computerscannen minstens één maal per week uit. Als het echter mogelijk is, is het verstandig om de hele computerdagelijks te scannen – zoals ook is ingesteld in de standaardconfiguratie voor scanschema's. Als de computeraltijd "aan staat", kunt u de scans buiten kantooruren plannen. Als de computer zo nu en dan wordtuitgeschakeld, kunt u plannen dat scans worden uitgevoerd bij het opstarten van de computer, als er een scanis overgeslagen.
Het scanschema kan worden gemaakt/bewerkt in het dialoogvenster Geplande scan dat u opent via de knopGeplande scans beheren in het dialoogvenster Scanopties. In het nieuwe dialoogvenster Geplande scanswordt een volledig overzicht weergegeven van alle geplande scans:
In het dialoogvenster kunt u uw eigen scans opgeven. Gebruik de knop Toevoegen om zelf een nieuwscanschema te maken. U kunt op drie tabbladen parameters instellen voor het schema van de geplande scan(of een nieuw schema opstellen):
· Plannen
· Instellingen
· Locatie

97
Op elk tabblad kunt u de "verkeerslicht"knop uitschakelen om de geplande test tijdelijk te deactiveren,en weer inschakelen als de noodzaak daarvoor zich aandient.
8.4.1. Plannen
In het bovenste gedeelte van het tabblad Plannen vindt u het tekstveld waarin u de naam kunt opgeven van hetscanschema dat momenteel wordt opgegeven. Probeer altijd korte, maar veelzeggende namen te gebruikenvoor scans zodat u ze later gemakkelijker kunt onderscheiden van andere scans. Het is bijvoorbeeld niethandig om een scan als naam "Nieuwe scan" of "Mijn scan" te geven, omdat die namen niet verwijzen naarwat de scan doet. Een naam als "Scan systeemgebieden" is daarentegen een voorbeeld van een veelzeggendenaam voor een scan.
In dit dialoogvenster kunt u daarnaast nog de volgende parameters instellen:
· Schema wordt uitgevoerd – hier kunt u tijdsintervallen opgeven waarmee de nieuwe geplande scanmoet worden uitgevoerd. U kunt dit interval op verschillende manieren definiëren: als herhaalde scandie na verloop van een bepaalde tijd (Uitvoeren elke...) moet worden uitgevoerd, als een scan die opeen bepaalde datum op een bepaald tijdstip (Uitvoeren op specifiek tijdstip) moet worden uitgevoerd ofals een gedefinieerde gebeurtenis waaraan het uitvoeren van de scan is gekoppeld (Uitvoeren bij hetopstarten van de computer).
· Geavanceerde schemaopties – hier kunt u opgeven onder welke omstandigheden de scan wel of nietmoet worden uitgevoerd als de energiebesparingsmodus is ingeschakeld of als de computer helemaalis uitgeschakeld. Zodra de geplande scan is gestart op het tijdstip dat u hebt opgegeven, wordt uhierover geïnformeerd via een pop-upvenster dat wordt geopend boven het systeemvakpictogram vanAVG. Vervolgens verschijnt een nieuw systeemvakpictogram van AVG (in kleur met een flitslicht)waarmee u wordt geïnformeerd dat een scan wordt uitgevoerd. Klik met de rechtermuisknop op hetAVG-pictogram van de scan die wordt uitgevoerd om een snelmenu te openen waarin u opties kuntkiezen om de scan te onderbreken of af te breken, of de prioriteit te wijzigen van de scan die wordtuitgevoerd.

98
Opties in het dialoogvenster
· Opslaan – u slaat alle wijzigingen op de tabbladen van dit dialoogvenster op en keert terug naar hetoverzicht Geplande scans. Klik daarom pas op de knop nadat u alle gewenste wijzigingen op alletabbladen hebt doorgevoerd.
· – Gebruik de pijl in de linkerbovenhoek van het dialoogvenster om terug te keren naar hetoverzicht Geplande scans.
8.4.2. Instellingen
In het bovenste gedeelte van het tabblad Instellingen vindt u het tekstveld waarin u de naam kunt opgeven vanhet scanschema dat momenteel wordt opgegeven. Probeer altijd korte, maar veelzeggende namen tegebruiken voor scans zodat u ze later gemakkelijker kunt onderscheiden van andere scans. Het is bijvoorbeeldniet handig om een scan als naam "Nieuwe scan" of "Mijn scan" te geven, omdat die namen niet verwijzennaar wat de scan doet. Een naam als "Scan systeemgebieden" is daarentegen een voorbeeld van eenveelzeggende naam voor een scan.
Het tabblad Scaninstellingen bevat een lijst met scanparameters die kunnen worden in- en uitgeschakeld. Weraden u aan deze vooraf ingestelde configuratie aan te houden, tenzij u een goede reden hebt om dezeinstellingen te wijzigen:
· Virusinfecties herstellen/verwijderen zonder te vragen (standaard ingeschakeld): als tijdens hetscannen een virus wordt gedetecteerd, wordt automatisch een herstelprocedure gestart, als diebeschikbaar is. Als het geïnfecteerde bestand niet automatisch kan worden hersteld, wordt het naarde map Quarantaine verplaatst.
· Potentieel ongewenste programma's en spywarebedreigingen rapporteren (standaardingeschakeld): schakel dit selectievakje in als u niet alleen op virussen, maar ook op spyware wiltscannen. Spyware behoort tot een twijfelachtige categorie malware: ook al vormt het gewoonlijk eenveiligheidsrisico, sommige van deze programma's worden bewust geïnstalleerd. Het is raadzaam dezefunctie niet uit te schakelen omdat deze de bescherming van uw computer vergroot.

99
· Verbeterde set potentieel ongewenste programma's rapporteren (standaard uitgeschakeld):schakel dit selectievakje in als u pakketten wilt detecteren die met spyware zijn uitgebreid. Dit zijnprogramma's die volkomen onschadelijk zijn wanneer u deze rechtstreeks van de fabrikant verkrijgt,maar die op een later tijdstip kunnen worden misbruikt voor schadelijke doeleinden. Dit is eenaanvullende maatregel om de veiligheid van uw computer te vergroten, maar de kans bestaat datlegale programma's er ook door worden geblokkeerd. Om die reden is de functie standaarduitgeschakeld.
· Tracking cookies scannen (standaard uitgeschakeld) - met deze parameter bepaalt u of cookies bijhet scannen moeten worden gedetecteerd (HTTP-cook ies worden gebruik t voor verificatie, track ingen het bijhouden van bepaalde informatie over gebruikers, bijvoorbeeld voorkeuren voor websites ofde inhoud van winkelkarretjes).
· Scannen in archieven (standaard uitgeschakeld) - met deze parameter bepaalt u of bij het scannenalle bestanden moeten worden gecontroleerd, ook als die zijn gecomprimeerd, zoals ZIP en RAR.
· Heuristische methode gebruiken (standaard ingeschakeld) - hiermee wordt een heuristischeanalyse (dynamische emulatie van de instructies van het gescande object in een virtuelecomputeromgeving) gebruikt als een van de methoden voor virusdetectie.
· Scansysteemomgeving (standaard ingeschakeld) - als deze parameter is ingeschakeld, worden ookde systeemgebieden van de computer gescand.
· Grondig scannen inschakelen (standaard uitgeschakeld) - in bepaalde omstandigheden(bijvoorbeeld wanneer wordt vermoed dat de computer is geïnfecteerd) kunt u deze optie inschakelenom de meest rigoureuze scanalgoritmes te activeren waardoor voor alle zekerheid zelfs gedeelten vande computer worden gescand waar de kans op infectie vrijwel verwaarloosbaar is. Deze manier vanscannen kost echter erg veel tijd.
· Scannen naar rootkits (standaard ingeschakeld): Anti-Rootkitscan zoekt op uw computer naarrootkits (programma's en technologieën die malware-activiteiten in de computer kunnen verhullen). Alseen rootkit wordt gedetecteerd, wil dat nog niet zeggen dat uw computer is geïnfecteerd. In sommigegevallen worden bepaalde stuurprogramma's of delen van reguliere programma's abusievelijk herkendals rootkit.
Aanvullende scaninstellingen
Via de koppeling opent u een nieuw dialoogvenster Aanvullende scaninstellingen waarin u de volgendeparameters kunt opgeven:

100
· Opties voor uitschakelen computer - opgeven of de computer automatisch moet wordenuitgeschakeld als het scanproces is voltooid. Als u die optie bevestigt (Computer uitschakelen navoltooien van scan), wordt een tweede optie actief waarmee u de computer geforceerd kunt afsluiten,zelfs als die op dat moment is vergrendeld (Geforceerd afsluiten als de computer blijft hangen).
· Bestandstypen voor scannen - u moet ook bepalen of u het volgende wilt scannen:
o Alle bestandstypen - u kunt een door komma's gescheiden lijst opgeven met
bestandsextensies die moeten worden genegeerd bij het scannen.
o Geselecteerde bestandstypen - u kunt opgeven dat u alleen bestanden wilt scannen die
geïnfecteerd kunnen worden (bestanden die niet geïnfecteerd kunnen worden, worden nietgescand, bijvoorbeeld bepaalde niet-opgemaakte tekstbestanden, of andere bestanden dieniet uitvoerbaar zijn), inclusief mediabestanden (videobestanden, audiobestanden - als u dezeoptie niet inschakelt, beperk t u de tijd die nodig is voor het scannen nog meer, omdat dit vaakgrote bestanden zijn met een k leine kans op virusinfecties). U kunt ook nu op basis vanextensies opgeven welke bestanden altijd moeten worden gescand.
o U kunt bovendien aangeven of u bestanden zonder extensie wilt scannen - deze optie is
standaard ingeschakeld en we raden u aan deze instelling aan te houden, tenzij u een goedereden hebt om die te wijzigen. Bestanden zonder extensie zijn verdacht en moeten altijdworden gescand.
Scansnelheid aanpassen
In deze sectie kunt u nader opgeven hoe snel moet worden gescand in samenhang met het beroep dat wordtgedaan op de systeembronnen van uw computer. Standaard is deze optie ingesteld op het gebruikerafhankelijke niveau van automatisch brongebruik. Als u sneller wilt scannen, duurt het scannenminder lang, maar worden aanzienlijk meer systeembronnen gebruikt, zodat andere activiteiten op de computertrager worden uitgevoerd (u kunt deze optie inschakelen als er verder niemand van de pc gebruikmaakt). Ukunt het beroep op systeembronnen echter ook beperken door te kiezen voor een langere scanduur.

101
Aanvullende scanrapporten instellen
Klik op de koppeling Aanvullende scanrapporten instellen... om een afzonderlijk dialoogvenster te openendat Scanrapporten heet, waarin u selectievakjes kunt inschakelen voor resultaten die moeten wordenweergegeven:
Opties in het dialoogvenster
· Opslaan - u slaat alle wijzigingen op de tabbladen van dit dialoogvenster op en keert terug naar hetoverzicht Geplande scans. Klik daarom pas op de knop nadat u alle gewenste wijzigingen op alletabbladen hebt doorgevoerd.
· - Gebruik de pijl in de linkerbovenhoek van het dialoogvenster om terug te keren naar het overzichtGeplande scans.
8.4.3. Locatie

102
Op het tabblad Locatie kunt u opgeven welke scan moet worden uitgevoerd: een scan van de hele computer ofeen scan van bepaalde bestanden of mappen. Als u kiest voor het scannen van bepaalde bestanden ofmappen, wordt de in het onderste deel van het dialoogvenster weergegeven mapstructuur actief, zodat umappen kunt opgeven die moeten worden gescand (k lik op het plusteken om de structuur uit te vouwen, totdatu de map vindt die u wilt scannen). U kunt meerdere mappen selecteren door de betreffende selectievakjes inte schakelen. De geselecteerde mappen worden weergegeven in het tekstveld boven het dialoogvenster en inde vervolgkeuzelijst wordt de geschiedenis van uw geselecteerde scans bewaard voor later gebruik. U kunt hetvolledige pad naar de gewenste map ook handmatig invoeren (als u meerdere paden invoert, moet u deze meteen puntkomma zonder extra spatie scheiden).
De mapstructuur bevat ook een vertakking Speciale locaties. Hieronder vindt u een lijst met locaties die alleenworden gescand als u het betreffende selectievakje hebt ingeschakeld.
· Lokale vaste schijven – alle vaste schijven van uw computer
· Programmabestanden
o C:\Program Files\
o in de 64-bits versie C:\Program Files (x86)
· Map Mijn documenten
o voor Win XP: C:\Documents and Settings\Default User\My Documents\
o voor Windows Vista/7: C:\Users\user\Documents\
· Gedeelde documenten
o voor Win XP: C:\Documents and Settings\All Users\Documents\
o voor Windows Vista/7: C:\Users\Public\Documents\
· Map Windows – C:\Windows\
· Overig
o Systeemstation – de vaste schijf waarop het besturingssysteem is geïnstalleerd (meestal C:)
o Systeemmap – Windows/System32\
o Map Tijdelijke bestanden – C:\Documents and Settings\User\Local\ (Windows XP); of C:\Users
\user\AppData\Local\Temp\ (Windows Vista/7)
o Tijdelijke internetbestanden – C:\Documents and Settings\User\Local Settings\Temporary
Internet Files\ (Windows XP); of C:\Users\user\AppData\Local\Microsoft\Windows\TemporaryInternet Files (Windows Vista/7)
Opties in het dialoogvenster
· Opslaan – u slaat alle wijzigingen op de tabbladen van dit dialoogvenster op en keert terug naar het

103
overzicht Geplande scans. Klik daarom pas op de knop nadat u alle gewenste wijzigingen op alletabbladen hebt doorgevoerd.
· – Gebruik de pijl in de linkerbovenhoek van het dialoogvenster om terug te keren naar hetoverzicht Geplande scans.
8.5. Scanresultaten
Het dialoogvenster Overzicht scanresultaten bevat een overzicht van alle tot nu toe uitgevoerde scans. Voorelk scanresultaat wordt het volgende weergegeven:
· Pictogram – in de eerste kolom wordt een informatiepictogram met een beschrijving van de status vande scan weergegeven:
o Geen infecties gevonden, scan voltooid
o Geen infecties gevonden, scan afgebroken voor voltooiing
o Infecties gevonden, niet hersteld, scan voltooid
o Infecties gevonden, niet hersteld, scan afgebroken voor voltooiing
o Infecties gevonden en hersteld of verwijderd, scan voltooid
o Infecties gevonden en hersteld of verwijderd, scan afgebroken voor voltooiing
· Naam – deze kolom bevat de naam van de betreffende scan. Dit kan een van de twee voorafingestelde scans of uw eigen geplande scan zijn.
· Begintijd – exacte datum en tijd waarop de scan is gestart.
· Eindtijd – exacte datum en tijd waarop de scan is voltooid, gepauzeerd of onderbroken.

104
· Geteste objecten – het totale aantal objecten dat is gescand.
· Infecties – het aantal gevonden verwijderde/totale infecties.
· Hoog / Gemiddeld / Laag – in deze kolommen wordt aangegeven hoeveel infecties van elk niveauzijn gevonden.
· Rootkits – hier wordt aangegeven hoeveel rootkits zijn gevonden tijdens het scannen.
Dialoogvensteropties
Details weergeven – klik op deze knop om gedetailleerde informatie te bekijken over een geselecteerdescan (gemarkeerd in het bovenstaande diagram).
Resultaat verwijderen – klik op deze knop om geselecteerde scanresultaatgegevens te verwijderen uithet diagram.
– gebruik de groene pijl in de linkerbovenhoek van het dialoogvenster om terug te keren naar dehoofdgebruikersinterface met het overzicht van de onderdelen.
8.6. Details scanresultaten
Als u een overzicht met gedetailleerde informatie over een geselecteerd scanresultaat wilt weergeven, klikt uop de knop Details weergeven in het dialoogvenster Overzicht scanresultaten. Vervolgens wordt hetdialoogvenster met gedetailleerde informatie over het betreffende scanresultaat weergegeven. De gegevens zijnverdeeld over drie tabbladen:
· Samenvatting - dit tabblad biedt algemene informatie over de scan: of deze is voltooid, of erbedreigingen zijn gevonden en wat hiermee is gebeurd.
· Details - op dit tabblad wordt alle informatie over de scan weergegeven, inclusief informatie overgedetecteerde bedreigingen. Met Overzicht exporteren naar bestand kunt u deze informatie opslaanals een CSV-bestand.
· Detecties - dit tabblad wordt alleen weergegeven als tijdens de scan andere bedreigingen zijngedetecteerd en biedt gedetailleerde informatie over de bedreigingen:
Informatie: informatie of waarschuwingen, niet echte bedreigingen. Dit zijn doorgaansdocumenten met macro's, documenten of archieven die worden beschermd door een wachtwoord,vergrendelde bestanden, enzovoort.
Gemiddeld: dit zijn doorgaans potentieel ongewenste programma's (bijvoorbeeld adware)of tracking cookies.
Hoog: ernstige bedreigingen zoals virussen, Trojaanse paarden, exploits, enzovoort.Daarnaast zijn dit objecten die zijn gedetecteerd met de heuristische detectiemethode(bedreigingen die nog niet worden beschreven in de virusdatabase.

105
9. AVG File ShredderAVG File Shredder is ontworpen om bestanden veilig te verwijderen. Veilig betekent dat bestanden nietkunnen worden hersteld, zelfs niet met geavanceerde software die hiervoor bedoeld is.
Als u een bestand of map wilt vernietigen, klikt u met de rechtermuisknop in een programma voorbestandsbeheer (Windows Verkenner, Total Commander, ...) en selecteert u Definitief vernietigen met AVGin het contextmenu. U kunt ook bestanden in de Prullenbak vernietigen. Als een bepaald bestand op eenspecifieke locatie (bijvoorbeeld een cd-rom) niet betrouwbaar kan worden verwijderd, wordt u hiervan op dehoogte gesteld of is de optie niet beschikbaar in het contextmenu.
Houd altijd rekening met het volgende: Een vernietigd bestand kan niet meer worden hersteld.

106
10. QuarantaineQuarantaine voorziet in een veilige omgeving voor het beheren van verdachte of geïnfecteerde objecten dietijdens AVG-scans zijn gedetecteerd. Als er tijdens het scannen een geïnfecteerd object wordt gedetecteerd,wordt u gevraagd wat er met het verdachte object moet gebeuren als het desbetreffende object nietautomatisch kan worden hersteld. Het wordt aanbevolen om het object in een dergelijk geval naar de Quarantaine te verplaatsen, zodat het daar kan worden afgehandeld. Het hoofddoel van de Quarantaine is elkverwijderde bestand gedurende een bepaalde periode te bewaren, zodat u zich ervan kunt vergewissen dat uhet bestand niet langer nodig hebt op de oorspronkelijke locatie. Mocht het ontbreken van het bestandproblemen veroorzaken, dan kunt u het betreffende bestand opsturen voor analyse of de oorspronkelijke locatieherstellen.
De interface van Quarantaine wordt in een eigen venster geopend en biedt een overzicht met informatie over inquarantaine geplaatste, geïnfecteerde objecten:
· Datum – datum en tijdstip van detectie van het verdachte bestand en verplaatsing naar Quarantaine.
· Bedreiging – als u besluit om het onderdeel Identiteit te installeren in uw AVG AntiVirus, vindt u eengrafische identificatie van de ernst in deze sectie: van onschadelijk (drie groene punten) tot zeergevaarlijk (drie rode punten). U vindt ook informatie over het infectietype en de oorspronkelijke locatie.Via de koppeling Meer info wordt u doorverwezen naar een pagina in de online virusencyclopedie metgedetailleerde informatie over de gedetecteerde bedreiging.
· Bron – hier wordt aangegeven welk onderdeel van AVG AntiVirus de betreffende bedreiging heeftgedetecteerd.
· Meldingen – in zeldzame gevallen kan deze kolom enige aanvullende informatie over degedetecteerde bedreiging bevatten.
Knoppen
De interface van de Quarantaine heeft de volgende knoppen:
· Herstellen – het geïnfecteerde bestand wordt weer naar de oorspronkelijke locatie verplaatst.
· Herstellen als – het geïnfecteerde bestand wordt verplaatst naar een geselecteerde map.
· Verzenden voor analyse – deze knop is alleen actief als u een object markeert in de lijst metdetecties hierboven. In dat geval kunt u de geselecteerde detectie naar de viruslabs van AVGverzenden voor verdere, gedetailleerde analyse. Deze functie dient alleen voor het verzenden van valsemeldingen. Dat zijn bestanden die door AVG zijn gedetecteerd als geïnfecteerd of verdacht, maar dievolgens u geen kwaad kunnen.
· Details – voor gedetailleerde informatie over de specifieke bedreiging in Quarantaine markeert u hetgeselecteerde item in de lijst en klikt u op de knop Details om een nieuw dialoogvenster met eenbeschrijving van de gedetecteerde bedreiging te openen.
· Verwijderen – het geïnfecteerde bestand wordt volledig en onherroepelijk uit Quarantaine verwijderd.
· Quarantaine leegmaken – alle bestanden in de Quarantaine worden volledig verwijderd. Als u debestanden uit de Quarantaine verwijdert, worden ze onherroepelijk verwijderd van de schijf (ze wordenniet eerst naar de Prullenbak verplaatst).

107
11. HistorieDe sectie Historie bevat informatie over alle eerdere gebeurtenissen (zoals updates, scans, detectiesenzovoort) en rapporten over deze gebeurtenissen. Deze sectie is toegankelijk vanuit dehoofdgebruikersinterface via het item Opties / Historie. De historie van alle vastgelegde gebeurtenissen is alsvolgt onderverdeeld:
· Scanresultaten
· Resultaten Resident Shield
· Resultaten e-mailbescherming
· Resultaten Online Shield
· Eventhistorie
11.1. Scanresultaten
Het dialoogvenster Overzicht scanresultaten is toegankelijk via Opties / Historie / Scanresultaten in denavigatiebalk in het hoofdvenster van AVG AntiVirus. Het dialoogvenster bevat een overzicht van alle eerderuitgevoerde scans en informatie over de resultaten:
· Naam – de naam van de scan; dat kan de naam zijn van een vooraf ingestelde scan, maar ook denaam van een door u zelf gedefinieerde scan. Bij elke naam staat ook een pictogram waarmee hetscanresultaat wordt aangeduid:
– een groen pictogram duidt erop dat er tijdens de scan geen infectie is gedetecteerd
– een blauw pictogram duidt erop dat er een infectie is gedetecteerd, maar dat hetgeïnfecteerde object automatisch is verwijderd
– een rood pictogram duidt erop dat er een infectie is gedetecteerd die AVG niet heeft

108
kunnen verwijderen!
De pictogrammen kunnen volledig of voor de helft worden weergegeven – volledig weergegevenpictogrammen duiden erop dat de scan op de juiste manier volledig is uitgevoerd; een halfpictogram betekent dat de scan is afgebroken of onderbroken.
Opmerking: raadpleeg het dialoogvenster Scanresultaten dat u opent door op de knopDetails weergeven (onder in dit dialoogvenster) te k likken, als u meer informatie wenst overeen uitgevoerde scan.
· Begintijd – datum en tijdstip waarop de scan is gestart
· Eindtijd – datum en tijdstip waarop de scan is beëindigd
· Geteste objecten – het aantal objecten dat tijdens de scan is getest
· Infecties – het aantal virusinfecties dat is gedetecteerd/verwijderd
· Hoog / Gemiddeld – deze kolommen bevatten informatie over het verwijderde/totale aantal infectiesvan hoog en gemiddeld niveau
· Info – informatie over het scanverloop en -resultaat (doorgaans bij voltooiing of onderbreken)
· Waarschuwingen – aantal gedetecteerde rootkits
Knoppen
Het dialoogvenster Overzicht scanresultaten heeft de volgende knoppen:
· Details weergeven – druk op deze knop om het dialoogvenster Scanresultaten weer te geven waarinu gedetailleerde informatie over de geselecteerde scan kunt bekijken
· Resultaat verwijderen – druk op deze knop om het geselecteerde item uit de lijst met scanresultatente verwijderen
· – als u weer het AVG-hoofdvenster (overzicht van onderdelen) wilt weergeven, klikt u op de groenepijl in de linkerbovenhoek van dit dialoogvenster
11.2. Resultaten Resident Shield
De service Resident Shield maakt deel uit van het onderdeel Computer en scant bestanden terwijl ze wordengekopieerd, geopend of opgeslagen. Als een virus of een andere bedreiging wordt gedetecteerd, wordt umeteen gewaarschuwd door het volgende dialoogvenster:

109
Dit waarschuwingsvenster bevat informatie over het object dat is gedetecteerd en is aangemerkt alsgeïnfecteerd (Bedreiging) en enkele feiten over de herkende infectie (Omschrijving). Via de koppeling Meer infowordt u doorverwezen naar een pagina in de online virusencyclopedie met gedetailleerde informatie over degedetecteerde bedreiging (indien aanwezig). In het dialoogvenster wordt een overzicht van beschikbareoplossingen weergegeven en wordt aangegeven hoe u moet omgaan met de gedetecteerde bedreiging. Een vande alternatieven wordt gelabeld als aanbevolen: Bescherm me (aanbevolen). Kies zo mogelijk altijd voordeze optie.
Opmerking: mogelijk is het gedetecteerde object te groot voor de beschikbare capaciteit van Quarantaine.Als dat gebeurt, wordt in een berichtvenster melding van het feit gemaakt op het moment dat u probeert hetgeïnfecteerde object naar Quarantaine te verplaatsen. U kunt de grootte van Quarantaine echter aanpassen.De grootte van de Quarantaine wordt ingesteld als percentage van de capaciteit van de vaste schijf. Selecteerom de Quarantaine groter te maken Quarantaine in het linkerdeelvenster van het dialoogvenster Geavanceerdeinstellingen AVG en k ies met de schuifregelaar bij 'Grootte Quarantaine beperken' een hoger percentage.
In het onderste gedeelte van het dialoogvenster vindt u de koppeling Details weergeven. Klik hierop om eennieuw venster te openen met gedetailleerde informatie over het proces dat werd uitgevoerd toen de infectie werdgedetecteerd en over de identificatie van het proces.
In het dialoogvenster Resident Shield-detectie wordt een overzicht weergegeven van alle Resident Shield-detecties. Dit dialoogvenster is toegankelijk via Opties / Historie / Resident Shield-detectie in denavigatiebalk in het hoofdvenster van AVG AntiVirus. Dit dialoogvenster biedt een overzicht van objectendie door Resident Shield zijn gedetecteerd, beoordeeld en aangemerkt als gevaarlijk en vervolgenszijn hersteld of verplaatst naar Quarantaine.

110
Voor elk gedetecteerd object wordt de volgende informatie weergegeven:
· Naam bedreiging – omschrijving (mogelijk zelfs de naam) van het gedetecteerde object en delocatie. Via de koppeling Meer info wordt u doorverwezen naar een pagina in de onlinevirusencyclopedie met gedetailleerde informatie over de gedetecteerde bedreiging.
· Status – de bewerking die met het gedetecteerde object is uitgevoerd
· Detectietijd – datum en tijdstip waarop de bedreiging is gedetecteerd en geblokkeerd
· Objecttype – type van het gedetecteerde object
· Proces – het proces dat werd uitgevoerd en dat ertoe leidde dat het potentieel gevaarlijke object werdopgeroepen en gedetecteerd
Knoppen
· Vernieuwen – hiermee werkt u de lijst met gedetecteerde items door Online Shield bij
· Exporteren – hiermee exporteert u de hele lijst met gedetecteerde objecten naar een bestand
· Selectie verwijderen – in de lijst kunt u meerdere records selecteren en vervolgens op deze knopklikken om alleen de geselecteerde items te verwijderen
· Alles verwijderen – gebruik deze knop om alle records in dit dialoogvenster te verwijderen
· – als u weer het AVG-hoofdvenster (overzicht van onderdelen) wilt weergeven, klikt u op de groenepijl in de linkerbovenhoek van dit dialoogvenster

111
11.3. Resultaten Identity Protection
Het dialoogvenster Resultaten Identity Protection is toegankelijk via Opties / Historie / Resultaten IdentityProtection in de navigatiebalk in het hoofdvenster van AVG AntiVirus .
Het dialoogvenster bevat een overzicht van alle resultaten gedetecteerd door het onderdeel Identity Protection.Voor elk gedetecteerd object wordt de volgende informatie weergegeven:
· Naam bedreiging – omschrijving (mogelijk zelfs de naam) van het gedetecteerde object en delocatie. Via de koppeling Meer info wordt u doorverwezen naar een pagina in de onlinevirusencyclopedie met gedetailleerde informatie over de gedetecteerde bedreiging.
· Status – de bewerking die met het gedetecteerde object is uitgevoerd
· Detectietijd – datum en tijdstip waarop de bedreiging is gedetecteerd en geblokkeerd
· Objecttype – type van het gedetecteerde object
· Proces – het proces dat werd uitgevoerd en dat ertoe leidde dat het potentieel gevaarlijke object werdopgeroepen en gedetecteerd
In het onderste gedeelte van het dialoogvenster, onder de lijst, vindt u informatie over het totale aantalgedetecteerde objecten dat erboven wordt weergegeven. Bovendien kunt u de hele lijst met gedetecteerdeobjecten exporteren naar een bestand (Lijst exporteren naar een bestand) en alle items over gedetecteerdeobjecten wissen (Lijst leegmaken).
Knoppen
In de interface Resultaten Identity Protection zijn de volgende opties beschikbaar:
· Lijst vernieuwen – hiermee werkt u de lijst met gedetecteerde bedreigingen bij

112
· – als u weer het AVG-hoofdvenster (overzicht van onderdelen) wilt weergeven, klikt u op de groenepijl in de linkerbovenhoek van dit dialoogvenster
11.4. Resultaten e-mailbescherming
Het dialoogvenster Resultaten e-mailbescherming is toegankelijk via Opties / Historie / Resultaten e-mailbescherming in de navigatiebalk in het hoofdvenster van AVG AntiVirus.
Het dialoogvenster bevat een overzicht van alle resultaten gedetecteerd door het onderdeel E-mailscanner.Voor elk gedetecteerd object wordt de volgende informatie weergegeven:
· Detectienaam – omschrijving (mogelijk zelfs de naam) van het gedetecteerde object en de bron
· Resultaat – de bewerking die met het gedetecteerde object is uitgevoerd
· Detectietijd – datum en tijdstip waarop het object is gedetecteerd
· Objecttype – type van het gedetecteerde object
· Proces – het proces dat werd uitgevoerd en dat ertoe leidde dat het potentieel gevaarlijke object werdopgeroepen en gedetecteerd
In het onderste gedeelte van het dialoogvenster, onder de lijst, vindt u informatie over het totale aantalgedetecteerde objecten dat erboven wordt weergegeven. Bovendien kunt u de hele lijst met gedetecteerdeobjecten exporteren naar een bestand (Lijst exporteren naar een bestand) en alle items over gedetecteerdeobjecten wissen (Lijst leegmaken).
Knoppen
De interface van Detectie e-mailbescherming bevat de volgende knoppen:
· Lijst vernieuwen – hiermee werkt u de lijst met gedetecteerde bedreigingen bij

113
· – als u weer het AVG-hoofdvenster (overzicht van onderdelen) wilt weergeven, klikt u op de groenepijl in de linkerbovenhoek van dit dialoogvenster
11.5. Resultaten Online Shield
Online Shield scant de inhoud van bezochte webpagina's en eventuele bestanden die daarvan deel uitmakenzelfs voordat deze worden weergegeven in uw webbrowser of worden gedownload naar uw computer. Als eenbedreiging wordt gedetecteerd, wordt u meteen gewaarschuwd door het volgende dialoogvenster:
Dit waarschuwingsvenster bevat informatie over het object dat is gedetecteerd en is aangemerkt alsgeïnfecteerd (Bedreiging) en enkele feiten over de herkende infectie (Objectnaam). Via de koppeling Meer infowordt u doorverwezen naar de online virusencyclopedie waar u gedetailleerde informatie over de gedetecteerdeinfectie kunt vinden, indien beschikbaar. Dit dialoogvenster bevat de volgende knoppen:
· Details weergeven – klik op de koppeling om een nieuw pop-upvenster te openen met informatie overhet proces dat werd uitgevoerd op het moment dat de infectie werd gedetecteerd en over deidentificatie van het proces.
· Sluiten – klik op deze knop om het waarschuwingsvenster sluiten.
De verdachte webpagina wordt niet geopend en de detectie wordt vastgelegd in de lijst met Online Shield-resultaten. Dit overzicht van gedetecteerde bedreigingen is toegankelijk via Opties / Historie / Online Shield-resultaten in de navigatiebalk in het hoofdvenster van AVG AntiVirus.

114
Voor elk gedetecteerd object wordt de volgende informatie weergegeven:
· Naam bedreiging – omschrijving (mogelijk zelfs de naam) van het gedetecteerde object en de bron(webpagina); via de koppeling Meer info wordt u doorverwezen naar een pagina in de onlinevirusencyclopedie met gedetailleerde informatie over de gedetecteerde bedreiging.
· Status – de bewerking die met het gedetecteerde object is uitgevoerd
· Detectietijd – datum en tijdstip waarop de bedreiging is gedetecteerd en geblokkeerd
· Objecttype – type van het gedetecteerde object
Knoppen
· Vernieuwen – hiermee werkt u de lijst met gedetecteerde items door Online Shield bij
· Exporteren – hiermee exporteert u de hele lijst met gedetecteerde objecten naar een bestand
· – als u weer het AVG-hoofdvenster (overzicht van onderdelen) wilt weergeven, klikt u op de groenepijl in de linkerbovenhoek van dit dialoogvenster

115
11.6. Eventhistorie
Het dialoogvenster Logboek eventhistorie is toegankelijk via Opties / Historie / Logboek eventhistorie in denavigatiebalk in het hoofdvenster van AVG AntiVirus. In het dialoogvenster wordt een overzicht weergegevenvan belangrijke gebeurtenissen die tijdens het uitvoeren van AVG AntiVirus zijn opgetreden. Het dialoogvensterbevat records van de volgende typen gebeurtenissen: informatie over updates van de AVG-toepassing,informatie over de start, het einde of de beëindiging van de scan (inclusief automatisch uitgevoerde tests),informatie over gebeurtenissen met betrekking tot de detectie van virussen (door het residente schild of doorscannen), inclusief de locatie, en andere belangrijke gebeurtenissen.
Voor elke gebeurtenis worden de volgende gegevens vastgelegd:
· Datum en tijd event – het exacte moment waarop de gebeurtenis plaatsvond.
· Gebruiker – de naam van de gebruiker die was aangemeld op het moment dat de gebeurtenisplaatsvond.
· Bron – het onderdeel of het deel van het systeem dat de aanleiding vormde voor de gebeurtenis.
· Eventomschrijving – een korte samenvatting van wat er feitelijk is gebeurd.
Knoppen
· Lijst vernieuwen – klik op deze knop als u alle vermeldingen in de lijst wilt vernieuwen
· Sluiten – klik op deze knop om terug te keren naar het AVG AntiVirus-hoofdvenster

116
12. AVG UpdatesGeen enkel beveiligingsprogramma kan een doeltreffende beveiliging garanderen tegen allerlei bedreigingen alsdit niet regelmatig wordt bijgewerkt. De makers van virussen zoeken steeds naar nieuwe tekortkomingen insoftware en besturingssystemen die ze kunnen uitbuiten. Elke dag verschijnen er nieuwe virussen, nieuwemalware en nieuwe hackeraanvallen. Om die reden laten de leveranciers van software steeds nieuwe updatesen beveiligingspatches verschijnen, om de gaten te dichten die in de beveiliging zijn ontdekt. Gezien het aantalnieuwe computerbedreigingen en de snelheid waarmee deze zich verspreiden, is het van essentieel belang datu AVG AntiVirus regelmatig bijwerkt. Dit kunt u het beste doen door de standaardinstellingen van hetprogramma, waarbij er automatische updates worden uitgevoerd, te behouden. Houd er rekening mee dat demeest recente bedreigingen niet door het programma kunnen worden gedetecteerd als de virusdatabase van AVG AntiVirus niet is bijgewerkt.
Het is van essentieel belang dat u regelmatig updates van AVG uitvoert. Essentiële updates vanvirusdefinities dienen, indien mogelijk, dagelijks te worden uitgevoerd. Minder urgente updateskunnen ook wekelijks worden uitgevoerd.
AVG AntiVirus controleert standaard om de vier uur of er nieuwe virusdatabase-updates beschikbaar zijnzodat een maximale beveiliging kan worden geboden. Aangezien AVG-updates niet volgens een vast schemaworden uitgebracht, maar eerder in reactie op de hoeveelheid bedreigingen en de ernst daarvan, is dezecontrole van groot belang om ervoor te zorgen dat de AVG-virusdatabase altijd is bijgewerkt.
Als u onmiddellijk wilt controleren of er nieuwe updates beschikbaar zijn, kunt u de koppeling Nu bijwerken inde hoofdgebruikersinterface gebruiken. Deze koppeling is altijd toegankelijk vanuit alle dialoogvensters van degebruikersinterface. Als u de updateprocedure start, wordt eerst gecontroleerd of er nieuwe updatesbeschikbaar zijn. Als dit het geval is, worden deze gedownload door AVG AntiVirus en wordt hetupdateproces gestart. U wordt over de updateresultaten geïnformeerd in het dialoogvenster dat wordtweergegeven boven het AVG-pictogram in het systeemvak.
Als u minder vaak wilt controleren op updates, kunt u uw eigen parameters instellen. Het wordt echter sterkaangeraden om ten minste één keer per dag een update te starten. Deze configuratie kan worden bewerktin de sectie Geavanceerde instellingen/Schema's. Dit gebeurt in de volgende dialoogvensters:
· Schema voor definitie-updates

117
13. Veelgestelde vragen en technische ondersteuningAls u op problemen met betrekking tot de verkoop of op technische problemen met uw AVG AntiVirus-toepassing stuit, kunt u op verscheidene manieren naar hulp zoeken. U kunt kiezen uit de volgendemogelijkheden:
· Ondersteuning: vanuit de AVG-toepassing kunt u rechtstreeks naar een specialeondersteuningspagina op de website van AVG gaan (http://www.avg.com/). Selecteer de optie Help /Ondersteuning in het hoofdmenu om te worden doorverwezen naar de AVG-website met beschikbareondersteuningsmogelijkheden. Volg vervolgens de instructies op de webpagina.
· Ondersteuning (koppeling in het hoofdmenu): het AVG-toepassingsmenu dat (boven aan dehoofdgebruikersinterface wordt weergegeven) bevat de koppeling Ondersteuning. U kunt met dezekoppeling een nieuw dialoogvenster openen dat alle informatie bevat die u nodig hebt wanneer u hulpnodig hebt. Het dialoogvenster omvat basisgegevens over het geïnstalleerde AVG-programma(programma-/databaseversie), gedetailleerde licentie-informatie en een lijst met snelkoppelingen voorondersteuning:
· Problemen oplossen in Help-bestand: een nieuwe sectie Problemen oplossen is rechtstreeksvanuit het Help-bestand in AVG AntiVirus beschikbaar (druk op F1 vanuit een willekeurigdialoogvenster in de toepassing om het Help-bestand te openen). Deze sectie biedt een lijst met demeest voorkomende situaties waarin een gebruiker behoefte heeft aan professionele hulp metbetrekking tot een technisch probleem. Selecteer de situatie die uw probleem het beste beschrijft enklik op de koppeling om gedetailleerde instructies weer te geven voor het oplossen van het probleem.
· Ondersteuningscentrum op de AVG-website: het is ook mogelijk om naar een oplossing voor uwprobleem te zoeken op de website van AVG (http://www.avg.com/). In de sectie Ondersteuningvindt ueen overzicht van thematische groepen over verkoopproblemen en technische problemen, eengestructureerde sectie met veelgestelde vragen en alle beschikbare contactgegevens.
· AVG ThreatLabs: een speciale AVG-website (http://www.avg.com/about-viruses) over virussen metoverzichtelijke informatie over online bedreigingen. Daarnaast vindt u hier instructies voor hetverwijderen van virussen en spyware en advies met betrekking tot hoe u beveiligd kunt blijven.
· Discussieforum: u kunt ook gebruikmaken van het AVG-discussieforum op http://community.avg.com/.