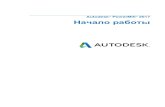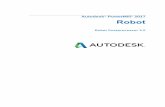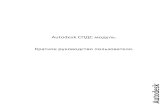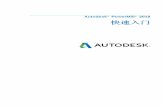Autodesk PowerMill 2017 Что...
Transcript of Autodesk PowerMill 2017 Что...

Autodesk PowerMill 2017
Что нового

Autodesk PowerMill 2017
2016 Delcam Limited. All Rights Reserved. Except where otherwise permitted
by Delcam Limited, this publication, or parts thereof, may not be reproduced in
any form, by any method, for any purpose.
Certain materials included in this publication are reprinted with the permission of
the copyright holder.
Trademarks
The following are registered trademarks or trademarks of Autodesk, Inc., and/or
its subsidiaries and/or affiliates in the USA and other countries: 123D, 3ds Max,
Alias, ArtCAM, ATC, AutoCAD LT, AutoCAD, Autodesk, the Autodesk logo,
Autodesk 123D, Autodesk Homestyler, Autodesk Inventor, Autodesk MapGuide,
Autodesk Streamline, AutoLISP, AutoSketch, AutoSnap, AutoTrack, Backburner,
Backdraft, Beast, BIM 360, Burn, Buzzsaw, CADmep, CAiCE, CAMduct, Civil 3D,
Combustion, Communication Specification, Configurator 360, Constructware,
Content Explorer, Creative Bridge, Dancing Baby (image), DesignCenter,
DesignKids, DesignStudio, Discreet, DWF, DWG, DWG (design/logo), DWG
Extreme, DWG TrueConvert, DWG TrueView, DWGX, DXF, Ecotect, Ember,
ESTmep, FABmep, Face Robot, FBX, FeatureCAM, Fempro, Fire, Flame, Flare,
Flint, ForceEffect, FormIt 360, Freewheel, Fusion 360, Glue, Green Building
Studio, Heidi, Homestyler, HumanIK, i-drop, ImageModeler, Incinerator, Inferno,
InfraWorks, Instructables, Instructables (stylized robot design/logo), Inventor,
Inventor HSM, Inventor LT, Lustre, Maya, Maya LT, MIMI, Mockup 360, Moldflow
Plastics Advisers, Moldflow Plastics Insight, Moldflow, Moondust, MotionBuilder,
Movimento, MPA (design/logo), MPA, MPI (design/logo), MPX (design/logo), MPX,
Mudbox, Navisworks, ObjectARX, ObjectDBX, Opticore, P9, PartMaker, Pier 9,
Pixlr, Pixlr-o-matic, PowerInspect, PowerMill, PowerShape, Productstream,
Publisher 360, RasterDWG, RealDWG, ReCap, ReCap 360, Remote, Revit LT,
Revit, RiverCAD, Robot, Scaleform, Showcase, Showcase 360, SketchBook,
Smoke, Socialcam, Softimage, Spark & Design, Spark Logo, Sparks,
SteeringWheels, Stitcher, Stone, StormNET, TinkerBox, Tinkercad, Tinkerplay,
ToolClip, Topobase, Toxik, TrustedDWG, T-Splines, ViewCube, Visual LISP, Visual,
VRED, Wire, Wiretap, WiretapCentral, XSI
All other brand names, product names or trademarks belong to their respective
holders.
Disclaimer
THIS PUBLICATION AND THE INFORMATION CONTAINED HEREIN IS MADE
AVAILABLE BY AUTODESK, INC. "AS IS." AUTODESK, INC. DISCLAIMS ALL
WARRANTIES, EITHER EXPRESS OR IMPLIED, INCLUDING BUT NOT LIMITED TO
ANY IMPLIED WARRANTIES OF MERCHANTABILITY OR FITNESS FOR A
PARTICULAR PURPOSE REGARDING THESE MATERIALS.

Autodesk PowerMill 2017 Содержание • i
Содержание
Краткое описание новых возможностей 1
Ребрендинг PowerMill 5
2D обработка 6
Разделение элементов и отверстий ................................................................ 7
Специальная панель инструментов редактирования элементов .................. 7 Интерактивное обнаружение элементов ....................................................... 10 Редактор незамкнутых участков .................................................................... 12 Иерархия элементов ....................................................................................... 14
Усовершенствования элементов ................................................................... 17 Создание элементов .............................................................................. 17
Редактирование элементов ................................................................... 23 Элементы Торец ..................................................................................... 25
Стратегии обработки 2D элементов .............................................................. 28
Обзор выборки элементов ..................................................................... 30
Обзор фрезерования фасок элементов ............................................... 35 Обзор фрезерования наружной резьбы элементов ............................. 43 Обзор фрезерования элементов Торец................................................ 51
Обзор выборки элементов Карман ....................................................... 56 Обзор обработки по профилю элементов Карман ............................... 61
Обзор доработки выборки элементов Карман ..................................... 66
Обзор доработки по профилю элементов Карман ............................... 71 Обзор обработки элементов по профилю ............................................ 77
Обзор доработки выборки элементов ................................................... 82 Обзор доработки по профилю элементов ............................................ 88 Обзор обработки элементов Паз ........................................................... 94
Пример создания стратегии обработки 2D элементов ........................ 95
Точение 98
Режим просмотра ............................................................................................ 98 Создание токарных локальных систем координат ....................................... 99 Создание кривых для точения ..................................................................... 100 Задание заготовки для точения ................................................................... 102 Создание токарных элементов .................................................................... 104
Создание токарных инструментов ............................................................... 106 Создание токарных траекторий ................................................................... 110 Симуляция токарных траекторий ................................................................. 112

ii • Содержание Что нового
Создание траекторий 114
Автоматические ограничения оси инструмента .......................................... 115 Переходы траектории ................................................................................... 116
Диалог Переходы траектории .............................................................. 118 Улучшения безопасных областей ....................................................... 119 Улучшения в переходах ....................................................................... 127
Изменения смещений выборки .................................................................... 132 Усовершенствования обработки рёбер ....................................................... 132
Фрезерование наружной резьбы ................................................................. 133 Усовершенствования стратегий чистовой обработки ................................ 134
Симуляция траекторий 136
Приостановка симуляции ............................................................................. 136 Воспроизведение симуляции ....................................................................... 138
Общие усовершенствования 140
ViewCube ....................................................................................................... 141
Создание динамического текста .................................................................. 142 Пример создания горизонтального текста .......................................... 143 Панель инструментов Текст ................................................................. 145
Autodesk A360 ............................................................................................... 146
Алфавитный указатель 147

Autodesk PowerMill 2017 Краткое описание новых возможностей • 1
PowerMill - это ведущий программный продукт NC CAM для
изготовления сложных форм, часто встречающихся в инструментальной, автомобильной и аэрокосмической
промышленности. PowerMill 2017 предлагает все исходные возможности PowerMill 2016, но с рядом улучшений. В этом
документе описаны наиболее значимые изменения.
PowerMill 2017 содержит следующие новые возможности и
улучшения:
2D обработка (на странице 6)
Разделение элементов и отверстий (на странице 7) — Проще
создавайте, редактируйте и организуйте элементы с помощью нового объекта Группы элементов.
Специальная панель инструментов Редактор элементов (см.
"Специальная панель инструментов редактирования элементов"
на странице 7) — Создавайте и редактируйте элементы с помощью новой панели инструментов Редактор элементов.
Интерактивное обнаружение элементов (на странице 10) —
Автоматически создавайте элементы из модели с помощью нового диалога Интерактивное обнаружение элементов.
Редактор незамкнутых участков (на странице 12) — Задавайте
незамкнутые участки элементов Карман, используя новую специальную панель инструментов Редактор незамкнутых
участков.
Иерархия элементов (на странице 14) — Анализируйте
отношения родитель-потомок встроенных элементов в группе элементов с помощью нового диалога Иерархия 2D элементов.
Краткое описание новых возможностей

2 • Краткое описание новых возможностей Что нового
Усовершенствования элементов (на странице 17) —
Улучшения создания и редактирования элементов вдобавок к новым токарным и торцовым элементам.
Усовершенствования стратегий 2D обработки (см. "Стратегии
обработки 2D элементов" на странице 28) — Новые стратегии
для обработки улучшенных 2D элементов.
Точение (на странице 98)
Токарный вид (см. "Режим просмотра" на странице 98) —
Задавайте с помощью стандартных видов режим просмотра, определяющий, как ориентирована деталь.
Токарные системы координат (см. "Создание токарных
локальных систем координат" на странице 99) — Создавайте
токарную ЛСК, где ось Z - это ось вращения детали.
Токарные кривые (см. "Создание кривых для точения" на
странице 100) — Извлекайте кривую профиля вращения из модели с помощью нового диалога Профиль вращения.
Токарные элементы (см. "Создание токарных элементов" на
странице 104) — Создавайте токарные элементы из кривых
для токарных траекторий.
Токарные инструменты (см. "Создание токарных инструментов"
на странице 106) — Создавайте или импортируйте токарные
инструменты.
Токарные траектории (см. "Создание токарных траекторий" на
странице 110) — Создавайте токарные траектории с помощью новых токарных стратегий.
Симуляция точения (см. "Симуляция токарных траекторий" на
странице 112) — Симулируйте токарные траектории для проверки столкновений.
Создание траекторий (на странице 114)
Автоматические ограничения оси инструмента (на странице
115) — Можно автоматически вычислять ограничения оси
инструмента для траектории, используя информацию об
инструменте.
Переходы траектории (на странице 116) — Можно быстро и
легко определять переходы траекторий, зазоры безопасных перемещений и безопасные области инструмента с помощью нового диалога Переходы траектории.
Изменения смещений выборки (на странице 132) — Изменения внесены в стратегии выборки Смещать всё и Смещать модель,
что сокращает количество небольших перемещений,
необходимых для удаления тонких бортиков материала.

Autodesk PowerMill 2017 Краткое описание новых возможностей • 3
Усовершенствования обработки рёбер (на странице 132) —
Теперь можно создавать траектории обработки ребер, которые режут вниз по центральной линии ребра и вдоль его
стенок.
Фрезерование наружной резьбы (на странице 133) —
Появилась новая стратегия Фрезерование наружной резьбы
элементов. Теперь можно создавать траектории с несколькими
начальными точками.
Усовершенствования стратегий чистовой обработки (на
странице 134) — Внесены небольшие усовершенствования в стратегии Чистовая 3D смещением и Чистовая
Отвесные+Пологие.
Симуляция траекторий (на странице 136)
Приостановка симуляции (на странице 136) — Теперь можно
контролировать, как часто и на каких типах проблем
останавливается симуляция.
Воспроизведение симуляции (на странице 138) — Появились
новые элементы управления на панели инструментов Симуляция.
Панель инструментов Симуляция — Кнопка Проблемы
симуляции теперь расположена на панели инструментов Симуляция. Появилась новая кнопка Проверка столкновений
на панели инструментов Симуляция. Нажимайте на эту
кнопку, чтобы включать или выключать проверку
столкновений.
Общие усовершенствования (на странице 140)
ViewCube (на странице 141) — Используйте новый видовой
куб ViewCube для интерактивного ориентирования
содержимого графического окна.
Создание динамического текста (на странице 142) — Теперь
можно создавать текст как каркасную геометрию, чтобы использовать его для гравировки или в качестве
комментариев в проекте.
Autodesk A360 (на странице 146) — Опции меню Инструменты включают опцию Autodesk A360.
"Герметичные" модели заготовок — Теперь можно экспортировать "герметичные" модели заготовок как .stl или
.dmt файлы.

4 • Краткое описание новых возможностей Что нового
Параметры сохранения стратегии — Параметры, которые
можно выбирать по отдельности для сохранения вместе со стратегией, были обновлены, чтобы отразить изменения
промежуточных ходов траектории.

Autodesk PowerMill 2017 Ребрендинг PowerMill • 5
PowerMill получил новую маркировку и теперь поставляется под
системой лицензирования Autodesk. Детали лицензии доступны в диалоге О программе.
Чтобы открыть этот диалог, выберите опцию меню Справка > О
программе.
Ребрендинг PowerMill

6 • 2D обработка Что нового
Усовершенствованы несколько областей PowerMill, относящихся
к режиму работы и пользовательскому интерфейсу 2D обработки. Целью этих изменений является возможность
интуитивно создавать, редактировать и обрабатывать элементы, используя стратегии 2D обработки.
Для этих усовершенствований внесены следующие изменения:
Разделение элементов и отверстий (на странице 7) — Проще
создавайте, редактируйте и организуйте элементы с помощью нового объекта Группы элементов.
Специальная панель инструментов Редактор элементов (см.
"Специальная панель инструментов редактирования элементов"
на странице 7) — Создавайте и редактируйте элементы с помощью новой панели инструментов Редактор элементов.
Интерактивное обнаружение элементов (на странице 10) —
Автоматически создавайте элементы из модели с помощью нового диалога Интерактивное обнаружение элементов.
Редактор незамкнутых участков (на странице 12) — Задавайте
незамкнутые участки элементов Карман, используя новую специальную панель инструментов Редактор незамкнутых
участков.
Иерархия элементов (на странице 14) — Анализируйте
отношения родитель-потомок встроенных элементов в группе элементов с помощью нового диалога Иерархия 2D элементов.
Усовершенствования элементов (на странице 17) —
Улучшения создания и редактирования элементов вдобавок к
новым токарным и торцовым элементам.
Усовершенствования стратегий 2D обработки (см. "Стратегии
обработки 2D элементов" на странице 28) — Новые стратегии
для обработки улучшенных 2D элементов.
2D обработка

Autodesk PowerMill 2017 2D обработка • 7
Разделение элементов и отверстий Чтобы поддержать улучшения 2D обработки в PowerMill 2017, элементы и отверстия были извлечены из наборов элементов в
свои собственные объекты. Это позволяет легко создавать, редактировать и организовывать элементы на модели.
Проводник содержит две новые ветви - Наборы отверстий и Группы элементов.
Используйте новую ветвь Группы элементов, чтобы создавать и
редактировать элементы с помощью новой специальной панели инструментов Редактор элементов (см. "Специальная панель
инструментов редактирования элементов" на странице 7).
Используйте ветвь Наборы отверстий, чтобы создавать и
редактировать отверстия. Режим работы этих ветвей идентичен работе старых наборов элементов.
Специальная панель инструментов редактирования элементов
Чтобы открыть специальную панель инструментов Редактор
элементов, выберите Редактор элементов в контекстном меню Группы элементов.
Используйте следующие опции для создания или
редактирования элементов:

8 • 2D обработка Что нового
Допуск — Введите значение, которое задает позиционный допуск
для элементов относительно друг друга. Он влияет на то, как элементы упорядочиваются в иерархии. Например, если нужно
создать элемент Выступ внутри элемента Карман, наличие высокого допуска требует, чтобы нижняя грань выступа лежала
или очень близко, или на нижней грани кармана, чтобы выступ был распознан как элемент-потомок кармана. Низкое значение
допуска позволяет выступу быть распознанным как потомок, если он немного не на месте.
Привязка — Нажмите, чтобы включить или отключить
привязку с помощью разумного курсора.
показывает, что привязка отключена.
показывает, что привязка включена.
Клавиша CTRL временно отключает привязку.
Выбрать все — Нажмите, чтобы выбрать все элементы.
Обратить выбор — Нажмите, чтобы снять выбор с выбранных
элементов и выбрать невыбранные элементы.
Выбрать некорректные — Нажмите, чтобы выбрать все
некорректные элементы в модели.
Искать элементы — Нажмите, чтобы открыть диалог Интерактивное обнаружение элементов (см. "Интерактивное
обнаружение элементов" на странице 10).
Создать прямоугольный карман — Нажмите, чтобы создать
элемент Прямоугольный карман.
Создать круглый карман — Нажмите, чтобы создать элемент
Круглый карман.
Создать карман свободной формы — Нажмите, чтобы по
кривой создать элемент Карман свободной формы.
Создать прямоугольный выступ — Нажмите, чтобы создать
элемент Прямоугольный выступ.
Создать круглый выступ — Нажмите, чтобы создать элемент
Круглый выступ.
Создать выступ свободной формы — Нажмите, чтобы по
кривой создать элемент Выступ свободной формы.

Autodesk PowerMill 2017 2D обработка • 9
Создать паз — Нажмите, чтобы по кривой создать элемент
Паз.
Создать неограниченный торец — Нажмите, чтобы создать
элемент Неограниченный торец.
Создать ограниченный торец — Нажмите, чтобы по кривой
создать элемент Ограниченный торец.
Создать токарный профиль — Нажмите, чтобы по кривой
создать элемент Токарный профиль.
Создать канавку свободной формы — Нажмите, чтобы по
кривой создать элемент Канавка свободной формы.
Создать параметрическую канавку — Нажмите, чтобы создать
элемент Параметрическая канавка.
Создать токарный торец — Нажмите, чтобы создать элемент
Токарный торец.
Создать расточку — Нажмите, чтобы по кривой создать
элемент Растачивание.
Цвет — Нажмите, чтобы изменить цвет выбранного элемента.
Правка элемента — Нажмите, чтобы отредактировать
выбранный элемент (см. "Редактирование элементов" на
странице 23).
Иерархия элементов — Нажмите, чтобы открыть диалог Иерархия 2D элементов. (см. "Иерархия элементов" на странице
14)
Изменить профильную кривую — Нажмите, чтобы
отредактировать кривую профиля выбранного элемента с помощью специальной панели инструментов Редактор кривых.
Изменить незамкнутые участки — Нажмите, чтобы
отредактировать незамкнутые участки выбранного кармана с помощью специальной панели инструментов Редактор
незамкнутых участков (см. "Редактор незамкнутых участков" на
странице 12).
Удалить — Нажмите, чтобы удалить выбранный элемент.
Отмена — Нажмите, чтобы отменить внесенные вами
изменения.

10 • 2D обработка Что нового
Повтор — Нажмите, чтобы восстановить отмененные ранее
изменения.
Калькулятор — Нажмите, чтобы открыть диалог Калькулятор/Измерение из специальной панели инструментов
Редактор элементов.
Принять — Нажмите, чтобы принять и оставить все созданные
элементы. Это закроет специальную панель инструментов Редактор элементов и активирует стандартные функции
PowerMill.
Отмена — Нажмите, чтобы удалить все созданные элементы. Это закроет специальную панель инструментов Редактор
элементов и активирует стандартные функции PowerMill.
Интерактивное обнаружение элементов
Теперь можно легко обнаруживать и создавать элементы на основе геометрии модели с помощью нового диалога Искать
элементы. Это полезно, если вы хотите отсканировать модель,
чтобы обнаружить все элементы со схожей геометрий, а потом создать эти элементы.
Чтобы обнаружить и создать элементы на основе геометрии модели:
1 Щелкните правой кнопкой по ветви Группы элементов в проводнике и выберите Редактор элементов в меню Группы
элементов.
Откроется специальная панель инструментов Редактор
элементов.
2 Нажмите на специальной панели инструментов Редактор
элементов.

Autodesk PowerMill 2017 2D обработка • 11
Откроется диалог Интерактивное обнаружение элементов.
3 Выберите опцию из списка Действие, чтобы задать, как
выбираются элементы:
Один — Щелкните по элементу, чтобы его выбрать.
Иерархия — Щелкните по элементу, чтобы выбрать его и
все элементы внутри него.
Подобный — Щелкните по элементу, чтобы выбрать его и
любые другие элементы со схожей геометрией.
4 Наведите курсор на модель, чтобы обнаружить элементы.
Граница элемента подсвечивается.
5 Щелкните, чтобы выбрать обнаруженный элемент. Снова
щелкните по элементу, если хотите убрать его из выбора.

12 • 2D обработка Что нового
6 Нажмите Принять, чтобы создать элементы и закрыть диалог.
Созданные элементы добавляются в группу элементов в проводнике.
Редактор незамкнутых участков Используйте новую специальную панель инструментов Редактор
незамкнутых участков, чтобы в модели определять незамкнутые
участки на элементах Карман.
Создать незамкнутый участок — Нажмите, чтобы создать
незамкнутый участок на элементе Карман.
Удалить незамкнутые участки — Нажмите, чтобы удалить
незамкнутые участки на всех выбранных элементах Карман.
Развернуть незамкнутые участки — Нажмите, чтобы
развернуть направление незамкнутых участков на всех
выбранных элементах Карман.
Отмена — Нажмите, чтобы отменить внесенные вами
изменения.
Повтор — Нажмите, чтобы восстановить отмененные ранее
изменения.
Принять — Нажмите, чтобы принять и оставить все созданные
незамкнутые участки. Это закроет специальную панель инструментов Редактор незамкнутых участков и вернет к
специальной панели инструментов Редактор элементов.
Отмена — Нажмите, чтобы удалить все созданные
незамкнутые участки. Это закроет специальную панель инструментов Редактор незамкнутых участков и вернет к
специальной панели инструментов Редактор элементов.
Чтобы определить незамкнутый участок на элементе Карман:

Autodesk PowerMill 2017 2D обработка • 13
1 Нажмите на специальной панели инструментов Редактор
элементов.
Откроется специальная панель инструментов Редактор
незамкнутых участков.
2 Нажмите на специальной панели инструментов Редактор
незамкнутых участков.
3 Выберите элемент Карман.
4 Щелкните по модели, чтобы задать начальную и конечную
точку .
Незамкнутый участок отрисовывается пунктирной линией:

14 • 2D обработка Что нового
5 Потяните за маркеры, чтобы переопределить начальную и
конечную точки, если это необходимо.
6 Нажмите , чтобы принять изменения и создать
незамкнутый участок.
Иерархия элементов Теперь можно создавать иерархию всех элементов внутри
группы элементов, которая описывает отношения "родитель-потомок" содержащихся в ней элементов. Это позволяет быстро
выявлять проблемы, мешающие обработке группы элементов.
Используйте диалог Иерархия 2D элементов, чтобы
просматривать иерархию, выбирать элементы, выбирать
родителей и потомков и проверять элементы на возможность обработки.

Autodesk PowerMill 2017 2D обработка • 15
Нажмите на специальной панели инструментов Редактор
элементов, чтобы открыть диалог Иерархия 2D элементов:
Группа элементов — Показывает активную группу элементов.
Статус иерархии — Показывает статус обновления иерархии
элементов. Он позволяет узнать, если список всё еще
пересчитывается после внесенных в элементы изменений. Это полезно при большом количестве элементов, так как может
потребоваться время на обновление списка.
— Показывает все кластеры элементов на заданном значении Z. Значение Z кластера вычисляется от родительского элемента,
от нижней кривой для выступов и от верхней кривой для
карманов. Положение кластеров вдоль Z-оси определяется относительно ЛСК группы элементов. Пример ниже показывает
два кластера элементов на высоте Z, равной 0, и один кластер элементов на высоте Z, равной -5.

16 • 2D обработка Что нового
— Показывает кластеры элементов и элементы,
содержащиеся в них. Кластер содержит элементы, которые
связаны друг с другом пересечением их профильных кривых. В этом примере есть три кластера:
Прямоугольный выступ внутри
прямоугольного кармана.
Круглый карман
внутри круглого выступа.
Прямоугольный
карман.
Флажки, расположенные рядом с кластерами и элементами, описывают их применимость:
Корректный. Вся геометрия логична для обработки.
Корректный, но содержит некорректные элементы в
дереве.
Некорректный. Содержит нелогичную геометрию.
— Показывает применимость группы элементов для
обработки. Если все кластеры корректны, то отображается Подходит для базовой обработки. Стратегии выборки элементов
требуют, чтобы все 2D элементы были выровнены по одной
высоте Z. Если все кластеры расположены на одной высоте Z, отображается Кластеры выровнены по Z.
Щелкните правой кнопкой по элементу или кластеру в диалоге Иерархия 2D элементов, чтобы открыть его контекстное меню.
Используйте опции в контекстных меню, чтобы выбрать
элементы:
Контекстное меню кластера Контекстное меню элемента

Autodesk PowerMill 2017 2D обработка • 17
Усовершенствования элементов Некоторые изменения и улучшения внесены в процесс создания и редактирования элементов:
Создание элементов (на странице 17) — Теперь можно
напрямую вставлять прямоугольные и круглые элементы
вдобавок к элементам свободной формы, создаваемым по кривым.
Редактирование элементов (на странице 23) — Теперь можно
графически редактировать свойства элемента.
Элементы Торец (на странице 25) — Появились новые
элементы фрезерования торцов.
Создание элементов
Теперь можно легко создавать элементы и изменять их параметры с помощью нового диалога Создать элементы.
Нажмите на кнопку создания элемента на специальной панели Редактор элементов, чтобы открыть диалог Создать элемент.
Создать прямоугольный карман
Создать круглый карман
Создать карман свободной формы
Создать прямоугольный выступ
Создать круглый выступ
Создать выступ свободной формы
Создать паз
Создать неограниченный торец
Создать ограниченный торец

18 • 2D обработка Что нового
Вид диалога Создать элементы зависит от типа элемента.
Название диалога и доступные в нем опции немного
варьируются в зависимости от типа элемента.
Используйте опции на каждой из вкладок, чтобы изменять
параметры элемента:
Размеры — Используйте эту вкладку, чтобы задать:
Размеры элемента.
Положение кривой элемента.
Положение элемента в рабочем пространстве.
Режим создания одного или нескольких элементов.
Как смещаются наклонные кромки - с острыми или
скругленными углами.
Углы — Используйте эту вкладку, чтобы задать:
Радиусы внутренних углов элемента.
Эта функциональность доступна только для прямоугольных карманов и карманов или выступов
свободной формы.
Радиусы наружных углов элемента.

Autodesk PowerMill 2017 2D обработка • 19
Эта функциональность доступна только для
прямоугольных выступов и карманов или выступов свободной формы.
Скругления — Используйте эту вкладку, чтобы задать:
Верхнее скругление, фаску или острую кромку.
Нижнее скругление или острую кромку.
Как смещаются скругления и фаски - с острыми или скругленными углами.
Эта функциональность доступна только для карманов, выступов и пазов.
Центр — Используйте эту вкладку, чтобы задать:
Положение элемента относительно его центра.
Положение элемента относительно рабочего пространства.
Ориентацию элемента в плоскости XY.
Пример создания элемента Прямоугольный карман
Чтобы создать элемент Прямоугольный карман:
1 В проводнике щелкните правой кнопкой по ветви Группы
элементов и выберите Редактор элементов.
Создается группа элементов и открывается специальная панель инструментов Редактор элементов.
2 Нажмите Создать прямоугольный карман на специальной панели инструментов Редактор элементов.

20 • 2D обработка Что нового
Откроется диалог Создать прямоугольный карман.
3 Щелкните мышью в графическом окне, чтобы вставить
элемент.
Эта функциональность доступна только для
прямоугольных, круглых элементов и неограниченных торцов. Для элементов свободной формы, пазов и
ограниченных торцов необходимо выбрать существующую кривую, по которой будет создаваться
элемент.
4 Введите Имя элемента.
5 Используйте опции в этом диалоге или используйте
графические маркеры, чтобы изменить свойства элемента.

Autodesk PowerMill 2017 2D обработка • 21
Доступные опции и графические маркеры варьируются в
зависимости от типа создаваемого элемента.
6 Нажмите Принять, чтобы создать элемент и закрыть диалог.
7 Нажмите Принять изменения на специальной панели
инструментов Редактор элементов, чтобы сохранить
созданный элемент.
Пример создания элемента Карман свободной формы
Чтобы создать элемент Карман свободной формы:
1 В проводнике щелкните правой кнопкой по ветви Группы
элементов и выберите Редактор элементов.
Создается группа элементов и открывается специальная панель инструментов Редактор элементов.
2 Нажмите Создать карман свободной формы на специальной панели инструментов Редактор элементов.
Откроется диалог Создать элементы Карман свободной формы.

22 • 2D обработка Что нового
3 В графическом окне выберите кривую, по которой будет
создаваться элемент.
4 Введите Имя элемента.
5 Используйте опции в этом диалоге или используйте графические маркеры, чтобы изменить свойства элемента.
Доступные опции и графические маркеры варьируются в
зависимости от типа создаваемого элемента.
6 Нажмите Принять, чтобы создать элемент и закрыть диалог.
7 Нажмите Принять изменения на специальной панели инструментов Редактор элементов, чтобы сохранить
созданный элемент.
Пример создания нескольких элементов
Выберите опцию из выпадающего меню Режим создания в диалоге Создать элементы, чтобы одновременно создать
несколько элементов:
Создание нескольких — Создает один элемент в каждой
ключевой точке каждой выбранной кривой.

Autodesk PowerMill 2017 2D обработка • 23
Создание по кривой — Определяет круглые и
четырехсторонние кривые и создает соответствующий элемент
для каждой выбранной кривой.
Эти опции доступны только для прямоугольных или
круглых карманов и выступов.
Редактирование элементов
Теперь можно легко редактировать элементы с помощью нового диалога Изменить элементы или с помощью новых графических
маркеров.
Чтобы отредактировать элемент:
1 В проводнике щелкните правой кнопкой по ветви Группы
элементов и выберите Редактор элементов.
Создается группа элементов и открывается специальная панель инструментов Редактор элементов.
2 Выберите элемент для редактирования и нажмите . Или же
можно дважды щелкнуть по элементу.
Открывающийся диалог Изменить элементы зависит от типа
элемента.

24 • 2D обработка Что нового
3 Например, при выборе прямоугольного кармана открывается диалог Изменить элементы Прямоугольный карман.
4 Используйте опции в этом диалоге или используйте графические маркеры, чтобы изменить свойства элемента.
— Щелкните по зеленым сферам и потяните за них, чтобы
изменить радиусы углов элемента.
— Щелкните по синим сферам и потяните за них, чтобы
изменить длину элемента.

Autodesk PowerMill 2017 2D обработка • 25
— Щелкните по синим стрелкам и потяните за них, чтобы
отредактировать положение верхней грани элемента.
— Щелкните по серой планке и потяните за неё, чтобы
отредактировать положение профильной кривой по оси Z.
— Щелкните по красным сферам и потяните за них, чтобы
изменить угол уклона элемента.
— Щелкните по синим стрелкам и потяните за них, чтобы
отредактировать положение нижней грани элемента.
— Щелкните по оранжевым сферам и потяните за них,
чтобы изменить положение элемента.
Доступные опции и графические маркеры варьируются в зависимости от типа создаваемого элемента.
5 Нажмите Закрыть, чтобы принять изменения и закрыть
диалог.
6 Нажмите Принять изменения на специальной панели
инструментов Редактор элементов, чтобы сохранить
отредактированный элемент.
Элементы Торец
Теперь можно создавать 2D элементы Торец. Торцы - это
простые элементы, определяющие 2D плоскость для обработки. Есть два типа элементов Торец:
Ограниченный
Область задается замкнутой кривой. Обрабатывается весь материал выше и внутри этой области.

26 • 2D обработка Что нового
Картинка ниже показывает на модели два элемента
Ограниченный торец на разных высотах.
Чтобы создать элемент Ограниченный торец:
1 Нажмите Создать ограниченный торец на специальной панели инструментов Редактор элементов.
Откроется диалог Создать элементы Ограниченный торец.
2 Выберите на модели кривую. Если кривой нет, нажмите Изменить профильную кривую, чтобы открыть специальную
панель инструментов Редактор кривых и создать кривую.
3 Нажмите Принять, чтобы создать элемент и закрыть диалог.
4 Нажмите Принять изменения на панели инструментов
Редактор элементов, чтобы сохранить созданный элемент.

Autodesk PowerMill 2017 2D обработка • 27
Неограниченный
Обрабатывается весь материал выше этой области. Размер
элемента ограничен размером заготовки.
Если неограниченный торец не пересекается с заготовкой, он
отображается в графическом окне следующим образом:
Чтобы создать элемент Неограниченный торец:
1 Нажмите Создать неограниченный торец на специальной панели инструментов Редактор элементов.
Откроется диалог Создать элементы Неограниченный торец.
2 Щёлкните по модели в графическом окне.
3 Щелкните по графическим маркерам и потяните за них, чтобы настроить высоту элемента.
4 Нажмите Принять, чтобы создать элемент и закрыть диалог.
5 Нажмите Принять изменения на панели инструментов Редактор элементов, чтобы сохранить созданный элемент.

28 • 2D обработка Что нового
Стратегии обработки 2D элементов Появились новые стратегии, которые можно использовать для создания траекторий обработки 2D элементов.
Используйте новую страницу Обработка элементов диалога Стратегия обработки, чтобы выбрать стратегию обработки
элементов.
Выборка элементов (см. "Обзор выборки элементов" на
странице 30) позволяет выбирать между стилями Растр и
Смещение, чтобы удалить материал из элемента.
Фрезерование фасок элементов (см. "Обзор фрезерования
фасок элементов" на странице 35) скашивает острые углы на
элементах, используя специальные инструменты.
Фрезерование наружной резьбы элементов (см. "Обзор
фрезерования наружной резьбы элементов" на странице 43)
создает внешнюю резьбу на элементах Выступ.
Фрезерование элементов Торец (см. "Обзор фрезерования
элементов Торец" на странице 51) вычищает плоские
поверхности, заданные элементами Ограниченный или Неограниченный торец.

Autodesk PowerMill 2017 2D обработка • 29
Выборка элементов Карман (см. "Обзор выборки элементов
Карман" на странице 56) позволяет выбирать между стилями
Растр и Смещение, чтобы удалить материал из элементов
Карман. Можно обработать несколько карманов на разной
высоте Z, используя одну стратегию.
По профилю элементов Карман (см. "Обзор обработки по
профилю элементов Карман" на странице 61) выполняет
обработку вокруг профилей элементов Карман.
Выборка элементов Карман - Доработка (см. "Обзор доработки
выборки элементов Карман" на странице 66) добавляет опции
доработки к стратегии Выборка элементов Карман.
По профилю элементов Карман - Доработка (см. "Обзор
доработки по профилю элементов Карман" на странице 71)
добавляет опции доработки к стратегии По профилю
элементов Карман.
По профилю элементов (см. "Обзор обработки элементов по
профилю" на странице 77) выполняет обработку профиля
вокруг элемента на каждой высоте Z.
Выборка элементов - Доработка (см. "Обзор доработки выборки
элементов" на странице 82) добавляет опции доработки к
стратегии Выборка элементов.
По профилю элементов - Доработка (см. "Обзор доработки по
профилю элементов" на странице 88) добавляет опции
доработки к стратегии По профилю элементов.
Обработка элементов Паз (см. "Обзор обработки элементов Паз"
на странице 94) — выполняет обработку элементов Паз в
модели.

30 • 2D обработка Что нового
Обзор выборки элементов
Используйте стратегию Выборка элементов, чтобы быстро
удалить материал с 2.5D детали. Траектории обработки
смещением хорошо работают с дном карманов, тогда как растровые траектории часто используются на открытых деталях.
Обработка Vortex позволяет увеличивать скорость подачи, одновременно поддерживая качество поверхности и ресурс
инструмента.
Выборка элементов обрабатывает активную группу
элементов.

Autodesk PowerMill 2017 2D обработка • 31
Есть несколько страниц, связанных со стратегией Выборка
элементов:
Выборка элементов (на странице 32) — Главная страница,
которая используется для выбора стилей выборки и соответствующих параметров.
Растр — Параметры, задающие стиль выборки растром. Эта страница доступна, если на главной странице выбран стиль -
Растр.
Смещение — Параметры, задающие стили выборки
смещением. Эта страница доступна, если на главной странице выбран стиль Смещать модель или Смещать всё.
Vortex — Параметры для определения стиля выборки Vortex.
Эта страница доступна, если на главной странице выбран стиль - Vortex.
Подбор ступеней — Параметры для определения поточной
доработки. Это уменьшает ступени при создании траекторий выборки с большим шагом по Z. Эти параметры доступны, когда Шаг по Z задан как Автоматически.

32 • 2D обработка Что нового
Чистовая — Параметры для задания Финишного шага и
Финишного шага по Z, которые отличаются от обычного шага и
шага по Z.
Фильтр небезопасных — Параметры для удаления маленьких
сегментов траектории.
Высокоскоростная (HSM) — Параметры, позволяющие сгладить
траекторию, снижая резкие изменения направления при
высокоскоростной обработке.
Порядок — Параметры, контролирующие порядок обработки.
Подход — Параметры, контролирующие, как инструмент
подходит к проходу.
Автоматическая проверка — Параметры для автоматической
проверки траекторий при их создании.
Остальные страницы являются общими элементами управления
созданием траекторий.
Выборка элементов
Используйте страницу Выборка элементов, чтобы создать
траекторию, разбив элементы на заданных Z высотах, а затем
создав проходы смещением или растром на каждой Z высоте.

Autodesk PowerMill 2017 2D обработка • 33
Стиль — Выберите стиль (растр, смещение или Vortex), который
используется для удаления материала.
Направление резания — Выберите тип фрезерования для
Профиля и Области.
Допуск — Введите значение, определяющее, насколько точно
траектория будет следовать контурам модели.
Припуск — Введите толщину оставляемого на детали материала.
Переменный припуск — Нажмите, чтобы открыть диалог Припуск компонента, который позволяет задавать припуски
разных поверхностей.
Шаг — Введите расстояние между соседними проходами выборки
на отдельном Z слое.
Копировать из Ае инструмента — Нажмите, чтобы загрузить
радиальный шаг обработки из активных режимов резания инструмента. Радиальный шаг обработки измеряется
перпендикулярно оси инструмента.
Если вы вводите значение вручную, кнопка меняется на
.
Шаг по Z — Введите расстояние между соседними слоями
обработки.
Копировать из Ар инструмента — Нажмите, чтобы загрузить
осевой шаг обработки из активных режимов резания
инструмента. Осевой шаг обработки измеряется вдоль оси инструмента.
Если вы вводите значение вручную, кнопка меняется на
.
Сделать постоянным — Когда выбрано, все слои обработки находятся на равном расстоянии, а значение Шага по Z является
максимальным шагом по Z. Когда не выбрано, разница между последовательными слоями обработки равна значению Шага по Z
для всех слоев кроме последнего, который устанавливается на
дно заготовки.
Эта опция доступна, только если Шаг по Z задан как
Автоматически. Если выбрать Шаг по Z - Вручную, то
становится доступной опция Постоянный шаг Z в диалоге
Высоты выборки.

34 • 2D обработка Что нового
Доработка — Выберите, чтобы изменить стратегию на Выборка
элементов - Доработка и сделать доступной страницу Доработка с
опциями для доработки. Эта опция не выбрана по умолчанию
для этой стратегии.
Игнорировать фаски — Когда выбрано, фаски не
обрабатываются.
Игнорировать верхние скругления — Когда выбрано, верхние
скругления не обрабатываются.

Autodesk PowerMill 2017 2D обработка • 35
Обзор фрезерования фасок элементов
Используйте стратегию Фрезерование фасок элементов для
скашивания острых углов с помощью специального инструмента,
где данные о фаске задаются геометрией элемента. Фрезерование фасок элементов используется для снятия острых
наружных кромок модели после того, как она полностью обработана. Фрезерование фасок элементов:
минимизирует слесарную обработку
облегчает сборку деталей, создавая заходный конус
улучшает внешний вид и безопасность детали.
Во многих случаях фрезерование фасок элементов используется
для выполнения одного чистового прохода, так как инструмент
для снятия фасок обычно больше самой фаски элемента.

36 • 2D обработка Что нового
Есть несколько страниц, связанных со стратегией Фрезерование
фасок элементов:
Фрезерование фасок элементов (на странице 37) — Это
главная страница для задания опций стратегии фрезерования фасок элементов.
Порядок — Параметры, управляющие порядком обработки.
Автоматическая проверка — Параметры для автоматической
проверки траекторий при их создании.
Остальные страницы являются общими элементами управления созданием траекторий.

Autodesk PowerMill 2017 2D обработка • 37
Фрезерование фасок элементов
Используйте страницу Фрезерование фасок элементов, чтобы
задать диапазон резания в осевом и радиальном направлениях
инструмента.
Осевой
Многопроходная обработка выполняется в осевом направлении.

38 • 2D обработка Что нового
Предел — Задается заготовкой, элементом Фаска или
количеством проходов.
Шаг по Z
Область — Выберите, как вычисляются пределы нескольких
проходов.
Количество проходов — Введите число для ограничения
количества проходов.
Размер фаски — Обрабатывается вся высота фаски.
Протяженность заготовки — Обрабатывается расстояние между
начальной точкой инструмента и концом заготовки.
Дополнительная глубина — Задайте дополнительное расстояние
выше и ниже фаски для диапазона траектории.
Эта опция доступна, только когда выбрана опция Область
для параметра Размер фаски.

Autodesk PowerMill 2017 2D обработка • 39
Шаг по Z — Введите максимальное расстояние между соседними
проходами.
Копировать из Ар инструмента — Нажмите, чтобы загрузить
осевой шаг обработки из активных режимов резания
инструмента. Осевой шаг обработки измеряется вдоль оси
инструмента.
Если вы вводите значение вручную, кнопка меняется на .
Положение инструмента — Выберите положение инструмента
относительно фаски.
Расстояние сверху — Расстояние от верхней точки
режущей кромки инструмента до верхнего края поверхности
фаски.
— Расстояние сверху
Расстояние снизу — Расстояние от нижней точки режущей
кромки инструмента до нижнего края поверхности фаски.
— Расстояние снизу

40 • 2D обработка Что нового
Рабочий диаметр — Эффективный диаметр инструмента в
точке контакта с нижней точкой поверхности фаски.
— Рабочий диаметр
Радиальный
Многопроходная обработка выполняется в радиальном
направлении.

Autodesk PowerMill 2017 2D обработка • 41
Предел — Задается заготовкой, элементом Фаска или
количеством проходов.
Шаг
Область — Выберите, как вычисляются пределы нескольких
проходов.
Количество проходов — Введите число для ограничения
количества проходов.
Размер фаски — Обрабатывается вся ширина фаски.
Протяженность заготовки — Обрабатывается расстояние между
начальной точкой инструмента и концом заготовки.
Дополнительная ширина — Задайте дополнительное расстояние
радиально вокруг фаски для диапазона траектории.

42 • 2D обработка Что нового
Эта опция доступна, только когда выбрана опция Область
для параметра Размер фаски.
Шаг — Введите расстояние между соседними проходами выборки
на отдельном Z слое.
Копировать из Ае инструмента — Нажмите, чтобы загрузить
радиальный шаг обработки из активных режимов резания
инструмента. Радиальный шаг обработки измеряется перпендикулярно оси инструмента.
Если вы вводите значение вручную, кнопка меняется на .
Эти опции доступны, только когда выбрана опция Область для параметра Размер фаски или Протяженность
заготовки.
Другие опции
Допуск — Введите значение допуска, чтобы задать, насколько
точно траектория следует элементу.
Направление резания — Выберите технологию фрезерования.
Припуск — Введите толщину оставляемого на детали материала.

Autodesk PowerMill 2017 2D обработка • 43
Обзор фрезерования наружной резьбы элементов
Используйте стратегию Фрезерование наружной резьбы
элементов, чтобы создать наружную резьбу на выступе.
Для создания наружной резьбы должна использоваться
резьбофреза.

44 • 2D обработка Что нового
Есть несколько страниц, связанных со стратегией Фрезерование наружной резьбы элементов:
Фрезерование наружной резьбы элементов (на странице 45) —
Это главная страница, используемая для задания наружной резьбы.
Спиральные подводы (на странице 47) — Параметры для
контроля угла и радиуса подводов.
Порядок — Параметры, управляющие порядком обработки.
Автоматическая проверка — Параметры для автоматической
проверки траекторий при их создании.
Подробности о диалоге Стратегия обработки смотрите в разделе
Стратегии обработки.
Общие вкладки описаны в разделе Общие элементы создания
траекторий.

Autodesk PowerMill 2017 2D обработка • 45
Фрезерование наружной резьбы элементов
Используйте страницу Фрезерование наружной резьбы элементов
для создания наружной резьбы.
Тип глубины — Выберите, как определить максимальную глубину
резьбы.
Элемент — Резьба начинается у основания выступа. Это
деактивирует поле Глубина, так как PowerMill вычисляет это
значение.
Произвольная — Резьба начинается на расстоянии от верха
выступа. Введите расстояние в поле Глубина.
Глубина — Введите максимальную глубину резьбы. Эта опция
доступна, только если выбрать для опции Тип глубины значение
Произвольный. Если выбрать для опции Тип глубины значение Элемент, PowerMill вычисляет это значение.
Запас — Введите расстояние над верхом выступа. По умолчанию
это то же самое, что Относительная Z врезания.
Витки — Введите количество витков резьбофрезы. Высоким
выступам может понадобиться больше одного витка.
Шаг — Введите расстояние от одной канавки резьбы до
следующей.
Допуск — Введите значение допуска, чтобы задать, насколько
точно траектория следует выступу.

46 • 2D обработка Что нового
Число начальных точек — Введите значение, чтобы создать
идентичные траектории, которые повернуты вокруг оси инструмента и равномерно распределены. Это позволяет
создавать многозаходные резьбы.
Траектория с одной начальной точкой
Траектория с тремя начальными точками
Радиальные проходы — Введите число радиально удаленных
друг от друга спиральных траекторий.
Один проход:
Три прохода:

Autodesk PowerMill 2017 2D обработка • 47
Шаг — Введите расстояние между следующими друг за другом
проходами.
Направление резания — Выберите технологию фрезерования.
Комбинация Направления резания и Настройки под руку
определяет направление резания.
Правая резьба Левая резьба
Попутное По часовой, вниз По часовой, вверх
Встречное Против часовой, вверх
Против часовой, вниз
Настройка под руку — Выберите направление вращения резьбы
при движении в положительном направлении Z.
Припуск — Введите толщину оставляемого на детали материала.
Спиральные подводы
Используйте страницу Спиральные подводы, чтобы задать угол и
радиус дуги подводов/отводов траектории.
Угол атаки — Введите значение, которое задает угол дуги
подводов/отводов траектории. Это угол должен быть больше 5 .

48 • 2D обработка Что нового
Угол атаки - 90
Угол атаки - 180
Пользовательский радиус подвода — Выберите эту опцию, чтобы
вручную задать радиус дуги подводов/отводов траектории.
Создание наружной резьбы
В этом примере показано, как создать внешнюю резьбу на выступе. Здесь используется модель 2DExample.dgk из папки
Примеры.
1 Создайте группу элементов, содержащую три выступа.
Вы можете создать ее как карман с тремя выступами.

Autodesk PowerMill 2017 2D обработка • 49
2 Вычислите заготовку и создайте резьбофрезу.
3 На Главной панели инструментов нажмите на кнопку
Стратегии обработки .
4 Выберите вкладку Обработка элементов, а затем опцию
Фрезерование наружной резьбы элементов.
5 На странице Фрезерование наружной резьбы элементов:
a Выберите для опции Тип глубины значение Элемент.
b Введите для Запаса значение 0.
c В поле Витки введите 3.
d Введите для Шага значение 2.

50 • 2D обработка Что нового
e Нажмите Вычислить.
Детальный вид:

Autodesk PowerMill 2017 2D обработка • 51
Обзор фрезерования элементов Торец
Используйте стратегию Фрезерование элементов Торец, чтобы
создавать плоские поверхности проходом большой фрезы над
поверхностью заготовки, заданной элементами Ограниченный или Неограниченный торец. Эта стратегия позволяет
обрабатывать несколько элементов Торец на разных Z высотах.
Обычно торцевая фреза представляет собой оправку с
твердосплавными вставками. Ось вращения фрезы всегда перпендикулярна обрабатываемой плоскости. Как правило,
геометрия фрезы допускает только небольшую глубину резания. Фрезерование торцов обычно используется для обработки
плоских поверхностей на деталях силовых передач, узлов
двигателей и клапанов трансмиссий.

52 • 2D обработка Что нового
Есть несколько страниц, связанных со стратегией Фрезерование
элементов Торец:
Фрезерование элементов Торец (на странице 53) — Это
главная страница, используемая для задания траектории обработки торцов.
Чистовая — Параметр, задающий значение глубины резания
финишного шага.
Растр — Параметры, задающие стиль выборки растром.
Смещение — Параметры, задающие стиль выборки смещением
Высокоскоростная (HSM) — Параметры для управления
сглаживанием траектории для предотвращения резких
изменений направления движения инструмента при высокоскоростной обработке. Эта страница доступна только
для стилей выборки смещением.
Автоматическая проверка — Параметры для автоматической
проверки траекторий при их создании.

Autodesk PowerMill 2017 2D обработка • 53
Остальные страницы являются общими элементами управления
созданием траекторий.
Для создания траектории Фрезерование торцов необходимо
задать заготовку и инструмент. Фрезерование торцов работает с любым типом инструментов и использует только плоскую часть
фрезы.
Фрезерование элементов Торец
Используйте страницу Фрезерование элементов Торец, чтобы
задать параметры обработки торца.
Перекрытие XY — Введите припуск на заготовке в направлении X
и Y. Это удобно, когда реальная заготовка больше, чем
заготовка, заданная в PowerMill, так как это гарантирует, что торцевая поверхность будет обработана полностью.

54 • 2D обработка Что нового
Подача входа (%) — Введите значение, контролирующее подачу
для траектории при подходе к заготовке, пока инструмент полностью не врежется в материал. Это полезно для
предотвращения выкрашивания вставных режущих пластин, вызванное ударом при входе в материал на высокой подаче. По
умолчанию этот параметр задан как 100%, то есть врезание выполняется без понижения подачи.
- Рабочая подача
- Подача входа в материал
- Подача врезания
Любой подвод, примененный к траектории, также
наследуют подачу входа в материал.
Допуск — Введите значение допуска, чтобы задать, насколько
близко траектория следует элементу.
Стиль — Выберите стиль (Растр или Смещение), который
используется для удаления материала.
Шаг — Введите расстояние между следующими друг за другом
проходами обработки.
Копировать из Ае инструмента — Нажмите, чтобы загрузить
радиальный шаг обработки из активных режимов резания
инструмента. Радиальный шаг обработки измеряется перпендикулярно оси инструмента.
Если вы вводите значение вручную, кнопка меняется на
.

Autodesk PowerMill 2017 2D обработка • 55
Шаг по Z
Глубина — Введите общую глубину удаляемого материала.
Шаг по Z — Введите максимальное расстояние между соседними
проходами.
Копировать из Ае инструмента — Нажмите, чтобы загрузить
радиальный шаг обработки из активных режимов резания
инструмента. Радиальный шаг обработки измеряется перпендикулярно оси инструмента.
Если вы вводите значение вручную, кнопка меняется на
.

56 • 2D обработка Что нового
Обзор выборки элементов Карман
Используйте стратегию Выборка элементов Карман, чтобы
эффективно удалять большие объемы материала для отдельных
элементов Карман, используя одну стратегию. Эта стратегия позволяет обрабатывать несколько карманов на разных Z слоях.

Autodesk PowerMill 2017 2D обработка • 57
Есть несколько страниц, связанных со стратегией Выборка
элементов Карман:
Выборка элементов Карман (на странице 59) — Это главная
страница, используемая для задания траектории выборки карманов.
Растр — Параметры, задающие стиль выборки растром. Эта страница доступна, если на главной странице выбран стиль -
Растр.
Смещение — Параметры, задающие стили выборки
смещением. Эта страница доступна, если на главной странице выбран стиль Смещать модель или Смещать всё.
Vortex — Параметры для определения стиля выборки Vortex.
Эта страница доступна, если на главной странице выбран стиль - Vortex.
Подбор ступеней — Параметры для определения поточной
доработки. Это уменьшает ступени при создании траекторий выборки с большим шагом по Z. Эти параметры доступны, когда Шаг по Z задан как Автоматически.

58 • 2D обработка Что нового
Чистовая — Параметры для задания Финишного шага и
Финишного шага по Z, которые отличаются от обычного шага и
шага по Z.
Фильтр небезопасных — Параметры для удаления маленьких
сегментов траектории.
Высокоскоростная (HSM) — Параметры для управления
сглаживанием траектории для предотвращения резких
изменений направления движения инструмента при высокоскоростной обработке. Эта страница доступна только
для стилей выборки смещением.
Порядок — Параметры, контролирующие порядок обработки.
Подход — Параметры, контролирующие, как инструмент
подходит к проходу.
Автоматическая проверка — Параметры для автоматической
проверки траекторий при их создании.
Остальные страницы являются общими элементами управления
созданием траекторий.

Autodesk PowerMill 2017 2D обработка • 59
Выборка элементов Карман
Используйте страницу Выборка элементов Карман, чтобы создать
траекторию, разбив элементы Карман на заданных Z высотах, а
затем создав проходы смещением или растром на каждой Z высоте. Можно обработать несколько карманов на разной высоте
Z, используя одну стратегию.
Стиль — Выберите стиль (растр, смещение или Vortex), который
используется для удаления материала.
Направление резания — Выберите тип фрезерования для
Профиля и Области.
Допуск — Введите значение, определяющее, насколько точно
траектория будет следовать контурам модели.
Припуск — Введите толщину оставляемого на детали материала.
Переменный припуск — Нажмите, чтобы открыть диалог Припуск компонента, который позволяет задавать припуски
разных поверхностей.
Шаг — Введите расстояние между соседними проходами выборки
на отдельном Z слое.

60 • 2D обработка Что нового
Копировать из Ае инструмента — Нажмите, чтобы загрузить
радиальный шаг обработки из активных режимов резания
инструмента. Радиальный шаг обработки измеряется перпендикулярно оси инструмента.
Если вы вводите значение вручную, кнопка меняется на
.
Шаг по Z — Введите расстояние между соседними слоями
обработки.
Копировать из Ар инструмента — Нажмите, чтобы загрузить
осевой шаг обработки из активных режимов резания инструмента. Осевой шаг обработки измеряется вдоль оси
инструмента.
Если вы вводите значение вручную, кнопка меняется на
.
Сделать постоянным — Когда выбрано, все слои обработки
находятся на равном расстоянии, а значение Шага по Z является
максимальным шагом по Z. Когда не выбрано, разница между последовательными слоями обработки равна значению Шага по Z
для всех слоев кроме последнего, который устанавливается на дно заготовки.
Эта опция доступна, только если Шаг по Z задан как
Автоматически. Если выбрать Шаг по Z - Вручную, то становится доступной опция Постоянный шаг Z в диалоге Высоты выборки.
Доработка — Выберите, чтобы изменить стратегию на Выборка
элементов Карман - Доработка и сделать доступной страницу
Доработка с опциями для доработки. Эта опция не выбрана по
умолчанию для этой стратегии.
Игнорировать фаски — Когда выбрано, фаски не
обрабатываются.
Игнорировать верхние скругления — Когда выбрано, верхние
скругления не обрабатываются.

Autodesk PowerMill 2017 2D обработка • 61
Обзор обработки по профилю элементов Карман
Используйте стратегию По профилю элементов Карман, чтобы
создать простую траекторию, которая разделяет элементы
Карман на слои на заданных Z высотах, а затем обрабатывает профили карманов на каждой Z высоте. Эта стратегия позволяет
обрабатывать несколько карманов на разных Z слоях.

62 • 2D обработка Что нового
Есть несколько страниц, связанных со стратегией По профилю
элементов Карман:
По профилю элементов Карман (на странице 63) — Это
главная страница, используемая для задания стратегии обработки по профилю элементов Карман
Подбор ступеней — Параметры для определения поточной
доработки. Это уменьшает ступени при создании траекторий
выборки с большим шагом по Z. Эти параметры доступны, когда Шаг по Z задан как Автоматически.
Шаги обработки — Параметры, контролирующие количество
проходов по профилю.
Чистовая — Параметры для задания Финишного шага и
Финишного шага по Z, которые отличаются от обычного шага и
шага по Z.
Фильтр небезопасных — Параметры для удаления маленьких
сегментов траектории.

Autodesk PowerMill 2017 2D обработка • 63
Высокоскоростная (HSM) — Параметры для управления
сглаживанием траектории для предотвращения резких изменений направления движения инструмента при
высокоскоростной обработке. Эта страница доступна только для стилей выборки смещением.
Порядок — Параметры, контролирующие порядок обработки.
Подход — Параметры, контролирующие, как инструмент
подходит к проходу.
Автоматическая проверка — Параметры для автоматической
проверки траекторий при их создании.
Остальные страницы являются общими элементами управления
созданием траекторий.
По профилю элементов Карман
Используйте страницу По профилю элементов Карман, чтобы
создать траекторию, разбив элементы Карман на заданных Z высотах, а затем создав проходы по профилю на каждой Z
высоте. Можно обработать несколько карманов на разной высоте Z, используя одну стратегию. Высоты Z определяются из
предыдущей траектории выборки и используются для устранения больших плоских ступеней.

64 • 2D обработка Что нового
Направление резания — Выберите технологию фрезерования.
Если у вас несколько проходов по профилю, то финишный проход по профилю может иметь другое направление резания.
Профиль — Выберите направление резания финишного прохода
по профилю.
Дополнительные профили — Выберите направление резания всех
проходов кроме финишного.
Допуск — Введите значение, определяющее, насколько точно
траектория будет следовать контурам модели.
Припуск — Введите толщину оставляемого на детали материала.
Переменный припуск — Нажмите, чтобы открыть диалог Припуск компонента, который позволяет задавать припуски
разных поверхностей.
Шаг — Введите расстояние между следующими друг за другом
проходами обработки.
Копировать из Ае инструмента — Нажмите, чтобы загрузить
радиальный шаг обработки из активных режимов резания инструмента. Радиальный шаг обработки измеряется
перпендикулярно оси инструмента.
Если вы вводите значение вручную, кнопка меняется на
.
Шаг по Z — Введите расстояние между соседними слоями
обработки.
Копировать из Ар инструмента — Нажмите, чтобы загрузить
осевой шаг обработки из активных режимов резания
инструмента. Осевой шаг обработки измеряется вдоль оси
инструмента.
Если вы вводите значение вручную, кнопка меняется на
.
Сделать постоянным — Когда выбрано, все слои обработки находятся на равном расстоянии, а значение Шага по Z является
максимальным шагом по Z. Когда не выбрано, разница между последовательными слоями обработки равна значению Шага по Z
для всех слоев кроме последнего, который устанавливается на
дно заготовки.

Autodesk PowerMill 2017 2D обработка • 65
Эта опция доступна, только если Шаг по Z задан как
Автоматически. Если выбрать Шаг по Z - Вручную, то
становится доступной опция Постоянный шаг Z в диалоге Высоты выборки.
Доработка — Выберите, чтобы изменить стратегию на Выборка
элементов Карман - Доработка и сделать доступной страницу
Доработка с опциями для доработки. Эта опция не выбрана по
умолчанию для этой стратегии.
Игнорировать фаски — Когда выбрано, фаски не
обрабатываются.
Игнорировать верхние скругления — Когда выбрано, верхние
скругления не обрабатываются.

66 • 2D обработка Что нового
Обзор доработки выборки элементов Карман
Используйте стратегию Выборка элементов Карман - Доработка
после стратегии выборки карманов, чтобы выполнить черновую
обработку областей карманов меньшим инструментом, которые не мог обработать большой инструмент. Эта стратегия позволяет
обрабатывать несколько карманов на разных Z слоях.

Autodesk PowerMill 2017 2D обработка • 67
Есть несколько страниц, связанных со стратегией Выборка
элементов Карман - Доработка:
Выборка элементов Карман - Доработка (на странице 69) — Это
главная страница, используемая для задания траектории доработки карманов.
Доработка — Параметры, определяющие доработку.
Растр — Параметры, задающие стиль выборки растром. Эта
страница доступна, если на главной странице выбран стиль -
Растр.
Смещение — Параметры, задающие стили выборки
смещением. Эта страница доступна, если на главной странице выбран стиль Смещать модель или Смещать всё.
Vortex — Параметры для определения стиля выборки Vortex.
Эта страница доступна, если на главной странице выбран стиль - Vortex.

68 • 2D обработка Что нового
Подбор ступеней — Параметры для определения поточной
доработки. Это уменьшает ступени при создании траекторий выборки с большим шагом по Z. Эти параметры доступны, когда Шаг по Z задан как Автоматически.
Чистовая — Параметры для задания Финишного шага и Финишного шага по Z, которые отличаются от обычного шага и
шага по Z.
Фильтр небезопасных — Параметры для удаления маленьких
сегментов траектории.
Высокоскоростная (HSM) — Параметры для управления
сглаживанием траектории для предотвращения резких изменений направления движения инструмента при
высокоскоростной обработке. Эта страница доступна только для стилей выборки смещением.
Порядок — Параметры, контролирующие порядок обработки.
Подход — Параметры, контролирующие, как инструмент
подходит к проходу.
Автоматическая проверка — Параметры для автоматической
проверки траекторий при их создании.
Остальные страницы являются общими элементами управления созданием траекторий.

Autodesk PowerMill 2017 2D обработка • 69
Выборка элементов Карман - Доработка
Используйте страницу Выборка элементов Карман - Доработка,
чтобы создать траекторию, разбив элементы Карман на
заданных Z высотах, а затем создав проходы смещением или растром на каждой Z высоте. Можно обработать несколько
карманов на разной высоте Z, используя одну стратегию.
Стиль — Выберите стиль (растр, смещение или Vortex), который
используется для удаления материала.
Направление резания — Выберите тип фрезерования для
Профиля и Области.
Допуск — Введите значение, определяющее, насколько точно
траектория будет следовать контурам модели.
Припуск — Введите толщину оставляемого на детали материала.
Переменный припуск — Нажмите, чтобы открыть диалог Припуск компонента, который позволяет задавать припуски
разных поверхностей.
Шаг — Введите расстояние между соседними проходами выборки
на отдельном Z слое.

70 • 2D обработка Что нового
Копировать из Ае инструмента — Нажмите, чтобы загрузить
радиальный шаг обработки из активных режимов резания
инструмента. Радиальный шаг обработки измеряется перпендикулярно оси инструмента.
Если вы вводите значение вручную, кнопка меняется на
.
Шаг по Z — Введите расстояние между соседними слоями
обработки.
Копировать из Ар инструмента — Нажмите, чтобы загрузить
осевой шаг обработки из активных режимов резания инструмента. Осевой шаг обработки измеряется вдоль оси
инструмента.
Если вы вводите значение вручную, кнопка меняется на
.
Сделать постоянным — Когда выбрано, все слои обработки
находятся на равном расстоянии, а значение Шага по Z является
максимальным шагом по Z. Когда не выбрано, разница между последовательными слоями обработки равна значению Шага по Z
для всех слоев кроме последнего, который устанавливается на дно заготовки.
Эта опция доступна, только если Шаг по Z задан как
Автоматически. Если выбрать Шаг по Z - Вручную, то становится доступной опция Постоянный шаг Z в диалоге Высоты выборки.
Доработка — Выберите, чтобы активировать страницу Доработка,
которая содержит опции для доработки. Если эта опция не выбрана, стратегия переключается на стратегию Выборка
элементов Карман. Эта опция выбрана по умолчанию в этой
стратегии.
Игнорировать фаски — Когда выбрано, фаски не
обрабатываются.
Игнорировать верхние скругления — Когда выбрано, верхние
скругления не обрабатываются.

Autodesk PowerMill 2017 2D обработка • 71
Обзор доработки по профилю элементов Карман
Используйте стратегию По профилю элементов Карман -
Доработка, которая создает траекторию вокруг профиля
кармана, черновая обработка которого была выполнена стратегией выборки. Эта стратегия позволяет обрабатывать
несколько карманов на разных Z слоях.

72 • 2D обработка Что нового
Есть несколько страниц, связанных со стратегией По профилю
элементов Карман - Доработка:
По профилю элементов Карман - Доработка (на странице 73) —
Это главная страница, используемая для задания траектории доработки карманов.
Доработка — Параметры, определяющие доработку.
Подбор ступеней — Параметры для определения поточной
доработки. Это уменьшает ступени при создании траекторий
выборки с большим шагом по Z. Эти параметры доступны, когда Шаг по Z задан как Автоматически.
Шаги обработки — Параметры, контролирующие количество
проходов по профилю.
Чистовая — Параметры для задания Финишного шага и
Финишного шага по Z, которые отличаются от обычного шага и
шага по Z.
Фильтр небезопасных — Параметры для удаления маленьких
сегментов траектории.

Autodesk PowerMill 2017 2D обработка • 73
Высокоскоростная (HSM) — Параметры, позволяющие сгладить
траекторию, снижая резкие изменения направления при высокоскоростной обработке.
Порядок — Параметры, контролирующие порядок обработки.
Подход — Параметры, контролирующие, как инструмент
подходит к проходу.
Автоматическая проверка — Параметры для автоматической
проверки траекторий при их создании.
Остальные страницы являются общими элементами управления
созданием траекторий.
По профилю элементов Карман - Доработка
Используйте страницу По профилю элементов Карман - Доработка,
чтобы создать траекторию, разбив элементы Карман на заданных Z высотах, а затем создав проходы по профилю на
каждой Z высоте. Можно обработать несколько карманов на разной высоте Z, используя одну стратегию. Высоты Z
определяются из предыдущей траектории выборки и используются для устранения больших плоских ступеней.

74 • 2D обработка Что нового
Направление резания — Выберите технологию фрезерования.
Если у вас несколько проходов по профилю, то финишный проход по профилю может иметь другое направление резания.
Профиль — Выберите направление резания финишного прохода
по профилю.
Дополнительные профили — Выберите направление резания всех
проходов кроме финишного.
Допуск — Введите значение, определяющее, насколько точно
траектория будет следовать контурам модели.
Припуск — Введите толщину оставляемого на детали материала.
Переменный припуск — Нажмите, чтобы открыть диалог Припуск компонента, который позволяет задавать припуски
разных поверхностей.
Шаг — Введите расстояние между следующими друг за другом
проходами обработки.
Копировать из Ае инструмента — Нажмите, чтобы загрузить
радиальный шаг обработки из активных режимов резания инструмента. Радиальный шаг обработки измеряется
перпендикулярно оси инструмента.
Если вы вводите значение вручную, кнопка меняется на
.
Шаг по Z — Введите расстояние между соседними слоями
обработки.
Копировать из Ар инструмента — Нажмите, чтобы загрузить
осевой шаг обработки из активных режимов резания
инструмента. Осевой шаг обработки измеряется вдоль оси
инструмента.
Если вы вводите значение вручную, кнопка меняется на
.
Сделать постоянным — Когда выбрано, все слои обработки находятся на равном расстоянии, а значение Шага по Z является
максимальным шагом по Z. Когда не выбрано, разница между последовательными слоями обработки равна значению Шага по Z
для всех слоев кроме последнего, который устанавливается на
дно заготовки.

Autodesk PowerMill 2017 2D обработка • 75
Опция Сделать постоянным не выбрана:
С Шагом по Z, равным 20, высоты Z находятся на отметках 15, -5
и -10.
Шаг по Z равен заданному для всех слоев (в данном случае 20),
за исключением последнего, который определяется дном
заготовки (в этом случае Шаг по Z равен 5).
Опция Сделать постоянным выбрана:
С Шагом по Z, равным 20, высоты Z находятся на отметках 20, 5 и
-10. Это дает эффективный шаг по Z, равный 15.
Шаг по Z одинаков между всеми слоями, но необязательно равен заданному значению. В данном случае PowerMill использует Шаг
по Z, равный 15, а не 20.

76 • 2D обработка Что нового
Эта опция доступна, только если Шаг по Z задан как
Автоматически. Если выбрать Шаг по Z - Вручную, то
становится доступной опция Постоянный шаг Z в диалоге Высоты выборки.
Доработка — Выберите, чтобы активировать страницу Доработка,
которая содержит опции для доработки. Если эта опция не выбрана, стратегия переключается на стратегию По профилю
элементов Карман. Эта опция выбрана по умолчанию для этой
стратегии.
Игнорировать фаски — Когда выбрано, фаски не
обрабатываются.
Игнорировать верхние скругления — Когда выбрано, верхние
скругления не обрабатываются.

Autodesk PowerMill 2017 2D обработка • 77
Обзор обработки элементов по профилю
Используйте стратегию По профилю элементов, чтобы создавать
траекторию, разделяя набор элементов на заданных Z высотах,
а затем обрабатывать элементы по профилю на каждой Z высоте.

78 • 2D обработка Что нового
Есть несколько страниц, связанных со стратегией По профилю
элементов:
По профилю элементов (на странице 79) — Это главная
страница, используемая для обработки элементов с помощью стратегии обхода по профилю.
Подбор ступеней — Параметры для определения поточной
доработки. Это уменьшает ступени при создании траекторий
выборки с большим шагом по Z. Эти параметры доступны, когда Шаг по Z задан как Автоматически.
Шаги обработки — Параметры, контролирующие количество
проходов по профилю.
Чистовая — Параметры для задания Финишного шага и
Финишного шага по Z, которые отличаются от обычного шага и
шага по Z.
Фильтр небезопасных — Параметры для удаления маленьких
сегментов траектории.

Autodesk PowerMill 2017 2D обработка • 79
Высокоскоростная (HSM) — Параметры для управления
сглаживанием траектории для предотвращения резких изменений направления движения инструмента при
высокоскоростной обработке. Эта страница доступна только для стилей выборки смещением.
Порядок — Параметры, контролирующие порядок обработки.
Подход — Параметры, контролирующие, как инструмент
подходит к проходу.
Автоматическая проверка — Параметры для автоматической
проверки траекторий при их создании.
Остальные страницы являются общими элементами управления
созданием траекторий.
По профилю элементов
Используйте стратегию По профилю элементов, чтобы создавать
траекторию, разделяя элементы на заданных Z высотах, а затем обрабатывать элементы по профилю на каждой Z высоте.
Направление резания — Выберите технологию фрезерования.
Если у вас несколько проходов по профилю, то финишный
проход по профилю может иметь другое направление резания.

80 • 2D обработка Что нового
Профиль — Выберите направление резания финишного прохода
по профилю.
Дополнительные профили — Выберите направление резания всех
проходов кроме финишного.
Допуск — Введите значение, определяющее, насколько точно
траектория будет следовать контурам модели.
Припуск — Введите толщину оставляемого на детали материала.
Переменный припуск — Нажмите, чтобы открыть диалог Припуск компонента, который позволяет задавать припуски
разных поверхностей.
Шаг — Введите расстояние между следующими друг за другом
проходами обработки.
Копировать из Ае инструмента — Нажмите, чтобы загрузить
радиальный шаг обработки из активных режимов резания инструмента. Радиальный шаг обработки измеряется
перпендикулярно оси инструмента.
Если вы вводите значение вручную, кнопка меняется на
.
Шаг по Z — Введите расстояние между соседними слоями
обработки.
Копировать из Ар инструмента — Нажмите, чтобы загрузить
осевой шаг обработки из активных режимов резания инструмента. Осевой шаг обработки измеряется вдоль оси
инструмента.
Если вы вводите значение вручную, кнопка меняется на
.
Сделать постоянным — Когда выбрано, все слои обработки
находятся на равном расстоянии, а значение Шага по Z является
максимальным шагом по Z. Когда не выбрано, разница между последовательными слоями обработки равна значению Шага по Z
для всех слоев кроме последнего, который устанавливается на дно заготовки.
Эта опция доступна, только если Шаг по Z задан как
Автоматически. Если выбрать Шаг по Z - Вручную, то становится доступной опция Постоянный шаг Z в диалоге
Высоты выборки.

Autodesk PowerMill 2017 2D обработка • 81
Доработка — Выберите, чтобы изменить стратегию на По
профилю элементов - Доработка и сделать доступной страницу Доработка с дополнительными опциями для доработки. Эта
опция не выбрана по умолчанию в этой стратегии.
Игнорировать фаски — Когда выбрано, фаски не
обрабатываются.
Игнорировать верхние скругления — Когда выбрано, верхние
скругления не обрабатываются.

82 • 2D обработка Что нового
Обзор доработки выборки элементов
Используйте стратегию Выборка элементов - Доработка, чтобы
избавиться от больших плоских ступеней. Стратегии выборки
поддерживают эффективное удаление значительного объема материала большим инструментом, а затем стратегии доработки
выборки используют инструмент меньшего размера для черновой обработки тех областей набора элементов, до которых
большой инструмент не мог добраться, таких как карманы и углы.
Это проще увидеть в симуляции ViewMill.
Если начать с траектории выборки:

Autodesk PowerMill 2017 2D обработка • 83
Траектория доработки выборки элементов, основанная на этой
траектории выборки, дает:

84 • 2D обработка Что нового
Есть несколько страниц, связанных со стратегией Выборка
элементов - Доработка:
Выборка элементов - Доработка (на странице 86) — Главная
страница, которая используется для выбора стилей выборки и соответствующих параметров.
Доработка — Параметры, определяющие доработку.
Растр — Параметры, задающие стиль выборки растром. Эта
страница доступна, если на главной странице выбран стиль -
Растр.
Смещение — Параметры, задающие стили выборки
смещением. Эта страница доступна, если на главной странице выбран стиль Смещать модель или Смещать всё.
Vortex — Параметры для определения стиля выборки Vortex.
Эта страница доступна, если на главной странице выбран стиль - Vortex.

Autodesk PowerMill 2017 2D обработка • 85
Подбор ступеней — Параметры для определения поточной
доработки. Это уменьшает ступени при создании траекторий выборки с большим шагом по Z. Эти параметры доступны, когда Шаг по Z задан как Автоматически.
Чистовая — Параметры для задания Финишного шага и Финишного шага по Z, которые отличаются от обычного шага и
шага по Z.
Фильтр небезопасных — Параметры для удаления маленьких
сегментов траектории.
Высокоскоростная (HSM) — Параметры для управления
сглаживанием траектории для предотвращения резких изменений направления движения инструмента при
высокоскоростной обработке. Эта страница доступна только для стилей выборки смещением.
Порядок — Параметры, контролирующие порядок обработки.
Подход — Параметры, контролирующие, как инструмент
подходит к проходу.
Автоматическая проверка — Параметры для автоматической
проверки траекторий при их создании.
Коррекция инструмента для стратегий доработки
недоступна.
Остальные страницы являются общими элементами управления
созданием траекторий.

86 • 2D обработка Что нового
Выборка элементов - Доработка
Используйте страницу Выборка элементов - Доработка, чтобы
создать траекторию, разбив элементы на заданных Z высотах, а
затем создав проходы смещением или растром на каждой Z высоте. Высоты Z определяются из предыдущей траектории
выборки и используются для устранения больших плоских ступеней.
Стиль — Выберите стиль (растр, смещение или Vortex), который
используется для удаления материала.
Направление резания — Выберите тип фрезерования для
Профиля и Области.
Допуск — Введите значение, определяющее, насколько точно
траектория будет следовать контурам модели.
Припуск — Введите толщину оставляемого на детали материала,
в пределах допуска.
Переменный припуск — Нажмите, чтобы открыть диалог
Припуск компонента, который позволяет задавать припуски
разных поверхностей.
Шаг — Введите расстояние между следующими друг за другом
проходами обработки.

Autodesk PowerMill 2017 2D обработка • 87
Копировать из Ае инструмента — Нажмите, чтобы загрузить
радиальный шаг обработки из активных режимов резания
инструмента. Радиальный шаг обработки измеряется перпендикулярно оси инструмента.
Если вы вводите значение вручную, кнопка меняется на
.
Шаг по Z — Введите расстояние между соседними слоями
обработки.
Копировать из Ар инструмента — Нажмите, чтобы загрузить
осевой шаг обработки из активных режимов резания инструмента. Осевой шаг обработки измеряется вдоль оси
инструмента.
Если вы вводите значение вручную, кнопка меняется на
.
Сделать постоянным — Когда выбрано, все слои обработки
находятся на равном расстоянии, а значение Шага по Z является
максимальным шагом по Z. Когда не выбрано, разница между последовательными слоями обработки равна значению Шага по Z
для всех слоев кроме последнего, который устанавливается на дно заготовки.
Эта опция доступна, только если Шаг по Z задан как
Автоматически. Если выбрать Шаг по Z - Вручную, то
становится доступной опция Постоянный шаг Z в диалоге Высоты выборки.
Доработка — Выберите, чтобы активировать страницу Доработка,
которая содержит опции для доработки. Если эта опция не выбрана, стратегия переключается на стратегию Выборка
элементов . Эта опция выбрана по умолчанию для этой
стратегии.
Игнорировать фаски — Когда выбрано, фаски не
обрабатываются.
Игнорировать верхние скругления — Когда выбрано, верхние
скругления не обрабатываются.

88 • 2D обработка Что нового
Обзор доработки по профилю элементов
Используйте стратегию По профилю элементов - Доработка, чтобы
избавиться от больших плоских ступеней. Стратегии выборки
поддерживают эффективное удаление значительного объема материала большим инструментом, а затем стратегии доработки
выборки используют инструмент меньшего размера для черновой обработки тех областей профиля набора элементов, до
которых большой инструмент не мог добраться, таких как карманы и углы.
Это проще увидеть в симуляции ViewMill.
Если начать с траектории выборки:

Autodesk PowerMill 2017 2D обработка • 89
Траектория доработки выборки элементов, основанная на этой
траектории выборки, дает:

90 • 2D обработка Что нового
Есть несколько страниц, связанных со стратегией По профилю
элементов - Доработка:
По профилю элементов - Доработка (на странице 92) — Это
главная страница, которая содержит параметры для обработки элементов, используя стратегию доработки по
профилю.
Доработка — Параметры, определяющие доработку.
Подбор ступеней — Параметры для определения поточной
доработки. Это уменьшает ступени при создании траекторий выборки с большим шагом по Z. Эти параметры доступны, когда Шаг по Z задан как Автоматически.
Шаги обработки — Параметры, контролирующие количество
проходов по профилю.
Чистовая — Параметры для задания Финишного шага и Финишного шага по Z, которые отличаются от обычного шага и
шага по Z.

Autodesk PowerMill 2017 2D обработка • 91
Фильтр небезопасных — Параметры для удаления маленьких
сегментов траектории.
Высокоскоростная (HSM) — Параметры для управления
сглаживанием траектории для предотвращения резких
изменений направления движения инструмента при высокоскоростной обработке. Эта страница доступна только
для стилей выборки смещением.
Порядок — Параметры, контролирующие порядок обработки.
Подход — Параметры, контролирующие, как инструмент
подходит к проходу.
Автоматическая проверка — Параметры для автоматической
проверки траекторий при их создании.
Коррекция инструмента для стратегий доработки
недоступна.
Остальные страницы являются общими элементами управления созданием траекторий.

92 • 2D обработка Что нового
По профилю элементов - Доработка
Используйте страницу По профилю элементов - Доработка, чтобы
создать траекторию, разбив наборы элементов на заданных Z
высотах, а затем создав проходы по профилю на каждой Z высоте. Высоты Z определяются из предыдущей траектории
выборки и используются для устранения больших плоских ступеней.
Направление резания — Выберите технологию фрезерования.
Если у вас несколько проходов по профилю, то финишный проход по профилю может иметь другое направление резания.
Профиль — Выберите направление резания финишного прохода
по профилю.
Дополнительные профили — Выберите направление резания всех
проходов кроме финишного.
Допуск — Введите значение, определяющее, насколько точно
траектория будет следовать контурам модели.
Припуск — Введите толщину оставляемого на детали материала.
Переменный припуск — Нажмите, чтобы открыть диалог Припуск компонента, который позволяет задавать припуски
разных поверхностей.

Autodesk PowerMill 2017 2D обработка • 93
Шаг — Введите расстояние между следующими друг за другом
проходами обработки.
Копировать из Ае инструмента — Нажмите, чтобы загрузить
радиальный шаг обработки из активных режимов резания
инструмента. Радиальный шаг обработки измеряется
перпендикулярно оси инструмента.
Если вы вводите значение вручную, кнопка меняется на
.
Шаг по Z — Введите расстояние между соседними слоями
обработки.
Копировать из Ар инструмента — Нажмите, чтобы загрузить
осевой шаг обработки из активных режимов резания
инструмента. Осевой шаг обработки измеряется вдоль оси инструмента.
Если вы вводите значение вручную, кнопка меняется на
.
Сделать постоянным — Когда выбрано, все слои обработки
находятся на равном расстоянии, а значение Шага по Z является
максимальным шагом по Z. Когда не выбрано, разница между последовательными слоями обработки равна значению Шага по Z
для всех слоев кроме последнего, который устанавливается на
дно заготовки.
Эта опция доступна, только если Шаг по Z задан как
Автоматически. Если выбрать Шаг по Z - Вручную, то
становится доступной опция Постоянный шаг Z в диалоге
Высоты выборки.
Доработка — Выберите, чтобы активировать страницу Доработка,
которая содержит опции для доработки. Если эта опция не выбрана, стратегия переключается на стратегию По профилю
элементов. Эта опция выбрана по умолчанию для этой стратегии.
Игнорировать фаски — Когда выбрано, фаски не
обрабатываются.
Игнорировать верхние скругления — Когда выбрано, верхние
скругления не обрабатываются.

94 • 2D обработка Что нового
Обзор обработки элементов Паз
Используйте стратегию Обработка элементов Паз, чтобы
обработать все элементы Паз в группе элементов.
Есть несколько страниц, связанных со стратегией Обработка
элементов Паз:
Обработка элементов Паз (на странице 95) — Это главная
страница, используемая для задания траектории обработки
пазов.
Порядок — Параметры, контролирующие порядок обработки.

Autodesk PowerMill 2017 2D обработка • 95
Автоматическая проверка — Параметры для автоматической
проверки траекторий при их создании.
Остальные страницы являются общими элементами управления
созданием траекторий.
Обработка элементов Паз
Используйте страницу Обработка элементов Паз, чтобы создать
траекторию, которая обрабатывает элементы Паз в группе элементов.
Шаг по Z — Введите расстояние между соседними слоями
обработки.
Копировать из Ар инструмента — Нажмите, чтобы загрузить
осевой шаг обработки из активных режимов резания
инструмента. Осевой шаг обработки измеряется вдоль оси
инструмента.
Если вы вводите значение вручную, кнопка меняется на
.
Только дно — Выберите, чтобы создать одну траекторию вдоль
основания паза.
Припуск — Введите толщину оставляемого на детали материала.
Переменный припуск — Нажмите, чтобы открыть диалог Припуск компонента, который позволяет задавать припуски
разных поверхностей.
Допуск — Введите значение, определяющее, насколько точно
траектория будет следовать контурам модели.
Пример создания стратегии обработки 2D элементов
Чтобы создать траекторию обработки 2D элементов:

96 • 2D обработка Что нового
1 На Главной панели инструментов нажмите Стратегии
обработки или щелкните правой кнопкой мыши по ветви Траектории в Проводнике и выберите Создать траекторию.
2 Выберите новую страницу Обработка элементов в диалоге Стратегия обработки.
3 Выберите новую стратегию обработки и нажмите OK, чтобы
открыть диалог этой стратегии.

Autodesk PowerMill 2017 2D обработка • 97
Например, при выборе Фрезерования элементов Торец
откроется страница Фрезерование элементов Торец диалога стратегии Фрезерование элементов Торец.
4 На странице Элементы выберите Группу элементов, которая
содержит элемент, который нужно обработать.
5 Щелкните мышью по элементам на модели, которые нужно обработать. Используйте Ctrl + щелчок по элементу, чтобы
удалить его из выбора.
Или же используйте кнопки на странице Элементы, чтобы
выбрать нужные элементы:
Выбрать все — Нажмите, чтобы выбрать все элементы.
Обратить выбор — Нажмите, чтобы снять выбор с
выбранных элементов и выбрать невыбранные элементы.
Отказаться от выбора — Нажмите, чтобы снять выбор со
всех элементов.
6 Нажмите Вычислить, чтобы вычислить траекторию.

98 • Точение Что нового
7 Нажмите OK, чтобы закрыть диалог.
Теперь в PowerMill можно создавать траектории для токарных
деталей.
Теперь можно программировать токарную деталь без модели, используя элементы, или можно извлекать данные из модели.
Чтобы запрограммировать токарную деталь:
1 Задайте режим просмотра на Точение (см. "Режим просмотра" на странице 98).
2 Создайте (и активируйте) локальную СК (см. "Создание токарных локальных систем координат" на странице 99).
3 Создайте токарные кривые (см. "Создание кривых для точения" на странице 100).
4 Создайте токарные элементы (см. "Создание токарных элементов" на странице 104).
5 Создайте или импортируйте токарные инструменты (см. "Создание токарных инструментов" на странице 106).
6 Создайте токарные траектории (см. "Создание токарных
траекторий" на странице 110).
7 Выполните симуляцию токарных траекторий (см. "Симуляция
токарных траекторий" на странице 112).
Режим просмотра Задайте режим просмотра, чтобы определить, как ориентирована
деталь на стандартных видах.
Используйте новые кнопки на панели инструментов Вид, чтобы
задать режим просмотра:
Точение

Autodesk PowerMill 2017 Точение • 99
Токарный вид — Выберите эту опцию, чтобы использовать
токарные стандартные виды, где ось Z расположена в
графическом окне горизонтально. Например, вид сверху отображает плоскость ZX.
Фрезерный вид — Выберите эту опцию, чтобы
использовать фрезерные стандартные виды, где ось Z
расположена в графическом окне вертикально. Например, вид сверху отображает плоскость XY.
Или же используйте новую опцию меню Вид > Режим просмотра.
Создание токарных локальных систем координат
Создавайте токарную ЛСК, где ось Z - это ось вращения детали.
Чтобы создать токарную систему координат:
1 Нажмите на кнопку Токарный вид на панели инструментов Вид, чтобы войти в режим просмотра точения.
2 На панели инструментов Информация выберите Использовать
плоскость XY ЛСК .
Это приводит к тому, что главная плоскость редактирования
смотрит вниз по оси Z.
3 Используйте новый режим Создать ЛСК из поверхности
вращения:
В Проводнике щелкните правой кнопкой по ветви Локальные СК и выберите Создать и ориентировать ЛСК >
ЛСК из поверхности вращения.
На панели инструментов Информация нажмите ЛСК из
поверхности вращения.

100 • Точение Что нового
Откроется специальная панель инструментов Создать ЛСК из
поверхности вращения.
4 Выберите поверхность вращения в графическом окне, чтобы
разместить начало ЛСК в её центре.
5 Выберите направление оси Z в графическом окне.
Специальная панель инструментов Создать ЛСК из
поверхности вращения закрывается, и создается ЛСК.
Создание кривых для точения Для программирования токарной детали можно начертить
кривые, а можно извлечь их из модели.
Чтобы создать кривые, необходимые для точения:
1 Создайте кривую шаблона, чтобы задать форму заготовки.
Это не нужно в случае использования простой
цилиндрической заготовки.
2 Создайте кривые шаблона, чтобы задать форму токарных
элементов.
Например, можно создать одну кривую для прохода по
наружному профилю и другую - для внутреннего растачивания. Вам не нужны отдельные кривые для черновых
и чистовых операций.

Autodesk PowerMill 2017 Точение • 101
Если используется модель, то можно извлечь кривые для
элементов из неё.
Чтобы извлечь профильные кривые из модели:
a В Проводнике щелкните правой кнопкой по ветви Шаблоны и выберите Редактор кривых.
b На специальной панели инструментов Редактор кривых
нажмите на новую кнопку Создать профиль вращения в выпадающем меню Кривые.
c Откроется диалог Профиль вращения.
d Выберите опцию из списка Ось вращения, чтобы задать,
вокруг какой оси активной ЛСК будет выполняться
вращение.
e Чтобы изменить положение центра вращения, нажмите
Перейти в режим положения в разделе Центр.
f Введите координаты начала оси вращения или выберите его в графическом окне.
g Для Поверхности нажмите Режим выбора поверхности .
h В графическом окне выберите поверхности, из которых
нужно создать кривые, или не выбирайте ничего, чтобы использовать все доступные поверхности.

102 • Точение Что нового
Переместите курсор на значок , чтобы показать
информацию о выбранных поверхностях.
i Нажмите Создать, чтобы создать кривую и закрыть диалог.
Если это работает неправильно, убедитесь, что выбрана
корректная плоскость редактирования.
Задание заготовки для точения Задавайте заготовку так, чтобы она была вращательно
симметрична относительно оси Z. Заготовку можно задать, введя
размеры напрямую, повернув кривую вокруг оси Z или вычислив её из модели.
Диалог Заготовка содержит новые и обновленные опции.
Чтобы задать цилиндрическую заготовку вводом размеров:
1 В списке Задает выберите Цилиндр.
2 Убедитесь, что Система координат выбрана в качестве центра
вращения заготовки.

Autodesk PowerMill 2017 Точение • 103
3 Введите значения Min, Max и Диаметр, чтобы задать наружный
размер цилиндра.
4 Введите новое значение Внутренний диаметр, чтобы задать
заготовку как полую трубу.
Чтобы задать заготовку вращением кривой вокруг оси Z:
1 Активируйте кривую, которая вращением формирует заготовку.
2 В списке Задает выберите новую опцию Шаблон вращения.
3 Убедитесь, что Система координат выбрана в качестве центра
вращения заготовки.
Чтобы вычислить цилиндрическую заготовку по размерам
модели:
1 В списке Задает выберите Цилиндр.
2 Убедитесь, что Система координат выбрана в качестве центра
вращения заготовки.
3 Введите Припуск, чтобы оставить дополнительный материал
вокруг модели.
4 В списке Тип выберите Модель.
5 Нажмите Вычислить.
Появились новые опции Сектора, которые можно использовать
для секторных повернутых деталей.
Начало азимута — Введите значение, задающее начало
диапазона угла азимута.
Конец азимута — Введите значение, задающее конец
диапазона угла азимута.
Диапазон — Введите значение, задающее размер диапазона
угла азимута.
Диалог Заготовка содержит новые и обновленные опции в списке Задает:

104 • Точение Что нового
Цилиндр — Эта опция теперь содержит параметр Внутренний
диаметр.
Сектор цилиндра — Создайте шаблон как Цилиндр, но с
углами азимута, что позволяет создать сектор цилиндра.
Шаблон вращения — Создайте заготовку вращением шаблона
вокруг оси Z выбранной системы координат. Для этой опции
необходим шаблон в плоскости XZ, который не пересекает
самого себя и ось X. Можно создать шаблон вращения с помощью новой опции Создать профиль вращения в редакторе
кривых.
Сектор шаблона вращения — Создайте шаблон как Шаблон
вращения, но с углами азимута, что позволяет создать сектор
цилиндра.
Создание токарных элементов Создавайте токарные элементы из кривых, чтобы задать
ограничения обработки. Для токарных траекторий необходимы
элементы.
Чтобы создать токарный элемент:
1 В проводнике щелкните правой кнопкой по ветви Группы
элементов и выберите Редактор элементов.
Создается группа элементов и открывается специальная панель инструментов Редактор элементов.
2 Выберите один из новых типов токарных элементов:
Создать профиль
Создать канавку свободной формы
Создать параметрическую канавку

Autodesk PowerMill 2017 Точение • 105
Создать элемент Токарный торец
Создать элемент Растачивание
Вид диалога Создать элементы зависит от типа элемента.
Например, при выборе Создать профиль открывается диалог
Создать элементы Токарный профиль.
3 Введите Имя элемента.
4 Выберите кривую в графическом окне.
Эта кривая должна быть незамкнутой кривой в плоскости XZ,
которая не пересекает ось Z.
Диалог обновляется с данными о выбранной кривой.
5 Нажмите Принять, чтобы создать элемент и закрыть диалог.
6 Нажмите Принять изменения на специальной панели инструментов Редактор элементов, чтобы сохранить
созданный элемент.

106 • Точение Что нового
Создание токарных инструментов Появились новые категории для токарных инструментов.
Выберите одну из новых опций на панели инструментов Инструмент, чтобы открыть диалог Инструмент.
Создать фасонный токарный резец
Создать канавочный токарный резец
Или же щелкните правой кнопкой по ветви Инструменты в Проводнике и выберите одну из опций Создать инструмент >
Точение.
Используйте диалог Инструмент, чтобы задать свойства
инструмента. Например, для инструмента обработки наружного профиля:

Autodesk PowerMill 2017 Точение • 107
Используйте вкладку Пластина, чтобы задать форму и размер
вставной режущей пластины.

108 • Точение Что нового
Используйте вкладку Патрон, чтобы задать форму, размер и
ориентацию патрона инструмента. Или же можно импортировать патрон инструмента из модели.

Autodesk PowerMill 2017 Точение • 109
Используйте вкладку Контрольные точки, чтобы задавать
программируемую точку и точку измерения инструмента относительно центра режущей кромки.
Программируемая точка — Выберите эту опцию, чтобы
вручную задать положение точки вставной пластины, которая программируется. Если эта опция не выбрана,
программируемая точка вычисляется автоматически из
геометрии инструмента.
Точка измерения — Выберите эту опцию, чтобы вручную
задать положение, где патрон инструмента присоединяется к станку, относительно центра вставной пластины. Если эта
опция не выбрана, точка измерения вычисляется автоматически из геометрии инструмента.
Сохранение токарных инструментов
Токарные инструменты нельзя добавить в библиотеку инструментов, но их можно сохранить как шаблон для их
импорта в другой документ.

110 • Точение Что нового
Создание токарных траекторий Появились новые стратегии, которые можно использовать для создания токарных траекторий.
Чтобы создать токарную траекторию:
1 На Главной панели инструментов нажмите Стратегии
обработки или щелкните правой кнопкой мыши по ветви Траектории в Проводнике и выберите Создать траекторию.
2 Выберите новую страницу Точение в диалоге Стратегия
обработки.
3 Выберите новую токарную стратегию и нажмите OK, чтобы
открыть диалог этой стратегии.

Autodesk PowerMill 2017 Точение • 111
Например, при выборе Чернового точения открывается
страница Черновое точение диалога стратегии Черновое
точение.
4 На странице Элементы выберите Группу элементов, которая
содержит элемент, который нужно обработать.
5 Чтобы выбрать только один элемент из группы элементов, выберите Особые элементы, выберите элемент в графическом
окне и нажмите Выбрать элементы .
Переместите курсор на значок , чтобы показать
информацию о выбранных элементах.
6 Нажмите Вычислить, чтобы вычислить траекторию.
7 Нажмите OK, чтобы закрыть диалог.

112 • Точение Что нового
Симуляция токарных траекторий Выполняйте симуляцию траекторий, чтобы проверять их на столкновения и просматривать результат.
Для симуляции токарных траекторий:
1 В Проводнике щелкните правой кнопкой по вычисленной траектории или NC-файлу и выберите Симуляция с начала.
2 Если вы хотите просмотреть симуляцию материала, нажмите
Вкл/Выкл ViewMill на панели инструментов ViewMill, чтобы
включить ViewMill.
Токарные траектории можно симулировать без ViewMill.
3 На панели инструментов Симуляция используйте слайдер
Скорость , чтобы настраивать скорость симуляции.
4 Нажмите Пуск , чтобы начать симуляцию.
Нажмите В конец , чтобы быстро увидеть конечный
результат. Любые обнаруженные столкновения перечислены в диалоге Проблемы симуляции станка.
5 По завершении нажмите Выход , чтобы закончить
симуляцию.

Autodesk PowerMill 2017 Точение • 113
Можно симулировать операции внутреннего растачивания с помощью опции Вид > Динамическое сечение.

114 • Создание траекторий Что нового
PowerMill 2017 содержит следующие изменения и улучшения в
создании траекторий:
Автоматические ограничения оси инструмента (на странице
115) — Можно автоматически вычислять ограничения оси инструмента для траектории, используя информацию об
инструменте.
Переходы траектории (на странице 116) — Можно быстро и
легко определять переходы траекторий, зазоры безопасных
перемещений и безопасные области инструмента с помощью нового диалога Переходы траектории.
Изменения смещений выборки (на странице 132) — Изменения
внесены в стратегии выборки Смещать всё и Смещать модель,
что сокращает количество небольших перемещений, необходимых для удаления тонких бортиков материала.
Усовершенствования обработки рёбер (на странице 132) —
Теперь можно создавать траектории обработки ребер,
которые режут вниз по центральной линии ребра и вдоль его стенок.
Фрезерование наружной резьбы (на странице 133) —
Появилась новая стратегия Фрезерование наружной резьбы
элементов. Теперь можно создавать траектории с несколькими
начальными точками.
Усовершенствования стратегий чистовой обработки (на
странице 134) — Внесены небольшие усовершенствования в стратегии Чистовая 3D смещением и Чистовая
Отвесные+Пологие.
Создание траекторий

Autodesk PowerMill 2017 Создание траекторий • 115
Автоматические ограничения оси инструмента
Теперь можно автоматически вычислять ограничения оси инструмента для траектории, используя информацию о станке.
Для работы этой функциональности несколько усовершенствований было сделано на странице стратегии Ограничения оси инструмента:
Использовать станок, когда возможно — Снимите выбор с этой
опции, чтобы вручную вычислить ограничения оси инструмента. Эта опция выбрана по умолчанию.
Ориентация — Выберите одну из следующих опций в списке,
чтобы задать систему отсчета для ограничений оси инструмента.
Конфигурация поворотной оси — Выберите эту опцию, чтобы
ограничить оси инструмента относительно поворотных осей станка.
Вручную — Выберите эту опцию, чтобы ограничить оси
инструмента относительно выбранной системы координат.

116 • Создание траекторий Что нового
Ограничение А-оси — Выберите эту опцию, чтобы применить
ограничения к первой поворотной оси станка. Введите значения Min и Max, чтобы задать ограничения.
Ограничение В-оси — Выберите эту опцию, чтобы применить
ограничения ко второй поворотной оси станка. Введите значения Min и Max, чтобы задать ограничения.
Поля ограничений А- и В-осей именуются согласно
поворотным осям станка. Например, если станок имеет поворотные оси А и С, диалог покажет Ограничение А-оси и
Ограничение С-оси. Оси вращения должны быть
ортогональными.
Копировать из станка — Нажмите на эту кнопку, чтобы
автоматически ввести минимальное и максимальное значения ограничений осей станка, используя информацию о станке.
Переходы траектории Некоторые усовершенствования пользовательского интерфейса
и процесса работы связаны с созданием траекторий, что дает возможность быстро и легко задавать переходы траекторий,
расстояния для ускоренных перемещений и безопасные области инструмента.
Для этих усовершенствования следующие диалоги были удалены, а их функциональность была объединена в новом диалоге Переходы траектории (см. "Диалог Переходы траектории"
на странице 118).
Безопасные высоты.
Начальная и конечная точки.
Подводы и переходы.

Autodesk PowerMill 2017 Создание траекторий • 117
Также обновлен диалог Стратегия, чтобы новые страницы
соответствовали новым вкладкам диалога Переходы траектории.

118 • Создание траекторий Что нового
Диалог Переходы траектории
Используйте вкладки в диалоге Переходы траектории, чтобы
контролировать различные свойства переходов траекторий.

Autodesk PowerMill 2017 Создание траекторий • 119
Безопасная область — Используйте опции на этой вкладке,
чтобы задавать размер и форму безопасной области, в которой инструмент может перемещаться на ускоренной
подаче.
Ускоренные перемещения и зазоры — Используйте опции на
этой вкладке, чтобы задавать ограничения ускоренных
перемещений и безопасные высоты.
Начальная и конечная точки — Используйте опции на этой
вкладке, чтобы задавать положение и ориентацию начальной и конечной точек траектории.
Подводы — Используйте опции на этой вкладке, чтобы
задавать движение инструмента перед движением резания.
Отводы — Используйте опции на этой вкладке, чтобы
задавать движение инструмента после движения резания.
Переходы — используйте опции на этой вкладке, чтобы
задавать движения переходов между движениями резания в
траектории.
Размещение точек — Используйте опции на этой вкладке,
чтобы задавать распределение точек вдоль подводов, отводов и переходов в траектории.
Улучшения безопасных областей
Несколько изменений PowerMill в версии 2017 сделано для
упрощения задания и использования безопасных областей относительно ускоренных перемещений в переходах и
промежуточных ходах траекторий.
Используя опции на вкладке Безопасная область, теперь можно
задать:
Длину цилиндрических безопасных областей и то, может ли
инструмент проходить через крайние торцы ограниченного
цилиндра (см. "Изменения в цилиндрических безопасных областях" на странице 120).
Через какие стороны прямоугольной безопасной области инструмент может свободно проходить на ускоренной подаче
(см. "Изменения в прямоугольных безопасных областях" на странице 122).
Справочный объект, относительно которого вычисляются размеры безопасной области (см. "Изменения в размерах
безопасной области" на странице 124).
Используя опции на вкладке Перемещения и зазоры, теперь
можно задать:

120 • Создание траекторий Что нового
Ориентацию плоскости приращений, используемой в
планарных перемещениях в приращениях (см. "Изменения в планарных движениях в приращениях" на странице 126).
Хотите ли вы использовать планарные движения в приращениях для цилиндрических и сферических безопасных
областей. (см. "Изменения в планарных движениях в приращениях" на странице 126)
Появились две новые опции на вкладке Начальная и конечная точки:
Врезание в приращениях — Выберите, чтобы задать,
выполняется ли врезание в начале траектории на расстоянии
в приращениях от целевой точки. Расстояние врезания в приращениях можно задать на вкладке Перемещения и
зазоры.
Прямое движение — Выберите, чтобы задать, выполняется ли
абсолютное перемещение от начальной или конечной точки
напрямую, по возможности избегая безопасной области.
Изменения в цилиндрических безопасных областях
Чтобы задать длину цилиндрической безопасной области и
включить крайние грани для прохождения инструмента:

Autodesk PowerMill 2017 Создание траекторий • 121
1 Нажмите на Главной панели инструментов, чтобы открыть вкладку Безопасная область в диалоге Переходы траектории.
2 Выберите Цилиндр в списке Тип.

122 • Создание траекторий Что нового
Диалог обновится, чтобы показать опции для цилиндрической
безопасной области:
3 Выберите опцию Конечная длина и введите значение в поле
Длина, чтобы задать длину цилиндрической безопасной
области.
4 Выберите или не выбирайте опции Минимум и Максимум,
чтобы задать, какие торцы включены в безопасную область:
Минимум — Позволяет ускоренным перемещениям
пересекать начальный торец цилиндра, заданный
относительно осевого направления.
Максимум — Позволяет ускоренным перемещениям
пересекать конечный торец цилиндра, заданный относительно осевого направления.
5 Нажмите Применить безопасную область, чтобы сохранить
изменения и вычислить безопасную область и любые перемещения, определяемые ею.
Изменения в прямоугольных безопасных областях
Чтобы задать, через какие стороны прямоугольной безопасной области инструмент может свободно перемещаться

Autodesk PowerMill 2017 Создание траекторий • 123
1 Нажмите на Главной панели инструментов, чтобы открыть вкладку Безопасная область в диалоге Переходы траектории.
2 Выберите Блок в списке Тип.
Диалог обновится, чтобы показать опции для прямоугольной
безопасной области:

124 • Создание траекторий Что нового
3 Переключайте опции в разделе Окруженные торцы, чтобы
задать стороны прямоугольного блока, над которыми разрешены ускоренные перемещения. По умолчанию
выбраны все торцы кроме нижнего (-Z).
Минимум — Позволяет ускоренным ходам пересекать
торец, который лежит в отрицательном направлении
перпендикулярно выбранной оси.
Минимум — Позволяет ускоренным ходам пересекать
торец, который лежит в положительном направлении перпендикулярно выбранной оси.
4 Нажмите Применить безопасную область, чтобы сохранить
изменения и вычислить безопасную область и любые перемещения, определяемые ею.
Изменения в размерах безопасной области
Чтобы задать, относительно какого справочного объекта вычисляются размеры безопасной области:

Autodesk PowerMill 2017 Создание траекторий • 125
1 Нажмите на Главной панели инструментов, чтобы открыть вкладку Безопасная область в диалоге Переходы траектории.
2 Выберите справочный объект из списка Измерено от:
Заготовка и модель — Безопасная область определяется
относительно комбинации прямоугольных или цилиндрических габаритов заготовки и модели.
Цилиндрические пределы используются в случае, если заготовка имеет цилиндрическую форму и полностью
охватывает прямоугольную рамку, ограничивающую габариты модели.
Заготовка — Безопасная область задается относительно
прямоугольных или цилиндрических габаритов заготовки.
Модель — Безопасная область задается относительно
прямоугольных габаритов модели.

126 • Создание траекторий Что нового
Станок — Безопасная область определяется таким образом,
чтобы она лежала внутри линейных ограничений перемещений заданного станка. Предполагается, что ось
инструмента выровнена с осью Z системы координат Положения модели.
Если выбрать Станок, появятся новые опции:
3 Выберите станок из списка Станок.
4 Выберите систему координат из списка Положение модели.
5 Нажмите Применить безопасную область, чтобы сохранить
изменения и вычислить безопасную область и любые
перемещения, определяемые ею.
Изменения в планарных движениях в приращениях
Теперь можно вручную задавать ориентацию плоскости приращений при выполнении планарных переходов в
приращениях. Это полезно, если нужно создать переходы в
приращениях, которые являются более подходящими или эффективными.
Чтобы задать ориентацию плоскости приращений:
1 Нажмите на Главной панели инструментов, чтобы открыть вкладку Безопасная область в диалоге Переходы траектории.
2 Нажмите на вкладку Перемещения и зазоры.
3 В разделе Планарные перемещения в приращениях выберите
ориентацию из списка Плоскость:
Автоматически — Плоскость приращений перпендикулярна
направлению Z траектории.
Интерполяция — Плоскость приращений перпендикулярна
вектору, лежащему на полпути между направлениями
движения отхода и обратного направления подхода.
Безопасная область — Плоскость приращений параллельна
безопасной области. Эта опция доступна только для
траекторий с плоской безопасной областью.

Autodesk PowerMill 2017 Создание траекторий • 127
Z локальной СК — Плоскость приращений перпендикулярна
направлению Z существующей ЛСК, выбранной в поле Локальная СК.
4 Нажмите Применить ускоренные ходы, чтобы сохранить
сделанные вами изменения и вычислить первый подход, последний отход и все переходы с ускоренными движениями
относительно безопасной области и новых параметров ускоренных ходов.
Теперь можно использовать планарные движения в
приращениях с неплоскими безопасными областями.
Чтобы использовать планарные движения в приращениях с
неплоской безопасной областью:
1 Нажмите на Главной панели инструментов, чтобы открыть вкладку Безопасная область в диалоге Переходы траектории.
2 Выберите неплоскую безопасную область из списка Тип.
Например, Цилиндр.
3 Нажмите на вкладку Перемещения и зазоры.
4 В разделе Планарные перемещения в приращениях выберите Использовать с неплоской безопасной областью.
5 Выберите ориентацию из списка Плоскость.
6 Нажмите Применить ускоренные ходы, чтобы сохранить
сделанные вами изменения и вычислить первый подход, последний отход и все переходы с ускоренными движениями
относительно безопасной области и новых параметров ускоренных ходов.
Улучшения в переходах
Некоторые улучшения пользовательского интерфейса и процесса работы относятся к тому, как задается выполнение
переходов между движениями резания в траектории. В предыдущих версиях PowerMill вы бы задали пороговое
значение, чтобы определить, будет ли переход длинным или коротким, и каждый тип имел бы свои собственные свойства.

128 • Создание траекторий Что нового
В PowerMill 2017 переходы задаются как первый вариант
перехода, второй вариант перехода и переход по умолчанию. К переходам можно применить ограничения, чтобы задать
условия, в которых они используются. Если ограничивающие критерии первого варианта перехода не удовлетворены или они
удовлетворены, но не могут быть применены, например, переход небезопасен, то PowerMill пытается применить второй вариант
перехода. Если ограничивающие критерии второго варианта перехода не удовлетворены, PowerMill применяет переход по
умолчанию.
Можно выбрать применение переходов без ограничений. В этом
случае, если возможно, PowerMill применяет выбранный тип перехода к подходящим частям траектории. Если выбрана Проверка зарезов, то 1й вариант и 2й вариант переходов
создаются только в случае их безопасности, в противном случае используется переход По умолчанию.
Если вы выбрали создание переходов без ограничений и опция Проверка зарезов не выбрана, то 1й вариант перехода будет
использоваться во всех случаях, невзирая на безопасность.

Autodesk PowerMill 2017 Создание траекторий • 129
Используйте вкладку Переходы в диалоге Переходы траектории,
чтобы задать опции переходов:
1й вариант — В списке выберите тип движения перехода для
первого варианта. PowerMill применяет этот переход там, где
удовлетворены ограничивающие критерии.
2й вариант — В списке выберите тип движения перехода для
второго варианта. PowerMill применяет этот переход, если ограничивающие критерии для 1го выбора перехода не были
удовлетворены.
По умолчанию — Выберите из списка тип движения перехода для
выбора по умолчанию. PowerMill применяет этот переход, если ограничивающие критерии и для 1го варианта, и для 2го варианта
переходов не удовлетворены, или если они вызывают зарез.
Движение — Выберите опцию из списка, чтобы задать, как ось
инструмента меняется при движении через переход. Эти опции
доступны, только когда ось инструмента может меняться вдоль траектории.
Одновременно — Ось инструмента может свободно перемещаться
вдоль перехода.

130 • Создание траекторий Что нового
Перемещение, затем поворот — Поведение зависит от траектории:
Проходы безопасной поверхности — Инструмент движется к положению над своей целью внутри поверхности ускоренных
перемещений, затем меняет ось инструмента, когда он покидает поверхность ускоренных перемещений.
Прямые проходы — Ось инструмента фиксирована, пока он не достигнет конца перехода.
Поворот, затем перемещение — Поведение зависит от траектории:
Проходы безопасной поверхности — Ось инструмента меняется, когда инструмент достигает поверхности
ускоренных перемещений, а затем движется в следующее положение.
Прямые проходы — Ось инструмента меняется в начале прохода.
Нормаль безопасной поверхности — Ось инструмента
зафиксирована перпендикулярно поверхности ускоренных перемещений, когда он движется поперек неё. Эта опция
доступна только для траекторий, которые проходят через поверхность ускоренных перемещений.
Сбросить станок — Ось инструмента выровнена с исходной
ориентацией станка поперек направления перехода.
Точка вращения — Ось инструмента фиксирована при движении
через безопасную область к началу заданной системы координат. Затем ось инструмента поворачивается, и он
движется к следующему переходу.
Применить ограничения — Выберите эту опцию, чтобы применить
ограничения к переходам, а затем выберите ограничение из
списка. При выборе ограничения из списка создается дополнительное поле, чтобы можно было применить больше ограничений. 1й вариант и 2й вариант переходов имеют не
больше 4 ограничений. Если выбрано больше одного
ограничения, они все должны быть удовлетворены, чтобы переход был применен.
Расстояние — Ограничение перехода задается его
протяженностью.
Наклон поверхности — Ограничение перехода задается углом
наклона поверхности на обоих концах перехода.
Угловое изменение — Ограничение перехода задается
изменением угла оси инструмента.
Азимут — Ограничение перехода задается изменением угла
азимута оси инструмента.

Autodesk PowerMill 2017 Создание траекторий • 131
Элевация — Ограничение перехода задается изменением угла
элевации оси инструмента.
— Выберите опцию из списка, чтобы задать ограничение:
— Ограничение удовлетворено, если параметр меньше
заданного значения.
— Ограничение удовлетворено, если параметр больше заданного значения.
Конфигурация поворотной оси — Показывает текущую
конфигурацию поворотной оси. Этот параметр виден, только если выбраны ограничения Азимут и Элевация.
Проверка зарезов — Выберите эту опцию, чтобы автоматически
проверять переходы на зарезы. Если эта опция выбрана и 1й
вариант или 2й вариант перехода зарезает деталь, то
используется переход По умолчанию.
Пример переходов
Этот пример демонстрирует создание дуговых переходов, которые ограничены пологими областями модели.
1 Нажмите на Главной панели инструментов, чтобы открыть вкладку Подводы в диалоге Переходы траектории.
2 Нажмите на вкладку Переходы.
3 Выберите Дуга окружности из списка 1й вариант.
4 Выберите Наклон поверхности из списка ограничений.
5 Выберите в списке.
6 Введите значение 20
7 Нажмите Применить переходы.
В этом примере дуговые переходы создаются в тех областях, где
наклон поверхности на обоих концах перехода не превышает 20 градусов. Так как для 2го варианта перехода не было задано
никаких ограничений, то любые переходы в областях, где наклон поверхности больше 20 градусов, создаются как 2й
вариант перехода, но если происходит зарез, создается переход
По умолчанию.

132 • Создание траекторий Что нового
Изменения смещений выборки Некоторые изменения внесены в стратегии выборки Смещать всё и Смещать модель. Когда вы задаете шаг, который больше
радиуса инструмента, PowerMill теперь инкрементно сокращает
смещение траектории, чтобы минимизировать число мелких
перемещений для удаления тонких бортиков материала .
Также были оптимизированы переходы между траекториями .
Эти изменения сокращают износ вставных режущих пластин за
счет минимального увеличения времени резания.
PowerMill 2016
PowerMill 2017
Усовершенствования обработки рёбер
Обработка рёбер была усовершенствована:
Появилась новая опция Центр и стенки в списке Стиль на
странице Обработка рёбер диалога Стратегия.
Выберите эту опцию, чтобы создать траекторию, которая
выполняет обработку вниз по центральной линии канала, а затем вниз по каждой из его сторон.
PowerMill теперь корректно поддерживает пересекающиеся ребра разной высоты в траекториях обработки рёбер.

Autodesk PowerMill 2017 Создание траекторий • 133
Фрезерование наружной резьбы Появилась новая стратегия Фрезерование наружной резьбы
элементов на странице Обработка элементов диалога Стратегия
обработки, которая заменила старую стратегию Фрезерование
наружной резьбы на странице Сверление.
Теперь можно создавать траектории для многозаходных резьб, задав параметр Количество начальных точек. Введите значение,
чтобы создать идентичные траектории, которые повернуты
вокруг оси инструмента и равномерно распределены.

134 • Создание траекторий Что нового
Траектория с одной начальной точкой
Траектория с тремя начальными точками
Усовершенствования стратегий чистовой обработки
Чистовая 3D смещением
Теперь можно задать, с каким направлением смещения вычисляется траектория.
В списке Направление смещения выберите:
Внутрь — Вычисляет смещение траектории снаружи внутрь.
Наружу — Вычисляет смещение траектории изнутри наружу.
Чистовая Отвесные+Пологие
Теперь можно добавить перпендикулярный проход к стратегиям чистовой обработки отвесных и пологих областей, которые используют стиль обработки растром. Страница Растр диалога Чистовая Отвесные+Пологие содержит следующие новые опции:
Перпендикулярные ходы — Выберите, чтобы задать, что
второй растровый проход перпендикулярен первому.

Autodesk PowerMill 2017 Создание траекторий • 135
Угол пологих — Введите угол, чтобы задать, что проход
растром обрабатывает только области модели, которые отвеснее этого угла.
Оптимизировать — Если растровая траектория создана с
параллельными и перпендикулярными проходами и с углом пологих, который больше 0, выберите эту опцию, чтобы
обрезать параллельный проход таким образом, чтобы он не обрабатывал области, которые обрабатывает
перпендикулярный проход.

136 • Симуляция траекторий Что нового
PowerMill 2017 содержит следующие изменения и улучшения в
симуляции траекторий:
Приостановка симуляции (на странице 136) — Теперь можно
контролировать, как часто и на каких типах проблем останавливается симуляция.
Воспроизведение симуляции (на странице 138) — Появились
новые элементы управления на панели инструментов Симуляция.
Панель инструментов Симуляция — Кнопка Проблемы
симуляции теперь расположена на панели инструментов Симуляция. Появилась новая кнопка Проверка столкновений
на панели инструментов Симуляция. Нажимайте на эту
кнопку, чтобы включать или выключать проверку столкновений.
Приостановка симуляции Приостановка симуляции была усовершенствована.
Появились новые опции для контроля:
на каком типе проблем останавливать симуляцию.
как часто останавливать симуляцию при проблемах.
Симуляция траекторий

Autodesk PowerMill 2017 Симуляция траекторий • 137
Для поддержки этих улучшений следующие изменения были сделаны в диалоге Проблемы симуляции:
Введите значения для следующих параметров:
Зазор патрона — Задайте минимальное расстояние между
патроном и моделью или станком перед тем, как возникнет
проблема с зазором.
Зазор хвостовика — Задайте минимальное расстояние между
хвостовиком и моделью или станком перед тем, как возникнет проблема с зазором.
Проверить движения реконфигурации — Выберите эту опцию,
чтобы включить движения реконфигурации в список проблем
для остановки симуляции. Если эта опция не выбрана, то движения реконфигурации не вызывает остановку симуляции и
не добавляется в список проблем. Эта опция выбрана по умолчанию.
— Выберите опцию из списка, чтобы задать, как часто
приостанавливается симуляция при возникновении проблем:
Всегда останавливаться при проблемах — Симуляция
останавливается при всех возникающих проблемах.
Пауза на первой проблеме каждого типа — Симуляция
останавливается на первой возникшей проблеме каждого
типа. Если вы продолжите симуляцию, она уже не остановится на проблеме такого же типа. Эта опция выбрана
по умолчанию.

138 • Симуляция траекторий Что нового
Никогда не останавливаться при проблемах — Симуляция не
останавливается ни при какой из возникших проблем. Возникшие проблемы всё еще вносятся в список Найдены
проблемы.
Воспроизведение симуляции Элементы управления и функциональность воспроизведения симуляции были усовершенствованы. Для поддержки этих улучшений панель инструментов Симуляция была изменена.
Выберите опцию из нового выпадающего меню Объект , чтобы
задать, как ведут себя кнопки перехода на другой шаг и воспроизведения:
— Проиграть или перешагнуть к следующей одной
десятой точки.
— Проиграть или перешагнуть к следующей точке.
— Проиграть или перешагнуть на пять точек.
— Проиграть или перешагнуть на пятьдесят точек.
— Проиграть или перешагнуть к следующему
компоненту. Компоненты заданы как: сегменты, подводы,
отводы, переходы, подходы, отходы и соединения.
— Проиграть или перешагнуть к следующему NC-объекту.
Выберите опцию из нового выпадающего меню Проиграть до ,
чтобы задать, как далеко проигрывается симуляция:
Проиграть — Выберите эту опцию, чтобы проиграть
симуляцию до конца.
Проиграть объект — Выберите эту опцию, чтобы проиграть
симуляцию до конца текущего объекта. Этот объект определяется тем, что выбрано в выпадающем меню Объект.
Чтобы изменить режим симуляции, выберите Инструменты >
Опции, а затем Симуляция > Режим симуляции. Доступны
следующие опции:
Подача — Выберите эту опцию, чтобы выполнять симуляцию
на скорости относительно подачи.

Autodesk PowerMill 2017 Симуляция траекторий • 139
Точки — Выберите эту опцию, чтобы выполнять симуляцию на
скорости относительно постоянного количества точек траектории в секунду.
Расстояние — Выберите эту опцию, чтобы выполнять
симуляцию с постоянной скоростью относительно расстояния, пройденного инструментом.

140 • Общие усовершенствования Что нового
PowerMill 2017 содержит следующие общие усовершенствования:
ViewCube (на странице 141) — Используйте новый видовой
куб ViewCube для интерактивного ориентирования
содержимого графического окна.
Создание динамического текста (на странице 142) — Теперь
можно создавать текст как каркасную геометрию, чтобы
использовать его для гравировки или в качестве комментариев в проекте.
Autodesk A360 (на странице 146) — Опции меню Инструменты включают опцию Autodesk A360.
"Герметичные" модели заготовок — Теперь можно экспортировать "герметичные" модели заготовок как .stl или
.dmt файлы.
Параметры сохранения стратегии — Параметры, которые
можно выбирать по отдельности для сохранения вместе со стратегией, были обновлены, чтобы отразить изменения
промежуточных ходов траектории.
Общие усовершенствования

Autodesk PowerMill 2017 Общие усовершенствования • 141
ViewCube Видовой куб ViewCube - это новый функционал программного обеспечения PowerMill, позволяющий изменить и
идентифицировать направление вида графического окна. Используя углы, грани, ребра и значки управления видового
куба ViewCube, вы можете легко манипулировать видом графического окна. Кроме того, ViewCube автоматически
обновляется при изменении ориентации вида с помощью опций куба, кнопок панели инструментов и "горячих" клавиш.
Видовой куб ViewCube отображается в правом верхнем углу
графического окна. Щелкните мышью по видовому кубу ViewCube и потяните его, чтобы изменить ориентацию вида, или
щелкните мышью:
по грани куба, чтобы получить ортогональный вид;
по ребру куба, чтобы получить вид с двумя гранями;
по углу куба, чтобы получить вид с тремя гранями.
Кроме того, при перемещении курсора рядом с кубом появляется
значок Исходный . Нажмите на него, чтобы получить исходный вид.
Управление ортогональными видами
При выборе ортогонального вида рядом с кубом появляются значки управления:
Нажмите:
, чтобы получить вид смежной грани куба;
чтобы повернуть вид по часовой стрелке на 90 градусов;
чтобы повернуть вид против часовой стрелки на 90
градусов.
Конфигурация видового куба ViewCube
Для управления видовым кубом ViewCube щелкните по нему
правой кнопкой мыши и выберите нужную опцию меню:

142 • Общие усовершенствования Что нового
Установить текущий вид в качестве исходного и сохранить
масштаб, чтобы сохранить текущую ориентацию и масштаб
модели в качестве исходного вида.
Установить текущий вид в качестве исходного и вписать, чтобы
сохранить текущую ориентацию модели в качестве исходного
вида и изменить его масштаб таким образом, чтобы он целиком поместился в графическом окне.
Параметры, чтобы открыть и изменить настройки видового
куба ViewCube.
Задание параметров видового куба ViewCube
Для управления внешним видом и функционалом видового куба ViewCube воспользуйтесь следующими опциями:
Показать ViewCube - выберите эту опцию, чтобы видовой куб
ViewCube отображался в графическом окне. Погасите эту опцию, чтобы скрыть ViewCube.
Размер ViewCube - выберите опцию из списка, чтобы задать
размер видового куба ViewCube в графическом окне. Или выберите опцию Автоматический, чтобы размер куба менялся
при изменении размера графического окна.
Сохранять вертикальное положение модели - выберите эту
опцию, чтобы предотвратить переворачивание вида. Если вы щелкнули мышью по ребру, грани или углу куба, что
перевернуло бы вид вверх ногами, графическое окно
переключается на выбранный вид, а затем поворачивается, чтобы вернуться в вертикальное положение.
Создание динамического текста Теперь можно создавать текст как каркасную геометрию для создания гравировки или, чтобы оставить комментарии в
проекте, используя новые инструменты создания текста на специальной панели инструментов Редактор кривых.
На специальной панели инструментов Редактор кривых
появилось новое выпадающее меню со следующими кнопками:

Autodesk PowerMill 2017 Общие усовершенствования • 143
Горизонтальный текст — Нажмите, чтобы создать текст в
горизонтальном положительном направлении главной
рабочей плоскости.
Вертикальный текст — Нажмите, чтобы создать текст в
вертикальном отрицательном направлении главной рабочей
плоскости.
Текст на кривой — Нажмите, чтобы создать текст вдоль
кривой.
Текст на окружности — Нажмите, чтобы создать текст на
окружности.
Пример создания горизонтального текста
Чтобы создать горизонтальный текст:

144 • Общие усовершенствования Что нового
1 Щелкните правой кнопкой по ветви Шаблоны в проводнике и
выберите Редактор кривых... из контекстного меню Шаблоны.
Откроется специальная панель инструментов Редактор
кривых.
2 Нажмите на кнопку Горизонтальный текст в выпадающем
меню создания текста.
Откроется панель инструментов Текст (см. "Панель
инструментов Текст" на странице 145).
3 Щелкните мышью в графическом окне, чтобы задать базовую
точку текста.
4 Введите текст.
Чтобы сделать цвет текста видимым на заднем фоне экрана, выберите Инструменты > Настройка цветов, а
затем Редактор кривых > Изменить текст.
5 Используйте опции на панели инструментов Текст, чтобы
изменить текст.
6 Нажмите Принять изменения на специальной панели
инструментов Редактор кривых, чтобы сохранить текст как
каркасную геометрию.

Autodesk PowerMill 2017 Общие усовершенствования • 145
Панель инструментов Текст
Используйте опции на панели инструментов текста, чтобы
изменить текст.
— Выберите опцию из списка, чтобы задать шрифт текста.
Однолинейные шрифты доступны, когда установлен PowerMill Modelling.
— Введите значение, задающее размер текста.
— Нажмите, чтобы применить полужирное начертание текста.
— Нажмите, чтобы применить курсивное начертание текста.
— Нажмите, чтобы применить подчеркнутое начертание
текста.
— Выберите опцию из списка, чтобы задать выравнивание
текста.
— Выберите опцию из списка, чтобы задать положение
текста относительно его базовой точки. Эта опция доступна только для Горизонтального и Вертикального текста.
— Выберите опцию из списка, чтобы задать положение
текста относительно кривой. Эта опция доступна только для Текста на кривой и Текста на окружности.
— Нажмите, чтобы развернуть текст горизонтально.
— Нажмите, чтобы развернуть текст вертикально.
— Введите значение, чтобы задать интервал между
символами.
— Введите значение, чтобы задать интервал между строками. Эта опция доступна только для Горизонтального и
Вертикального текста.
— Введите ALT-код для вставки специальных символов.
— Нажмите, чтобы выбрать кривую в графическом окне. Эта кнопка доступна только для Текста на кривой.
Радиус — Введите значение, чтобы задать радиус окружности.
Эта опция доступна только для Текста на окружности.

146 • Общие усовершенствования Что нового
— Нажмите, чтобы сконвертировать горизонтальный текст в вертикальный. Эта опция доступна только для Горизонтального и
Вертикального текста.
— Нажмите, чтобы сконвертировать вертикальный текст в горизонтальный. Эта опция доступна только для Горизонтального
и Вертикального текста.
— Нажмите, чтобы графически переместить базовую точку
текста в графическом окне.
Autodesk A360 В меню Инструменты включена опция Autodesk A360,
открывающая веб-сайт Autodesk A360. Autodesk A360 -
облачный ресурс, позволяющий вам взаимодействовать с другими пользователями и предоставлять им доступ к вашим
проектам. Вы можете, например, использовать этот облачный сервис для загрузки файлов матмоделей и узнать мнение о них
других пользователей.
"Горячая" клавиша этой опции меню: Alt+T+A.

Autodesk PowerMill 2017 Алфавитный указатель • 147
2 2D обработка - 6, 7, 10
A Autodesk A360 - 146
V ViewCube - 141 ViewMill - 112
Б Безопасная область - 119, 120, 122,
124 Безопасные высоты - 116 Блок - 122
В Воспроизведение симуляции - 138 Выборка - 132
Г Герметичные модели заготовки - 140
З Зазор патрона - 136 Зазор хвостовика - 136
И Иерархия - 14
К Канавка - 104 Канавочный инструмент - 106 Карман - 17, 23, 56, 61
Н Начальная и конечная точки - 118
О Обе в приращениях - 126 Обнаружение элементов - 10 Обработка рёбер - 132 Обработка элементов - 6, 25 Объект - 138 Ограничения оси инструмента - 115 Отверстия - 7 Отвод - 118
П Паз - 94 Панель инструментов Текст - 145 Параллельные проходы - 134 Перемещения и зазоры - 118 Переходы - 127, 131 Переходы траектории - 116, 118, 119,
120, 122, 124, 126, 127, 131
Алфавитный указатель

148 • Алфавитный указатель Что нового
Перпендикулярные ходы - 134 По профилю - 61, 71, 77, 88 Поворотные оси - 115 Подвод - 118 Подводы и переходы - 116 Пределы угла - 115 Приостановка симуляции - 136 Проблемы симуляции - 136 Профиль вращения - 100
Р Размещение точек - 118 Ребрендинг - 5 Редактор незамкнутых участков - 12 Редактор элементов - 7 Режим просмотра - 99
С Сектор цилиндра - 102 Сектор шаблона вращения - 102 Симуляция - 136 Симуляция точения - 112 Смещение - 132 Создание текста - 142, 143, 145 Спиральное сверление - 47 Стратегии - 30, 35, 43, 51, 56, 61, 66,
71, 77, 82, 88, 94
Т Токарная СК - 99 Токарные инструменты - 106 Токарные кривые - 100 Токарные траектории - 110 Токарные элементы - 104 Токарный вид - 98 Торец - 17, 25, 51 Точение - 98
Ф Фасонный инструмент - 106 Фрезерный вид - 98 Фрезерование наружной резьбы - 43,
133
Ц Цилиндр - 102, 120
Ч Чистовая обработка - 134
Ш Шаблон вращения - 100, 102
Э Элемент по профилю - 104 Элемент Растачивание - 104 Элемент Торец - 104 Элементы - 7, 10, 12, 14, 17, 23, 25