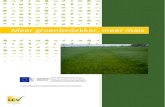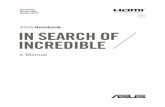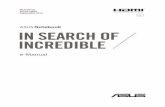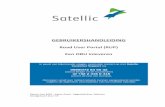ASUS tablet · enig middel, behalve documentatie die door de koper wordt gebruikt voor...
Transcript of ASUS tablet · enig middel, behalve documentatie die door de koper wordt gebruikt voor...

ASUS tablet
E-handleiding

2
DU12798
Eerste editieAugustus 2017
COPYRIGHT-INFORMATIE
Geen enkel deel van deze handleiding, met inbegrip van de producten en de software die hierin is beschreven, mag zonder de uitdrukkelijke schriftelijke toestemming van ASUSTeK COMPUTER INC. (“ASUS”) worden gereproduceerd, verzonden, getranscribeerd, opgeslagen in een retrievalsysteem of in enige taal worden vertaald in enige vorm of door enig middel, behalve documentatie die door de koper wordt gebruikt voor back-updoeleinden.
ASUS BIEDT DEZE HANDLEIDING “ZOALS ZE IS” ZONDER ENIGE GARANTIES, HETZIJ UITDRUKKELIJK OF IMPLICIET, MET INBEGRIP VAN, MAAR NIET BEPERKT TOT DE IMPLICIETE GARANTIES OF VOORWAARDEN VOOR VERKOOPBAARHEID OF GESCHIKTHEID VOOR EEN BEPAALD DOEL. IN GEEN GEVAL ZAL ASUS, HAAR DIRECTEURS, FUNCTIONARISSEN, WERKNEMERS OF AGENTEN AANSPRAKELIJK ZIJN VOOR ENIGE INDIRECTE, SPECIALE, INCIDENTELE OF GEVOLGSCHADE (INCLUSIEF SCHADE DOOR WINSTDERVING, VERLIES VAN HANDEL, VERLIES VAN GEBRUIK OF GEGEVENS, ONDERBREKING VAN HANDEL EN DERGELIJKE), ZELFS ALS ASUS OP DE HOOGTE WERD GEBRACHT VAN DE MOGELIJKHEID VAN DERGELIJKE SCHADE DIE VOORTVLOEIT UIT FOUTEN IN DEZE HANDLEIDING OF DEFECTEN AAN HET PRODUCT.
Producten en bedrijfsnamen die in deze handleiding zijn vermeld, zijn mogelijk geregistreerde handelsmerken of auteursrechten van hun respectieve bedrijven en worden uitsluitend gebruikt voor identificatie of toelichting en in het voordeel van de eigenaar, zonder de bedoeling te hebben een inbreuk te plegen op hun rechten.
DE SPECIFICATIES EN INFORMATIE DIE IN DEZE HANDLEIDING ZIJN OPGENOMEN, ZIJN UITSLUITEND INFORMATIEF BEDOELD EN OP ELK OGENBLIK EN ZONDER KENNISGEVING ONDERHEVIG AAN WIJZIGINGEN. ZE MOGEN NIET WORDEN BESCHOUWD ALS EEN VERBINTENIS DOOR ASUS. ASUS AANVAARDT GEEN VERANTWOORDELIJKHEID OF AANSPRAKELIJKHEID VOOR FOUTEN OF ONNAUWKEURIGHEDEN DIE MOGELIJK IN DEZE HANDLEIDING ZIJN VERMELD, INCLUSIEF DE PRODUCTEN EN SOFTWARE DIE ERIN ZIJN BESCHREVEN.
Copyright © 2017 ASUSTeK COMPUTER INC. Alle rechten voorbehouden.
BEPERKTE AANSPRAKELIJKHEID
Er kunnen zich situaties voordoen door een fout van de kant van ASUS of door een andere aansprakelijkheid. In deze gevallen hebt u het recht op schadevergoeding door ASUS. En elk van dergelijke gevallen, ongeacht de basis waarop u gemachtigd bent schadevergoeding te eisen van ASUS, zal ASUS maximaal aansprakelijk zijn voor schade door lichamelijk letsel (inclusief overlijden) en schade aan vastgoed en activa of elke andere eigenlijke of directe schade die voortvloeit uit de weglating of het niet naleven van wettelijke verplichtingen onder deze Garantieverklaring, tot de aangegeven contractprijs van elk product.
ASUS zal alleen verantwoordelijke zijn voor schadevergoeding van uw verlies, schade of claim op basis van het contract, onrechtmatig gebruik of inbreuk onder deze Garantieverklaring.
Deze beperking is ook van toepassing op de leveranciers en wederverkopers van ASUS. Dit is het maximale bereik waarvoor ASUS, haar leveranciers en uw wederverkoper gezamenlijk aansprakelijk zijn.
IN GEEN GEVAL ZAL ASUS AANSPRAKELIJK ZIJN VOOR HET VOLGENDE: (1) CLAIMS VAN DERDEN TEGENOVER U VOOR SCHADE; (2) VERLIES VAN OF SCHADE AAN UW RECORDS OF GEGEVENS OF (3) SPECIALE, INCIDENTELE OF INDIRECTE SCHADE OF ENIGE ECONOMISCHE GEVOLGSCHADE (INCLUSIEF WINSTDERVING OF VERLIES VAN OPBRENGSTEN), ZELFS ALS ASUS, HAAR LEVERANCIERS OF UW WEDERVERKOPER OP DE HOOGTE WERD GEBRACHT VAN DE MOGELIJKHEID VAN DERGELIJKE SCHADE.
SERVICE EN ONDERSTEUNING
Bezoek onze meertalige website op https://www.asus.com/support/

3
Inhoudsopgave
In deze handleiding gebruikte conventies .................................................................................. 7Zorg en veiligheid ................................................................................................................................. 7
1 BasisprincipesOnderdelen en functies ................................................................................................ 9
Een geheugenkaart installeren ......................................................................................................10De geheugenkaart verwijderen .....................................................................................................12Een micro-SIM-kaart installeren .....................................................................................................14Een micro-SIM-kaart verwijderen ..................................................................................................16Uw ASUS tablet opladen ...................................................................................................................17Uw ASUS tablet in- of uitschakelen ..............................................................................................20
Eerste gebruik .............................................................................................................21Google-account ...................................................................................................................................21ASUS-account .......................................................................................................................................21
ASUS ZenUI .................................................................................................................22Het aanraakscherm gebruiken ..................................................................................23
Apps starten of items selecteren ...................................................................................................23Items verplaatsen of verwijderen ..................................................................................................23Door pagina's of schermen lopen .................................................................................................24Inzoomen ...............................................................................................................................................24Uitzoomen .............................................................................................................................................25ZenMotion .............................................................................................................................................25
2 Nergens is het zo goed als thuisZen beginschermfuncties ..........................................................................................27
Beginscherm .........................................................................................................................................27Uw startscherm aanpassen ........................................................................................29
App-snelkoppelingen en widgets .................................................................................................29Achtergronden .....................................................................................................................................30Uitgebreid startscherm .....................................................................................................................31De datum en tijd instellen ................................................................................................................32Uw beltoon en waarschuwingsgeluiden instellen ..................................................................32Snelle instellingen ...............................................................................................................................33Systeemmeldingen gebruiken .......................................................................................................34
Weer en tijd .................................................................................................................35Weer .........................................................................................................................................................35Klok ...........................................................................................................................................................37
Scherm vergrendelen .................................................................................................40Uw vergrendelingsscherm aanpassen.........................................................................................40De knoppen voor snelle toegang aanpassen ...........................................................................41
Gesproken zoekopdracht ...........................................................................................42Gesproken zoekopdracht starten ..................................................................................................42Resultaten van spraak zoeken aanpassen vanaf de Tablet-zoekgroep ............................43

4
3 Contact houdenBel in stijl ....................................................................................................................45
Dubbele SIM-functie ..........................................................................................................................45Een telefoonnummer kiezen ...........................................................................................................45Een toestelnummer kiezen ..............................................................................................................46Slim kiezen van uw contacten ........................................................................................................46Snelkiezen van uw contacten .........................................................................................................47Naar huis bellen ...................................................................................................................................48Bellen vanaf de app Personen ........................................................................................................48Oproepen ontvangen ........................................................................................................................49Uw gesprekslogboeken beheren ..................................................................................................49Overige belopties ................................................................................................................................50Meerdere oproepen beheren .........................................................................................................51Een vergaderingsgesprek tot stand brengen ...........................................................................51Gesprekken opnemen .......................................................................................................................52Belinstellingen ......................................................................................................................................53
Contactpersonen beheren .........................................................................................54De app Personen starten ..................................................................................................................54Contacts Settings ................................................................................................................................54Uw profiel instellen .............................................................................................................................54Contactpersonen toevoegen ..........................................................................................................55Het profiel van uw contact aanpassen ........................................................................................55Uw VIP's instellen .................................................................................................................................56Uw VIP instellen vanaf het scherm Favorites (Favorieten) ....................................................57Uw favoriete contacten markeren .................................................................................................58Contactpersonen importeren .........................................................................................................59Contactpersonen exporteren .........................................................................................................59Sociaal netwerken met uw contacten .........................................................................................60De info van uw contacten koppelen ............................................................................................60
Berichten verzenden ..................................................................................................61Messenger ..............................................................................................................................................61

5
4 Uw dierbare momentenMomenten vastleggen ...............................................................................................63
De app Camera starten .....................................................................................................................63Beginscherm Camera .........................................................................................................................64Afbeeldingslocaties ............................................................................................................................64Camera-instellingen ...........................................................................................................................65Video-instellingen ...............................................................................................................................65Overige instellingen ...........................................................................................................................65Geavanceerde camerafuncties .......................................................................................................66
De galerie gebruiken ..................................................................................................73Bestanden weergeven vanaf uw sociaal netwerk of cloud-opslag ...................................73De fotolocatie bekijken .....................................................................................................................74Bestanden van de galerie delen .....................................................................................................75Bestanden verwijderen uit de galerie. .........................................................................................75Een afbeelding bewerken ................................................................................................................75In-/uitzoomen op de miniatuurafbeeldingen of een beeld ................................................75MiniMovie gebruiken .........................................................................................................................76
5 Werk hard, speel harderDe headset gebruiken ................................................................................................79
Een audiostekker aansluiten ...........................................................................................................79Email ............................................................................................................................79
Een Gmail-account instellen ............................................................................................................79Later doen ...................................................................................................................80
Taken toevoegen .................................................................................................................................80Prioriteiten instellen voor taken .....................................................................................................80Taken verwijderen ...............................................................................................................................80
SuperNote ...................................................................................................................81Een nieuw notitieboekje aanmaken .............................................................................................81Pictogrammen begrijpen .................................................................................................................82Een notitieboekje delen op de cloud ...........................................................................................82Een notitie delen ..................................................................................................................................82
Bestandsbeheer ..........................................................................................................83De interne opslag openen ...............................................................................................................83Het externe opslagapparaat openen ...........................................................................................83Cloudopslag openen ..........................................................................................................................83
De cloud .......................................................................................................................84WebStorage ...........................................................................................................................................84
ZenPad-verzorging .....................................................................................................84

6
6 Plezier en amusementWifi ...............................................................................................................................85
Wifi inschakelen ...................................................................................................................................85Een verbinding maken met een Wifi-netwerk ..........................................................................85Wifi uitschakelen ..................................................................................................................................86
Bluetooth .....................................................................................................................86Bluetooth inschakelen .......................................................................................................................86Uw ASUS tablet koppelen met een Bluetooth-apparaat ......................................................87Het koppelen van uw ASUS tablet met een Bluetooth-apparaat opheffen ...................87
Vliegtuigmodus ..........................................................................................................88Airplane mode (Vliegtuigmodus) inschakelen .........................................................................88De vliegtuigmodus uitschakelen ...................................................................................................88
Tethering .....................................................................................................................88USB-tethering .......................................................................................................................................89Wifi-hotspot ...........................................................................................................................................89Bluetooth tethering ............................................................................................................................90
PlayTo ...........................................................................................................................90PlayTo starten vanaf Quick setting (Snelinstellingen) ............................................................90PlayTo starten vanaf Settings (Instellingen) ...............................................................................90
7 Zen OveralSpeciale Zenhulpmiddelen ........................................................................................91
Share Link ...............................................................................................................................................91Calculator ...............................................................................................................................................92Quick Memo ..........................................................................................................................................93Geluids-recorder ..................................................................................................................................94Audio Wizard .........................................................................................................................................96Splendid ..................................................................................................................................................97Energiebesparing ................................................................................................................................99
8 Behoud uw ZenUw apparaat up-to-date houden.............................................................................101
Uw systeem bijwerken ................................................................................................................... 101Opslagruimte ..................................................................................................................................... 101Back-up maken en opnieuw instellen ....................................................................................... 101Uw ASUS tablet beveiligen ........................................................................................................... 102De identiteit van uw ASUS-tablet kennen ............................................................................... 105
BIJLAGEN Mededelingen ...........................................................................................................107

7
In deze handleiding gebruikte conventiesOm belangrijke informatie in deze handleiding te markeren, worden berichten als volgt voorgesteld:
BELANGRIJK! Dit bericht bevat essentiële informatie die moet worden opgevolgd om een taak te voltooien.
OPMERKING: Dit bericht bevat aanvullende informatie en tips die kunnen helpen bij het voltooien van taken.
VOORZICHTIG! Dit bericht bevat belangrijke informatie die moet worden opgevolgd om uw veiligheid te bewaren tijdens het uitvoeren van bepaalde taken en om schade aan de gegevens en onderdelen van uw ASUS tablet te voorkomen.
Zorg en veiligheid
Richtlijnen
Veiligheid op de weg is topprioriteit. Wij raden u sterk af het apparaat te gebruiken tijdens het besturen of het bedienen van enig type voertuig.
Dit apparaat mag alleen worden gebruikt in omgevingen met een omgevingstemperatuur tussen 0°C en 35°C.
Schakel het apparaat uit in begrensde gebieden waar het gebruik van mobiele apparaten verboden is. Leef altijd regels en voorschriften na binnen deze begrensde gebieden, zoals een vliegtuig, bioscoop, ziekenhuis of in de buurt van medische apparatuur, gas of benzine, op bouwwerven, op plaatsen waar explosiegevaar bestaat en andere gebieden.
Gebruik alleen wisselstroomadapters en kabels die door ASUS zijn goedgekeurd voor gebruik met dit apparaat. Raadpleeg het vermogenslabel op de onderkant van uw apparaat en zorg ervoor dat uw voedingsadapter overeenstemt met dit vermogen.
Gebruik geen beschadigde voedingskabels, accessoires en andere randapparatuur met uw apparaat.
Houd uw apparaat droog. Stel uw apparaat niet bloot aan vloeistoffen, regen of vocht.
U kunt uw apparaat door röntgenmachines voeren (zoals de machines die worden gebruikt voor de transportbanden van de luchthavenbeveiliging), maar stel het niet bloot aan magnetische detectoren en magneetpennen.
Het scherm van het apparaat is van glas. Als het glas gebroken is, mag u het apparaat niet langer gebruiken en mag u de gebroken glazen onderdelen niet aanraken. Stuur het apparaat onmiddellijk voor reparatie naar een door ASUS erkende onderhoudsdienst.
Om mogelijke gehoorschade te voorkomen, mag u niet langdurig luisteren aan een hoog volumeniveau.
Koppel de netstroom los voordat u het apparaat reinigt. Gebruik alleen een schone cellulose spons of een zeemleer wanneer u het scherm van uw apparaat schoonmaakt.
Stuur het apparaat alleen naar door ASUS erkend onderhoudspersoneel voor reparaties.

8
Goede verwijdering
Ontploffingsgevaar als de batterij wordt vervangen door een onjuist type. Gooi lege batterijen weg in overeenstemming met de instructies.
Gooi de ASUS tablet NIET bij het huishoudelijk afval. Dit product is ontworpen om een correct hergebruik van onderdelen en recycling mogelijk te maken. Het symbool met de doorgekruiste vuilnisbak geef aan dat het artikel (elektrisch, elektronische apparatuur en knoopbatterijen welke kwik bevatten) niet bij het gemeentelijk afval mogen worden afgeleverd. Raadpleeg de lokale voorschriften voor het verwijderen van elektronische producten.
Gooi de batterij NIET bij het huishoudelijk afval. Het symbool met de doorgekruiste vuilnisbak geeft aan dat de batterij niet met het huishoudelijk afval mag worden verwijderd.
Gooi de ASUS tablet NIET in vuur. Veroorzaak GEEN kortsluiting in de contacten. Demonteer de ASUS tablet NIET.

9Hoofdstuk 1: Bereid uw Zen voor!
1 Basisprincipes
1Bereid uw Zen voor!
BELANGRIJK!
• Houd het apparaat, vooral het aanraakscherm, altijd droog. Als water of andere vloeistoffen in aanraking komen met het scherm, kan het aanraakscherm schade oplopen.
• Zorg dat u de omgevingslichtsensor niet afdekt met uw schermbescherming om zo een nauwkeurige detectie van omgevingslicht te garanderen voor een optimaal weergave-effect.
Onderdelen en functiesLeer uw apparaat kennen en maak het gebruiksklaar in een handomdraai.
Audio-luidspreker
Micro SIM/MicroSD- kaartsleufklep
USB type-C-poort
Voedingsknop
Omgevingslichtsensor
Volumeknop
Camera voor
Microfoon
Touchscreen-paneel
Luidspreker-/headset-aansluitingCamera achter
Audio-luidsprekerheadset-aansluiting

10 Hoofdstuk 1: Bereid uw Zen voor!
Een geheugenkaart installerenUw ASUS Tablet ondersteunt een microSD™- en microSDXC™-geheugenkaart met een capaciteit tot 128 GB.
OPMERKING: Sommige geheugenkaarten zijn mogelijk niet compatibel met uw ASUS tablet. Zorg dat u alleen compatibele geheugenkaarten gebruikt om gegevensverlies, schade aan uw apparaat of geheugenkaart, of beide te voorkomen.
VOORZICHTIG! Wees extra voorzichtig wanneer u omgaat met een geheugenkaart. ASUS is niet verantwoordelijk voor gegevensverlies of schade aan uw geheugenkaart.
Een geheugenkaart installeren:
1. Richt uw apparaat als getoond en zoek vervolgens de groef en open de afdekking van de kaartsleuf.
VOORZICHTIG! Zorg dat u de achterklep niet geforceerd verwijdert, scheurt of vervormt.

11Hoofdstuk 1: Bereid uw Zen voor!
OPMERKING: Nadat u een geformatteerde geheugenkaart hebt geïnstalleerd, krijgt u toegang tot de inhoud via ASUS > File Manager(Bestandsbeheer) > MicroSD.
2. Plaats een geheugenkaart uit op de geheugenkaartsleuf in de juiste richting en stop deze naar binnen.
3. Duw de geheugenkaart volledig in de sleuf tot deze stevig op zijn plaats zit.
4. Plaats de kaartsleufklep weer terug.

12 Hoofdstuk 1: Bereid uw Zen voor!
De geheugenkaart verwijderen
VOORZICHTIG!
• Wees extra voorzichtig wanneer u omgaat met een geheugenkaart. ASUS is niet verantwoordelijk voor gegevensverlies of schade aan uw geheugenkaart.
• Werp de geheugenkaart op de juiste manier uit om het veilig van het apparaat te verwijderen. Ga naar Settings (Instellingen) > Storage & USB (Opslag & USB) en tik dan op onder Portable storage (Draagbare opslag) om de geheugenkaart uit te werpen.
1. Richt uw apparaat als getoond en zoek vervolgens de groef en open de afdekking van de kaartsleuf.
VOORZICHTIG! Zorg dat u de achterklep niet geforceerd verwijdert, scheurt of vervormt.

13Hoofdstuk 1: Bereid uw Zen voor!
2. Druk op de geheugenkaart om deze uit te werpen en trek de kaart er vervolgens uit.
3. Plaats de kaartsleufklep weer terug.

14 Hoofdstuk 1: Bereid uw Zen voor!
Een micro-SIM-kaart installerenDe micro SIM-kaartsleuf ondersteunt LTE en WCDMA-banden.
OPMERKING: Om schade aan de aansluiting te verhinderen, moet u ervoor zorgen dat u een standaard micro-SIM-kaart gebruikt zonder SIM-adapter of zonder het gebruik van een mes.
VOORZICHTIG! Wees extra voorzichtig wanneer u omgaat met een micro-SIM-kaart. ASUS is niet verantwoordelijk voor gegevensverlies of schade aan uw micro-SIM-kaart.
Een micro SIM-kaart installeren:
1. Richt uw apparaat als getoond en zoek vervolgens de groef en open de afdekking van de kaartsleuf.
VOORZICHTIG! Zorg dat u de achterklep niet geforceerd verwijdert, scheurt of vervormt.

15Hoofdstuk 1: Bereid uw Zen voor!
2. Lijn een micro SIM-kaart uit en stop deze in de micro SIM-kaartsleuf.
3. Duw de micro-SIM-kaart volledig in de sleuf tot deze stevig op zijn plaats zit.
4. Plaats de kaartsleufklep weer terug.

16 Hoofdstuk 1: Bereid uw Zen voor!
Een micro-SIM-kaart verwijderen
Een micro-SIM-kaart verwijderen:
1. Richt uw apparaat als getoond en zoek vervolgens de groef en open de afdekking van de kaartsleuf.
VOORZICHTIG! Zorg dat u de achterklep niet geforceerd verwijdert, scheurt of vervormt.
VOORZICHTIG! Wees extra voorzichtig wanneer u omgaat met een micro-SIM-kaart. ASUS is niet verantwoordelijk voor gegevensverlies of schade aan uw micro-SIM-kaart.

17Hoofdstuk 1: Bereid uw Zen voor!
2. Druk op de micro-SIM-kaart om deze uit te werpen en trek de kaart uit.
3. Plaats de kaartsleufklep weer terug.
Uw ASUS tablet opladenUw ASUS tablet wordt gedeeltelijk opgeladen geleverd. Laad het apparaat volledig op voordat u het voor de eerste keer gebruikt. Lees de volgende belangrijke OPMERKING en waarschuwingen voordat u uw apparaat oplaadt.
BELANGRIJK!
• Gebruik alleen de meegeleverde wisselstroomadapter en de USB Type-C-kabel om uw ASUS Tablet op te laden. Het gebruik van een andere wisselstroomadapter en kabel kan uw apparaat beschadigen.
• Verwijder de beschermende film op de wisselstroomadapter en USB Type-C kabel alvorens deze te gebruiken in combinatie met uw apparaat.
• Zorg dat u de wisselstroomadapter aansluit op een compatibel stopcontact. U kunt de wisselstroomadapter aansluiten op elk compatibel 100~240 V stopcontact.
• De uitgangsspanning van deze adapter is DC 5V, 2A.
• Wanneer u de ASUS tablet gebruikt in de voedingsadaptermodus, moet het geaarde stopcontact zich in de buurt van het toestel bevinden en gemakkelijk toegankelijk zijn.
• Gebruik of stel uw ASUS Tablet niet bloot aan vloeistoffen, regen of vocht.
• Gebruik uw ASUS Tablet niet in de buurt van verwarmingsapparatuur of op een plaats waar een hoge temperatuur waarschijnlijk is.
• Bewaar uw ASUS Tablet uit de buurt van scherpe objecten.
• Plaats geen objecten bovenop uw ASUS tablet.
VOORZICHTIG!
• Tijdens het opladen kan uw ASUS tablet warm worden. Dit is normaal, maar als uw apparaat ongewoon warm wordt, koppelt u de USB Type-C kabel los van uw apparaat en stuurt u het apparaat, inclusief de wisselstroomadapter en kabel, naar gekwalificeerd servicepersoneel van ASUS.
• Om schade aan uw ASUS Tablet, wisselstroomadapter of USB Type-C-kabel te voorkomen, moet u controleren of de USB Type-C-kabel, de wisselstroomadapter en uw apparaat correct zijn aangesloten voordat u het opladen start.

18 Hoofdstuk 1: Bereid uw Zen voor!
BELANGRIJK!
• Laad uw ASUS tablet gedurende acht (8) uur op voordat u het toestel de eerste keer in de batterijmodus gebruikt.
• De status van de batterijlading wordt aangegeven met de volgende pictogrammen:
Laag VolNiet bezig
met opladenBezig met opladen
4. Als het apparaat volledig is opgeladen, koppelt u de USB-kabel eerst los van uw ASUS tablet voordat u de wisselstroomadapter loskoppelt van het stopcontact.
OPMERKING:
• U kunt uw apparaat gebruiken tijdens het opladen, maar het kan langer duren om het apparaat volledig op te laden.
• Opladen via een USB-poort van een computer kan langer duren.
• Als uw computer onvoldoende vermogen biedt voor het opladen via de USB-poort, laadt u de ASUS tablet op met de wisselstroomadapter die op een stopcontact is aangesloten.
Uw ASUS tablet opladen:
1. Verbind de USB Type-C-kabel met de stroomadapter.
2. Sluit de USB Type-C-aansluiting aan op uw ASUS Tablet.
3. Sluit de voedingsadapter aan op een geaard stopcontact.

19Hoofdstuk 1: Bereid uw Zen voor!
Tips voor het sparen van batterijvermogenDe batterijlading is de levenslijn van uw ASUS tablet. Hier zijn enkele tips waarmee u het batterijvermogen van uw ASUS tablet kunt sparen.
– Sluit alle geopende apps die niet in gebruik zijn.
– Als u het apparaat niet gebruikt, drukt u op de voedingsknop om het apparaat in de slaapstand te zetten.
– Stel de energiebesparing in de app ASUS Mobile Manager in.
– Stel de AudioWizard in op Smart Mode (Slimme modus).
– Verlaag de helderheid van het scherm.
– Houd het luidsprekervolume op een laag niveau.
– Schakel de wifi-functie uit.
– Schakel de Bluetooth-functie uit.
– Schakel de PlayTo-functie uit.
– Schakel GPS uit.
– Schakel de functie voor het automatisch draaien van het scherm uit.
– Schakel alle functies voor de automatische synchronisatie op uw apparaat uit.

20 Hoofdstuk 1: Bereid uw Zen voor!
Uw ASUS tablet in- of uitschakelen
Uw apparaat inschakelen
Om uw apparaat in te schakelen, houdt u de voedingsknop ingedrukt tot het apparaat opstart.
Uw apparaat uitschakelenUw apparaat uitschakelen:
1. Als uw scherm is uitgeschakeld, drukt u op de voedingsknop om het apparaat uit te schakelen. Als uw scherm is vergrendeld, moet u het apparaatscherm ontgrendelen.
2. Houd de voedingsknop ingedrukt, tik op Uitschakelen wanneer u dat wordt gevraagd en tik op OK.
SlaapstandOm uw apparaat in de slaapstand te plaatsen, drukt u eenmaal op de voedingsknop tot het scherm uitschakelt.

21Hoofdstuk 1: Bereid uw Zen voor!
Eerste gebruikAls u uw ASUS-tablet voor de eerste keer inschakelt, volgt u de instructies op het scherm om uw taal te selecteren. Selecteer invoermethoden, stel uw mobiele netwerk, Wi-Fi in, synchroniseer accounts en configureer uw locatieservices.
Gebruik uw Google- of ASUS-account om uw apparaat in te stellen. Als u nog geen Google- of ASUS-account hebt, kunt u er nu een maken.
Google-accountMet een Google-account kunt u de functies van dit Android-besturingssysteem optimaal gebruiken:
• Alle informatie ordenen en weergeven vanaf elke locatie.
• Automatisch back-ups maken van al uw gegevens.
• Google-services handig gebruiken vanaf elke locatie.
ASUS-account
Als u een ASUS-account hebt, kunt u genieten van de volgende voordelen:
• Gepersonaliseerde ASUS-ondersteuningsservice en garantieverlenging voor geregistreerde producten.
• Maak opslagruimte vrij in de cloud.
• Ontvang de nieuwste apparaat- en firmware-updates.

22 Hoofdstuk 1: Bereid uw Zen voor!
ASUS ZenUIVerken de intuïtieve eenvoud van ASUS Zen UI.
ASUS Zen UI is een charmante en intuïtieve interface, exclusief ontworpen voor ASUS tablets. U kunt gebruikmaken van speciale apps die in of bij andere apps zijn geïntegreerd zodat ze voldoen aan uw unieke persoonlijke behoeften en ze uw leven vergemakkelijken terwijl u plezier beleeft aan het gebruik van uw ASUS tablet.
ZenPad-verzorgingZoek antwoorden op FAQ’s (veelgestelde vragen) of geef uw feedback op het gebruikersforum.
CameraDankzij de PixelMaster-technologie kunt u die waardevolle momenten vastleggen in levendige en foto’s en video’s van hoge kwaliteit.
KlokPas de instellingen voor de tijdzone aan, stel een wektijd in en gebruik uw ASUS Tablet als stopwatch via de app Clock (Klok).
SplendidU kunt de weergave-instellingen gemakkelijk aanpassen en de kleur van uw scherm verrijken met vooraf ingestelde kleurmodi.
Later doenOpen en werk aan uw belangrijke e-mails, sms-berichten, interessante websites of andere belangrijke taken wanneer dat voor u het best uitkomt.
OPMERKING: De beschikbaarheid van de ASUS Zen UI-apps verschilt afhankelijk van de regio en het ASUS-tabletmodel. Tik op uw startscherm op om de apps die beschikbaar zijn op uw ASUS tablet te bekijken.

23Hoofdstuk 1: Bereid uw Zen voor!
Het aanraakscherm gebruikenGebruik deze gebaren op het aanraakscherm voor het starten van apps, openen van enkele instellingen en navigeren door uw ASUS tablet.
Apps starten of items selecterenVoer een van de volgende bewerkingen uit:
• Voor het starten van een app tikt u er gewoon op.
• Voor het selecteren van een item, zoals in de app Bestandsbeheer, tikt u er gewoon op.
Items verplaatsen of verwijderenVoer een van de volgende bewerkingen uit:
• Voor het verplaatsen van een app of widget, tikt u en houdt u het aangeraakt en sleept u het vervolgens naar de gewenste locatie.
• Om een app of widget te verwijderen vanaf het Startscherm, tikt u en houdt u deze vast en sleept u deze vervolgens naar Verwijderen.

24 Hoofdstuk 1: Bereid uw Zen voor!
Door pagina's of schermen lopenVoer een van de volgende bewerkingen uit:
• Veeg met uw vinger naar links of rechts om over te schakelen tussen schermen of om door de afbeeldingen in Gallery (Galerij) te bladeren.
• Scroll met uw vinger omhoog of omlaag door webpages of lijst met items.
InzoomenSpreid uw twee vingers open op het aanraakscherm om in te zoomen op een afbeelding in Gallery (Galerie) of Maps (Kaarten) of om in te zoomen op een webpagina.

25Hoofdstuk 1: Bereid uw Zen voor!
UitzoomenBreng uw twee vingers samen op het aanraakscherm om uit te zoomen op een afbeelding in Gallery (Galerie) of Maps (Kaarten) of om uit te zoomen op een webpagina.
ZenMotion
Wanneer uw aanraakscherm uit is, kunt u met deze eenvoudige en intuïtieve bewegingen in een oogwenk apps starten op uw ASUS Tablet door gewoon een alfabet te schrijven.
Beweging Wifi-modellen 3G / LTE
modellen (telefoonfunctie)
W Weer WeerS Camera - lens voorkant Camera - lens voorkante Klok KlokC Camera CameraZ Galerij GalerijV Contactinstellingen Telefoon

26 Hoofdstuk 1: Bereid uw Zen voor!

27Hoofdstuk 2: Nergens is het zo goed als thuis
OPMERKING: Om meer pagina's toe te voegen aan uw startscherm, raadpleegt u de paragraaf Uitgebreid startscherm.
2 Nergens is het zo goed als thuis
2Nergens is het zo goed als thuis
OPMERKING: De schermafbeeldingen in deze handleiding zijn uitsluitend informatief bedoeld.
Zen beginschermfuncties
BeginschermOntvang herinneringen aan belangrijke gebeurtenissen, app- en systeemupdates, weersvoorspellingen en tekstberichten van mensen die belangrijk zijn voor u, direct vanaf uw beginscherm.
Veeg over het beginscherm naar links of rechts om het uitgebreide beginscherm weer te geven.
Tik om de instellingen Weer bij te werken
Tik om de instellingen Tijdinstellingen weer te geven
Tik om de pagina Google Zoeken te openen
Tik om Gesproken zoekopdracht te openen
Tik om een app te openenTik om het scherm Alle apps te openen
Veeg dit gebied omlaag om System notifications (Systeemmeldingen) en Quick settings (Snelinstellingen) weer te geven.

28 Hoofdstuk 2: Nergens is het zo goed als thuis
Pictogrammen begrijpenDeze pictogrammen worden weergegeven in de statusbalk en begeleiden u bij de huidige status van uw ASUS tablet.
Mobiel netwerk(op bepaalde modellen)Toont de signaalsterkte van uw mobiel netwerk.
WifiDit pictogram toont de signaalsterkte van uw wifi-verbinding.
Wifi-hotspotDit pictogram toont dat de wifi-hotspot van uw ASUS tablet is ingeschakeld.
Levensduur batterijDit pictogram toont de batterijstatus van uw ASUS tablet.
Micro SD-kaartDit pictogram toont dat een MicroSD-kaart in uw ASUS tablet is geplaatst.
Modus Niet storenToont dat de modus Niet storen is ingeschakeld.
SchermopnamenDit pictogram toont dat u schermopnamen van uw ASUS tablet hebt gemaakt.
VliegtuigmodusDit pictogram toont dat uw ASUS tablet in de modus Airplane (Vliegtuigmodus) is.
Bluelight Filter-modusGeeft aan dat de Bluelight Filtermodus is ingeschakeld.
OPMERKING: Raadpleeg voor meer details de paragraaf Bluelight Filter-modus.
Levendige modusGeeft aan dat de Levendige modus is ingeschakeld.
Aangepaste modusGeeft aan dat de Aangepaste modus is ingeschakeld.
DownloadstatusDit pictogram toont de downloadstatus van een app of bestand.

29Hoofdstuk 2: Nergens is het zo goed als thuis
Uw startscherm aanpassenZet uw persoonlijke stempel op uw startscherm. Selecteer een aantrekkelijk ontwerp als achtergrond, voeg snelkoppelingen toe voor snelle toegang tot uw favoriete apps en voeg widgets toe voor een snel overzicht van belangrijke info. U kunt ook meer pagina’s toevoegen zodat u meer apps of widgets kunt toevoegen en snel kunt openen of controleren op uw beginscherm.
App-snelkoppelingen en widgetsApp-snelkoppelingen en widgets maken het gemakkelijker om snel toegang te krijgen tot uw favoriete items vanaf uw startscherm. U kunt uw apps en widgets op elk gewenst ogenblik toevoegen of verwijderen en u kunt uw apps ook groeperen in één map.
App-snelkoppelingen en widgets toevoegen
1. Tik en houd een leeg gebied op uw beginscherm vast en selecteer Apps & Widgets.
2. Ga naar Apps of Widgets, tik op een app of widget en sleep deze dan naar een leeg gebied op uw startscherm.
App-snelkoppelingen en widgets verwijderen
Tik vanaf uw startscherm op een app of widget en sleept deze dan naar Remove (Verwijderen) bovenaan op uw scherm. De app die u van uw startscherm hebt verwijderd, blijft in het scherm Alle apps.

30 Hoofdstuk 2: Nergens is het zo goed als thuis
Uw app-snelkoppelingen groeperen in een mapMaak mappen om uw app-snelkoppelingen te ordenen op uw startscherm.
1. Tik en sleep een app op uw startscherm op een andere app en er verschijnt een map.
2. Tik op de nieuwe map en tik op Naamloze map om een naam toe te wijzen aan deze map.
AchtergrondenPlaats uw apps, pictogrammen en andere Zen-elementen op een aantrekkelijk ontworpen achtergrond. U kunt een doorzichtige achtergrondkleur toevoegen aan uw achtergrond voor een betere leesbaarheid en helderheid. U kunt ook een geanimeerde achtergrond selecteren om uw scherm tot leven te brengen.
Achtergrond en achtergrondkleur toepassenDe achtergrond en achtergrondkleur toepassen:
1. Tik en houd een leeg gebied op uw beginscherm vast en selecteer Achtergronden.
2. Selecteer een achtergrondafbeelding en tik op Download (Downloaden).
3. Tik op Apply (Toepassen) en kies waar u uw achtergrondafbeelding wilt instellen:op het startscherm, op het vergrendelingsscherm of op het start- en vergrendelingsscherm.
4. Pas het transparantieniveau van de statusbalk aan of ga verder naar stap 5. Ga verder naar stap 7 als u uw achtergrondafbeelding instelt op het vergrendelingsscherm.
Verplaats de schuifbalk om de transparantie van de statusbalk aan te passen.
5. Selecteer Achtergrondkleur en pas het transparantieniveau aan. Als u geen achtergrondkleur wilt toevoegen aan uw achtergrond, gaat u naar stap 7.
6. Tik op , selecteer een kleur en tik dan op OK.
7. Als u klaar bent, tikt u op Apply (Toepassen).

31Hoofdstuk 2: Nergens is het zo goed als thuis
Tik om een achtergrondkleur toe te passen
Verplaats de schuifbalk om de transparantie van de achtergrondkleur aan te passen.
Een geanimeerde achtergrond toepassenEen geanimeerde achtergrond toepassen:
1. Tik en houd een leeg gebied op uw beginscherm vast en selecteer Achtergronden.
2. Tik op > Live Wallpaper (Live achtergrondafbeelding).
3. Selecteer een geanimeerde achtergrond, en stel dit vervolgens in als achtergrondafbeelding voor het startscherm of het start- en vergrendelingsscherm.
OPMERKING: U kunt de instellingen voor de achtergrondafbeelding ook instellen onder >
Settings (Instellingen) > Display (Beeldscherm) > Wallpaper (Achtergrondafbeelding).
Uitgebreid startscherm
Uw startscherm uitbreidenU kunt meer pagina's toevoegen om uw startscherm uit te breiden en er meer app-snelkoppelingen en widgets op te plaatsen.
1. Tik en houd een leeg gebied op uw startscherm vast en selecteer Home edit (Startpagina bewerken).
2. Tik op Edit pages (Pagina’s bewerken) en daarna op om een nieuwe pagina toe te voegen. Als u een uitgebreid startscherm wilt verwijderen, dan tikt u op de pagina, houdt deze vast en sleept het naar .

32 Hoofdstuk 2: Nergens is het zo goed als thuis
De datum en tijd instellenDe datum en tijd die op uw startscherm worden weergegeven, worden standaard automatisch gesynchroniseerd wanneer u verbinding maakt met internet.
De datum- en tijdsinstellingen wijzigen:
1. Open het scherm Instellingen door één van de volgende bewerkingen uit te voeren:
• Start Snelle instellingen en tik dan op . • Tik op > Instellingen.
2. Schuif omlaag in het scherm Instellingen en selecteer Datum en tijd.
3. Schuif Automatic date & time (Automatische datum en tijd) en Automatic time zone (Automatische tijdzone) naar OFF (UIT).
4. Selecteer de tijdzone en stel de datum en tijd handmatig in.
5. Als u dat wenst kunt u ook kiezen voor het gebruik van de 24-uurs notatie.
OPMERKING: zie ook de paragraaf Klok.
Uw beltoon en waarschuwingsgeluiden instellenStel het geluid in voor uw meldingen. U kunt ook kiezen om de aanraakgeluiden of het schermvergrendelingsgeluid in of uit te schakelen.
De geluidsinstellingen configureren:
1. Open het scherm Instellingen door één van de volgende bewerkingen uit te voeren:
• Start Snelle instellingen en tik dan op . • Tik op > Instellingen.
2. Selecteer Sound & notification (Geluid en melding).
3. Geef de geluidsinstellingen van uw voorkeur op.

33Hoofdstuk 2: Nergens is het zo goed als thuis
Snelle instellingenHet meldingspaneel van Snelle instellingen biedt toegang met één tik tot enkele draadloze functies en instellingen van uw ASUS tablet. Al deze functies worden voorgesteld door een knop.
Om het paneel Quick settings (Snelinstellingen) te starten, veegt u omlaag vanaf de bovenkant van uw ASUS-tablet.
OPMERKING: Een blauwe knop geeft aan dat de functie momenteel is ingeschakeld. Een grijze knop wijst op een uitgeschakelde functie. De groene knoppen verwijzen naar individuele hulpprogramma's die snel toegankelijk zijn via het meldingspaneel Snelle instellingen.
Tik op deze knoppen om hun functies in of uit te schakelen.
Schuif naar links of rechts om de helderheid van het scherm aan te passen.
Tik om Instellingen te openen.
Tik om de huidige systeemmeldingen weer te geven.
Tik op dit gebied om te schakelen naar het paneel Quick settings (Snelle instellingen)
Tik om Quick settings (Snelinstellingen) te bewerken

34 Hoofdstuk 2: Nergens is het zo goed als thuis
Knoppen toevoegen of verwijderenOm bestaande knoppen toe te voegen aan of te verwijderen van het meldingspaneel van ASUS Snelle instellingen:
1. Start Snelle instellingen en tik op .
2. Tik op het vak naast de functie om het van het meldingspaneel voor ASUS-snelinstellingen te verwijderen en tik dan op Save (Opslaan).
OPMERKING: Een ingeschakeld vakje geeft aan dat de knop van de functie toegankelijk is via het meldingspaneel van ASUS Snelle instellingen terwijl een uitgeschakeld vakje het tegenovergestelde betekent.
Systeemmeldingen gebruikenIn de systeemmeldingen kunt u de laatst uitgevoerde updates en systeemwijzigingen zien die zijn uitgevoerd op uw ASUS tablet. De meeste van deze wijzigingen hebben betrekking op gegevens en het systeem.
Om het meldingspaneel System (Systeem) te starten, veegt u omlaag vanaf de bovenkant van uw ASUS-tablet.
Tik hierop om alle weergegeven meldingen te verwijderen.
Veeg de melding naar links of rechts om deze uit de lijst te verwijderen.
Tik op de melding om de details ervan weer te geven.
Tik om Instellingen te openen.

35Hoofdstuk 2: Nergens is het zo goed als thuis
Weer en tijd
WeerOntvang weerupdates in real time, direct vanaf uw ASUS tablet met de weerapp. Met de app Weather kunt u ook andere weerdetails uit de hele wereld controleren.
De app Weer startenStart de app Weer vanaf uw beginscherm met één van de volgende opties:
• Tik op > Weer. • Tik vanaf het beginscherm van uw ASUS Tablet op het weerpictogram.
Beginscherm WeerU kunt updates over het weer instellen en ophalen voor uw huidige locatie en voor andere delen van de wereld.
Tik hier om de weersinfo te vernieuwen, de locatielijstte bewerken of de weersinstellingen te configureren.
Tik om weerinformatie voor een plaats te zoeken
Veeg omhoog om andere weerinformatie weer te geven.Veeg naar links of rechts om weerinformatie van andere plaatsen in uw locatielijst te zien
Tik om de topattracties van de huidige plaats te zien

36 Hoofdstuk 2: Nergens is het zo goed als thuis
De weerupdates ontvangenOntvang AccuWeather®-updates in real time, elk uur of tot 12 uur, voor uw huidige locatie of voor andere delen van de wereld. U kunt plannen maken voor maximaal zeven (7) dagen met de 7-daagse weersvoorspelling of u kunt gepaste kledij kiezen op basis van de AccuWeather RealFeel®-temperatuur. U kunt ook de UV-index of luchtvervuilingsindex in real time bekijken, zodat u de nodige beschermende maatregelen kunt treffen tegen schadelijke UV-stralen of luchtverontreinigende stoffen.
1. Voordat u de weerupdates krijgt, moet u het volgende controleren:
• Wifi- of mobiel netwerk is ingeschakeld wanneer u zich binnenshuis bevindt en de GPS is ingeschakeld als u buitenshuis bent.
• Schakel de locatietoegang in via > Settings (Instellingen) > Location access (Locatietoegang).
2. Start de app Weather (Weer).
3. Tik op > Edit locations (Locaties bewerken) en tik dan op .
4. Voer in het zoekvenster de plaats of het gebied in waarvoor u weerupdates wilt zoeken.
5. Wacht even tot uw ASUS tablet de weersinformatie ontvangt. De weersinformatie van de plaats of het gebied worden toegevoegd aan uw locatielijst.

37Hoofdstuk 2: Nergens is het zo goed als thuis
KlokPas de tijdzone-instellingen van uw ASUS tablet aan, stel een alarm in en gebruik uw ASUS tablet als stopwatch met de app Klok.
De klok starten
Start de app Klok met een van de volgende opties:
• Tik op > Klok.
• Tik op het beginscherm van uw ASUS tablet op de digitale klokweergave.
WereldklokTik op om de wereldklokinstellingen te openen vanaf uw ASUS tablet.
Tik hierop voor het toevoegen van een nieuwe plaats die u wilt markeren op de kaart van uw wereldklok.
Tik hierop om uw klok in te stellen op de nachtmodus.
Tik hierop om toegang te krijgen tot de instellingen van de app Clock (Klok).
Tik hierop om weersinformatie weer te geven voor de locatie die op de wereldklokkaart is gemarkeerd.
Tik hierop om de plaatsen te bewerken die op de wereldklokkaart zijn gemarkeerd.

38 Hoofdstuk 2: Nergens is het zo goed als thuis
WekkerTik op om de instellingen voor de wekker van uw ASUS Tablet te openen.
Stopwatch
Tik op om uw ASUS tablet te gebruiken als een stopwatch.
Tik hierop om een nieuwe alarmtijd in te stellen.
Tik hierop om de instellingen voor de wekkerfunctie te openen.
Tik hierop om een van de eerder ingestelde wektijden te verwijderen.
Tik op deze knop om de stopwatchfunctie te starten.

39Hoofdstuk 2: Nergens is het zo goed als thuis
TimerTik op om de timerfunctie van uw ASUS tablet te openen.
OPMERKING: U kunt meerdere timeropties instellen voor uw ASUS tablet.
Gebruik het numerieke toetsenbord om uw doeltijd in te voeren
Tik hier om een nieuwe timer in te stellen
Tik hier om toegang te krijgen tot de instellingen van de timerfunctie
Tik hierop om de beltonen voor de timer in te stellen
Tik hierop om oudere instellingen van de timer te verwijderen
Tik hierop om het timerlabel te hernoemen.
Tik hier om de timer te starten

40 Hoofdstuk 2: Nergens is het zo goed als thuis
Scherm vergrendelenHet vergrendelingsscherm verschijnt standaard na het inschakelen van uw apparaat of nadat u het hebt geactiveerd uit de slaapmodus. Vanaf het vergrendelingsscherm kunt u doorgaan naar het Android®-systeem van uw apparaat door over uw aanraakscherm te vegen.
Het vergrendelingsscherm van uw apparaat kan ook worden aangepast om de toegang tot uw mobiele gegevens en apps te regelen.
Uw vergrendelingsscherm aanpassenAls u de instellingen voor het vergrendelingsscherm wilt wijzigen via de standaardoptie Vegen, volgt u de onderstaande stappen:
1. Start Snelle instellingen en tik op .
2. Schuif omlaag in het scherm Instellingen en selecteer Scherm vergrendelen.
3. Tik in het volgende scherm op Schermvergrendeling.
4. Tik op de schermvergrendelingsfunctie die u wilt gebruiken.
OPMERKING: Raadpleeg voor meer details de paragraaf Uw ASUS tablet beveiligen.

41Hoofdstuk 2: Nergens is het zo goed als thuis
De knoppen voor snelle toegang aanpassenBerichten en Camera. Volg de onderstaande stappen om deze standaardinstellingen te wijzigen en deze knoppen aan te passen om andere apps op het vergrendelingsscherm te starten.
1. Start Snelle instellingen en tik op .
2. Schuif omlaag in het scherm Instellingen en selecteer Scherm vergrendelen.
3. Tik op Snelle toegang.
4. Selecteer onder het scherm Snelle toegang welke knop u wilt aanpassen.
5. Tik op de app die u vooraf wilt instellen op de snelle toegangsknop die u wilt configureren.
OPMERKING: Scroll omhoog of omlaag om de huidige lijst van apps die u vooraf kunt instellen, weer te geven.

42 Hoofdstuk 2: Nergens is het zo goed als thuis
Gesproken zoekopdrachtGebruik spraakopdrachten op uw ASUS tablet en kijk hoe de tablet luistert en actie onderneemt via de app Gesproken zoekopdracht. Met Gesproken zoekopdracht kunt u spraakopdrachten invoeren om het volgende te bekomen:
• Gegevens en informatie online of op uw ASUS tablet zoeken
• Apps op uw ASUS tablet starten
• Een routebeschrijving vragen om naar een locatie te gaan
BELANGRIJK! Uw ASUS tablet moet met internet zijn verbonden om deze functie te kunnen gebruiken.
Gesproken zoekopdracht starten
1. Start de app Gesproken zoekopdracht door één van de volgende bewerkingen uit te voeren:
• Tik op in de Google-zoekbalk. • Tik op > Gesproken zoekopdracht.
2. Start uw spraakopdracht uit te spreken.
OPMERKING: Spreek duidelijk en gebruik korte zinnen wanneer u met uw ASUS tablet spreekt. Het is ook nuttig om uw opdrachten te starten met een werkwoord dat verwant is met de ASUS tablet-functie die u wilt gebruiken.

43Hoofdstuk 2: Nergens is het zo goed als thuis
Resultaten van spraak zoeken aanpassen vanaf de Tablet-zoekgroepAls u de parameters wilt instellen voor de resultaten van spraak zoeken verzameld van uw Google-account en de gegevens van uw ASUS tablet, doet u dat met de volgende stappen:
1. Tik op het beginscherm van uw ASUS tablet op > Gesproken zoekopdracht.
2. Zorda uw spraakzoekopdrachten worden getoond, tikt u op > Settings (Instellingen).
3. Tik op Tablet search (Tablet zoeken) en selecteer het vakje van de zoekgroepen dat u wilt opnemen als bron wanneer u Voice Search (Spraak zoeken) gebruikt.

44 Hoofdstuk 2: Nergens is het zo goed als thuis

45Hoofdstuk 3: Contact houden
3 Contact houden
3Contact houden 3Bel in stijl Dubbele SIM-functieDe app Telefoon van uw ASUS-tablet biedt u talrijke manieren om een gesprek te voeren. Bel uw vrienden van uw contactenlijst, gebruik slim kiezen om snel een nummer te bellen of voer een snelkeuzetoets in om een vaak gebeld contact te bellen.
OPMERKING: Raadpleeg voor meer details de paragraaf Contactpersonen beheren.
Vanaf het vergrendelingsscherm
Sleep omlaag tot de Phone-app wordt gestart.
Vanaf het beginscherm
Tik op .
Een telefoonnummer kiezenGebruik de app Telefoon om direct een telefoonnummer te kiezen.
1. Voer het nummer dat u wilt bellen in op het startscherm van de app Telefoon
2. Tik op Call (Bellen) om het nummer te kiezen.
OPMERKING: De labels van de beltoetsen kunnen verschillen afhankelijk van de instelling die u hebt opgegeven voor uw micro-SIM-kaarten.

46 Hoofdstuk 3: Contact houden
Een toestelnummer kiezenAls u een toestelnummer moet bellen, kunt u een van deze stappen uitvoeren om de spraakopdrachten over te slaan.
Vragen naar de bevestiging van een toestelnummerU kunt een bevestigingsvraag invoegen voor het toestelnummer na het kiezen van het hoofdnummer. In dat geval wordt het toestelnummer alleen verzonden na uw bevestiging.
1. Voer het hoofdnummer in vanaf het startscherm de app Telefoon.
2. Tik en houd # vast om een bevestigingsvraag in te voegen. Deze wordt aangegeven door een puntkomma (;).
3. Voer het toestelnummer in na (;) en tik dan op Call (Bellen) om het nummer te bellen.
4. Wanneer u dit wordt gevraagd, tikt u op Yes (Ja) om het toestelnummer te verzenden.
Automatisch een toestelnummer kiezenU kunt een pauze invoegen na het kiezen van het hoofdnummer. Daarna wordt het toestelnummer automatisch gekozen.
1. Voer het hoofdnummer in vanaf het startscherm de app Telefoon.
2. Tik en houd * ingedrukt om een pauze in te voegen. Deze wordt aangegeven door een komma (,).
3. Voer het toestelnummer in na (,) en tik dan op Call (Bellen) om het nummer te bellen.
Slim kiezen van uw contactenWanneer u de eerste cijfers van de naam van uw contact invoert, Intelligent kiezen uw contactenlijst of gesprekslogboeken en krijgt u mogelijke treffers voorgesteld. U kunt controleren of het contact dat u probeert te bereiken op de lijst van mogelijke treffers staat en vervolgens snel dat nummer kiezen.
1. Tik vanaf uw startscherm op > Contacts (Contacten) en voer dan het nummer of de naam van het contact in het veld Contacten zoeken in.
2. Tik in de lijst van mogelijke treffers op het contact dat u wilt bellen. Als het contact niet in de lijst staat, voert u het volledige nummer of de volledige naam van het contact in.
OPMERKING: De labels van de beltoetsen kunnen verschillen afhankelijk van de instelling die u hebt opgegeven voor uw micro-SIM-kaarten.

47Hoofdstuk 3: Contact houden
Snelkiezen van uw contactenWijs snelkeuzetoetsen toe om snel uw vaak gebelde contacten te bellen met slechts één tik op één cijfer vanaf de app Telefoon.
OPMERKING: Het cijfer 1 is standaard voorbehouden voor uw voicemails. Als u zich hebt geabonneerd op deze service bij uw mobiele serviceprovider, kunt u uw voicemails ophalen door op het cijfer 1 te tikken.
Een snelkiesnummer makenMaak snelkiesnummers aan voor de cijfers 2 tot 9 voor uw vaak gebelde contacten.
1. Voer één van de volgende bewerkingen uit vanaf het startscherm van de app Telefoon:
• Tik en houd de cijfers 2 tot 9 vast en tik dan op OK in het bevestigingsbericht voor snelkiezen.
• Tik op > Snelkeuze om het scherm Snelkeuze te openen.
2. Selecteer een contact uit uw contactenlijst. Dit snelkiesnummer wordt opgeslagen op het scherm Snelkeuze.
Een snelkiesnummer verwijderenEen snelkiesnummer verwijderen:
1. Tik vanaf het startscherm van de app Telefoon op > Speed dial (Snelkiezen) om het scherm Snelkiezen te openen.
2. Tik en houd een snelkiesnummer vast en tik dan op Verwijderen.
3. Tik op OK op het bevestigingsbericht.
Een snelkiesnummer vervangenYou can replace the contact assigned to a speed dial key with another contact.
1. Tik vanaf het startscherm van de app Telefoon op > Speed dial (Snelkiezen) om het scherm Snelkiezen te openen.
2. Tik en houd een snelkiesnummer vast en tik dan op Vervangen.
3. Selecteer in uw contactenlijst een contact die u wilt vervangen. Dit snelkiesnummer wordt opgeslagen op het scherm Snelkeuze.

48 Hoofdstuk 3: Contact houden
Naar huis bellenAls u onderweg bent, kunt u de instellingen voor Naar huis bellen inschakelen en configureren zodat u gemakkelijker naar huis kunt bellen.
OPMERKING: Als u een roamingservice gebruikt, zullen extra kosten worden aangerekend. Raadpleeg uw mobiele serviceprovider voordat u de roamingservice gebruikt.
1. Open het scherm Instellingen door één van de volgende bewerkingen uit te voeren:
• Start Snelle instellingen en tik dan op . • Tik op > Instellingen.
2. Tik op Oproepinstellingen > Thuis kiezen.
3. Selecteer Thuis kiezen.
4. Tik op Home dialing settings (Instellingen voor Naar huis bellen), selecteer de instellingen en tik op OK wanneer u klaar bent.
OPMERKING: Meer informatie over andere oproepinstellingen, vindt u onder Oproepinstellingen.
Bellen vanaf de app PersonenGebruik de app Personen om een nummer uit uw contactenlijst te bellen.
1. Tik vanaf uw Startscherm op > Contacts (Contactpersonen).
2. Om het nummer te kiezen, tikt u op de naam van het contact en tikt u vervolgens op het nummer dat u wilt kiezen.
3. Tik om het gesprek te beëindigen.
OPMERKING: Om alle contacten van alle contactaccounts weer te geven, tikt u in de vervolgkeuzelijst Zichtbare contacten en vinkt u alle accounts aan.
Uw favoriete contacten bellenAls u een contact toevoegt aan uw Favorietenlijst, kunt u snel dit contact bellen vanaf de app Telefoon.
1. Start de app Personen of Telefoon.
2. Tik op om uw Favorietenlijst weer te geven en tik dan op op het contractprofiel om het nummer te kiezen.
3. Tik om het gesprek te beëindigen.

49Hoofdstuk 3: Contact houden
Oproepen ontvangenHet aanraakscherm van uw ASUS tablet licht op wanneer er een oproep binnenkomt. De weergave van de binnenkomende oproep verschilt ook, afhankelijk van de status van uw ASUS tablet.
Oproepen beantwoordenAfhankelijk van de status van uw ASUS tablet, zijn er twee manieren om een oproep te beantwoorden:
• Als uw apparaat actief is, tikt u op Answer (Antwoorden). Om een oproep te weigeren, tikt u op Decline (Weigeren).
• Als uw apparaat vergrendeld is, sleept u naar om te antwoorden of naar om de oproep te weigeren. De optie Reject with message (Weigeren met bericht) is ook beschikbaar als u omhoog veegt vanaf de onderkant van het scherm.
Uw gesprekslogboeken beherenVanaf uw gesprekslogboeken kunt u gesprekken opslaan in uw contactenlijsten, bellers blokkeren of een recent gebeld nummer of contact opnieuw bellen.
Oproepen blokkerenU kunt een nummer of gesprek van uw gesprekslogboek toevoegen aan uw blokkeerlijst.
1. Tik vanaf het startscherm van de app Telefoon op om uw gesprekslogboeken weer te geven.
2. Tik en houd de oproep die u wilt blokkeren vast en tik dan op Add to block list (Toevoegen aan blokkeerlijst).
3. Tik op OK om te bevestigen.
Gesprekken opslaan onder ContactenU kunt een oproep van uw gesprekslogboeken toevoegen aan uw contactenlijst.
1. Tik vanaf het startscherm van de app Telefoon op om uw gesprekslogboeken weer te geven.
2. Tik op naast het nummer dat u wilt opslaan en tik dan op .
3. Tik op Create new contact (Een nieuw contact maken) of Add to existing contact (Toevoegen aan bestaand contact) en volg dan de instructies op het scherm om een nieuw gegeven toe te voegen aan uw contactenlijst.
Uw recent gekozen nummer opnieuw bellenU kunt uw recent gebeld nummer gemakkelijk opnieuw kiezen:
1. Tik vanaf het startscherm van de app Telefoon op om uw gesprekslogboeken weer te geven.
2. Tik op het gegeven om het nummer opnieuw te kiezen.
3. Tik om het gesprek te beëindigen.

50 Hoofdstuk 3: Contact houden
Overige beloptiesDruk tijdens een actief gesprek op, tik op één van de mogelijke belopties die beschikbaar zijn wanneer een gesprek bezig is.
MicrofoonSchakelt de microfoon in of uit voor het actieve gesprek. Wanneer de microfoon uit of in gedempte modus is, kunt u de beller horen, maar de beller kan u niet horen.
LuidsprekertelefoonSchakelt de luidsprekertelefoon in of uit.
Gesprek in de wachtPlaatst een actief gesprek in de wacht.
Telefonische vergaderingAls u een abonnement hebt op een service voor vergaderingsgesprekken met uw mobiele serviceprovider, kunt u via dit pictogram een contact of contacten toevoegen aan een actief gesprek.
OPMERKING:
• Het aantal deelnemers in het vergaderingsgesprek is afhankelijk van uw abonnement voor vergaderingsgesprekken. U kunt bij uw mobiele serviceprovider advies vragen over deze service.
• Meer informatie over vergaderingsgesprekken, vindt u onder Meerdere oproepen beheren.
SuperNoteHiermee wordt de SuperNote-app gestart. Hiermee kunt u notities maken tijdens een actief gesprek.
OPMERKING: Raadpleeg voor meer details de paragraaf SuperNote .
OpnemenNeemt een actief gesprek op.
BELANGRIJK! De meeste lokale wetten bepalen dat u toestemming van de andere persoon of personen aan de andere lijn moet vragen voordat u een actief gesprek kunt opnemen.
OPMERKING: Raadpleeg voor meer details de paragraaf Gesprekken opnemen .

51Hoofdstuk 3: Contact houden
Meerdere oproepen beherenUw ASUS tablet biedt u het gemak om twee gesprekken te voeren of aan te nemen. U kunt ook een vergaderingsgesprek instellen voor uw bedrijfsvergaderingen, partylijnen en andere groepsgesprekken.
Een andere oproep beantwoordenTerwijl u praat via uw ASUS tablet, hoort u een pieptoon die aangeeft dat er een andere oproep binnenkomt. Tik op het aanraakscherm op Answer (Antwoorden) om een binnenkomende oproep te ontvangen terwijl u een actief gesprek voert.
Schakelen tussen gesprekken
Om te schakelen tussen gesprekken, tikt u op het aanraakscherm op .
Een vergaderingsgesprek tot stand brengenUw ASUS-tablet kan een vergaderingsgesprek van maximaal vijf (5) mensen tot stand brengen. Tijdens een gesprek kunt u meer contacten toevoegen en alle gesprekken samenvoegen in één vergaderingsgesprek.
1. Bel een contact of kies een nummer. Wacht tot de andere lijn uw oproep beantwoordt.
2. Wanneer uw oproep wordt beantwoord, tikt u op en tikt u vervolgens op een contact of kiest u een nummer dat u wilt opnemen in uw vergaderingsgesprek.
3. Tik op om de twee gesprekken in een vergaderingsgesprek te plaatsen.
4. Tik op om nog een contact toe te voegen en tik dan op om de oproep samen te voegen met het huidige vergaderingsgesprek. Herhaal deze stap als u meer contacten wilt toevoegen aan uw vergaderingsgesprek.
Een vergaderingsgesprek beherenTijdens het vergaderingsgesprek kunt u het contact scheiden van de vergaderingsgroep voor een privégesprek. U kunt een contact ook loskoppelen van het vergaderingsgesprek.
1. Tik vanaf het scherm Conference call (Vergaderingsgesprek) op Manage conference call (Vergaderingsgesprek beheren) om een lijst te openen van de contacten in het vergaderingsgesprek.
2. Om een contact te verwijderen uit het vergaderingsgesprek, tikt u op . Om een contact los
te koppelen van het vergaderingsgesprek, tikt u op .
3. Tik op om terug te keren naar het scherm Conference call (Vergaderingsgesprek).

52 Hoofdstuk 3: Contact houden
Gesprekken opnemenMet uw ASUS tablet kunt u een conversatie opnemen als toekomstige referentie of informatie.
1. Bel een contact of kies een nummer.
2. Tik op om het gesprek op te nemen.
BELANGRIJK! Voordat u een gesprek opneemt, moet u hiervoor toestemming vragen van de andere partij(en).
3. Tik op om de opname te stoppen. Dit pictogram verschijnt in de meldingsbalk van het systeem om aan te geven dat de gespreksopname is opgeslagen.
4. Veeg omlaag vanaf de linkerbovenhoek van het scherm en tik dan op de melding Call recording saved (Gespreksopname opgeslagen) om de opgenomen conversatie weer te geven.

53Hoofdstuk 3: Contact houden
BelinstellingenConfigureer de instellingen voor uw inkomende of uitgaande gesprekken, naar huis bellen en meer.
1. Open het scherm Instellingen door één van de volgende bewerkingen uit te voeren:
• Start Snelle instellingen en tik dan op . • Tik op > Instellingen.
2. Tik op Oproepinstellingen en selecteer dan één van deze instellingen die u wilt configureren.
Instellingen binnenkomende oproepenBeltoon telefoon Stel de beltoon in voor uw SIM-kaart.Trillen bij bellen Selecteer deze optie als u wilt dat uw ASUS tablet ook trilt wanneer u
wordt gebeld.Oproep doorschakelen Gebruik deze functie als u oproepen naar een ander nummer
wilt sturen bij één van deze situaties: Altijd doorschakelen, Bij bezet, Bij geen antwoord en Indien onbereikbaar.
Weigeringsbericht oproep Selecteer of maak het bericht dat u wilt verzenden als u een binnenkomende oproep niet kunt beantwoorden.
Headset-instellingen voor binnenkomende gesprekken
Als u een Bluetooth- of bekabelde headset hebt aangesloten op uw ASUS tablet, kunt u kiezen om de oproepen automatisch te beantwoorden of de wachttijd voor binnenkomende oproepen in te stellen.
Instellingen uitgaande oproepenDTMF-tonen kiestoetsen U kunt het geluid van het toetsenblok in- of uitschakelen in de app
Telefoon.Instellingen verbindingswaarschuwing
Hiermee wordt het trillen in- of uitgeschakeld voor de verbindingswaarschuwingsinstellingen.
Vaste nummers Configureer deze instellingen als u uitgaande gesprekken alleen wilt beperken tot die nummers in uw FDN-lijst of tot nummers met bepaalde kengetallen. Vraag uw mobiele serviceprovider voor advies bij het kiezen van de FDN-service voor uw SIM-kaart.
Thuis kiezen Hiermee kunt u de instellingen voor het bellen naar huis inschakelen en configureren. Raadpleeg voor meer details de paragraaf Thuis kiezen.
Overige instellingenAuto call recording (Automatisch oproepen opnemen)
Geef de instellingen op voor het opnemen van gesprekken.
Gespreksduur Geef de duur van een gesprek tussen twee partijen weer. De gespreksduur wordt anders gemeten, afhankelijk van de mobiele serviceprovider.
Voicemail Als u een abonnement hebt voor een voicemailservice bij uw mobiele serviceprovider, kunt u uw voicemailinstellingen configureren.
Additional settings (Aanvullende instellingen)
Stel in hoe u uw beller-ID wilt weergeven. U kunt de functie voor oproep in de wacht ook activeren of deactiveren.
Calling accounts (Accounts bellen)
Stel uw SIP-account in voor videogesprekken via het Internet. Vraag aan uw mobiele serviceprovider over een abonnement op een SIP-account.

54 Hoofdstuk 3: Contact houden
Contactpersonen beherenOrganiseer uw contactpersonen en blijf gemakkelijk in contact met hen. U kunt uw contacten ook synchroniseren met uw e-mail- of sociale netwerkaccounts, informatie van contacten koppelen voor gemakkelijke toegang op één locatie of de contacten waarmee u contact wilt houden filteren.
De app Personen startenTik vanaf uw Startscherm op > Contacts (Contactpersonen).
Contacts Settings
Om uw instellingen voor Contacts (Contactpersonen) te configureren, tikt u op > Settings (Instellingen) > Contact settings (Instellingen contactpersonen) vanaf de app Contacts (Contactpersonen).
Selecteer hoe u uw contacten wilt weergeven: Alleen contacten met telefoon, Bronaccount weergeven, Lijst sorteren op (voornaam/achternaam) of Contactnamen weergeven als (eerst voornamen/achternamen).
Uw profiel instellenGeef uw ASUS tablet echt uw eigen accent en voer uw profielinformatie in.
1. Start de app Personen en tik dan op Mijn profiel instellen of IK.
OPMERKING: ME verschijnt wanneer u uw Google-account hebt ingesteld op uw ASUS tablet.
2. Vul uw informatie in, zoals uw mobiel of thuisnummer. Om andere informatie toe te voegen, tikt u op Nog een veld toevoegen.
3. Als u klaar bent met het invoeren van uw informatie, tikt u op Gereed.

55Hoofdstuk 3: Contact houden
Contactpersonen toevoegenVoeg contactpersonen toe aan uw apparaat en vul belangrijkere contactinformatie in zoals, nummers van contactpersonen, e-mailadressen, speciale evenementen voor VIP’s en meer.
1. Start de app Personen en tik dan op .
2. Selecteer Apparaat.
OPMERKING:
• U kunt de contactpersoon ook opslaan in uw e-mailaccount.
• Als u geen e-mailaccount hebt, tikt u op Nieuw account toevoegen en maakt u een nieuwe account.
3. Vul de nodige informatie in, zoals een mobiel of thuisnummer, een e-mailadres of een groep waarin u het contact wilt plaatsen.
4. Als u na het invullen van de informatie nog meer gegevens wilt toevoegen, tikt u op Add new (Nieuw toevoegen).
5. Als u andere contactgegevens wilt toevoegen, tikt u op Nog een veld toevoegen.
6. Als u klaar bent met het invoeren van de informatie, tikt u op Gereed.
Tik om de foto van uw contact toe te voegen vanaf Galerie of door een foto te maken
Tik om de gegevens van het contact te bewerken
Tik om het fotovoorblad van uw contact toe te voegen vanaf Galerie of door een foto te maken
Het profiel van uw contact aanpassenBewerk de gegevens van uw contact, voeg een foto toe of maak een foto als voorblad voor het profiel van uw contact.
1. Start de app Personen en selecteer dan het contact van wie u het profiel wilt bewerken of aanpassen.
2. Breng de wijzigingen aan vanaf de profielpagina van uw contact.

56 Hoofdstuk 3: Contact houden
Uw VIP's instellenGroepeer uw contacten als VIP’s om op de hoogte te blijven van komende jubileums, verjaardagen en andere belangrijke gebeurtenissen.
Stel uw VIP in vanaf het startscherm van de app Contacten.Uw VIP instellen vanaf het startscherm van de app Contacts (Contacten):
1. Start de app Contacts (Contacten), tik en houdt het contact dat u wilt instellen als VIP vast en kies dan Add to VIP group (Toevoegen aan VIP-groep).
Uw VIP instellen vanaf het scherm GroepenUw VIP instellen vanaf het scherm Groups (Groepen):
1. Start de app Personen.
2. Tik op > VIP.
3. Tik op en selecteer de contacten die u wilt groeperen als VIP’s en tik dan op Add (Toevoegen). De contacten worden toegevoegd aan uw VIP-lijst.
Uw VIP instellen vanaf het VIP-schermOm uw VIP instellen vanaf het VIP-scherm:
1. Start de app Personen.
2. Tik op .
3. Tik in het VIP-scherm op .
4. Selecteer de contacten die u wilt groeperen als VIP's en tik dan op Toevoegen. De contacten worden toegevoegd aan uw VIP-lijst.

57Hoofdstuk 3: Contact houden
Uw VIP instellen vanaf het scherm Favorites (Favorieten)Uw VIP instellen vanaf het Favorites (Favorieten):
1. Start de app Personen, tik op het contact waaraan u een gebeurtenisgegeven wilt toevoegen en tik dan op .
2. Tik op het infoscherm van het contact op Nog een veld toevoegen > Afspraken.
3. Selecteer de datum voor de gebeurtenis en tik dan op Instellen.
4. Als u klaar bent, tikt u op Gereed.

58 Hoofdstuk 3: Contact houden
4. Tik op Toevoegen wanneer u klaar bent. Alle contacten die u hebt toegevoegd, verschijnen op het scherm Favorieten.
Uw favoriete contacten markerenStel uw vaak gebruikte contacten in als uw favorieten zodat u ze snel kunt vinden via de app Contacts (Contacten).
1. Start de app Contacts (Contacten).
2. Tik op het scherm van de app Personen op en tik vervolgens op .
3. Selecteer de vakjes van de contacten die u wilt toevoegen aan Favorieten.

59Hoofdstuk 3: Contact houden
Contactpersonen importerenImporteer uw contacten en hun respectieve gegevens van één contactbron naar uw ASUS-tablet, e-mailaccount of een micro-SIM-kaart.
1. Start de Contacts-app en tik dan op > Manage contacts (Contactpersonen beheren).
2. Tik op Import/Export (Importeren/exporteren) en selecteer dan van waar u contacten wilt importeren.
3. Tik om te selecteren waar u de contacten wilt opslaan.
4. Plaats een vinkje voor het selecteren van de contacten die u wilt importeren. Tik op Importeren wanneer u klaar bent.
Contactpersonen exporterenExporteer uw contactpersonen naar elk van de opslagaccounts in uw ASUS tablet.
1. Start de Contacts-app en tik dan op > Manage contacts (Contactpersonen beheren).
2. Tik op Import/Export (Importeren/exporteren) en selecteer dan naar waar u contacten wilt exporteren.
3. Tik om te selecteren van waar u de contacten wilt exporteren.
4. Selecteer de contacten die u wilt exporteren en als u klaar bent, tikt u op Export (Exporteren).

60 Hoofdstuk 3: Contact houden
Sociaal netwerken met uw contactenHet integreren van de sociale netwerkaccounts van uw contacten maakt het voor u gemakkelijker hun profielen, nieuws en sociale feeds weer te geven. Blijf in real time op de hoogte van de activiteiten van uw contacten.
BELANGRIJK! Voordat u sociale netwerkaccounts van uw contacten kunt integreren, moet u zich aanmelden bij uw sociale netwerkaccount en de instellingen ervan synchroniseren.
Uw sociale netwerkaccount synchroniserenSynchroniseer uw sociale netwerkaccount om de sociale netwerkaccounts van uw contacten toe te voegen aan uw ASUS tablet.
1. Open het scherm Instellingen door één van de volgende bewerkingen uit te voeren:
• Start Snelle instellingen en tik dan op . • Tik op > Instellingen.
2. Tik in het scherm Instellingen op uw sociale netwerkaccount onder de sectie Accounts.
3. Tik op Contacts (Contactpersonen) om de sociale-netwerkaccounts van uw contactpersonen te syncrhoniseren
4. Start de app Personen om uw contactenlijst weer te geven.
5. Om alleen uw contacten met sociale netwerkaccounts te zien, tikt u op Zichtbare contacten en heft u de selectie van de andere contactbronnen op waarbij de naam van het sociale netwerk aangevinkt blijft.
6. Wanneer u klaar bent, tikt u op of op een andere plaats op het scherm.
De info van uw contacten koppelenAls u sociale netwerk- of e-mailaccounts toevoegt, worden gegevens van deze accounts automatisch gesynchroniseerd met de app Contacts (Contacten). In sommige gevallen kan bepaalde contactinformatie verschijnen op verschillende plaatsen of onder verschillende naamvariaties of bijnamen in de app Contacts (Contacten). U kunt al deze informatie handmatig koppelen en eenvormig maken en ze onder één plaats of profiel zetten.
1. Tik vanaf de app Contacts (Contacten) op de contacten van wie u de info wilt koppelen en selecteer dan Link contact (Contact koppelen).
2. Tik vanaf de profielpagina van het contact op .
3. Selecteer alle contactprofielen waarvan u denkt dat ze aan één profiel moeten worden gekoppeld en tik dan op Link (Koppelen). U kunt nu alle informatie van uw contact weergeven en ophalen onder één profiel.

61Hoofdstuk 3: Contact houden
Berichten verzenden
MessengerMet Messenger kunt u belangrijke berichten van uw contacten op een van uw SIM-kaarten die op uw ASUS-tablet zijn geïnstalleerd, verzenden, onmiddellijk beantwoorden of beantwoorden op een later tijdstip. U kunt uw berichtenthreads of conversaties ook via e-mail verzenden naar anderen om ze op de hoogte te houden.
OPMERKING: Als er meer dan één SIM-kaart is geïnstalleerd, moet u mogelijk de SIM-account van waar u uw bericht gaat verzenden, selecteren voordat u het bericht verzendt.
De app Berichten startenVoer één van de volgende bewerkingen uit vanaf uw startscherm om de app Berichten te starten:
• Tik op .
• Tik op > Messenger.
Berichten verzenden
1. Start de app Berichten en tik dan op .
2. Voer in het veld To (Aan) het nummer of de naam van het contact in om een contact uit uw lijst te selecteren.
3. Start met het samenstellen van uw bericht in het veld Send message (Bericht verzenden).
4. Tik op wanneer u klaar bent om het bericht te verzenden.
Berichten beantwoorden
1. Tik op uw waarschuwingsbericht vanaf uw startscherm of vergrendelingsscherm.
2. Begin met het opstellen van uw bericht in het veld Typ een bericht.
3. Tik op wanneer u klaar bent om het bericht te verzenden.
Berichten blokkerenBlokkeer spamberichten, zoals reclameberichten of berichten van ongewenste afzenders.
1. Tik vanaf het Startscherm op en tik dan op de thread van de afzender van wie u geen berichten wilt ontvangen.
2. Tik op > People & options (Mensen en opties) en tik dan op Block (phone number) (Blokkeren (telefoonnummer)).
3. Tik op OK om te bevestigen.

62 Hoofdstuk 3: Contact houden
Een bericht doorsturenU kunt een bericht doorsturen naar anderen.
1. Tik vanaf het startscherm van de Messenger-app om de berichtenthread te openen.
2. Tik en houd de berichten van de thread vast en tik dan op bovenaan op het scherm.
3. Tik op om een contact te selecteren naar wie u het bericht wilt doorsturen.
4. Tik op wanneer u klaar bent om het bericht te verzenden. Als u meer dan één geïnstalleerde SIM-kaart hebt, selecteert u vooraf de SIM-account van waar u uw bericht zult verzenden. De conversatie wordt doorgestuurd als een MMS-bericht (Multimedia Messaging Service).
OPMERKING:
• Zorg ervoor dat u een MMS-abonnement hebt bij uw mobiele serviceprovider.
• Zorg ervoor dat gegevenstoegang is ingeschakeld op uw apparaat. Tik vanaf uw startscherm op > Settings (Instellingen) > More (Meer) > Celluar networks (Mobiele netwerken) en schuif
dan Data enabled (Gegevens ingeschakeld) naar ON (AAN).
• Tarieven voor mobiele gegevens en berichten worden in rekening gebracht bij het doorsturen van conversaties naar anderen.
Overige berichtopties
Wanneer u een berichtenthread opent, kunt u op tikken en elk van de onderstaande opties uitvoeren.
People & options (Mensen en opties) Tik om de algemene instellingen van de berichtenthread te configureren.
Search (Zoeken) Tik en voer trefwoorden in het veld Zoeken in om te zoeken in de conversatie.
Archive (Archiveren) Tik om de conversatie te activeren.Delete (Verwijderen) Tik om de conversatie te verwijderen.Help & feedback Tik op deze optie om meer te leren over de Messenger-app en feedback
te verzenden als u dat wenst.

63Hoofdstuk 4: Uw dierbare momenten
Uw dierbare momenten 4Momenten vastleggen
De app Camera startenMaak foto’s en neem video’s op met de app Camera van de ASUS tablet. Raadpleeg de onderstaande stappen om de app Camera te openen.
Vanaf het vergrendelingsscherm
Sleep omlaag tot de app Camera is gestart.
Vanaf het beginscherm
Tik op .
De volumetoets gebruikenTerwijl uw ASUS tablet in de slaapstand is, dubbelklikt u op de volumetoets om deze te activeren en onmiddellijk de app Camera te starten.
OPMERKING: Voordat u de volumetoets gebruikt om de app Camera te starten, schakelt u deze functie in via Instellingen > Scherm vergrendelen en schuift u Instant camera naar AAN.
4 Uw dierbare momenten

64 Hoofdstuk 4: Uw dierbare momenten
Beginscherm CameraDe camera van uw ASUS tablet is uitgerust met een automatische scènedetectie en functie voor de automatische beeldstabilisatie. De camera beschikt ook over een videostabilisatiefunctie die helpt beverige beelden te voorkomen tijdens video-opname.
Tik op de pictogrammen om te starten met het gebruik van uw camera en om de videofuncties van uw ASUS tablet. te verkennen.
Instellingen aanpassen
Schakelen tussen de camera's voor en achter
Geavanceerde camera-instellingen gebruiken
De galerie weergeven
Video's opnemen
Foto's maken
AfbeeldingslocatiesRaadpleeg de volgende stappen om de functie Location tagging (Locatie taggen) in te schakelen:
1. Schakel de locatietoegang in via > Instellingen > Locatie.
2. Controleer of u uw locatie hebt gedeeld met Google Maps of Baidu.
3. Tik vanaf het startscherm van de Camera-app op > en activeer Location services (Locatieservices) voordat u de foto maakt.

65Hoofdstuk 4: Uw dierbare momenten
Camera-instellingenPas het uiterlijk van uw opgenomen beelden aan door de camera-instellingen te configureren met de onderstaande stappen.
BELANGRIJK! Pas eerst de instellingen toe voordat u opnamen maakt.
1. Tik vanaf het startscherm van de Camera-app op > .
2. Schuif omlaag en configureer de beschikbare opties.
Video-instellingenPas het uiterlijk van uw opgenomen video's aan door de camera-instellingen te configureren met de onderstaande stappen.
BELANGRIJK! Pas eerst de instellingen toe voordat u opnamen maakt.
1. Tik vanaf het startscherm van de Camera-app op > .
2. Schuif omlaag en configureer de beschikbare opties.
Overige instellingenPas geavanceerde instellingen aan om uw camera aan te passen.
BELANGRIJK! Pas eerst de instellingen toe voordat u opnamen maakt.
1. Tik vanaf het startscherm van de Camera-app op > .
2. Schuif omlaag en configureer de beschikbare opties.

66 Hoofdstuk 4: Uw dierbare momenten
Geavanceerde camerafunctiesVerken nieuwe manieren voor het vastleggen van beelden of video's en leg speciale momenten vast met behulp van de geavanceerde camerafuncties van uw ASUS tablet.
BELANGRIJK! Pas eerst de instellingen toe voordat u opnamen maakt. Beschikbare functies kunnen verschillen per model of volgens de camera voor/achter.
HDRMet de functie HDR (High-dynamic-range) kunt u gedetailleerde beelden opnemen voor scènes met weinig licht en een hoog contrast. HDR wordt aanbevolen voor gebruik wanneer u opnamen maakt op helder verlichte locaties, zodat de kleuren die op uw beeld worden geproduceerd beter in balans worden geplaatst.
HDR-foto’s vastleggen
1. Tik vanaf het beginscherm van de app Camera op > HDR.
3. Tik op of op de volumetoets om het maken van HDR-foto’s te starten.
VerfraaiingHeb plezier tijdens en na het maken van foto’s van uw familie en vrienden met de functie Verfraaiing van uw ASUS tablet. Wanneer deze functie is ingeschakeld, kunt u live verfraaiingen uitvoeren op het gezicht van uw onderwerp voordat u op de ontspanknop drukt.
Verfraaiingsfoto’s maken
1. Tik vanaf het beginscherm van de app Camera op > Verfraaiing.
2. Tik op om de instellingen voor Beautification (Verfraaiing) aan te passen en toe te passen op de foto.
3. Tik op om te beginnen met het maken van de foto.
OPMERKING: Sleep naar het midden van het scherm om de afteltimer in te stellen.
Verfraaiing toepassen op foto’s
1. Tik op de miniatuur om de foto te selecteren.
2. Tik op de foto en tik dan op om de verfraaiingsfunctie van uw voorkeur te selecteren. Tik vervolgens op om de foto op te slaan.

67Hoofdstuk 4: Uw dierbare momenten
NachtGebruik de functie Nacht van uw ASUS tablet om goed belichte foto’s te maken, zelfs ‘s nachts of bij omstandigheden met een lage belichting.
OPMERKING: Houd uw handen stil voordat en terwijl de ASUS tablet het beeld opneemt om wazige resultaten te voorkomen.
Nachtopnamen maken
1. Tik vanaf het beginscherm van de app Camera op > Nacht.
2. Tik op om te beginnen met het maken van de nachtfoto's.
Velddiepte Maak macro-opnamen met een zachte achtergrond met de optie Depth of field (Velddiepte). Deze functie is geschikt voor close-ups van onderwerpen voor een meer gedefinieerd en dramatisch resultaat.
Foto's met diepteveld maken
1. Tik vanaf het beginscherm van de app Camera op > Depth of Field (Velddiepte).
2. Tik op om te beginnen met het maken van foto’s.
3. Tik op of om de achtergrondvervaging te vermeerderen of te verminderen.
4. Tik op om de foto op te slaan.
Lage belichtingMet PixelMaster wordt de lichtgevoeligheid van uw camera verhoogd met maximaal 400% voor een betere ruisonderdrukking en een versterking van het kleurcontrast tot 200%. Gebruik deze modus om elk onderwerp om te vormen tot een fantastische foto of video - met of zonder overvloedig natuurlijk licht.
Foto's met een lage belichting maken
1. Tik vanaf het startscherm van de Camera-app op > Low light (Lage belichting).
2. Tik op om te beginnen met het maken van foto's.
Video's met een lage belichting opnemen
1. Tik vanaf het startscherm van de Camera-app op > Low light (Lage belichting).
2. Tik op om een video-opname te starten.

68 Hoofdstuk 4: Uw dierbare momenten
EffectMaak foto’s met verschillende effecten, zoals Pixelize (Omzetten in pixels), Cartoon, Vintage, LOMO of andere effecten.
OPMERKING: Het effect moet worden geselecteerd voordat u de foto maakt.
Foto’s met effect maken
1. Tik vanaf het beginscherm van de app Camera op > Effect
2. Tik op en selecteer een effect dat u wilt toepassen op de foto.
3. Tik op om te beginnen met het maken van foto’s.
Effecten toepassen op foto’s
1. Tik op de miniatuur om de foto te selecteren.
2. Tik op de foto en tik dan op om het effect van uw voorkeur te selecteren. Tik vervolgens op
om de foto op te slaan.
SelfieHaal voordeel uit de hoge megapixelspecificaties van uw camera aan de achterzijde zonder dat u zich zorgen hoeft te maken over het indrukken van de ontspanknop. Met gezichtsdetectie kunt u uw ASUS tablet instellen om tot vier gezichten te detecteren met de camera aan de achterzijde en automatisch uw individuele selfie of groepselfie te maken.
Capturing Selfie photos
1. Tik vanaf het beginscherm van de app Camera op. > Selfie.
2. Tik op om te kiezen hoeveel mensen moeten worden opgenomen in de foto.
3. Gebruik de camera aan de achterzijde om gezichten te detecteren en wacht tot uw ASUS tablet begint te piepen, wat aangeeft dat wordt afgeteld tot de foto wordt gemaakt.
4. Tik op om de foto op te slaan.

69Hoofdstuk 4: Uw dierbare momenten
Selfie PanoramaLegt selfies vast vanuit verschillende hoeken met Selfie Panorama. Vastgelegde beelden worden automatisch samengevoegd met deze functie.
Selfie Panorama-foto’s maken
1. Schakel van het startscherm van de Camera-app naar de camera vooraan en tik op > Selfie Panorama.
2. Tik op en pan dan uw ASUS Tablet naar links of rechts om het beeld vast te leggen.
OPMERKING: Tijdens het pannen van uw ASUS Tablet, verschijnt een tijdlijn van miniaturen op uw scherm wanneer de tablet het beeld vastlegt.
3. Tik op wanneer u klaar bent.
GIF-animatieMaak GIF-afbeeldingen (Graphics Interchange Format) direct vanaf de camera van uw ASUS tablet met de GIF-animatiefunctie.
GIF-animatiefoto’s vastleggen
1. Tik vanaf het beginscherm van de app Camera op > GIF-animatie.
2. Houd lang ingedrukt om te beginnen met het vastleggen van de burstfoto voor de GIF-animatie.
3. Breng uw voorkeursaanpassingen aan de GIF-animatie-instellingen aan.
4. Tik op wanneer u klaar bent.

70 Hoofdstuk 4: Uw dierbare momenten
MiniatuurSimuleer het kantel-verschuivingseffect van DSLR-lenzen via de functie Miniature (Miniatuur). Met deze functie kunt u zich richten op specifieke gebruiken van uw onderwerp. U kunt een bokeh-effect toevoegen dat zowel op foto’s als op video’s kan worden gebruikt met uw ASUS Tablet.
Miniatuurfoto’s maken
1. Tik vanaf het scherm van de Camera-app op > Miniature (Miniatuur).
2. Tik op of om uw scherpstelgebied te selecteren en gebruik dan uw twee vingers om de grootte en positie van het focusgebied aan te passen.
3. Tik op of om de achtergrondvervaging te vermeerderen of te verminderen. Tik op
of om de verzadiging te verhogen of te verlagen.
4. Tik op om miniatuurfoto’s te maken.
PanoramaLeg beelden vanuit verschillende hoeken vast met Panorama. Beelden die zijn opgenomen vanuit een groothoekperspectief worden met deze functie automatisch samengevoegd tot één panoramafoto.
Panoramafoto’s vastleggen
1. Tik vanaf het beginscherm van de app Camera op > Panorama.
2. Tik op en pan dan uw ASUS Tablet naar links of rechts om het landschap vast te leggen.
OPMERKING: Tijdens het pannen van uw ASUS tablet verschijnt een tijdlijn van miniaturen in het onderste deel van uw scherm wanneer het landschap wordt vastgelegd.
3. Tik op wanneer u klaar bent.

71Hoofdstuk 4: Uw dierbare momenten
Tijd terugspoelenNa het selecteren van Time Rewind (Tijd terugspoelen) begint uw sluiter enkele seconden voor en nadat u feitelijk op de sluiterknop drukt een reeks foto’s te maken. Hierdoor krijgt u een tijdlijn van afbeeldingen waar u het beste beeld kunt kiezen om op te slaan in uw Galerie.
Time Rewind-foto’s vastleggen
1. Tik vanaf het beginscherm van de app Camera op > Tijd terugspoelen.
2. Tik op om te beginnen met het maken van foto’s.
3. De Time Rewind-viewer (Tijd terugspoelen) verschijnt op het scherm bovenop een gemaakte foto. Draai de knop op de viewer om door de foto’s die u zojuist hebt gemaakt, te bladeren.
OPMERKING: Tik op Best om de beste fotosuggestie van de tijdlijn weer te geven.
4. Tik op om de foto op te slaan.
Volle glimlachLeg de perfecte glimlach of de gekste gezichtsuitdrukking van een reeks foto's vast met de functie Volle glimlach. Met deze functie kunt u vijf opeenvolgende foto's maken na het indrukken van de ontspanknop waarbij de gezichten op het beeld automatisch worden gedetecteerd ter vergelijking.
Elke lach-foto's maken
1. Tik vanaf het beginscherm van de app Camera op > Volle glimlach.
2. Tik op om te starten met het maken van foto’s die kunnen worden bewerkt met All Smiles (Elke lach).
3. Raak het gezicht van het onderwerp aan en selecteer dan de beste gelaatsuitdrukking van het onderwerp.
4. Veeg van boven naar beneden en tik dan op om de foto op te slaan.

72 Hoofdstuk 4: Uw dierbare momenten
TijdvertragingDankzij de videofunctie Time lapse (Tijdvertraging) van uw ASUS tablet kunt u stilstaande beelden vastleggen voor automatische tijdvertragingsweergave. In dit geval lijken de gebeurtenissen snel vooruit te bewegen, terwijl ze zich echter met lange tussenpozen hebben voorgedaan en zijn opgenomen.
Tijdvertragingsvideo's opnemen
1. Tik vanaf het beginscherm van de app Camera op > Time lapse (Tijdvertraging).
2. Tik op en selecteer dan het tijdvertragingsinterval.
3. Tik op om de opname van tijdvertragingsvideo's te starten.
Volle glimlachLeg de perfecte glimlach of de gekste gezichtsuitdrukking van een reeks foto’s vast met de functie Volle glimlach. Met deze functie kunt u vijf opeenvolgende foto’s maken na het indrukken van de ontspanknop waarbij de gezichten op het beeld automatisch worden gedetecteerd ter vergelijking.
Elke lach-foto’s maken
1. Tik vanaf het beginscherm van de app Camera op > Volle glimlach.
2. Tik op om te starten met het maken van foto’s die kunnen worden bewerkt met All Smiles (Elke lach).
3. Raak het gezicht van het onderwerp aan en selecteer dan de beste gelaatsuitdrukking van het onderwerp.
4. Veeg van boven naar beneden en tik dan op om de foto op te slaan.
Slow motionMet de videofunctie Slow motion kunt u video’s opnemen om in slow motion af te spelen.
Video’s in slow motion opnemen
1. Tik vanaf het startscherm van de Camera-app op > Slow motion.
2. Tik op om Video’s voor slow motion te maken.

73Hoofdstuk 4: Uw dierbare momenten
De galerie gebruikenBekijk foto’s en speel video’s af op uw ASUS tablet met de app Galerij. Met deze app kunt u ook foto- en videobestanden die in uw ASUS tablet zijn opgeslagen, bewerken, delen of verwijderen. Vanaf Galerij kunt u foto’s weergeven in een diavoorstelling of kunt u tikken om het geselecteerde foto- of videobestand weer te geven.
Om de galerie te starten, tikt u op > Galerie.
Bestanden weergeven vanaf uw sociaal netwerk of cloud-opslagUw galerie toont standaard alle bestanden op uw ASUS tablet volgens hun albummappen.
Bestanden van andere locaties die toegankelijk zijn via uw ASUS tablet weergeven:
1. Tik vanaf het startscherm van de app Gallery (Galerie) op .
2. Tik op een van de volgende bronlocaties om hun respectieve bestanden weer te geven.
OPMERKING:
• U kunt foto's downloaden naar uw ASUS tablet vanaf uw cloud-account en ze gebruiken als achtergrondafbeelding of als omslagafbeelding van een contact.
• Raadpleeg voor details over toevoegen van omslagbeelden aan uw contactpersonen, de paragraaf Het profiel van uw contactpersonen aanpassen.
• Raadpleeg voor details over foto's of beelden gebruiken voor uw achtergrond, de paragraaf Achtergronden.
BELANGRIJK! Om foto's en video's onder My cloud (Mijn cloud)te bekijken, is een internetverbinding vereist.

74 Hoofdstuk 4: Uw dierbare momenten
De fotolocatie bekijkenSchakel de locatietoegang op uw ASUS tablet in en verkrijg de locatiegegevens op uw foto's. De locatiegegevens van uw foto bevatten het gebied waar de foto's zijn gemaakt, evenals een kaart van de locatie via Google Maps of Baidu (alleen in China).
De gegevens van een foto weergeven:
1. Start de Gallery-app en selecteer de foto waarvan u de details wilt weergeven.
2. Tik op de foto en tik vervolgens op .

75Hoofdstuk 4: Uw dierbare momenten
Bestanden van de galerie delen
1. Tik vanaf het startscherm van de app Gallery (Galerie) op de map die de bestanden die u wilt delen bevat.
2. Tik na het openen van de map op om de bestandsselectie te activeren.
3. Tik op de bestanden die u wilt delen. Er verschijnt een vinkje bovenaan in het beeld dat u selecteert.
4. Tik op en selecteer in de lijst waar u de beelden wilt delen.
Bestanden verwijderen uit de galerie.
1. Tik vanaf het startscherm van de app Gallery (Galerie) op de map die de bestanden die u wilt verwijderen bevat.
2. Tik na het openen van de map op om de bestandsselectie te activeren.
3. Tik op de bestanden die u wilt verwijderen. Er verschijnt een vinkje bovenaan in het beeld dat u selecteert.
4. Tik op .
Een afbeelding bewerkenDe app Gallery (Galerie) beschikt ook over zijn eigen gereedschappen voor het bewerken van afbeeldingen waarmee u afbeeldingen die op uw ASUS Tablet zijn opgeslagen, kunt verbeteren.
1. Tik vanaf het startscherm van de app Gallery (Galerie) op de map met de gewenste bestanden.
2. Tik na het openen van de map op de afbeelding die u wilt bewerken.
3. Zodra de afbeelding is geopend, tikt u er opnieuw op om de functies ervan weer te geven.
4. Tik op om de werkbalk voor beeldbewerking te openen.
5. Tik op een van de pictogrammen in de werkbalk voor beeldbewerking om de wijzigingen toe te passen op het beeld.
6. Veeg van boven naar beneden en tik dan op om de foto op te slaan.
In-/uitzoomen op de miniatuurafbeeldingen of een beeldSpreid uw vingers op het scherm Galerie of op uw geselecteerde foto op het aanraakscherm om in te zoomen. Om uit te zoomen brengt u de vingers samen op het aanraakscherm.

76 Hoofdstuk 4: Uw dierbare momenten
Tik op een van deze thema's om het voorbeeld ervan te zien.
MiniMovie gebruikenMaak een creatieve diavoorstelling van uw foto's met de MiniMovie-functie van de Galerie. MiniMovie bevat een thema van diavoorstellingspresentaties die u onmiddellijk kunt toepassen op geselecteerde foto's.
Om een MiniMovie te maken van een fotomap:
1. Tik vanaf het startscherm van de app Gallery (Galerie) op > Albums.
2. Selecteer de fotomap en tik dan op > Auto MiniMovie.
3. Selecteer het MiniMovie-thema dat u wilt gebruiken voor uw fotodiavoorstelling.
Tik om de fotovolgorde of het scherpstelpunt te bewerken of om een specifieke foto in het toegepaste thema te vervangen
Tik m de nieuwste thema-inhoud te verkrijgen
Tik om een gemengd thema toe te passenTik opnieuw om de instellingen aan te passen
Tik om meer foto's toe te voegen of om de geselecteerde foto's te verwijderen
Tik om de achtergrondmuziek te wijzigen
Tik om de standaard fabriekswaarden te resetten
Tik om de ondertitels en datum in het toegepaste thema te bewerkenTik om uw video vrij te versieren in de geavanceerde modus
Tik om de diavoorstelling op te slaan of te delen
4. Tik na het selecteren van een thema op om de diavoorstelling op te slaan of te delen.

77Hoofdstuk 4: Uw dierbare momenten
Om een MiniMovie maken van een selectie van foto's:
1. Tik vanaf het startscherm van de app Gallery (Galerie) op > Photos.
2. Tik op om de bestandsselectie te activeren.
3. Tik op MiniMovie na het selecteren van uw foto's.
4. Selecteer het MiniMovie-thema dat u wilt gebruiken voor uw fotodiavoorstelling.
5. Tik na het selecteren van een thema op om de diavoorstelling op te slaan of te delen. U krijgt toegang tot uw opgeslagen diavoorstellingen via ASUS > File Manager (Bestandsbeheer) > Videos (Video’s) > MiniMovie.

78 Hoofdstuk 4: Uw dierbare momenten

79Hoofdstuk 5: Werk hard, speel harder
Werk hard, speel harder 55 Werk hard, speel harder
De headset gebruikenWanneer u een headset gebruikt, kunt u genieten van de vrijheid om andere dingen te doen terwijl u een gesprek voert of uw favoriete muziek beluistert.
Een audiostekker aansluitenStop de 3,5 mm headsetaansluiting in de audiopoort van uw apparaat.
WAARSCHUWING!
• Stop geen andere objecten in de audio-aansluiting.
• Stop geen kabel met elektrische stroomuitgang in de audiopoort.
• Langdurig luisteren met een hoog volume kan uw gehoor beschadigen.
OPMERKING:
• Wij raden sterk aan om alleen compatibele headsets te gebruiken voor dit apparaat.
• Als u de audiostekker loskoppelt terwijl u muziek beluistert, wordt de afgespeelde muziek automatisch gepauzeerd.
• Als u de audiostekker loskoppelt tijdens het bekijken van een video, wordt de videoweergave automatisch gepauzeerd.
Een Gmail-account instellenStel uw bestaande persoonlijke e-mailaccount in of die van uw werk zodat u e-mails kunt ontvangen, lezen en verzenden via uw ASUS tablet.
1. Tik op > Google > Gmail > Add an email address (Een e-mailadres toevoegen).
2. Selecteer Google en tik op Next (Volgende).
3. Typ uw bestaande Gmail-account en wachtwoord in en tik dan op Next (Volgende) > Accept (Accepteren).
OPMERKING: Wanneer u zich aanmeldt, moet u wachten terwijl uw apparaat communiceert met Google-servers om uw account in te stellen.

80 Hoofdstuk 5: Werk hard, speel harder
Later doen
Taken toevoegenMaak belangrijke taken om uw werk of sociale activiteiten te organiseren in uw professioneel of sociaal leven.
1. Tik vanaf het beginscherm op ASUS > Do It Later (Doe het later).
2. Ik op en vul dan de nodige informatie in.
3. Tik op Gereed wanneer u klaar bent.
Prioriteiten instellen voor takenStel het belangrijkheidsniveau in voor uw taken, zodat u ze een prioriteit kunt geven en overeenkomstig kunt afhandelen.
1. Tik vanaf het beginscherm op ASUS > Do It Later (Doe het later).
2. Tik op de taak die u als topprioriteit wilt instellen.
3. Selecteer Hoog in het veld Belang van het taakscherm.
4. Tik op Gereed wanneer u klaar bent.
OPMERKING: Taken met hoge prioriteit zijn gemarkeerd als in uw lijst Do It Later (Doe het later). Hierdoor kunt u snel bepalen welke taken onmiddellijke actie vereisen.
Taken verwijderenVia de app Do It Later (Doe het later) kunt alle voltooide, vervallen of onnodige taken verwijderen.
1. Tik vanaf het beginscherm op ASUS > Do It Later (Doe het later).
2. Tik op de taak die u wilt verwijderen uit de lijst en tik dan op .

81Hoofdstuk 5: Werk hard, speel harder
SuperNoteMaak van het nemen van notities een leuke en creatieve activiteit met SuperNote. Met deze gebruiksvriendelijke app kunt u notities maken die geordend zijn per notebook, door direct op het aanraakscherm te schrijven of te tekenen. Tijdens het maken van notities kunt u ook multimediabestanden van andere apps toevoegen en ze delen via sociale netwerken of uw Cloud-opslagaccount.
Een nieuw notitieboekje aanmakenOm nieuwe bestanden te maken met SuperNote, raadpleegt u de volgende stappen:
1. Tik vanaf het startscherm op SuperNote en tik dan op .
2. Selecteer een sjabloon en start met het maken van notities.
Tik om de invoermodus te selecteren
Tik om de instellingen voor de notebook te configureren
Tikken om de aangebrachte wijzigingen opnieuw uit te voeren
Tik om de aangebrachte wijziging ongedaan te maken

82 Hoofdstuk 5: Werk hard, speel harder
Een notitieboekje delen op de cloudU kunt uw notitieboekje delen op de cloud met de volgende stappen:
1. Tik en houd het notitieboekje dat uw wilt delen vast op het beginscherm van SuperNote.
2. Tik in het pop-upscherm op Cloud sync inschakelen.
3. Voer de gebruikersnaam en wachtwoordgegevens in voor uw ASUS WebStorage-account om door te gaan met het synchroniseren van uw notitieboekje met de cloud.
4. Zodra het notitieboekje is gesynchroniseerd met de cloud, verschijnt het cloudpictogram bovenop het gedeelde notitieboekje.
Een notitie delenBehalve vanaf uw notebook kunt u ook individuele notities vanaf uw SuperNote delen met uw apps of Cloud-opslagaccount. Ga hiervoor als volgt te werk: Ga hiervoor als volgt te werk:
1. Start het notitieboekje die de notitie bevat die u wilt delen.
2. Tik en houd een notitie vast die u wilt delen.
3. Tik in het pop-upscherm op Delen en selecteer het type bestandsindeling waarmee u het wilt delen.
4. Selecteer in het volgende scherm de apps of Cloud-opslagaccount waarmee u uw notitie wilt delen.
5. Volg de opeenvolgende instructies om het delen van uw geselecteerde notitie te voltooien.
Pictogrammen begrijpenAfhankelijk van de geselecteerde invoermodus verschijnen deze pictogrammen terwijl u notities maakt op SuperNote.
Selecteer dit type modus wanneer u het toetsenbord op het scherm wilt gebruiken voor het invoeren van uw notities.
Selecteer deze schrijfmodus wanneer u uw notities wilt neerkrabbelen of schrijven.
Selecteer deze tekenmodus wanneer u tekeningen of krabbels wilt maken.
Wanneer u in de schrijf- of typmodus bent, tikt u op dit pictogram om de dikte en kleur van de tekst te selecteren.
Wanneer u in de tekenmodus bent, tikt u op dit pictogram om het te gebruiken tekengereedschap en de kleur of dikte van de pennenstreek te selecteren.
Wanneer u in de tekenmodus bent, tikt u op dit pictogram om wat inhoud uit uw notities te wissen.
Tik op dit pictogram om een foto of video te maken, audio op te nemen, een tijdstempel en meer toe te voegen aan uw notities.
Tik op dit pictogram om een nieuwe pagina toe te voegen aan uw notebook.

83Hoofdstuk 5: Werk hard, speel harder
BestandsbeheerVia Bestandsbeheer kunt u uw gegevens gemakkelijk zoeken en beheren in het interne geheugen van uw ASUS tablet en aangesloten externe opslagapparaten.
De interne opslag openenToegang krijgen tot het interne opslagapparaat:
1. Tik op > Bestandsbeheer.
2. Tik op > Internal storage (Interne opslag) om de inhoud van uw ASUS-tablet te zien.
Het externe opslagapparaat openenToegang verkrijgen tot het externe opslagapparaat:
1. Plaats de microSD-kaart in uw ASUS tablet.
2. Tik op > Bestandsbeheer.
3. Tik op > MicroSD om de inhoud van uw microSD-kaart weer te geven.
Cloudopslag openen
BELANGRIJK! Controleer of het wifi- of mobiel netwerk (op bepaalde modellen) is ingeschakeld op uw ASUS Tablet. Zie voor details de paragraaf Verbonden blijven.
1. Tik op > Bestandsbeheer.
2. Tik op en tik vervolgens op een cloud-opslaglocatie onder Cloud-opslag.

84 Hoofdstuk 5: Werk hard, speel harder
De cloudMaak een back-up van uw gegevens, synchroniseer bestanden tussen verschillende apparaten en deel bestanden veilig en persoonlijke via een cloud-account, zoals ASUS WebStorage, Drive, OneDrive en Dropbox.
WebStorageRegistreer of meld u aan bij WebStorage en ontvang gratis cloud-opslagruimte. Upload automatisch nieuw gemaakte foto’s om ze onmiddellijk te delen, synchroniseer bestanden tussen verschillende apparaten of deel bestanden via uw WebStorage-account.
BELANGRIJK! Controleer of het wifi- of mobiel netwerk (op bepaalde modellen) is ingeschakeld op uw ASUS Tablet. Zie Verbonden blijven voor details.Bestanden openen die op uw cloud-opslagaccounts zijn opgeslagen:
ZenPad-verzorgingZoek antwoorden op FAQ’s (veelgestelde vragen) of praat direct met andere ZEN UI-gebruiker om oplossingen met betrekking tot ZenUI -apps te zoeken en te delen.
ZenUI Help openen:
1. Tik op > ZenPad-verzorging.
2. Tik op ZenUI FAQs en selecteer daarna de app waarvoor u antwoorden wilt zoeken.

85Hoofdstuk 6: Plezier en amusement
Plezier en amusement 66 Plezier en amusement
WifiDe wifi-technologie van uw ASUS tablet zorgt dat u verbonden bent met de draadloze wereld. Met uw ASUS tablet kunt u uw sociale media-accounts bijwerken, surfen op internet of gegevens en berichten draadloos uitwisselen.
Wifi inschakelen
1. Open het scherm Instellingen door één van de volgende bewerkingen uit te voeren:
• Start Snelle instellingen en tik dan op . • Tik op > Instellingen.
2. Schuif de wifi-schakelaar naar rechts om wifi in te schakelen.
OPMERKING: U kunt wifi ook inschakelen via het scherm Snelle instellingen. Raadpleeg het hoofdstuk Snelle instellingen voor informatie over het starten van het scherm Snelle instellingen.
Een verbinding maken met een Wifi-netwerk
1. Tik op het scherm Instellingen op Wi-Fi om alle gedetecteerde wifi-netwerken weer te geven.
2. Tik op een netwerknaam om een verbinding te maken met dit netwerk. Voor een beveiligd netwerk kunt u worden gevraagd een wachtwoord of andere beveiligingsgegevens in te voeren.
OPMERKING:• Uw ASUS tablet maakt automatisch opnieuw verbinding met het netwerk waarmee u eerder
verbonden was.
• Schakel de wifi-functie uit om te helpen batterijvermogen te sparen.

86 Hoofdstuk 6: Plezier en amusement
Wifi uitschakelen
1. Open het scherm Instellingen door één van de volgende bewerkingen uit te voeren:
• Start Snelle instellingen en tik dan op . • Tik op > Instellingen.
2. Schuif de wifi-schakelaar naar links om wifi uit te schakelen.
OPMERKING: U kunt wifi ook uitschakelen via het scherm Snelle instellingen. Raadpleeg het hoofdstuk Snelle instellingen voor informatie over het starten van het scherm Snelle instellingen.
BluetoothGebruik de Bluetooth-functie van uw ASUS tablet om bestanden te verzenden of te ontvangen en om multimediabestanden te streamen met andere slimme apparaten over korte afstanden. Met Bluetooth kunt u uw mediabestanden delen met de smartphones van uw vrienden, gegevens verzenden voor afdruk met een Bluetooth-printer of muziekbestanden afspelen via een Bluetooth-luidspreker.
Bluetooth inschakelen
1. Open het scherm Instellingen door één van de volgende bewerkingen uit te voeren:
• Start Snelle instellingen en tik dan op . • Tik op > Instellingen.
2. Schuif de Bluetooth-schakelaar naar rechts om Bluetooth in te schakelen.
OPMERKING: U kunt Bluetooth ook inschakelen via het scherm Snelle instellingen. Raadpleeg het hoofdstuk Snelle instellingen voor informatie over het starten van het scherm Snelle instellingen.

87Hoofdstuk 6: Plezier en amusement
Uw ASUS tablet koppelen met een Bluetooth-apparaatVoordat u de Bluetooth-functies van uw ASUS tablet optimaal kunt gebruiken, moet u deze eerst koppelen met het Bluetooth-apparaat. De ASUS tablet slaat automatisch de koppelingsverbinding van het Bluetooth-apparaat op.
1. Schakel de Bluetooth van uw ASUS-tablet in om het zichtbaar te maken voor andere Bluetooth-apparaten.
2. Tik op het scherm Instellingen op Bluetooth om alle beschikbare apparaten weer te geven.
BELANGRIJK! Als het apparaat waarmee u wilt koppelen, niet in de lijst is, dient u ervor te zorgen dat de functie Bluetooth ervan is ingeschakeld.
3. In de lijst van beschikbare apparaten, tikt u op het Bluetooth-apparaat waarmee u wilt koppelen.
4. Zorg ervoor dat dezelfde koppelingscode wordt getoond op beide apparaten, en tik vervolgens op Pair (Koppelen).
OPMERKING: Schakel de Bluetooth-functie uit om te helpen batterijvermogen te sparen.
Het koppelen van uw ASUS tablet met een Bluetooth-apparaat opheffen
1. Tik op het scherm Instellingen op Bluetooth om alle beschikbare en gekoppelde apparaten weer te geven.
2. In de lijst met gekoppelde apparaten tikt u op van het Bluetooth-apparaat die u wilt loskoppelen en daarna tikt u op Forget (Vergeten).

88 Hoofdstuk 6: Plezier en amusement
TetheringWanneer er geen wifi-service beschikbaar is, kunt u uw ASUS tablet gebruiken als modem of het instellen als een wifi-hotspot om internettoegang te krijgen op uw laptop, tablet en andere mobiele apparaten.
BELANGRIJK! De meeste mobiele serviceproviders kunnen een data-abonnement vereisen voor het gebruik van de tetheringfunctie. Neem contact op met uw mobiele serviceprovider voor het kiezen van dit data-abonnement.
OPMERKING:
• Internettoegang via tethering kan trager zijn dan de standaard wifi- of mobiele verbinding.
• Tethering met uw ASUS tablet voor internettoegang is slechts voor een beperkt aantal mobiele apparaten mogelijk.
• Schakel de tethering-functie uit als u deze niet gebruikt om batterijvermogen te sparen.
VliegtuigmodusDe Airplane mode (Vliegtuigmodus) schakelt draadloze communicatie uit, zodat u uw ASUS-tablet veilig in een vliegtuig kunt gebruiken.
Airplane mode (Vliegtuigmodus) inschakelen
1. Open het scherm Instellingen door één van de volgende bewerkingen uit te voeren:
• Start Snelle instellingen en tik dan op . • Tik op > Instellingen.
2. Tik op More (Meer) en schuif de knop voor Airplane mode (Vliegtuigmodus) naar rechts om deze in te schakelen.
OPMERKING: U kunt de Airplane mode (Vliegtuigmodus) ook vanaf het scherm Quick setting (Snelinstellingen) inschakelen. Raadpleeg het hoofdstuk Snelle instellingen voor informatie over het starten van het scherm Snelle instellingen.
De vliegtuigmodus uitschakelen
1. Open het scherm Instellingen door één van de volgende bewerkingen uit te voeren:
• Start Snelle instellingen en tik dan op . • Tik op > Instellingen.
2. Tik op More (Meer) en schuif de knop voor Airplane mode (Vliegtuigmodus) naar links om deze uit te schakelen.
OPMERKING: U kunt de Airplane mode (Vliegtuigmodus) ook vanaf het scherm Quick setting (Snelinstellingen) uitschakelen.Raadpleeg het hoofdstuk Snelle instellingen voor informatie over het starten van het scherm Snelle instellingen.

89Hoofdstuk 6: Plezier en amusement
USB-tetheringSchakel USB-tethering in op uw ASUS-tablet en deel de internetverbinding ervan met andere apparaten.
1. Sluit uw ASUS-tablet aan op een ander apparaat met een USB-kabel.
2. Wanneer het bericht Use USB for file transfer (USB gebruiken voor bestandsoverdracht), tikt u op Yes (Ja).
3. Open het scherm Instellingen door één van de volgende bewerkingen uit te voeren:
• Start Snelle instellingen en tik dan op . • Tik op > Instellingen.
4. Tik vanaf het scherm Settings (Instellingen) op More (Meer) > Tethering en schuif daarna USB-tethering naar ON (AAN).
Wifi-hotspotMaak van uw ASUS Tablet een wifi-hotspot om te koppelen met andere apparaten.
1. Open het scherm Instellingen door één van de volgende bewerkingen uit te voeren:
• Start Snelle instellingen en tik dan op . • Tik op > Instellingen.
2. Tik op Meer > Tethering en draagbare hotspot > Wifi-hotspot instellen.
3. Wijs een unieke SSID of netwerknaam en een sterk wachtwoord van 8 tekens toe voor uw wifi-hotspot. Tik op Opslaan wanneer u klaar bent.
4. Tik op het scherm Tethering op Portable Wi-Fi hotspot (Draagbare wifi-hotspot) om de wifi-hotspot op uw ASUS-tablet in te schakelen.
5. Verbind andere apparaten met de hotspotverbinding van uw ASUS tablet op dezelfde manier als wanneer u verbindt met een wifi-netwerk.

90 Hoofdstuk 6: Plezier en amusement
PlayToMet de app PlayTo kunt u een screencast van uw ASUS tablet toepassen op een scherm dat streaming ondersteund. Hierdoor kan een extern scherm een dubbele monitor of een tweede scherm voor uw ASUS tablet worden.
BELANGRIJK! Uw extern display moet de Miracast™- of DLNA®-technologie hebben om de app PlayTo te ondersteunen.
PlayTo starten vanaf Quick setting (Snelinstellingen)
1. Stel het scherm in dat streaming ondersteunt en dat u met uw ASUS tablet wilt gebruiken.
2. Start Snelle instellingen op uw ASUS tablet en tik op PlayTo.
3. Raadpleeg de SSID die wordt weergegeven op het display met streamingondersteuning en selecteer dezelfde SSID op uw ASUS tablet om het koppelen te starten.
Zodra de verbinding is gemaakt, toont uw scherm met streamingondersteuning dezelfde inhoud die momenteel wordt weergegeven op uw ASUS tablet.
PlayTo starten vanaf Settings (Instellingen)
1. Tik op > Instellingen.
2. Tik op Meer en tik op PlayTo.
3. Raadpleeg de SSID die wordt weergegeven op het display met streamingondersteuning en selecteer dezelfde SSID op uw ASUS tablet om het koppelen te starten.
Zodra de verbinding is gemaakt, toont uw scherm met streamingondersteuning dezelfde inhoud die momenteel wordt weergegeven op uw ASUS tablet.
Bluetooth tetheringSchakel Bluetooth-tethering in op uw ASUS-tablet en deel de internetverbinding ervan met andere apparaten.
1. Schakel Bluetooth in op uw ASUS tablet en op het andere apparaat.
2. Koppel beide apparaten.
OPMERKING: Raadpleeg voor meer details, de paragraafUw ASUS-tablet koppelen met een Bluetooth-apparaat.
3. Tik vanaf het scherm Settings (Instellingen) op More (Meer) > Tethering, en schuif dan Bluetooth tethering naar ON (AAN).

91Hoofdstuk 7: Zen Overal
77 Zen Overal
Speciale Zenhulpmiddelen
Zen Overal
Share LinkBestanden, apps of media-inhoud delen en ontvangen met mobiele Android-apparaten via de app Share Link (voor mobiele ASUS-apparaten) of de app SHAREit (voor andere mobiele apparaten) via een wifi-hotspot. Met deze app kunt u bestanden die groter zijn dan 100 MB verzenden en ontvangen en het biedt u de mogelijkheid meerdere bestanden tegelijk te delen of te ontvangen. De app Share Link (Verbinding delen) stuurt en ontvangt bestanden sneller dan via Bluetooth.
Bestanden delen
1. Tik vanaf uw beginscherm op en tik dan op Share Link (Verbinding delen).
2. Tik op Bestand verzenden en selecteer dan uit de opties die op uw scherm verschijnen.
3. Tik op de bestanden die u wilt verzenden en tik vervolgens op Share selected files > Send (Geselecteerde bestanden delen > Verzenden).
4. Nadat uw ASUS tablet de andere apparaten heeft gedetecteerd, tikt u op het apparaat waarmee u bestanden wilt delen.
Bestanden ontvangenBestanden ontvangen:
1. Tik vanaf uw beginscherm op > Share Link (Verbinding delen).
2. Tik op Bestand ontvangen om de bestanden van de afzender te ontvangen.
OPMERKING: Zorg dat u Share Link start en op Receive file (Bestand ontvangen) tikt op het andere apparaat.

92 Hoofdstuk 7: Zen Overal
CalculatorU hebt slechts één veeg en één tik nodig om uw calculator te starten. Als u het paneel Snelle instellingen opent, is het Calculatorpictogram zichtbaar bovenaan in de lijst. Tik erop om te starten met uw berekeningen.
Tik hierop om Calculator in te schakelen.
Calculatorscherm

93Hoofdstuk 7: Zen Overal
Quick MemoQuick Memo is een hulpprogramma voor het maken van notities dat u de vrijheid biedt iets neer te krabbelen of om belangrijke notities die u moet onthouden, te typen. Na het maken van notities kunt u ze delen via Share Link en sociale mediasites of u kunt ze omvormen tot een taak binnen Do It Later (Doe het later).
Een post-it makenU kunt Quick Memo-notities omvormen tot een post-it zodat u deze overal kunt zien op uw ASUS tablet. Om een post-it te maken, tikt u gewoon op het pictogram van de punaise in de rechterbovenhoek van Quick Memo nadat u uw notitie hebt gemaakt.
Tik om een post-it te maken
Sleep de post-it naar een nieuwe locatie
Om Quick Memo (Snelmemo) te starten, tikt u op > Quick Memo (Snelmemo).

94 Hoofdstuk 7: Zen Overal
Tik hier tijdens de opname op om de opname tijdelijk te stoppen of te pauzeren
Geluids-recorderNeem audiobestanden op met uw ASUS tablet door de app Sound Recorder in te schakelen.
Om de geluidsopname te starten, tikt u op > Geluids-recorder.
Tik hierop om de instellingen voor Sound Recorder aan te passen.
Tik hierop om de audio-opname te starten.

95Hoofdstuk 7: Zen Overal
Een opname pauzerenTijdens een gepauzeerde opname, kunt u kiezen om de opname te hervatten, te verwijderen of op te slaan.
Tik om de opname te hervatten
Tik om de opname op te slaan
Tik om de opname te verwijderen
OpnamelijstVanaf de opnamelijst kunt u een opgeslagen audio-opnamebestand afspelen, hernoemen, delen of verwijderen. Geef uw opnamelijst weer aan de rechterkant van het hoofdscherm Geluidsrecorder.
Tik om uw geselecteerde opname af te spelen/te pauzeren
Tik om uw geselecteerde opname te delen, hernoemen of verwijderen

96 Hoofdstuk 7: Zen Overal
Indien ingeschakeld, schakelt de ASUS tablet automatisch naar de beste audiokwaliteit voor de momenteel uitgevoerde ASUS-app.
Audio WizardMet AudioWizard kunt u de geluidsmodi van uw ASUS tablet aanpassen voor een zuiverdere audio-uitvoer die past bij de huidige gebruiksscenario’s.
AudioWizard gebruikenAudioWizard gebruiken:
1. Tik op > Audio Wizard.
2. Tik in het venster Audiowizard op de geluidsmodus die u wilt activeren.

97Hoofdstuk 7: Zen Overal
SplendidMet ASUS Splendid kunt u gemakkelijk de beeldscherminstellingen aanpassen. Dit verrijkt de kleur van uw scherm met deze twee vooraf ingestelde schermkleurmodi.
Splendid gebruikenSplendid gebruiken:
1. Tik vanaf uw startscherm op > Splendid.
2. Selecteer een van deze schermkleurmodi: Balance (Balans), Bluelight Filter (Blauw-lichtfilter), Vivid (Levendig) en Customized (Aangepast).
BalansmodusDeze modus biedt een gebalanceerde kleurweergave op uw ASUS Tablet.
Tikken om in te stellen op de fabrieksinstellingen
Verplaatsen voor het aanpassen van de kleurtemperatuur
Modus Blauw-lichtfilterDeze modus is bedoeld om belasting van de ogen te verminderen voor een comfortabele leeservaring op uw ASUS-tablet.
Tik om uw voorkeur te selecteren

98 Hoofdstuk 7: Zen Overal
Levendige modusDeze modus biedt een fijn afgestemde kleurvoorinstelling die de schermkleur van uw ASUS Tablet verrijkt.
Tikken om in te stellen op de fabrieksinstellingen
Verplaatsen voor het aanpassen van de kleurtemperatuur
Verplaatsen om de tint aan te passen
Tikken om in te stellen op de fabrieksinstellingen
Aangepaste modusMet deze modus kunt u de schermweergave aanpassen op basis van de kleurtemperatuur, tint en verzadiging van uw voorkeur.
Verplaatsen om de tint aan te passen
Verplaatsen voor het aanpassen van de kleurtemperatuur
Tikken om in te stellen op de fabrieksinstellingen

99Hoofdstuk 7: Zen Overal
EnergiebesparingMaximaliseer of breid het vermogen van uw ASUS tablet maximaal uit, zelfs als deze inactief is of terwijl de tablet verbonden blijft met uw netwerk. U kunt de voedingsinstellingen voor uw frequente activiteiten, zoals het lezen van e-mails of het bekijken van video’s, slim aanpassen.
Energiebesparing instellenOptimiseer het vermogen van uw ASUS-tablet volgens uw behoeften, met enkele slimme opties voor energiebesparing.
1. Tik op > ASUS Mobile Manager > Power Saver (Energiebesparing).
2. Selecteer een van deze batterijmodi:
• Performance (Prestatie) • Normal (Normaal) • Power saving (Energiebesparing) • Super saving (Superbesparing) • Customized (Aangepast)
3. Tik voor geavanceerde instellingen op Smart switch (Slimme knop) voor meer opties.
Energiebesparing aanpassenStel het helderheidsniveau in voor uw frequente activiteiten, zoals het lezen van e-mails of boeken, het bekijken van video's, het surfen op websites en het beluisteren van muziek. U kunt ook de energiebesparingsfunctie inschakelen voor sommige apps of het automatisch verbreken van de netwerkverbinding inschakelen wanneer uw ASUS tablet in slaapstand is.
1. Selecteer vanaf Power Saver (Energiebesparing) de optie Customized (Aangepaste) en tik dan op .
2. Selecteer een activiteit en maak dan aanpassingen.

100 Hoofdstuk 7: Zen Overal

101Hoofdstuk 8: Behoud uw Zen
Behoud uw Zen 88 Behoud uw Zen
Uw apparaat up-to-date houdenHoud uw ASUS tablet in de lus van Android-systeemupdates en bijgewerkte apps en functies.
Uw systeem bijwerken
1. Tik op > Instellingen.
2. Schuif in het scherm Settings (Instellingen) omlaag en tik vervolgens op About (Info).
3. Tik op Systeemupdate en tik vervolgens op Update controleren.
OPMERKING: U kunt kijken wanneer het systeem van uw ASUS-tablet de laatste keer werd bijgewerkt in de paragraaf Last check for update (Laatste controle op updates).
OpslagruimteU kunt gegevens, apps of bestanden op uw ASUS tablet (interne opslag) opslaan op een externe opslagruimte of op een online opslagruimte. U hebt een internetverbinding nodig voor het overdragen of downloaden van uw bestanden naar een online opslagruimte. Gebruik de bijgeleverde USB-kabel voor het kopiëren van bestanden tussen de computer en uw ASUS tablet.
Back-up maken en opnieuw instellenMaak een back-up van gegevens, wifi-wachtwoorden en andere instellingen op Google-servers met uw ASUS tablet. Ga hiervoor als volgt te werk:
1. Tik op > Instellingen > Back-up maken en opnieuw instellen.
2. Vanaf het venster Back-up maken en opnieuw instellen, kunt u het volgende doen:
• Back-up maken van mijn gegevens: Wanneer deze functie is ingeschakeld, wordt op Google-servers een back-up gemaakt van uw gegevens, wifi-wachtwoorden en andere instellingen.
• Back-up account: Hiermee kunt u de account opgeven waarmee u moet gekoppeld worden wanneer u uw back-up opslaat.
• Automatisch terugzetten: Deze functie vergemakkelijkt het herstel van back-upinstellingen en -gegevens wanneer u een app opnieuw installeert.
• Network settingds reset (Reset netwerkinstellingen): hiermee worden alle netwerkinstellingen gereset.
• Fabriekinstellingen terug: Wist alle gegevens op de tablet.

102 Hoofdstuk 8: Behoud uw Zen
Uw ASUS tablet beveiligenGebruik de beveiligingsfuncties van uw ASUS Tablet om onbevoegde gegevenstoegang te voorkomen.
Uw scherm ontgrendelenWanneer het scherm is vergrendeld, kunt u het openen met de opties voor de beveiligingsontgrendeling van de ASUS tablet.
1. Tik op > Instellingen > Scherm vergrendelen.
2. Tik op Schermvergrendeling en selecteer vervolgens een optie voor het ontgrendelen van uw ASUS tablet.
OPMERKING:
• Raadpleeg de sectie Opties van het ontgrendelingsscherm voor meer informatie.
• Om de optie die u hebt ingesteld voor het ontgrendelen van het scherm te deactiveren, tikt u op Geen op het scherm Schermvergrendeling kiezen.
Opties van het ontgrendelingsschermKies uit deze opties om uw ASUS tablet te vergrendelen.
Vegen
Veeg omhoog om uw ASUS Tablet te ontgrendelen.

103Hoofdstuk 8: Behoud uw Zen
PINVoer minstens vier cijfers in om een pincode in te stellen.
BELANGRIJK! Zorg dat u het wachtwoord onthoudt dat u hebt gemaakt voor het ontgrendelen van uw apparaat.
PatroonSchuif uw vinger over de punten en maak een patroon.
BELANGRIJK! U kunt een patroon maken met een minimum van vier punten. Zorg dat u het patroon onthoudt dat u hebt gemaakt voor het ontgrendelen van uw apparaat.

104 Hoofdstuk 8: Behoud uw Zen
WachtwoordVoer minstens vier tekens in om een wachtwoord te maken.
BELANGRIJK! Zorg dat u het wachtwoord onthoudt dat u hebt gemaakt voor het ontgrendelen van uw apparaat.
De andere schermbeveiligingsfuncties configurerenNaast de modus van schermvergrendeling kunt u ook het volgende doen in het venster Lock screen (Schermvergrendeling).
• Snelle toegang: Tik hierop om de snelle toegang tot het vergrendelingsscherm te bewerken.
• Instant camera: Schuif de Instant Camera-schakelaar naar AAN om de Camera-app te starten op het vergrendelingsscherm door twee keer op de volumetoets te drukken.
• Lock screen message (Bericht Scherm vergrendelen): Tik hierop om de informatie die u wilt laten verschijnen, zelfs wanneer het scherm vergrendeld is, te bewerken en in te voeren.

105Hoofdstuk 8: Behoud uw Zen
De identiteit van uw ASUS-tablet kennenZorg dat u de identiteit van uw ASUS tablet weet, zoals het serienummer, het IMEI-nummer (International Mobile Equipment Identity) of het modelnummer.
Dit is belangrijk, want als u uw ASUS tablet verliest, kunt u contact opnemen met uw mobiele provider en de informatie opgeven om ongemachtigd gebruik van uw ASUS tablet te blokkeren via een zwarte lijst.
De identiteit van uw ASUS tablet weergeven:
1. Tik op > Instellingen.
2. Schuif in het scherm Settings (Instellingen) omlaag en tik vervolgens op About (Info). Het scherm Over toont de status, wettelijke informatie, het modelnummer, de versie van het besturingssysteem, hardware- en softwareinformatie van uw ASUS tablet.
3. Om het serienummer, SIM-contactnummer (op bepaalde modellen) en IMEI van uw ASUS Tablet te zien, tikt u op Status.

106 Hoofdstuk 8: Behoud uw Zen

107Bijlagen
BijlagenBIJLAGEN
MededelingenKennisgeving green ASUSASUS doet zijn best om milieuvriendelijke producten en verpakkingsmaterialen te maken uit belang van de gezondheid van de consument terwijl de invloed op het milieu minimaal blijft. De vermindering van het aantal handleidingpagina’s resulteert in vermindering van de uitstoot van koolstofdioxide.
Voor gedetailleerde informatie voor gebruikers, kunt u de handleiding raadplegen die bij de ASUS tablet is geleverd of een bezoek brengen aan de ondersteuningssite van ASUS op https://www.asus.com/support/.
ASUS-services van recycling/terugbrengenASUS-programma’s van recycling/terugbrengen komen voort uit onze inzet voor de hoogste normen met betrekking tot het beschermen van ons milieu. Wij geloven erin u oplossingen te bieden om onze producten, batterijen, andere componenten alsook het verpakkingsmateriaal verantwoordelijk te recyclen. Ga naar http://csr.asus.com/english/Takeback.htm voor gedetailleerde informatie over recycling in verschillende regio’s.
Vereiste spanningsveiligheidProduct met een elektrisch stroombereik tot 6A en een gewicht van meer dan 3 kg moeten goedgekeurde voedingskabels gebruiken die groter zijn dan of gelijk aan: H05VV-F, 3G, 0.75mm2 of H05VV-F, 2G, 0.75mm2.

108 Bijlagen
For DTS patents, see http://patents.dts.com. Manufactured under license from DTS Licensing Limited. DTS, DTS-HD, the Symbol, & DTS or DTS-HD and the Symbol together are registered trademarks, and DTS-HD Premium Sound is a trademark of DTS, Inc. © DTS, Inc. All Rights Reserved.
Opmerking coating
BELANGRIJK! Om elektrische isolatie te bieden en elektrische veiligheid te behouden, wordt een coating aangebracht om het apparaat te isoleren, met uitzondering van de locatie van de I/O-poorten.
Preventie van gehoorverliesOm mogelijk gehoorverlies te voorkomen, mag u niet gedurende langere perioden luisteren met een hoog volume.
Voor Frankrijk is de hoofdtelefoon/oortelefoon voor dit apparaat compatibel met de vereisten voor het geluidsdrukniveau, vastgelegd in de toepasselijke standaarden EN 50332-1:2013 en/of EN50332-2:2013, vereist door het Franse artikel L.5232-1.

109Bijlagen
Items Tabel met maximum radiofrequentie-uitgangsvermogen
Bluetooth
Bluetooth RF (2400~2483,5 MHz)
WCDMA
WCDMA Band I (1920~1980 ; 2110~2170 MHz)
2,65 (dBm) 22,84 (dBm)
Bluetooth 4,0-LE (2400~2483,5 MHz) WCDMA Band VIII (880~915 ; 927~960 MHz)
2,72 (dBm) 23,78 (dBm)
WLAN
2,4GHz 802,11b (2400~2483,5 MHz)
LTE
LTE Band I (1920~1980 ; 2110~2170 MHz)
15,73 (dBm) 23,47 (dBm)
2,4GHz 802,11g (2400~2483,5 MHz) LTE Band III (1710~1785 ; 1805~1880 MHz)
12,04 (dBm) 24,17 (dBm)
2,4GHz 802,11n HT20 (2400~2483,5 MHz) LTE Band VII (2500~2570 ; 2620~2690 MHz)
12,07 (dBm) 24,09 (dBm)
5GHz 802,11a (5150~5250 ; 5250~5350 ; 5470~5725 MHz) LTE Band VIII (880~915 ; 927~960 MHz)
13,02 (dBm) 23,83 (dBm)
5GHz 802,11an HT20 (5150~5250 ; 5250~5350 ; 5470~5725 MHz) LTE Band XX (832~862 ; 791~821 MHz)
12 (dBm) 23,35 (dBm)
5GHz 802,11an HT40 (5150~5250 ; 5250~5350 ; 5470~5725 MHz) LTE Band XXVIII (703~748 ; 785~803 MHz)
11,85 (dBm) 24,08 (dBm)
5GHz 802,11ac HT80 (5150~5250 ; 5250~5350 ; 5470~5725 MHz)
LTE Band XXXVIII (2570~2620 ; 2570~2620 MHz)
8,78 (dBm) 22,60 (dBm)
Naleving Richtlijn voor Radioapparatuur van de EU
Vereenvoudigde EU-conformiteitsverklaringHierbij verklaart ASUSTek Computer Inc. dat de radioapparatuur van type ASUS_P008 voldoet aan Richtlijn 2014/53/EU. De volledige tekst van de EU-verklaring van conformiteit is beschikbaar op https://www.asus.com/support/. (Zoek naar Z581KL)
Tabel met RF-output

110 Bijlagen
De WiFi op 5150-5350MHz zal beperkt zijn tot binnengebruik voor in de tabel vermelde landen:
AT BE BG CZ DK EE FR
DE IS IE IT EL ES CY
LV LI LT LU HU MT NL
NO PL PT RO SI SK TR
FI SE CH UK HR
Informatie RF-blootstellingDit ASUS-product is getest en voldoet aan toepasselijke Europese SAR-limieten. De SAR-limiet is 2,0 W/Kg in landen die de limiet instellen met een gemiddelde over 10 gram weefsel. De specifieke maximale SAR-waarden voor dit apparaat zijn de volgende:
Kop: 1,42 W/Kg Behuizing: 0,995 W/Kg
Bij het meedragen van dit apparaat of het gebruiken bij het dragen op het lichaam, moet u een goedgekeurde accessoire gebruiken, zoals een holster, of anderszins een afstand van 0 cm tot het lichaam aanhouden om te zorgen voor naleving van RF-blootstellingsvereisten.
CE-markering

111Bijlagen

112 Bijlagen
Fabrikant: ASUSTeK Computer Inc.
Adres: 4F, No.150, LI-TE RD., PEITOU, TAIPEI 112, TAIWAN
Erkende vertegenwoordiger in Europa:
ASUS Computer GmbH
Adres: HARKORT STR. 21-23, 40880 RATINGEN, GERMANY
Modelnaam: P008