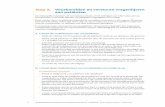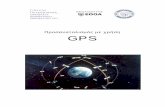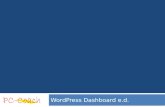AR-M165/M207 Operation-Manual Setup-Guide NL...Hiermee kunt u via het apparaat een fax versturen van...
Transcript of AR-M165/M207 Operation-Manual Setup-Guide NL...Hiermee kunt u via het apparaat een fax versturen van...

SOFTWARE-INSTALLATIEGIDS
DIGITAAL MULTIFUNCTIONEEL SYSTEEM
• INLEIDING
• INHOUD
• DE BIJ DE MACHINE MEEGELEVERDE SOFTWARE INSTALLEREN
• SOFTWARE INSTALLEREN (VOOR OPTIES)
• PROBLEEM OPLOSSING EN NUTTIGE INFORMATIE
1
5
7
20
39
Pagina

GarantieHoewel er alles aan werd gedaan om deze gebruiksaanwijzing zo nauwkeurig en nuttig mogelijk te maken, kan de firma Sharp niet aansprakelijk worden gesteld voor de inhoud ervan. Alle informatie in de gebruiksaanwijzing kan zonder aankondiging vooraf worden gewijzigd. SHARP kan niet aansprakelijk worden gesteld voor verlies of beschadigingen, direct of indirect die voortvloeien uit of verband houden met deze gebruiksaanwijzing.
© Copyright SHARP Corporation 2006. Alle rechten voorbehouden. Vermenigvuldiging, verandering of vertaling zonder schriftelijke toestemming vooraf is verboden, behalve wanneer dit in de auteurswet wordt toegestaan.
Opmerking• Deze handleiding gaat ervan uit dat zowel de persoon die dit product installeert als de gebruikers een basiskennis
hebben van Windows en Macintosh.• Raadpleeg de handleiding van uw besturingssysteem of de online helpfunctie voor informatie over het gebruik van uw
besturingssysteem.• Sommige vensters die in deze handleiding staan, kunnen verschillen afhankelijk van computertype en –instellingen.
Informatie over de genoemde handelsmerken• Sharpdesk is een handelsmerk van Sharp Corporation.• Microsoft®, Windows®, Windows® 95, Windows® 98, Windows® Me, Windows NT® 4.0, Windows® 2000, Windows® XP, Windows®
Server 2003 en Internet Explorer® zijn geregistreeerde handelsmerken of handelsmerken van Microsoft Corporation in de Verenigde Staten en andere landen.
• IBM, PC/AT, en PowerPC zijn handelsmerken van International Business Machines Corporation.• Macintosh, Power Macintosh, Mac OS, LaserWriter, en AppleTalk zijn geregistreerde handelsmerken van Apple Computer, Inc.• PostScript® is een geregistreerd handelsmerk van of Adobe Systems Incorporated.• Acrobat® Reader Copyright© 1987-2002 Adobe Systems Incorporated. Alle rechten voorbehouden.
Adobe, het Adobe-logo, Acrobat en het Acrobat-logo zijn handelsmerken van Adobe Systems Incorporated.• NetWare is een geregistreerd handelsmerk van Novell, Inc.• Agfa en het Agfa Rhombus, zijn geregistreerde handelsmerken van Agfa-Gevaert, A.G.• Alle andere handelsmerken en copyrights zijn het eigendom van de respectievelijke eigenaars.
• Het "Handboek voor de hoofdoperator" waaraan in deze handleiding gerefereerd wordt, maakt deel uit van de "Gebruiksaanwijzing (algemene informatie en kopieerder)" maar in bepaalde regio's echter, vormt het een aparte handleiding.
• Het tweevoudige functieboard dat in deze handleiding genoemd wordt kan bij sommige modellen optioneel worden geïnstalleerd en is bij andere modellen standaard geïnstalleerd. Zie voor meer informatie, "3. RANDAPPARATUUR EN ONDERDELEN" van de "Gebruiksaanwijzing (algemene informatie en kopieerder)".
De in de gebruiksaanwijzing weergegeven schermen, berichten en toetsnamen kunnen verschillen van de werkelijke weergave van de schermen op de machine als gevolg van productverbetering en wijzigingen.

1
INLEIDINGDank u voor de aankoop van dit product. In deze handleiding worden de installatie van printerbesturing en hulpprogramma’s, die noodzakelijk zijn voor de printer- en scannerfuncties, toegelicht.Met de optionele netwerkuitbreidingskit (AR-NB3) kan de machine worden gebruikt als netwerkprinter en netwerkscanner. Met de optionele PS3-uitbreidingskit (AR-PK1/N) kunt u de machine gebruiken als een PostScript-compatibele printer. Wanneer de machine gebruikt wordt als een PostScript-printer, kan er zowel in Windows- als in Macintosh-omgeving afgedrukt worden. Let op dat afdrukken alleen mogelijk is vanuit een Macintosh-omgeving via een netwerkverbinding. (Parallelle en USB-poorten kunnen niet gebruikt worden in een Macintosh omgeving.)
Software-installatiegids (deze handleiding)Beschrijft de procedures voor het installeren van de software in de "Software" CD-ROM’s die bij de machine en de optionele netwerkuitbreidingskit (AR-NB3) meegeleverd worden.Als u de machine als printer of scanner wilt gebruiken, zie deze handleiding en de On line handleidingen.
De standaard printerfunctie en scannerfunctie gebruiken• Gebruiksaanwijzing (voor printer en scanner))
Dit is een On line handleiding die u aantreft op de "Software CD-ROM (1)" die bij de machine wordt meegeleverd.Deze handleiding bevat informatie die u nodig hebt voor het gebruik van de machine als printer en scanner, met inbegrip van afdrukken via het standaard printerstuurprogramma, afdrukken via het SPLC printerstuurprogramma dat gebruikt kan worden wanneer het tweevoudige functieboard geïnstalleerd is, scannen via Button Manager, probleem oplossen en de hoofoperatorprogramma’s voor printer- en scannerfuncties.
De netwerkprinterfunctie gebruiken• Gebruiksaanwijzing (voor netwerkprinter)
Dit is een On line handleiding die u aantreft op de "Software CD-ROM (1)" die bij de netwerkuitbreidingskit wordt meegeleverd.Deze handleiding bevat informatie die u nodig hebt voor het gebruik van de machine als printer, met inbegrip van afdrukvoorwaardeninstellingen, afdrukken via de PLC5e en PCL6 printerstuurprogramma’s en het PS-Printerstuurprogramma, probleem oplossen en de hoofoperatorprogramma’s voor printer- en scannerfuncties.
De netwerkscannerfunctie gebruiken• Gebruiksaanwijzing (voor netwerkscanner)
Dit is een On line handleiding die u aantreft op de "Software CD-ROM (1)" die bij de netwerkuitbreidingskit wordt meegeleverd.Lees deze handleiding voor informatie over het gebruik van Scannen naar FTP, Scannen naar E-mail en andere scannerfuncties.
De volgende helpbestanden zijn geïnstalleerd bij de installatie van de software van de "Software CD-ROM (1)" die meegeleverd is bij de netwerkuitbreidingskit:• Helpbestand Printer Status Monitor• Helpbestand Printer Administration Utility
On line handleiding uit de "Network utilities CD-ROM"• On line handleiding Print server card
LICENTIEOVEREENKOMSTDe LICENTIEOVEREENKOMST verschijnt wanneer u de software vanaf de CD-ROM installeert. Door het gebruik van alle of een gedeelte van de software op de CD-ROM of in de machine, gaat u akkoord met de voorwaarden van de LICENTIEOVEREENKOMST.
Wanneer "AR-XXXX" verschijnt in deze handleiding kunt u "XXXX" vervangen door de naam van uw model. Zie voor de naam van het model dat u gebruikt in "PRODUKTCONFIGURATIES" in de "Gebruiksaanwijzing (algemene informatie en kopieerder)".
Opmerking

2
OVER DE CD-ROM’SDit product bevat CD-ROM’s die standaard meegeleverd worden bij de machine en CD-ROM’s die meegeleverd worden bij de optionele netwerkuitbreidingskit (AR-NB3).
Voor Windows
■CD-ROM standaard meegeleverd bij de machineEr zijn twee CD-ROM’s bij de machine meegeleverd.
Software CD-ROM (1)Deze CD-ROM bevat een wizard-installatiefunctie voor het installeren van de software hieronder en de On line handleiding "Gebruiksaanwijzing (voor printer en scanner)".Zie voor de installatieprocedure van de software, pagina 7 van deze handleiding.
MFP stuurprogramma• Printerstuurprogramma
Met het printerstuurprogramma kunt u de printerfunctie van de machine gebruiken.Er zijn twee soorten printerstuurprogramma’s voor de machine: Een standaard printerstuurprogramma en een printerstuurprogramma* dat wordt gebruikt wanneer het tweevoudige functieboard is geïnstalleerd.
* Als het tweevoudige functieboard geïnstalleerd", verschijnt er "(EB)" in de naam van het geïnstalleerde printerstuurprogramma. Verder is met het printerstuurprogramma voor het tweevoudige functieboard een snellere printsnelheid mogelijk.
• ScannerstuurprogrammaMet de Scannerstuurprogramma kunt u de scanfunctie van de machine gebruiken met de TWAIN-compliant en WIA-compliant toepassingen.
Button managerButton Manager is een software-hulpprogramma waarmee u de [SCANNEN] toets op de machine kunt gebruiken om een document te scannen.
Acrobat Reader 5.0Dit programma kunt gebruiken om de On line handleidingen te openen. Zie pagina 42 van deze gebruiksaanwijzing voor het installeren van Acrobat Reader.
SharpdeskSharpdesk is een geïntegreerde softwareomgeving waarmee u eenvoudig document- en beeldbestanden beheert en toepassingen kunt starten.
PC-FAX stuurprogramma*1
Hiermee kunt u via het apparaat een fax versturen van uw computer naar een faxapparaat (als de faxoptie geïnstalleerd is).
On line handleidingDeze handleiding in PDF-formaat kunt u bekijken met behulp van de Adobe Acrobat Reader. Als u de On line handleiding "Gebruiksaanwijzing (voor printer en scanner)" op de CD_ROM wilt bekijken, definieert u het volgende pad. (Let op dat "R" staat voor de letter van uw CD-ROM drive.)R:\Manual\Dutch\AR_161_162_163.pdf*1 Voor het gebruik van de PC-FAX stuurprogramma, moet Internet Explorer 4.0 of later op uw computer zijn geïnstalleerd.
Software CD-ROM (2)Deze CD-ROM bevat een afgeslankte versie van Internet Explorer 6.0 SP1. Voor de installatieprocedure, dubbelklikt u op "Readme.txt" in de root-map van de "Software CD-ROM (2)" en bekijkt het README-bestand.
De scanfunctie kan alleen worden gebruikt met Windows 98/Me/2000/XP computers die zijn verbonden met de machine d.m.v. een USB kabel. Voor Windows 95/NT 4.0-gebruikers, of gebruikers van een parallelle verbinding, is alleen de printerfunctie beschikbaar.
"Software CD-ROM (2)"• Internet Explorer 6.0 SP1
"Software CD-ROM (1)"• MFP stuurprogramma (Printerstuurprogramma /
Scannerstuurprogramma)• Button manager• Sharpdesk (Desktop Document Management Software)• PC-FAX stuurprogramma
Opmerking

3
■CD-ROM’s in de netwerkuitbreidingskit (AR-NB3)De optionele netwerkuitbreidingskit bevat de volgende vier CD-ROM’s:
1. "Software CD-ROM (1)" meegeleverd bij de netwerkuitbreidingskitDeze CD-ROM bevat een installatie-wizard voor het installeren van de volgende functies en On line handleidingen.Zie voor de installatieprocedure van de software, pagina 20 van deze handleiding.
PrinterstuurprogrammaBevat de PCL5e en PCL6 printerstuurprogramma’s, en het PS-Printerstuurprogramma dat u nodig hebt voor het gebruik van dit product.Printer Status Monitor*1
Wanneer u de printer in een netwerkomgeving gebruikt, biedt deze functie meldingen en displays waarmee u de printerstatus kunt regelen.Printer Administration Utility*1
Wanneer u de printer in een netwerk omgeving gebruikt, kunt u met deze beheerfunctie printerinstellingen configureren en de printer vanaf een computer regelen. (Deze functie is bestemd voor het gebruik door systeembeheerders.)NICManagerGebruik dit programma om het IP-adres te configureren en te controleren wanneer de machine is aangesloten op een netwerk.PC-FAX stuurprogramma*2
Hiermee kunt u via het apparaat een fax versturen van uw computer naar een faxapparaat (als de faxoptie geïnstalleerd is). Acrobat Reader 5.0Dit programma kunt gebruiken om de On line handleidingen te openen.Voor de installatie van Acrobat Reader, zie pagina 42 van deze handleiding.On line handleidingenHandleidingen in PDF-formaat kunt u bekijken met behulp van de Adobe Acrobat Reader. Als u de On line handleidingen op de CD_ROM wilt bekijken, definieert u de volgende paden. (Let op dat "R" staat voor de letter van uw CD-ROM drive.)• Voor netwerkprinter: R:\Manual\Dutch\OnlineManual\AR_NB3_Prn.pdf• Voor netwerkscanner. R:\Manual\Dutch\OnlineManual\AR_NB3_Scn.pdf
*1 De machine moet zijn aangesloten op een netwerk om gebruik te kunnen maken van de Printer Status Monitor en Printer Administration Utility.
*2 Voor het gebruik van de PC-FAX stuurprogramma, moet Internet Explorer 4.0 of later op uw computer zijn geïnstalleerd.
2. "Network Utilities" CD-ROMDeze CD-ROM bevat een On line handleiding en hulpprogramma's voor het gebruik van de machine als netwerkprinter.
Lees dit voor gebruik het Readme bestand:Dit bestand bevat informatie over de inhoud van de "Network Utilities" CD-ROM, het gebruik van de hulpprogramma's, hoe u de On line handleiding kunt bekijken en beperkingen.Printer Server Card Snelle installatie:Dit is een wizard-hulpprogramma voor Windows 95, Windows 98, Windows Me, Windows NT 4.0, Windows 2000, Windows XP en Windows Server 2003 waarmee u eenvoudig de printserver kunt configureren.Printer Server Card Standaard installatie:Hiermee installeert en opent u de "NICManager", waarmee u de geavanceerde serverinstellingen kunt beheren en configureren.On line handleiding:Deze handleiding in PDF formaat licht toe hoe u de "Network Utilities" CD-ROM moet gebruiken
1. "Software CD-ROM (1)" meegeleverd bij de netwerkuitbreidingskit• PCL5e en PCL6 stuurprogramma’s, en PS-stuurprogramma• Printer Status Monitor• Printer Administration Utility• NICManager• PC-FAX stuurprogramma• Macintosh PPD Bestand
2. "Network Utilities" CD-ROMDeze CD-ROM bevat hulpprogramma's voor het gebruik van de machine als netwerkprinter en On line handleiding.
3. "Sharpdesk" CD-ROM• Sharpdesk (Desktop Document
Management Software)• Network Scanner Tool • SHARP TWAIN AR/DM (TWAIN-stuurprogramma)• OmniPage Pro Trial (ScanSoft, inc.)
4. "Software CD-ROM (2)"• Internet Explorer 6.0 SP1

4
3. "Sharpdesk" CD-ROMSharpdesk is een geïntegreerde softwareomgeving waarmee u eenvoudig document- en beeldbestanden beheert en toepassingen kunt starten.Zie, voor informatie over de "Sharpdesk" CD-ROM en de installatie van Sharpdesk, de "Sharpdesk installatiehandleiding" die bij de netwerkuitbreidingskit meegeleverd wordt.
Sharpdesk (Desktop Document Management Software)Sharpdesk wordt gebruikt voor het beheer van afbeeldingen die van deze machine gescand worden en voor het beheer van bestanden in verschillende software programma’s.
Network Scanner Tool Dit hulpprogramma helpt u Scannen naar Desktop te gebruiken. Met het hulpprogramma kunt u instellingen configureren waarmee u gescande afbeeldingen kunt verzenden van de machine naar uw computer. U kunt Sharpdesk automatisch laten opstarten, wanneer uw computer een gescande afbeelding van de machine ontvangt.
SHARP TWAIN AR/DMDit wordt gebruikt om zwart-wit beelden te verkrijgen van een TWAIN-interface in TWAIN-compatibele software-toepassingen.
OmniPage Pro Trial (ScanSoft, inc.)Dit wordt gebruikt om op papier afgedrukte tekst te scannen en de beeldgegevens te converteren naar tekstgegevens door middel van OCR (Optische Letterherkenning).
4. "Software CD-ROM (2)"Deze CD-ROM bevat een afgeslankte versie van Internet Explorer 6.0 SP1 Voor de installatieprocedure, dubbelklikt u op "Readme.txt" in de root-map van de "Software CD-ROM (2)" en bekijkt het README-bestand.
De machine gebruiken in een Macintosh-omgevingU kunt de machine gebruiken als een printer voor Macintosh, mits de PS3-uitbreidingskit (AR-PK1/N) geïnstalleerd is.Installeer het benodigde PPD bestand om de machine als printer te gebruiken van de "Software CD-ROM (1)" die bij de machine en de optionele netwerkuitbreidingskit (AR-NB3) meegeleverd wordt.
1. "Software CD-ROM (1)" meegeleverd bij de netwerkuitbreidingskitDeze CD-ROM bevat de benodigde software om de machine in een Macintosh-omgeving en de On line handleidingen "Gebruiksaanwijzing (voor netwerkprinter)" en de "Gebruiksaanwijzing (voor netwerkscanner)". Zie pagina 32 van deze gebruiksaanwijzing voor de installatieprocedure van de software.Als u de online handleidingen op de CD-ROM wilt bekijken, dubbelklikt u op de CD-ROM-icoon en daarna dubbelklikt u in onderstaande volgorde:• Voor netwerkprinter: map [AR-NB3 Printer Manual] – map [Dutch] – icoon [Printer Manual] • Voor netwerkscanner: map [AR-NB3 Scanner Manual] – map [Dutch] – icoon [Scanner Manual]
PPD-bestandDit bestand bevat printerinformatie die nodig is voor het printen.
Acrobat Reader 4.05Dit programma kunt gebruiken om de On line handleidingen te openen.Voor de installatie van Acrobat Reader, zie pagina 42 van deze handleiding.
2. "Network Utilities" CD-ROMDeze CD-ROM bevat hulpprogramma's voor het gebruik van de machine als printer in een Macintosh-omgeving.
PSC Setup UtilityDit is een hulpprogramma waarmee u de netwerkinstellingen van de machine vanaf een Macintosh kunt configureren.
On line handleidingDeze handleiding in PDF formaat licht toe hoe u de "Network Utilities" CD-ROM moet gebruiken.
Het PPD-bestand op de "Software CD-ROM (1)" die meegeleverd wordt bij de netwerkuitbreidingskit kan niet worden gebruikt, in het geval dat de machine met een USB of parallelkabel aangesloten is op uw computer.Opmerking

5
INHOUDINLEIDING ................................................................................................................................................. 1
● LICENTIEOVEREENKOMST ........................................................................................................................... 1● OVER DE CD-ROM’S....................................................................................................................................... 2
1 DE BIJ DE MACHINE MEEGELEVERDE SOFTWARE INSTALLEREN
VOOR DE INSTALLATIE........................................................................................................................... 7● HARDWARE EN SOFTWARE EISEN.............................................................................................................. 7● INSTALLATIEOMGEVING EN GESCHIKTE SOFTWARE .............................................................................. 7
SOFTWARE INSTALLEREN..................................................................................................................... 7● INSTALLATIE DOOR MIDDEL VAN DE INSTALLER ...................................................................................... 7● INSTALLATIEMETHODE 1 .............................................................................................................................. 8● INSTALLATIEMETHODE 2 ............................................................................................................................ 10● INSTALLATIEMETHODE 3 ............................................................................................................................ 12● INSTALLATIEMETHODE 4 ............................................................................................................................ 14● DE MACHINE GEBRUIKEN ALS GEDEELDE PRINTER VIA EEN SERVER ............................................... 16
INSTALLATIE VAN DE BUTTON MANAGER ........................................................................................ 18● WINDOWS XP ................................................................................................................................................ 18● WINDOWS 98/ME/2000 ................................................................................................................................. 19
2 SOFTWARE INSTALLEREN (VOOR OPTIES)
INSTALLATIE VOOR EEN NETWERKVERBINDING ............................................................................ 20
SETUP IN EEN WINDOWS OMGEVING
HARDWARE EN SOFTWARE EISEN..................................................................................................... 21
STEL HET IP-ADRES VAN DE MACHINE IN ......................................................................................... 21
SOFTWARE INSTALLEREN................................................................................................................... 24● INSTALLATIE VAN HET PRINTERSTUURPROGRAMMA (STANDAARD INSTALLATIE) .......................... 24● AANGEPASTE INSTALLATIE ........................................................................................................................ 26● DE MACHINE GEBRUIKEN ALS GEDEELDE PRINTER VIA EEN SERVER ............................................... 28● DE PS SCHERMLETTERTYPE INSTALLEREN............................................................................................ 30
HET PPD BESTAND GEBRUIKEN ......................................................................................................... 31● DE INFORMATIE OVER RESIDENT LETTERTYPEN (alleen wanneer het PPD-bestand is geïnstalleerd in Windows
95/98/Me) ......................................................................................................................................................... 31

6
SETUP IN EEN MACINTOSH OMGEVING
HARDWARE EN SOFTWARE EISEN..................................................................................................... 32
APPLETALK-INSTELLINGEN ................................................................................................................ 32
HET PPD BESTAND INSTALLEREN ..................................................................................................... 32● INSTALLATIE IN MAC OS X .......................................................................................................................... 32● INSTALLATIE IN MAC OS 8.6 TO 9.2.2......................................................................................................... 34● DE SCHERMLETTERTYPEN INSTALLEREN (MAC OS 8.6 - 9.2.2) ............................................................ 34
PRINTERSTUURPROGRAMMA CONFIGUREREN............................................................................... 35● MAC OS X V10.2 TOT 10.4............................................................................................................................ 35● MAC OS X v10.1.5.......................................................................................................................................... 37● MAC OS 8.6 TO 9.2.2..................................................................................................................................... 38
3 PROBLEEM OPLOSSING EN NUTTIGE INFORMATIE
PROBLEEMOPLOSSING........................................................................................................................ 39
PRINTERSTUURPROGRAMMA CONFIGUREREN (Windows-omgeving) ......................................... 42
HET INSTALLEREN VAN ACROBAT READER .................................................................................... 42
HET IP-ADRES CONTROLEREN ........................................................................................................... 43
HARDWARE EN SOFTWARE EISEN..................................................................................................... 43
MET DE COMPUTER VERBINDEN ........................................................................................................ 44
PC-FAX VERZENDING GEBRUIKEN (wanneer de faxoptie in de Windows-omgeving is geïnstalleerd) .......................................................................................................................................... 45

7
1 DE BIJ DE MACHINE MEEGELEVERDE SOFTWARE INSTALLEREN
VOOR DE INSTALLATIEHARDWARE EN SOFTWARE EISENZie, voor de installatie van de software "HARDWARE EN SOFTWARE EISEN" op pagina 43 zodat u zeker weet dat uw computer aan de hardware- en software-eisen voldoet.
INSTALLATIEOMGEVING EN GESCHIKTE SOFTWAREDe software die kan worden geïnstalleerd verschilt afhankelijk van de versie van uw besturingssysteem en het soort verbinding met de machine.
*1 Windows 98/Me ondersteunt geen USB 2.0. Een USB 2.0 verbinding kan worden gebruikt onder Windows 98/Me, maar de snelheid is hetzelfde als USB 1.1. De afdruksnelheid gebaseerd op de USB 2.0 specificaties kan alleen worden bereikt, als uw computer onder Windows 2000/XP draait, u een kabel gebruikt die USB 2.0 ondersteunt en deze kabel met een USB 2.0 poort op uw computer verbonden is. Als u verbinding maakt via een hub, moet de hub USB 2.0 ondersteunen.USB 2.0 (Hoge snelheid) kan worden gebruikt, wanneer het tweevoudige functieboard is geïnstalleerd.
*2 Wanneer het apparaat via de parallelle poort is aangesloten, kan het Printstatusvenster alleen worden gebruikt wanneer de parallelle poort op ECP modus is ingesteld.*3 De installatie van het printerstuurprogramma hangt af van het type verbinding tussen de machine en uw computer.*4 Sharpdesk kan geïnstalleerd worden, wanneer een parallelle kabel wordt gebruikt, de scanner van het apparaat kan echter niet worden gebruikt. Windows 95/98FE en
Windows NT 4.0 worden niet ondersteund.*5 Deze kan alleen gebruikt worden wanneer de faxoptie is geïnstalleerd. Daarnaast moet Internet Explorer 4.0 of later op uw computer geïnstalleerd zijn.
SOFTWARE INSTALLEREN
INSTALLATIE DOOR MIDDEL VAN DE INSTALLERDe geïnstalleerde software en de stappen voor de installatie hangen af van uw Windows-versie en het type verbinding naar uw computer. Bekijk de volgende tabel voor de correcte procedure voor uw omgeving.
* Windows 95 en Windows NT 4.0 worden niet ondersteund.
MFP stuurprogramma Button Manager
SharpdeskPC-FAX
stuurprogrammaPrinterstuurprogramma ScannerstuurprogrammaWindows 98/Me/2000/XPUSB 2.0 verbinding*1
Beschikbaar*2,3Beschikbaar Beschikbaar Beschikbaar Beschikbaar*5
Windows 95/98/Me/NT 4.0/2000/XP Parallelle verbinding
Niet beschikbaarNiet
beschikbaarBeschikbaar*4 Niet
beschikbaar
• De scannerfunctie werkt alleen wanneer u een USB kabel gebruikt.• Volg de instructies op het scherm om het probleem op te lossen als er een foutmelding verschijnt. Nadat u het probleem
hebt opgelost, kan de installatieprocedure worden voortgezet. Afhankelijk van het probleem, moet u misschien de installatie te verlaten. Klik in zo'n geval op de [Annuleren] knop om de installer te verlaten en installeer de software opnieuw vanaf het begin nadat u het probleem hebt opgelost.
• Wanneer u Sharpdesk installeert, terwijl Internet Explorer 5.5 of later niet is geïnstalleerd op uw computer, zie de Internet Explorer installatieprocedure in het README-bestand (Readme.txt) in de root-map van de "Software CD-ROM (2)".Als u alleen Sharpdesk installeert na de installatie van Internet Explorer (bijvoorbeeld, wanneer de andere onderdelen al geïnstalleerd zijn), voer dan een aangepaste installatie uit (volg stap 2 tot en met 7 in "INSTALLATIEMETHODE 2" en installeer daarna alleen Sharpdesk in stap 11 en 12).
Windows-versieWindows XP
Windows2000/98/Me
Windows 95/NT 4.0Soort verbindingUSB-kabelverbinding* (standaard installatie) INSTALLATIEMETHODE 1 (pagina's 8 tot 9)
USB-kabelverbinding* (aangepaste installatie) INSTALLATIEMETHODE 2 (pagina's 10 tot 11)
INSTALLATIEMETHODE 3 (pagina's 12 tot 13)
Parallelle kabelverbinding* (aangepaste installatie) INSTALLATIEMETHODE 4 (pagina's 14 tot 15)
Opmerkingen

8
DE BIJ DE MACHINE MEEGELEVERDE SOFTWARE INSTALLEREN
INSTALLATIEMETHODE 1Gebruik deze procedure om de software te installeren in de onderstaande:
1. De printer is verbonden via een USB-kabel.2. Windows versie: Windows 98/Windows Me/Windows 2000*/Windows XP*
De onderstaande procedure gebruikt Windows XP als voorbeeld. Volg dezelfde stappen om de software in andere besturingssystemen te installeren.
Standaard installatie (alleen wanneer u een USB kabel gebruikt)Hieronder volgt een uitleg van de procedure voor de standaard installatie van de software.De standaard installatie wordt gewoonlijk gebruikt, wanneer de machine is aangesloten via een USB kabel en u alle software-onderdelen wilt installeren.
1 Zorg ervoor dat de USB-kabel niet met de machine is verbonden.Als de kabel is verbonden zal er een Plug and Play scherm verschijnen. Wanneer dit wel zo is, klikt u op de [Annuleren] toets om het scherm te sluiten en verwijdert de kabel.
2 Plaats de "Software CD-ROM (1)" die bij de machine is meegeleverd in de CD-ROM-drive van uw computer.
3 Klik op de [Start] knop, klik op [Deze Computer] ( ), en dubbelklik vervolgens op het [CD-ROM] ( ) icoon.Dubbelklik in Windows 98/Me/2000 op [Deze computer] en dubbelklik vervolgens op het [CD-ROM] icoon.
4 Dubbelklik op het [Setup] ( ) icoon.
5 Het scherm "LICENTIEOVEREENKOMST" verschijnt. Verzeker u ervan dat u de inhoud van de licentieovereenkomst goed begrijpt en klik vervolgens op de [Ja] knop.
6 Lees de melding in het scherm "Welkom" en klik vervolgens op de toets [Volgende].
7 Klik op de knop [Standaard].
Zodra de melding "Het geïntegreerde installatieprogramma bereidt..." `verschijnt , worden de software-onderdelen hieronder automatisch geïnstalleerd. Volg de instructies op het scherm.• MFP stuurprogramma• Button manager• Sharpdesk
* U hebt beheerderrechten nodig om deze software te kunnen installeren.
Wanneer de machine gebruikt wordt als gedeelde printer via een server of deze verbonden is via een parallelle kabel en u alleen bepaalde onderdelen wilt installeren, selecteert u "Aangepaste installatie". (pagina's 10 tot 17)
Opmerking
Opmerking
De kabel kan worden aangesloten in stap 9.
Selecteer de gewenste taal en klik op de toets [Volgende] zodra het taalselectiescherm verschijnt, nadat u op het [Setup] icoon hebt geklikt. (Normaal gesproken wordt de correcte taal automatisch geselecteerd.)
Opmerking
Opmerking

9
DE BIJ DE MACHINE MEEGELEVERDE SOFTWARE INSTALLEREN
1
8 Klik op de knop [Sluiten] wanneer het scherm "Einde" verschijnt.Wanneer "Sluit nu de MFP interfacekabel aan op de PC" verschijnt, klikt u op de [OK] toets.
9 Sluit de machine aan op uw computer met de USB-kabel. (Pagina 44)Zorg dat het apparaat aanstaat. De machine wordt herkend en een plug and play scherm verschijnt. Volg de instructies op het scherm.
Hiermee is de installatie voltooid.• Zie, na de installatie van de MFP stuurprogramma
"PRINTERSTUURPROGRAMMA CONFIGUREREN (Windows-omgeving)" (pagina 42) om de printerstuurprogramma-instellingen te configureren.
• Zie, na de installatie van Button Manager, "INSTALLATIE VAN DE BUTTON MANAGER" (pagina 18) om Button Manager in te stellen.
Wanneer u Windows 2000/XP gebruiktKlik op de knop [Toch doorgaan] of [Ja] als er een melding verschijnt met betrekking tot de Windows logo test of digitale handtekening.
Na de installatie kan er een melding verschijnen waarin u wordt gevraagd uw computer opnieuw op te starten. Klik op [Ja] om de computer opnieuw op te starten, wanneer deze melding verschijnt.
• Sluit het onderstaande scherm wanneer deze verschijnt.
Er verschijnt vervolgens een scherm m.b.t. de "HOGE SNELHEID USB apparaat". Sluit het scherm.Deze melding verschijnt wanneer de USB 2.0-modus van de machine niet is ingesteld op "HOGE SNELHEID". Zie, voor informatie over het omschakelen van de USB 2.0-modus, het "Handboek voor de hoofoperator".
• Wanneer u Windows 2000/XP gebruiktKlik op de knop [Toch doorgaan] of [Ja] als er een melding verschijnt met betrekking tot de Windows logo test of digitale handtekening.
Als het tweevoudige functieboard is geïnstalleerd", zal het "AR-XXXX (EB)" printerstuurprogramma en scannerstuurprogramma worden geïnstalleerd.
Let op
Opmerking
Let op
Opmerking

10
DE BIJ DE MACHINE MEEGELEVERDE SOFTWARE INSTALLEREN
INSTALLATIEMETHODE 2Gebruik deze procedure om de software te installeren in de onderstaande:
1. De printer is verbonden via een USB of parallelle kabel.2. Windows versie: Windows XP
Aangepaste installatieInstallatiemethoden 2 t/m 4 zijn voor aangepaste installatie van de software. Wanneer de machine gebruikt wordt als een gedeelde printer via een server of verbonden is via een parallelle kabel en u alleen de noodzakelijke softeware-onderdelen wilt installeren, selecteert u "Aangepaste installatie".
1 Zorg ervoor dat de USB- of parallelle kabel niet met de machine en uw computer is verbonden.Als de kabel is verbonden zal er een Plug and Play scherm verschijnen. Wanneer dit wel zo is, klikt u op de [Annuleren] toets om het scherm te sluiten en verwijdert de kabel.
2 Plaats de "Software CD-ROM (1)" die bij de machine is meegeleverd in de CD-ROM-drive van uw computer.
3 Klik op de [Start] knop, klik op [Deze Computer] ( ), en dubbelklik vervolgens op het [CD-ROM] ( ) icoon.
4 Dubbelklik op het [Setup] ( ) icoon.
5 Het scherm "LICENTIEOVEREENKOMST" verschijnt. Verzeker u ervan dat u de inhoud van de licentieovereenkomst goed begrijpt en klik vervolgens op de [Ja] knop.
6 Lees de melding in het scherm "Welkom" en klik vervolgens op de toets [Volgende].
7 Klik op de knop [Aangepast].
8 Als u de MFP stuurprogramma wilt installeren, klikt u op de [MFP stuurprogramma(Printer/Scanner)] knop.Klik op de knop [README weergeven] om informatie over de software te bekijken.
9 Klik op de knop [Volgende].
U heeft beheerdersrechten nodig om deze software te kunnen installeren.Opmerking
De kabel kan worden aangesloten in stap 14.
Selecteer de gewenste taal en klik op de toets [Volgende] zodra het taalselectiescherm verschijnt, nadat u op het [Setup] icoon hebt geklikt. (Normaal gesproken wordt de correcte taal automatisch geselecteerd.)
Opmerking
Opmerking

11
DE BIJ DE MACHINE MEEGELEVERDE SOFTWARE INSTALLEREN
1
10 De bestanden die zijn vereist voor de installatie van het MFP stuurprogramma worden gekopieerd (als u het "MFP stuurprogramma" in stap 8 hebt geselecteerd).Volg de instructies op het scherm.
Selecteer [Aangesloten op deze computer] en klik op de knop [Volgende] wanneer u wordt gevraagd hoe de printer is aangesloten.
Klik op [OK], wanneer de melding "De installatie van de SHARP Host Software is voltooid." verschijnt.
11 Klik op de [Hulpprogramma] knop in stap 8, als u Button Manager of Sharpdesk of de PC-FAX stuurprogramma wilt installeren.
12 Klik op de knop [Button Manager] , [Sharpdesk] of [PC-FAX stuurprogramma] .Klik op de knop [README weergeven] om informatie over de software te bekijken.Volg de instructies op het scherm.
13 Klik op de knop [Sluiten].
14 Sluit de machine aan op uw computer met de interfacekabel. (Pagina 44)• Zorg ervoor dat de machine aanstaat en verbind
vervolgens de kabel als u een USB kabel gebruikt.• Schakel zowel de machine als de computer uit en
verbind vervolgens de kabel als u een parallelle kabel gebruikt. Zet daarna eerst de machine en vervolgens uw computer aan. De machine wordt herkend en een plug and play scherm verschijnt. Ga naar stap 16 als u een parallelle kabel gebruikt.
15 De installatie van het scannerstuurprogramma wordt gestart. (alleen wanneer u een USB kabel gebruikt)."SHARP AR-XXXX" verschijnt in het dialoogvenster "Wizard Nieuwe Hardware Gevonden". Selecteer [Software automatisch installeren (Aanbevolen)] en klik op de knop [Volgende].
16 De installatie van de printerstuurprogramma wordt gestart."SHARP AR-XXXX" verschijnt in het dialoogvenster "Wizard Nieuwe Hardware Gevonden". Selecteer [Software automatisch installeren (Aanbevolen)] en klik op de knop [Volgende].
Hiermee is de installatie voltooid.• Zie, na de installatie van de MFP stuurprogramma
"PRINTERSTUURPROGRAMMA CONFIGUREREN (Windows-omgeving)" (pagina 42) om de stuurprogramma-instellingen van de printer te configureren.
• Zie, na de installatie van Button Manager, "INSTALLATIE VAN DE BUTTON MANAGER" (pagina 18) om Button Manager in te stellen.
• Als u de PC-FAX stuurprogramma geïnstalleerd hebt, zie "PC-FAX VERZENDING GEBRUIKEN (wanneer de faxoptie in de Windows-omgeving is geïnstalleerd)" (pagina 45).
Klik op de knop [Toch doorgaan] als er een melding verschijnt met betrekking tot de Windows-logotest, terwijl de MFP stuurprogrammabestanden worden gekopieerd (deze melding kan diverse keren verschijnen).
• Als u een parallelkabel gebruikt, selecteer dan niet "Button Manager" of "PC-FAX stuurprogramma". Deze functies worden niet ondersteund, wanneer er een parallelkabel gebruikt wordt.
• Wanneer er een melding verschijnt die u vraagt de USB-kabel aan te sluiten, klikt u op de [OK] toets. Zie, voor de software die geïnstalleerd kan worden "INSTALLATIEOMGEVING EN GESCHIKTE SOFTWARE" (pagina 7).
Na de installatie kan er een melding verschijnen waarin u wordt gevraagd uw computer opnieuw op te starten. Klik in dit geval op de [Ja] toets om uw computer opnieuw op te starten.
SHARP
Let op
Opmerkingen
Opmerking
Sluit het onderstaande scherm wanneer deze verschijnt.
• Er verschijnt vervolgens een scherm m.b.t. de "HOGE SNELHEID USB apparaat". Sluit het scherm.
• Deze melding verschijnt wanneer de USB 2.0-modus van de machine niet is ingesteld op "HOGE SNELHEID". Zie, voor informatie over het omschakelen van de USB 2.0-modus, het "Handboek voor de hoofoperator".
Klik op de knop [Toch doorgaan] als er een melding verschijnt met betrekking tot de Windows-logotest.
Klik op de knop [Toch doorgaan] als er een melding verschijnt met betrekking tot de Windows-logotest.
Als het tweevoudige functieboard is geïnstalleerd", zal het "AR-XXXX (EB)" printerstuurprogramma en scannerstuurprogramma worden geïnstalleerd.
Let op
Let op
Let op
Opmerking

12
DE BIJ DE MACHINE MEEGELEVERDE SOFTWARE INSTALLEREN
INSTALLATIEMETHODE 3Gebruik deze procedure om de software te installeren in de onderstaande:
1. De printer is verbonden via een USB-kabel.2. Windows versie: Windows 98/Windows Me/Windows 2000*
1 Zorg ervoor dat de USB-kabel niet met de machine is verbonden.Als de kabel is verbonden zal er een Plug and Play scherm verschijnen. Wanneer dit wel zo is, klikt u op de [Annuleren] toets om het scherm te sluiten en verwijdert de kabel.
2 Plaats de "Software CD-ROM (1)" die bij de machine is meegeleverd in de CD-ROM-drive van uw computer.
3 Dubbelklik op [Deze computer] en dubbelklik vervolgens op het [CD-ROM] icoon.
4 Volg de stappen 4 tot en met 7 van "INSTALLATIEMETHODE 2"
5 Als u de MFP stuurprogramma wilt installeren, klikt u op de [MFP stuurprogramma(Printer/ Scanner)] knop.Klik op de knop [README weergeven] om informatie over de software te bekijken.
6 Klik op de knop [Volgende].
7 De bestanden die zijn vereist voor de installatie van het MFP stuurprogramma worden gekopieerd (als u het "MFP stuurprogramma" in stap 5 hebt geselecteerd).Volg de instructies op het scherm.
Selecteer [Aangesloten op deze computer] en klik op de knop [Volgende] wanneer u wordt gevraagd hoe de printer is aangesloten.
Wanneer het selectiescherm voor de interface verschijnt, selecteert u [USB].
Klik op [OK] wanneer de melding "De installatie van het MFP stuurprogramma is voltooid." verschijnt.
* U hebt beheerderrechten nodig om deze software te kunnen installeren.Opmerking
De kabel kan worden aangesloten in stap 11.Opmerking
Wanneer u Windows 2000 gebruiktKlik op de knop [Toch doorgaan], als u Windows 2000 gebruikt en er een melding verschijnt met betrekking tot de digitale handtekening tijdens het kopiëren van de bestanden van het printerstuurprogramma (deze melding kan diverse keren verschijnen).
SHARP
SHARP
Let op

13
DE BIJ DE MACHINE MEEGELEVERDE SOFTWARE INSTALLEREN
1
8 Klik op de [Hulpprogramma] knop in stap 5, als u Button Manager of Sharpdesk of de PC-FAX stuurprogramma wilt installeren.Als u geen van de softwareonderdelen hierboven wilt installeren, ga dan naar stap 10.
9 Klik op de knop [Button Manager] , [Sharpdesk] of [PC-FAX stuurprogramma] .• Klik op de knop [README weergeven] om
informatie over de software te bekijken.• Volg de instructies op het scherm.
10 Klik op de knop [Sluiten].
11 Sluit de machine aan op uw computer met de USB-kabel. (Pagina 44)Zorg dat het apparaat aanstaat. De machine wordt herkend en een plug and play scherm verschijnt. Volg de instructies op het scherm.
Hiermee is de installatie voltooid.• Zie, na de installatie van de MFP stuurprogramma
"PRINTERSTUURPROGRAMMA CONFIGUREREN (Windows-omgeving)" (pagina 42) om de stuurprogramma-instellingen van de printer te configureren.
• Zie, na de installatie van Button Manager, "INSTALLATIE VAN DE BUTTON MANAGER" (pagina 18) om Button Manager in te stellen.
• Als u de PC-FAX stuurprogramma geïnstalleerd hebt, zie "PC-FAX VERZENDING GEBRUIKEN (wanneer de faxoptie in de Windows-omgeving is geïnstalleerd)" (pagina 45).
Na de installatie kan er een melding verschijnen waarin u wordt gevraagd uw computer opnieuw op te starten. Klik in dit geval op de [Ja] toets om uw computer opnieuw op te starten.
Wanneer u Windows 2000 gebruiktKlik op de knop [Ja], als er een melding verschijnt met betrekking tot de digitale handtekening.
Als het tweevoudige functieboard is geïnstalleerd", zal het "AR-XXXX (EB)" printerstuurprogramma en scannerstuurprogramma worden geïnstalleerd.
Opmerking
Let op
Opmerking

14
DE BIJ DE MACHINE MEEGELEVERDE SOFTWARE INSTALLEREN
INSTALLATIEMETHODE 4Gebruik deze procedure om de software te installeren in de onderstaande:
1.De printer is verbonden via een parallelle kabel.2.Windows versie: Windows 95/Windows 98/Windows Me/Windows NT 4.0*/Windows 2000*
1 Let erop, voordat u verder gaat, dat de parallelle kabel niet is verbonden met de machine of de computer.Als de kabel is verbonden zal er een Plug and Play scherm verschijnen. Wanneer dit wel zo is, klikt u op de [Annuleren] toets om het scherm te sluiten en verwijdert de kabel.
2 Plaats de "Software CD-ROM (1)" die bij de machine is meegeleverd in de CD-ROM-drive van uw computer.
3 Dubbelklik op [Deze computer] en dubbelklik vervolgens op het [CD-ROM] icoon.
4 Volg de stappen 4 tot en met 7 van "INSTALLATIEMETHODE 2"
5 Als u de MFP stuurprogramma wilt installeren, klikt u op de [MFP stuurprogramma(Printer/ Scanner)] knop.Klik op de knop [README weergeven] om informatie over de software te bekijken.
6 Klik op de knop [Volgende].
7 De installatie van het MFP stuurprogramma begint (als u "MFP stuurprogramma" in stap 5 hebt geselecteerd).Volg de instructies op het scherm. Indien u Windows 95/NT 4.0 gebruikt, gaat u naar stap 10.
8 Selecteer [Aangesloten op deze computer] en klik op de knop [Volgende] wanneer u wordt gevraagd hoe de printer is aangesloten.
9 Selecteer [Parallel] en klik op [Volgende], wanneer het selectiescherm voor de interface verschijnt.
* U hebt beheerderrechten nodig om deze software te kunnen installeren.Opmerking
De kabel kan worden aangesloten in stap 17.Opmerking
SHARP
SHARP

15
DE BIJ DE MACHINE MEEGELEVERDE SOFTWARE INSTALLEREN
1
10 Selecteer de printerpoort en klik op de knop [Volgende].Selecteer [LPT1] voor de printerpoort.
11 Selecteer het geschikte printerstuurprogramma afhankelijk van de installatie van het tweevoudige functieboard en klik op de knop [Volgende] wanneer u wordt gevraagd om het te installeren printerstuurprogramma te selecteren.Wanneer het tweevoudige functieboard niet is geïnstalleerd, selecteer dan [Voor standaardmodel].
12 Selecteer de modelnaam van uw machine en klik op de toets [Volgende] wanneer het modelselectiescherm verschijnt.
13 Klik op de knop [Ja].
14 Klik op [OK] wanneer de melding "De installatie van het MFP stuurprogramma is voltooid." verschijnt.
15 Klik op de [Hulpprogramma] knop in stap 5, als u Sharpdesk wilt installeren.Ga naar stap 18, wanneer u Sharpdesk niet wilt installeren.
16 Klik op de knop [Sharpdesk].
• Klik op de knop [README weergeven] om informatie over de software te bekijken.
• Volg de instructies op het scherm.
17 Klik op de knop [Sluiten] wanneer het scherm "Einde" verschijnt.Wanneer "Sluit nu de MFP interfacekabel aan op de PC" verschijnt, klikt u op de [OK] toets.
18 Schakel de machine en de computer uit, en verbindt de machine via de parallelle kabel met de computer. (Pagina 44)Nadat u de machine met uw computer hebt verbonden, zet u eerst de machine en vervolgens uw computer aan.
Hiermee is de installatie voltooid.Zie, na de installatie van het MFP stuurprogramma "PRINTERSTUURPROGRAMMA CONFIGUREREN (Windows-omgeving)" (pagina 42) om de stuurprogramma-instellingen van de printer te configureren.
Wanneer [LPT1] niet verschijnt wordt deze poort door een andere printer of randapparaat gebruikt. Ga in zo'n geval door met de installatie en wijzig de instelling van de poort na beëindiging van de installatie, zodat de machine [LPT1] kan gebruiken. Deze procedure wordt beschreven in "Een andere printer gebruikt de parallelle poort (bij gebruik van een parallelle kabel)" (pagina 41).
Wanneer het tweevoudige functieboard niet is geïnstalleerd en u het printerstuurprogramma voor het tweevoudige functieboard selecteert, is printen niet mogelijk.
In Windows 95/NT 4.0, verschijnt de [Hulpprogramma] toets niet.
SHARP
Opmerking
Let op
Opmerking
• In Windows 95/NT 4.0 verschijnen de knop [Button Manager] en [PC-FAX stuurprogramma] niet.
• In Windows 98/Me/2000 moet u de knop [Button Manager] of [PC-FAX stuurprogramma] niet selecteren (Button Manager en de PC-FAX stuurprogramma worden niet ondersteund wanneer u een parallelkabel gebruikt).
Na de installatie kan er een melding verschijnen waarin u wordt gevraagd uw computer opnieuw op te starten. Klik in dit geval op de [Ja] toets om uw computer opnieuw op te starten.
Opmerkingen
Opmerking

16
DE BIJ DE MACHINE MEEGELEVERDE SOFTWARE INSTALLEREN
DE MACHINE GEBRUIKEN ALS GEDEELDE PRINTER VIA EEN SERVERU kunt de machine gebruiken als gedeelde printer in een Windows 95/98/Me/NT 4.0/2000/XP netwerkomgeving. Let er op dat de Windows networkomgeving vooraf moet zijn gerealiseerd.Volg de onderstaande stappen om het printerstuurprogramma in de clientmachine te installeren.Raadpleeg uw netwerkbeheerder voor de server- en printernaam van de machine binnen het netwerk.
1 Plaats de "Software CD-ROM (1)" die bij de machine is meegeleverd in de CD-ROM-drive van uw computer.
2 Klik op de [Start] knop, klik op [Deze Computer] ( ), en dubbelklik vervolgens op het [CD-ROM] ( ) icoon.In Windows 95/98/Me/NT 4.0/2000, dubbelklikt u eerst op [Deze computer] en dubbelklikt u vervolgens op de [CD-ROM] icoon.
3 Volg de stappen 4 tot en met 7 van "INSTALLATIEMETHODE 2"
4 Klik op de knop [MFP stuurprogramma(Printer/Scanner)].Klik op de knop [README weergeven] om informatie over de software te bekijken.
5 Klik op de knop [Volgende].
6 De bestanden die zijn vereist voor de installatie van het MFP stuurprogramma worden gekopieerd (als u het "MFP stuurprogramma" in stap 4 hebt geselecteerd).Volg de instructies op het scherm.
Selecteer [Via het netwerk aangesloten] en klik op de knop [Volgende] wanneer u wordt gevraagd hoe de printer is aangesloten.
7 Klik op de knop [Netwerkpoort toevoegen] wanneer u wordt gevraagd om de printerpoort te selecteren die moet worden gebruikt.
Raadpleeg de "Gebruiksaanwijzing (voor printer en scanner)" voor de configuratieprocedure van de printerserverinstellingen.De hier beschreven "printerserver" is een computer verbonden aan de machine en waarbij andere computers ofwel "clients" zijn aangesloten op hetzelfde netwerk als de printerserver.
Opmerking
SHARP
SHARP

17
DE BIJ DE MACHINE MEEGELEVERDE SOFTWARE INSTALLEREN
1
8 Selecteer de netwerkprinter die wordt gedeeld en klik op de knop [OK].
9 Controleer de gedeelde netwerkprinter en klik op de knop [Volgende] in het scherm printerpoort selectie.
10 Selecteer de modelnaam van uw machine en klik op de toets [Volgende] wanneer het modelselectiescherm verschijnt.Volg de instructies op het scherm.
11 Klik op de knop [Sluiten].
Hiermee is de installatie voltooid.
Raadpleeg uw netwerkbeheerder voor de server- en printernaam van de machine binnen het netwerk.
Wanneer u Windows 2000/XP gebruikt.Klik op de knop [Toch doorgaan] of [Ja] als er een melding verschijnt met betrekking tot de Windows logo test of digitale handtekening.
SHARP AR-XXXX
Opmerking
Let op

18
INSTALLATIE VAN DE BUTTON MANAGERButton Manager is een software-programma dat, samen met het scannerstuurprogramma, scannen vanaf de machine mogelijk maakt.Als u het bedieningspaneel van de machine wilt gebruiken om te scannen, moet Button Manager zijn verbonden met de bestemming die in de display verschijnt. Volg de onderstaande stappen om Button Manager te verbinden met scangebeurtenissen van de machine.
WINDOWS XP
1 Klik op [Start], op [Configuratiescherm], op [Printers en Andere Hardware] en klik vervolgens op [Scanners en Camera’s].
2 Klik op de [SHARP AR-XXXX] icoon en selecteer [Eigenschappen] uit het menu [Bestand].
3 In het "Eigenschappen" scherm klikt u op de [Gebeurtenissen] tab.
4 Selecteer [SC1:] uit het rolmenu "Selecteer een gebeurtenis".
5 Selecteer [Uitvoeren] en selecteer vervolgens [Sharp Button Manager G] uit het rolmenu.
6 Klik op de [Toepassen] toets.
7 Herhaal stap 4 tot en met 6 om Button Manager te koppelen aan [SC2:] tot en met [SC6:].• Selecteer [SC2:] uit het rolmenu "Selecteer een
gebeurtenis". Selecteer [Uitvoeren], selecteer [Sharp Button Manager G] uit het rolmenu en klik vervolgens op de [Toepassen] toets. Ga op dezelfde manier te werk voor elk ScanMenu tot [SC6:].
• Wanneer de instellingen voltooid zijn, klikt u op de [OK] toets om dit scherm te sluiten.
Button Manager is nu gekoppeld aan de scanbestemmingen van de machine SC1 tot SC6.• U kunt de scaninstellingen voor elke
scanbestemming SC1 tot SC6 wijzigen via het instelscherm van Button Manager.
• Voor de standaardinstellingen voor de bestemmingen SC1 tot SC6 en de configuratieprocedures van Button Manager instellingen, zie "SCANNEN VIA DE TOETSEN OP HET APPARAAT" en "BUTTON MANAGER INSTELLINGEN" in "Gebruiksaanwijzing (voor printer en scanner)" op de "Software CD-ROM (1)" die bij de machine meegeleverd wordt.
Wanneer computers met beide USB-poorten van de machine verbonden zijn, zijn aparte Button Manager-instellingen noodzakelijk voor USB-1 en USB-2 (wanneer het tweevoudig functieboard is geïnstalleerd).Opmerking
E
Eigenschappen voor SHARP AR-XXXX
E
Eigenschappen voor SHARP AR-XXXX

19
DE BIJ DE MACHINE MEEGELEVERDE SOFTWARE INSTALLEREN
1
WINDOWS 98/ME/2000
1 Klik op de [Start] toets, selecteer [Instellingen] en klik vervolgens op [Configuratiescherm].
2 Dubbelklik op de [Scanners en camera's] icoon.
3 Selecteer [SHARP AR-XXXX] en klik op de [Eigenschappen] toets.Klik in Windows Me met de rechtermuisknop op [SHARP AR-XXXX] en vervolgens op [Eigenschappen] in het menu dat verschijnt.
4 In het "Eigenschappen" scherm klikt u op de [Gebeurtenissen] tab.
5 Selecteer [SC1:] uit het rolmenu "Scannergebeurtenissen".
6 Selecteer [Sharp Button Manager G] in "Naar deze toepassing doorsturen".
7 Klik op de [Toepassen] toets.
8 Herhaal stap 5 tot en met 7 om Button Manager te koppelen aan [SC2:] tot en met [SC6:].• Selecteer [SC2:] uit het rolmenu
"Scannergebeurtenissen". Selecteer [Sharp Button Manager G] in "Naar deze toepassing doorsturen" en klik op de [Toepassen] toets. Ga op dezelfde manier te werk voor elke scanbestemming tot [SC6:].
• Wanneer de instellingen voltooid zijn, klikt u op de [OK] toets om dit scherm te sluiten.
Button Manager is nu gekoppeld aan de scanbestemmingen van de machine SC1 tot SC6.• U kunt de scaninstellingen voor elke
scanbestemming SC1 tot SC6 wijzigen via het instelscherm van Button Manager.
• Voor de standaardinstellingen voor de bestemmingen SC1 tot SC6 en de configuratieprocedures van Button Manager instellingen, zie "SCANNEN VIA DE TOETSEN OP HET APPARAAT" en "BUTTON MANAGER INSTELLINGEN" in "Gebruiksaanwijzing (voor printer en scanner)" op de "Software CD-ROM (1)" die bij de machine meegeleverd wordt.
Klik op [Alle opties van het Configuratiescherm weergeven] als de icoon [Scanners en camera's] niet verschijnt in Windows Me.
Opmerking
Indien er andere toepassingen worden getoond, deselecteert u de checkboxes voor de andere toepassingen en laat u alleen de Button Manager checkbox geselecteerd.
In Windows 2000 start u uw computer opnieuw.
Opmerking
Opmerking

20
2 SOFTWARE INSTALLEREN (VOOR OPTIES)
INSTALLATIE VOOR EEN NETWERKVERBINDINGDe installatieprocedures van software wanneer de machine gebruikt wordt als een netwerkprinter met de optionele netwerkuitbreidingskit (AR-NB3) wordt in dit hoofdstuk beschreven. Bekijk de volgende tabel voor de te volgen installatieprocedure afhankelijk of u een Windows-omgeving (TCP/IP-netwerk) of Macintosh-omgeving gebruikt.
Informatie over netwerkomgevingenEr zijn verschillende typen netwerkomgevingen. De meest voorkomende netwerkomgevingen zijn:• Windows netwerkomgeving• NetWare netwerkomgeving
• UNIX netwerkomgeving• Macintosh netwerkomgeving
Deze handeling beschrijft de peer-to-peer en server-client netwerkverbindingen binnen een Windows omgeving.Raadpleeg de On line handleiding ("Gebruikershandleiding Print Server Card") op de "Network Utilities" CD-ROM, indien u de machine in een andere netwerkomgeving gebruikt.Voorbeelden van netwerkverbindingen
Besturingssysteem Te volgen procedure
Windows (1) STEL HET IP-ADRES VAN DE MACHINE IN (pagina 21)(2) SOFTWARE INSTALLEREN (pagina 24)
Macintosh (1) HET PPD BESTAND INSTALLEREN (pagina 32)(2) PRINTERSTUURPROGRAMMA CONFIGUREREN (pagina 35)
Voor de installatieprocedure van het printerstuurprogramma, zie "INSTALLATIE VAN HET PRINTERSTUURPROGRAMMA (STANDAARD INSTALLATIE)" and "AANGEPASTE INSTALLATIE" (pagina 24 tot 27) in deze handleiding.
Voor de installatieprocedure van het printerstuurprogramma, zie "DE MACHINE GEBRUIKEN ALS GEDEELDE PRINTER VIA EEN SERVER" (pagina 28 tot 29) in deze handleiding.
Voorbeeld: Windows Server 2003 omgeving
Raadpleeg de "Gebruiksaanwijzing (voor printer en scanner)" op de "Software CD-ROM (1)" die bij de machine meegeleverd wordt om de serverinstellingen te configureren indien de machine wordt gebruikt in een server-client netwerk.
Computer draait op Windows
Computer draait op Windows
Computer draait op Windows
Computer draait op Windows
Peer-to-peer Server-client
TCP/IP protocol
Microsoft Printing Protocol

21
SETUP IN EEN WINDOWS OMGEVING
HARDWARE EN SOFTWARE EISENZie, voor de installatie van de software "HARDWARE EN SOFTWARE EISEN" op pagina 43 zodat u zeker weet dat uw computer aan de hardware- en software-eisen voldoet.
STEL HET IP-ADRES VAN DE MACHINE INStel het IP-adres van de machine in, voordat u het printerstuurprogramma installeert. Vraag uw netwerkbeheerder om het correcte IP-adres, subnet mask en standaard gateway die moeten worden ingevoerd. Wanneer een DHCP-server automatisch een IP-adres aan de machine toekent, is de volgende procedure niet nodig. (Voor het controleren van het door DHCP aan de machine toegekende IP-adres , zie "HET IP-ADRES CONTROLEREN" (pagina 43).)
1 Zorg ervoor dat de LAN-kabel met de machine is verbonden en zet de machine daarna aan.
2 Plaats de netwerkuitbreidingskit "Software CD-ROM (1)" in de CD-ROM drive van uw computer.
3 Klik op de [Start] knop, klik op [Deze Computer] ( ), en dubbelklik vervolgens op het [CD-ROM] ( ) icoon.In Windows 95/98/Me/NT 4.0/2000, dubbelklikt u eerst op [Deze computer] en dubbelklikt u vervolgens op de [CD-ROM] icoon.
4 Dubbelklik op het [Setup] ( ) icoon.
5 Het scherm "LICENTIEOVEREENKOMST" verschijnt. Verzeker u ervan dat u de inhoud van de licentieovereenkomst goed begrijpt en klik vervolgens op de [Ja] knop.
6 Lees de melding in het scherm "Welkom" en klik vervolgens op de toets [Volgende].
Wanneer de machine gebruikt wordt in een DHCP-omgeving, verandert het IP-adres van de machine misschien automatisch. Wanneer dit gebeurt is afdrukken niet langer mogelijk. In dit geval gebruikt u een WINS-server of gebruikt u de machine niet in een DHCP-omgeving.
Let op
Selecteer de gewenste taal en klik op de toets [Volgende] zodra het taalselectiescherm verschijnt, nadat u op het [Setup] icoon hebt geklikt. (Normaal gesproken wordt de correcte taal automatisch geselecteerd.)
Opmerking

22
SETUP IN EEN WINDOWS OMGEVING
7 Klik op de knop [Hulpmiddelen voor beheerders].
8 Klik op de knop [NICManager].
9 De printer (of printers) die is aangesloten op het netwerk wordt herkend. Kies de te configureren printer (de machine).Selecteer hier [AR-XXXX].
10 Klik op de knop [Print Server Card Snelle installatie].Wanneer de machine gebruikt wordt in een DHCP-omgeving of het IP-adres is op een andere manier ingesteld, gaat u naar stap 15.
11 Wanneer het IP-adres niet ingesteld is (het IP-adres is ingesteld op "0.0.0.0"), verschijnt er een melding waarin u gevraagd wordt het IP-adres in te stellen. Klik op de knop [Ja].
12 Voer het IP-adres in en klik op de knop [OK].• Het IP-adres van de machine is gewijzigd.• Wanneer er een scherm "wachtwoord
invoeren" verschijnt terwijl het IP-adres gewijzigd wordt, voert u het wachtwoord in en klikt op de [OK] toets.
• Het wachtwoord dat standaard ingesteld is voor deze machine is "Sharp".
13 Start de machine opnieuw.
Zet de stroom uit en vervolgens weer aan.
14 Selecteer [Zoeken] in het [Bestand] menu, selecteer de machine en klik op de knop [Print Server Card Snelle installatie].
15 Voer het wachtwoord in in het scherm "wachtwoord invoeren" en klik op de [OK] knop.• Het venster Print Server Card Snelle installatie verschijnt.• Het wachtwoord dat standaard ingesteld is voor deze
machine, is "Sharp".• Wanneer de [Gast] checkbox geselecteerd is, kunt u de
instellingen bekijken, maar niet configureren.
16 Klik op de [TCP/IP] tab.
Als de printer niet wordt gevonden, zorgt u ervoor dat de printer is ingeschakeld en aangesloten op een netwerk. Zoek daarna opnieuw.
Opmerking

23
SETUP IN EEN WINDOWS OMGEVING
2
17 Configureer de instellingen en klik daarna op de [Bijwerken] toets.
Vraag uw netwerkbeheerder om het correcte IP-adres, subnet mask en standaard gateway die moeten worden ingevoerd.
18 Uw wijzigingen van de instellingen verschijnen. Zorg ervoor dat de wijzigingen correct zijn en klik vervolgens op de [OK] toets
19 Start de machine opnieuw.
Zet de stroom uit en vervolgens weer aan.
20 Selecteer [Zoeken] uit het [Bestand] menu.Het IP-adres, dat u hebt ingevoerd, verschijnt. Let erop dat dit correct is.
Hiermee wordt de instellingenprocedure van het IP-adres voltooid.

24
SOFTWARE INSTALLERENINSTALLATIE VAN HET PRINTERSTUURPROGRAMMA (STANDAARD INSTALLATIE)
1 Plaats de netwerkuitbreidingskit "Software CD-ROM (1)" in de CD-ROM drive van uw computer.
2 Klik op de [Start] knop, klik op [Deze Computer] ( ), en dubbelklik vervolgens op het [CD-ROM] ( ) icoon.In Windows 95/98/Me/NT 4.0/2000, dubbelklikt u eerst op [Deze computer] en dubbelklikt u vervolgens op de [CD-ROM] icoon.
3 Dubbelklik op het [Setup] ( ) icoon.
4 Het scherm "LICENTIEOVEREENKOMST" verschijnt. Verzeker u ervan dat u de inhoud van de licentieovereenkomst goed begrijpt en klik vervolgens op de [Ja] knop.
5 Lees de melding in het scherm "Welkom" en klik vervolgens op de toets [Volgende].
6 Klik op de knop [Printerstuurprogramma].Klik op de knop [README weergeven] om informatie over de software te bekijken.
• Als u de printerstatus monitor of de PC-FAX stuurprogramma wilt installeren, klikt u op de knop [Hulpprogramma] in dit venster en daarna op de knop [Printerstatus Monitor] of [PC-FAX stuurprogramma]. Volg de instructies op het scherm.
• Als u de printer administration utility wilt installeren, klik op de knop [Hulpmiddelen voor beheerders] en vervolgens op de knop [printer administration utility] en volg de instructies op het scherm.
7 Klik op de knop [Volgende].
8 Klik op de knop [Standaard installatie].
Selecteer [Aangepaste installatie] wanneer u tijdens de installatie van het printerstuurprogramma de lettertypendisplay wilt installeren of het IP-adres van de machine rechtstreeks wilt invoeren. (Pagina 26)
Het "TCP/IP Protocol" moet op uw computer zijn geïnstalleerd om de machine te kunnen gebruiken als netwerkprinter in Windows NT 4.0. Als die niet geïnstalleerd is, installeert u deze, zoals beschreven in Windows NT 4.0 Help.
Opmerking
Let op
Selecteer de gewenste taal en klik op de toets [Volgende] zodra het taalselectiescherm verschijnt, nadat u op het [Setup] icoon hebt geklikt. (Normaal gesproken wordt de correcte taal automatisch geselecteerd.)
Opmerking
SHARP

25
SETUP IN EEN WINDOWS OMGEVING
2
9 Printers die met het netwerk verbonden zijn, worden herkend. Selecteer de gewenste printer en klik op de knop [Volgende].
10 Er verschijnt een bevestigingsscherm. Controleer de inhoud en klik op de knop [Volgende].
11 Als het modelselectiescherm verschijnt, selecteert u het te installeren printerstuurprogramma en klikt u vervolgens op de toets [Volgende].Selecteer de checkboxen van de printerstuurprogramma’s die geïnstalleerd moeten worden.
12 Selecteer of u al dan niet de printer als standaard printer wilt instellen en klik op de toets [Volgende].Als u meerdere printerstuurprogramma’s installeert, selecteert u de printer die u als standaard printer wilt instellen.Als u geen enkele printer als standaard printer wilt instellen, selecteert u [Nee].
13 Controleer de inhoud van het scherm en klik op de knop [Volgende].De installatie van de printerstuurprogramma wordt gestart.
14 Klik op [OK], wanneer de melding "De installatie van het MFP stuurprogramma is voltooid." verschijnt.
15 Klik op de knop [Sluiten].
Hiermee is de installatie van de software voltooid.• Zie, na de installatie
"PRINTERSTUURPROGRAMMA CONFIGUREREN (Windows-omgeving)" (pagina 42) om de printerstuurprogramma-instellingen te controleren.
• Als u de PC-FAX stuurprogramma geïnstalleerd hebt, zie "PC-FAX VERZENDING GEBRUIKEN (wanneer de faxoptie in de Windows-omgeving is geïnstalleerd)" (pagina 45).
Als de printer niet wordt gevonden, zorgt u ervoor dat de printer is ingeschakeld en aangesloten op een netwerk en begint u opnieuw de zoekopdracht. Als de printer daarna nog steeds niet wordt gevonden, gebruik dan de aangepaste installatieprocedure om rechtstreeks het IP-adres specificeren. (Pagina 26)
Als u het PS-printerstuurprogramma wilt gebruiken, moet u de PS3-uitbreidingskit installeren.
SHARP
SHARP AR-XXXX
Opmerking
SHARP
Opmerking
Wanneer u Windows 2000/XP/Server 2003 gebruiktKlik op de knop [Toch doorgaan] of [Ja] als er een melding verschijnt met betrekking tot de Windows logo test of digitale handtekening.
Na de installatie kan er een melding verschijnen waarin u wordt gevraagd uw computer opnieuw op te starten. Klik in dit geval op de [Ja] toets om uw computer opnieuw op te starten.
Als u het PS-printerstuurprogramma installeert, kunt u de PS schermlettertype installeren van de "PRINTER UTILITIES" CD-ROM, meegeleverd bij de PS3-uitbreidingskit. (Pagina 30)
Let op
Opmerking
Opmerking

26
SETUP IN EEN WINDOWS OMGEVING
AANGEPASTE INSTALLATIESelecteer [Aangepaste installatie] wanneer u tijdens de installatie van het printerstuurprogramma de lettertypendisplay wilt installeren of het IP-adres van de machine rechtstreeks wilt invoeren.
1 Plaats de netwerkuitbreidingskit "Software CD-ROM (1)" in de CD-ROM drive van uw computer.
2 Klik op de [Start] knop, klik op [Deze Computer] ( ), en dubbelklik vervolgens op het [CD-ROM] ( ) icoon.In Windows 95/98/Me/NT 4.0/2000, dubbelklikt u eerst op [Deze computer] en dubbelklikt u vervolgens op de [CD-ROM] icoon.
3 Dubbelklik op het [Setup] ( ) icoon.
4 Het scherm "LICENTIEOVEREENKOMST" verschijnt. Verzeker u ervan dat u de inhoud van de licentieovereenkomst goed begrijpt en klik vervolgens op de [Ja] knop.
5 Lees de melding in het scherm "Welkom" en klik vervolgens op de toets [Volgende].
6 Klik op de knop [Printerstuurprogramma].Klik op de knop [README weergeven] om informatie over de software te bekijken.
• Als u de printerstatus monitor of de PC-FAX stuurprogramma wilt installeren, klikt u op de knop [Hulpprogramma] in dit venster en daarna op de knop [Printerstatus Monitor] of [PC-FAX stuurprogramma]. Volg de instructies op het scherm.
• Als u de printer administration utility wilt installeren, klik op de knop [Hulpmiddelen voor beheerders] en vervolgens op de knop [Printer Administration Utility] en volg de instructies op het scherm.
7 Klik op de knop [Volgende].
8 Klik op de knop [Aangepaste installatie].
9 Selecteer [Rechtstreekse LPR-afdruk] en klik op de knop [Volgende].
10 Printers die met het netwerk verbonden zijn, worden herkend. Selecteer de gewenste printer en klik op de knop [Volgende].
Klik op de knop [Adres opgeven], voer het IP-adres in en klik op de knop [Zoeken] als u rechtstreeks het IP-adres wilt specificeren.
Selecteer de gewenste taal en klik op de toets [Volgende] zodra het taalselectiescherm verschijnt, nadat u op het [Setup] icoon hebt geklikt. (Normaal gesproken wordt de correcte taal automatisch geselecteerd.)
OpmerkingSHARP
SHARP
R-XXXX

27
SETUP IN EEN WINDOWS OMGEVING
2
11 Er verschijnt een bevestigingsscherm. Controleer de inhoud en klik op de knop [Volgende].
12 Als het modelselectiescherm verschijnt, selecteert u het te installeren printerstuurprogramma en klikt u vervolgens op de toets [Volgende].Selecteer de checkboxen van de printerstuurprogramma’s die geïnstalleerd moeten worden.
13 Selecteer of u al dan niet de printer als standaard printer wilt instellen en klik op de toets [Volgende].Als u meerdere printerstuurprogramma’s installeert, selecteert u de printer die u als standaard printer wilt instellen.Als u geen enkele printer als standaard printer wilt instellen, selecteert u [Nee].
14 Klik op de knop [Volgende] wanneer het scherm Printernaam verschijnt.Voer de gewenste naam in als u de printernaam wilt wijzigen.
15 Selecteer of u al dan niet de lettertypendisplay wilt installeren en klik op de toets [Volgende].
16 Controleer de inhoud van het scherm en klik op de knop [Volgende].De installatie van de printerstuurprogramma wordt gestart.
17 Klik op [OK], wanneer de melding "De installatie van het MFP stuurprogramma is voltooid." verschijnt.
18 Klik op de knop [Sluiten].
Hiermee is de installatie voltooid.• Zie, na de installatie
"PRINTERSTUURPROGRAMMA CONFIGUREREN (Windows-omgeving)" (pagina 42) om de printerstuurprogramma-instellingen te controleren.
• Als u de PC-FAX stuurprogramma geïnstalleerd hebt, zie "PC-FAX VERZENDING GEBRUIKEN (wanneer de faxoptie in de Windows-omgeving is geïnstalleerd)" (pagina 45).
Als u het PS-printerstuurprogramma wilt gebruiken, moet u de PS3-uitbreidingskit installeren.
SHARP
Opmerking
SHARP
Wanneer u Windows 2000/XP/Server 2003 gebruiktKlik op de knop [Toch doorgaan] of [Ja] als er een melding verschijnt met betrekking tot de Windows logo test of digitale handtekening.
Na de installatie kan er een melding verschijnen waarin u wordt gevraagd uw computer opnieuw op te starten. Klik in dit geval op de [Ja] toets om uw computer opnieuw op te starten.
Als u het PS-printerstuurprogramma installeert, kunt u de PS schermlettertype installeren van de "PRINTER UTILITIES" CD-ROM, meegeleverd bij de PS3-uitbreidingskit. (Pagina 30)
Let op
Opmerking
Opmerking

28
SETUP IN EEN WINDOWS OMGEVING
DE MACHINE GEBRUIKEN ALS GEDEELDE PRINTER VIA EEN SERVERVolg de onderstaande stappen om de printerstuurprogramma in elke client computer te installeren als de printerserver in een Windows NT server omgeving, NetWare server omgeving of een andere omgeving is geconfigureerd om de printer (de machine) te delen.Raadpleeg uw netwerkbeheerder voor de server- en printernaam van de machine binnen het netwerk.
1 Plaats de netwerkuitbreidingskit "Software CD-ROM (1)" in de CD-ROM drive van uw computer.
2 Klik op de [Start] knop, klik op [Deze Computer] ( ), en dubbelklik vervolgens op het [CD-ROM] ( ) icoon.In Windows 95/98/Me/NT 4.0/2000, dubbelklikt u eerst op [Deze computer] en dubbelklikt u vervolgens op de [CD-ROM] icoon.
3 Dubbelklik op het [Setup] ( ) icoon.
4 Het scherm "LICENTIEOVEREENKOMST" verschijnt. Verzeker u ervan dat u de inhoud van de licentieovereenkomst goed begrijpt en klik vervolgens op de [Ja] knop.
5 Lees de melding in het scherm "Welkom" en klik vervolgens op de toets [Volgende].
6 Klik op de knop [Printerstuurprogramma].Klik op de knop [README weergeven] om informatie over de software te bekijken.
7 Klik op de knop [Volgende].
8 Klik op de knop [Aangepaste installatie].
Raadpleeg de "Gebruiksaanwijzing (voor printer en scanner)" op de "Software CD-ROM (1)", die bij de machine wordt meegeleverd, voor de configuratieprocedure van de printerserverinstellingen.De hier beschreven "printerserver" is een computer die rechtstreeks is verbonden met de machine en waarbij andere computers ofwel "clients" zijn aangesloten op hetzelfde netwerk.
Opmerking
Selecteer de gewenste taal en klik op de toets [Volgende] zodra het taalselectiescherm verschijnt, nadat u op het [Setup] icoon hebt geklikt. (Normaal gesproken wordt de correcte taal automatisch geselecteerd.)
Opmerking
SHARP

29
SETUP IN EEN WINDOWS OMGEVING
2
9 Selecteer [Gedeelde printer] en klik op de knop [Volgende].
10 Voor de te gebruiken poort, selecteert u de machine (die als gedeelde printer geconfigureerd is) en klikt u op de toets [Volgende].U kunt ook klikken op [Netwerkpoort toevoegen] en de printer selecteren die u wilt delen (de machine) door in het netwerk te bladeren in het scherm dat verschijnt.
11 Selecteer de modelnaam van uw machine en klik op de toets [Volgende] wanneer het modelselectiescherm verschijnt.
12 Als het modelselectiescherm verschijnt, selecteert u het te installeren printerstuurprogramma en klik op de toets [Volgende].Let erop dat hetzelfde printerstuurprogramma wordt geselecteerd als van de gedeelde printer (de machine).
13 Volg de instructies op het scherm.
Hiermee is de installatie voltooid.Zie, na de installatie "PRINTERSTUURPROGRAMMA CONFIGUREREN (Windows-omgeving)" (pagina 42) om de printerstuurprogramma-instellingen te controleren.
Controleer de instellingen in de printerserver, als de gedeelde printer niet in de lijst verschijnt.
SHARP
Opmerking
SHARP
Na de installatie kan er een melding verschijnen waarin u wordt gevraagd uw computer opnieuw op te starten. Klik in dit geval op de [Ja] toets om uw computer opnieuw op te starten.
Als u het PS-printerstuurprogramma installeert, kunt u de PS schermlettertype installeren van de "PRINTER UTILITIES" CD-ROM, meegeleverd bij de PS3-uitbreidingskit. (Pagina 30)
Opmerking
Opmerking

30
SETUP IN EEN WINDOWS OMGEVING
DE PS SCHERMLETTERTYPE INSTALLERENDe lettertypen die gebruikt worden door het PS-printerstuurprogramma bevinden zich op de "PRINTER UTILITIES" CD-ROM bij de PS3-uitbreidingskit (AR-PK1/N). Installeer deze lettertypen zonodig voor het PS-printerstuurprogramma.
1 Plaats de "PS3-uitbreidingskit (AR-PK1/N) "PRINTER UTILITIES" CD-ROM in het cd-romstation van uw computer.Als uw computer is geconfigureerd voor CD-ROM automatische start, verschijnt het installatievenster. Ga naar stap 4.
2 Klik op de [Start] knop, klik op [Deze Computer] ( ), en dubbelklik vervolgens op het [CD-ROM] ( ) icoon.In Windows 95/98/Me/NT 4.0/2000, dubbelklikt u eerst op [Deze computer] en dubbelklikt u vervolgens op de [CD-ROM] icoon.
3 Dubbelklik op het [Setup] ( ) icoon.
4 Selecteer [PS schermlettertype] en klik op de knop [Volgende].
5 Volg de instructies op het scherm.
Selecteer de gewenste taal en klik op de toets [Volgende] zodra het taalselectiescherm verschijnt, nadat u op het [Setup] icoon hebt geklikt. (Normaal gesproken wordt de correcte taal automatisch geselecteerd.)
• Selecteer niet [PS-Printerstuurprogramma].
• Het PS-printerstuurprogramma voor de machine wordt geïnstalleerd van de "Software CD-ROM (1)", die bij de netwerkuitbreidingskit (AR-NB3) meegeleverd wordt.
Opmerking
Let op

31
2
HET PPD BESTAND GEBRUIKENMet het PPD-bestand kan de machine afdrukken via het standaard PS-stuurprogramma van het besturingssysteem. Installeer zonodig het PPD-bestand.Gebruik de Wizard "Printer toevoegen" in Windows om het PPD-bestand te installeren.Lees het README-bestand (Readme.txt) voordat u het PPD-bestand installeert. Het README-bestand bevindt zich in de "Dutch" map. Zie stap 4 voor de locatie van de map.
1 Klik op [Start], [Configuratiescherm], [Printers en Andere Hardware] en vervolgens op [Printers en Faxapparaten].• In Windows 95/98/Me/NT 4.0/2000, klik op [Start],
[Instellingen] en vervolgens op [Printers].• In Windows Server 2003, klik op [Start] en
vervolgens op [Printers en Faxen].
2 Plaats de netwerkuitbreidingskit "Software CD-ROM (1)" in de CD-ROM drive van uw computer.
3 Klik op [Printer toevoegen] in [Printertaken].• Dubbelklik in Windows 95/98/Me/NT 4.0/2000
op de icoon [Printer toevoegen].• De Wizard "Printer toevoegen" verschijnt.
4 Volg de instructies op het scherm.
Wanneer u wordt gevraagd het pad te definiëren van het PPD-bestand, voer dan het pad als volgt in.(Vervang de letter van uw CD-ROM station in "R" in de volgende paden.)
DE INFORMATIE OVER RESIDENT LETTERTYPEN (alleen wanneer het PPD-bestand is geïnstalleerd in Windows 95/98/Me)Als u het PPD-bestand in Windows 95/98/Me hebt geïnstalleerd en de resident lettertypen gaat gebruiken, moet u de informatie over resident lettertypen installeren. Volg de procedure hieronder om de informatie over resident lettertypen te installeren.
1 Plaats de netwerkuitbreidingskit "Software CD-ROM (1)" in de CD-ROM drive van uw computer.
2 Dubbelklik op [Deze Computer] ( ) en dubbelklik daarna op de [CD-ROM] icoon ( ).
3 Dubbelklik op de map [Drivers], op de map [Printer], de map [Dutch], de map [PPD], de map [9XME] en daarna op [PFMSetup.exe].
4 Volg de instructies op het scherm.
5 Nadat de informatie over resident lettertypen geïnstalleerd is, start u de computer opnieuw.
Besturingssysteem PPD-bestandpad
Windows 95/98/Me R:\Drivers\Printer\Dutch\PPD\9XME
Windows NT 4.0 R:\Drivers\Printer\Dutch\PPD\NT40
Windows 2000/XP/Server 2003
R:\Drivers\Printer\Dutch\PPD\2KXP
• Als u Windows 2000, Windows XP, Windows Server 2003 gebruikt, wordt de informatie over resident lettertypen automatisch geïnstalleerd tijdens de installatie van het PPD-bestand.
• Let erop dat u het PDD-bestand installeert, voordat u de informatie over resident lettertypen installeert.
Opmerkingen
Wanneer resident lettertypen van een toepassing niet kunnen worden gedefinieerd, is de informatie over resident lettertypen niet geïnstalleerd of beschadigd. Installeer in dit geval de informatie opnieuw.
Opmerking

32
SETUP IN EEN MACINTOSH OMGEVING
HARDWARE EN SOFTWARE EISENZie, voor de installatie van het PDD-bestand voor Macintosh "HARDWARE EN SOFTWARE EISEN" op pagina 43 om er zeker van te zijn dat uw computer aan de hardware- en software-eisen voldoet.
APPLETALK-INSTELLINGENNadat de machine op het netwerk is aangesloten, moet u de AppleTalk instellingen configureren volgens de vereisten van uw netwerkomgeving.Voor het configureren van de instellingen, zie de On line handleiding uit de "Network Utilities" CD-ROM.
HET PPD BESTAND INSTALLERENOm te kunnen afdrukken vanuit een Macintosh moet het PPD-bestand zijn geïnstalleerd. Volg de stappen hieronder om het PDD-bestand te installeren.
INSTALLATIE IN MAC OS X
1 Plaats de netwerkuitbreidingskit "Software CD-ROM (1)" in de CD-ROM drive van uw computer.
2 Dubbelklik op de [CD-ROM] icoon ( ) op het bureaublad.
3 Dubbelklik op de map [MacOSX].
4 Dubbelklik op de map met de versie van het besturingssysteem dat u wilt gebruiken.• In Mac OS X v10.1.5, dubbelklikt u op de map
[Version 10.1].• In Mac OS X v10.2.8, dubbelklikt u op de map
[Version 10.2].• In Mac OS X v10.3.3 tot 10.3.9, dubbelklikt u op de
map [Version 10,3].• In Mac OS X v10.4, dubbelklikt u op de map [Version
10.4].
Besturingssysteem Mac OS 8.6 to 9.2.2, 10.1.5, 10.2.8, 10.3.3 tot 10.4.
CPU en RAM Er moet zijn voldaan aan de vereisten van het besturingssysteem.
• Zorg ervoor dat u Mac OS X v10.1 bijwerkt tot 10.1.5 voordat u het PPD-bestand installeert. Raadpleeg het Help-bestand in uw Macintosh computer voor informatie over het bijwerken van de Mac OS.
• Zorg ervoor dat u Mac OS X v10.2 bijwerkt tot 10.2.8 voordat u het PPD-bestand installeert. Raadpleeg het Help-bestand in uw Macintosh computer voor informatie over het bijwerken van de Mac OS.
Opmerkingen

33
SETUP IN EEN MACINTOSH OMGEVING
2
5 Dubbelklik op de [AR-NB3-1] icoon ( ).
6 Klik op de knop [Ga door].
7 Het scherm met de licentieovereenkomst verschijnt. Verzeker u ervan dat u de inhoud van de licentieovereenkomst goed begrijpt en klik vervolgens op de [Ga door] knop.Er verschijnt een bericht waarin u wordt gevraagd of u instemt met de voorwaarden van de licentie. Klik op de knop [Akkoord].
8 Selecteer de harde schijf waarop u het PPD-bestand wilt installeren en klik op de knop [Ga door].Let erop dat u de harde schijf selecteert waarop uw besturingssysteem is geïnstalleerd.
9 Klik op de knop [Installeer].
De installatie van het PPD-bestand wordt gestart.
10 Klik op de knop [Sluit] als het bericht "De installatie is geslaagd" wordt weergegeven in het installatievenster.
Hiermee is de installatie van de software voltooid.
• Als het venster "Identiteitscontrole" verschijnt, voert u het wachtwoord in en klikt u op de knop [OK] .
• Als u Mac OS X v10.1.5 gebruikt, klikt u op de lock icoon ( ), voert u het wachtwoord in en klikt u op de [OK] knop.
Als er een andere taal verschijnt, ga dan naar Nederlands.
Opmerkingen
Let op
Wanneer Mac OS X v10.3.3 to 10.4 gebruikt, verschijnt het venster "Identiteitscontrole". Voer het wachtwoord in en klik op de knop [OK].
Opmerking

34
SETUP IN EEN MACINTOSH OMGEVING
INSTALLATIE IN MAC OS 8.6 TO 9.2.2
1 Plaats de netwerkuitbreidingskit "Software CD-ROM (1)" in de CD-ROM drive van uw computer.
2 Dubbelklik op de [CD-ROM] icoon ( ) op het bureaublad.
3 Dubbelklik op de map [MacOS].
4 Dubbelklik op de [Installer] icoon ( ).
Het installatievenster verschijnt.
5 Klik op de knop [Installeer].
6 Het scherm met de licentieovereenkomst verschijnt. Verzeker u ervan dat u de inhoud van de licentieovereenkomst goed begrijpt en klik vervolgens op de [Ja] knop.
7 Lees het bericht in het venster dat verschijnt en klik op de knop [Ga door].De installatie van het PPD-bestand wordt gestart.Na het installeren verschijnt er een bericht waarin u wordt gevraagd om de computer opnieuw op te starten. Klik op de knop [OK] en start uw computer opnieuw.
Hiermee is de installatie van de software voltooid.
DE SCHERMLETTERTYPEN INSTALLEREN (MAC OS 8.6 - 9.2.2)Macintosh schermlettertypen bevinden zich in de map [Font] van de "PRINTER UTILITIES" CD-ROM, bij de PS3-uitbreidingskit (AR-PK1/N) meegeleverd. De schermlettertypen worden geïnstalleerd door de noodzakelijke "screen font suitcase" mappen naar uw Macintosh te kopiëren.Kopieer de schermlettertypen naar de volgende map:• Mac OS 8.6 to 9.2.2: [Fonts] map in de [Systeemmap]
2004
Als u Mac OS 8.6 tot 9.2.2 gebruikt, zorg dan dat "LaserWriter 8" is geïnstalleerd en dat de checkbox "LaserWriter8" is geselecteerd ( ) in "Extensiebeheer" in "Configuratieschermen". Zo niet, installeer dit dan vanaf de systeem cd-rom die bij uw Macintosh-computer hoort.
Als u problemen ondervindt die veroorzaakt kunnen zijn door de geïnstalleerde schermlettertypen, wis dan onmiddellijk de gekopieerde font suitcase map uit uw systeem.
Opmerking
Opmerking

35
2
PRINTERSTUURPROGRAMMA CONFIGURERENVolg onderstaande procedure om het printerstuurprogramma van het apparaat te configureren.
MAC OS X V10.2 TOT 10.4
1 Zorg dat het apparaat aanstaat.
2 Kies [Programma's] in het menu [Ga].
3 Dubbelklik op de map [Utilities].
4 Dubbelklik op de icoon [Print Center] ( ).
• Dubbelklik in Mac OS X v10.3.3 to 10.4, op de icoon [Printer Setup Hulpprogramma].
• Het venster "Printers" verschijnt.
5 Klik op [Voeg toe].
6 Kies [AppleTalk] in het menu bovenin het venster.• Klik in Mac OS X v10.4 op het icoon [Default
Browser].• De op het netwerk aangesloten printers worden
in een lijst weergegeven.
7 Klik in de lijst op de modelnaam van het apparaat.
De apparaatnaam die wordt weergegeven is de naam die is ingevoerd in de AppleTalk-instellingen tijdens het configureren van de netwerkinstellingen. Tenzij de naam tijdens de configuratie van de instellingen is gewijzigd, is de naam [SCxxxxxx] (waarbij "xxxxxx" een lettersequentie is die varieert afhankelijk van uw machine).
8 Selecteer [Sharp] in het menu [Printermodel] ([Print gebruiken] in Mac OS X v10.4)].
Het venster voor selectie van het PPD-bestand wordt weergegeven.
9 Selecteer het PPD-bestand voor uw model.
Als dit de eerste keer is dat u een printerstuurprogramma op uw computer installeert, verschijnt er een bevestigingsbericht. Klik op de knop [Voeg toe].
Mochten er meerdere AppleTalk-zones worden weergegeven, selecteer dan de zone waarin de printer is opgenomen.
Opmerking
Opmerking

36
SETUP IN EEN MACINTOSH OMGEVING
10 Klik op de knop [Voeg toe].
Het apparaat wordt toegevoegd aan de lijst met printers.
11 Klik op de naam van het apparaat in het venster "Printerlijst", en kies [Toon info] in het menu [Printers].Het venster "Printerinfo" wordt weergegeven.
12 Selecteer [Installatiemogelijkheden] in het menu.
13 Configureer de printer op basis van de geïnstalleerde opties en klik dan op de knop [Pas wijzigingen toe].
14 Sluit het scherm.
Hiermee is de installatie van het printerstuurprogramma voltooid.

37
SETUP IN EEN MACINTOSH OMGEVING
2
MAC OS X v10.1.5
1 Zorg dat het apparaat aanstaat.
2 Kies [Programma's] in het menu [Ga].
3 Dubbelklik op de map [Utilities].
4 Dubbelklik op de icoon [Print Center] ( ).
Het venster "Printers" verschijnt.
5 Klik op de knop [Voeg Printer toe].
6 Kies [AppleTalk] in het menu bovenin het venster.De op het netwerk aangesloten printers worden in een lijst weergegeven.
7 Klik in de lijst op de modelnaam van het apparaat.
De apparaatnaam die wordt weergegeven is de naam die is ingevoerd in de AppleTalk-instellingen tijdens het configureren van de netwerkinstellingen. Tenzij de naam tijdens de configuratie van de instellingen is gewijzigd, is de naam [SCxxxxxx] ("xxxxxx" is een lettersequentie die varieert afhankelijk van uw machine).
8 Klik op het menu [Printermodel] en kies [Andere] uit de lijst met PPD-bestanden.Het venster voor selectie van het PPD-bestand wordt weergegeven.
9 Klik op de naam van de systeemdiskette, [Library], [Printers], [PPDs], [Contents], [Resources], [nl.lproj], en kies het PPD-bestand met uw modelnaam.
10 Klik op de knop [Kies].
11 Klik op de knop [Voeg toe].
Hiermee is de installatie van het printerstuurprogramma voltooid.
Als dit de eerste keer is dat u een printerstuurprogramma op uw computer installeert, verschijnt er een bevestigingsbericht. Klik op de knop [Voeg toe].
Mochten er meerdere AppleTalk-zones worden weergegeven, selecteer dan de zone waarin de printer is opgenomen.
Opmerking
Opmerking

38
SETUP IN EEN MACINTOSH OMGEVING
MAC OS 8.6 TO 9.2.2
1 Kies [Kiezer] uit het Apple-menu.
2 Klik op het pictogram [LaserWriter 8].
• De modelnaam van het op het netwerk aangesloten apparaat ([SCxxxxxx]) wordt weergegeven in de "Selecteer een PostScript-printer" lijst rechts. De apparaatnaam die wordt weergegeven is de naam die is ingevoerd in de AppleTalk-instellingen tijdens het configureren van de netwerkinstellingen. Tenzij de naam tijdens de configuratie van de instellingen is gewijzigd, is de naam [SCxxxxxx] ("xxxxxx" is een lettersequentie die varieert afhankelijk van uw machine).
• Mochten er meerdere AppleTalk-zones worden weergegeven, selecteer dan de zone waarin de printer is opgenomen.
3 Klik in de "Selecteer een PostScript- printer" lijst op de modelnaam van het apparaat ([SCxxxxxx]).
4 Klik op de knop [Maak aan].
• Als het dialoogvenster "Selecteer een printerbeschrijvingsbestand" verschijnt, selecteer dan het PPD-bestand van uw model en klik op de knop [Selecteer].
• Mocht het dialoogvenster "Selecteer een printerbeschrijvingsbestand" niet verschijnen, volg dan deze stappen om het PPD-bestand handmatig te selecteren als u terugkeert naar het dialoogvenster "Kiezer".(1) Controleer of het apparaat is geselecteerd in
de lijst "Selecteer een PostScript-printer" en klik dan op de knop [Opties] en de knop [Selecteer PPD].
(2) Selecteer het PPD-bestand van uw model en klik dan op de knop [Open] (of [Selecteer]).
(3) Klik op de knop [OK].
5 Controleer of het apparaat is geselecteerd in de lijst "Selecteer een PostScript-printer" en klik dan op de knop [Opties] en de knop [Configureer].
6 Configureer het printerstuurprogramma op basis van de geïnstalleerde opties en klik dan op de knop [OK].
7 Klik op de knop [OK] om het dialoogvenster te sluiten.
8 Klik op het vakje "Sluit" ( ) om de "Kiezer" te sluiten.
Hiermee is de installatie van het printerstuurprogramma voltooid.

39
3 PROBLEEM OPLOSSING EN NUTTIGE INFORMATIE
PROBLEEMOPLOSSINGAls de software niet juist wordt geïnstalleerd of u de software moet verwijderen, moet u de volgende items op uw computer controleren.Informatie over probleemoplossing kunt u ook vinden in de README bestanden van alle softwareprogramma’s. Als u het README-bestand voor een software-programma wilt bekijken, klikt u op de [README weergeven] knop in het software selectievenster dat tijdens de installatie verschijnt.
Software verwijderenAls u een printerstuurprogramma of een softwareprogramma wilt verwijderen dat geïnstalleerd is met behulp van Installer, volgt u de stappen hieronder.
Windows-omgeving
1 Klik op [Start] en kies vervolgens [Configuratiescherm].• In Windows 95/98/Me/NT 4.0/2000, klik op
[Start], [Instellingen] en vervolgens op [Configuratiescherm].
2 Klik op [Programma’s installeren/verwijderen].• Dubbelklik in Windows 95/98/Me/NT 4.0/2000 op
de icoon [Programma’s toevoegen/verwijderen].
3 Selecteer het stuurprogramma of softwareprogramma dat u van de lijst wilt verwijderen en klik op de goede knop om het te verwijderen.• Zie de handleiding of de helpbestanden van uw
besturingsprogramma voor meer informatie.
4 Start uw computer opnieuw.
MACINTOSH-OMGEVING(Mac OS 8.6 tot 9.2.2)
1 Plaats de "Software CD-ROM (1)" in uw CD-ROM-station.
2 Dubbelklik op de [CD-ROM] icoon ( ) op het bureaublad en dubbelklik op de map [MacOS].
3 Dubbelklik op de [Installer] icoon ( ).
4 Kies [Verwijder] in het installatiemenu en klik op de knop [Verwijder].
Er is geen verwijdertool voor Mac OS X.Het PPD-bestand voor Mac OS X is gekopieerd naar de volgende map van de systeemdiskette.[Bibliotheek] - [Printers] - [PPDs] - [Contents] - [Resources] - [nl.lproj] mapVerwijder het SHARP PPD bestand uit deze map.
Opmerking

40
PROBLEEM OPLOSSING EN NUTTIGE INFORMATIE
Het MFP stuurprogramma wordt niet geïnstalleerd (Windows 2000/XP)Als het MFP stuurprogramma niet in Windows 2000/XP kan worden geïnstalleerd, volg dan deze stappen om de instellingen van uw computer te controleren.
1 Klik op [Start] en kies vervolgens [Configuratiescherm].Klik in Windows 2000 op [Start], selecteer [Instellingen] en klik vervolgens op [Configuratiescherm].
2 Klik op [Prestatievermogen en onderhoud] en vervolgens op [Systeem].Dubbelklik in Windows 2000 op de icoon [Systeem].
3 Klik op het tabblad [Hardware] en daarna op de knop [Handtekeningverificatie].
4 Controleer de instellingen voor "Wat wilt u dat Windows doet ?" ("Controle van bestandshandtekeningen" in Windows 2000).
Als [Blokkeren] is geselecteerd, kunt u het MFP stuurprogramma niet installeren. Selecteer [Waarschuwen] en installeer het MFP stuurprogramma, zoals wordt beschreven in "SOFTWARE INSTALLEREN" (pagina 7).
Het Plug and Play scherm verschijnt niet (wanneer de USB aangesloten is)Als het Plug and Play scherm niet verschijnt nadat u de machine op uw computer heeft aangesloten met een USB kabel en u de machine heeft ingeschakeld, dan moet u de volgende stappen uitvoeren om te controleren of de USB poort beschikbaar is.
1 Klik op [Start], vervolgens op [Configuratiescherm] en daarna op [Prestatievermogen en onderhoud].Klik in Windows 98/Me/2000 op [Start], selecteer [Instellingen] en klik vervolgens op [Configuratiescherm].
2 Klik op [Systeem], klik op het tabblad [Hardware] en klik op de knop [Apparaatbeheer].In de lijst met apparaten verschijnt "USB-controllers".
3 Klik op de -icoon naast de "USB-controllers".
Er moeten twee items verschijnen: het type chipset van uw controller en Root Hub. Wanneer deze items verschijnen, kunt u de USB poort gebruiken. Als er bij de "USB-controllers" een geel uitroepteken staat of als twee hierboven genoemde items niet verschijnen, dan moet u de gebruikershandleiding van uw computer raadplegen om problemen met de USB op te lossen of contact opnemen met de computerfabrikant.
4 Zie, zodra u gecontroleerd hebt dat de USB-poort geactiveerd is, "SOFTWARE INSTALLEREN" (pagina 7) om het MFP stuurprogramma te installeren.
• Dubbelklik in Windows 98/Me op [Systeem] en klik op het tabblad [Apparaatbeheer].
• Dubbelklik in Windows 2000 op de icoon [Systeem], klik op het tabblad [Hardware] en klik op de knop [Apparaatbeheer].
• Klik op [Alle opties van het Configuratiescherm weergeven] als de icoon [Systeem] niet verschijnt in Windows Me.
Opmerkingen

41
PROBLEEM OPLOSSING EN NUTTIGE INFORMATIE
3
Het MFP stuurprogramma kan niet correct worden geïnstalleerd met Plug and Play (Windows 2000/XP)Als u bij Windows 2000/XP het MFP stuurprogramma niet juist kunt installeren met Plug en Play (als Plug en Play bijvoorbeeld wordt uitgevoerd zonder de noodzakelijke bestanden voor de installatie van het MFP stuurprogramma van de Installer te kopiëren), volgt u deze stappen om niet-gebruikte apparaten te verwijderen. Zie "SOFTWARE INSTALLEREN" (pagina 7) om het MFP stuurprogramma te installeren.
1 Klik op [Start], vervolgens op [Configuratiescherm] en daarna op [Prestatievermogen en onderhoud].Klik in Windows 2000 op [Start], selecteer [Instellingen] en klik vervolgens op [Configuratiescherm].
2 Klik op [Systeem], klik op het tabblad [Hardware] en klik op de knop [Apparaatbeheer].
3 Klik op de icoon naast "Overige apparaten".
Als "AR-XXXX Scanner" en "SHARP AR-XXXX" verschijnen, selecteer en verwijder beide items dan.
4 Zie "SOFTWARE INSTALLEREN" (pagina 7) om het MFP stuurprogramma te installeren.
Een andere printer gebruikt de parallelle poort (bij gebruik van een parallelle kabel)Volg de onderstaande stappen om de poortinstelling van het andere printerstuurprogramma te wijzigen en let erop dat de poort van het printerstuurprogramma voor de machine is ingesteld op "LPT1" als een andere printer de parallelle poort gebruikt en afdrukken niet mogelijk is met de machine.
1 Klik op [Start], [Configuratiescherm], [Printers en Andere Hardware] en vervolgens op [Printers en Faxapparaten].In Windows 95/98/Me/NT 4.0/2000, klik op [Start], [Instellingen] en vervolgens op [Printers].
2 Klik op de icoon van het printerstuurprogramma waarvoor u de poortinstelling wilt wijzigen en selecteer [Eigenschappen] uit het menu [Bestand].
3 Klik op het tabblad [Poorten]. In Windows 95/98/Me, klikt u op het tabblad [Details].
4 Selecteer [FILE:] in de [Afdrukken naar de volgende poort(en)] lijstbox, en klik op [OK].
5 Klik op de [SHARP AR-XXXX] icoon en selecteer [Eigenschappen] uit het menu [Bestand].
6 Klik op het tabblad [Poorten]. In Windows 95/98/Me, klikt u op het tabblad [Details].
7 Selecteer [LPT1] in de "Afdrukken naar de volgende poort(en)" lijst en klik op [OK].
Dubbelklik in Windows 2000 op de icoon [Systeem], klik op het tabblad [Hardware] en klik op de knop [Apparaatbeheer].
Als "Overige apparaten" niet verschijnt, sluit dan het venster "Apparaatbeheer".
Opmerking
Overige apparaten
AR-XXXX ScannerSHARP AR-XXXX
Opmerking
Herhaal de bovenstaande stappen om de poort van de machine in te stellen op [FILE:] en de poortinstelling van de andere printer terug te zetten op [LPT1] als u de andere printer moet gebruiken.
Opmerking

42
PRINTERSTUURPROGRAMMA CONFIGUREREN (Windows-omgeving)Na installatie van het MFP stuurprogramma (printerstuurprogramma) of het printerstuurprogramma voor een optie, let u erop dat het printerstuurprogramma ingesteld is als standaard printer en dat het aantal laden van de machine en het papierformaat van elke lade geconfigureerd zijn in het printerstuurprogramma.
1 Klik op [Start], [Configuratiescherm], [Printers en Andere Hardware] en vervolgens op [Printers en Faxapparaten].• In Windows 95/98/Me/NT 4.0/2000, klik op [Start],
[Instellingen] en vervolgens op [Printers].• In Windows Server 2003, klik op [Start] en
vervolgens op [Printers en Faxen].
2 Klik op de icoon "SHARP AR-XXXX" van het printerstuurprogramma en selecteer [Instellen als standaard printer].
3 Klik op de [SHARP AR-XXXX] icoon van het printerstuurprogramma en selecteer [Eigenschappen] uit het menu [Bestand].Indien u Windows NT 4.0/2000/XP/Server 2003 gebruikt, gaat u naar stap 5.
4 In Windows 95/98/Me, klikt u op het tabblad [Instellen].
5 Klik op het tabblad [Configuratie] en configureer het printerstuurprogramma op basis van de geïnstalleerde opties.Zorg dat u de juiste printerconfiguratie kiest. Anders kunnen zich problemen voordoen bij het afdrukken.
6 Klik op de knop [Ladestatus instellen] en selecteer het papierformaat van het papier in elke lade.Selecteer een lade in de menu "Papierinvoerbron" en selecteer het papierformaat van het papier in de lade van het menu "Papierformaat instellen".
• Klik op de [OK] toets in het scherm "Ladestatus instellen".• Klik op de [OK] toets in het scherm printereigenschappen.
HET INSTALLEREN VAN ACROBAT READEROm de On line handleiding te kunnen bekijken moet Acrobat Reader op uw computer zijn geïnstalleerd. Als u Acrobat Reader niet hebt, volgt u de stappen hieronder om het te installeren.
Windows-omgeving
1 Plaats de CD-ROM in uw CD-ROM speler.
2 Klik op de [Start] knop, klik op [Deze Computer] ( ), en dubbelklik vervolgens op de [CD-ROM] ( ) icoon.In Windows 95/98/Me/NT 4.0/2000, dubbelklikt u eerst op [Deze computer] en dubbelklikt u vervolgens op de [CD-ROM] icoon.
3 Dubbelklik op de map [Acrobat] en dubbelklik vervolgens op [ar500nld.exe].Volg de instructies op het scherm op om Acrobat Reader te installeren.
Macintosh-omgeving
1 Plaats de netwerkuitbreidingskit "Software CD-ROM (1)" in de CD-ROM drive van uw computer.
2 Dubbelklik op de [CD-ROM] icoon ( ) op het bureaublad.
3 Dubbelklik op de [Acrobat Reader] map en dubbelklik daarna op de [Dutch] map.
4 Dubbelklik op de icoon [Reader Installer].Volg de instructies op het scherm op om Acrobat Reader te installeren.
Voor automatisch configureren van de instellingen op basis van de herkende machinestatus, klikt u op de knop [Automatische configuratie]. Let erop dat dit voor het MFP stuurprogramma (printerstuurprogramma) alleen effectief is, wanneer er een USB-kabel gebruikt wordt.
Als het tweevoudige functieboard niet geïnstalleerd is, zorg er dan voor dat de instellingen hierboven van "Ladestatus instellen" geconfigureerd worden en definieer daarna een lade, als u gaat printen, anders dan [Automatisch selecteren] in "Papierinvoerbron"in het tabblad [Papier] van het instelscherm Printerstuurprogramma.
Opmerking
Let op

43
3
HET IP-ADRES CONTROLERENEr zijn verschillende instellingen waarin IP-adres moet worden ingevoerd en gecontroleerd.Om het IP-adres van de machine te controleren, houdt u de statusknop van de netwerkuitbreidingskit minstens 2 seconden ingedrukt om een lijst printerinstellingen af te drukken.
HARDWARE EN SOFTWARE EISENAlvorens het installeren van de software van de CD-ROM, die standaard meegeleverd wordt bij de machine, of de CD-ROM, die meegeleverd wordt met de optionele netwerkuitbreidingskit (AR-NB3), moet u erop letten dat uw computer aan de volgende eisen voldoet.
*1 Printen is niet beschikbaar in de MS-DOS modus.*2 Als u de PC-FAX stuurprogramma of Printer Administration Utility in Windows 95 installeert, moet een systeembestand
worden geüpdate voordat het hulpprogramma geïnstalleerd kan worden. Voor meer informatie klikt u op de knop "README Weergeven" in het Software-selectiescherm van de Installer.
*3 USB wordt niet ondersteund.*4 Beheerderrechten zijn vereist om deze software te installeren.*5 Het MFP stuurprogramma, Button Manager en andere software op de "Software CD-ROM (1)" die standaard bij de machine
meegeleverd wordt, worden niet ondersteund.*6 De USB 2.0 poort van de machine verstuurt de gegevens alleen volgens de standaard USB 2.0 (Hoge snelheid)
gespecificeerde snelheid als het Microsoft USB 2.0 stuurprogramma is geïnstalleerd op de computer, of als het USB 2.0 stuurprogramma voor Windows 2000 Professional/XP (geleverd door Microsoft via "Windows Update") is geïnstalleerd.
*7 Compatibel met modellen, waarop Windows 98, Windows Me, Windows 2000 Professional, Windows XP Professional of Windows XP Home Edition, Windows Server 2003 al zijn geïnstalleerd en die standaard voorzien zijn van een USB interface.
RESETTEN VAN DE NETWERKUITBREIDINGSKITVoor het resetten van de netwerkuitbreidingskit zet u de machine aan terwijl u de statusknop op de netwerkuitbreidingskit ingedrukt houdt.Nadat de netwerkuitbreidingskit gereset is, de netwerkscannerbestemming informatie en scaninstellingen blijven behouden, maar de netwerkinstellingen en netwerkprinterinstellingen keren terug naar de standaard instellingen.
Windows (standaard machinesysteem)
Windows (opties)
Macintosh (opties)
Bedrijfssysteem*1 Windows 95*2,3, Windows 98, Windows Me,Windows NT Workstation 4.0 (Service Pack 5 of later)*3,4, Windows 2000 Professional*4, Windows XP Professional*4, Windows XP Home Edition*4, Windows 2000 Server*4,5,
Windows Server 2003*4,5
Mac OS 8.6 to 9.2.2, 10.1.5 , 10.2.8, 10.3.3 tot 10.4.
Computertype IBM PC/AT compatibele computer
Een omgeving waarin het bovengenoemde besturingssysteem volledig kan functioneren
Standaard uitgerust met een USB 2.0*6/1.1*7 poort of een bidirectionele parallelle poort (IEEE1284 compliant).
Uitgerust met een 10Base-T/100Base-TX LAN board
Display 800 x 600 dots (SVGA), 256 kleuren (of hoger)
Vrije ruimte op de harde schijf
150 MB of meer
Andere hardware vereisten
Een omgeving waarin alle bovengenoemde besturingssystemen volledig kunnen functioneren
Statusknop
Let op

44
MET DE COMPUTER VERBINDENHet aansluiten van een USB-kabelSchaf een USB (afgeschermde) kabel aan die voldoet aan de onderstaande specificatie.Het USB interface op het apparaat komt overeen met de USB 2.0*/1.1 standaard.* wanneer het tweevoudige functieboard is geïnstalleerd.
Aansluiten van een parallelle kabelSchaf een Centronics (afgeschermde) kabel aan die voldoet aan de onderstaande specificatie.De parallelle poort van de machine voldoet aan de IEEE-STD-1284-1994 ECP richtlijnen.
Connectortype (op de machine):36-pin Amphenol vrouwelijke connector
Aansluiting met een netwerkconnectorAls de machine gebruikt wordt als een netwerkcomputer, lees dan de On line handleiding van de "Network Utilities" CD-ROM die bij de netwerkuitbreidingskit (AR-NB3) meegeleverd wordt.Gebruik een afgeschermde netwerkkabel.
USB-2:USB 2.0 poort
USB-1:USB 1,1 poort
• De USB 2.0 poort van de machine verstuurt de gegevens alleen volgens de standaard USB 2.0 (Hoge snelheid) gespecificeerde snelheid als het Microsoft USB 2.0 stuurprogramma is geïnstalleerd op de computer, of als het USB 2.0 stuurprogramma voor Windows 2000 Professional/XP (geleverd door Microsoft via "Windows Update") is geïnstalleerd.
• De "USB 2.0-modus" in de gebruikersprogramma’s van de machine moeten op "Hoge snelheid" worden ingesteld om te profiteren van de volledige USB 2.0 dataoverdracht. Raadpleeg het handboek voor de hoofoperator voor meer informatie.
• Gebruik de "HOGE SNELHEID" modus alleen wanneer uw computer draait onder Windows 2000/XP/Server 2003.• Zelfs wanneer de Microsoft USB 2.0 driver wordt gebruikt, zijn sommige USB 2.0 uitbreidingskaarten niet in
staat om de USB 2.0 snelheid te halen. Neem contact op met de fabrikant van uw pc uitbreidingskaart voor de laatste driver (die wellicht een hogere snelheid biedt).
• De kabel kan ook in een USB 1.1 poort geplaatst worden. Het vermogen blijft echter hetzelfde als USB 1.1.
Opmerkingen

45
3
PC-FAX VERZENDING GEBRUIKEN (wanneer de faxoptie in de Windows-omgeving is geïnstalleerd)Als u een document wilt faxen met de PC-FAX-functie, volgt u dezelfde procedure als wanneer u het document vanaf een toepassing afdrukt. Eerst selecteert u de geïnstalleerde PC-FAX stuurprogramma als de “printer” en begint daarna het printen. Er worden beeldgegevens voor faxverzending gegenereerd en het beeld wordt als een fax verzonden.Voor meer informatie over het gebruik van de PC-FAX-functie, zie de “Gebruiksaanwijzing”die samen met de PC-FAX stuurprogramma geïnstalleerd is.Als u de gebruiksaanwijzing wilt openen, klikt u op de Startknop van Windows, selecteer “Programma’s”, “SHARP PC-FAX stuurprogramma V2” en daarna “Gebruiksaanwijzing”.





SOFTWARE-INSTALLATIEGIDS