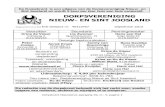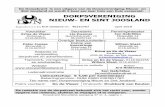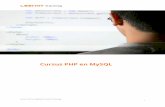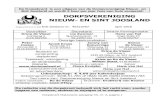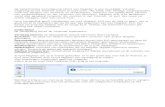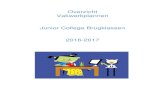AppWriter NL · de huidige pagina overgenomen naar een nieuw document. De pagina wordt direct...
Transcript of AppWriter NL · de huidige pagina overgenomen naar een nieuw document. De pagina wordt direct...

I C T v o o r b e t e r l e z e n e n l e r e n !
AppWriter NL
Handleiding
versie 3.5

Colofon
Handleiding AppWriter NL
Aantal pagina’s: 12
Versie: versie 3.5
Voor meer informatie over deze handleiding, kunt u contact opnemen met Lexima
Kastanjelaan 6
3833 AN Leusden
Telefoon: 033 43 48 000
Fax: 033 43 24 453
E-mail: [email protected]
Alle rechten voorbehouden.
Niets uit deze uitgave mag worden vermenigvuldigd en/of openbaar gemaakt door middel
van druk, fotokopie, microfilm of op welke andere wijze dan ook, zonder voorafgaande
toestemming van Lexima.
© 2014 Lexima, Leusden

HANDLEIDING APPWRITER NL
PAGINA 3 VAN 12 VERSIE 3.5
Inhoudsopgave
1 Algemeen ............................................................................................. 4
2 Documentenbeheer .............................................................................. 4
3 Werken in een document ...................................................................... 5
3.1 Woordvoorspeller ............................................................................... 5
3.2 Taalkeuze ......................................................................................... 5
4 PDF documenten ................................................................................... 6
5 Document scannen ............................................................................... 7
6 Snelle scan ........................................................................................... 8
7 Importeren van Google Docs ................................................................ 8
8 Instellingen .......................................................................................... 9
8.1 Profiel .............................................................................................. 9
8.2 Hardop lezen .................................................................................... 11
8.3 Woordenlijst ..................................................................................... 11
8.4 Fonetische spelling ............................................................................ 12
9 Synchroniseren ................................................................................... 12

HANDLEIDING APPWRITER NL
VERSIE 3.5 PAGINA 4 VAN 12
1 Algemeen
AppWriter NL is de eerste compenserende dyslexiesoftware voor iPad. AppWriter NL
is speciaal ontwikkeld om mensen met lees- en/of schrijfproblemen in staat te
stellen zelfstandig teksten te lezen en zoveel mogelijk foutloos te schrijven.
AppWriter NL werkt met .TXT, .PDF en .GDOC bestanden.
2 Documentenbeheer
Na het aanklikken van AppWriter NL krijgt u een overzicht van alle in AppWriter NL
beschikbare documenten. Klik op een document om deze te openen. Uiteraard kunt
u ook starten met een nieuw document.
Na het klikken op krijgt u de keuze uit:
Document aanmaken – start een nieuw document met een lege pagina
Document scannen – gebruik de ingebouwde camera om een document om te
zetten naar tekst
Snelle scan – gebruik de ingebouwde camera om zeer snel een stuk tekst te
laten voorlezen
Importeren van Google Docs – maak verbinding met uw online documenten om
deze te importeren en voor te lezen
Klik op om bestaande bestanden te bewerken. Kies het bestand dat u wilt
bewerken door erop te klikken.
Met het vierkantje waar een pijltje omhoog staat kunt u bestanden hernoemen,
e-mailen als bijlage, naar het klembord kopiëren, uploaden naar Google Docs of
Dropbox en publiceren op Twitter of als Boodschap.
Met het Prullenbakje kunt u het geselecteerde bestand verwijderen.
Met behulp van het mapje kunt u documenten in andere app’s openen.

HANDLEIDING APPWRITER NL
PAGINA 5 VAN 12 VERSIE 3.5
Na het bewerken van de documenten klikt u op ‘Klaar’.
3 Werken in een document
Nadat u een nieuw document hebt aangemaakt of een bestaand document hebt
geopend kunt u beginnen aan uw tekst. Plaats de cursor op de gewenste positie in
het document en begin met typen.
Druk op om het voorlezen te beginnen vanaf het punt waar de cursor staat. Het
woord dat wordt voorgelezen wordt gemarkeerd.
Het getypte document wordt direct automatisch opgeslagen.
3.1 Woordvoorspeller
AppWriter NL beschikt over een geavanceerde woordvoorspeller, speciaal
ontwikkeld voor dyslectici. Deze woordvoorspeller staat als lint boven het
toetsenbord of als apart venster in het scherm en houdt rekening met een mogelijk
verkeerde schrijfwijze. De knop zet de woordvoorspeller aan en uit, de knop
wisselt tussen weergave als lint of scherm. De voorgestelde woorden kunnen met
behulp van de pijltjes achter de woorden worden beluisterd. Met het klikken op een
woord wordt deze ingevuld. Bij twijfel hoe een woord geschreven wordt kunnen de
knoppen en als ‘wildcard’ worden gebruikt. De knop zal door de
woordvoorspeller worden gezien als één karakter, de knop zal worden gezien
als een onbekend aantal karakters. Verder wordt er rekening gehouden met
verwisselingen zoals die staan in de lijst ‘Fonetische spelling’ (zie 7.4).
3.2 Taalkeuze
Met behulp van de knop kan direct geschakeld worden tussen de beschikbare
talen. Dit wordt niet in het document opgeslagen maar is direct beschikbaar

HANDLEIDING APPWRITER NL
VERSIE 3.5 PAGINA 6 VAN 12
4 PDF documenten
AppWriter NL kan direct PDF documenten lezen en converteren. De PDF
documenten kunnen geïmporteerd worden vanuit Google Docs of via de
ingebouwde ‘Open in’ optie direct uit de browser, Dropbox of iedere andere
applicatie die deze optie ondersteund. In het documenten beheer worden deze
PDF’s gemarkeerd met een eigen icoontje. De PDF documenten kunnen
rechtstreeks in AppWriter NL worden geopend en voorgelezen met behoud van
opmaak. Het woord dat wordt voorgelezen wordt gemarkeerd. Standaard start het
voorlezen van een PDF bij het eerste woord op de pagina. Door op een woord te
klikken in de pagina en daarna de voorleesfunctie te starten kunt u AppWriter NL
laten voorlezen vanaf ieder willekeurig punt in de PDF.
Onder in beeld verschijnen alle pagina’s overzichtelijk naast elkaar maar er kan ook
worden gebladerd door het document. Met behulp van het pijltje linksboven wordt
de huidige pagina overgenomen naar een nieuw document. De pagina wordt direct
automatisch opgeslagen als nieuw tekstdocument en kan worden bewerkt. Bij het
omzetten van een pagina uit een PDF naar tekst vervalt de opmaak.
Er zijn veel programma’s die PDF documenten kunnen maken. Helaas is de kwaliteit
van PDF documenten niet altijd even constant. Hoe soepel het voorlezen van een
PDF verloopt is in hoge mate afhankelijk van deze kwaliteit. Het kan voorkomen dat
het ene PDF document beter bruikbaar is binnen AppWriter NL dan het andere.

HANDLEIDING APPWRITER NL
PAGINA 7 VAN 12 VERSIE 3.5
5 Document scannen
De krachtige, ingebouwde OCR technologie in AppWriter NL maakt elke tekst direct
toegankelijk. Vanuit het documentenbeheer kunt u kiezen voor ‘Document
scannen’. Daarna kunt u kiezen een nieuwe foto te maken met behulp van de
ingebouwde camera, of een bestaande foto te openen uit de galery.
Vanaf de iPad 3 is de kwaliteit van de camera optimaal. Na het maken van de foto
zet u een kader rond de tekst die u wilt herkennen. Ook de helderheid en de
witruimte kunnen worden ingesteld. Daarna klikt u op ‘Scannen’ om de tekst te
herkennen en voorlezen. De herkende tekst komt direct in het documentenbeheer
te staan en is bewerkbaar.

HANDLEIDING APPWRITER NL
VERSIE 3.5 PAGINA 8 VAN 12
6 Snelle scan
Met de snelle scan kan direct de camera worden aangesproken en tekst worden
gefotografeerd om voor te laten lezen. Klik in het documentenbeheer op deze
functie en het beeld van de camera wordt direct zichtbaar. Richt de camera op de
voor te lezen tekst. Het donkere veld met blauwe ankerpunten kan om de tekst
gekaderd worden. Druk op de opnameknop en na een korte verwerkingstijd
verschijnt er een veld met daarin de tekst, die gelijk wordt voorgelezen. Door wat
langer op de tekst te drukken kan de tekst worden gekopieerd om in een ander
document te worden geplakt. Om de tekst direct ook op te slaan dient u de functie
‘Document scannen’ te gebruiken.
7 Importeren van Google Docs
AppWriter NL kan direct vanuit Google Docs uw documenten importeren. Dit
betekent dat Google Docs (Google Drive) uitstekend kan dienen als centraal
opslagpunt voor documenten. Deze omgeving kan gevuld worden vanaf iedere
computer of laptop en de iPad gebruikers kunnen hierop inloggen om de
documenten te downloaden en eventueel na bewerking weer terug te zetten. Dit
maakt het distribueren van documenten snel en overzichtelijk.
Om vanuit AppWriter NL een verbinding te kunnen maken met Google Drive moet
in Google Drive staan ingesteld dat ‘apps met lagere beveiliging’ verbinding mogen
maken. Dit gaat als volgt;
Ga naar https://myaccount.google.com en log in
Klik aan de linker kant bij ‘Inloggen en beveiligen’ op ‘Gekoppelde apps en sites’
Aan de onderkant van deze pagina vindt u ‘Apps met lagere beveiliging toestaan’
Zet deze op ‘Aan’
In de Google Docs omgeving is het bovendien mogelijk in te stellen op welke
manier de bestanden worden geüpload. Bestanden kunnen zonder wijziging in de
Google Docs worden gezet maar er kan ook worden ingesteld dat bestanden
omgezet moeten worden naar de eigen Google Docs indeling. Bestanden krijgen
dan de extensie ‘gdoc’. Ook deze bestanden kunnen met AppWriter NL worden
geopend.
Voor het inloggen op de Google Docs omgeving is een verbinding met internet
nodig. Na het inloggen op de Google Docs omgeving laat AppWriter NL een lijst zien
met beschikbare documenten. Documenten in een mappenstructuur worden in één
lijst getoond. Er worden alleen documenten getoond die met AppWriter NL kunnen
worden geopend. Na het aanklikken van een document wordt deze overgehaald
naar de documenten van AppWriter NL. Hierna kunnen ze worden geopend,
voorgelezen en bewerkt. Na het downloaden is er dus geen internetverbinding meer
nodig.

HANDLEIDING APPWRITER NL
PAGINA 9 VAN 12 VERSIE 3.5
Let op; Google wijzigt van tijd tot tijd de toegang voor de Google Docs waardoor
niet-Google-apps er niet meer bij kunnen. AppWriter zal in die gevallen zo snel
mogelijk een update doorvoeren die de connectie hersteld. In de tussentijd kan er
gebruik gemaakt worden van de ‘Open in’ functie in de originele app van Google.
8 Instellingen
De knop geeft toegang tot onderstaand menu. Dit menu heeft de opties:
Delen – hernoem, mail, kopieer, upload of publiceer het huidige bestand
Indeling – voor het aan en uit zetten van het lettertype Dyslexie en het instellen
van lettertypegrootte, lettertypekleur en achtergrondkleur
Profiel – stelt de standaard taal en andere voorleesopties in
Over AppWriter – informatie over AppWriter en de makers
AppWriter NL (3.5) - versie informatie
8.1 Profiel
Door een gratis profiel aan te maken kunnen de instellingen van AppWriter NL
worden bewaard en meegenomen.

HANDLEIDING APPWRITER NL
VERSIE 3.5 PAGINA 10 VAN 12
Na het klikken op ‘Profiel’ verschijnt het scherm om aan te melden. Indien er nog
geen profiel is aangemaakt kan dat gratis door te klikken op ‘Maak nieuw profiel
aan’. De inlognaam en wachtwoord kunnen vrij worden gekozen waarbij het
wachtwoord minimaal 6 karakters lang moet zijn.
Een profiel start met het kiezen van de gewenste taal. Bij de eerste installatie van
AppWriter NL wordt alleen Nederlands geïnstalleerd. U kunt daarna 3 extra talen
kiezen om te installeren. Hiervoor is het hebben van een internetverbinding
noodzakelijk. Na de taalkeuze krijgt u toegang tot het hardop voorlezen, de
woordenlijst en de fonetische spelling.

HANDLEIDING APPWRITER NL
PAGINA 11 VAN 12 VERSIE 3.5
8.2 Hardop lezen
In dit menu zijn de volgende opties beschikbaar:
Woorden lezen – leest het woord voor na het intypen
Zinnen lezen – leest het document zin voor zin voor
Schermlezer – leest alle menu’s en labels in AppWriter voor
Spraaksnelheid - past de voorleessnelheid aan
Kies een stem - kies tussen de beschikbare stemmen in een taal
8.3 Woordenlijst
Als u woorden wilt toevoegen aan de woordenlijst van de woordvoorspeller kunt u
dat hier doen.
Druk op om een woord toe te voegen
Geef het woord in en kies voor ‘Bewaar’
Met het prullenbakje achter een woord kan het woord worden verwijderd.

HANDLEIDING APPWRITER NL
VERSIE 3.5 PAGINA 12 VAN 12
8.4 Fonetische spelling
De woordvoorspeller controleert ingetypte woorden op mogelijke verwisselingen
van letters. Dit doet de woordvoorspeller aan de hand van de lijst met ‘Fonetische
spelling’. AppWriter NL is standaard gevuld met een aantal veel voorkomende
spellingvariaties.
U kunt ook uw eigen fonetische spellingvariaties toevoegen.
Druk op en voer eerst de foute lettercombinatie in en in het volgende veld de
correcte lettercombinatie. Als u bijvoorbeeld vaak een ‘q’ schrijft als ‘kw’ zet u in
het eerste veld ‘kw’ en in het tweede veld ‘q’.
De fonetische spellingvariaties kunnen met behulp van het vinkje aan of uit worden
gezet. Zelf toegevoegde spellingvariaties kunnen met behulp van het prullenbakje
worden verwijderd.
9 Synchroniseren
AppWriter NL werkt onafhankelijk van een verbinding met internet. Om op uw
profiel in te loggen hebt u echter wel een internetverbinding nodig. Na het inloggen
blijft de app werken ook als de netwerkverbinding wegvalt. Alle gemaakte
wijzigingen in het profiel worden automatisch in AppWriter Cloud opgeslagen. Uw
profiel is onafhankelijk van het gebruikte apparaat. Iedere keer dat u inlogt in
AppWriter wordt het profiel automatisch gesynchroniseerd. U kunt dus op meerdere
apparaten werken met behoud van uw persoonlijke instellingen.