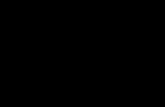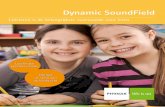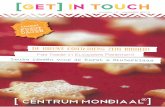Apple toepassingen€¦ · Om Assistive Touch in te schakelen ga je eerst naar instellingen. Tik...
Transcript of Apple toepassingen€¦ · Om Assistive Touch in te schakelen ga je eerst naar instellingen. Tik...
-
Apple
toepassingen
-
2
Voorwoord
Beste collega’s en cliënten,
Voor je ligt een overzicht van apps waarvan verschillende mensen een inschatting maakten dat het van meerwaarde kan zijn voor onze doelgroep: mensen met een verstandelijke beperking. De apps zijn door ’s Heeren Loo ingedeeld in verschillende categorieën. Er staat informatie in over betaalde apps en gratis apps, Android-apps en iOS-apps en er staan ook tips in over functionaliteiten van de iPhone en iPad en een paar websites.
In dit appboek staan heel veel apps, en ook een paar websites waar je op in kunt loggen. Elke dag komen er talloze apps bij. Het is dus onmogelijk om alle apps te beoordelen op veiligheid. Hoe veilig een app moet zijn hangt ook af van wat je er mee wilt doen. Bijvoorbeeld: als je medische gegevens van jou of iemand anders in de app registreert, wil je waarschijnlijk meer eisen stellen aan de veiligheid van de app. Op https://www.hulpmiddelenwijzer.nl/tips/app-check/ staat een voorbeeld van een checklist,
die je kunt gebruiken om de beveiliging van een app te beoordelen. Een paar dingen waar je in ieder geval zelf op kunt letten, voordat je een app gaat installeren en gebruiken.
- Wie heeft de app gemaakt? Hoe verdient de maker geld? Voor apps van commerciële bedrijven geldt: Gratis bestaat niet. De maker kan bijvoorbeeld advertenties willen
verkopen, gegevens over jou willen gebruiken/verkopen enz. - Heeft de app toegang nodig tot je contactpersonen, foto’s of locatiegegevens?
Waarschijnlijk staat in een privacyreglement wat de maker vervolgens met die gegevens
mag doen. Wil je dat echt? - Wat voor gegevens kun je bewaren in de app? Hoe vertrouwelijk zijn die en is het helder
wat de maker van de app met deze gegevens mag doen. Wil je dat echt?
Door dit uit te zoeken en hierover na te denken kun je bewust(er) kiezen of je de app wilt installeren. Voor het gebruik van websites geldt bovendien dat adressen van sites die beginnen met http (dus zonder s) niet goed beveiligd zijn. Als je gegevens invult op dergelijke sites is het voor derden gemakkelijk om mee te kijken, zonder dat je dat merkt. Let op dus! Weet dat sommige apps vragen om persoonsgegevens van jou of van je cliënt. Maak daarin een bewuste keuze en zet je instellingen in apps indien mogelijk op privé. Twijfels? Stel je vraag een begeleider en zij kunnen de vraag stellen aan de regionale contactpersoon Privacy.
Mis je apps? Of verdwijnt een app na het verschijnen van dit boek? Laat het ons weten via [email protected], dan verwerken we de gegevens weer in een nieuwe versie. Dit boekje en de andere boeken zijn te vinden op de website https://www.sheerenloo.nl/innovatie en op het kennisplein op de portal: https://mp.sheerenloo.nl/web/innovatie/app-boeken
Ook zijn ze te downloaden door medewerkers van ’s Heeren Loo op de portal. Bij interesse, vraag het je begeleider. Je begeleider kan het vinden op de portal, zie https://mp.sheerenloo.nl/web/innovatie/publicaties-en-links Hier vindt je in de rechterbalk een link naar ‘app boeken’. Namens ’s Heeren Loo,
Team innovatie
https://www.sheerenloo.nl/innovatiehttps://mp.sheerenloo.nl/web/innovatie/publicaties-en-links
-
3
Inhoud De volgende sheets geven uitleg over handige functies en toepassingen die op
de iPad, iPhone of andere Apple apparaten ingesteld kunnen worden. * Accounts en wacht-
woorden beheren en gebruiken op de iPhone
of iPad blz. 4 * Airdrop Bestanden delen blz. 5
* Assistive Touch Je iPhone bedienen met gebaren blz. 6
* AT- Apple Tips Tips voor al je Apple apparaten blz. 7
* Automatisch telefoon oproepen beantwoorden blz. 8
* Automodus Niet storen tijdens het autorijden blz. 9
* Back-ups wissen Meer ruimte op je telefoon blz. 10
* Begeleide toegang blz. 11 * Bijschriften en-
ondertiteling bij films blz. 12 * Dicteerfunctie blz. 13 * Eerder gekochte
applicaties her installeren blz. 14 * Keynote Presentatieprogramma blz. 15
* Met meerdere mensen tegelijk bellen blz. 16 * QR-code scannen met je
camera blz. 17 * Safari Reader Leeshulp blz. 18
* Standaard apps verwijderen in iOS blz. 19 * Touch ID Vingerafdrukherkenning blz. 20
* Website veranderen in een app-icoon blz. 21
* Tips voor een langere batterijduur blz. 22
-
4
Accounts en wachtwoorden
beheren en gebruiken op de iPhone en iPad
Inhoud en doel Op de iPhone en iPad is het altijd eenvoudig geweest om je wachtwoorden en inloggegevens te bekijken en te beheren. In combinatie met de iCloud sleutelhanger is deze dienst nog makkelijker en veiliger geworden. Vanaf de nieuwste iOS 11 update wordt deze optie uitgebreid
en kun je nog eenvoudiger je wachtwoorden beheren en gebruiken op de iPhone en iPad. Je kunt nu niet alleen je sleutelhanger benaderen in Safari, maar ook in apps van andere bedrijven dan
Apple.
Doelgroep Deze functie is geschikt voor iedereen die zijn wachtwoorden veilig wil gebruiken.
Bijzonderheden Bij sommige apps moet je eerst een gebruikersnaam en wachtwoord invoeren voor je aan de slag kunt gaan. Deze inloggegevens moest je voorheen opzoeken. Met de nieuwe update hoeft dat niet meer en kun je direct vanuit de app aan de slag. Wanneer je het veld voor je gebruikersnaam of wachtwoord actief maakt door erop te tikken verschijnt het toetsenbord met daarboven suggesties en een sleutel. Tik op de suggesties om deze in te vullen. Kies voor de sleutel om te zoeken tussen je wachtwoorden in de sleutelhanger. Je gegevens worden nu automatisch ingevuld.
Meer informatie http://bit.ly/2AidiCN
http://bit.ly/2AidiCN
-
5
AirDrop Bestanden delen
Inhoud en doel Met AirDrop kun je foto’s, video’s, websites, locaties en meer delen met anderen in de buurt die ook een Apple-apparaat hebben.
Systeem Voor het gebruik van AirDrop moeten beide personen die de bestanden willen delen een van de volgende apparaten gebruiken: de iPhone 5 of hoger, de iPad
Pro, de iPad (4e generatie) of hoger, de iPad mini of hoger en de iPad touch (5e generatie) of hoger. Voor het verzenden is er ook Wi-Fi- en bluetooth verbinding nodig.
Bijzonderheden Om AirDrop in te schakelen moeten de volgende stappen genomen worden: Open eerst het bedieningspaneel. Tik vervolgens op AirDrop. Daarna kun je verschillende opties aanzetten. Zo kun je AirDrop uitschakelen, AirDrop alleen zichtbaar maken voor contacten en
jouw apparaat zichtbaar maken voor andere AirDrop gebruikers. Om jouw bestanden te delen klik je op het bestand dat je wilt delen. Tik vervolgens op ‘Deel’ of
op . Afhankelijk van de gebruikte app kun je andere onderdelen selecteren om die te delen. Tik vervolgens de naam in van een AirDrop-gebruiker of van een Apple apparaat in de buurt. Als je
alleen met contacten deelt en een gebruiker in de buurt niet kunt vinden, controleer je of jij en de ander allebei ingelogd zijn bij de iCloud. Als je een gebruiker in de buurt nog steeds niet kunt vinden kun je AirDrop instellen voor iedereen. De ontvanger van het bestand krijgt een waarschuwing met een voorbeeld van de inhoud die je
wilt delen en kan deze accepteren of weigeren. Als de ontvanger het bestand accepteert, wordt het bestand ontvangen in de app van waaruit het is verstuurd. Zo verschijnen foto’s bijvoorbeeld in de app ‘Foto’s’ en worden websites in Safari geopend.
Meer informatie Volledige uitleg: http://bit.ly/2i6Dd6w
http://bit.ly/2i6Dd6w
-
6
Assistive Touch Je iPhone bedienen met gebaren
Inhoud en doel Assistive Touch is een toepassing voor de iPhone die ervoor zorgt dat je geen knoppen meer hoeft in te drukken. Je kunt je
iPhone nu bedienen aan de hand van gebaren zoals knijpen of vegen met meerdere vingers.
Bijzonderheden Je kunt Assistive Touch gebruiken om bepaalde instellingen op het apparaat te zoeken en aan te passen zoals volume, roteer scherm, vergrendel scherm en nog veel meer. Tik op het Assistive Touch-menu en tik op de instellingen die je wilt wijzigen. Je kunt Assistive Touch ook gebruiken om het beginscherm weer te geven. Open dan het Assistive Touch-menu en tik dan op thuis. Voor de toegang tot je berichten open je weer het Assistive Touch-menu en tik dan op het berichtencentrum. Daarnaast kun je er ook voor kiezen om het bedieningspaneel te openen, Bluetooth in en uit te schakelen en nog veel meer.
Inschakelen Om Assistive Touch in te schakelen ga je eerst naar instellingen. Tik dan op algemeen. Vervolgens op toegankelijkheid. Daar kun je Assistive Touch aan of uitzetten. Wanneer de
activeringsknop is ingeschakeld, kun je Assistive Touch op elk scherm in- of uitschakelen door driemaal op de thuisknop te drukken.
Meer informatie http://apple.co/2vL0ks3
http://apple.co/2vL0ks3
-
7
AT – Appletips Tips voor al je Apple apparaten
Inhoud en doel Met de At app van Appletips blijf je altijd op de hoogte van nieuws, reviews, video’s, screencasts, weetjes en apps. Alles in de At app is toegespitst op jouw Apple device. Hierdoor kun je jouw iPhone steeds efficiënter gaan gebruiken.
Doelgroep Deze app is geschikt voor iedereen met een iPhone
Kosten Gratis
Bijzonderheden De app is nu alleen nog maar beschikbaar voor de iPhone. De versie voor de iPad wordt begin 2018 verwacht. Je hebt de app echter niet nodig om tips te zoeken voor op je iPad of Macbook. Via de website vind je ook met gemak allerlei tips voor jouw device. Er zijn tips voor beginners, maar ook voor mensen die al langer werken met Apple producten. Er is voor iedereen wel iets te
vinden wat hem of haar aanspreekt.
Meer informatie Website: https://www.appletips.nl/
Download: http://apple.co/2wkmFfA
https://www.appletips.nl/http://apple.co/2wkmFfA
-
8
Automatisch telefoon-
oproepen beantwoorden
Inhoud en doel Met de nieuwste update van iOS 11 kun je nu automatisch je telefoon opnemen. Niet iedereen vindt dit natuurlijk prettig maar voor sommige mensen kan het een echte uitkomst bieden. De nieuwe functie houdt in, dat er wanneer je een telefoongesprek ontvangt deze automatisch na een zelfgekozen tijd wordt opgenomen. Je kunt dan direct je gesprek gaan voeren.
Doelgroep De nieuwe functionaliteit is speciaal ontwikkeld voor mensen met een beperking maar kan ook in het zakenleven uitkomst bieden.
Bijzonderheden Om deze functionaliteit in te stellen op je telefoon open je eerst je instellingen. Vervolgens ga je naar ‘Algemeen’. Tik nu op ‘Toegankelijkheid’. Nu kun je de optie ‘Audiopad gesprekken’ openen.
In dit scherm kun je voor de optie ‘Automatisch beantwoorden’ kiezen. Vervolgens kun je de gelijknamige optie inschakelen en een gekozen tijd instellen. Standaard is deze ingesteld op 3 seconden. Dit houdt in dat alle telefoongesprekken worden opgenomen na 3 seconden. Je kunt na het instellen van de functie er altijd nog voor kiezen om een gesprek te weigeren door tweemaal te drukken op de aan/uitknop.
Meer informatie http://bit.ly/2zVqehE
http://bit.ly/2zVqehE
-
9
Automodus Niet storen tijdens het autorijden
Inhoud en doel Het gebruiken van de smartphone tijdens het autorijden kan heel gevaarlijk zijn. Met de nieuwste functie van iOS 11
‘niet storen tijdens autorijden’ wordt een oplossing geboden voor de gevaren van het gebruik van de smartphone in het verkeer. Door de functie in te schakelen worden tijdelijk alle meldingen op je telefoon geblokkeerd tijdens het autorijden. Zo kun jij je focussen op het rijden en het verkeer. De functie wordt automatisch ingeschakeld wanneer je je iPhone verbindt met je auto via Bluetooth. Je kunt de optie ook
handmatig inschakelen.
Doelgroep Deze functionaliteit is geschikt voor mensen die niet in de verleiding willen komen om hun iPhone te gebruiken achter het stuur.
Bijzonderheden Om de functie aan te zetten open je eerst je instellingen. Navigeer vervolgens naar ‘Niet storen’. Kies dan voor de optie ‘Niet storen tijdens autorijden’. Kies vervolgens de gewenste optie. Je kunt kiezen uit automatisch, Bluetooth of handmatig. Als je voor automatisch kiest zal de functie worden ingeschakeld zodra er beweging wordt gedetecteerd. Je moet dan wel harder rijden dan 20 km per uur. Mocht je in de auto stappen, maar jij bestuurt de auto niet, dan kun je aanvinken dat je niet rijdt. Je kunt dan ook gewoon weer je iPhone gebruiken.
Je kunt ook instellen dat bepaalde personen of berichten wel aankomen. Je kunt dan instellen dat er een automatisch antwoord naar die persoon wordt gestuurd. Wanneer hij of zij laat weten dat het urgent is komt de melding alsnog door op de iPhone.
Meer informatie http://bit.ly/2wW7PuX
http://bit.ly/2wW7PuX
-
10
Back-up wissen Meer ruimte op je telefoon
Inhoud en doel Het is altijd slim om een back-up te maken van je apparaten, maar als je niet uitkijkt, vult je harde schijf zich ongemerkt met
oudere versies van apparaten die je toch niet meer gebruikt. Daarom is het handig om een oude back-up te verwijderen. Gemiddeld koopt iemand om de twee jaar een nieuwe iPhone, maar blijft de reservekopie van het oude toestel gewoon staan. Deze gegevens worden vaak niet meer gebruikt maar nemen toch veel ruimte in beslag.
Doelgroep Deze functionaliteit is geschikt voor iedereen die gebruik maakt van Apple producten.
Bijzonderheden Je back-up verwijderen doe je eenvoudig via de iCloud. Eerst tik je op instellingen. Vervolgens kies je voor iCloud en tik je op je naam. Kies vervolgens ‘Beheer opslag’. Selecteer reserve
kopieën. Kies de reservekopie die je wilt verwijderen. Selecteer: ‘Verwijder reservekopie’. Nu is je onnodige reservekopie verwijderd en heb je weer een hoop opslagruimte beschikbaar.
Meer informatie http://bit.ly/2fq2END
http://bit.ly/2fq2END
-
11
Begeleide toegang
Inhoud en doel Begeleide toegang is een speciale functie voor op de iPhone of iPad. Begeleide toegang houdt in dat je delen van het
touchscreen kunt uitschakelen, zodat kinderen of cliënten een bepaalde app niet kunnen verlaten. Zo voorkom je dat ze jouw persoonlijke e-mails of berichten lezen of bij andere privégegevens kunnen. Het is ook handig als je jouw device wilt gebruiken bij een teamoverleg of demo. Alleen mensen die de pincode van het device kennen kunnen de begeleide toegang weer uitschakelen.
Bijzonderheden Wanneer je de begeleide toegang activeert krijg je een scherm te zien waarin je een aantal opties kan aanpassen. Zo kun je het gehele scherm uitschakelen, of alleen bepaalde delen van het scherm aanrakingsgevoelig maken. Je kunt ook de gyroscoop en de bewegingssensor
uitschakelen. Je kunt ook aangeven dat alleen bepaalde knoppen binnen de app uitgeschakeld zijn. Dit doe je door een cirkel of rechthoek rondom de knip te tekenen. Ben je klaar met het aangeven van de geblokkeerde functies, dan druk je op start. De niet-bereikbare delen van het scherm worden nu grijs. De homeknop werkt ook niet meer. Als je de begeleide toegang weer wilt uitschakelen druk je driemaal op de homeknop. Je device zal dan vragen om de viercijferige pincode. Voer die in om weer toegang te krijgen tot je device.
Voer je meerder malen een verkeerde code in dan zal de iPhone zichzelf enkele minuten blokkeren.
Inschakelen Om begeleide toegang in te schakelen open je eerst je instellingen. Kies vervolgens algemeen. Daarna tik je op toegankelijkheid. Bij het onderdeel ‘leren’ vind je de optie ‘begeleide toegang’. Met de schakelaar kun je deze nu activeren. Je stelt nu de pincode in. Vervolgens blader je door naar de gewenste app voor de cliënt. Als je driemaal op de homeknop drukt, wordt de begeleide toegang geactiveerd. De gebruiker kan de app nu niet verlaten. Alleen met de eerder ingestelde pincode krijg je toegang tot de rest van je device.
Meer informatie http://apple.co/2uT0mN7
http://apple.co/2uT0mN7
-
12
Bijschriften en ondertiteling bij films
Inhoud en doel Soms is het prettig om bij een video mee te kunnen lezen met wat er besproken wordt. Apple heeft hiervoor een goede
oplossing. Bij films en podcasts kun je bijschriften voor spraak en geluiden laten weergeven. Je kunt zelf instellen hoe je wilt dat de ondertiteling er uit komt te zien.
Doelgroep Deze functie is geschikt voor doven en slechthorenden, maar ook voor mensen die moeite hebben
met een andere taal, bijvoorbeeld Engels.
Systeem Bijschriften en ondertiteling zijn standaard beschikbaar op alle iOS apparaten. De functie werkt niet bij alle video’s. Alleen video’s waar het ‘CC’ op aanwezig is kunnen ondertiteld worden.
Bijzonderheden Om de ondertitelfunctie aan te zetten moet je de volgende stappen doorlopen: Klik op ‘instellingen’ ga naar ‘algemeen’ zoek onder het kopje ‘media’ naar ‘ondertiteling en bijschriften’ en klik hier op zet de functie ‘bijschriften geluid +ODS’ aan.
Nu kun je zelf kiezen in welke ‘stijl’ je jouw ondertiteling wil. Nu kun je op zoek gaan naar een video. Wanneer je een video hebt gevonden met een ‘CC’ icoon kun je daar op drukken. Nu krijg
je ondertiteling te zien. Let op! Vaak zitten er fouten in de ondertiteling. Bij Engelse video’s zitten er regelmatig fouten in en in de Nederlandse versie zitten veel fouten.
Meer informatie Website: http://apple.co/2hdb9xd
http://apple.co/2hdb9xd
-
13
Dicteerfunctie
Inhoud en doel Het schrijven van teksten kan voor veel mensen een enorm obstakel zijn. Het kost veel tijd of je tikt steeds de verkeerde letter in. Of je hoofd heeft zoveel ideeën, maar je vingers op het toetsenbord zijn niet snel genoeg. Of je staat in de file en mag niet typen in de auto. Dan is deze dicteerfunctie waarmee
je gesproken woorden snel kunt omzetten in tekst een handige tool.
Doelgroep Deze functie is geschikt voor iedereen die geen tijd of zin heeft om elke keer te typen op de
telefoon. Ook is het handig voor mensen die het lastig vinden om te typen of om te spellen.
Systeem De functie staat standaard op alle Android en iOS apparaten
Bijzonderheden Deze functie werkt overal in iOS en Android waar tekstinvoer kan worden ingegeven, bijvoorbeeld bij email en berichten maar ook in alle overige applicaties die gebruik maken van het
toetsenbord. Als allereerst moet je de dicteerfunctie activeren bij de instellingen. De handelingen die daarbij horen verschillen per apparaat. Om de dicteerfunctie te gebruiken moet je de volgende stappen doorlopen: Stap 1: Ga naar het notitieblok of een andere app waarin geschreven kan worden. Stap 2: Klik onderaan op de microfoonicoon en start vervolgens met praten. Het is belangrijk dat je de leestekens ook inspreekt.
Stap 3: Jouw stem wordt omgezet in geschreven tekst binnen je notities. Stap 4: De gesproken tekst is niet altijd perfect, dus pas deze een klein beetje aan als dat nodig is. Let dus goed op! Klik op gereed of verzenden als je klaar bent.
Meer informatie Volledige uitleg: http://bit.ly/2iDoQHN
http://bit.ly/2iDoQHN
-
14
Eerder gekochte applicaties
herinstalleren
Inhoud en doel Als je een app koopt in de Appstore of Play Store heb je het recht om deze op elke gewenste moment te verwijderen en weer te herinstalleren. Dit kan handig zijn wanneer je bijvoorbeeld van telefoon wisselt.
Herinstalleren voor iOS Wanneer je iets gekocht hebt in de Appstore kun je deze altijd weer terughalen met je Apple ID.
Om een app te kunnen kopen moet al een Apple ID hebben. Alleen met jouw persoonlijke Apple ID kun je al je apps terughalen. Als een app nog beschikbaar is in de Appstore zal deze altijd voor jou opnieuw te downloaden
zijn. Mocht een ontwikkelaar ervoor kiezen om de app uit de Appstore te halen, dan ben je hem helaas wel kwijt. Voor het herinstalleren van je apps open je eerst de Appstore. Als je op een iPad werkt tik je op ‘aankopen’. Werk je op een iPhone? Tik dan op ‘updates’. Kies vervolgens voor ‘aankopen’. Je krijgt nu een lijst te zien met als je gekochte apps. Klik nu op het wolkje om de app opnieuw te downloaden. Hier zitten natuurlijk geen kosten aan verbonden.
Herinstalleren voor Android In de Play Store zijn apps veelal gratis, maar wordt er meer gewerkt met in-app aankopen. Om je Google Play aankoopgeschiedenis op je smartphone of tablet te bekijken ga je eerst naar de Play Store. Tik vervolgens op de menuknop linksboven. Hier vind je verwijzingen naar je gekoppelde
Google-account. Zonder Google-account kun je geen gebruik maken van de Play Store. Vervolgens ga je naar ‘mijn apps en games’. Wanneer je naar het tabblad ‘bibliotheek’ gaat vindt
je alle apps die je eerder ook gedownload hebt. Tik nu op de app die je zoekt. Je komt nu op de pagina van de gekozen app. Druk nu op de knop instaleren en je hebt je app weer terug!
Overige tips Log voor je begint altijd eerst in met je Google-account of Apple ID. Zonder deze inloggegevens kun je niet bij je eerder gekochte apps komen. Mocht het zo zijn dat na inloggen je gegevens nog steeds niet terug zijn, dan kun je altijd contact opnemen met de ontwikkelaar van de app zelf. Het komt namelijk wel eens voor dat gegevens binnen een update verloren gaan. Meestal is de ontwikkelaar graag bereidt om zijn klanten te helpen en heb je binnen een mum van tijd je
gegevens weer terug.
-
15
Keynote presentatieprogramma
Inhoud en doel Keynote is een presentatieapp die speciaal voor Apple is ontworpen. Het maken van een presentatie, compleet met diagrammen en overgangen met animaties, is slechts een kwestie van aanraken en tikken.
Systeem en kosten Keynote is beschikbaar voor alle Apple apparaten die draaien op een iOS systeem van 10.0 of
hoger. Keynote staat standaard op de nieuwere apparaten van Apple en is dan gratis te gebruiken. Wanneer Keynote nog niet op het apparaat staat is de app te downloaden in de appstore voor €19,99.
Bijzonderheden Je begint met één van de door Apple ontworpen thema’s en voegt vervolgens met een paar tikjes tekst, afbeeldingen, diagrammen, tabellen en vormen toe. Met de interactieve staaf-, kolom-,
spreidings- en ballondiagrammen komen je gegevens prachtig uit de verf. Je kunt je presentatie direct op je iPad, iPhone of iPod touch geven, maar ook gebruikmaken van Keynote Live om een diavoorstelling te geven die kijkers kunnen volgen op hun Mac, iPad, iPhone, iPod touch en op iCloud.com. Je kunt op het presentatorscherm je dia’s en aantekeningen zien. De ingebouwde iCloud-functionaliteit zorgt ervoor dat al je presentaties op al je apparaten up-to-date blijven. Ook is er een functie waarmee je tegelijk met anderen kunt samenwerken.
Keynote heeft een aantal bijzondere toepassingen waarmee je; prachtige presentatie thema’s kunt kiezen.
snel door een presentatie kan bladeren, nieuwe dia’s toevoegen en dia’s herschikken via de navigatie kolom.
een presentatie kan opbouwen met behulp van allerlei lay-outs, animaties, lettertypen en stijlen.
gegevens kan visualiseren met de nieuwe interactieve kolom-, staaf-, spreidings- en
ballondiagrammen. Microsoft PowerPoint-bestanden kan importeren en bewerken via de mail.
Meer informatie Download: http://apple.co/2iq9cMn
http://apple.co/2iq9cMn
-
16
Met meerdere mensen
tegelijk bellen
Inhoud en doel Met behulp van de functie ‘Wisselgesprek’ op je iPhone is het mogelijk om twee telefoongesprekken tegelijkertijd te voeren. Je moet dan steeds wisselen tussen twee gesprekken waardoor je gesprekspartners in de wacht staan. Het is nu ook mogelijk om alle gesprekken samen te voegen en met zo met drie tot maximaal vijf mensen tegelijkertijd een telefoongesprek te voeren. Deze mogelijkheid is erg eenvoudig te activeren.
Doelgroep Deze functie is geschikt voor iedereen die met een iPhone een conference-call wil maken.
Kosten Deze functie is standaard aanwezig op alle iPhone-modellen en vraagt niet om extra installatiekosten. Wel worden de belminuten door de provider in rekening gebracht.
Systeem Deze functie is beschikbaar voor alle iPhones.
Bijzonderheden Zorg er in eerste instantie voor dat je de functie ‘Wisselgesprek’ activeert via Instellingen ▸
Telefoon ▸ Wisselgesprek. Bel de eerste persoon. Zodra deze heeft opgenomen, kan je een
tweede persoon bellen. Dit doe je via het menu dat tijdens het telefoongesprek getoond wordt.
Druk hier op de knop ‘Voeg toe’. Voer eventueel je toegangscode in en zoek in de contactenlijst de tweede persoon.
Meer informatie Volledige uitleg: http://bit.ly/2hnP4c0
http://bit.ly/2hnP4c0
-
17
QR-code scannen via de camera
Inhoud en doel Met de nieuwste update van iOS 11 kun je nu qr-codes scannen met alleen de camerafunctie. Het is niet meer nodig om een aparte
app te downloaden.
Doelgroep Deze app is geschikt voor iedereen met een iPhone.
Kosten Gratis
Bijzonderheden Voor je aan de slag gaat moet je wel eerst de functie activeren. Dit doe je via instelling. Tik vervolgens op ‘Camera’. Nu kun je de optie ‘Scan QR-codes’ inschakelen. Zodra de optie is ingeschakeld, kun je de camera applicatie openen en richten op de code. Deze wordt gescand en
de gekoppelde actie wordt geopend in een melding. Tik op deze melding om de actie uit te voeren.
Meer informatie http://bit.ly/2y8l5Sp
http://bit.ly/2y8l5Sp
-
18
Safari Reader Leeshulp
Inhoud en doel Safari Reader is een functie op iOS apparaten waarmee je onnodige tekst en afbeeldingen van je scherm kunt halen. De functie haalt reclame op websites weg, waardoor je de tekst rustiger kunt lezen zonder afgeleid te worden door reclame afbeeldingen en teksten.
Doelgroep Deze functie is geschikt voor iedereen die geen behoefte heeft aan reclame op het internet.
Systeem Safari Reader is standaard beschikbaar op alle iOS apparaten waar Safari op staat. De functie werkt niet op alle websites. Alleen websites waar het Reader-symbool op aanwezig is kunnen in een Reader website gezet worden.
Bijzonderheden Om gebruik te maken van Safari Reader moet je de volgende stappen doorlopen:
1. Start Safari op en begin met browsen. Kijk in de adresbalk of het Reader symbool (drie lange lijntjes en één korte onder elkaar) verschijnt.
2. Vind je een pagina die het Reader-symbool toont, tik dan op het symbool om de pagina te transformeren naar een beter leesformaat. Alle zijkolommen, advertenties en onnodige afleiding verdwijnen.
3. Wanneer je klaar bent met lezen kun je de website terugzetten in zijn originele staat door weer op het Reader-symbool te klikken.
http://www.icreatemagazine.nl/wp-content/uploads/sites/10/2015/01/safari-reader-1-5.jpghttp://www.icreatemagazine.nl/wp-content/uploads/sites/10/2015/01/safari-reader-2.jpg
-
19
Standaard apps
verwijderen in iOS
Inhoud en doel Op de iPhone en iPad staan vaak standaard apps waar niet altijd gebruik van gemaakt wordt. Voor veel mensen is dit heel vervelend. Het neemt immers ruimte in beslag die je voor andere doeleinden kan gebruiken. Met de nieuwe systeemupdate van iOS 10 is dat verleden tijd. Voortaan kan je veel standaard apps die al op de iPhone of iPad staan eenvoudig verwijderen. Dit
doe je op dezelfde manier als je een gewone app verwijdert. Je houdt je vinder op de app zodat
alle icoontjes beginnen te wiebelen. Apps met een kruisje in de hoek kun je nu verwijderen door er op te tikken.
Bijzonderheden Niet alle standaard apps zijn te verwijderen. Zo zijn Wallet, Safari, Telefoon en Camera nog steeds deel van de standaarduitrusting op je iPad of iPhone. Als je per ongeluk een app verwijdert die je toch liever had gehouden is dat geen probleem. Je kunt gewoon de verwijderde app gratis downloaden in de Appstore.
https://www.google.nl/url?sa=i&rct=j&q=&esrc=s&source=images&cd=&cad=rja&uact=8&ved=2ahUKEwjc9Na94ObaAhXI26QKHaUnBbQQjRx6BAgBEAU&url=https%3A%2F%2Fcommons.wikimedia.org%2Fwiki%2FFile%3AAvailable_on_the_App_Store_(black).png&psig=AOvVaw25QoSVBrlg7cWDKYPy9ajc&ust=1525341077161287
-
20
Touch ID Vingerafdruk herkenning
Inhoud en doel Touch ID is de naam van de vingerafdruksensor die aanwezig is op de nieuwere apparaten van Apple. De sensor zit verwerkt in de homeknop onder het scherm. Je logt eenvoudig in door je vinger (en daarmee je unieke vingerafdruk) op een knopje te leggen.
Systeem Deze functie is beschikbaar op de iPhone 5s, iPhone 6, iPhone 6s, iPad Air 2 en iPad mini 3 en 4.
Bijzonderheden Als je met een vinger de knop licht aanraakt, weet de sensor dat je probeert een vingerafdruk te scannen. De sensor wordt dan actief. Je hoeft dus niet op de knop te drukken, een lichte aanraking is voldoende. Touch ID kan je vinger vanuit verschillende hoeken herkennen: het is niet nodig om je vinger plat op de homeknop te leggen. Bij bediening met één hand kun je ook de
zijkant van de duim gebruiken. Het systeem is zelflerend: telkens wanneer je een nieuwe scan maakt wordt de vingerafdruk beter door je iPhone vastgelegd, waardoor de iPhone je vingerafdruk steeds sneller en beter herkent. Naast je duim kun je ook andere vingers gebruiken. Je kunt op één iPhone meerdere vingers registreren van jezelf of van je partner of kinderen.
De Touch ID-scanner wordt ook in de iPad gebruikt. De iPad gebruikt Touch ID op dezelfde manier als de iPhone: je kunt met de scanner de iPad ontgrendelen en bepaalde apps benutten.
Je kunt je vingerafdruk met behulp van Touch ID gebruiken om je iPhone te ontgrendelen. Je hebt hierdoor geen codeslot nodig. In de App Store zorgt je vingerafdruk er bovendien voor dat je niet langer een wachtwoord in hoeft te tikken om te beginnen met het downloaden van apps.
Meer informatie Website: http://apple.co/2hWDl6i Volledige uitleg: http://bit.ly/2hgeYnb
http://apple.co/2hWDl6ihttp://bit.ly/2hgeYnb
-
21
Website veranderen in
een app-icoon
Inhoud en doel Soms is het handig om een bepaalde website direct te kunnen bezoeken. Dan wil je geen gedoe met het opzoeken van een bepaalde pagina. Met deze uitleg kun je een website veranderen in een app-icoon op je iPad. Zo kun je met een klik op de knop je favoriete website vinden.
Systeem Het veranderen van een website in een app-icoon is alleen geschikt voor iOS apparaten.
Bijzonderheden Om gemakkelijk bij jouw favoriete websites te komen via een app-icoon kun je de volgende stappen volgen:
1. Ga naar je webbrowser. Dit is op de iPad meestal ‘Safari’. 2. Open de website die jij als app beschikbaar wilt maken.
3. Klik op het icoontje met een vierkantje en een pijltje naar boven. 4. Je ziet nu allemaal icoontjes. Klik op het icoontje met het vierkantje met het plusje er in.
Als het goed is staat er onder: zet in beginscherm. 5. Klik nu op de blauwe woorden ‘voeg toe’ 6. Je komt nu weer terug op je beginscherm. Als het goed is staat de website nu op je
beginscherm!
-
22
Tips voor een langere Batterijduur Je kent het wel. Je bent aan de slag met je telefoon en plots
zie je dat de batterij leeg is. Heel onhandig natuurlijk als je net weg moet of je hebt geen oplader bij de hand. Met deze tips zal je batterij langer meegaan!
Tip 1: Zet de helderheid van je scherm lager. Tip 2: Vergrendel je telefoon automatisch.
Tip 3: Schakel bluetooth, de trilfunctie, de persoonlijke hotspot, GPS, Spotlight, mobiel internet, Siri, Airdrop, Night Shift, WiFi en de VPN-verbinding uit wanneer je deze niet gebruikt.
Tip 4: Haal automatisch nieuwe email op. Tip 5: Zet de ‘niet storen’ functie aan op momenten waarop je je telefoon niet nodig hebt.
Tip 6: Sluit apps volledig af als je klaar bent. Tip 7: Probeer pushmeldingen voor apps te beperken. Tip 8: Kies voor een stilstaande achtergrond. Tip 9: Schakel het automatisch downloaden van apps en updates uit. Tip 10: Laat apps niet verversen op de achtergrond. Tip 11: Voer minder bewegingen/ handelingen uit. Tip 12: Verhoog het contrast van je scherm.
Tip 13: Houd je telefoon koel. Tip 14: Log uit de appstore. Tip 15: Herstart je telefoon regelmatig. Tip 16: Kalibreer je batterij. Tip 17: Herstel de netwerkinstellingen en instellingen.
Tip 18: Gebruik de energiebesparingsstand. Tip 19: Controleer de levensduur van je batterij met BatteryLife
Tip 20: Gebruik de vliegtuigstand. Tip 21: Laadt je telefoon alleen op met Apple producten.
Meer informatie Meer uitleg bij de tips? Kijk op: https://www.appletips.nl/batterijduur-iphone-ipad-verlengen/
https://www.appletips.nl/batterijduur-iphone-ipad-verlengen/