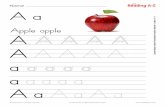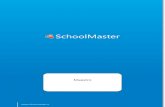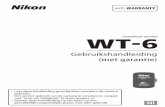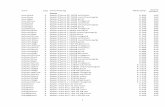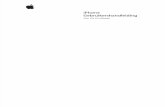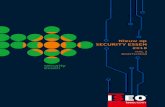Apple iPhone 4 S IOS 7
description
Transcript of Apple iPhone 4 S IOS 7
-
iPhoneGebruikershandleiding
Voor iOS 6.1-software
-
Inhoudsopgave
7 Hoofdstuk 1: De iPhone in een oogopslag7 Overzicht van de iPhone 57 Accessoires8 De knoppen10 De statussymbolen
13 Hoofdstuk 2: Aan de slag13 De vereisten13 De simkaart plaatsen14 De iPhone configureren en activeren14 De iPhone op de computer aansluiten15 Verbinding maken met het internet15 E-mail- en andere accounts instellen15 Apple ID15 Materiaal beheren op uw iOS-apparaten16 iCloud17 Synchroniseren met iTunes18 Deze gebruikershandleiding weergeven op de iPhone
19 Hoofdstuk 3: Basiskenmerken19 Werken met apps22 De iPhone aanpassen24 Tekst invoeren28 Dicteren29 Stembediening30 Zoeken31 Berichtgevingen32 Delen33 De iPhone op een tv of een ander apparaat aansluiten34 Afdrukken met AirPrint34 Apple headset35 Bluetooth-apparaten36 Bestandsdeling36 Beveiligingsvoorzieningen38 Batterij
40 Hoofdstuk 4: Siri40 Wat is Siri?41 Siri gebruiken44 Restaurants45 Films45 Sport
2
-
45 Dicteren46 Siri corrigeren
47 Hoofdstuk 5: Telefoon47 Telefoongesprekken51 FaceTime51 Visual voicemail52 Contacten53 Doorschakelen, wisselgesprekken en nummerherkenning53 Beltonen, belsignaal aan- of uitschakelen en de stille modus53 Internationale gesprekken54 Opties voor Telefoon instellen
55 Hoofdstuk 6: Mail55 E-mailberichten lezen56 E-mailberichten versturen57 Berichten ordenen58 Berichten en bijlagen afdrukken58 Mail-accounts en -instellingen
60 Hoofdstuk 7: Safari
63 Hoofdstuk 8: Muziek63 Muziek luisteren63 Muziek afspelen65 Cover Flow65 Podcasts en audioboeken66 Afspeellijsten66 Genius67 Siri en stembediening67 iTunes Match68 Thuisdeling68 Instellingen voor Muziek
70 Hoofdstuk 9: Berichten70 Berichten versturen en ontvangen71 Het beheer van gesprekken71 Foto's, video's en andere informatie delen72 Instellingen voor Berichten
73 Hoofdstuk 10: Agenda73 In het kort74 Met meerdere agenda's werken75 iCloud-agenda's delen75 Agenda-instellingen
76 Hoofdstuk 11: Foto's76 Foto's en video's bekijken77 Foto's en video's ordenen77 Fotostream78 Foto's en video's delen79 Foto's afdrukken
Inhoudsopgave 3
-
80 Hoofdstuk 12: Camera80 In het kort81 HDR-foto's82 Bekijken, delen en afdrukken82 Foto's bewerken en video's inkorten
84 Hoofdstuk 13: Video's
87 Hoofdstuk 14: Kaarten87 Locaties zoeken88 Routebeschrijvingen opvragen89 3D en Flyover89 Instellingen voor Kaarten
90 Hoofdstuk 15: Weer
92 Hoofdstuk 16: Passbook
94 Hoofdstuk 17: Notities
96 Hoofdstuk 18: Herinneringen
98 Hoofdstuk 19: Klok
99 Hoofdstuk 20: Aandelen
101 Hoofdstuk 21: Kiosk
102 Hoofdstuk 22: iTunes Store102 In het kort103 De bladerknoppen wijzigen
104 Hoofdstuk 23: App Store104 In het kort105 Apps verwijderen
106 Hoofdstuk 24: Game Center106 In het kort107 Spelen met vrienden107 Game Center-instellingen
108 Hoofdstuk 25: Contacten108 In het kort109 Contactpersonen toevoegen110 Instellingen voor Contacten
111 Hoofdstuk 26: Calculator
112 Hoofdstuk 27: Kompas
113 Hoofdstuk 28: Dictafoon113 In het kort114 Gesproken berichten met uw computer delen
Inhoudsopgave 4
-
115 Hoofdstuk 29: Nike + iPod
117 Hoofdstuk 30: iBooks117 In het kort118 Boeken lezen119 Uw boekenkast indelen120 Boeken en pdf-bestanden synchroniseren120 Een pdf-bestand afdrukken of via e-mail versturen121 Instellingen voor iBooks
122 Hoofdstuk 31: Podcasts
124 Hoofdstuk 32: Voorzieningen voor mensen met een beperking124 Voorzieningen voor mensen met een beperking125 VoiceOver135 Het geluid van inkomende gesprekken doorsturen135 Siri135 Driemaal op de thuisknop drukken135 Zoomen136 Grote tekst136 Kleuren omkeren136 Het uitspreken van de selectie136 Het uitspreken van invultekst136 Monogeluid137 Gehoorapparaten138 Toewijsbare beltonen en trillingen138 Ledflits bij melding138 Begeleide toegang139 AssistiveTouch139 TTY-ondersteuning140 Toewijsbare beltonen140 Visual Voicemail140 Breedbeeldtoetsenbord140 Groot telefoontoetsenpaneel140 Stembediening140 Bijschriften voor geluid140 Voorzieningen voor mensen met een beperking in OS X
141 Hoofdstuk 33: Instellingen141 Vliegtuigmodus141 Wi-Fi142 Bluetooth143 VPN143 Persoonlijke hotspot143 Niet storen en berichtgevingen145 Aanbieder145 Algemeen151 Geluiden152 Helderheid en achtergrond152 Privacy
Inhoudsopgave 5
-
153 Bijlage A: iPhone in het bedrijfsleven153 Configuratieprofielen gebruiken153 Microsoft Exchange-accounts instellen154 VPN-toegang154 LDAP- en CardDAV-accounts
155 Bijlage B: Internationale toetsenborden155 Internationale toetsenborden gebruiken:156 Speciale invoermethoden
158 Bijlage C: Veiligheid, gebruik en ondersteuning158 Belangrijke veiligheidsinformatie160 Belangrijke gebruiksinformatie161 iPhone-ondersteuningswebsite161 De iPhone opnieuw opstarten of instellen162 'Toegangscode onjuist' of 'iPhone is geblokkeerd' wordt weergegeven162 'Dit accessoire is niet geschikt voor de iPhone' wordt weergegeven162 E-mailbijlagen kunnen niet worden bekeken163 Een reservekopie maken van de iPhone164 De iPhone-software bijwerken of herstellen165 Meer informatie, service en ondersteuning166 De iPhone in een bedrijf gebruiken166 De iPhone gebruiken met een andere aanbieder166 Informatie over gescheiden inzamelen en recyclen168 Apple en het milieu
Inhoudsopgave 6
-
1 7
Overzicht van de iPhone 5
SimkaarthouderSimkaarthouder
Ontvanger/microfoon aan achterzijde
Ontvanger/microfoon aan achterzijde
Koptelefoon-aansluitingKoptelefoon-aansluiting
Schakelaar voor belsignaalSchakelaar voor belsignaal
FaceTime-cameraFaceTime-camera
Volume-knoppenVolume-knoppen
Multi-Touch-displayMulti-Touch-display ThuisknopThuisknop
Onderste microfoonOnderste microfoon
Knop voor de sluimerstandKnop voor de sluimerstand
iSight-cameraiSight-camera
LedflitsLedflits
Microfoon aan achterzijdeMicrofoon aan achterzijde
AppsymbolenAppsymbolen
StatusbalkStatusbalk
LuidsprekerLuidspreker
Lightning-connectorLightning-connector
De apps en voorzieningen op uw iPhone kunnen verschillen afhankelijk van uw locatie, taal, aanbieder en type iPhone. Meer informatie over functies die in uw regio worden ondersteund is te vinden op www.apple.com/ios/feature-availability.
Opmerking: Indien apps gegevens versturen of ontvangen via het mobiele netwerk, kan uw aanbieder u hiervoor extra kosten in rekening brengen. Neem contact op met uw aanbieder voor informatie over de tarieven voor uw iPhone-abonnement.
AccessoiresBij de iPhone worden de volgende accessoires geleverd:
Apple headset: Met de Apple EarPods met afstandsbediening en microfoon (iPhone 5) of de Apple koptelefoon met afstandsbediening en microfoon (iPhone 4S of een eerder model) kunt u naar muziek en video's luisteren en telefoongesprekken voeren. Raadpleeg Apple headset op pagina 34.
De iPhone in een oogopslag
-
Hoofdstuk 1 De iPhone in een oogopslag 8
Aansluitkabel: Met de Lightning-naar-USB-kabel (iPhone 5) of de dockconnector-naar-USB-kabel (iPhone 4S of een eerder model) kunt u de iPhone op uw computer aansluiten om het apparaat te synchroniseren en op te laden.
Apple USB-lichtnetadapter: Met deze adapter in combinatie met de Lightning-naar-USB-kabel of de dockconnector-naar-USB-kabel kunt u de iPhone opladen.
Simkaartverwijdertool: Hiermee kunt u de simkaarthouder verwijderen. (Niet overal geleverd.)
De knoppen
De knop voor de sluimerstandAls u de iPhone niet gebruikt, kunt u deze vergrendelen om het scherm uit te schakelen en de batterij te sparen.
De iPhone vergrendelen: Druk op de knop voor de sluimerstand.
Als de iPhone is vergrendeld, gebeurt er niets als u het scherm aanraakt. De iPhone kan nog wel telefoongesprekken, sms'jes en andere updates ontvangen. U kunt ook:
Naar muziek luisteren
Het volume aanpassen
Via de headset een telefoongesprek beantwoorden of naar muziek luisteren
Knop voor de sluimerstandKnop voor de sluimerstand
De iPhone ontgrendelen: Druk op de knop voor de sluimerstand of de thuisknop ( ) en versleep vervolgens de schuifknop.
De iPhone uitschakelen: Houd de knop voor de sluimerstand enkele seconden ingedrukt totdat u een rode schuifknop op het scherm ziet. Versleep deze schuifknop vervolgens.
De iPhone inschakelen: Houd de knop voor de sluimerstand ingedrukt totdat het Apple logo verschijnt.
Camera openen terwijl de iPhone is vergrendeld: Druk op de knop voor de sluimerstand of de thuisknop ( ) en sleep vervolgens omhoog.
De iPhone wordt automatisch vergrendeld als u het scherm circa een minuut niet aanraakt.
-
Hoofdstuk 1 De iPhone in een oogopslag 9
De tijd voor automatische vergrendeling aanpassen of automatische vergrendeling uitschakelen: Raadpleeg Automatisch slot op pagina 148.
Een toegangscode instellen voor het ontgrendelen van de iPhone: Raadpleeg Codeslot op pagina 148.
De thuisknopMet de thuisknop ( ) gaat u naar het beginscherm, ongeacht wat u aan het doen bent. Ook kunt u met de thuisknop een aantal handelingen snel uitvoeren.
Naar het beginscherm gaan: Druk op de thuisknop ( ).
Tik op een app in het beginscherm om de app te openen. Raadpleeg Apps openen en tussen apps schakelen op pagina 19.
Recent gebruikte apps weergeven: Als de iPhone is ontgrendeld, drukt u tweemaal op de thuisknop ( ). De multitaskingbalk verschijnt onder in het scherm. Hierin worden de laatst gebruikte apps weergegeven. Veeg naar links over de balk om meer apps te zien.
Afspeelregelaars voor audio weergeven:
Als de iPhone is vergrendeld: Druk tweemaal op de thuisknop ( ). Raadpleeg Muziek afspelen op pagina 63.
Terwijl u een andere app gebruikt: Druk tweemaal op de thuisknop ( ) en veeg van links naar rechts over de multitaskingbalk.
Siri (iPhone 4S of een nieuwer model) of Stembediening gebruiken: Houd de thuisknop ( ) ingedrukt. Zie Hoofdstuk 4, Siri, op pagina 40 en Stembediening op pagina 29.
Het volume regelenWanneer u aan het bellen bent, naar muziek luistert of een film of andere soorten media bekijkt of beluistert, kunt u met de knoppen aan de zijkant van de iPhone het volume regelen. Daarnaast kunt u met deze knoppen het volume van het belsignaal, meldingen en andere geluidseffecten regelen.
WAARSCHUWING: Zie Belangrijke veiligheidsinformatie op pagina 158 voor belangrijke informatie over het voorkomen van gehoorbeschadiging.
Volume omhoogVolume omhoog
Volume omlaagVolume omlaag
Het volume van het belsignaal en meldingen vergrendelen: Tik op 'Instellingen' > 'Geluiden' en schakel 'Wijzig met knoppen' uit.
Een volumebegrenzing voor muziek en video's instellen: Tik op 'Instellingen' > 'Muziek' > 'Volumebegrenzing'.
Opmerking: Als u het volume boven de richtlijnen voor gehoorbescherming van de Europese Unie instelt, kan de iPhone dit in sommige landen aangeven. Om het volume boven dit niveau in stellen, moet u de volumeregelaar mogelijk kort loslaten.
Met de volumeknoppen kunt u bovendien een foto of video-opname maken. Raadpleeg Hoofdstuk 12, Camera, op pagina 80.
-
Hoofdstuk 1 De iPhone in een oogopslag 10
De schakelaar voor het belsignaalU kunt het belsignaal van de iPhone in- ( ) of uitschakelen ( ) door de aan/uit-schakelaar voor het belsignaal te verschuiven.
BelsignaalBelsignaal
Geluid uitGeluid uit
Als het belsignaal is ingeschakeld, speelt de iPhone alle geluiden af. Als het belsignaal van de iPhone is uitgeschakeld, hoort u geen belsignaal, meldingen of andere geluidseffecten.
Belangrijk: Het geluid van de wekker, audio-apps als Muziek en veel games worden echter nog steeds via de ingebouwde luidspreker afgespeeld wanneer u het belsignaal van de iPhone hebt uitgeschakeld. In bepaalde landen worden de geluidseffecten voor Camera en Dictafoon ook weergegeven als de aan/uit-schakelaar voor het belsignaal is uitgeschakeld.
Zie Geluiden op pagina 151 voor informatie over het wijzigen van geluids- en trilinstellingen.
U kunt ook de instelling 'Niet storen' gebruiken om het geluid van inkomende gesprekken, meldingen en berichten uit te schakelen.
De iPhone instellen op 'Niet storen' ( ): Tik op 'Instellingen' en schakel 'Niet storen' in. Met de instelling 'Niet storen' voorkomt u dat er een geluid te horen is bij inkomende gesprekken, meldingen of berichten en dat het scherm oplicht als het is vergrendeld. Het geluid van de wekker is nog wel te horen. Als het scherm niet is vergrendeld, heeft 'Niet storen' bovendien geen effect.
Om stille uren in te stellen of inkomende gesprekken van bepaalde personen of herhaalde oproepen toe te staan, tikt u op 'Instellingen' > 'Berichtgeving' > 'Niet storen'. Raadpleeg Niet storen en berichtgevingen op pagina 143.
De statussymbolenDe symbolen in de statusbalk boven in het scherm geven informatie weer over de iPhone:
Statussymbool Betekenis
Signaalsterkte* Geeft aan of u zich binnen het bereik van het mobiele netwerk bevindt, en of u kunt bellen en gebeld worden. Hoe meer streepjes, des te sterker het signaal. Als er geen signaal is, ziet u in plaats van streepjes de tekst 'Geen service'.
Vliegtuigmodus Geeft aan dat de vliegtuigmodus is ingeschakeld. In dat geval kunt u niet bellen of gebeld worden, hebt u geen toegang tot het internet en kunt u geen Bluetooth-apparaten gebruiken. Niet-draadloze voorzieningen zijn wel beschikbaar. Raadpleeg Vliegtuigmodus op pagina 141.
LTE Geeft aan dat het LTE-netwerk van uw aanbieder beschikbaar is en dat de iPhone via dat netwerk verbinding kan maken met het internet. (iPhone 5. Niet overal beschikbaar.) Raadpleeg Mobiel netwerk op pagina 146.
-
Hoofdstuk 1 De iPhone in een oogopslag 11
Statussymbool Betekenis
UMTS Geeft aan dat het 4G UMTS (gsm)-netwerk van uw aanbieder beschikbaar is en dat de iPhone via dat netwerk verbinding kan maken met het internet. (iPhone 4S of een nieuwer model. Niet overal beschikbaar.) Raadpleeg Mobiel netwerk op pagina 146.
UMTS/EV-DO Geeft aan dat het 3G UMTS (gsm)-netwerk of het EV-DO (CDMA)-netwerk van uw aanbieder beschikbaar is en dat de iPhone via dat netwerk verbinding kan maken met het internet. Raadpleeg Mobiel netwerk op pagina 146.
EDGE Geeft aan dat het EDGE (gsm)-netwerk van uw aanbieder beschikbaar is en dat de iPhone via dat netwerk verbinding kan maken met het internet. Raadpleeg Mobiel netwerk op pagina 146.
GPRS/1xRTT Geeft aan dat het GPRS (gsm)-netwerk of 1xRTT (CDMA)-netwerk van uw aanbieder beschikbaar is en dat de iPhone via dat netwerk verbinding kan maken met het internet. Raadpleeg Mobiel netwerk op pagina 146.
Wi-Fi* Geeft aan dat de iPhone is verbonden met het internet via een Wi-Fi-netwerk. Hoe meer streepjes, des te sterker de verbinding. Raadpleeg Wi-Fi op pagina 141.
Niet storen Geeft aan dat 'Niet storen' is ingeschakeld. Raadpleeg Geluiden op pagina 151.
Persoonlijke hotspot Geeft aan dat de iPhone is verbonden met een andere iPhone die als hotspot voor uw apparaat dient. Raadpleeg Persoonlijke hotspot op pagina 143.
Synchroniseren Geeft aan dat de iPhone wordt gesynchroniseerd met iTunes.
Netwerkactiviteit Geeft de netwerkactiviteit weer. In bepaalde apps van andere fabrikanten kan dit symbool worden gebruikt om een actief proces aan te geven.
Doorschakelen Geeft aan dat 'Doorschakelen' is ingeschakeld op de iPhone. Raadpleeg Doorschakelen, wisselgesprekken en nummerherkenning op pagina 53.
VPN Geeft aan dat het apparaat via VPN met een netwerk is verbonden. Raadpleeg Mobiel netwerk op pagina 146.
Hangslot Geeft aan dat de iPhone is vergrendeld. Raadpleeg De knop voor de sluimerstand op pagina 8.
TTY Geeft aan dat de iPhone is ingesteld voor gebruik met een TTY-apparaat. Raadpleeg TTY-ondersteuning op pagina 139.
Afspelen Geeft aan dat er een nummer, audioboek of podcast wordt afgespeeld. Raadpleeg Muziek afspelen op pagina 63.
Staande paginarichting vergrendeld
Geeft aan dat de staande paginarichting op de iPhone is vergrendeld. Raadpleeg Staande en liggende weergave op pagina 22.
Wekker Geeft aan dat er een wekker is ingesteld. Zie Hoofdstuk 19, Klok, op pagina 98.
Locatievoorzieningen Geeft aan dat een onderdeel locatievoorzieningen gebruikt. Raadpleeg Privacy op pagina 152.
-
Hoofdstuk 1 De iPhone in een oogopslag 12
Statussymbool Betekenis
Bluetooth* Blauw of wit symbool: Bluetooth is ingeschakeld en gekoppeld met een apparaat.
Grijs symbool: Bluetooth is ingeschakeld en gekoppeld met een apparaat, maar het apparaat is buiten bereik of uitgeschakeld.
Geen symbool: Bluetooth is niet gekoppeld met een apparaat.
Raadpleeg Bluetooth-apparaten op pagina 35.
Bluetooth-batterij Geeft de lading van de batterij aan van een ondersteund gekoppeld Bluetooth-apparaat.
Batterij Geeft de lading van de batterij of de oplaadstatus aan. Raadpleeg Batterij op pagina 38.
* Accessoires en draadloze prestaties: Het gebruik van bepaalde accessoires met de iPhone kan de draadloze prestaties benvloeden. Niet alle accessoires voor de iPod zijn volledig compatibel met de iPhone. Het inschakelen van de vliegtuigmodus op de iPhone kan audio-interferentie tussen de iPhone en een accessoire mogelijk verhelpen. Als de vliegtuigmodus is ingeschakeld, kunt u niet bellen of gebeld worden en geen voorzieningen gebruiken waarvoor draadloze communicatie is vereist. Het draaien of verplaatsen van de iPhone en het aangesloten accessoire kan de draadloze prestaties mogelijk verbeteren.
-
2 13
WAARSCHUWING: Om letsel te voorkomen, is het van belang dat u Belangrijke veiligheidsinformatie op pagina 158 leest voordat u de iPhone in gebruik neemt.
De vereistenVoor het gebruik van de iPhone hebt u het volgende nodig:
Een abonnement bij een aanbieder die de iPhone-service in uw land verzorgt
Een internetverbinding voor uw computer (breedband wordt aanbevolen)
Een Apple ID voor bepaalde voorzieningen, waaronder iCloud, de App Store en iTunes Store en online aankopen. Een Apple ID kan tijdens de configuratie kan worden gemaakt.
Voor het gebruik van de iPhone met uw computer hebt u het volgende nodig:
Een Mac met een USB 2.0- of 3.0-poort of een pc met een USB 2.0-poort en een van de volgende besturingssystemen:
Mac OS X versie 10.6.8 of hoger
Windows 7, Windows Vista of Windows XP Home of Professional met Service Pack 3 of hoger
iTunes 10.7 of hoger (voor bepaalde voorzieningen) kunt u downloaden vanaf http://http://www.itunes.com/nl/download)
De simkaart plaatsenAls u een simkaart hebt gekregen, installeert u deze voordat u met de configuratie van de iPhone begint.
Belangrijk: U hebt een simkaart nodig voor het gebruik van mobiele diensten via gsm-netwerken en sommige CDMA-netwerken. Een iPhone 4S of een nieuwer model, geactiveerd op een draadloos CDMA-netwerk, kan ook werken met een simkaart om verbinding te maken met een gsm-netwerk. Dit wordt gebruikt voor internationale roaming. Voor uw iPhone gelden de beleidsregels van uw aanbieder van de draadloze service, die kunnen inhouden dat u niet kunt overgaan op een andere serviceaanbieder en geen roaming kunt gebruiken, zelfs als er een verplicht minimumservicecontract is afgesloten. Neem contact op met uw aanbieder van draadloze diensten voor meer informatie. De mogelijkheden op het gebied van mobiele telefonie zijn afhankelijk van het draadloze netwerk.
Aan de slag
-
Hoofdstuk 2 Aan de slag 14
De simkaart plaatsen in de iPhone 5
Nano-simkaartNano-simkaart
Nano-simkaart-houder
Nano-simkaart-houder
Paperclip of simkaart-verwijder-tool
Paperclip of simkaart-verwijder-tool
De simkaart plaatsen Steek het uiteinde van een kleine paperclip of de simkaartverwijdertool in de opening op de simkaarthouder. Trek de simkaarthouder eruit en plaats de simkaart in de houder (zie bovenstaande afbeeldingen). Plaats de simkaarthouder met de simkaart erin voorzichtig terug in de houder.
De iPhone configureren en activerenOm de iPhone te configureren en te activeren, schakelt u de iPhone in en volgt u de configuratie-assistent. De configuratie-assistent leidt u door alle stappen van het configuratieproces, zoals verbinding maken met een Wi-Fi-netwerk, inloggen met een gratis Apple ID of een ID aanmaken, iCloud configureren en aanbevolen voorzieningen inschakelen, zoals locatievoorzieningen en Zoek mijn iPhone, en iPhone activeren bij uw aanbieder. Tijdens het configureren kunt u ook gegevens herstellen van een iCloud- of iTunes-reservekopie.
Het activeren kan via een Wi-Fi-netwerk worden uitgevoerd of, met de iPhone 4S of een nieuwer model, via het mobiele netwerk van uw aanbieder (niet overal beschikbaar). Als geen van beide mogelijkheden beschikbaar is, moet u de iPhone aansluiten op uw computer waarop iTunes is geopend om de iPhone te activeren.
De iPhone op de computer aansluitenMogelijk moet u de iPhone op uw computer aansluiten om de activering te voltooien. Door de iPhone op uw computer aan te sluiten kunt u ook gegevens, muziek en ander materiaal met iTunes synchroniseren. Raadpleeg Synchroniseren met iTunes op pagina 17.
De iPhone op de computer aansluiten: Gebruik de Lightning-naar-USB-kabel (iPhone 5) of dockconnector-naar-USB-kabel (iPhone 4S of een eerder model) die u bij de iPhone hebt ontvangen
-
Hoofdstuk 2 Aan de slag 15
Verbinding maken met het internetDe iPhone maakt via een Wi-Fi-verbinding (indien beschikbaar) of via het mobiele netwerk van uw aanbieder verbinding met het internet zodra dit nodig is. Informatie over verbinding maken met een Wi-Fi-netwerk is te vinden in Wi-Fi op pagina 141.
Opmerking: Als er geen Wi-Fi-verbinding met het internet beschikbaar is, kunnen bepaalde apps en diensten op de iPhone gegevens overbrengen via het mobiele netwerk van uw aanbieder, hetgeen extra kosten met zich kan meebrengen. Neem contact op met uw aanbieder voor informatie over de tarieven voor mobielegegevensoverdracht die voor u van toepassing zijn. Zie Mobiel netwerk op pagina 146 voor informatie over het beheer van het mobielegegevensgebruik.
E-mail- en andere accounts instellenDe iPhone is geschikt voor iCloud, Microsoft Exchange en de meeste van de populaire diensten van aanbieders van e-mail-, contact- en agendadiensten op het internet.
Als u nog geen e-mailaccount hebt, kunt u een gratis iCloud-account instellen tijdens de eerste configuratie van de iPhone. U kunt dit ook later doen via 'Instellingen' > 'iCloud'. Raadpleeg iCloud op pagina 16.
Een iCloud-account instellen: Tik op 'Instellingen' > 'iCloud'.
Een andere account instellen: Tik op 'Instellingen' > 'E-mail, contacten, agenda's'.
U kunt gegevens van contactpersonen toevoegen met behulp van een LDAP- of CardDAV-account als uw bedrijf of organisatie hiervoor ondersteuning biedt. Raadpleeg Contactpersonen toevoegen op pagina 109.
U kunt agenda's toevoegen met een CalDAV-agenda-account en een abonnement nemen op iCalendar-agenda's (met extensie .ics) of deze importeren uit Mail. Raadpleeg Met meerdere agenda's werken op pagina 74.
Apple IDEen Apple ID is de gebruikersnaam voor een gratis account die toegang biedt tot bepaalde Apple voorzieningen, zoals de iTunes Store, de App Store en iCloud. U hebt slechts n Apple ID nodig voor alles wat u met Apple doet. Er kunnen kosten in rekening kunnen worden gebracht voor diensten en producten die u gebruikt, koopt of huurt.
Als u een Apple ID hebt, gebruikt u deze wanneer u de iPhone configureert en wanneer u moet inloggen om een Apple voorziening te gebruiken. Als u nog geen Apple ID hebt, kunt u deze aanmaken wanneer u wordt gevraagd om u aan te melden.
Meer informatie is te vinden op support.apple.com/kb/he37?viewlocale=nl_NL.
Materiaal beheren op uw iOS-apparatenVia iCloud of iTunes kunt u gegevens en bestanden uitwisselen tussen uw iOS-apparaten en computers.
iCloud bewaart uw materiaal, zoals muziek, foto's, agenda's contacten en documenten en pusht dit draadloos naar uw andere iOS-apparaten en computers, zodat altijd alles up-to-date is. Zie iCloud hieronder.
-
Hoofdstuk 2 Aan de slag 16
iTunes zorgt ervoor dat muziek, video, foto's en nog meer tussen uw computer en de iPhone worden gesynchroniseerd. Bij het synchroniseren worden de wijzigingen die u op het ene apparaat hebt aangebracht gekopieerd naar het andere apparaat. Met iTunes kunt u ook een bestand naar de iPhone kopiren voor gebruik met een app of een document dat u op de iPhone hebt gemaakt naar uw computer kopiren. Raadpleeg Synchroniseren met iTunes op pagina 17.
Afhankelijk van wat u wilt, kunt u iCloud of iTunes, of beide gebruiken. Met de fotostreamvoorziening van iCloud kunt u bijvoorbeeld de foto's die u met de iPhone hebt gemaakt, automatisch op uw andere apparaten laten zetten. Met iTunes kunt u fotoalbums van uw computer op uw iPhone zetten.
Belangrijk: U kunt beter geen onderdelen (zoals gegevens van contactpersonen, agenda's en notities) synchroniseren via het paneel 'Info' in iTunes als u die al met iCloud op uw apparaten bijwerkt. Anders kunt u dubbele gegevens krijgen.
iCloudiCloud bewaart uw materiaal, zoals muziek, foto's, gegevens van contactpersonen, agenda's en ondersteunde documenten. Het in iCloud bewaarde materiaal wordt draadloos naar uw andere iOS-apparaten en computers gepusht waarop dezelfde iCloud-account is ingesteld.
iCloud is beschikbaar op apparaten met iOS 5 of hoger, op een Mac met OS X Lion versie 10.7.2 of hoger en op pc's met het iCloud-configuratiescherm voor Windows (hiervoor is Windows Vista Service Pack 2 of Windows 7 vereist).
iCloud bevat de volgende voorzieningen:
iTunes in de cloud: Hiermee kunt u eerder aangeschafte iTunes-muziek en tv-programma's gratis en wanneer u maar wilt naar de iPhone downloaden.
Apps en boeken: Hiermee kunt u eerdere aankopen in de App Store en de iBookstore gratis en wanneer u maar wilt naar de iPhone downloaden.
Fotostream: De foto's die u maakt, verschijnen op al uw apparaten. U kunt ook fotostreams maken om met anderen te delen. Raadpleeg Fotostream op pagina 77.
Documenten in de cloud: De documenten en appgegevens van voor iCloud geschikte apps worden automatisch bijgewerkt op al uw apparaten.
Agenda, e-mail en contactgegevens: Hiermee zijn uw e-mail, gegevens van contactpersonen, agenda's, notities en herinneringen up-to-date op al uw apparaten.
Reservekopie: Hiermee maakt u automatisch een reservekopie van de iPhone in iCloud wanneer het apparaat is aangesloten op een voedingsbron en een Wi-Fi-verbinding heeft. Raadpleeg Een reservekopie maken van de iPhone op pagina 163.
Zoek mijn iPhone: Hiermee kunt u uw iPhone op een kaart tonen, een bericht op het apparaat weergeven, een geluid op het apparaat laten afspelen, het scherm laten vergrendelen of de gegevens extern wissen. Raadpleeg Zoek mijn iPhone op pagina 37.
Zoek mijn vrienden: Hiermee deelt u uw locatie met mensen die voor u belangrijk zijn. U kunt deze app gratis in de App Store downloaden.
iTunes Match: Met een iTunes Match-abonnement verschijnt al uw muziek, ook muziek die u van cd's hebt gemporteerd of die u niet in iTunes hebt aangeschaft, op al uw apparaten, zodat u deze kunt downloaden en afspelen wanneer u wilt. Raadpleeg iTunes Match op pagina 67.
iCloud-tabbladen: Hiermee kunt u de webpagina's bekijken die u hebt geopend op uw andere iOS-apparaten en computers met OS X. Zie Hoofdstuk 7, Safari, op pagina 60.
-
Hoofdstuk 2 Aan de slag 17
Bij iCloud krijgt u een gratis e-mailaccount en 5 GB opslagruimte voor uw e-mails, documenten en reservekopien. De muziek, apps, tv-programma's en boeken die u hebt aangeschaft, tellen niet mee voor de gratis opslagruimte, evenmin als uw fotostreams.
Inloggen op een iCloud-account, een iCloud-account aanmaken en opties voor iCloud instellen: Tik op 'Instellingen' > 'iCloud'.
Extra iCloud-opslagruimte kopen: Tik op 'Instellingen' > 'iCloud' > 'Opslag en reservekopie' en tik op 'Beheer opslag'. Informatie over het kopen van iCloud-opslagruimte is te vinden op help.apple.com/icloud.
Eerdere aankopen bekijken en downloaden:
iTunes Store-aankopen: Open iTunes, tik op 'Meer' en tik vervolgens op 'Aankopen'.
App Store-aankopen: Open de App Store, tik op 'Updates' en tik vervolgens op 'Aankopen'.
iBookstore-aankopen: Open iBooks, tik op 'Winkel' en tik vervolgens op 'Aankopen'.
Automatische downloads inschakelen voor muziek, apps of boeken: Tik op 'Instellingen' > 'iTunes en App Stores'.
Meer informatie over iCloud is te vinden op www.apple.com/nl/icloud. Ondersteuningsinformatie is te vinden op www.apple.com/nl/support/icloud.
Synchroniseren met iTunesDoor het apparaat te synchroniseren met iTunes kopieert u gegevens van uw computer naar de iPhone en omgekeerd. U kunt uw iPhone synchroniseren door het apparaat op uw computer aan te sluiten. U kunt ook in iTunes instellen dat het apparaat draadloos wordt gesynchroniseerd via Wi-Fi. U kunt in iTunes instellen dat muziek, foto's, video's, podcasts, apps en meer automatisch wordt gesynchroniseerd. Voor informatie over het synchroniseren van de iPhone met uw computer, opent u iTunes en kiest u 'iTunes Help' uit het Help-menu.
De iPhone draadloos synchroniseren via iTunes: Sluit de iPhone aan op uw computer. Selecteer uw iPhone in iTunes op de computer, klik op 'Overzicht' en schakel 'Synchroniseer met deze iPhone via Wi-Fi' (Mac) of 'Met deze iPhone synchroniseren via Wi-Fi' (Windows) in.
Als Wi-Fi-synchronisatie is ingeschakeld, wordt de iPhone dagelijks gesynchroniseerd op voorwaarde dat de iPhone is aangesloten op een stroombron, de iPhone en uw computer met hetzelfde draadloze netwerk verbinding hebben en iTunes op de computer is geopend. Meer informatie is te vinden in Wi-Fi iTunes-synchronisatie op pagina 147.
Tips voor synchronisatie via iTunes Als u iCloud gebruikt voor het bewaren van gegevens van contactpersonen, agenda's,
bladwijzers en notities, moet u deze gegevens daarnaast niet ook nog naar uw apparaat synchroniseren via iTunes.
Aankopen die u op de iPhone in de iTunes Store of de App Store doet, worden met uw iTunes-bibliotheek gesynchroniseerd. U kunt ook materiaal en apps bij de iTunes Store kopen, de bestanden rechtstreeks naar uw computer downloaden en ze vervolgens met de iPhone synchroniseren.
In het paneel 'Overzicht' in iTunes kunt u instellen dat uw apparaat automatisch wordt gesynchroniseerd wanneer het op uw computer is aangesloten. Als u deze instelling tijdelijk wilt negeren, houdt u de toetsen Command en Option (Mac) of Shift en Control (pc) ingedrukt totdat u de iPhone ziet verschijnen in het iTunes-venster.
-
Hoofdstuk 2 Aan de slag 18
Schakel in het paneel 'Overzicht' het aankruisvak 'Codeer iPhone-reservekopie' (Mac) of 'iPhone-reservekopie coderen' (Windows) in als u de gegevens wilt coderen die op de computer worden bewaard wanneer iTunes een reservekopie maakt. Bij gecodeerde reservekopien wordt een hangslotsymbool ( ) weergegeven. Als u deze reservekopie wilt terugzetten, moet u een speciaal wachtwoord invoeren. Als u deze optie niet selecteert, worden andere wachtwoorden (bijvoorbeeld wachtwoorden voor e-mailaccounts) niet in de reservekopie opgenomen en moeten ze opnieuw worden ingevoerd als u de reservekopie gebruikt voor het herstellen van apparaatgegevens.
In het paneel 'Info' worden alleen de instellingen van uw computer naar de iPhone overgebracht tijdens het synchroniseren van e-mailaccounts. Wijzigingen die u in een e-mailaccount op de iPhone aanbrengt, zijn niet van invloed op de account op uw computer.
Geef in het paneel 'Info' in het gedeelte 'Geavanceerd' aan welke gegevens u tijdens de volgende synchronisatie op de iPhone wilt vervangen door de gegevens op de computer.
Als u slechts een gedeelte van een podcast of audioboek beluistert, wordt bij het synchroniseren van het materiaal met iTunes ook informatie opgenomen over waar u bent gebleven. Als u bijvoorbeeld op de iPhone bent begonnen met afspelen, kunt u later in iTunes op de computer verder luisteren. Andersom geldt hetzelfde.
In het paneel 'Foto's' kunt u foto's en video's synchroniseren uit een map op uw computer.
Deze gebruikershandleiding weergeven op de iPhoneU kunt de iPhone-gebruikershandleiding op de iPhone bekijken in Safari en in de gratis iBooks-app.
De handleiding in Safari bekijken: Tik op en tik vervolgens op de bladwijzer voor de iPhone-gebruikershandleiding.
Een symbool voor de handleiding aan het beginscherm toevoegen: Tik op en tik vervolgens op 'Voeg toe aan beginscherm'.
De handleiding in een andere taal bekijken: Tik op de hoofdpagina op 'Wijzig taal'.
De handleiding in iBooks bekijken: Als u iBooks nog niet hebt genstalleerd, opent u de App Store, zoekt u naar 'iBooks' en installeert u de app vervolgens. Open iBooks en tik op 'Winkel'. Zoek op "iPhone User" en selecteer en download de handleiding.
Meer informatie over iBooks is te vinden in Hoofdstuk 30, iBooks, op pagina 117.
-
3 19
Werken met appsU kunt uw iPhone bedienen door met uw vingers op het touchscreen te tikken, tweemaal te tikken, te vegen en knijpbewegingen te maken.
Apps openen en tussen apps schakelenOm naar het beginscherm te gaan, drukt u op de thuisknop ( ).
Een app openen: Tik op de app.
Om terug te gaan naar het beginscherm, drukt u weer op de thuisknop ( ).
Een ander beginscherm weergeven: Veeg naar links of naar rechts.
Veeg naar links of naar rechts om naar een ander beginscherm te gaan.
Veeg naar links of naar rechts om naar een ander beginscherm te gaan.
Naar het eerste beginscherm gaan: Druk op de thuisknop ( ).
Recent gebruikte apps weergeven: Druk tweemaal op de thuisknop ( ) om de multitaskingbalk weer te geven.
Basiskenmerken
-
Hoofdstuk 3 Basiskenmerken 20
Tik op een app om deze opnieuw te openen. Veeg naar links om meer apps weer te geven.
Onlangs gebruikte appsOnlangs gebruikte apps
Als u veel apps op uw iPhone hebt staan, kunt u met Spotlight een app zoeken en openen. Raadpleeg Zoeken op pagina 30.
ScrollenOm te scrollen, sleept u omhoog of omlaag. Soms kunt u ook opzij scrollen, zoals op een webpagina. Als u uw vinger over het scherm sleept om te scrollen, selecteert of activeert u niets op het scherm.
Veeg over het scherm om snel te scrollen.
U kunt wachten tot het scrollen stopt of tijdens het scrollen het scherm aanraken om het scrollen direct te stoppen.
U kunt snel naar de bovenkant van een pagina scrollen door op de statusbalk boven in het scherm te tikken.
-
Hoofdstuk 3 Basiskenmerken 21
LijstenAfhankelijk van de lijst kunt u door een onderdeel te kiezen verschillende handelingen uitvoeren, zoals een andere lijst openen, een nummer afspelen, een e-mail openen of de gegevens van een contactpersoon weergeven.
Een onderdeel in een lijst kiezen: Tik op de app.
Sommige lijsten hebben een index aan de zijkant van het scherm, waarmee u snel kunt navigeren.
Sleep uw vinger over de index om snel te bladeren. Tik op een letter om direct naar dat gedeelte te springen.
Sleep uw vinger over de index om snel te bladeren. Tik op een letter om direct naar dat gedeelte te springen.
Teruggaan naar de vorige lijst: Tik op de terugknop in de linkerbovenhoek.
In- of uitzoomenAfhankelijk van de app kunt u inzoomen om te vergroten of uitzoomen om de afbeelding te verkleinen op het scherm. Wanneer u bijvoorbeeld foto's, webpagina's, e-mails of kaarten bekijkt, knijpt u twee vingers samen om uit te zoomen of beweegt u uw vingers uit elkaar om in te zoomen. Bij foto's en webpagina's kunt u ook snel tweemaal tikken om in te zoomen en nogmaals tweemaal tikken om weer uit te zoomen. Op kaarten tikt u tweemaal om in te zoomen en tikt u eenmaal met twee vingers om weer uit te zoomen.
De zoomfunctie is ook een voorziening voor mensen met een beperking waarmee u de schermweergave kunt vergroten in elke app die u gebruikt, zodat u beter kunt zien wat er op het scherm wordt weergegeven. Raadpleeg Zoomen op pagina 135.
-
Hoofdstuk 3 Basiskenmerken 22
Staande en liggende weergaveVeel apps op de iPhone kunt u in zowel de staande als de liggende weergave gebruiken. Wanneer u de iPhone een kwartslag draait, draait de weergave mee. De weergave wordt aangepast aan de nieuwe schermstand.
Het scherm in de staande weergave vergrendelen: Druk tweemaal op de thuisknop ( ), veeg van links naar rechts over de multitaskingbalk en tik op .
Als de schermstand is vergrendeld, wordt in de statusbalk het symbool voor vergrendeling van de schermstand ( ) weergegeven.
De helderheid van het scherm aanpassenU kunt handmatig de helderheid van het scherm aanpassen of instellen dat de helderheid automatisch moet worden aangepast. Hiervoor gebruikt de iPhone de ingebouwde lichtsensor.
De helderheid van het scherm aanpassen: Tik op 'Instellingen' > 'Helderheid en achtergrond' en versleep de schuifknop.
Automatische aanpassing van de helderheid in- of uitschakelen: Tik op 'Instellingen' > 'Helderheid en achtergrond'.
Raadpleeg Helderheid en achtergrond op pagina 152.
De iPhone aanpassenU kunt de lay-out van de apps in het beginscherm aanpassen, de apps in mappen indelen en de achtergrond wijzigen.
De volgorde van apps wijzigenU kunt uw beginscherm aanpassen door de volgorde van apps te wijzigen, apps naar het dock onder in het scherm te verplaatsen en extra beginschermen aan te maken.
-
Hoofdstuk 3 Basiskenmerken 23
De volgorde van apps wijzigen: Houd uw vinger op een app in het beginscherm tot het symbool gaat bewegen. Vervolgens kunt u apps verplaatsen door deze simpelweg te slepen. Druk op de thuisknop ( ) om uw wijzigingen te bewaren.
Een nieuw beginscherm aanmaken: Sleep bij het rangschikken van de apps een app naar de rechterrand van het meest rechtse scherm, zodat er een nieuw scherm verschijnt.
U kunt maximaal elf beginschermen aanmaken. Het aantal stippen boven het Dock geeft aan hoeveel beginschermen er zijn. Ook kunt u hieraan zien welk scherm momenteel actief is.
U kunt tussen schermen schakelen door naar links of naar rechts te vegen. Om naar het eerste beginscherm te gaan, drukt u op de thuisknop ( ).
Een app naar een ander scherm verplaatsen: Sleep, terwijl het symbool van de app beweegt, de app naar de zijkant van het scherm.
Het beginscherm aanpassen met iTunes: Sluit de iPhone aan op uw computer. Selecteer de iPhone in iTunes op uw computer en klik op de knop 'Apps' om de afbeelding van het beginscherm van de iPhone weer te geven.
De oorspronkelijke indeling van het beginscherm herstellen: Tik op 'Instellingen' > 'Algemeen' > 'Stel opnieuw in' en tik op 'Herstel beginschermindeling'. Wanneer u het beginscherm opnieuw instelt, worden de mappen verwijderd die u hebt aangemaakt en wordt de standaardachtergrond van het beginscherm hersteld.
Apps onderverdelen in mappenU kunt de apps in beginschermen ordenen in mappen. Net als met apps kunt u de mappen op een andere plaats neerzetten door ze te verplaatsen in uw beginschermen of ze in het dock te zetten.
Een map aanmaken: Houd uw vinger op een app totdat de symbolen in het beginscherm gaan bewegen. Sleep de app vervolgens naar een andere app.
-
Hoofdstuk 3 Basiskenmerken 24
De iPhone maakt een nieuwe map die de twee apps bevat. De map krijgt een naam op basis van het type app. Als u de map een andere naam wilt geven, tikt u op het naamveld.
Een map openen: Tik op de map. Als u een map wilt sluiten, tikt u buiten de map of drukt u op de thuisknop ( ).
Apps onderverdelen in mappen: Tijdens het rangschikken van apps (de symbolen bewegen):
Een app aan een map toevoegen: Sleep de app naar de map.
Een app uit een map verwijderen: Open, indien nodig, de map en sleep de app uit de map.
Een map verwijderen: Sleep alle apps uit de map. De map wordt automatisch verwijderd.
De naam van een map wijzigen: Tik om de map te openen, tik op de naam en typ een nieuwe naam.
Wanneer u klaar bent, drukt u op de thuisknop ( ).
De achtergrond wijzigenU kunt zowel het toegangsscherm als het beginscherm aanpassen door een afbeelding of foto in te stellen als achtergrond. U kunt een van de standaardafbeeldingen of een foto uit de Filmrol of een ander album op de iPhone kiezen.
De achtergrond wijzigen: Tik op 'Instellingen' > 'Helderheid en achtergrond'.
Tekst invoerenU kunt tekst invoeren met het toetsenbord op het scherm.
Tekst invoerenMet het toetsenbord op het scherm kunt u tekst typen, zoals gegevens van contactpersonen, e-mails en webadressen. Afhankelijk van de app en de taal die u gebruikt, corrigeert het toetsenbord onjuiste spelling en voorspelt het wat u typt. Bovendien kan het toetsenbord in bepaalde talen woorden leren.
U kunt ook een Apple Wireless Keyboard gebruiken. Raadpleeg Apple Wireless Keyboard op pagina 27. Zie Dicteren op pagina 28 als u tekst wilt dicteren in plaats van typen.
Tekst invoeren: Tik in een tekstveld om het toetsenbord te activeren en tik vervolgens op de gewenste toetsen op het toetsenbord.
-
Hoofdstuk 3 Basiskenmerken 25
Terwijl u op een lettertoets drukt, verschijnt de letter boven uw duim of vinger. Als u per ongeluk de verkeerde toets aanraakt, plaatst u uw vinger op de juiste toets. De letter wordt pas ingevoerd op het moment dat u de toets loslaat.
Een hoofdletter typen: Tik op de Shift-toets ( ) voordat u de gewenste letter typt. U kunt ook uw vinger op de Shift-toets houden en vervolgens met uw vinger naar een letter schuiven.
Snel een punt en een spatie typen: Tik tweemaal op de spatiebalk.
Caps Lock inschakelen: Tik tweemaal op de Shift-toets ( ). Als u Caps Lock wilt uitschakelen, tikt u op de Shift-toets.
Cijfers, interpunctie en symbolen invoeren: Tik op de nummertoets ( ). Als u extra interpunctie en symbolen wilt zien, tikt u op de symbooltoets ( ).
Letters met accenttekens of andere speciale tekens invoeren: Houd een toets ingedrukt en selecteer vervolgens een van de opties die boven de toets verschijnen.
Om een ander teken te typen, houdt u een toets ingedrukt en veegt u vervolgens om een optie te selecteren.
Om een ander teken te typen, houdt u een toets ingedrukt en veegt u vervolgens om een optie te selecteren.
Opties instellen voor typen: Tik op 'Instellingen' > 'Algemeen' > 'Toetsenbord'.
Tekst wijzigenAls u tekst moet bewerken, kunt u met een vergrootglas op het scherm het invoegpunt op de gewenste positie plaatsen. U kunt tekst selecteren, knippen, kopiren en plakken. In sommige apps kunt u ook foto's en video's knippen, kopiren en plakken.
Het invoegpunt op de gewenste positie plaatsen: Houd uw vinger op de tekst zodat het vergrootglas verschijnt en sleep het invoegpunt naar de gewenste positie.
-
Hoofdstuk 3 Basiskenmerken 26
Tekst selecteren: Tik op het invoegpunt om de selectieknoppen weer te geven. Tik op 'Selecteer' om het aangrenzende woord te selecteren of tik op 'Selecteer alles' om alle tekst te selecteren.
U kunt ook tweemaal op een woord tikken om het te selecteren. Sleep de greeppunten om meer of minder tekst te selecteren. In alleen-lezendocumenten, zoals webpagina's, kunt u een woord selecteren door uw vinger op het woord te houden.
Tekst knippen of kopiren: Selecteer tekst en tik vervolgens op 'Knip' of 'Kopieer'.
Tekst plakken: Tik op het invoegpunt en tik vervolgens op 'Plak' om de tekst in te voegen die u als laatste hebt geknipt of gekopieerd. Als u tekst wilt vervangen, selecteert u de tekst voordat u op 'Plak' tikt.
De laatste bewerking herstellen: Schud met de iPhone en tik op de herstelknop.
Tekst vet of cursief maken of onderstrepen: Selecteer de tekst, tik op en tik op 'B/I/U' (niet altijd beschikbaar).
De definitie van een woord opvragen: Selecteer het woord en tik op 'Definieer' (niet altijd beschikbaar).
Alternatieven voor woorden opvragen: Selecteer een woord en tik op 'Suggestie' (niet altijd beschikbaar).
Autocorrectie en spellingcontroleIn veel talen gebruikt de iPhone het actieve woordenboek om onjuist gespelde woorden te corrigeren of suggesties te doen terwijl u typt. Als de iPhone een suggestie doet voor een woord, kunt u de suggestie accepteren zonder het typen te onderbreken. Een overzicht van ondersteunde talen is te vinden op www.apple.com/nl/iphone/specs.html.
Voorgesteld woordVoorgesteld woord
De suggestie accepteren: Typ een spatie, leesteken of return-teken.
Een suggestie afwijzen: Tik op het kruisje naast de suggestie.
Als u de correctie voor een woord steeds weigert, zal de iPhone het woord na verloop van tijd gewoon accepteren.
Daarnaast kunt u instellen dat op de iPhone reeds getypte woorden die mogelijk verkeerd gespeld zijn, worden onderstreept.
Een onjuist gespeld woord vervangen: Tik op het onderstreepte woord en tik op de juiste spelling. Als het gewenste woord niet wordt weergegeven, typt u het gewoon opnieuw.
Autocorrectie of spellingcontrole in- of uitschakelen: Tik op 'Instellingen' > 'Algemeen' > 'Toetsenbord'.
-
Hoofdstuk 3 Basiskenmerken 27
Toetscombinaties en uw persoonlijk woordenboekMet toetscombinaties hoeft u maar een paar tekens te typen in plaats van een langer woord of een zin. De uitgebreide tekst verschijnt wanneer u de toetscombinatie typt. U kunt bijvoorbeeld de toetscombinatie 'ikz' aanmaken voor 'Ik kom zo!'
Een toetscombinatie aanmaken: Tik op 'Instellingen' > 'Algemeen' > 'Toetsenbord' en tik vervolgens op 'Nieuw trefwoord'.
Voorkomen dat de iPhone probeert een woord of zin te corrigeren: Laat tijdens het aanmaken van een toetscombinatie het veld 'Trefwoord' leeg.
Een toetscombinatie wijzigen: Tik op 'Instellingen' > 'Algemeen' > 'Toetsenbord' en tik op de toetscombinatie.
Uw persoonlijke woordenboek up-to-date houden op uw andere iOS-apparaten met iCloud: Tik op 'Instellingen' > 'iCloud' en schakel 'Documenten en gegevens' in.
ToetsenbordindelingenVia 'Instellingen' kunt u de lay-out instellen voor het schermtoetsenbord of voor een Apple Wireless Keyboard dat u in combinatie met de iPhone gebruikt. Welke indelingen er beschikbaar zijn, is afhankelijk van de toetsenbordtaal. Zie Apple Wireless Keyboard hieronder en Bijlage B, Internationale toetsenborden, op pagina 155.
Een toetsenbordindeling selecteren: Tik op 'Instellingen' > 'Algemeen' > 'Internationaal' > 'Toetsenborden', selecteer een taal en kies de gewenste indeling.
Apple Wireless KeyboardU kunt een Apple Wireless Keyboard (afzonderlijk verkrijgbaar) op de iPhone aansluiten om te typen. Het Apple Wireless Keyboard werkt via Bluetooth. Daarom moet u het toetsenbord eerst koppelen met de iPhone. Raadpleeg Een Bluetooth-apparaat koppelen op pagina 35.
Wanneer het toetsenbord is gekoppeld, wordt de verbinding tot stand gebracht zodra het toetsenbord zich binnen het bereik bevindt van de iPhone (circa 10 meter). U kunt zien dat een draadloos toetsenbord is aangesloten als het schermtoetsenbord niet verschijnt wanneer u in een tekstveld tikt. Om de batterij te sparen, kunt u het toetsenbord het best uitschakelen wanneer u het niet gebruikt.
Een andere taal activeren bij gebruik van een draadloos toetsenbord: Tik op de spatiebalk terwijl u de Command-toets ingedrukt houdt om een lijst met de beschikbare talen weer te geven. Tik opnieuw op de spatiebalk terwijl u de Command-toets ingedrukt houdt om een andere taal te kiezen.
Een draadloos toetsenbord uitschakelen: Houd de aan/uit-toets van het toetsenbord ingedrukt totdat het groene lampje niet meer brandt.
De iPhone verbreekt de verbinding met het toetsenbord wanneer het toetsenbord is uitgeschakeld of zich buiten het bereik van de iPhone bevindt.
De koppeling met een draadloos toetsenbord opheffen: Tik op 'Instellingen' > 'Bluetooth', tik op naast de naam van het toetsenbord en tik vervolgens op 'Vergeet dit apparaat'.
-
Hoofdstuk 3 Basiskenmerken 28
DicterenOp een iPhone 4S of een nieuwer model kunt u tekst dicteren in plaats van te typen. Als u deze voorziening wilt gebruiken, moet Siri zijn ingeschakeld en moet de iPhone verbinding hebben met het internet. U kunt interpunctie opnemen en commando's geven om uw tekst op te maken.
Opmerking: Er kunnen kosten voor mobiele gegevens in rekening worden gebracht.
De dicteerfunctie inschakelen: Tik op 'Instellingen' > 'Algemeen' > 'Siri' en schakel Siri in.
Tekst dicteren: Tik op het schermtoetsenbord op en dicteer de gewenste tekst. Tik op 'Gereed' wanneer u klaar bent.
Tik om te beginnen met dicteren.Tik om te beginnen met dicteren.
Deze verschijnen wanneer Siri uw gedicteerde tekst omzet.Deze verschijnen wanneer Siri uw gedicteerde tekst omzet.
Als u tekst wilt toevoegen, tikt u nogmaals op en gaat u door met dicteren. Als u tekst wilt invoegen, tikt u eerst om het invoegpunt aan te geven. U kunt geselecteerde tekst ook vervangen door gedicteerde tekst.
In plaats van op te tikken op het toetsenbord, kunt u de iPhone ook naar uw oor brengen om te dicteren. Als u met dicteren wilt stoppen, brengt u de iPhone weer omlaag.
Interpunctie toevoegen of tekst opmaken: Lees het commando op voor de gewenste interpunctie of opmaak.
Bijvoorbeeld Beste Marion, komma, ik heb de cheque op de bus gedaan uitroepteken wordt Beste Marion, ik heb de cheque op de bus gedaan!
U kunt onder meer de volgende commando's gebruiken voor interpunctie en opmaak:
quote end quote
new paragraph
capom het volgende woord met een hoofdletter te schrijven
caps on ... caps offom het eerste teken van elk woord in hoofdletters te schrijven
all capsom het volgende woord volledig in hoofdletters te schrijven
all caps on all caps offom de ingesloten woorden volledig in hoofdletters te schrijven
no caps on no caps offom de ingesloten woorden volledig in kleine letters te schrijven
no space on no space offom een reeks woorden zonder spaties te schrijven
smileyom :-) in te voegen
frownyom :-( in te voegen
winkyom ;-) in te voegen
-
Hoofdstuk 3 Basiskenmerken 29
StembedieningMet stembediening kunt u telefoongesprekken voeren en het afspelen van muziek via gesproken commando's bedienen. Op de iPhone 4S of een nieuwer model kunt u ook Siri gebruiken om de iPhone met uw stem te bedienen. Raadpleeg Hoofdstuk 4, Siri, op pagina 40.
Opmerking: Stembediening en de instellingen voor Stembediening zijn niet beschikbaar wanneer Siri is ingeschakeld.
Stembediening gebruiken: Houd de thuisknop ( ) ingedrukt totdat het scherm 'Stembediening' wordt weergegeven en u een pieptoon hoort. U kunt ook de selectieknop op uw headset ingedrukt houden. Raadpleeg Apple headset op pagina 34.
Voor een optimaal resultaat kunt u het best op de volgende manier te werk gaan:
Spreek duidelijk en op natuurlijke wijze.
Spreek alleen commando's, namen en nummers uit die op de iPhone aanwezig zijn. Pauzeer kort tussen de verschillende commando's.
Gebruik volledige namen.
Stembediening gaat er standaard van uit dat u gesproken commando's geeft in de taal die u voor de iPhone hebt ingesteld (via 'Instellingen' > 'Algemeen' > 'Internationaal' > 'Taal'). Via de instellingen voor stembediening kunt u ook een andere taal selecteren voor het uitspreken van commando's. Voor sommige talen zijn verschillende dialecten of accenten beschikbaar.
De taal of het land wijzigen: Tik op 'Instellingen' > 'Algemeen' > 'Internationaal' > 'Stembediening' en tik op de taal of het land.
Stembediening is voor de Muziek-app altijd ingeschakeld, maar u kunt voicedialing voorkomen wanneer de iPhone is vergrendeld.
Voicedialing voorkomen wanneer de iPhone is vergrendeld: Tik op 'Instellingen' > 'Algemeen' > 'Codeslot' en schakel 'Voicedialing' uit (alleen beschikbaar wanneer Siri is uitgeschakeld in 'Instellingen' > 'Algemeen' > 'Siri'.) Als u voicedialing wilt gebruiken, moet u de iPhone eerst ontgrendelen.
Zie voor specifieke commando's de onderwerpen Bellen op pagina 47 en Siri en stembediening op pagina 67.
Ga naar support.apple.com/kb/HT3597?viewlocale=nl_NL voor meer informatie over stembediening, zoals over het gebruik ervan in verschillende talen.
-
Hoofdstuk 3 Basiskenmerken 30
ZoekenU kunt zoeken in Wikipedia, op het internet en in de meeste apps op de iPhone. Met Spotlight kunt u in een afzonderlijke app of in alle apps tegelijk zoeken. Met Spotlight kunt u ook zoeken op de naam van een app op de iPhone. Als u veel apps hebt genstalleerd, kunt u met Spotlight eenvoudig apps zoeken en openen.
Een afzonderlijke app zoeken: Typ een zoekterm in het zoekveld.
Zoeken op de iPhone met Spotlight: Veeg naar rechts in het eerste beginscherm of druk op de thuisknop ( ) in een willekeurig beginscherm. Typ een zoekterm in het zoekveld.
Tijdens het typen worden de zoekresultaten weergegeven. Tik op 'Zoek' om meer resultaten weer te geven en het toetsenbord te laten verdwijnen. Tik op een onderdeel in de lijst om dit te openen. De symbolen laten zien uit welke apps de resultaten afkomstig zijn.
Op de iPhone wordt op basis van eerdere zoekacties boven in de lijst het beste resultaat weergegeven.
Spotlight doorzoekt de volgende onderdelen:
Contacten (alle inhoud)
Apps (titels)
Muziek (titels van nummers en albums, namen van artiesten en titels van podcasts en video's)
Podcasts (titels)
Video's (titels)
Audioboeken (titels)
Notities (de tekst van notities)
Agenda (namen van activiteiten, deelnemers, locaties en notities)
Mail (de velden 'Aan', 'Van' en 'Onderwerp' van alle accounts; er wordt niet gezocht in de tekst van berichten)
Herinneringen (namen)
Berichten (namen en tekst in berichten)
Met Spotlight zoeken op het internet of in Wikipedia: Scrol naar de onderkant van de zoekresultaten en tik op 'Zoek op het web' of op 'Zoek in Wikipedia'.
Een app openen vanuit de zoekfunctie: Typ de naam van de app of een gedeelte hiervan en tik op de app.
-
Hoofdstuk 3 Basiskenmerken 31
Instellen in welke onderdelen en in welke volgorde u wilt zoeken: Tik op 'Instellingen' > 'Algemeen' > 'Zoeken met Spotlight'.
BerichtgevingenOm ervoor te zorgen dat u geen belangrijke gebeurtenissen mist, kunnen veel apps op de iPhone meldingen weergeven. Een melding kan kort boven aan het scherm worden getoond als strook die verdwijnt als u er niet op reageert, of als mededeling in het midden van het scherm die blijft staan totdat u deze bevestigt. Bij sommige apps kunnen er ook badges op het symbool in het beginscherm worden weergegeven, zodat u weet hoeveel nieuwe onderdelen er zijn (bijvoorbeeld nieuwe e-mailberichten). Als er een probleem is, bijvoorbeeld als een bericht niet kan worden verzonden, verschijnt er een uitroepteken ( ) op de badge. Een badge met een getal op een map geeft het totaal aantal meldingen aan voor alle apps in die map.
Meldingen kunnen ook worden weergegeven in het toegangsscherm.
Reageren op een melding terwijl de iPhone is vergrendeld: Veeg van links naar rechts over de melding.
In Berichtencentrum worden al uw meldingen op n plaats weergegeven. Als u niet direct kunt reageren wanneer u een melding ontvangt, kunt u de melding in Berichtencentrum bekijken wanneer u tijd hebt. Meldingen kunnen betrekking hebben op:
Gemiste telefoongesprekken en voicemailberichten
Nieuwe e-mail
Nieuwe berichten
Herinneringen
Agenda-activiteiten
Vriendverzoeken (Game Center)
U kunt ook het plaatselijke weerbericht en uw persoonlijke aandelenoverzicht weergeven. Als u bent ingelogd op uw Twitter- of Facebook-account, kunt u vanuit Berichtencentrum tweets en berichten op uw account plaatsen.
-
Hoofdstuk 3 Basiskenmerken 32
Berichtencentrum bekijken: Veeg omlaag vanaf de bovenkant van het scherm. Scrol door de lijst om meer meldingen weer te geven.
Reageren op een melding: Tik op de melding.
Een melding verwijderen: Tik op en tik vervolgens op 'Wis'.
Meldingen van uw apps beheren: Tik op 'Instellingen' > 'Berichtgeving'. Raadpleeg Niet storen en berichtgevingen op pagina 143.
Geluiden voor meldingen kiezen, het volume van meldingen aanpassen of de trilfunctie in- of uitschakelen: Tik op 'Instellingen' > 'Geluiden'.
DelenMet de iPhone kunt u op veel manieren materiaal met anderen delen.
Delen vanuit appsIn veel apps kunt u op tikken om opties voor delen en andere taken zoals afdrukken of kopiren weer te gegeven. De opties zijn afhankelijk van de app die u gebruikt.
FacebookWanneer u inlogt op uw Facebook-account (of een nieuwe account maakt) in Instellingen, kunt u rechtstreeks berichten plaatsen vanuit een groot aantal apps op de iPhone.
Inloggen op een Facebook-account of een account aanmaken: Tik op 'Instellingen' > 'Facebook'.
Berichten plaatsen vanuit Berichtencentrum: Tik op 'Tik om te plaatsen'.
Plaatsen met Siri: Zeg 'Post to Facebook'
Een onderdeel vanuit een app plaatsen: In de meeste apps kunt u tikken op . In Kaarten tikt u op , tikt u op 'Deel locatie' en tikt u vervolgens op 'Facebook'.
Opties instellen voor Facebook: Tik op 'Instellingen' > 'Facebook' om het volgende te doen:
Contacten op de iPhone bijwerken met Facebook-namen en -foto's
Apps (zoals Agenda en Contacten) toegang geven tot uw account
De Facebook-app installeren: Tik op 'Instellingen' > 'Facebook' en tik vervolgens op 'Installeer'.
-
Hoofdstuk 3 Basiskenmerken 33
TwitterLog in op uw Twitter-account (of maak een nieuwe account) in Instellingen om tweets in te schakelen met bijlagen vanuit veel apps op de iPhone.
Inloggen op een Twitter-account of een account aanmaken: Tik op 'Instellingen' > 'Twitter'.
Tweeten vanuit Berichtencentrum: Tik op 'Tik om te tweeten'.
Tweeten met Siri: Zeg 'Tweet'
Een onderdeel vanuit een app tweeten: Geef het onderdeel weer, tik op en tik vervolgens op 'Twitter'. Als niet wordt weergegeven, tikt u op het scherm. Om uw locatie toe te voegen, tikt u op 'Voeg locatie toe'.
Een locatie tweeten in Kaarten: Tik op de locatie, tik op , tik op 'Deel locatie' en tik vervolgens op 'Twitter'.
Als u een tweet opstelt, wordt rechts onder in het Tweet-scherm aangegeven hoeveel tekens u nog kunt typen. Voor bijlagen worden enkele van de 140 tekens van een tweet gebruikt.
Twitter-gebruikersnamen en -foto's aan uw contactpersonen toevoegen: Tik op 'Instellingen' > 'Twitter' en tik vervolgens op 'Werk contacten bij'.
De Twitter-app installeren: Tik op 'Instellingen' > 'Twitter' en tik vervolgens op 'Installeer'.
Om te leren hoe u de Twitter-app gebruikt, opent u de app, tikt u op 'Ik' en tikt u vervolgens op 'Help'.
De iPhone op een tv of een ander apparaat aansluitenMet AirPlay en Apple TV kunt u materiaal streamen naar een hd-tv. U kunt de iPhone ook met kabels op uw televisie aansluiten.
AirPlayMet AirPlay kunt u draadloos muziek, foto's en video's streamen naar een Apple TV en andere AirPlay-apparaten. De AirPlay-regelaars verschijnen wanneer een AirPlay-apparaat beschikbaar is in het Wi-Fi-netwerk waarmee de iPhone is verbonden. U kunt ook het iPhone-scherm synchroon weergeven op een tv.
Materiaal naar een voor AirPlay geschikt apparaat streamen: Tik op en selecteer het apparaat.
De AirPlay- en volumeregelaars weergeven tijdens het gebruik van een app: Wanneer het scherm zichtbaar is, drukt u tweemaal op de thuisknop ( ) en scrolt u naar het linkeruiteinde van de multitaskingbalk.
Materiaal weer afspelen op de iPhone: Tik op en selecteer de iPhone.
Het iPhone-scherm synchroon weergeven op een tv: Tik helemaal links in de multitaskingbalk op , selecteer een Apple TV en tik vervolgens op 'Synchroon'. Als synchrone AirPlay-weergave is ingeschakeld, verschijnt boven in het scherm van de iPhone een blauwe balk. Alles wat op het iPhone-scherm staat, verschijnt op de tv.
-
Hoofdstuk 3 Basiskenmerken 34
De iPhone met een kabel op een televisie aansluitenMet kabels en adapters van Apple (afzonderlijk verkrijgbaar) kan de iPhone op een tv, projector of ander extern scherm worden aangesloten. Meer informatie is te vinden op support.apple.com/kb/HT4108?viewlocale=nl_NL.
Afdrukken met AirPrintMet AirPrint kunt u draadloos bestanden afdrukken met AirPrint-printers vanuit de volgende iOS-apps:
Mail (e-mailberichten en bijlagen die in Snelle weergave kunnen worden bekeken)
Foto's en Camera (foto's)
Safari (webpagina's, pdf-bestanden en andere bijlagen die in Snelle weergave kunnen worden bekeken)
iBooks (pdf-bestanden)
Kaarten (gedeelte van de kaart dat op het scherm wordt weergegeven)
Notities (de notitie die momenteel wordt weergegeven)
Sommige andere apps die verkrijgbaar zijn in de App Store ondersteunen AirPrint ook.
De iPhone en printer moeten met hetzelfde Wi-Fi-netwerk zijn verbonden. Meer informatie over AirPrint is te vinden op support.apple.com/kb/HT4356?viewlocale=nl_NL.
Een document afdrukken: Tik op of (afhankelijk van de app die u gebruikt) en tik vervolgens op 'Druk af'.
De status van een afdruktaak weergeven: Druk tweemaal op de thuisknop ( ) en tik vervolgens op 'Afdrukken' in de multitaskingbalk. Het getal op het symbool geeft aan hoeveel documenten klaar staan om te worden afgedrukt, inclusief het huidige.
Een afdruktaak annuleren: Selecteer in het afdrukcentrum indien nodig de afdruktaak en tik op 'Annuleer afdrukken'.
Apple headsetDe Apple EarPods met afstandsbediening en microfoon (iPhone 5) en de Apple koptelefoon met afstandsbediening en microfoon (iPhone 4S of een eerder model) zijn voorzien van een microfoon, volumeknoppen en een gentegreerde knop waarmee u gesprekken kunt aannemen of beindigen en het afspelen van audio- en videomateriaal kunt regelen.
SelectieknopSelectieknop
Sluit de headset aan om naar muziek te luisteren of een telefoongesprek te voeren. Met de selectieknop kunt u het afspelen van muziek bedienen en de telefoon opnemen of een gesprek beindigen, zelfs wanneer de iPhone is vergrendeld.
Het volume aanpassen: Druk op de knop of op de knop .
-
Hoofdstuk 3 Basiskenmerken 35
Met de selectieknop kunt u het afspelen van muziek regelen:
Het afspelen van een nummer of video onderbreken: Druk op de selectieknop. Druk nogmaals op de knop om het afspelen te hervatten.
Naar het volgende nummer gaan: Druk tweemaal snel op de selectieknop.
Naar het vorige nummer gaan: Druk driemaal snel op de selectieknop.
Vooruitspoelen: Druk tweemaal snel op de selectieknop en houd de knop ingedrukt.
Terugspoelen: Druk driemaal snel op de selectieknop en houd de knop ingedrukt.
Met de selectieknop de telefoon opnemen of zelf bellen:
De telefoon opnemen: Druk op de selectieknop.
Het huidige telefoongesprek beindigen: Druk op de selectieknop.
Een binnenkomend gesprek weigeren: Houd de selectieknop twee seconden ingedrukt en laat de knop vervolgens los. Er klinken twee lage pieptonen om te bevestigen dat het gesprek is geweigerd.
Overschakelen naar een binnenkomend gesprek of een gesprek in de wacht, en het huidige gesprek in de wacht zetten: Druk op de selectieknop. Druk nogmaals op de knop om weer terug te gaan naar het eerste gesprek.
Overschakelen naar een binnenkomend gesprek of een gesprek in de wacht, en het huidige gesprek beindigen: Houd de selectieknop twee seconden ingedrukt en laat de knop vervolgens los. Er klinken twee lage pieptonen om te bevestigen dat het eerste gesprek is beindigd.
Siri of Stembediening gebruiken: Druk op de selectieknop en houd deze ingedrukt.
Zie Hoofdstuk 4, Siri, op pagina 40 of Stembediening op pagina 29.
Als u wordt gebeld terwijl de headset is aangesloten, kunt u de beltoon zowel via de luidspreker van de iPhone als via de headset horen.
Bluetooth-apparatenU kunt de iPhone gebruiken met het Apple Wireless Keyboard en andere Bluetooth-apparaten, zoals een Bluetooth-headset, -carkit en -stereokoptelefoon. Ga voor ondersteunde Bluetooth-profielen naar support.apple.com/kb/HT3647?viewlocale=nl_NL.
Een Bluetooth-apparaat koppelen
WAARSCHUWING: Zie Belangrijke veiligheidsinformatie op pagina 158 voor belangrijke informatie over het voorkomen van gehoorbeschadiging en afleiding tijdens het rijden.
Voordat u een Bluetooth-apparaat kunt gebruiken met de iPhone, moet u de apparaten eerst koppelen.
Een Bluetooth-apparaat koppelen met de iPhone: 1 Zorg ervoor dat het apparaat kan worden gedetecteerd.
Raadpleeg de documentatie die bij het apparaat is geleverd. Als u een Apple Wireless Keyboard wilt koppelen, drukt u op het toetsenbord op de aan/uit-knop.
2 Tik op 'Instellingen' > 'Bluetooth' en schakel 'Bluetooth' in.
3 Selecteer het apparaat en voer de toegangscode of pincode in als u hierom wordt gevraagd. Raadpleeg de instructies voor de cijfercode of pincode die bij het apparaat zijn geleverd.
-
Hoofdstuk 3 Basiskenmerken 36
Informatie over het gebruik van een Apple Wireless Keyboard is te vinden in Apple Wireless Keyboard op pagina 27.
Als u een Bluetooth-headset wilt gebruiken met de iPhone, raadpleegt u de documentatie bij het apparaat.
Audio-uitvoer via de iPhone weergeven terwijl een Bluetooth-apparaat is aangesloten: Schakel het apparaat uit of hef de koppeling met het apparaat op. U kunt ook Bluetooth uitschakelen via 'Instellingen' > 'Bluetooth'. De audio-uitvoer wordt weer via de iPhone weergegeven als het apparaat buiten het bereik is. U kunt ook via AirPlay ( ) de audio-uitvoer via de iPhone weergeven. Raadpleeg AirPlay op pagina 33.
Bluetooth-statusWanneer u een apparaat met de iPhone hebt gekoppeld, wordt het Bluetooth-symbool in de statusbalk boven in het scherm weergegeven.
of : Bluetooth is ingeschakeld en gekoppeld met een apparaat. (De kleur is afhankelijk van de huidige kleur van de statusbalk.)
: Bluetooth is ingeschakeld en gekoppeld met een apparaat, maar het apparaat is buiten bereik of uitgeschakeld.
Geen Bluetooth-symbool: Bluetooth is niet gekoppeld met een apparaat.
De koppeling opheffen tussen een Bluetooth-apparaat en de iPhoneU kunt de koppeling met een Bluetooth-apparaat opheffen als u dit apparaat niet meer met de iPhone wilt gebruiken.
De koppeling met een Bluetooth-apparaat opheffen: Tik op 'Instellingen' > 'iCloud' en schakel 'Bluetooth' in. Tik op naast de naam van het apparaat en tik vervolgens op 'Vergeet dit apparaat'.
BestandsdelingVia iTunes kunt u bestanden uitwisselen tussen de iPhone en uw computer. Ook kunt u bestanden bekijken die u als e-mailbijlage op de iPhone hebt ontvangen. Raadpleeg E-mailberichten lezen op pagina 55. Als u op meerdere apparaten werkt met dezelfde apps die iCloud ondersteunen, kunt u met behulp van iCloud al uw documenten up-to-date houden op al uw apparaten. Raadpleeg iCloud op pagina 16.
Bestanden uitwisselen met iTunes: Sluit de iPhone op uw computer aan met de meegeleverde kabel. Selecteer de iPhone in iTunes op uw computer en tik op de knop 'Apps'. In het gedeelte 'Bestandsdeling' in iTunes kunt u documenten overzetten tussen de iPhone en uw computer. Er wordt een lijst met apps weergegeven die bestandsdeling ondersteunen. Als u een bestand wilt verwijderen, selecteert u het in de lijst met documenten en drukt u op de Delete-toets.
BeveiligingsvoorzieningenDe beveiligingsvoorzieningen op de iPhone zorgen ervoor dat andere personen geen toegang kunnen krijgen tot uw gegevens op de iPhone.
Toegangscodes en gegevensbeveiligingHet is verstandig een toegangscode in te stellen om de iPhone te kunnen inschakelen of de sluimerstand uit te schakelen. Ook hebt u deze toegangscode nodig als u de instellingen voor het codeslot wilt wijzigen.
-
Hoofdstuk 3 Basiskenmerken 37
Wanneer u een toegangscode instelt, wordt gegevensbescherming ingeschakeld. Hierbij wordt uw code gebruikt als sleutel voor het coderen van e-mails en bijbehorende bijlagen die u op de iPhone hebt bewaard. (Sommige andere apps die verkrijgbaar zijn in de App Store ondersteunen gegevensbescherming ook.) Onder in het scherm 'Codeslot' in Instellingen verschijnt een aanduiding dat gegevensbescherming is ingeschakeld.
Belangrijk: Op een iPhone 3GS die niet met iOS 4 of hoger is geleverd, moet u tevens de iOS-software herstellen om gegevensbescherming in te schakelen. Raadpleeg De iPhone-software bijwerken of herstellen op pagina 164.
Een code instellen: Tik op 'Instellingen' > 'Algemeen' > 'Codeslot', tik op 'Zet code aan' en stel een toegangscode van vier cijfers in.
Een veiligere toegangscode gebruiken: U kunt de beveiliging verhogen door 'Eenvoudige code' uit te schakelen en een langere code te gebruiken die bestaat uit een combinatie van cijfers, letters, interpunctietekens en speciale tekens.
Als u de iPhone wilt ontgrendelen wanneer deze is vergrendeld met een alfanumerieke toegangscode, voert u de toegangscode in via het toetsenbord. Als u de iPhone liever ontgrendelt met het numerieke toetsenblok, kunt u een langere numerieke toegangscode instellen.
Toegang tot Siri voorkomen wanneer de iPhone is vergrendeld: Tik op 'Instellingen' > 'Algemeen' > 'Codeslot' en schakel 'Siri' uit.
Voicedialing voorkomen wanneer de iPhone is vergrendeld: Tik op 'Instellingen' > 'Algemeen' > 'Codeslot' en schakel 'Voicedialing' uit. (Alleen beschikbaar wanneer Siri is uitgeschakeld in 'Instellingen' > 'Algemeen' > 'Siri'.)
Raadpleeg Codeslot op pagina 148.
Zoek mijn iPhoneMet de gratis Zoek mijn iPhone-app op een andere iPhone, een iPad of iPod touch, of via een webbrowser op een Mac of pc die is ingelogd op www.icloud.com kunt u met Zoek mijn iPhone uw iPhone terugvinden en beveiligen.
Zoek mijn iPhone bevat de volgende voorzieningen:
Geluid afspelen: Hiermee wordt gedurende twee minuten een geluid afgespeeld.
De Verloren-modus: U kunt uw zoekgeraakte iPhone direct vergrendelen met een toegangscode en er een bericht met het telefoonnummer van een contactpersoon naartoe sturen. De iPhone zoekt en rapporteert ook de locatie van het apparaat, zodat u in de Zoek mijn iPhone-app kunt zien waar het apparaat zich bevindt.
De iPhone wissen: U kunt uw privacy beschermen door alle mediabestanden en gegevens op uw iPhone te wissen en de fabrieksinstellingen van de iPhone te herstellen.
Belangrijk: Om deze voorzieningen te kunnen gebruiken, moet Zoek mijn iPhone zijn ingeschakeld in de iCloud-instellingen op uw iPhone voordat de iPhone zoek was. Bovendien moet de iPhone verbinding hebben met het internet.
Zoek mijn iPhone inschakelen: Tik op 'Instellingen' > 'iCloud' en schakel 'Zoek mijn iPhone' in.
-
Hoofdstuk 3 Basiskenmerken 38
BatterijDe iPhone bevat een oplaadbare lithium-ionbatterij. Meer informatie over de batterij, inclusief tips voor het maximaliseren van de gebruiksduur is te vinden op www.apple.com/nl/batteries.
WAARSCHUWING: Zie Belangrijke veiligheidsinformatie op pagina 158 voor belangrijke veiligheidsinformatie over de batterij en het opladen van de iPhone.
De batterij opladen: Sluit de iPhone aan op een stopcontact met de meegeleverde kabel en USB-lichtnetadapter.
Opmerking: Als u de iPhone op een stopcontact aansluit, kan een iCloud-reservekopie worden gemaakt of draadloos via iTunes worden gesynchroniseerd. Zie Een reservekopie maken van de iPhone op pagina 163 en Synchroniseren met iTunes op pagina 17.
De batterij opladen en de iPhone synchroniseren via de computer: Sluit de iPhone op uw computer aan met de meegeleverde kabel.
Als u geen toetsenbord met een snelle USB 2.0 of 3.0-poort hebt, moet u de iPhone aansluiten op een USB 2.0- of 3.0-poort op de computer.
Belangrijk: Als de iPhone is aangesloten op een computer die is uitgeschakeld of in de sluimerstand staat, loopt de batterij van de iPhone mogelijk leeg in plaats van dat hij wordt opgeladen.
Het batterijsymbool in de rechterbovenhoek van het scherm geeft de status van de batterij aan.
Bezig met opladenBezig met opladen OpgeladenOpgeladen
Het batterijpercentage weergeven: Tik op 'Instellingen' > 'Algemeen' > 'Gebruik' en schakel de optie onder 'Batterijgebruik' in.
Als u de batterij oplaadt terwijl u de iPhone synchroniseert of gebruikt, kan het opladen langer duren.
-
Hoofdstuk 3 Basiskenmerken 39
Belangrijk: Als de batterij van de iPhone bijna leeg is, wordt een van de volgende afbeeldingen weergegeven om aan te geven dat de iPhone eerst tien minuten moet worden opgeladen voordat u het apparaat weer kunt gebruiken. Als de batterij van de iPhone helemaal leeg is, kan het scherm twee minuten lang zwart zijn voordat een van deze afbeeldingen verschijnt.
ofof
Oplaadbare batterijen kunnen slechts een beperkt aantal malen worden opgeladen en moeten uiteindelijk worden vervangen.
De batterij vervangen: De batterij van de iPhone mag alleen worden vervangen door een door Apple erkende serviceaanbieder. Ga naar www.apple.com/nl/batteries/replacements.html.
-
4 40
Wat is Siri?Siri is een intelligente persoonlijke assistent die u gewoon vragen kunt stellen. Siri begrijpt gewone spreektaal, zodat u geen specifieke commando's hoeft te leren of trefwoorden hoeft te onthouden. U kunt op verschillende manieren dingen vragen. U kunt bijvoorbeeld 'Set the alarm for 6:30 a.m.' of 'Wake me at 6:30 in the morning' zeggen. Siri begrijpt in beide gevallen wat u bedoelt.
WAARSCHUWING: Zie Belangrijke veiligheidsinformatie op pagina 158 voor belangrijke informatie over het voorkomen van afleiding tijdens het rijden.
Opmerking: Siri is beschikbaar op de iPhone 4S of een nieuwer model en voor het gebruik van Siri is internettoegang vereist. Er kunnen kosten voor mobiele gegevens in rekening worden gebracht.
U kunt met Siri een bericht opstellen en versturen, een afspraak in uw agenda zetten, telefoneren, een routebeschrijving opvragen, een herinnering instellen, op het internet zoeken en nog veel meer, en dat eenvoudigweg met uw stem. Siri stelt een vraag als er nadere uitleg of meer informatie nodig is. Siri maakt ook gebruik van informatie in uw lijst met contactpersonen, uw muziekbibliotheek, agenda's, herinneringen en dergelijke om te begrijpen wat u bedoelt.
Siri kan probleemloos overweg met de meeste ingebouwde apps op de iPhone en gebruikt zo nodig de zoek- en locatievoorzieningen. U kunt Siri ook vragen een app voor u te openen.
U kunt van alles tegen Siri zeggen. Hier zijn nog enkele voorbeelden:
'Call Joe'
'Set the timer for 30 minutes'
'Directions to the nearest Apple store'
'Is it going to rain tomorrow?'
'Open Passbook'
'Post to Facebook'
'Tweet'
Siri
-
Hoofdstuk 4 Siri 41
Siri gebruiken
Siri activerenOm Siri te starten, hoeft u alleen maar op een knop te drukken.
Siri activeren: Druk op de thuisknop ( ) totdat het scherm van Siri verschijnt. Tik op 'Instellingen' > 'Algemeen' > 'Siri' als u Siri niet hebt ingeschakeld bij de configuratie van de iPhone.
U hoort twee korte pieptonen en de tekst 'What can I help you with?' verschijnt op het scherm.
U kunt nu gaan spreken. Het microfoonsymbool licht op, zodat u weet dat Siri u hoort praten. Wanneer u een gesprek met Siri voert, tikt u op het microfoonsymbool wanneer u weer iets wilt zeggen.
Siri wacht tot u uitgesproken bent, maar u kunt ook op het microfoonsymbool tikken om aan te geven dat u klaar bent. Dit is met name handig wanneer er veel achtergrondgeluid is. Ook kunt u hierdoor het gesprek met Siri sneller laten verlopen, omdat Siri niet op een stilte hoeft te wachten.
Wanneer u uitgesproken bent, krijgt u te zien wat Siri heeft gehoord en krijgt u antwoord. Siri komt vaak met informatie die verband houdt met uw vraag en die u mogelijk verder helpt. Als de informatie verband houdt met een app, bijvoorbeeld een tekstbericht dat u hebt opgesteld of een locatie waarnaar u hebt gevraagd, tikt u op het scherm om de app te openen en daarmee verder te werken.
Hier ziet u wat Siri heeft verstaan.Hier ziet u wat Siri heeft verstaan.
Tik hierop om tegen Siri te spreken.Tik hierop om tegen Siri te spreken.
Antwoord van SiriAntwoord van Siri
Gerelateerde informatie: tik om de app te openen.
Gerelateerde informatie: tik om de app te openen.
Siri kan u om nadere uitleg vragen als dat nodig is om een verzoek te kunnen uitvoeren. Als u Siri bijvoorbeeld vraagt om u eraan te herinneren uw moeder te bellen, kan Siri vragen hoe laat u daaraan herinnerd wilt worden.
Een verzoek annuleren: Zeg 'cancel', tik op of druk op de thuisknop ( ).
Een telefoongesprek beindigen dat u met Siri bent begonnen: Voordat de Telefoon-app wordt geopend, drukt u op de thuisknop . Als Telefoon al is geopend, tikt u op 'Stop'.
-
Hoofdstuk 4 Siri 42
Siri meer informatie over uzelf gevenHoe meer Siri over u weet, hoe beter Siri u met deze informatie kan helpen. Siri ontleent informatie over u aan uw kaart met persoonlijke informatie ('Mijn info') in Contacten.
Siri vertellen wie u bent: Tik op 'Instellingen' > 'Algemeen' > 'Siri' > 'Mijn info' en tik vervolgens op uw naam.
Voer uw priv- en werkadres op uw kaart in, zodat u bijvoorbeeld tegen Siri kunt zeggen: 'How do I get home?' en 'Remind me to call Bob when I get to work'.
Siri wil ook weten welke personen belangrijk voor u zijn. Zet deze relaties op de kaart met uw persoonlijke informatie. Siri kan u daarbij helpen. Wanneer u Siri bijvoorbeeld voor het eerst vraagt om uw zus te bellen, vraagt Siri wie uw zus is (als u die informatie nog niet op uw kaart hebt opgenomen). Siri voegt die relatie aan uw kaart met persoonlijke informatie toe, zodat daar de volgende keer niet meer naar hoeft te worden gevraagd.
U kunt in Contacten kaarten aanmaken voor al uw belangrijke relaties en daarbij informatie opnemen als telefoonnummers, e-mailadressen, priv- en werkadressen en bijnamen die u gebruikt.
Hulpinformatie op het schermSiri geeft op het scherm voorbeelden van dingen die u kunt zeggen. Vraag Siri 'What can you do?' of tik op nadat u Siri hebt geactiveerd. Siri geeft een lijst met ondersteunde apps weer en een voorbeeldverzoek. Tik op een onderdeel in de lijst voor meer voorbeelden.
Houd bij oorU kunt tegen Siri beginnen te praten door de iPhone naar uw oor te brengen alsof u een telefoongesprek wilt voeren. Als het scherm niet actief is, drukt u eerst op de sluimerknop of de thuisknop. U hoort twee korte pieptonen om aan te geven dat Siri luistert. U kunt nu praten.
'Houd bij oor' inschakelen: Tik op 'Instellingen' > 'Algemeen' > 'Siri'.
-
Hoofdstuk 4 Siri 43
Als Siri niet reageert wanneer u de iPhone naar uw oor brengt, begint u met het scherm naar u toe, zodat uw hand bij de opwaartse beweging draait.
Siri handsfree gebruikenU kunt Siri gebruiken in combinatie met de headset die bij de iPhone is geleverd of met andere compatibele headsets met een kabel of Bluetooth-headsets.
Siri gebruiken in combinatie met een headset: Houd de selectieknop (of de knop voor het starten van een gesprek op een Bluetooth-headset) ingedrukt.
Om een gesprek met Siri voort te zetten, drukt u telkens wanneer u iets wilt zeggen de knop in en houdt u deze ingedrukt.
Wanneer u een headset gebruikt, geeft Siri u gesproken antwoorden. Siri leest de door u gedicteerde tekstberichten en e-mails hardop voor voordat ze worden verstuurd. Zo kunt u het bericht eventueel nog aanpassen. Siri leest ook het onderwerp van een herinnering voor voordat de herinnering wordt aangemaakt.
LocatievoorzieningenSiri kent locaties (op de iPhone 4S of een nieuwer model) zoals 'current', 'home' en 'work' en kan u daarom aan een bepaalde taak herinneren wanneer u ergens weggaat of aankomt. Wanneer u Siri vraagt om u eraan te herinneren dat u uw dochter moet bellen zodra u weggaat van kantoor, doet Siri dat.
Locatiegegevens worden niet buiten de iPhone bijgehouden of bewaard. Als u 'Locatievoorzieningen' uitschakelt, kunt u Siri wel gebruiken, maar Siri doet dan niets waarvoor locatiegegevens nodig zijn.
'Locatievoorzieningen' voor Siri uitschakelen: Tik op 'Instellingen' > 'Privacy' > 'Locatievoorzieningen'.
Voorzieningen voor mensen met een beperkingSiri kan door blinden en slechtzienden worden gebruikt via VoiceOver, de schermlezer die in iOS is ingebouwd. VoiceOver geeft een gesproken beschrijving van wat er op het scherm te zien is, ook de tekst van antwoorden die Siri geeft, zodat u de iPhone kunt gebruiken zonder dat u deze ziet.
VoiceOver inschakelen: Tik op 'Instellingen' > 'Algemeen' > 'Toegankelijkheid'.
Wanneer u VoiceOver inschakelt, worden ook meldingen hardop voorgelezen. Meer informatie is te vinden in VoiceOver op pagina 125.
-
Hoofdstuk 4 Siri 44
Opties voor Siri instellenSiri in- of uitschakelen: Tik op 'Instellingen' > 'Algemeen' > 'Siri'.
Opmerking: Wanneer u Siri uitschakelt, wordt Siri opnieuw ingesteld en zal Siri opnieuw moeten wennen aan uw stem en accent.
Opties voor Siri instellen: Tik op 'Instellingen' > 'Algemeen' > 'Siri'.
Taal: Selecteer de taal waarin u met Siri wilt praten.
Stemfeedback: Siri spreekt standaard alleen antwoorden uit wanneer u de iPhone bij uw oor houdt of een headset gebruikt. Als u wilt dat Siri antwoorden altijd uitspreekt, selecteert u de optie 'Altijd'.
Mijn info: Laat Siri weten welke kaart in Contacten uw persoonlijke gegevens bevat. Raadpleeg Siri meer informatie over uzelf geven op pagina 42.
Houd bij oor: U kunt tegen Siri praten door de iPhone naar uw oor te brengen wanneer het scherm is ingeschakeld. U kunt deze voorziening in- of uitschakelen in 'Instellingen' > 'Algemeen' > 'Siri'.
Toegang tot Siri toestaan of blokkeren wanneer de iPhone met een toegangscode is vergrendeld: Tik op 'Instellingen' > 'Algemeen' > 'Codeslot'.
U kunt Siri ook uitschakelen door beperkingen in te stellen. Raadpleeg Beperkingen op pagina 148.
RestaurantsSiri werkt met onder andere Yelp en OpenTable om informatie te geven over restaurants en u te helpen bij het maken van reserveringen. U kunt restaurants zoeken op basis van keuken, prijs, locatie, de aanwezigheid van een terras of een combinatie van deze opties. Siri kan u beschikbare foto's, het aantal sterren van Yelp, het prijsniveau en recensies tonen. Voor meer informatie gebruikt u de apps Yelp en OpenTable. Als u deze apps nog niet hebt genstalleerd, wordt gevraagd of u ze wilt downloaden.
Gedetailleerde informatie over een restaurant bekijken: Tik op een restaurant dat door Siri wordt voorgesteld.
Tik hierop om de locatie te zoeken in Kaarten.Tik hierop om de locatie te zoeken in Kaarten.
Tik hierop om recensies van Yelp te bekijken.Tik hierop om recensies van Yelp te bekijken.
Tik hierop om het restaurant te bellen.Tik hierop om het restaurant te bellen.
Tik hier om de website te bezoeken.Tik hier om de website te bezoeken.
Tik hierop om te reserveren via OpenTable.Tik hierop om te reserveren via OpenTable.
-
Hoofdstuk 4 Siri 45
FilmsU kunt Siri vragen welke films er draaien of waar u een bepaalde film kunt zien. Ook kunt u ontdekken waar een film in premire is gegaan, wie de regisseur is en welke prijzen de film heeft gewonnen. Siri geeft informatie over de locaties van bioscopen, aanvangstijden en Rotten Tomato-recensies.
Siri werkt met Fandango om u te helpen bij het kopen van kaartjes (voor bioscopen die deze voorziening ondersteunen). U kunt vragen wanneer een film draait of zeggen dat u kaartjes voor een film wilt kopen. Als u op de koopknop tikt, wordt Fandango geopend (wanneer u deze app hebt genstalleerd) of wordt u gevraagd de app vanuit de App Store te installeren.
Gedetailleerde informatie over een film bekijken: Tik op een film die door Siri wordt voorgesteld.
Tik hierop om te zien waar en hoe laat de film draait.
Tik hierop om te zien waar en hoe laat de film draait.
Tik hierop om de trailer te bekijken.Tik hierop om de trailer te bekijken.
Tik hierop om Rotten Tomato-recensies te lezen.
Tik hierop om Rotten Tomato-recensies te lezen.
SportSiri weet veel over sport, bijvoorbeeld over honkbal, basketbal, rugby, voetbal en hockey. U kunt Siri vragen om informatie over wedstrijdschema's, uitslagen van wedstrijden in het lopende seizoen of de huidige stand van wedstrijden. Ook kunt u Siri vragen om u de statistieken van een speler te laten zien en deze met de statistieken van andere spelers te vergelijken. Siri houdt ook teamrecords bij. Hier zijn enkele dingen die u zou kunnen vragen:
'What was the score of the last Giants game?'
'What are the National League standings?'
'When is the Chicago Cubs first game of the season?'
DicterenAls Siri is ingeschakeld, kunt u tekst ook dicteren. Raadpleeg Dicteren op pagina 28.
U kunt e-mails, sms'jes en andere tekst invoeren door rechtstreeks tegen Siri te praten, maar misschien dicteert u de tekst liever. Wanneer u de dicteerfunctie gebruikt, kunt u een bericht bewerken en hoeft u niet de gehele tekst te vervangen. Met de dicteerfunctie kunt u tijdens het opstellen van een bericht ook langer nadenken.
Siri denkt, wanneer er een stilte valt, dat u uitgepraat bent en formuleert dan een antwoord. Hoewel u hierdoor op een heel natuurlijke manier met Siri kunt praten, kan het zijn dat Siri u onderbreekt voordat u klaar bent met uw verhaal, omdat u te lang pauzeert. Wanneer u tekst dicteert, kunt u zo vaak stoppen met praten als u wilt en verder praten wanneer u zover bent.
-
Hoofdstuk 4 Siri 46
U kunt ook met Siri aan uw tekst beginnen en daarna overschakelen op de dicteerfunctie. U kunt bijvoorbeeld een e-mail opstellen met Siri en dan op het concept tikken om het bericht in Mail te openen. In Mail kunt u het bericht afmaken of bewerken en andere wijzigingen aanbrengen, bijvoorbeeld geadresseerden toevoegen of verwijderen, het onderwerp aanpassen of een andere account kiezen waarmee u de e-mail wilt versturen.
Siri corrigeren
Problemen met de verstaanbaarheidSiri kan soms moeite hebben om te verstaan wat u zegt, bijvoorbeeld in een lawaaiige omgeving. Als u met een accent praat, duurt het misschien enige tijd voordat Siri aan uw stem gewend is. Als Siri niet goed heeft gehoord wat u zei, kunt u correcties aanbrengen.
U ziet op het scherm wat Siri heeft verstaan en wat Siri's antwoord is.
Corrigeren wat Siri heeft verstaan: Tik in de tekstballon met de tekst die Siri heeft verstaan. Wijzig uw verzoek door te typen of tik op op het toetsenbord om te dicteren.
Informatie over dicteren is te vinden in Dicteren op pagina 45.
Als bepaalde tekst blauw wordt onderstreept, kunt u erop tikken om Siri alternatieven te laten geven. Tik op een van de alternatieven of vervang de tekst door te typen of te dicteren.
Siri sprekend corrigeren: Tik op en formuleer uw vraag opnieuw of verduidelijk deze. Bijvoorbeeld: 'I meant Boston.'.
Wanneer u Siri corrigeert, zeg dan niet wat u niet wilt, maar vertel Siri wat u wel wilt.
Een e-mail of tekstbericht corrigeren: Als Siri u vraagt of u het bericht wilt versturen, kunt u dingen zeggen als:
'Change it to: Call me tomorrow.'
'Add: See you there question mark.'
'No, sen