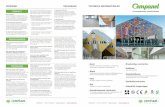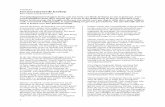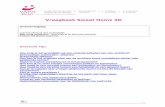Algemene technische richtlijnen - Humanistisch …...Lees de gehele handleiding voor je van start...
Transcript of Algemene technische richtlijnen - Humanistisch …...Lees de gehele handleiding voor je van start...

Handleiding Content Management Systeem Januari 2019

2
Inhoudsopgave Inleiding .............................................................................................................................................2
1. Afdelingen op www.humanistischverbond.nl ...............................................................................4
De belangrijkste links ......................................................................................................................4 Een pagina wijzigen..........................................................................................................................4 Een agenda-evenement publiceren....................................................................................................6 Een bericht publiceren .....................................................................................................................6
Publiceren ..................................................................................................................................20
2. Nog even over afbeeldingen & foto’s ........................................................................................21
Zoek op internet .....................................................................................................................21 Bronvermelding ......................................................................................................................21
3. Twaalf redactionele tips .............................................................................................................22

3
Inleiding In deze handleiding leggen we uit hoe je webpagina’s van de afdeling op de site van het Humanistisch Verbond (HV) maakt en wijzigt. Lees de gehele handleiding voor je van start gaat en houdt hem bij de hand als je bezig bent.
De eindredacteur en vraagbaak voor webredacteuren van de afdelingen is Saskia Markx. Benader haar via [email protected] Tweede contactpersoon is John Min, online (eind)redacteur. Benader hem via [email protected]

4
1. Afdelingen op www.humanistischverbond.nl
Op de website van het HV kun je op de volgende manier werken aan de afdelingspagina’s. Deze
werkwijze, Perikles-handleiding, is van webbouwer Bolster die het wijzigen en publiceren van pagina’s en artikelen behandelt. In deze handleiding laten we je alle stappen zien voor het aanmaken, vullen en publiceren van een nieuw bericht of pagina, met alle mogelijkheden die Perikles biedt. Webmasters van lokale afdelingen kunnen inloggen en hebben de mogelijkheid om nieuwsberichten en agenda-items toe te voegen aan hun eigen afdelingspagina.
Op de afdelingen-overzichtspagina http://www.humanisichverbond.nl/afdelingen/ staat een
overzicht van de afdelingen. Afzonderlijke afdeling-pagina’s worden sub-pagina’s van deze overzichtspagina. Zoals de
afdeling Amsterdam die te vinden is op http://www.humanisichverbond.nl/afdelingen/afdeling-amsterdam/. De afdelingspagina toont automatisch nieuwsberichten en evenementen die bij deze afdeling horen.
Je kunt inloggen op http://www.humanisichverbond.nl/wp/wp-admin/. Je hebt een gebruikersaccount gekregen met de juiste rechten, zodat nieuwsberichten en evenementen op de pagina van jouw afdeling verschijnen.
De landelijke redactie heeft de mogelijkheid om evenementen en nieuwsberichten te ‘promoveren’ en ook landelijk te tonen. Omgekeerd kunnen zij ook ‘landelijke’ artikelen en agenda-evenementen in lokale afdelings- nieuwsoverzichten en agenda’s naar keuze zichtbaar maken.
Voordat je van start gaat is het handig iets te weten over de opbouw van de pagina. De pagina’s
bestaan uit blokken en in het cms kun je die blokken aanpassen. Daarnaast moet je ze bij nieuwe agenda-items, evenementen en pagina’s ook actief aanmaken. De blokken zijn bijvoorbeeld een introblok, een tekstblok, een blok voor een kop, of tussenkop (heading 1 en heading 2), tekstblokken en een blok om een afbeelding in te voegen of een filmpje te embedden. Om die toe te voegen klap je een menuutje uit en selecteer je het blok dat je nodig hebt. Hieronder staat precies hoe je dat, stap voor stap moet doen.
Wat ook erg belangrijk is, is dat je als je iets gewijzigd hebt altijd op de knop bijwerken moet
klikken. Dan ziet de buitenwereld ook wat je hebt gedaan.
De belangrijkste links • Hier log je in • Overzicht van nieuwsberichten • Nieuw bericht schrijven • Overzicht evenementen • Nieuw evenement
Een pagina wijzigen Pagina’s zijn belangrijke bouwstenen voor de site van je afdeling. Alle pagina’s zijn door het landelijke bureau al klaargezet. Je kunt die pagina wijzigen door te navigeren naar je afdelingsomgeving op de site en daar de pagina die je beheert wijzigen. Uiteraard heb je alleen toegang tot de pagina’s van jouw afdeling. Hieronder zie je een voorbeeld van de pagina van de

5
Afdeling Amsterdam Amstelland die bewerkt kan worden.
1. Hier wijzig je de titel
2. Dit is een veld voor de introductie, de eerste alinea. Zeker bij langere artikelen is het mooi als de eerste alinea iets anders wordt vormgegeven. Dat kan je in de editor door het in bold vorm te geven.
3. Hier kun je een tekst bij de afbeelding aangeven
4. Hier kun je instellen dat er een grote afbeelding in de header wordt getoond (die je kunt uploaden).
5. Hier staat aangegeven dat deze pagina in het menu / kruimelpad van de navigatie staat. Hier doe je dus niets mee
6. Bij inhoudsveld kun je verschillende contentblokken maken. (kijk bij Een bericht publiceren hieronder voor meer opties)

6
Een agenda-evenement publiceren
Je kunt hier een nieuw evenement aanmaken. Qua inhoud heb je dezelfde uitgebreide mogelijkheden als bij artikelen (zie onder), behalve dat je de mogelijkheid hebt om specifieke evenement-gegevens in te voeren. Daarnaast kun je een locatie tonen; locaties kun je hier afzonderlijk aanmaken.
Een bericht publiceren
Een ‘bericht’ kan een nieuwsbericht zijn, een artikel of een blogpost. In de linkerkolom zie je het menu. Voor het maken en wijzigen van berichten klik je op Berichten. Je krijgt dan een overzicht van alle berichten, zowel gepubliceerde berichten als concepten. Om een nieuw bericht te maken klik je bovenaan op Nieuw bericht.
Header: Titel, subtitel, beeld en auteur
Laten we makkelijk beginnen: de titel, subtitel en het beeld.

7
1. Hier voer je de titel in
2. Dit is een veld voor een optionele subkop (een ondertitel)
3. Dit is een veld voor de introductie, de eerste alinea. Zeker bij langere artikelen is het mooi als de eerste alinea
iets anders wordt vormgegeven.
4. Hier kun je instellen dat er een grote afbeelding in de header wordt getoond (die je kunt uploaden).
5. Hier kun je een auteur kiezen, als je wil dat de schrijver van een nieuwsbericht op de pagina wordt
weergegeven. Daarvoor is het wel eerst nodig om een ‘persoon’ aan te maken. Dat kan kan op deze pagina.
6. Hier kun je de daadwerkelijke inhoud aan het artikel toevoegen. Klik op ‘add content field’ en je kunt uit een
van de beschikbare blokken kiezen. Deze blokken worden hieronder afzonderlijk toegelicht.
7. Hier kun je desgewenst een korte samenvatting schrijven van het artikel. Op andere pagina’s

8
(bijvoorbeeld een nieuws-overzichtspagina met een heel rijtje nieuwsberichten) wordt vaak van elk nieuwsbericht de titel, een afbeelding en een korte samenvatting getoond - die laatste kun je hier dus instellen.
Artikel-inhoud: ‘content fields’
Het belangrijkste van je bericht is natuurlijk de inhoud. Met inhoud bedoelen we alle content
onder de Header: tekst, foto’s, video-embeds, uitgelichte quotes, subtitels, linkjes, formulieren, etc. In
tegenstelling tot de traditionele Wordpresseditor, waar je alles in één veld opmaakt, heeft Perikles voor
ieder onderdeel van je inhoud apart invoegbare blokjes. Je zult niet voor ieder bericht alle bouwstenen gebruiken, maar we lopen ze stuk voor stuk af, dan weet je in ieder geval wat mogelijk is.
Let op: niet elke website beschikt over alle soorten content-elementen. Ook kunnen er per
website nog kleine variaties zijn in de geboden mogelijkheden, de formulering van knopjes, en dergelijke; als het goed is spreken ze vanzelf, en kun je natuurlijk de mogelijkheden uitproberen en kijken hoe het resultaat eruit komt te zien.
Klik op Add content field voor een keuzelijst.
Tekst
Begin een artikel altijd met een tekstveld. Het ziet er meestal raar uit om na de introductieparagraaf direct met een tussenkopje of afbeelding te beginnen.

9
Er is een aantal varianten waarop je dit tekstveld kunt weergeven: zie 8 t/m 12.
1. Je kunt op + klikken om boven het huidige content-blok een nieuw contentblok aan te maken.
2. Klik op - om dit contentblok te verwijderen.
3. Klik op dit pijltje om het blok in te klappen (kan handig zijn voor het overzicht en om de volgorde van
blokken
te wijzigen).
4. Klik & sleep om de volgorde van blokken te wijzigen (dat kan pas als je meer dan 1 contentblok hebt
aangemaakt)
5. Hier kun je schakelen tussen de platte tekst-weergave en de visuele editor. Wil je tekst opmaken?
Selecteer dan de tekst die je wil opmaken en ga naar…
6. … de opmaakbalk. Gebruik de volgende opties: b voor vetgedrukt (bold), i voor cursief (italic), ‘link’
voor een
7. hyperlink (tip: kopieer eerst het internetadres zodat je het kunt plakken).
8. ‘Standaard’: normale tekst.
9. ‘Uitgelicht’: tekst met een afwijkende achtergrondkleur, vaak gebruikt als een ‘terzijde’ of een
‘redactionele
opmerking’: vaak is dit meta-informatie, zoals “Dit artikel is eerder gepubliceerd in….” of “Voor meer
informatie over dit thema, zie ook pagina X”.
10. Citaat-blok: een langer citaat dat je wilt weergeven als onderdeel van een lopend verhaal.
11. Kleine lettertjes: letterlijk kleine lettertjes.
12. Twee Kolommen: deze tekst wordt op grote schermen over twee kolommen verdeeld.
Let op bij punt 10 (citaat-blok): dit is iets anders dan een korte ‘highlighted quote’ (of
‘pullquote’). Een highlighted quote staat letterlijk en figuurlijk buiten de tekst (en is daarom een afzonderlijk content-element); een blockquote daarentegen is een langer citaat dat onderdeel is van een lopend verhaal, en is daarom een van de varianten van een normaal tekstveld. Voorbeeld waarop je het kunt gebruiken:
in een Standaard tekstblok A schrijf je “Het Wetboek van Strafrecht vermeldt in artikel 12 het volgende:”
in een Citaat-blok-tekstblok B plak je het citaat uit het wetboek. in een Standaard tekstblok C vervolg je je verhaal: “Zoals uit het voorgaande citaat blijkt, is het
volgens de wet verboden om…”
Subkop
Tussenkoppen zijn super belangrijk: 1. ze vergroten het leesgemak 2. ze zijn goed voor de vindbaarheid: SEO. Maak ze daarom beschrijvend, zodat ze een inhoudelijke indicatie geven van waar de
onderliggende alinea’s over gaan. Dan kan de scannende lezer door de tussenkopjes te scannen een idee heeft waar de tekst over
gaat.

10
Uitgelicht citaat
Een highlighted quote is een mooie manier om een belangrijke zin of quote uit te lichten. Het trekt het oog, maakt nieuwsgierig, benadrukt en bovendien breekt het de lopende tekst een beetje in meer behapbare stukjes. Let op: niet te gebruiken als onderdeel van een lopend verhaal. Wanneer je in een lopend verhaal een stuk tekst wil citeren, gebruik dan een normaal tekstveld en kies ‘blockquote’. Er zijn verschillende opmaakmogelijkheden; probeer deze gerust zelf uit.
Beeld
Dit blokje gebruik je om een afbeelding toe te voegen. Kies een bestaand beeld uit de Library of kies Bestand uploaden voor een nieuw plaatje. Je kunt kiezen uit verschillende formaten.
Je kunt naar het beeld bladeren, maar ook in het veld slepen. Je beeld krijgt automatisch dezelfde breedte als de tekst. Door paginabreed aan te vinken vult het beeld tot de randen van het scherm.
Kies afbeelding minimaal 1200 pixels breed is en horizontaal landscape-formaat heeft. Als je dat niet doet kan wordt het plaatje automatisch geschaald, met ongewenste resultaten. Het ideale formaat is 1200 bij 640. Je kunt ook grotere beelden uploaden als het maar dezelfde verhouding heeft. De afbeeldingen worden wel automatisch geschaald.
Bij ieder beeld kun je de details invullen. Een titel, een onderschrift en een alternatieve tekst.
Ook kun je aangeven wie het beeld heeft gemaakt. Als het een medewerker is, is die als beeldmaker ingevoerd in Perikles en kun je hem of haar toevoegen door Intern - Persoon kiezen aan te vinken en via het dropdown-menu de naam van de beeldmaker te selecteren. Als de beeldmaker/fotograaf een extern persoon is, kun je de naam handmatig toevoegen.

11
Afbeeldingen beheren
Als afbeelding kun je je afbeeldingen beheren met een mappenstructuur. Je kunt voor je afdeling de nieuwe afbeeldingen hier beheren. Let op. Niet alles afbeeldingen in de collectie van afbeelding zijn bruikbaar. Kijk voordat je een beeld dat je wilt gebruiken daarom is of het formaat goed is. De rechten op de mappen zijn niet toe te kennen aan een afdeling. Let op dat je je afbeeldingen in je ‘eigen map’ opslaat. Je kunt in principe wel afbeelding van andere gebruiken in je bericht, maar je moet je afvragen of dat nuttig is.
Insluiten
Met Insluiten kun je eenvoudig Youtube-filmpjes, tweets of Vimeo-video’s plaatsen of andere
embed-vriendelijke diensten gebruiken. Copy-paste de url van een Youtube-filmpje of een tweet in het url-veld en je ziet de embed meteen eronder verschijnen. Voeg eventueel een ondertitel toe en klaar.
Galerij
Dit werkt hetzelfde als een beeld toevoegen, maar je kunt meerdere plaatjes naast elkaar uploaden.

12
1. Hier kun je klikken om afbeeldingen toe te voegen. 2. Hier kun je afbeeldingen sorteren.
3. Hier kun je bepalen wat er gebeurt als de gebruiker op een afbeelding klikt.
In sommige gevallen kun je de gallery in verschillende varianten tonen.
Testimonial Dit is een wat langer citaat met afzender, dat als afzonderlijk element in je pagina wordt
opgenomen. In tegenstelling tot ‘uitgelicht citaat’ is het geen kopie van een uitspraak die ook elders in de tekst voorkomt.

13
Vragen en antwoorden
Dit contentblok kun je gebruiken voor een interview of voor een FAQ. Je kunt zowel de vraag als het antwoord invoegen. Als je ’Interview; aanvinkt krijg je vraag en antwoord onder elkaar te zien, als je FAQ aanvinkt worden de vragen klikbaar en klapt het antwoord uit zodra je op
1. Kies voor dit contentblok de ‘visuele’ bewerkmodus.

14
2. Selecteer de alinea die een vraag moet worden. 3. En klik vervolgens op het vraagteken-icoon. De geselecteerde alinea wordt groen weergegeven. 4. Kies hier nog voor een van de twee varianten: interview of FAQ.
Call to Action button
Hiermee maak je een opvallende knop aan met een link die je zelf kunt instellen. Let op: wil je
een prominente link naar een pagina creëren, dan heb je hier ook andere mogelijkheden voor. Je kunt bijvoorbeeld ook kiezen voor het element ‘Uitgelicht Bericht’ en dan kiezen voor de ‘blok’-weergave
(zodat het element niet zweeft naast de tekst, maar de gehele breedte van de tekstkolom beslaat).

15
Download Hiermee maak je een mooi knopje aan voor een te downloaden document.
Gerelateerde berichten
Hier kun je een aantal artikelen selecteren die als ‘gerelateerde berichten’ worden getoond naast de lopende tekst. Het is namelijk een ‘zwevend’ element. Deze artikelen (of pagina’s) worden doorgaans als lijstje bullets getoond; ook wordt alleen de aanklikbare titel weergegeven zonder afbeelding of uittreksel.
Uitgelicht Bericht Dit is in tegenstelling tot het voorgaande onderdeel één enkel afzonderlijk uitgelicht bericht, pagina,
evenement of dossier. Je kunt kiezen om dit ‘zwevend’ te tonen of als ‘blok’ - dus even breed als de tekstkolom. Gebruik dit om:
Prominent een gerelateerde pagina te tonen Op een artikelpagina juist een dossierpagina uit te lichten (mits je de ‘dossiers’-functie gebruikt) Op een dossierpagina gebruik je deze functie om artikelen aan je dossier toe te voegen. Wanneer je
op een dossierpagina dit element gebruikt om een artikel uit te lichten, dan wordt op de artikelpagina ook automatisch een koppeling met het dossier gemaakt. Gebruikt je sites de dossiers-functie niet, negeer dit verhaal dan.)
Een uitgelicht bericht - zwevend Een uitgelicht bericht - blokelement

16
Personen
Hiermee kun je een grid van personen weergeven.
Organisaties Je kunt hiermee een grid van organisaties weergeven, indien je deze functie gebruikt. Het ziet er
ongeveer uit zoals het Personen-blok.
Formulier
Met dit blok kun je een formulier plaatsen. Bijvoorbeeld een inschrijfformulier voor je nieuwsbrief of evenement, een enquête, of een poll. Dit is niet de plek waar je het formulier maakt - zie daarvoor de afzonderlijke handleiding. Je hebt alleen de keuze reeds bestaande formulieren in te voegen. Klik op het dropdownmenu dat in het blok verschijnt om een formulier te kiezen.

17
*Een formulier maken doe je door in het grijze linker-menu naar Formulieren te gaan. Het creëren
van formulieren wordt elders in deze handleiding nader uitgelegd.
Content-grid
Hiermee maak je een grid van uitgelichte pagina’s of artikelen, die je gewoon kunt kiezen. Handig om een overzicht van dochterpagina’s te tonen bijvoorbeeld, maar ook om een selectie van belangrijke artikelen te tonen.
Meta-informatie
Het wordt vaak overgeslagen, maar dit is misschien wel het meest belangrijke deel van je artikel. Ook al wordt het resultaat niet direct zichtbaar op je website. Meta-informatie wordt gebruikt door zoekmachines om je website te indexeren. Maar er is een nog veel belangrijkere reden om

18
deze velden goed in te vullen: voor het delen van berichten op sociale media. Het plaatje en de tekst die je op Facebook ziet wanneer je een link deelt, komen uit de meta-informatie. In Perikles heb je zelf in de hand welke tekst en welke afbeelding Facebook laat zien, maar ook welke tekst Google laat zien bij de resultaten wanneer jouw artikel in de rij staat.
Volg deze stappen om je bericht zo ‘social-media-vriendelijk’ mogelijk te maken.
Klik bij ‘Yoast SEO’ op het met de groene pijl aangegeven icoontje om de socialemedia-
instellingen te bewerken.

19
1. Klik hier om een speciale afbeelding in te stellen voor Facebook (tip: gebruik een resolutie van 1200 x 630 pixels)
2. Vul hier de titel in 3. Vul hier de omschrijving in 4. Ga hier naar een soortgelijk tabblad om eventuele afwijkende zaken voor Twitter instellen (anders
worden de instellingen voor Facebook overgenomen)
Je zult hebben gezien dat je aan de rechterzijkant ook nog een aantal instellingen kunt doen. Standaard is er bovenaan de optie van publiceren met daaronder de status en zichtbaarheid van je bericht.
Daaronder zijn, afhankelijk van het specifieke ontwerp, nog een aantal opties.
Categorieën
Onder Berichten/Categorieën vind je een overzicht van categorieën en de mogelijkheid om een nieuwe aan te maken. Tip: gebruik het veld ‘Beschrijving’ om een korte beschrijving in te vullen van de categorie. Afhankelijk van je website kan deze worden getoond op de categoriepagina.
We gebruiken het categorieënsysteem doorgaans om Berichten (let op: WordPress onderscheidt ‘Berichten’ (nieuwsberichten / posts / artikelen) van statische ‘Pagina’s’) te verdelen in inhoudelijke rubrieken. Categorieën worden vaak gebruikt om een dominante onderverdeling in bepaalde typen artikelen mee te organiseren, die vaak ook verschillend worden vormgegeven en via het hoofdmenu toegankelijk worden gemaakt.
De volgende regels hanteren we:
Er is een algemene nieuwspagina met alle Berichten, ongeacht de categorie. Deze vind je hier.
st SEO FB

20
Een bericht heeft in principe één categorie. We gebruiken categorieën ook om te bepalen welke gerelateerde content onder een bericht wordt getoond; daarom is het handig om niet meerdere categorieën te gebruiken. Wil je fijnmaziger manieren om artikelen thematisch te ordenen, dan kun je daarvoor eventueel tags (trefwoorden) gebruiken.
Hoe categorieën zijn ingedeeld hangt af van hoe je website inhoudelijk is ingericht. Het is belangrijk dit goed bij te houden. Bezoekers kunnen zo makkelijk meerdere berichten van een bepaalde categorie vinden. Het is dan wel handig dat de websitebezoeker dan inderdaad een volledige lijst artikelen krijgt binnen die categorie.
Uitgelichte afbeelding Als je een Uitgelichte afbeelding instelt, is dat de afbeelding die bij je bericht staat op een
overzichtspagina. Dit kan dezelfde zijn als de afbeelding die onder je titel staat, maar het kan eventueel ook een andere afbeelding zijn. De header-afbeelding is kort maar langwerpig, je kunt daarom een goede redenen hebben een ander, kleiner plaatje als Uitgelichte Afbeelding in te stellen, of een uitsnede van de grote header-afbeelding. Of misschien heb of wil je niet voor ieder artikel een mooie, grote headerafbeelding. Stel hier een plaatje in zodat er op een
overzichtspagina wel bij ieder artikel een kleiner plaatje staat.
Publiceren
Je bent nu klaar om je bericht te publiceren! Als het goed is het je je bericht regelmatig opgeslagen als concept. Publiceren doe je via het blokje rechtsbovenaan. Klik nog een laatste keer op Voorbeeld om te kijken of je bericht er helemaal uitziet zoals je hebt bedoeld. Met de blauwe Publiceren-knop publiceer je je artikel. Mocht je hem toch nog weer offline willen halen, kun je in hetzelfde blokje bij Status op Bewerken klikken en Concept selecteren. Als je een redactie hebt waarbij een eindredacteur er eerst nog naar moet kijken, zet je de status op Wachtend op review. Standaard wordt een bericht onmiddellijk gepubliceerd, maar je kunt ook een automatische publicatie instellen. Klik op Bewerken naast Onmiddellijk publiceren en er verschijnt een optie om datum en tijd in te voeren.

21
2. Nog even over afbeeldingen & foto’s
Afbeeldingen zijn erg belangrijk. In het CMS is daarom een speciaal veld gemaakt om afbeeldingen toe te voegen. Afbeeldingen zijn eveneens belangrijk als je doorplaatst op social media.
LET OP: Niet elke foto rechtenvrij. Het kiezen van een goed beeld bij een bericht is niet eenvoudig. Een foto moet de activiteit of het nieuws ondersteunen, maar moet ook technisch goed zijn. En dan zijn er nog de auteursrechten waar je rekening mee moet houden. Met deze tips helpen we je op weg. Als er geen foto in onze databank staat die past dan zijn er verschillende mogelijkheden. Maak zelf een foto! Dit klinkt als een open deur. Maar de kwaliteit van de fotocamera’s is zo goed dat het maken van een technisch goede foto eenvoudig is. Je kunt ook altijd een fotograaf inhuren natuurlijk. Zoek op internet LET OP: Vrijwel alle foto's en alle plaatjes op internet beschikbaar zijn, zijn auteursrechtelijk beschermd. In een enkel geval heeft de auteur afstand gedaan van zijn auteursrecht, maar dat moet hij of zij het er dan wel expliciet bij gezet hebben. De aan- of afwezigheid van een copyright notice © is dus totaal irrelevant.
Hieronder enkele sites die goed, gratis en rechtenvrij materiaal bevatten. • Wiki Commons bevat veel beeld dat gratis te gebruiken is. Vaak wordt wel gevraagd de naam van
de fotograaf te vermelden. Doe dat dan ook. http://commons.wikimedia.org/wiki/Main_Page
• Maak een account op Flickr. In Flickr kun je zoeken op Creative Commons-foto's, dat zijn foto's
waarvan de makers toestemming geven voor niet-commercieel gebruik. LET OP: ook hier vraagt men wel vaak de naam van de maker te vermelden. Er zijn verschillende Creative Commons licences. Bekijk ze goed. Soms is het bijvoorbeeld wel toegestaan de foto over te nemen, maar niet te bewerken etc.
http://www.flickr.com/search/advanced/?q
• In Google Afbeeldingen vind je veel materiaal. Daarbij is het belangrijk te bepalen wat de bron is. Dat kun je doen door de foto te selecteren en erop door te klikken. Dan kom je vaak achter de bron van de foto en weet je of je de foto mag gebruiken.
• In pixabay vind je ontzettend veel goed materiaal, gratis, wel met bronvermelding. https://pixabay.com/nl/
Bronvermelding Vermeld wanneer bekend altijd de maker en/of bron van de afbeelding onderaan het bericht waar je de afbeelding bij zet. Doe dit zoals met schuine letters. Mocht de maker een site hebben maak van de naam van de maker dan een link naar die site. Zie in paragraaf 4.3 hoe dit moet.
Bij twijfel: Doe het dan niet! We riskeren dan namelijk hoge copyrightsclaims.

22
3. Twaalf redactionele tips
1. Zeg meer met minder woorden Vermijd hulpwerkwoorden kunnen, zullen, gaan, willen. Kortom, less is echt more. Maak verslagen en berichten niet te lang. Hou het bij 800 woorden maximaal. Gebruik koppen om lange teksten behapbaar te maken.
2. Gebruik geen lijdende vormen Werkwoorden moeten werken. Schrijf ‘We voeren de maatregel uit’ in plaats van ‘De maatregel wordt geëffectueerd’.
3. Gebruik geen nominale vormen
Waarom ‘Bij ingebruikname van de printer…’ als je kunt schrijven: ‘Gebruik je de printer voor de eerste keer…’.
4. Laat zien wat je vertelt of belooft
Gebruik beeld waar dat mogelijk is.
5. Formuleer een scherpe hoofdboodschap en titel Bepaal de hoofdboodschap, en beschrijf die in 155 karakters (dan maak je meteen de zoekmachine blij). Zet je hoofdboodschap altijd bovenaan. Geef je bericht een titel die pakkend is, de lading dekt en die vooral niet te lang is! Maximaal 55 karakters.
6. Gebruik woorden die je doelgroep kent en snapt
Bewaar vaktaal voor vakmensen.
7. Vertel geen dingen die de doelgroep al weet ‘De wereld om ons heen verandert razendsnel…’; ‘Sociale media zijn niet meer weg te denken..’. Dat weet men wel!. Open origineel, spannend en informatief.
8. Volledig zijn hoeft niet (kan ook niet)
Beperk je tot de hoofdboodschap. Een archief van ALV’s tot 5 jaar terug is niet nodig. Veel informatie bv over diensten staat al ergens anders. Verwijs daar gewoon naar. Je hoeft het niet te herhalen.
9. Vertel niet wat je allemaal niet doet
10. Schrijf voor een buitenstaander
Te intern gerichte informatie kan een nieuwkomer afschrikken. Hoe vaak een bestuur overlegt, onvrede over gebrek aan actieve leden of waar Karel naar toe verhuist is geen informatie om op het web te zetten.
11. Schrijf tekst die er zin in heeft
Schrijf conversationeel en dialogisch. Vermijd afstandelijke, bureaucratische of formele teksten.

23
12. Maak een plan Kijk naar de samenhang en de structuur van je tekst. Ga eerst bouwen en dan pas schrijven. Dat werkt een stuk sneller en levert betere teksten op.
Bron: Het nieuwe schrijven, Dolf Weverink, februari 2012

![De DuurzaamheidsVraagbaak - Home - De Vraagbaak Groep€¦ · Microsoft PowerPoint - Presentatie2 [Alleen-lezen] Author: hannekeo Created Date: 6/5/2018 1:07:43 PM ...](https://static.fdocuments.nl/doc/165x107/5ee3f8edad6a402d666d72f9/de-duurzaamheidsvraagbaak-home-de-vraagbaak-groep-microsoft-powerpoint-presentatie2.jpg)