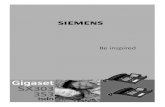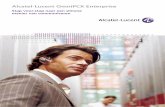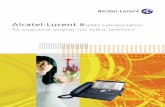Alcatel SpeedTouch 780WL...
Transcript of Alcatel SpeedTouch 780WL...
2
Inhoudsopgave
1. Aansluiten van de router ............................................................................................................................... 4 2 Instellingen van Windows voor een Zakelijk ADSL-verbinding ................................................................. 5 2.1 Windows XP ................................................................................................................................................ 5 2.2 Windows 2000 ............................................................................................................................................. 7 2.3 Windows 95/98 ........................................................................................................................................... 9 3 Instellingen van Internet Explorer .............................................................................................................. 12 3.1 Windows XP .............................................................................................................................................. 12 3.2 Windows 95/98/2000 ................................................................................................................................. 17 4 Instellingen van Apple Macintosh voor een Zakelijk ADSL-verbinding .................................................. 21 4.1 Mac OS 8 en 9 ........................................................................................................................................... 21 4.2 Mac OS X tot 10.2 ..................................................................................................................................... 23 4.3 Mac OS 10.3 en hoger ............................................................................................................................... 25 5. Toegang tot de router .................................................................................................................................. 27 6. Wijzigen intern IP-adres router (NAT) ........................................................................................................ 28 7. Koppelen van publieke aan een interne IP-adressen ................................................................................ 37 8. Het openen van poorten op de firewall ...................................................................................................... 40 9. Eerste hulp bij storingen ............................................................................................................................. 44 10. Diagnostics .................................................................................................................................................. 45 11. Resetten router naar standaardinstellingen .............................................................................................. 47 12. Additionele documentatie ........................................................................................................................... 48
3
Voorwoord: Dit document beschrijft het gebruik van Zakelijk ADSL met de Alcatel SpeedTouch 780WL router op basis van ADSL. In dit document staat beschreven:
• het aansluiten en instellen van computers om verbinding te maken met het internet; • het configureren van de SpeedTouch router voor gebruik van applicaties of toepassingen op uw netwerk.
Om gebruik te maken van Zakelijk ADSL hoeft u geen extra software te installeren. Door de computer aan te sluiten op de router en Windows en Internet Explorer te configureren kunt u direct gebruikmaken van het internet. De router wordt met de volgende standaardinstellingen geleverd:
• authenticatie is ingesteld; • de router ontvangt automatisch een uniek, vast, publiek IP-adres vanuit KPN; • de router zal via het DHCP-protocol automatisch de resterende publieke IP-adressen uitdelen aan de
computers die via de Ethernet-poorten zijn aangesloten. De objecten die aangeklikt of geselecteerd moeten worden op de computer staan in dit document aangemerkt door [ ]. Waardes die u in moet typen staan met apostroffen aangemerkt, deze dient u zonder de apostroffen in te voeren. Overzicht serveradressen: E-mail Inkomende e-mail (alleen te gebruiken voor een Zakelijk ADSL-mailbox): pop.kpn.-officedsl.nl Uitgaande e-mail (voor alle Zakelijk ADSL -klanten beschikbaar): smtp.kpn-officedsl.nl DNS Primaire DNS server: 194.151.228.18 Alternatieve DNS server: 194.151.228.34
4
1. Aansluiten van de router
• Om een computer aan te sluiten op de router heeft u een Ethernet-kabel (Straight-UTP met RJ-45 plug) nodig. Sluit de kabel enerzijds aan op de netwerkkaart van uw computer, sluit het andere einde aan op een van de Ethernet-poorten van de router.
• De telefoonkabel (met RJ-11 of RJ-45 plug) waarop het Zakelijk ADSL-signaal binnenkomt, moet worden aangesloten op de DSL- poort. Deze staat op de router aangegeven als DSL.
Indien deze correct zijn aangesloten, gaan op de voorkant van de router het Power en het DSL lampje groen branden.
Indien u de router wilt aansluiten op een netwerk met meer dan vier computers, dient u gebruik te maken van een additionele HUB, switch of router. Deze kunt u direct op de SpeedTouch aansluiten met een Ethernet-kabel (straight-UTP met RJ-45 plug) op een van de Ethernet-poorten. Voor het testen en/of configureren van de Zakelijk ADSL-verbinding is het aan te raden de computer direct op de SpeedTouch aan te sluiten.
5
2 Instellingen van Windows voor een Zakelijk ADSL-verbinding
2.1 Windows XP Deze instellingen gaan uit van publieke IP-adressen en DHCP (de standaardinstellingen van de Zakelijk ADSL-router). DHCP (Dynamic Host Configuration Protocol) is een protocol waarmee een router automatisch IP-adressen uitdeelt aan de computers in uw netwerk. In de netwerkinstellingen van de computers op uw netwerk stelt u in dat het netwerk gebruikmaakt van DHCP. Ga naar Start, dan naar [ Configuratiescherm ] (Control Panel), [ Netwerk en Internetverbindingen ] (Network and Internet Connections). Klik met de rechter muisknop op de gebruikte netwerkaansluiting [ LAN-verbinding ] (Local Area Connection) en selecteer dan [ Eigenschappen ] (Properties).
Selecteer hier het [ Internet Protocol (TCP/IP) ] en klik vervolgens op [ Eigenschappen ] (Properties).
6
Selecteer [ Automatisch IP adres laten toewijzen ] (Obtain an IP address automatically) en [ Automatisch DNS server adres laten toewijzen ] (Obtain DNS server address automatically).
Druk nu op [ OK ] en nogmaals op [ OK ]. De netwerkinstellingen zijn nu geconfigureerd. U dient nu alleen nog Internet Explorer in te stellen zoals staat beschreven in hoofdstuk 3.1.
7
2.2 Windows 2000 Deze instellingen gaan uit van publieke IP-adressen en DHCP (de standaardinstellingen van de Zakelijk ADSL-router). DHCP (Dynamic Host Configuration Protocol) is een protocol waarmee een router automatisch IP-adressen uitdeelt aan de computers in uw netwerk. Klik op het bureaublad op het icoontje van [ Deze computer ] (My computer)
Klik vervolgens op [ Configuratiescherm ] (Control Panel) en ga dan naar [ Netwerk en Inbelverbindingen ] (Network and Dial-up Connections). Klik met de rechter muisknop op de gebruikte netwerkaansluiting [ LAN-verbinding ] (Local Area Connection) en selecteer dan [ Eigenschappen ] (Properties).
Selecteer hier [ Internet Protocol (TCP/IP) ] en klik op [ Eigenschappen ] (Properties).
8
Selecteer [ Automatisch IP-adres toewijzen ] (Obtain an IP address automatically) en [ Automatisch DNS server adres toewijzen ] (Obtain DNS server address automatically).
Druk nu op [ OK ] en nogmaals op [ OK ]. De netwerkinstellingen zijn nu geconfigureerd, u dient u alleen nog Internet Explorer in te stellen zoals staat beschreven in hoofdstuk 3.2.
9
2.3 Windows 95/98 Deze instellingen gaan uit van publieke IP-adressen en DHCP (de standaardinstellingen van de Zakelijk ADSL-router). DHCP (Dynamic Host Configuration Protocol) is een protocol waarmee een router automatisch IP-adressen uitdeelt aan de computers in uw netwerk. Klik op het bureaublad op het icoontje van [ Deze computer ] (My computer)
Klik vervolgens op [ Configuratiescherm ] (Control Panel) en ga dan naar [ Netwerk ] (Network).
Selecteer hier het Internet Protocol [ TCP/IP -> ] waar de naam van uw netwerkkaart achter staat (let op: dit is niet de Dial-Up Adapter) en klik vervolgens op [ Eigenschappen ] (Properties).
10
Ga naar het tabblad [ IP-adres ] (IP address) en selecteer hier [ Automatisch een IP adres verkrijgen ] (Obtain an IP address automatically).
Ga naar het tabblad [ WINS-configuratie ] (WINS Configuration) en selecteer onderaan [ DHCP voor WINS-omzetting gebruiken ] (Use DHCP for WINS Resolution).
11
Bij het tabblad Gateway moet de lijst van [ Geïnstalleerde gateways ] (Installed gateways) leeg zijn. Selecteer zonodig elke geïnstalleerde gateway die er staat en druk bij elke geïnstalleerde gateway op [ Verwijderen ] (Remove).
Selecteer onder het tabblad DNS de optie [ DNS uitschakelen ] (Disable DNS). Druk nu op [ OK ] en nogmaals op [ OK ]. De netwerkinstellingen zijn nu geconfigureerd. U dient nu alleen nog Internet Explorer in te stellen zoals staat beschreven in hoofdstuk 3.2.
12
3 Instellingen van Internet Explorer
3.1 Windows XP Zakelijk ADSL van KPN maakt gebruik van de standaardinstellingen van Microsoft Internet Explorer. Indien deze zijn gewijzigd door gebruik van een andere internetverbinding moet Internet Explorer worden ingesteld op de volgende wijze. Dubbelklik op het icoontje [ Internet Explorer ] op het bureaublad om Internet Explorer te openen.
Klik op [ Extra ] (Tools) en vervolgens op [ Internet-opties ] (Internet Options).
13
Klik vervolgens op het tabblad [ Verbindingen ] (Connections). Selecteer de optie [ Nooit een verbinding kiezen ] (Never dial a connection).
Klik vervolgens rechtsonder op [ LAN-instellingen ] (LAN Settings).
Zorg dat hier alle vakjes staan uitgevinkt zoals afgebeeld op het plaatje.
14
Klik vervolgens op [ OK ] om terug te gaan naar het tabblad verbindingen
Klik op [ Toepassen ]. Klik vervolgens rechtsboven op [ Instellingen... ] (Setup) om de Wizard Nieuwe verbinding te openen.
Klik op de knop [ Volgende > ] (Next).
15
Selecteer de optie [ Verbinding met het internet maken ] (Connect to the Internet).
Klik op [ Volgende > ] (Next) Selecteer de optie [ Ik wil handmatig een verbinding instellen ] (Set up my connection manually)
Klik op [ Volgende > ] (Next)
16
Selecteer de optie [ Verbinding maken via een permanente breedbandverbinding ] (Connect using a broadband connection that is always on).
Klik op [ Volgende > ] (Next). Klik op [ Voltooien ] (Finish) om de wizard af te sluiten.
Internet Explorer is nu ingesteld om gebruik te maken van Zakelijk ADSL. Indien u de stappen in hoofdstuk 2.1 heeft doorlopen, bent u nu verbonden met het internet.
17
3.2 Windows 95/98/2000 Zakelijk ADSL van KPN maakt gebruik van de standaardinstellingen van Microsoft Internet Explorer. Indien deze zijn gewijzigd door gebruik van een andere internetverbinding moet Internet Explorer worden ingesteld op de volgende wijze.
Dubbelklik op het icoontje van [ Internet Explorer ] op het bureaublad om Internet Explorer te openen.
Klik op [ Extra ] (Tools) en vervolgens op [ Internet-opties ] (Internet Options). Klik vervolgens op het tabblad [ Verbindingen ] (Connections).
18
Selecteer de optie [ Nooit een verbinding kiezen ] (Never dial a connection) en klik op [ Toepassen ] (Apply).
Klik vervolgens op [ Instellingen... ] (Setup) om de Wizard Internet-verbinding te openen.
Selecteer de optie [ Ik wil mijn Internet-verbinding handmatig instellen of ik wil een verbinding maken via een LAN-netwerk ] (Set up my connection manually…). Klik op [ Volgende > ] (Next).
19
Selecteer de optie [ Ik maak verbinding via een LAN-netwerk ] (I connect through a local area network).
Klik op [ Volgende > ] (Next)
Zorg dat hier alle vakjes staan uitgevinkt zoals afgebeeld op het plaatje. Klik op [ Volgende > ] (Next).
20
Klik op [ Voltooien ] (Finish) om de wizard af te sluiten.
Internet Explorer is nu ingesteld om gebruik te maken van Zakelijk ADSL. Indien u de stappen in hoofdstuk 2 heeft doorlopen, bent u nu verbonden met het internet.
21
4 Instellingen van Apple Macintosh voor een Zakelijk ADSL-verbinding
4.1 Mac OS 8 en 9
Deze instellingen gaan uit van publieke IP-adressen en DHCP (de standaardinstellingen van de Zakelijk ADSL-router). DHCP (Dynamic Host Configuration Protocol) is een protocol waarmee een router automatisch IP-adressen uitdeelt aan de computers in uw netwerk. In de netwerkinstellingen van de computers op uw netwerk stelt u in dat het netwerk gebruikmaakt van DHCP. Ga via het Apple-menu naar [ Regelpanelen ] (Control Panels), en klik op [ TCP/IP ].
22
Neem de instellingen over zoals deze hieronder staan ingevuld. Sluit dit scherm. Er wordt dan gevraagd of u de instellingen wilt toepassen en opslaan. Klik op [ Ja ] (Yes).
Herstart de computer eenmaal. Als deze is opgestart, bent u in principe verbonden met het internet.
23
4.2 Mac OS X tot 10.2 Deze instellingen gaan uit van publieke IP-adressen en DHCP (de standaardinstellingen van de Zakelijk ADSL -router). DHCP (Dynamic Host Configuration Protocol) is een protocol waarmee een router automatisch IP-adressen uitdeelt aan de computers in uw netwerk. In de netwerkinstellingen van de computers op uw netwerk stelt u in dat het netwerk gebruikmaakt van DHCP. Ga via het Apple-menu naar [ Systeemvoorkeuren ] (System Preferences).
Klik op [ Netwerk ] (Network).
24
Neem de instellingen over zoals deze hieronder staan ingevuld. Klik op [ Toepassen ] (Apply now).
Herstart de computer eenmaal. Als deze is opgestart, bent u in principe verbonden met het internet.
25
4.3 Mac OS 10.3 en hoger Deze instellingen gaan uit van publieke IP-adressen en DHCP (de standaardinstellingen van de Zakelijk ADSL -router). DHCP (Dynamic Host Configuration Protocol) is een protocol waarmee een router automatisch IP-adressen uitdeelt aan de computers in uw netwerk. In de netwerkinstellingen van de computers op uw netwerk stelt u in dat het netwerk gebruikmaakt van DHCP. Ga via het Apple-menu naar [ Systeemvoorkeuren ] (System Preferences).
Klik op [ Netwerk ] (Network).
26
Selecteer bij 'Toon' de optie [ Ingebouwd Ethernet ] (Built in Ethernet).
Klik op [ Configureer ] (Configure). Selecteer bij 'Configureer IPv4:' [ Via DHCP ]. Klik op [ Pas nu toe ] (Apply now).
Herstart de computer eenmaal. Als deze is opgestart, bent u in principe verbonden met het internet.
27
5. Toegang tot de router Indien de router en computer correct zijn aangesloten en een geldig IP-adres is verkregen op de pc kan het webinterface van de router worden benaderd door in de adresbalk van Internet Explorer (of een andere internet browser) het volgende adres te openen:
• http://speedtouch.lan • http://X.X.X.X (het tweede adres uit de door KPN toegewezen publieke IP-reeks)
In de standaard configuratie is het niet nodig om een username of password in te voeren om op de router in te loggen. Vervolgens verschijnt de Home-pagina van de router. Aan de linkerzijde ziet u het menu met de verschillende configuratie opties.
28
6. Wijzigen intern IP-adres router (NAT) Uit de publieke IP-reeks die door KPN beschikbaar wordt gesteld, zijn drie adressen in gebruik, een voor de router en twee voor routering van de gehele reeks. Indien u het standaardpakket van 8 IP-adressen afneemt, betekent dit dat u 5 pc's kunt aansluiten op basis van de publieke IP-adressen. Indien u het uitgebreide pakket van 16 IP-adressen afneemt betekent dit dat u 13 pc's kunt aansluiten. Om meer pc's aan te sluiten dan vanuit de publieke reeks IP-adressen beschikbaar zijn, dient u NAT te configureren. Hierbij wordt gebruikgemaakt van privé-adressen aan LAN-zijde. Afhankelijk van wat u reeds gebruikt op uw netwerk of wilt gebruiken, kan er een keuze gemaakt worden uit de volgende reeks van IP-adressen:
• 10.0.0.0 - 10.255.255.255 • 172.16.0.0 - 172.31.255.255 • 192.168.0.0 - 192.168.255.255
In de volgende uitleg is gekozen voor de reeks 10.0.0.0 met een subnet masker van 255.255.255.0 (/24) en de gateway is 10.0.0.1. Om gebruik te maken van NAT dient de SpeedTouch geconfigureerd te worden met behulp van de SpeedTouch Configuration Wizzard. Deze software wordt met de router meegeleverd op CD. Zodra u het bestand ST780_R6x_ZDSL.exe heeft geopend verschijnt het onderstaande scherm. Klik op [ Setup ].
30
De software zal u vragen om een aanpassing in het register van uw computer uit te voeren om het internetverkeer iets sneller te laten verlopen. Maak enkel gebruik van deze instellingen indien u eerst een backup heeft gemaakt van uw register, anders kunt u hier beter [ No ] selecteren.
De software zal vervolgens de verbinding tussen uw computer en de SpeedTouch controleren.
31
Tenzij de router gereset is zal de onderstaande melding verschijnen. Selecteer [ Yes ] en klik op [ Next ] om verder te gaan.
Selecteer de optie [ PPPoA – IPCP – NAT (DHCP on/off) en klik op [ Next ].
32
Vul ‘KPN’ in bij User Name, Password en Confirm Password. Klik op [ Next ].
Vul hier het interne IP-adres en subnetmasker in welke u wilt gebruiken en klik op [ Next > ].
33
Selecteer hier of u DHCP aan of uit wil hebben staan en eventueel welke IP-reeks u wilt gebruiken en klik op [ Next > ].
Hier kunt u een wachtwoord instellen om in te loggen op de SpeedTouch router, Administrator is de standaard gebruikersnaam zonder een wachtwoord. Klik op [ Next > ].
34
Standaard zal Wi-Fi geactiveerd worden op de router en kunt u hier de encryptie van het netwerk selecteren. Klik op [ Next > ]. Raadpleeg het document Gebruiksaanwijzing WiFi SpeedTouch 780 Routers Zakelijk ADSL indien u gebruik wil maken van de Wi-Fi functionaliteit van deze router.
De speedtouch zal nu worden geconfigureerd. Wacht tot de teller 100% bereikt en klik op [ Next ].
35
De SpeedTouch is nu geconfigureerd om gebruik te maken van Zakelijk ADSL. De router heeft ongeveer een minuut nodig om verbinding te maken met het internet.
36
LET OP! Het IP-adres van de pc dient vernieuwd te worden door het commando 'ipconfig /release' en een 'ipconfig /renew' te doen in een DOS-prompt. Het DOS-prompt is te bereiken door in Windows naar [ Start ] en dan naar [ Uitvoeren ] (Run) te gaan en hier het commando ‘cmd’ (Windows XP/2000) in te voeren en daarna op [ OK ] te klikken. Indien u gebruikmaakt van Windows 95 of 98 zult u de pc eenmaal opnieuw op moeten starten. Indien gekozen is voor DHCP krijgen de pc's/laptops vanzelf een IP-adres bij het opstarten van de computer. Indien niet voor DHCP is gekozen, zullen de pc's en/of laptops geconfigureerd moeten worden met een statisch IP-adres en gateway uit de zojuist geconfigureerde IP-reeks. Dit dient voor alle pc’s en/of laptops te gebeuren.
Vervolgens is de router te bereiken via Internet Explorer op het zojuist ingestelde LAN-adres, in het hiervoor beschreven voorbeeld op het adres http://10.0.0.1 Indien succesvol zal de Home-pagina van de router weer verschijnen.
37
7. Koppelen van publieke aan een interne IP-adressen Indien u gebruikmaakt van NAT, zoals in hoofdstuk 6 staat beschreven, en u heeft een server en/of pc die direct vanaf het internet bereikbaar moet zijn, dient u een statische hostmapping aan te maken. Op het privé IP-adres zal de server alleen vanaf het internetnetwerk benaderbaar zijn. Niet vanaf het internet. Om deze wel benaderbaar te maken, dient een publiek adres van de router te worden gekoppeld naar het privé IP-adres van de server. Hieronder wordt beschreven hoe een statische hostmapping gemaakt wordt. Er wordt van uitgegaan dat de LAN-zijde al geconfigureerd is met een privé IP-adresrange zoals staat beschreven in hoofdstuk 6 op pagina 30! LET OP dat in de firewall de door de server gebruikte poorten wel doorlaat. Zie voor meer informatie hoofdstuk 8! Klik in Windows op [ Start ] en vervolgens op [ Uitvoeren ]. Type hier in 'telnet' en klik op [ OK ].
Vervolgens zal het onderstaande scherm naar voren komen. Type hier in 'o x.x.x.x ' en druk op Enter (x.x.x.x is het IP-adres van de router is dat u tijdens het installeren van NAT, zie hoofdstuk 6, heeft ingesteld).
38
Vervolgens dient u de gebruikersnaam en het wachtwoord in te stellen, standaard is dit Username: 'Administrator' en Password: kunt u leeg laten.
Indien u succesvol bent ingelogd krijgt u het onderstaande scherm te zien. Type hier in: 'nat mapadd' en druk op Enter.
39
Vervolgens zullen de onderstaande regels een voor een verschijnen. Type hier de volgende waardes in en druk op Enter. intf = Internet [type] = NAT [outside_addr] = x.x.x.x (dit is het publieke IP-adres uit uw reeks die u wilt gaan koppelen, u kunt niet het eerste, tweede of laatste IP adres uit de reeks gebruiken. [inside_addr] = x.x.x.x (dit is het interne IP-adres waar het verkeer naar toe wordt gerouteerd)
Met de overige regels kunt u specifiek verkeer toe staan, voor meer informatie zie de handleiding van Alcatel.
Om te controleren of de mapping goed is aangemaakt typt u 'nat malist' in en druk op Enter.
40
8. Het openen van poorten op de firewall De router staat standaard ingesteld met de firewall op het standaard niveau. Voor bepaalde applicaties is het nodig om een poort op de firewall te openen. Indien een applicatie die toegang tot het internet vereist geen verbinding kan maken, is het waarschijnlijk nodig om de gebruikte poorten te openen voor verkeer vanaf het internet. U kunt uiteraard de firewall ook uitschakelen maar dit is enkel aan te raden indien u gebruik maakt van een hardwarematige firewall op uw netwerk. Klik op [ Toolbox ] en vervolgens op [ Firewall ]. Klik op deze pagina op [ Assign a game or application to a local network device ].
41
De firewall beschikt reeds over een aantal templates voor een breed scala aan applicaties. Selecteer onder het kopje Game of Application de applicatie die u wil toe staan. Selecteer onder het kopje Device de computer waar deze regel voor moet gelden, ook kunt u hier < User Defined > selecteren om het verkeer naar een bepaald IP-adres toe te staan. Klik op [ Add ] om de regel toe te voegen. In het onderstaande voorbeeld wordt FTP verkeer open gezet voor IP-adres 10.0.0.3
42
Indien de door u gebruikte applicatie niet in de lijst voorkomt zult u handmatig de applicatie moeten toevoegen. Klik onderaan de Firewall pagina op [ Create a new game or application ]. Vervolgens zal de onderstaande pagina verschijnen. Vul eerst een naam in voor de applicatie die u wilt gaan gebruiken. In dit voorbeeld is gekozen voor Windows Remote Desktop. Selecteer de optie Manual Entry of Port Maps en klik op [ Next ].
43
Selecteer vervolgens het protocol TCP of UDP. Vul het gebruikte poort nummer of de poort reeks in en klik op [ Add ].
Vervolgens zult u de applicatie moeten koppelen aan de computer zoals aan het begin van dit hoofdstuk staat beschreven.
44
9. Eerste hulp bij storingen Mocht internet op uw computer niet meer functioneren dan kan dit meerdere oorzaken hebben. Voordat u contact opneemt met KPN om een storing te melden, kunt u het volgende proberen:
1. Controleer of alle kabels correct zijn aangesloten zoals beschreven in hoofdstuk 1. 2. Schakel de router uit met de stroomknop op de achterkant van de router. Laat deze ongeveer 5 seconden uit
en schakel hierna de stroom weer aan. De router zal opnieuw proberen verbinding te maken. Dit duurt ongeveer twee minuten. Let hierbij op het DSL en internet lampje op de voorkant van de router. Deze moeten gaan knipperen. Indien deze lampjes helemaal niet gaan branden, heeft u waarschijnlijk te maken met een storing op het DSL-signaal. Controleer of de telefoonkabel met het DSL-signaal correct is aangesloten op de router en of het reguliere telefoonsignaal van de lijn werkt. Indien dit niet het geval is, kunt u contact opnemen met KPN om een storing te melden op het onderstaande nummer.
3. Indien het Internet-lampje groen brandt dan heeft de router een verbinding met het Zakelijk ADSL- netwerk. Indien uw computer nog steeds geen toegang tot het internet kunnen krijgen, kunt u het beste de computer opnieuw opstarten. Indien de computers niet direct op de router zijn aangesloten, dient u ook de daartussenin verbonden apparatuur zoals andere routers of servers opnieuw op te starten.
Melden storing: voor het melden van een storing of voor technische ondersteuning kunt u contact opnemen met de Business Servicedesk van KPN. Deze afdeling is 24 uur per dag bereikbaar via het gratis telefoonnummer 0800-0403.
45
10. Diagnostics Om te verifiëren of de werking van de router en de connectie naar het internet functioneren, kan een diagnostics test gedaan worden. Login op de router en klik op [ Broadband Connection ], en klik vervolgens op [ Check connectivity to the Internet ].
Selecteer hier Internet en klik op [ Check Connectivity ].
46
Het resultaat dient voor alle onderdelen √ te zijn.
Indien dit niet het geval is, raadpleeg hoofdstuk 9 voor eerste hulp bij storingen of eventueel hoofdstuk 11 voor een reset van de router. Indien u hierna nog steeds geen gebruik kunt kamen van het internet kunt u contact opnemen met de Business Servicedesk van KPN via het gratis telefoonnummer 0800-0403.
47
11. Resetten router naar standaardinstellingen Indien de configuratie van de router zodanig is aangepast dat deze niet meer bereikbaar is, is het noodzakelijk een reset uit te voeren. De router zal vervolgens moeten worden geherconfigureerd met behulp van de software welke is meegeleverd op cd-rom. Om terug te keren naar de default settings dient de router aan te staan. Druk met een pen of een ander scherp voorwerp het reset knopje in aan de achterkant van de router. Houd deze minimaal 7 seconden ingedrukt en laat hem dan los. LET OP! Vervolgens dient door middel van de setup tool een script in de router geladen te worden. Internet toegang is pas mogelijk na het laden van het juiste script.
48
12. Additionele documentatie Voor uitgebreide informatie over de verschillende producten en diensten van Zakelijk ADSL kunt u terecht op onze website. Hier vindt u onder andere de veelgestelde vragen, de technische handleidingen voor uw router en informatie over de additionele diensten die worden geleverd in combinatie met Zakelijk ADSL zoals e-mail, webspace, Back-up Online en Wi-Fi. Ga naar www.kpn.com, en vul het trefwoord 'Zakelijk ADSL service' in. Op deze pagina vindt u de verschillende serviceonderdelen zoals hierboven staan beschreven.
Voor uitgebreide technische informatie over uw SpeedTouch router kunt u de Alcatel handleidingen raadplegen welke op de cd-rom in de map Alcatel staan.