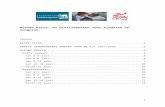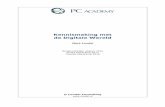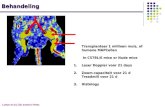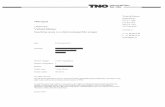Dwergenvraagstuk Zoek de zevende dwerg. Met muis klikken of scrollen om verder te gaan.
Activiteiten Wilt u meer weten? uw toetsenbord en monitor recht voor u, met de muis of trackball...
Transcript of Activiteiten Wilt u meer weten? uw toetsenbord en monitor recht voor u, met de muis of trackball...

Logitech Gaming Software - Help-centrum
Logitech® Gaming Software Help-centrum
Activiteiten... Wilt u meer weten?
Een nieuw profiel maken Aan de slag
Opdrachten toewijzen aan G-toetsen/knoppen Studielessen over profielen
Een macro met meerdere toetsaanslagen opnemen Problemen oplossen
My software updaten Logitech-ondersteuningswebsite
Dit Help-centrum biedt informatie over gaming- en geluidsapparaten van Logitech. Het kan zijn dat uw apparaat sommige functies niet heeft die in dit Help-centrum genoemd worden. Raadpleeg de meegeleverde documentatie voor meer informatie.
© 2013 Logitech. Alle rechten voorbehouden. Logitech, het Logitech-logo en andere Logitech-merken zijn het eigendom van Logitech en kunnen gedeponeerd zijn. Alle andere handelsmerken zijn het eigendom van hun respectieve eigenaars.
file:///E|/Help/nl_NL/front_page.htm4/26/2014 9:12:01 PM

Welkom
WelkomGefeliciteerd met de aankoop van uw nieuwe Logitech®-gamingapparaat.
Logitech ontwerpt en produceert persoonlijke-interfaceproducten waarmee u efficiënt in de digitale wereld kunt werken, spelen en communiceren. Deze producten slaan de brug tussen mensen en computers, een koppeling die zo intuïtief is dat de digitale wereld als een natuurlijke extensie van uw zintuigen aanvoelt. En alle apparaten zitten boordevol tijdsbesparende, intuïtieve en aanpasbare functies – u zult zich binnen de kortste keren afvragen hoe u ooit zonder hebt gekund!
Dus wat is er zo speciaal aan uw Logitech-gamingapparaat? Toetsenborden en gamepads hebben om te beginnen een reeks programmeerbare G-toetsen die u kunt gebruikten om per game een verzameling handige aangepaste opdrachten te maken; u kunt zelfs in de game blijven terwijl u de opdrachten maakt (muizen hebben ook knoppen waar u aanpasbare opdrachten aan kunt toewijzen). Sommige apparaatmodellen hebben ook mediaknoppen, zodat u met één druk op een knop uw muziek en films kunt bedienen. Ook zijn er vele apparaatmodellen die een geïntegreerd verlicht display hebben, zodat u berichten, gamestatus, media en vele andere soorten informatie kunt bijhouden.
Dankzij de Logitech Gaming Software krijgt uw apparaat de kracht en intelligentie, die geavanceerde gamingfuncties zoals profielen, opdrachten met meerdere toetsaanslagen en configuratie van het lcd-display mogelijk maken.
Gebruik dit Help-centrum om uw apparaat en de Logitech Gaming Software optimaal te benutten... U vindt er informatie om uw apparaat op uw wensen af te stemmen. Er wordt ook uitgelegd hoe u uw gamingpotentieel kunt optimaliseren door voor elke game profielen in te stellen, en macro's op te nemen en deze aan uw G-toetsen/knoppen toe te wijzen.
Uw Logitech-gamingapparaat in combinatie met de Logitech Gaming Software: ultieme controle voor pc-gaming.
file:///E|/Help/nl_NL/welcome.htm4/26/2014 9:12:01 PM

Comfort en veiligheid
Comfort en veiligheidHieronder volgt enige belangrijke comfort- en veiligheidsinformatie:
● Comfortrichtlijnen.
● Veiligheid.
● Bescherm uw gehoor.
file:///E|/Help/nl_NL/comfort_and_safety.htm4/26/2014 9:12:01 PM

Comfortrichtlijnen
ComfortrichtlijnenIn dit onderwerp wordt belangrijke ergonomische informatie besproken. Het is raadzaam deze informatie zorgvuldig door te lezen en de suggesties voor werkgewoontes en organisatie van uw werkruimte op te volgen, zodat u comfortabel en probleemloos kunt werken.
Onderzoek heeft aangetoond dat fysiek ongemak en letsel aan zenuwen, pezen en spieren veroorzaakt kunnen worden door lange periodes van herhaalde bewegingen, een slecht georganiseerde werkruimte, verkeerde lichaamshouding en slechte werkgewoontes.
Raadpleeg onmiddellijk een dokter als uw handen, polsen, armen, schouders, nek of rug pijnlijk, gevoelig, gezwollen, branderig, stijf of gevoelloos aanvoelen, of als u kramp of tintelingen ondervindt.
Volg deze richtlijnen voor optimaal comfort en om de kans op letsel te verminderen:
Zorg ervoor dat uw werkruimte goed ingericht is...
GOEDE GEWOONTES
● Zet uw toetsenbord en monitor recht voor u, met de muis of trackball ernaast.
● Zet uw muis of trackball binnen handbereik, zodat uw elleboog losjes naast u hangt terwijl u de muis of trackball gebruikt.
● Pas de hoogte van uw stoel en bureau aan, zodat het toetsenbord, de muis of de trackball zich op dezelfde hoogte als of lager dan uw elleboog bevinden.
● Gebruik het aanpassingsmechanisme van het toetsenbord om indien nodig de juiste hoogte voor uw toetsenbord in te stellen.
● Gebruikt u een muismat, let dan op de dikte wanneer u alles instelt.
● Zorg ervoor dat uw voeten goed ondersteund worden en ontspan uw schouders.
● Organiseer de spullen op uw bureau op basis van gebruiksfrequentie:
❍ Veelvuldig: leg materiaal dat u het meest gebruikt, dicht bij u.
file:///E|/Help/nl_NL/comfort_guidelines.htm (1 of 3)4/26/2014 9:12:02 PM

Comfortrichtlijnen
❍ Af en toe: leg materiaal dat u af en toe gebruikt, niet verder dan een armlengte van u af.
❍ Niet vaak: leg minder vaak gebruikte materialen verder weg, maar verlies gemak niet uit het oog.
● Leg documenten die u tijdens het typen nodig hebt, dicht bij de monitor om hoofdbewegingen en verandering van oogfocus te verminderen. U kunt eventueel een documenthouder gebruiken.
Houd uw schouders, armen, polsen en handen ontspannen en comfortabel terwijl u werkt...
GOEDE GEWOONTES
● Laat uw armen even losjes naast uw lichaam hangen, richting de vloer, zodat ze zich kunnen ontspannen. Probeer dit ontspannen gevoel te houden terwijl u werkt.
● Trek uw schouders niet omhoog en zit niet ineengedoken.
● Als u een handsteun hebt, gebruik die dan tussen toetsenbordtaken, niet tijdens het typen. De druk tegen de hand kan in dat geval vergroot worden waardoor de kans op letsel toeneemt.
● Leg of rust uw polsen niet op scherpe randen of op uw bureau.
● Zorg ervoor dat uw elleboog losjes naast u hangt. Houd uw pols ontspannen en in een rechte lijn; buig uw pols niet naar boven, beneden of zijwaarts.
file:///E|/Help/nl_NL/comfort_guidelines.htm (2 of 3)4/26/2014 9:12:02 PM

Comfortrichtlijnen
Leer uzelf goede werkgewoontes aan...
GOEDE GEWOONTES
● Neem regelmatig korte pauzes. Sta ten minste een paar keer per uur op en loop wat rond.
● Varieer uw taken in de loop van de dag. Doe af en toe iets anders met uw handen en armen.
● Gebruik een lichte aanslag op het toetsenbord en houd uw muis of trackball losjes vast voor betere besturing.
● Gebruik functies in de software om uw muis of trackball aan te passen zodat u minder druk uitoefent op uw arm, pols of hand en herhaalde of onhandige bewegingen kunt vermijden.
Let op tekens van ongemak...
GOEDE GEWOONTES
● Raadpleeg onmiddellijk een dokter als u tijdens of na het typen pijn, een zwak, dof of tintelend gevoel in uw handen, polsen, ellebogen, schouders, nek of rug ondervindt, of als u reden hebt om te geloven dat u ongemak ervaart ten gevolge van typen of het gebruik van de muis of trackball.
Voor informatie met betrekking tot werkgewoontes of aanpassingen die uw comfort kunnen verhogen wanneer u andere onderdelen van uw computersysteem gebruikt (monitor, CPU enzovoort), raadpleegt u de handleidingen bij deze onderdelen.
file:///E|/Help/nl_NL/comfort_guidelines.htm (3 of 3)4/26/2014 9:12:02 PM

Veiligheid
VeiligheidBELANGRIJKE VEILIGHEIDSINSTRUCTIES
WAARSCHUWING: GEVAAR OP ELEKTRISCHE SCHOK
● Lees en bewaar deze instructies.
● Let op alle waarschuwingen.
● Gebruik deze apparatuur niet in de buurt van water.
● Veeg de apparatuur alleen af met een droge doek.
● Voer de installatie uit volgens de instructies van de fabrikant.
● Plaats geen naakte (open) vlammen, zoals brandende kaarsen, op of dicht bij de apparatuur.
● Installeer de apparatuur niet in de buurt van hittebronnen zoals radiatoren, hitteroosters, fornuizen of andere warmte producerende apparatuur (inclusief versterkers).
● Gebruik alleen toebehoren/accessoires die door de fabrikant zijn opgegeven.
● Ontkoppel deze apparatuur tijdens onweersbuien of wanneer deze langere tijd niet gebruikt wordt.
● Laat alle onderhoud over aan bevoegd servicepersoneel. Onderhoud is vereist wanneer het apparaat op enigerlei wijze beschadigd is, zoals wanneer er vloeistof op gemorst is of er voorwerpen in gevallen zijn, het blootgesteld is aan regen of vocht, niet normaal werkt of iemand het heeft laten vallen.
ERNSTIGE WAARSCHUWING: STEL DIT APPARAAT NIET BLOOT AAN REGEN OF VOCHT OM HET RISICO OP BRAND OF EEN ELEKTRISCHE SCHOK TE VERMINDEREN.
VERKLARING VAN SYMBOLEN:
Duidt op het volgende: Waarschuwing, raadpleeg begeleidende documentatie voordat u doorgaat. U vindt dit symbool dan in de handleiding naast de markering die naar de betreffende locatie verwijst.
Duidt op het volgende: Waarschuwing, toegang tot deze locatie is beperkt. Niet-inachtneming kan tot gevaar op een elektrische schok leiden.
file:///E|/Help/nl_NL/safety.htm4/26/2014 9:12:02 PM

Bescherm uw gehoor
Bescherm uw gehoorLuisteradvies om gehoorschade te voorkomen
Wanneer u via een koptelefoon, earbuds of een headset naar geluid met een hoog volume luistert, kan dit permanent gehoorverlies veroorzaken. Hoe hoger het volume, des te sneller uw gehoor aangetast kan worden.
Zo bepaalt u wat een veilig volumeniveau is:
1. Zet de volumeregelaar op de laagste stand wanneer u uw apparatuur start.
2. Verhoog het volume geleidelijk tot u een aangenaam, duidelijk en vervormingsvrij niveau bereikt.
3. Zet het volume niet zo hoog dat u gesprekken en andere soortgelijke geluiden om u heen niet meer kunt horen.
Zodra u een comfortabel geluidsniveau hebt gevonden, laat u de regelaar op dat niveau staan. Als uw oren piepen, het geluid ongemak veroorzaakt of spraak gedempt klinkt, verlaagt u het volume of stopt u met luisteren en laat u uw gehoor testen.
Zie www.logitech.com/support voor meer informatie.
file:///E|/Help/nl_NL/protect_your_hearing.htm4/26/2014 9:12:02 PM

Aan de slag
Aan de slagAls u uw gamingapparaat wilt configureren of aanpassen, moet u de Logitech® Gaming Software starten. Zie Zo start u de Logitech Gaming Software voor meer informatie.
Wanneer u de Logitech Gaming Software start, wordt de startpagina weergegeven. Hier kiest u de actie die u wilt uitvoeren door een optie op de apparaatbalk te selecteren. Zie De apparaatbalk gebruiken.
Het pictogram wordt weergegeven op de Windows®-taalkbalk terwijl de Logitech Gaming Software actief is. Als de software op de achtergrond wordt uitgevoerd, kunt u op het pictogram klikken om de software te starten. U kunt ook informatie over de software weergeven, of de software sluiten. Zie Het taakbalkpictogram gebruiken.
Hebt u vragen over het apparaat zelf? Raadpleeg Mijn apparaat gebruiken of Problemen oplossen.
file:///E|/Help/nl_NL/getting_started.htm4/26/2014 9:12:03 PM

Zo start u de Logitech Gaming Software
Zo start u de Logitech® Gaming Software
● Zoek via het Start-scherm van Windows® 8 de Logitech Gaming Software-app (typ bijvoorbeeld + F gevolgd door Logi en selecteer de Logitech Gaming Software-app), of
● Kies in het Start-menu van Windows 7 (of eerder) de optie Alle programma's Logitech Logitech Gaming Software, of
● dubbelklik op het pictogram op de Windows-taakbalk (of klik hierop met de rechtermuisknop en selecteer Openen in het pop-upmenu).
Nu wordt de startpagina van de Logitech Gaming Software weergegeven met een afbeelding van uw gamingapparaat. Kies hier de actie die u wilt uitvoeren door een optie op de apparaatbalk te selecteren. Zie De apparaatbalk gebruiken voor meer informatie.
N.B.Terwijl uw computer actief is, wordt de Logitech Gaming Software op de achtergrond uitgevoerd. Dit is
nodig om de geavanceerde functies van uw gamingapparaat te ondersteunen. Het pictogram op de Windows-taakbalk wordt weergegeven terwijl de Logitech Gaming Software wordt uitgevoerd.
file:///E|/Help/nl_NL/launch.htm4/26/2014 9:12:03 PM

De apparaatbalk gebruiken
De apparaatbalk gebruikenOp de apparaatbalk onder in het venster van de Logitech® Gaming Software staan verschillende pictogrammen. Niet al deze pictogrammen zijn zichtbaar, aangezien ze alleen beschikbaar zijn voor de acties die door uw gamingapparaat worden ondersteund.
In de onderstaande lijst staan alle pictogrammen met een uitleg:
Pictogram Actie
Hiermee wordt de Logitech-website gestart.
Hier ziet u een afbeelding van uw apparaat.
Als er meer dan een ondersteund gamingapparaat is aangesloten, wordt het huidig geselecteerde apparaat weergegeven. Instellingen die u in de Logitech Gaming Software wijzigt, worden alleen op dit apparaat toegepast.
Klik op de knop of naast het apparaatpictogram om de instellingen voor een ander apparaat te wijzigen, en kies het gewenste apparaat.
Hiermee keert u terug naar de startpagina van de Logitech Gaming Software, waar u een afbeelding van uw gamingapparaat ziet. Wanneer u op Esc drukt, wordt de startpagina ook weer weergegeven.
Hiermee wordt de weergave Profielen opgeroepen, waar u profielen voor uw games kunt maken en beheren.
Of het geselecteerde apparaat G-toetsen of muisknoppen heeft, bepaalt welk pictogram op de apparaatbalk wordt weergegeven.
Als uw apparaat ingebouwd geheugen heeft, kunt u mogelijk instellingen voor G-toetsen/knoppen op het apparaat opslaan.
Hiermee wordt de weergave Lcd-display aanpassen opgeroepen, waar u de informatie en het materiaal kunt beheren dat op het lcd-display van uw apparaat wordt weergegeven.
Hiermee wordt de weergave Aanwijzerinstellingen aanpassen opgeroepen, waar u de instellingen voor de bewegingen van de apparaataanwijzer aan u en uw manier van gamen kunt aanpassen.
Als uw apparaat ingebouwd geheugen heeft, kunt u mogelijk aanwijzerinstellingen op het apparaat opslaan.
file:///E|/Help/nl_NL/using_the_device_bar.htm (1 of 2)4/26/2014 9:12:04 PM

De apparaatbalk gebruiken
Hiermee wordt de weergave Ingebouwde profielinstellingen aanpassen opgeroepen, waar u instellingen voor profielen en aanwijzerbewegingen die op het gamingapparaat zijn opgeslagen, kunt instellen.
Hiermee wordt de weergave Geluidservaring aanpassen opgeroepen, waar u instellingen zoals bas, treble en volume op uw wensen kunt afstemmen.
Hiermee wordt de weergave Surround sound aanpassen opgeroepen, waar u de stereo- en surroundsound-instellingen voor de headset op uw wensen kunt afstemmen.
Hiermee wordt de weergave Stemavatars aanpassen opgeroepen, waar u functies voor stemavatars en stemvervorming vindt.
Hiermee wordt de weergave Profielen voor onderweg beheren opgeroepen, waarin u bepaalde game-instellingen op het apparaat kunt opslaan zodat u het, samen met uw profielen, kunt meenemen naar andere computers.
Hiermee wordt de weergave Verlichting aanpassen (of voor de G300 de weergave Profielen) opgeroepen, waarin u het kleurenschema voor uw gamingapparaat kunt instellen.
Als uw apparaat ingebouwd geheugen heeft, kunt u mogelijk verlichtingsinstellingen op het apparaat opslaan.
Hiermee wordt het dialoogvenster Opties van Logitech Gaming Software weergegeven, waarin u een reeks toepassingsinstellingen kunt configureren.
Hiermee wordt een menu met methoden geopend dat u kunt gebruiken om uw Logitech Gaming-ervaring te delen, bijvoorbeeld via sociale media of feedback.
Biedt toegang tot dit Help-centrum, studielessen, de nieuwste productinformatie en software-updates.
file:///E|/Help/nl_NL/using_the_device_bar.htm (2 of 2)4/26/2014 9:12:04 PM

Het taakbalkpictogram gebruiken
Het taakbalkpictogram gebruikenWanneer de Logitech® Gaming Software op de achtergrond wordt uitgevoerd, wordt het pictogram weergegeven op de Windows®-taakbalk. U kunt op het pictogram klikken om de volgende handelingen uit te voeren:
Klikken Actie
Rechtermuisknop Hiermee wordt een pop-upmenu weergegeven met de volgende opties:
● Openen: Hiermee wordt de Logitech Gaming Software op de startpagina geopend.
● Info: Hiermee wordt informatie over de Logitech Gaming Software weergegeven.
● Afsluiten: Hiermee wordt de Logitech Gaming Software afgesloten.
N.B.Als u besluit de Logitech Gaming Software af te sluiten, wordt deze niet
langer op de achtergrond uitgevoerd. De functies van uw gamingapparaat werken niet langer.
Dubbelklik Hiermee wordt de Logitech Gaming Software op de startpagina geopend.
file:///E|/Help/nl_NL/taskbar_icon.htm4/26/2014 9:12:04 PM

Toepassingsinstellingen wijzigen
Toepassingsinstellingen wijzigenDe Logitech® Gaming Software heeft een reeks standaardinstellingen die in de meeste gevallen toereikend zijn. Het is raadzaam deze instellingen te controleren en indien nodig aan te passen, zodat de toepassing helemaal naar wens werkt.
De toepassingsinstellingen die u kunt aanpassen, zijn in de volgende tabbladen onderverdeeld (sommige tabbladen zijn niet op elk type apparaat beschikbaar):
● Het tabblad Algemeen. Hier kunt u een reeks algemene toepassingsinstellingen opgeven. Zie Zo wijzigt u algemene instellingen.
● Tabblad Kennisgevingen. Op dit tabblad kunt u instellen welke kennisgevingen op uw computer en het lcd-display van uw apparaat weergegeven moeten worden. Zie Zo wijzigt u instellingen voor kennisgevingen.
● Het tabblad Profiel. Hier kunt u basisinstellingen voor profielen definiëren. Zie Zo wijzigt u profielinstellingen.
● Tabblad G13-muisemulatie. Beschikbaar als u een G13-apparaat met muisemulatiefunctie heeft, om de cursorsnelheid op te geven. Zie Zo wijzigt u emulatie-instellingen van de G13-muis.
● Tabblad G930-batterij. Beschikbaar als u een G930-apparaat heeft. Zie Zo wijzigt u batterij-instellingen van de G930.
● Apparaatspecifieke tabbladen. Alleen beschikbaar voor sommige apparaten. Zie Zo wijzigt u apparaatspecifieke instellingen.
file:///E|/Help/nl_NL/changing_application_settings.htm4/26/2014 9:12:04 PM

Zo wijzigt u algemene instellingen
Zo wijzigt u algemene instellingen
1. Roep het dialoogvenster Opties van de Logitech® Gaming Software op (door op het pictogram Toepassingsinstellingen wijzigen op de apparaatbalk te klikken).
2. Geef de gewenste instellingen op met behulp van de volgende tabel:
Instelling Uitleg
Het programma uitvoeren wanneer Windows wordt gestart
Schakel dit selectievakje in als de Logitech Gaming Software automatisch moet worden gestart wanneer u uw computer start, en op de achtergrond moet worden uitgevoerd.
N.B.De Logitech Gaming Software moet actief zijn
als u de functies van uw gamingapparaat wilt gebruiken.
Vertragingen opnemen tijdens Quick Macro-creatie
Schakel dit selectievakje in als er vertragingen tussen toetsaanslagen moeten worden opgenomen wanneer u een Quick Macro (tijdens de game) maakt. Als u dit selectievakje niet inschakelt, worden vertragingen tussen toetsaanslagen niet opgenomen als deel van de macro.
Instructies voor Quick Macro-opname op het GamePanel-display weergeven
Schakel dit selectievakje in als er instructies voor de opname van macro's op het lcd-display van uw apparaat moeten worden weergegeven wanneer u op MR drukt om een Quick Macro (tijdens de game) te maken.
N.B.Deze functie is alleen beschikbaar als uw
apparaat een geïntegreerd lcd-display heeft.
file:///E|/Help/nl_NL/to_change_general_settings.htm (1 of 2)4/26/2014 9:12:05 PM

Zo wijzigt u algemene instellingen
Games toestaan verlichting te beïnvloeden
Schakel dit selectievakje in voor apparaten met verlichting om toe te staan dat de verlichtingskleuren van het apparaat door de games die u speelt worden gewijzigd, of schakel het uit om te voorkomen dat games de verlichtingskleuren die u heeft ingesteld, wijzigen.
Geavanceerde graphics inschakelen Schakel dit vakje in als u de hardwareversnelling van de computer wilt gebruiken voor graphics. Als dit vakje niet is geselecteerd, zijn animaties trager.
Productafbeeldingen met hoge resolutie automatisch downloaden
Schakel dit vakje in om apparaatafbeeldingen met hoge resolutie automatisch te downloaden wanneer een nieuw apparaat voor de eerste keer wordt aangesloten. Als dit vakje niet is geselecteerd, worden altijd de standaard grijswaardeafbeeldingen met lage resolutie van producten gebruikt.
Online op nieuwe profielen controleren Schakel dit vakje in om te zien of er online een nieuwere database met games bestaat dan de database die op dit moment in de Logitech Gaming Software is opgeslagen, wanneer u de optie Naar nieuwe games scannen selecteert. Als dit het geval is, wordt deze gedownload voordat de Logitech Gaming Software op uw computer naar games scant.
3. Klik op OK.
Nadat u deze instellingen heeft gewijzigd, kunt u de aanbevolen (oorspronkelijke) waarden op elk moment herstellen door op de knop Standaard te klikken.
file:///E|/Help/nl_NL/to_change_general_settings.htm (2 of 2)4/26/2014 9:12:05 PM

Zo wijzigt u profielinstellingen
Zo wijzigt u profielinstellingen
1. Roep het dialoogvenster Opties van de Logitech® Gaming Software op (door op het pictogram Toepassingsinstellingen wijzigen op de apparaatbalk te klikken).
2. Klik op de tab Profiel.
3. Geef de gewenste profielinstellingen op met behulp van de volgende tabel:
Instelling Verklaring
Standaardprofiel Kies uit het vervolgkeuzemenu het 'reserveprofiel' dat gebruikt wordt als er geen blijvend profiel is en wanneer er geen profiel aan de huidige toepassing gekoppeld is (of als er geen toepassing uitgevoerd wordt).
N.B.U kunt het standaardprofiel ook instellen door met de rechtermuisknop
op het desbetreffende profiel te klikken in het gebied Profielen in de weergave Profielen of door op het bijbehorende pijltje te klikken en Als standaard instellen te selecteren. Meer informatie over standaardprofielen kunt u vinden in Wat zijn blijvende en standaardprofielen?
Blijvend profiel Kies uit het vervolgkeuzemenu het profiel dat altijd actief moet zijn, waarbij alle andere profielen die in gebruik zijn, overschreven worden. Zelfs als er een profiel is gekoppeld aan een toepassing die u uitvoert, krijgt het profiel dat u hebt geselecteerd als blijvend profiel, prioriteit.
N.B.U kunt het blijvende profiel ook instellen door met de rechtermuisknop op
het desbetreffende profiel te klikken in het gebied Profielen in de weergave Profielen of door op het bijbehorende pijltje te klikken en Als blijvend instellen te selecteren. Meer informatie over blijvende profielen kunt u vinden in Wat zijn blijvende en standaardprofielen?
file:///E|/Help/nl_NL/to_change_profile_settings.htm (1 of 2)4/26/2014 9:12:05 PM

Zo wijzigt u profielinstellingen
Profielschakeling Als u simpelweg via een sneltoetscombinatie van profiel wilt veranderen, zet u de cursor in dit veld en drukt u op de toetsenbordcombinatie, bijvoorbeeld Ctrl + F9 en controleert u of de naam van de sneltoets in het veld verschijnt.
Klik op Wissen om de sneltoets te verwijderen.
N.B.Meer informatie over profielschakeling kunt u vinden in Wat is
profielschakeling?
4. Klik dan op OK.
Nadat u deze instellingen hebt gewijzigd, kunt u de aanbevolen (oorspronkelijke) waarden op elk moment herstellen door op de knop Standaard te klikken.
file:///E|/Help/nl_NL/to_change_profile_settings.htm (2 of 2)4/26/2014 9:12:05 PM

Zo wijzigt u emulatie-instellingen van de G13-muis
Zo wijzigt u emulatie-instellingen van de G13-muis
1. Roep het dialoogvenster Opties van de Logitech® Gaming Software op (door op het pictogram Toepassingsinstellingen wijzigen op de apparaatbalk te klikken).
2. Klik op de tab G13-muisemulatie.
3. Gebruik de schuifregelaar om de cursorsnelheid te selecteren wanneer muisemulatie wordt gebruikt.
4. Klik dan op OK.
N.B.Deze functie is alleen beschikbaar voor G13-apparaten.
Als u de cursorsnelheid wijzigt, kunt u de aanbevolen (oorspronkelijke) instelling op elk moment wijzigen door op de knop Standaard te klikken.
file:///E|/Help/nl_NL/to_change_mouse_emulation_settings.htm4/26/2014 9:12:05 PM

Zo wijzigt u batterij-instellingen van de G930
Zo wijzigt u batterij-instellingen van de G930
1. Roep het dialoogvenster Opties van de Logitech® Gaming Software op (door op het pictogram Toepassingsinstellingen wijzigen op de apparaatbalk te klikken).
2. Klik op het tabblad G930-batterij.
3. Als u wilt dat er een waarschuwingspictogram wordt weergegeven op de taakbalk van uw computer wanneer de batterij bijna leeg is, selecteert u het vakje Melding van bijna lege batterij bij systeempictogram.
4. Wilt u dat er een hoorbaar geluid klinkt wanneer de batterij van uw apparaat bijna leeg is, dan selecteert u het vakje Hoorbare melding bij bijna lege batterij. Het waarschuwingsgeluid wordt regelmatig herhaald, totdat u uw apparaat oplaadt (of de batterij helemaal leeg is).
5. Klik op OK.
Opmerkingen:U kunt de resterende batterijlevensduur van uw apparaat ook in een oogopslag zien door in de
linkerbovenhoek van het Logitech Gaming Software-scherm te kijken, nadat u het apparaat op de apparaatbalk hebt geselecteerd.
Deze functies zijn alleen beschikbaar als u een G930-gamingapparaat met een batterij heeft.
file:///E|/Help/nl_NL/to_change_battery_settings.htm4/26/2014 9:12:05 PM

G300-instellingen wijzigen
G300-instellingen wijzigen
1. Roep het dialoogvenster Opties van de Logitech® Gaming Software op (door op het pictogram Toepassingsinstellingen wijzigen op de apparaatbalk te klikken).
2. Klik op het tabblad G300.
3. Selecteer het vakje Verlichting - Inschakelen om de muisverlichting in te schakelen of hef de selectie op om de verlichting uit schakelen.
4. Klik dan op OK.
N.B.Deze functie is alleen beschikbaar als uw apparaat een G300 Gaming Mouse is.
file:///E|/Help/nl_NL/to_change_g300_settings.htm4/26/2014 9:12:06 PM

Uw software updaten
Uw software updatenLogitech® biedt een resource-centrum op het internet voor uw apparaat. De veelzijdigheid en diepte van de informatie in het resource-centrum zal op de behoeften van gamers worden afgestemd. Het kan informatie en downloads bevatten voor uw apparaat, zoals:
● Bijgewerkte versies van de Logitech Gaming Software.
● Up-to-date nieuws over uw apparaat en de Logitech Gaming Software.
Zie Zo krijgt u software-updates en recent nieuws om te weten te komen hoe u up-to-date informatie kunt verkrijgen.
file:///E|/Help/nl_NL/updating_my_software.htm4/26/2014 9:12:06 PM

Zo krijgt u software-updates en nieuws
Zo krijgt u software-updates en nieuws
1. Klik in de Logitech® Gaming Software op de knop boven het pictogram Help op de apparaatbalk onder in het scherm. Er wordt een pop-upmenu weergegeven.
2. Kies de gewenste updates of het vereiste nieuws uit het pop-upmenu:
❍ Selecteer Op updates controleren om software-updates op te halen. De Logitech Gaming Software controleert online op een bijgewerkte versie van de software.
Als er een bijgewerkte versie beschikbaar is, wordt deze door de Logitech Updater gedownload en geïnstalleerd.
❍ Selecteer Internet Laatste informatie voor de nieuwste informatie over uw apparaat. Het resource-centrum voor uw apparaat wordt in een webbrowser geopend.
N.B.Selecteer Info bij het pictogram Help in het pop-upmenu om te zien welke versie van de Logitech
Gaming Software u heeft.
file:///E|/Help/nl_NL/updates.htm4/26/2014 9:12:06 PM

Problemen oplossen
Problemen oplossenAls u problemen ondervindt met uw gamingapparaat of de Logitech® Gaming Software, kijk dan of uw probleem in de onderstaande lijst voorkomt. Zo ja, klik er dan op voor mogelijke oplossingen.
● Uw apparaat werkt helemaal niet meer.
● Uw G-toetsen/knoppen werken niet goed.
● U hebt problemen met de USB-poorten van uw apparaat.
● Ik hoor geen geluid uit mijn headset.
● Anderen kunnen mij niet horen wanneer ik mijn headset gebruik.
● Ik heb problemen met surround sound en mijn headset.
● Stemavatar (vervorming) is onverstaanbaar.
Als u hier niet kunt vinden wat u zoekt, selecteer dan Help Internet Nieuwste informatie of ga naar de Logitech-ondersteuningswebsite.
file:///E|/Help/nl_NL/troubleshooting.htm4/26/2014 9:12:06 PM

Uw apparaat werkt helemaal niet meer
Uw apparaat werkt helemaal niet meer● Controleer of uw gamingapparaat goed is aangesloten op een full-powered USB-poort – dit kan
een ingebouwde USB-poort van uw computer zijn of een USB-hub met eigen stroomtoevoer. Uw apparaat werkt waarschijnlijk niet als u het aansluit op een USB-hub met meerdere poorten die geen eigen stroomtoevoer heeft.
● Ontkoppel uw apparaat en sluit het dan weer aan, voor het geval het niet goed aangesloten is.
● Sluit het op een andere USB-poort aan, voor het geval er een probleem met de oorspronkelijke poort is.
file:///E|/Help/nl_NL/device_not_work.htm4/26/2014 9:12:07 PM

Uw G-toetsen/knoppen werken niet goed
Uw G-toetsen/knoppen werken niet goed
● Zorg dat u Windows® 8, Windows 7, Windows Vista™ of Windows XP met Service Pack 2 (32-bits of 64-bits versies) op uw computer uitvoert. Ondersteuning voor de G-toetsen/knoppen van uw gamingapparaat wordt momenteel alleen door deze Windows-besturingssystemen geboden.
● Controleer of het pictogram op de Windows-taakbalk staat om er zeker van te zijn dat de Logitech® Gaming Software actief is. Is dit niet het geval, ga dan naar het Start-scherm om de Logitech Gaming Software-app te zoeken en starten, of selecteer in het Start-menu de optie Alle programma's Logitech Logitech Gaming Software.
● Controleer of het juiste profiel uitgevoerd wordt. Aan elk van uw games kan een profiel gekoppeld zijn dat automatisch hoort te starten wanneer u de game start.
Controleer dit door de Logitech Gaming Software te starten, het profiel te bewerken dat u wilt laten uitvoeren, en het aan het uitvoerbare bestand van uw game te koppelen (zie Zo bewerkt u een profiel voor meer informatie). Wanneer u uw game start, wordt de naam van het gekoppelde profiel vijf seconden op het apparaatdisplay weergegeven.
● Hebt u de Logitech Gaming Software en stuurprogramma's voor uw apparaat goed geïnstalleerd, bijvoorbeeld vanaf de cd-rom die met uw apparaat geleverd werd? Zo niet, voer dan een volledige installatie uit vanaf de cd-rom of door de recentste software vanaf www.logitech.com te downloaden.
● Controleer of de instellingen voor uw blijvende profiel en standaardprofiel juist zijn. Als u bijvoorbeeld geselecteerd hebt dat u een blijvend profiel wilt gebruiken, worden profielen die aan specifieke games gekoppeld zijn, genegeerd. Zie Wat zijn blijvende en standaardprofielen? voor meer informatie.
file:///E|/Help/nl_NL/gkeys_not_working.htm4/26/2014 9:12:07 PM

U hebt problemen met de USB-poorten van uw apparaat
U hebt problemen met de USB-poorten van uw apparaat● Als de hub van uw apparaat eigen stroomvoorziening heeft, zorg dan dat uw apparaten samen
niet meer dan 100 mA vereisen. Voorbeelden van apparaten die niet werken wanneer ze rechtstreeks op een USB-hub met eigen stroomvoorziening zijn aangesloten, zijn sommige videocamera's, scanners, diskettestations en gamepads die rumble-/vibratie-effecten ondersteunen. Raadpleeg de documentatie van uw apparaat voor informatie over de stroomvereisten.
● Als u twee apparaten aangesloten hebt, ontkoppelt u er één om te zien of de andere dan werkt.
● Controleer of het apparaat goed is aangesloten op een van de USB-poorten van uw apparaat, door het te ontkoppelen en daarna opnieuw aan te sluiten.
● Sluit het apparaat op de andere USB-poort van uw apparaat aan.
N.B.Als uw apparaat geen ingebouwde USB-poorten heeft, kunt u dit onderwerp negeren.
file:///E|/Help/nl_NL/problems_usb_ports.htm4/26/2014 9:12:07 PM

Ik hoor geen geluid uit mijn headset
Ik hoor geen geluid uit mijn headset
● Controleer of de Logitech® Gaming Software wordt uitgevoerd.
● Zet het volume op een hoorbaar niveau in de geluidsinstellingen van het besturingssysteem en de toepassing.
● Zorg ervoor dat de headset (of de draadloze adapter als de headset deze gebruikt) goed op de USB-poort is aangesloten.
● Controleer of de geluidsniveaus op een hoorbare instelling staan.
● Sluit de headset (of de draadloze adapter) op een andere USB-poort aan.
● Sluit de headset (of de draadloze adapter) rechtstreeks op een USB-poort van de computer aan, zonder een USB-hub of dockingstation te gebruiken.
● Sluit de game of toepassing en start deze opnieuw nadat u de headset hebt aangesloten.
● Sluit de Logitech Gaming Software en start deze opnieuw.
● Zorg dat de headset het actieve en standaardapparaat voor geluidsuitvoer is in de geluidsinstellingen van het besturingssysteem en de toepassing.
N.B.Als uw apparaat geen headset is, kunt u dit onderwerp negeren.
file:///E|/Help/nl_NL/dont_hear_sound.htm4/26/2014 9:12:08 PM

Anderen kunnen mij niet horen wanneer ik mijn headset gebruik
Anderen kunnen mij niet horen wanneer ik mijn headset gebruik
● Controleer of de Logitech® Gaming Software wordt uitgevoerd.
● Druk op de muteknop van de headset en probeer het opnieuw.
● Draai de microfoonarm omlaag en plaats de microfoon dicht bij de hoek van uw mond.
● Zet de microfoonversterking (het volume) op een hoorbaar niveau in de Logitech Gaming Software en de geluidsinstellingen van het besturingssysteem en de toepassing.
● Hef de demping van de microfoon op in de geluidsinstellingen van het besturingssysteem en de toepassing.
● Sluit de game of toepassing en start deze opnieuw nadat u de headset hebt aangesloten.
● Sluit de Logitech Gaming Software en start deze opnieuw.
● Stel de headset in als het actieve en standaardapparaat voor geluidsuitvoer in de geluidsinstellingen van het besturingssysteem en de toepassing.
N.B.Als uw apparaat geen headset is, kunt u dit onderwerp negeren.
file:///E|/Help/nl_NL/others_cant_hear_me.htm4/26/2014 9:12:08 PM

Ik heb problemen met surround sound en mijn headset
Ik heb problemen met surround sound en mijn headset● Controleer of surround sound (meerkanaals geluidsinhoud) werkt:
1. Schuif de surroundsound-schakelaar op de headset omlaag in de richting van het Dolby Headphone-logo of gebruik de optie Dolby Surround inschakelen in de Logitech® Gaming Software.
2. Speel een game of kijk naar een film met surroundsound-inhoud voor een paar minuten.
3. Minimaliseer de game of film en open de Logitech Gaming Software.
4. Kijk of het Dolby® Headphone-logo in de weergave Surround sound aanpassen verlicht wordt weergegeven om te controleren of surround sound aanstaat. Als het logo grijs is, staat surround sound niet aan.
5. Kijk naar de datum en tijd waarop surround sound voor het laatst werd gedetecteerd in de weergave Surround sound aanpassen in de Logitech Gaming Software. Als datum en tijd niet actueel zijn, ontvangt de headset geen surroundsound-inhoud.
● Sluit de game of film, en start deze opnieuw wanneer de headset is aangesloten.
● Zorg dat de headset het actieve en standaardapparaat voor geluidsuitvoer is in de geluidsinstellingen van het besturingssysteem en de toepassing.
● Als uw headset wordt geleverd met een draad met twee standaard ministekkers van 3,5 mm en een aparte adapter met een ingang voor de ministekkers en een USB-uitgang, zorg dan dat u de USB-adapter gebruikt om de headset op uw computer aan te sluiten (als u alleen de ministekkers van 3,5 mm gebruikt, is surroundsound niet beschikbaar).
● Zet de geluidsinstellingen van de game of filmspeler op surround sound (bijvoorbeeld 5.1 of 7.1).
● In de geluidsinstellingen van het besturingssysteem configureert u het apparaat als een 7.1-speakerapparaat. Raadpleeg het Help-menu van de toepassing voor meer informatie.
● De game of film kan misschien geen surround sound uitvoeren. Probeer een andere game of film.
● Sluit de Logitech Gaming Software en start deze opnieuw.
● Verwijder de Logitech Gaming Software en bijbehorende stuurprogramma's en installeer ze opnieuw.
N.B.Als uw apparaat geen surround sound heeft, kunt u dit onderwerp negeren.
file:///E|/Help/nl_NL/surround_sound_issues.htm4/26/2014 9:12:08 PM

Stemavatar (vervorming) is onverstaanbaar
Stemavatar (vervorming) is onverstaanbaar● Volg de instructies voor kalibratie van de stemhoogte in de weergave Stemavatars aanpassen in
de Logitech® Gaming Software.
● Zet de microfoonversterking (het volume) op een hoorbaar niveau in de software en de geluidsinstellingen van het besturingssysteem en de toepassing.
● Zorg dat de headset het actieve en standaardapparaat voor geluids- en steminvoer is in de geluidsinstellingen van het besturingssysteem en de toepassing.
● Sluit de Logitech Gaming Software en start deze opnieuw.
● Verwijder de software en stuurprogramma's en installeer ze opnieuw.
N.B.Als uw apparaat geen functies voor stemavatars heeft, kunt u dit onderwerp negeren.
file:///E|/Help/nl_NL/voice_morphing_is_unintelligible.htm4/26/2014 9:12:08 PM

Softwarelicentieovereenkomst
SoftwarelicentieovereenkomstLEES DEZE SOFTWARELICENTIEOVEREENKOMST ZORGVULDIG DOOR VOORDAT U UW LOGITECH-PRODUCT GEBRUIKT OF DEZE SOFTWARE DOWNLOADT. DOOR UW LOGITECH-PRODUCT TE GEBRUIKEN OF DEZE SOFTWARE TE DOWNLOADEN GAAT U ERMEE AKKOORD GEBONDEN TE ZIJN DOOR DE BEPALINGEN VAN DEZE OVEREENKOMST. ALS U NIET INSTEMT MET DE BEPALINGEN VAN DEZE OVEREENKOMST, DIENT U HET LOGITECH-PRODUCT ONMIDDELLIJK TE RETOURNEREN IN DE OORSPRONKELIJKE VERPAKKING, MET HET AANKOOPBEWIJS EN BINNEN 30 DAGEN, OF OVEREENKOMSTIG HET RETOURBELEID VAN HET VERKOOPPUNT, WELK VAN BEIDE PERIODEN MAAR HET LANGST IS. ALS U DE SOFTWARE ELEKTRONISCH HEBT VERKREGEN, DIENT U DE SOFTWARE NIET TE INSTALLEREN.
1. Algemeen. De software en documentatie die bij deze overeenkomst horen ('Software'), worden niet verkocht, maar aan u in licentie gegeven, door Logitech Europe S.A. ('Logitech') voor gebruik uitsluitend onder de bepalingen en voorwaarden van deze overeenkomst. Logitech en zijn licentiegevers behouden het eigendom van de Software en Logitech behoudt alle rechten voor die niet uitdrukkelijk aan u zijn verleend. De bepalingen van deze overeenkomst gelden voor alle software-updates van Logitech ter vervanging en/of aanvulling van de oorspronkelijke Software, behalve wanneer een dergelijke update wordt geleverd met een aparte licentie, in welk geval de bepalingen van die licentie gelden.
2. Licentieverlening en -beperkingen. Afhankelijk van de bepalingen en voorwaarden van deze overeenkomst verleent Logitech u een beperkte niet-exclusieve licentie om één exemplaar van de Software te gebruiken met het Logitech-product dat u hebt aangeschaft of de Logitech-service die u hebt gebruikt. Het is niet toegestaan en u stemt ermee in dat het niet is toegestaan, en dat u anderen ook niet in staat zult stellen, de broncode van de Software te kopiëren (behalve zoals uitdrukkelijk toegestaan krachtens deze overeenkomst), decompileren, demonteren of ontsleutelen, of afgeleide werken te maken van of een installatieprogramma te maken voor de Software of een deel ervan (behalve zoals uitdrukkelijk toegestaan door toepasbare wetgeving). U mag één kopie van de Software maken voor back-updoeleinden, uitsluitend voor gebruik met Logitech-producten die u hebt aangeschaft of Logitech-services die u gebruikt, mits alle kopieën alle copyrightkennisgevingen of andere eigendomsmededelingen van het oorspronkelijke exemplaar bevatten. DE SOFTWARE IS NIET BEDOELD VOOR GEBRUIK BIJ DE BEDIENING VAN NUCLEAIRE FACILITEITEN, NAVIGATIE- OF COMMUNICATIESYSTEMEN VOOR VLIEGTUIGEN, LUCHTVERKEERSCONTROLE, MEDISCHE APPARATEN OF ANDERE APPARATUUR WAARBIJ HET FALEN VAN DE SOFTWARE TOT DE DOOD, PERSOONLIJK LETSEL OF ERNSTIGE FYSIEKE OF OMGEVINGSSCHADE ZOU KUNNEN LEIDEN.
3 Overdracht. U gaat ermee akkoord dat het niet is toegestaan om de Software te verkopen, opnieuw te distribueren, huren, leasen of in sublicentie te geven, en zal ook anderen daartoe niet in staat stellen, behalve wanneer u een Logitech-product hebt aangeschaft bij de Software; u mag de Software dan overdragen wanneer u het Logitech-product dat deze Software gebruikt, permanent overdraagt, op voorwaarde dat: (a) alle Software-updates die u in gebruik of in bezit hebt in de overdracht zijn inbegrepen, (b) u geen exemplaren van de Software, geheel of gedeeltelijk, zal behouden, met inbegrip van exemplaren die op een computer of ander opslagapparaat worden bewaard en (c) dat degene aan
file:///E|/Help/nl_NL/software_license_agreement.htm (1 of 4)4/26/2014 9:12:10 PM

Softwarelicentieovereenkomst
wie de Software wordt overgedragen, akkoord gaat met de bepalingen en voorwaarden van deze overeenkomst.
4. Beëindiging. Deze overeenkomst is geldig tot deze wordt beëindigd. Uw recht om de Software te gebruiken wordt automatisch beëindigd zonder waarschuwing van Logitech, als u enige bepaling van deze overeenkomst schendt. Bij beëindiging van deze overeenkomst moet u het gebruik van de software staken en alle exemplaren van de software in uw bezit of onder uw beheer vernietigen. De bepalingen van paragraaf 5, 6, 10 en 11 blijven ook na beëindiging van deze overeenkomst geldig.
5. AFWIJZING VAN GARANTIE. TOT DE HOOGSTE MATE DIE WORDT TOEGESTAAN DOOR TOEPASSELIJK RECHT WORDEN DE LOGITECH-SOFTWARE EN -SERVICES GELEVERD 'ZOALS ZE ZIJN' MET ALLE FOUTEN EN ZONDER ENIGE GARANTIE. U ERKENT UITDRUKKELIJK EN GAAT ER UITDRUKKELIJK MEE AKKOORD DAT, TOT DE MATE DIE WORDT TOEGESTAAN DOOR TOEPASSELIJK RECHT, UW GEBRUIK VAN DE LOGITECH-SOFTWARE EN -SERVICES GEHEEL VOOR EIGEN RISICO IS EN DAT HET GEHELE RISICO WAT BETREFT TOEREIKENDE KWALITEIT, PRESTATIES, NAUWKEURIGHEID EN INSPANNING BIJ U LIGT. LOGITECH EN ZIJN LICENTIEGEVERS WIJZEN HIERBIJ UITDRUKKELIJK ALLE GARANTIES EN VOORWAARDEN MET BETREKKING TOT DE LOGITECH-SOFTWARE EN -SERVICES AF, HETZIJ UITDRUKKELIJK, HETZIJ STILZWIJGEND OF STATUTAIR, INCLUSIEF, MAAR NIET BEPERKT TOT, DE STILZWIJGENDE GARANTIES EN/OF VOORWAARDEN VAN VERKOOPBAARHEID, BEVREDIGENDE KWALITEIT, GESCHIKTHEID VOOR EEN BEPAALD DOEL, ACCURATESSE, ONGESTOORD GEBRUIK EN NIET-SCHENDING VAN RECHTEN VAN DERDEN. LOGITECH GEEFT GEEN GARANTIE TEGEN STORING VAN UW GEBRUIK VAN DE LOGITECH-SOFTWARE OF -SERVICES, DAT DE FUNCTIES IN DE LOGITECH-SOFTWARE OF -SERVICES AAN UW VEREISTEN ZULLEN VOLDOEN, DAT DE WERKING VAN DE LOGITECH-SOFTWARE OF -SERVICES ONONDERBROKEN OF FOUTLOOS ZAL ZIJN, OF DAT DEFECTEN IN DE LOGITECH-SOFTWARE OF -SERVICES ZULLEN WORDEN GECORRIGEERD. GEEN ENKELE LEVERANCIER, AGENT OF WERKNEMER VAN LOGITECH IS GEMACHTIGD OM DEZE AFWIJZING VAN GARANTIE TE WIJZIGEN, UIT TE BREIDEN OF ERAAN TOE TE VOEGEN. Aangezien sommige rechtsgebieden geen uitsluitingen van stilzwijgende garanties of beperkingen van toepasselijke wettelijke rechten van consumenten toestaan, kan het zijn dat bovenstaande beperkingen en uitsluitingen niet op u van toepassing zijn.
6. BEPERKING VAN AANSPRAKELIJKHEID. VOOR ZOVER NIET VERBODEN OP GROND VAN HET TOEPASSELIJKE RECHT, ZULLEN LOGITECH OF ZIJN LICENTIEGEVERS IN GEEN ENKEL GEVAL AANSPRAKELIJK ZIJN VOOR DE AANSCHAFFINGSKOSTEN VAN VERVANGENDE PRODUCTEN OF DIENSTEN, GEDERFDE WINST, VERLIES VAN INFORMATIE OF GEGEVENS, OF ENIG ANDERE SPECIALE, INDIRECTE, BIJKOMENDE OF GEVOLGSCHADE DIE OP ENIGERLEI WIJZE VOORTVLOEIT UIT DE VERKOOP VAN, HET IN LICENTIE GEVEN , HET GEBRUIK VAN, OF HET NIET KUNNEN GEBRUIKEN VAN EEN LOGITECH-PRODUCT OF -SERVICE, HOE DAN OOK VEROORZAAKT, EN VOLGENS WELKE AANSPRAKELIJKHEIDSTHEORIE DAN OOK (IN CONTRACT, ONRECHTMATIGE DAAD OF ANDERSZINS), ZELFS ALS LOGITECH VAN DE MOGELIJKHEID VAN DERGELIJKE SCHADE OP DE HOOGTE IS GESTELD. IN GEEN GEVAL ZAL DE TOTALE AANSPRAKELIJKHEID VAN LOGITECH EN ZIJN LICENTIEGEVERS HET FEITELIJKE BEDRAG OVERSCHRIJDEN DAT BETAALD IS VOOR HET PRODUCT OF DE DIENST VAN LOGITECH WAARUIT DE AANSPRAKELIJKHEID VOORTVLOEIT. De voornoemde beperkingen zijn
file:///E|/Help/nl_NL/software_license_agreement.htm (2 of 4)4/26/2014 9:12:10 PM

Softwarelicentieovereenkomst
ook van toepassing als de hierboven vermelde verhaalsaansprakelijkheid niet aan het wezenlijke doel voldoet. Aangezien sommige rechtsgebieden de uitsluiting of beperking van bijkomende of gevolgschade niet toestaan, geldt de bovenstaande beperking of uitsluiting misschien niet voor u. De bovenstaande beperkingen zullen niet gelden in geval van persoonlijk letsel, waarbij en tot de mate waarin het toepasselijke recht dergelijke aansprakelijkheid vereist.
7. Eindgebruikers van de Amerikaanse regering. Deze Software is een 'Commercial Item' zoals gedefinieerd in 48 C.F.R. 2.101, en bestaat uit 'Commercial Computer Software' en 'Commercial Computer Software Documentation' en wordt aan eindgebruikers van de Amerikaanse regering in licentie gegeven (a) uitsluitend als 'Commercial Item' en (b) uitsluitend met dezelfde rechten die worden verleend aan alle andere eindgebruikers conform de bepalingen en voorwaarden van deze overeenkomst. Ongepubliceerde rechten voorbehouden krachtens de auteurswetgeving van de Verenigde Staten.
8. Garanties voor Exportwetgeving. U gaat ermee akkoord dat u de Software niet (opnieuw) zult exporteren wanneer dit in strijd is met toepasbare wetten of voorschriften, inclusief zonder beperking de wetten en voorschriften van de Verenigde Staten, de Europese Unie, Zwitserland en/of de wetten en voorschriften van het rechtsgebied waar u de Software verkregen hebt.
9. Agenten en derdepartij-kopers. Als u de Software uit naam van een andere persoon of entiteit aanschaft, verklaart en garandeert u dat u de bevoegdheid hebt om de partij of entiteit waarvoor u de Software aanschaft, te binden aan de bepalingen en voorwaarden van deze overeenkomst.
10. Toepasselijk recht en deelbaarheid. Als u in de VS bent gevestigd, zal deze overeenkomst uitsluitend geregeld en geïnterpreteerd worden volgens de wetten van de Verenigde Staten en de Staat Californië, zonder in achtneming of toepassing van haar keus van wetsregels of -principes. Als u elders gevestigd bent dan in de VS, zal deze overeenkomst uitsluitend geregeld worden volgens de wetten van Zwitserland. Als om welke reden dan ook een gerechtshof met bevoegde jurisdictie een bepaling van deze overeenkomst, of een deel daarvan, niet afdwingbaar acht, zal die bepaling van de overeenkomst tot de hoogst mogelijke mate afgedwongen worden om de intentie van de partijen te verwezenlijken, en zal de rest van deze overeenkomst volledig van kracht blijven.
11. Gehele overeenkomst, toepasselijke taal. Deze Overeenkomst vormt de gehele overeenkomst tussen de partijen met betrekking tot het gebruik van de Software en vervangt alle voorgaande of even oude afspraken, communicaties of overeenkomsten, schriftelijk of mondeling, wat betreft dergelijke inhoud. Geen aanvulling op of wijziging in deze overeenkomst zal bindend zijn, tenzij schriftelijk ondertekend door Logitech. Vertalingen van deze overeenkomst zijn gemaakt ten behoeve van plaatselijke vereisten. In het geval van een verschil tussen de Engelse en de niet-Engelse versie geldt de Engelse versie van deze overeenkomst.
12. Opensource-software. Bepaalde delen van de Software zijn niet gelicentieerd onder de bepalingen van deze overeenkomst, maar onder de bepalingen van toepasbare open-bronlicenties, inclusief maar niet beperkt tot de BSD-licentie, Apache-licentie of de Lesser GNU General Public License ('Open-brononderdelen'). Uw gebruik van elk open-brononderdeel is onderworpen aan de bepalingen van elke toepasbare licentie. U moet akkoord gaan met de bepalingen van elke toepasbare licentie als u de Software wilt gebruiken.
file:///E|/Help/nl_NL/software_license_agreement.htm (3 of 4)4/26/2014 9:12:10 PM

Softwarelicentieovereenkomst
13. U gaat ermee akkoord dat Logitech en zijn dochterondernemingen en tussenpersonen diagnostische, technische en gerelateerde informatie mogen verzamelen, bijhouden, verwerken en gebruiken, inclusief maar niet beperkt tot informatie over uw Logitech-product, computer, systeem en toepassingssoftware, randapparaten en andere verwante apparaten, die periodiek wordt verzameld om de levering te vergemakkelijken van software-updates, productondersteuning en andere services aan u (indien van toepassing) voor de Logitech-software, en om naleving van de bepalingen van deze overeenkomst te controleren. Logitech mag deze informatie gebruiken, zolang deze zich in een vorm bevindt waaruit geen persoonlijke identificatiegegevens kunnen worden afgeleid, om onze producten te verbeteren of om services aan u te verlenen.
De Software wordt beschermd door de copyrightwetten van de Verenigde Staten en internationale verdragen. Ongeautoriseerde reproductie of distributie van de Software heeft civiele en strafrechtelijke sancties tot gevolg.
file:///E|/Help/nl_NL/software_license_agreement.htm (4 of 4)4/26/2014 9:12:10 PM

Mijn apparaat gebruiken
Mijn apparaat gebruikenUw gamingapparaat heeft enkele speciale kenmerken, waaronder toetsen, knoppen en andere functies. Veel hiervan zijn aanpasbaar (zie Uw apparaat aanpassen). Uw apparaat heeft enkele, maar niet alle van de volgende functies:
● G-toetsen/knoppen en M-toetsen. De G-toetsen (of knoppen voor een muis) van uw apparaat zijn uw belangrijkste gevechtswapen. Ze bieden u een krachtig arsenaal van programmeerbare toetsen die u op elk van uw games (en andere toepassingen) kunt afstemmen. En als uw apparaat M-toetsenheeft, bent u nog flexibeler. Zie De G-toetsen gebruiken, De M-toetsen gebruiken en De muisknoppen gebruiken voor meer informatie.
● Geïntegreerd GamePanel-display (lcd) Het display kan u op de hoogte houden van wat er tijdens uw game gebeurt en van andere gebeurtenissen op uw computer en apparaat, zoals Logitech® Gaming Software, media en andere toepassingen. U kunt bijvoorbeeld media-informatie op het display zien terwijl u een game op volledig scherm speelt. Bij het display horen knoppen waarmee u menuopties kunt selecteren.
● Multimedia-bedieningsknoppen. Voor snelle en efficiënte bediening van de media op uw computer is uw apparaat voorzien van intuïtieve mediaknoppen. Zie Uw multimedia bedienen voor meer informatie.
● Gamemodusschakelaar. Wanneer u games speelt, is het soms beter om bepaalde standaard Windows®-toetsen uit te schakelen. Via de gamemodusschakelaar kunt u bepalen wanneer de standaard Windows-toetsen actief zijn. Zie Uw apparaat naar gamemodus schakelen voor meer informatie.
● Knop voor verlichting. De toetsen van uw apparaat kunnen zijn verlicht, en de kleur en helderheid van de verlichting kan worden gewijzigd om deze aan uw omgeving of de huidige M-toets-modus aan te passen.
● USB-poorten. Met geïntegreerde USB-poorten kunt u gemakkelijk andere apparaten aansluiten, zoals een joystick, headset of een memorystick. Zie Apparaten op de USB-hub aansluiten voor meer informatie.
● Mini-joystick. U kunt de mini-joystick die in vier richtingen kan worden bewogen, tijdens het spelen van games en in andere toepassingen gebruiken. Zie De mini-joystick gebruiken voor meer informatie.
● Batterij. Voor apparaten met batterijen worden waarschuwingen weergegeven wanneer de batterijen bijna leeg zijn. Zie De lading van de batterij controleren
● Functies van headset. Uw gamingheadset is ontworpen om comfortabel en flexibel te zijn en talrijke functies te bevatten. Zie Mijn headset gebruiken voor meer informatie.
file:///E|/Help/nl_NL/using_my_device.htm4/26/2014 9:12:10 PM

Uw apparaat aanpassen
Uw apparaat aanpassenHoewel u uw apparaat direct uit de doos kunt gebruiken, is het een van zijn sterkste punten dat u het op uw eigen gamingbehoeften kunt afstemmen...
De meeste gamingapparaten van Logitech® bieden programmeerbare G-toetsen of knoppen. De standaardfunctionaliteit van de G-toetsen/knoppen is gedefinieerd in het standaardprofiel.
Als uw apparaat M-toetsen heeft, worden deze aangeduid met M1, M2, enzovoort. U kunt de G-toetsen/knoppen en M-toetsen per toepassing aanpassen met de Logitech Gaming Software. Met de M-toetsen kunt u voor al uw G-toetsen/knoppen verschillende reeksen toewijzingen programmeren. De G-toetsen zijn altijd in een modus, en de huidige modus wordt aangeduid door de betreffende led (M1, M2, enzovoort). Wilt u van modus wijzigen, dan drukt u gewoon op de relevante M-toets.
De MR-toets kan gebruikt worden om tijdens de game Quick Macro's op te nemen, die aan elk van de G-toetsen kunnen worden toegewezen, waarbij alle toewijzingen die in het huidige profiel zijn gemaakt, vervangen worden.
Zie voor meer informatie over de G-toetsen/knoppen en M-toetsen de onderwerpen De G-toetsen gebruiken, De muisknoppen gebruiken en De M-toetsen gebruiken.
Voor elke toepassing die u gebruikt, inclusief elke game die u speelt, kunnen een of meer profielen gedefinieerd worden met aanpassingen voor G-toetsen/knoppen die specifiek zijn voor die toepassing. Zie Profielen gebruiken voor meer informatie.
N.B.U kunt niet alleen de G-toetsen/knoppen aanpassen, maar ook de manier waarop u het LCD
GamePanel-display (als uw apparaat hiermee is uitgerust) gebruikt.
file:///E|/Help/nl_NL/customizing_my_device.htm4/26/2014 9:12:11 PM

De G-toetsen gebruiken
De G-toetsen gebruikenN.B.
Als uw apparaat geen G-toetsen heeft, kunt u dit onderwerp negeren.
Elke G-toets heeft een standaardactie die overeenkomt met de equivalente functietoets (F-toets). G1 is bijvoorbeeld equivalent met F1, G2 met F2, enzovoort. De werkelijke waarde van de G-toetsen is echter dat u ze kunt aanpassen aan uw eigen behoeften, elke game die u speelt en elke toepassing die u gebruikt.
Elke game (of toepassing) kan een profiel gebruiken dat speciaal op maat gemaakt is. Het profiel definieert wat elke G-toets doet wanneer u erop drukt. U kunt een speciale, snel bereikbare actie, zoals een macro of snelkoppeling, aan elke G-toets toewijzen. Zie voor meer informatie over het toewijzen van een snel bereikbare actie aan een G-toets de sectie Opdrachten aan G-toetsen/knoppen toewijzen.
Zodra er een actie aan een G-toets is toegewezen, kunt u erop drukken om de actie uit te voeren wanneer u de bijbehorende toepassing gebruikt. Tijdens het gamen zijn dit meestal macro's die speciale bewegingen of gecompliceerde acties uitvoeren waarvoor een combinatie van toetsaanslagen vereist is.
Als u meer snel bereikbare acties nodig hebt, kunt u de M-toetsen (M1, M2, enzovoort) gebruiken om tussen de modi te schakelen. Zie De M-toetsen gebruiken voor meer informatie.
file:///E|/Help/nl_NL/using_gkeys.htm4/26/2014 9:12:11 PM

De M-toetsen gebruiken
De M-toetsen gebruikenN.B.
Als uw apparaat geen M-toetsen heeft, kunt u dit onderwerp negeren.
Uw apparaat heeft M-toetsen, aangeduid met M1, M2, enzovoort. Met deze toetsen kunt u de modus (of Shift-status) van de G-toetsen wijzigen. Wanneer u op een van de M-toetsen drukt, gaat de led ervan branden om aan te geven dat u in die modus bent. Op sommige apparaten verandert overeenkomstig met de modus ook de kleur van de verlichting.
Waarom zijn er verschillende modi? De hoofdreden is dat uw game misschien een aantal macro's nodig heeft. Met behulp van de M-toetsen kunt u een volledig assortiment snel bereikbare opdrachten toewijzen, wellicht voor verschillende gamescenario's.
Hieronder vindt u een voorbeeld van een M-toets die voor een realtime-strategiegame wordt gebruikt (in dit voorbeeld heeft het apparaat drie M-toetsen)... In M1-modus kunt u veelgebruikte macrotoetsen toewijzen voor controlegroepen en eenheden met speciale vaardigheden. M2-modus kan uw productiemacro's bevatten, waarmee u eenheden en structuren kunt bouwen. En M3-modus kan uw onderzoeks- en upgrademacro's bevatten. Tijdens het gamen kunt u gemakkelijk van de ene set macro's naar de andere overschakelen door gewoon op de relevante M-toets te drukken.
Veel games hebben niet veel macro's en andere opdrachten nodig; in die gevallen kunt u de G-toetsen gewoon in M1-modus toewijzen. Tijdens de game kunt u de andere M-toetsen dan negeren.
Naast de M-toetsen bevindt zich de MR-toets. Hiermee kunt u Quick Macro's opnemen. Zie Een Quick Macro opnemen (tijdens de game) voor meer informatie.
file:///E|/Help/nl_NL/using_mkeys.htm4/26/2014 9:12:11 PM

De muisknoppen gebruiken
De muisknoppen gebruikenN.B.
Als uw apparaat geen muisknoppen heeft, kunt u dit onderwerp negeren.
Elke muisknop heeft een standaardfunctie die doorgaans de vooraf geconfigureerde actie voor die knop is. Als u bijvoorbeeld op de rechtermuisknop drukt, wordt de functie klikken met rechtermuisknop uitgevoerd. Uw muisknoppen kunnen echter worden aangepast aan uw behoeften en aan elke game die u speelt en elke toepassing die u gebruikt.
Elke game (of toepassing) kan een profiel gebruiken dat speciaal op maat gemaakt is. Het profiel bepaalt wat elke muisknop doet wanneer u erop drukt. U kunt een speciale, snel bereikbare actie, zoals een macro of snelkoppeling, aan elke muisknop toewijzen. Zie voor meer informatie over het toewijzen van een snel bereikbare actie aan een knop de sectieOpdrachten aan G-toetsen/knoppen toewijzen.
Zodra een actie aan een knop is toegewezen, kunt u erop drukken om de actie uit te voeren wanneer u de bijbehorende toepassing gebruikt. Tijdens het gamen zijn dit meestal macro's die speciale bewegingen of gecompliceerde acties uitvoeren waarvoor een combinatie van toetsaanslagen vereist is.
file:///E|/Help/nl_NL/using_mouse_buttons.htm4/26/2014 9:12:12 PM

Uw multimedia bedienen
Uw multimedia bedienenN.B.
Als uw apparaat geen multimediaknoppen heeft, kunt u dit onderwerp negeren.
Sommige apparaten hebben toetsen of knoppen die ontworpen zijn om uw multimediabeleving te verbeteren. Wilt u bijvoorbeeld naar muziek luisteren of naar een film kijken, dan kunt u uw multimedia met één druk op een knop regelen. U kunt de gewenste track selecteren, afspelen en pauzeren. Bovendien kunt u het volume wijzigen en dempen.
U kunt uw favoriete mediaspeler desgewenst aan een van uw G-toetsen/knoppen toewijzen, zodat u uw multimedia met één druk kunt oproepen. Zie Een functie toewijzen voor meer informatie.
Gebruik de volgende knoppen voor de bediening en volumeregeling van muziek en films die u op uw computer afspeelt:
Knop Bediening Functie
Afspelen/pauzeren Hiermee wordt muziek of een film afgespeeld of gepauzeerd.
Stoppen Stopt de muziek of film die op dat moment afgespeeld wordt.
Vorige/terugspoelen Speelt de vorige track af, of spoelt de huidige track terug als u de knop ingedrukt houdt.
Volgende/snel vooruitspoelen Springt naar de volgende track, of spoelt de huidige track snel vooruit als u de knop ingedrukt houdt.
Volume hoger, volume lager Hiermee regelt u het volume. Als uw apparaat volumeknoppen heeft, drukt u hierop om het volume harder en zachter te zetten. Als uw apparaat een wieltje heeft, rolt u het omhoog om het volume harder, en omlaag om het zachter te zetten. Heeft uw toetsenbord een draaiknop voor volumeregeling, dan draait u de knop rechtsom om het volume te verhogen, en linksom om het te verlagen.
Dempen Hiermee dempt u het volume. Druk nogmaals op de toets om het vorige niveau van het volume te herstellen.
file:///E|/Help/nl_NL/controlling_my_multimedia.htm4/26/2014 9:12:12 PM

Uw apparaat naar gamemodus schakelen
Uw apparaat naar Gaming schakelenN.B.
Negeer dit onderwerp als uw apparaat geen schakelaar/knop voor gamemodus heeft.
Hoe u naar gamemodus schakelt, wordt bepaald door uw apparaat: toetsenbord of muis.
Toetsenborden
Als u de gamemodus wilt activeren, schuift u de gamemodusschakelaar naar rechts. Als uw apparaat
twee symbolen heeft, zet u de schakelaar van (normaal) op (gaming).
Hiermee wordt de werking van de volgende twee Windows®-toetsen opgeheven, zodat u tijdens het gamen niet per ongeluk op de verkeerde knoppen kunt drukken (wat gemakkelijk kan gebeuren):
● De Start-toets:
● De Snelkoppelingstoets:
U hoeft nu niet bang meer te zijn dat u per ongeluk op een van deze toetsen drukt terwijl u de toets ernaast wilde hebben, zoals Ctrl.
Wanneer u klaar bent met gamen, zet u de schakelaar gewoon op de normale modus terug om de werking van de toetsen te herstellen.
Muizen
Verschuif de modusschakelaar op uw muis om naar prestatiemodus te gaan. De led verandert van groen (duurzaamheidsmodus) in blauw (prestatiesmodus).
U kunt uw muisinstellingen voor zowel gaming als werk optimaliseren, en vervolgens met de modusschakelaar tussen de twee modi schakelen. Wanneer u instellingen configureert in de Logitech® Gaming Software, kunt u aan het led-symbool naast het batterijsymbool zien of u de instellingen voor de prestatie- of de duurzaamheidsmodus wijzigt.
Wanneer u klaar bent met gamen, verschuift u de modusschakelaar gewoon om weer naar de duurzaamheidsmodus te gaan; de led op de muis wordt groen.
file:///E|/Help/nl_NL/switch_to_gaming_mode.htm4/26/2014 9:12:13 PM

Apparaten op de USB-hub aansluiten
Apparaten op de USB-hub aansluitenN.B.
Als uw toetsenbord geen geïntegreerde USB-poorten heeft, kunt u dit onderwerp negeren.
Uw toetsenbord heeft een ingebouwde USB-hub met eigen stroomvoorziening en twee externe USB-poorten. Dit is ideaal wanneer u andere apparaten wilt aansluiten:
● De USB-poorten van uw computer zijn weer beschikbaar. U kunt apparaten op uw toetsenbord aansluiten, zoals een joystick en headset, in plaats van de USB-poorten van uw computer te gebruiken.
● Het is bijzonder handig. U kunt de USB-poorten van uw toetsenbord gebruiken om apparaten zoals memorysticks tijdelijk aan te sluiten, omdat de poorten van uw toetsenbord misschien gemakkelijker toegankelijk zijn dan de USB-poorten van uw computer.
N.B.Sommige toetsenbordmodellen hebben een USB-hub met eigen stroomvoorziening. Op deze modellen
kunt u apparaten aansluiten die in totaal niet meer dan 100 mA gebruiken, zoals toetsenborden, muizen, memorysticks, digitale camera's en vele gamepads, joysticks en headsets met USB. Controleer de label op het apparaat voor informatie over de stroomvereisten. Sommige videocamera's, scanners, diskettestations en gamepads die rumble-/vibratie-effecten ondersteunen, werken niet wanneer ze rechtstreeks op de hub met eigen stroomvoorziening van uw toetsenbord zijn aangesloten. Als u een krachtig apparaat op uw toetsenbord aansluit, wordt het apparaat in Apparaatbeheer als uitgeschakeld weergegeven, en verschijnt er een bericht waarin aangegeven wordt waarom het apparaat niet werkt. Ontkoppel het apparaat van de USB-poort van het toetsenbord, en sluit het opnieuw aan op een andere USB-poort die voldoende stroom levert.
file:///E|/Help/nl_NL/usb_hub.htm4/26/2014 9:12:13 PM

De mini-joystick gebruiken
De mini-joystick gebruikenN.B.
Als uw apparaat geen mini-joystick heeft, kunt u dit onderwerp negeren.
Als uw apparaat een mini-joystick heeft, kunt u deze gebruiken wanneer u games speelt en andere toepassingen gebruikt. De functies omvatten:
● Een mini-joystick die in vier richtingen kan worden bewogen.
● Drie knoppen. Twee knoppen bevinden zich naast de joystick en de derde knop kan worden geactiveerd door boven op de mini-joystick zelf te drukken.
● U kunt macro's, toetsaanslagen, functies en nog meer op dezelfde wijze als voor een G-toets aan de knoppen en richtingsbewegingen van de joystick toewijzen.
Zie voor meer informatie over het toewijzen van macro's en andere opdrachten aan G-toetsen en knoppen het onderwerp Opdrachten aan G-toetsen/knoppen toewijzen.
file:///E|/Help/nl_NL/using_minijoystick.htm4/26/2014 9:12:13 PM

Mijn headset gebruiken
Mijn headset gebruikenN.B.
Als uw apparaat geen headset is, kunt u deze sectie overslaan.
Dankzij uw gamingheadset bevindt u zich midden in uw gamingactie. Deze heeft een aantal van of al deze kenmerken:
● Het achter-het-hoofd ontwerp verlicht druk en zorgt voor urenlang comfort en kan naar wens worden afgesteld. Zie De hoofdband aanpassen.
● De flexibele, ruisonderdrukkende microfoon houdt achtergrondgeluiden tegen, en kan uit de weg gedraaid worden als u hem niet gebruikt. Zie Microfoonplaatsing en Microfoon dempen.
● Intuïtieve volumeroller. Zie Volumeroller.
● De programmeerbare G-toetsen bieden u bediening met één aanraking van in-game-elementen, zoals muziek, chat en stemvervorming, zodat u bijvoorbeeld de volgende track over kan slaan of met een druk op de knop chatten, zelfs wanneer u niet in de buurt van het toetsenbord bent. Zie Opdrachten aan G-toetsen/knoppen toewijzen.
● Dankzij 7.1 surroundsound bent u daar waar u wilt zijn. Zie Surroundsound-schakelaar.
● Afhankelijk van het model wordt er verbinding gemaakt via een lange, hoogwaardige USB-kabel of via een snelle draadloze verbinding (zie Draadloze verbinding en status) en bevat het functies voor controle van de batterijstatus (zie n).
N.B.Sommige headsetmodellen hebben een draad met twee standaard ministekkers van 3,5 mm
(hoofdtelefoon- en microfoonaudiostekkers) en een USB-adapter, waardoor u kunt kiezen uit verschillende verbindingsmogelijkheden... Het aansluiten van de headset op uw computer met de ministekkers van 3,5 mm biedt stereofunctionaliteit, en het aansluiten van de ministekkers op de USB-adapter en deze vervolgens op een USB-poort op uw computer biedt surroundsound-functionaliteit.
file:///E|/Help/nl_NL/using_my_headset.htm4/26/2014 9:12:13 PM

De hoofdband aanpassen
De hoofdband aanpassenDe hoofdband van uw headset kan op twee manieren worden aangepast voor een perfecte, comfortabele pasvorm: met de hoofdbandkussentjes en het verstelmechanisme van de hoofdband.
Verwisselbare hoofdbandkussentjes
Uw headset kan, afhankelijk van het apparaat, worden geleverd met drie verschillende hoofdbandkussentje, die elk een unieke vorm hebben voor verschillende hoofdvormen en -groottes.
Probeer elk hoofdbandkussentje uit, en kies het kussentje dat voor u het meest comfortabel is. Het verschil in de kussentjes beïnvloedt waarschijnlijk het comfort op uw hoofd, evenals de druk die de hoofdband op uw oren uitoefent.
Nauwkeurig verstelbare hoofdband
Verstel de lengte van de hoofdband ter hoogte van uw slapen voor de meest comfortabele pasvorm.
Het verstelmechanisme van roestvrij staal kan nauwkeurig kliksgewijs worden afgesteld en is genummerd zodat u gemakkelijk de best passende positie terug kunt vinden.
file:///E|/Help/nl_NL/headband_adjustment.htm4/26/2014 9:12:14 PM

Microfoonplaatsing
MicrofoonplaatsingPlaats de ruisonderdrukkende microfoon vlak bij uw mondhoek voor optimale spraakhelderheid. U kunt de microfoonarm draaien en buigen, zodat u de positie van de microfoonarm precies op uw wens kunt afstemmen.
Wanneer u de microfoon niet gebruikt, kunt u deze omhoogdraaien. Hiermee wordt de microfoon automatisch gedempt.
file:///E|/Help/nl_NL/microphone_placement.htm4/26/2014 9:12:15 PM

Microfoon dempen
Microfoon dempenWanneer u op de mute-knop van de microfoon drukt, wordt de microfoon van de hedset gedempt. Wanneer u nogmaals op de mute-knop van de microof drukt, wordt de demping van de microfoon uitgeschakeld.
De microfoon wordt automatisch gedempt wanneer deze omhoog wordt gedraaid.
Afhankelijk van het model en de instellingen in de ® Gaming Software kan het mute-lampje boven aan de microfoon gaan branden en kan de microfoon een hoorbaar geluid produceren, wanneer u deze dempt.
N.B.De microfoon wordt op de headset gedempt. In het besturingssysteem en toepassingen wordt niet
aangegeven dat de headsetmicrofoon is gedempt.
file:///E|/Help/nl_NL/microphone_mute.htm4/26/2014 9:12:15 PM

Volumeroller
VolumerollerGebruik de volumeroller om het headsetvolume hoger en lager te zetten.
U kunt het volume ook regelen in de Logitech® Gaming Software.
file:///E|/Help/nl_NL/volume_roller.htm4/26/2014 9:12:16 PM

Surroundsound-schakelaar
Surroundsound-schakelaarDuw de surroundsound-schakelaar omlaag in de richting van het Dolby Headphone-logo om surround sound in te schakelen
.
Wanneer surround sound aanstaat, is het Dolby Headpone-logo in de Logitech® Gaming Software verlicht.
N.B.Sommige headsetmodellen hebben geen surroundsound-schakelaar op de headset. In plaats daarvan
kunt u surroundsound in- en uitschakelen via de Logitech Gaming Software: zie Instellingen voor surround sound aanpassen voor meer informatie.
file:///E|/Help/nl_NL/surround_sound_switch.htm4/26/2014 9:12:16 PM

Draadloze verbinding en status
Draadloze verbinding en statusN.B.
Als je een gamingheadset met een draad hebt, kun je dit onderwerp negeren.
Uw headset is ontworpen voor werking tot 12 meter van de draadloze adapter.
Aanbevolen verbinding voor draadloze adapter
Sluit de draadloze adapter van uw headset op het oplaadstation aan en sluit het oplaadstation vervolgens aan op een beschikbaar USB-poort op uw computer.
Zet het oplaadstation op uw bureau op een leeg gedeelte, zonder obstakels, voor optimale draadloze prestaties.
Alternatieve verbinding voor draadloze adapter
Verbind de draadloze -adapter rechtstreeks met een vrije USB-poort op uw computer. Deze methode wordt niet aanbevolen omdat de adapter zich dan dichtbij metalen objecten en andere draadloze zenders bevindt, die de draadloze prestaties van de headset kunnen beïnvloeden.
Zet de headset aan nadat de draadloze adapter is aangesloten. De headset brengt automatisch een draadloze verbinding met de draadloze adapter tot stand.
Statuslampje voor draadloos
Uitleg
Brandt groen Verbinding gemaakt; headset klaar voor gebruik.
Knippert groen Headset buiten bereik.
Uit Headset staat uit. (Het lampje voor draadloze status op de draadloze adapter gaat uit, 5 minuten nadat de headset is uitgezet.)
N.B.Het volgende kan van invloed zijn op draadloos bereik en draadloze prestaties:
- De draadloze adapter onder een bureau, achter een pc-toren of naast WiFi-routers of andere draadloze adapters plaatsen. - De draadloze adapter of USB-hubs aansluiten, waaronder basisstations, toetsenborden en monitors. - De headset gebruiken met muren of grote metallen objecten tussen de headset en de draadloze adapter.
file:///E|/Help/nl_NL/wireless_connection_and_status.htm4/26/2014 9:12:17 PM

Batterij van headset opladen
Batterij van headset opladenN.B.
Als u een gamingheadset met een draad heeft, kunt u dit onderwerp negeren.
Met een volledig opgeladen batterij kunt u ongeveer 10 uur gamen. Verbind het oplaadstation met de oplaadpoort op de headset en met een vrije USB-poort op uw computer om de interne batterij op te laden.
U kunt de headset tijdens het opladen gebruiken. Het opladen kan tot tweeëneenhalf uur in beslag nemen als de batterij helemaal leeg is. Het oplaadproces duurt langer als u de headset tijdens het opladen gebruikt.
Statuslampje voor batterij
Uitleg
Groen Meer dan één uur speeltijd resterend.
Rood Minder dan één uur speeltijd resterend.
Knippert oranje Headset wordt opgeladen.
Brandt oranje Headset is opgeladen.
Uit Headset staat uit of laadt niet op.
Opmerkingen:
U kunt de batterijstatus ook controleren in de linkerbovenhoek van het Logitech® Gaming Software-venster.
Daadwerkelijke batterijlevensduur varieert, afhankelijk van headsetgebruik en omgevingsfactoren.
file:///E|/Help/nl_NL/battery_charging.htm4/26/2014 9:12:17 PM

De lading van de batterij controleren
De lading van de batterij controlerenN.B.
Negeer dit onderwerp als uw apparaat een draad heeft.
Kijk naar het batterijsymbool in de linkerbovenhoek van de Logitech® Gaming Software om het huidige batterijniveau van apparaten met batterijen te controleren. Zo kunt u inschatten hoe lang de batterijen nog mee zullen gaan.
Voor sommige apparaten wordt onder aan het computerscherm een waarschuwing weergegeven wanneer het batterijvermogen van uw apparaat te laag is.
Als uw apparaat een lcd-display heeft, wordt hierop een waarschuwing weergegeven wanneer het batterijvermogen van uw apparaat te laag is.
Zie Batterij van headset opladen als uw apparaat een headset heeft.
file:///E|/Help/nl_NL/battery.htm4/26/2014 9:12:17 PM

Help bij profielen
Help bij profielenUw gamingapparaat heeft aanpasbare G-toetsen/knoppen.
U kunt de G-toetsen/knoppen van uw apparaat optimaal gebruiken via de weergave Profielen in de Logitech® Gaming Software. Zie De weergave Profielen gebruiken voor meer informatie.
Hieronder vindt u enkele voorbeelden van wat u kunt doen wanneer u uw G-toetsen/knoppen aanpast:
● Uw computer scannen op geïnstalleerde games waarvoor Logitech al een profiel heeft gemaakt, en de profielen automatisch eraan toewijzen. Zie Profielen gebruiken.
● Eén profiel voor elk van uw games (en andere toepassingen) maken. Zie Een nieuw profiel maken.
● Complexe macro's met meerdere toetsaanslagen opnemen. Zie Macro's met meerdere toetsaanslagen opnemen.
● Macro's en andere opdrachten aan de gewenste G-toetsen/knoppen toewijzen. Zie Opdrachten aan G-toetsen/knoppen toewijzen.
● Gameprofielen met andere gamers uitwisselen. Zie Een profiel exporteren en Een profiel importeren.
Opmerkingen:
Wanneer de Logitech Gaming Software wordt uitgevoerd, wordt het -pictogram weergegeven in op de Windows®-taakbalk. Als de Logitech Gaming Software niet wordt uitgevoerd, werken de G-toetsen en M-toetsen van uw apparaat niet.
De G-toetsen/knoppen zijn slechts een deel van het arsenaal aan geavanceerde gamingtechnologie dat is ontworpen voor een betere gamingbelevenis. Zie Uw apparaat gebruiken voor een overzicht van wat er beschikbaar is.
file:///E|/Help/nl_NL/customizing_gkeys.htm4/26/2014 9:12:18 PM

De weergave Profielen gebruiken
De weergave Profielen gebruikenIn de weergave Profielen in de Logitech® Gaming Software vindt u functies waarmee u de profielen voor uw games kunt aanmaken en onderhouden, zodat u uw G-toetsen/knoppen helemaal op uw gamestijl kunt afstemmen.
Roep de weergave Profielen op door op het pictogram G-toetsen/knoppen aanpassen op de apparaatbalk te klikken, onder in het venster van de Logitech Gaming Software. Of het geselecteerde apparaat G-toetsen of muisknoppen heeft, bepaalt welk pictogram wordt weergegeven.
Het gebruik van de weergave Profielen in het venster van de Logitech Gaming Software is eenvoudig en intuïtief...
De weergave Profielen bevat de volgende secties:
● Het gebied Opdrachten aan de linkerkant. Hier vindt u de opdrachten die zijn gedefinieerd voor het huidig geselecteerde profiel, en functies om opdrachten toe te voegen en te beheren.
● Het gebied Profielen bovenin. Hier ziet u alle profielen die zijn opgeslagen op uw computer en op alle compatibele apparaten die op uw computer zijn aangesloten. U hebt hier toegang tot functies voor het maken en werken met profielen, zoals een zoekveld, evenals knoppen om nieuwe profielen te maken, op nieuwe profielen te scannen, profielen op te slaan, profielen te importeren/exporten en profielopdrachten af te drukken.
● Het gebied Afbeelding aan de rechterkant. Dit is een afbeelding van de gamingfuncties van uw apparaat. De opdrachten die momenteel aan de G-toetsen/knoppen zijn toegewezen, worden weergegeven.
● Het gebied Modus selecteren alleen voor de G300. Hiermee kunt u een van de drie macromodi kiezen (komt overeen met het drukken op de M-toets) door op de relevante gekleurde zone te klikken en kunt u de verlichtingskleur van het apparaat voor die modi wijzigen door een van de acht kleuren in het venster te selecteren.
● De apparaatbalk onderin. Gebruik deze om het apparaat en de weergave te veranderen, en ook om de Logitech Gaming Software-toepassingsinstellingen en het menu Help weer te geven.
Wanneer u een opdracht hebt gedefinieerd, kunt u deze gewoon naar de gewenste G-toets/knop slepen om de opdracht aan die G-toets/knop te koppelen.
Zie Opdrachten toewijzen aan G-toetsen/knoppen.
file:///E|/Help/nl_NL/using_customize_gkey_view.htm4/26/2014 9:12:18 PM

Profielen gebruiken
Profielen gebruikenEen profiel is een set aangepaste toewijzingen (toetsaanslagen, macro's met meerdere toetsaanslagen, snelkoppelingen en functies) en andere instellingen die bepalen hoe de programmeerbare G-toetsen of knoppen van uw apparaat zich gedragen.
Elk profiel wordt gewoonlijk aan een bepaalde toepassing (meestal een game) op uw computer gekoppeld. Wanneer u de game speelt, wordt het profiel dat eraan gekoppeld is automatisch geactiveerd, zodat de G-toetsen/knoppen die in dat profiel zijn gedefinieerd, kunnen worden gebruikt. Op sommige apparaten kunt u ook het lcd-display en de bijbehorende knoppen gebruiken om tussen profielen te schakelen. Naast toepassingsspecifieke profielen kunt u eventueel ook een blijvend en een standaardprofiel opgeven. Zie Wat zijn blijvende en standaardprofielen? voor meer informatie.
Wanneer u de Logitech® Gaming Software installeert, wordt uw computer automatisch op veelgebruikte, populaire games doorzocht, en worden daarvoor standaardbeginprofielen gemaakt. Games waarvoor profielen beschikbaar kunnen zijn, zijn FPS-games (First Person Shooter), realtime-strategiegames en RPG's (Role Playing Games). Vervolgens kunt u elk profiel bewerken, indien nodig, zodat ze geschikt zijn voor u en uw gaming. Zie Een profiel bewerken voor informatie over het bewerken van een profiel. De Logitech Gaming Software kan op elk moment uw computer opnieuw scannen, bijvoorbeeld wanneer u een nieuwe game installeert. Zie Naar nieuwe games scannen voor meer informatie.
Alle profielen op uw computer en op elk apparaat dat op uw computer is aangesloten, worden in alfabetische volgorde weergegeven in het gebied Profielen van de weergave Profielen. Als u veel profielen heeft, kunt u het veld Zoeken gebruiken om snel het gewenste profiel te vinden door de eerste paar tekens van een woord uit de naam van het profiel te typen.
Maar stel dat de Logitech Gaming Software niet automatisch een beginprofiel voor een van uw games maakt? Geen probleem: u maakt gewoon een nieuw profiel (zie Een nieuw profiel maken) of kopieert een bestaand profiel.
U kunt ook een profiel importeren (zie Een profiel importeren), bijvoorbeeld een profiel dat u van het internet heeft gedownload of dat u in een e-mail heeft ontvangen. Voordat u een profiel kunt importeren, moet het ergens op uw computer of netwerk staan, bijvoorbeeld nadat u:
● het profiel van een e-mail of schijf naar uw computer heeft gekopieerd, nadat het profiel door een vriend gemaakt is en naar een bestand op zijn computer geëxporteerd is.
● een bestaand profiel geëxporteerd heeft dat op het profiel lijkt dat u wilt importeren, zodat u het kunt bewerken zodra het geïmporteerd is. Zie Een profiel exporteren voor meer informatie.
Nadat u het profiel van uw game geïmporteerd heeft, kunt u de toewijzingen natuurlijk veranderen om ze op u en uw gaming af te stemmen, als u er niet helemaal tevreden mee bent. Zie Opdrachten toewijzen aan G-toetsen/knoppen voor informatie over het maken en wijzigen van toewijzingen.
Bovendien kunnen profielen op sommige apparaten worden opgeslagen met de weergave Ingebouwde profielinstellingen of de weergave Profielen voor onderweg beheren. Hierdoor kunt u ze automatisch meenemen wanneer u uw apparaat met een andere computer gebruikt. Zie De weergave Ingebouwde
file:///E|/Help/nl_NL/using_profiles.htm (1 of 2)4/26/2014 9:12:18 PM

Profielen gebruiken
profielinstellingen aanpassen gebruiken of De weergave Profielen voor onderweg beheren gebruiken.
file:///E|/Help/nl_NL/using_profiles.htm (2 of 2)4/26/2014 9:12:18 PM

Een nieuw profiel maken
Een nieuw profiel maken
1. Als u meer dan een gamingapparaat hebt, kiest u binnen de Logitech® Gaming Software het relevante apparaat via de apparaatkiezer op de apparaatbalk.
2. Roep de weergave Profielen op (door op het pictogram op de apparaatbalk te klikken).
3. Klik in het gebied Profielen op het pictogram Nieuw profiel maken of klik op een leeg profiel. Het venster Nieuw profiel wordt nu weergegeven.
4. Typ de Naam die u aan het profiel wilt geven (meestal de naam van de game). Deze naam wordt weergegeven wanneer u met de cursor naar het profiel in het gebied Profielen in de weergave Profielen wijst, en 5 seconden op het GamePanel-display (als uw apparaat een lcd heeft) wanneer u een game start waaraan dit profiel is gekoppeld.
5. U kunt desgewenst een Beschrijving invoeren, bijvoorbeeld om te verduidelijken voor welke gameversie het profiel ingesteld is.
6. Kies de uitvoerbare bestanden voor de games/apps waar dit profiel voor is. Klik op het plusteken (+) en:
1. Selecteer App toevoegen vanuit GamePanel in het vervolgkeuzemenu.
2. Start (of schakel over naar) de game zodat deze de huidige toepassing (voorgrondtoepassing) is.
3. Druk op de knop OK onder het display.
-of-
1. Selecteer App kiezen in het vervolgkeuzemenu. Het dialoogvenster Openen wordt nu weergegeven.
2. Selecteer de gewenste uitvoerbare bestanden en klik op Openen.
Herhaal dit als u dit profiel aan meerdere games/apps wilt koppelen. U kunt het profiel desgewenst aan meerdere games/apps koppelen. Klik op de naam van een game/app en vervolgens op het pictogram - om deze te verwijderen.
7. Als u wilt opgeven dat het profiel tot beëindiging van de game actief moet blijven schakelt u het selectievakje Profiel vergrendelen terwijl game wordt uitgevoerd in. Hierdoor zorgt u dat het profiel actief blijft zelfs als u per ongeluk even de game verlaat.
8. Als u het nieuwe profiel op een bestaand gelijksoortig profiel wilt baseren, vinkt u het vakje Kopiëren uit een bestaand profiel aan en selecteert u het bestaande profiel in de vervolgkeuzelijst van uw profielen.
9. Klik dan op OK.
N.B.
file:///E|/Help/nl_NL/create_new_profile.htm (1 of 2)4/26/2014 9:12:19 PM

Een nieuw profiel maken
U kunt een nieuw profiel ook baseren op een bestaand, soortgelijk profiel door op het pijltje onder het pictogram Nieuw profiel maken in het gebied Profielen te klikken, Bestaand profiel kopiëren te selecteren en het profiel te kiezen waarop u het nieuwe profiel wilt baseren.
Het profiel wordt gemaakt en aan de door u gekozen game(s) gekoppeld. Als het selectievakje Meldingen van profielactivering op het GamePanel-display weergeven in het dialoogvenster Opties van Logitech Gaming Software ingeschakeld is, wordt de naam van het geactiveerde profiel op het display weergegeven wanneer u de toepassing start. Als het selectievakje Profiel vergrendelen terwijl game wordt uitgevoerd ingeschakeld is, wordt bovendien een hangslotpictogram op het display weergegeven. Alle toewijzingen aan G-toetsen/knoppen die in dit profiel gedefinieerd zijn, worden automatisch beschikbaar wanneer u de game speelt, afhankelijk van uw instellingen voor het blijvende profiel.
U kunt uw G-toetsen/knoppen nu aanpassen. Zie Opdrachten aan G-toetsen/knoppen toewijzen voor meer informatie.
file:///E|/Help/nl_NL/create_new_profile.htm (2 of 2)4/26/2014 9:12:19 PM

Naar nieuwe games scannen
Naar nieuwe games scannen
1. Als u meer dan een gamingapparaat hebt, kiest u binnen de Logitech® Gaming Software het relevante apparaat via de apparaatkiezer op de apparaatbalk.
2. Roep de weergave Profielen op (door op het pictogram G-toetsen/knoppen aanpassen op de apparaatbalk te klikken).
3. Klik in het gebied Profielen op het pictogram Naar nieuwe games scannen.
Het dialoogvenster Naar nieuwe games scannen wordt weergegeven, en de software zoekt op uw computer naar bekende games. Gevonden games worden gemarkeerd.
4. Selecteer de games waar u automatisch een profiel voor wilt maken, en klik op OK.
U keert terug naar de weergave Profielen en het nieuwe profiel wordt weergegeven in het gebied Profielen.
file:///E|/Help/nl_NL/scan_new_games.htm4/26/2014 9:12:19 PM

Wat zijn blijvende en standaardprofielen?
Wat zijn blijvende en standaardprofielen?Naast de profielen die afzonderlijk aan elk van uw games gekoppeld kunnen worden, zijn er twee andere, algemenere profielen die u al dan niet kunt specificeren:
● Het blijvende profiel. Als dit profiel is gespecificeerd, is het altijd actief en overschrijft het alle andere profielen die in gebruik zijn. Zelfs als er een profiel is gekoppeld aan een toepassing die u uitvoert, heeft het blijvende profiel prioriteit. Er zijn twee hoofdscenario's waarbij dit handig kan zijn:
❍ Als de gameplay en toetsaanslagen voor al uw games vrijwel hetzelfde zijn en dus identieke macro's nodig hebben (bijvoorbeeld gelijksoortige FPS-games). In dit geval kunt u misschien het beste één blijvend profiel instellen en behouden.
❍ Als de Logitech® Gaming Software niet kan detecteren dat u de game start. De Logitech Gaming Software moet correct vaststellen dat er een uitvoerbaar bestand van de game gestart is om het gekoppelde profiel automatisch te kunnen toepassen. Er is echter geen methode die het opstarten van de game 100% nauwkeurig kan vaststellen. Als het starten van uw game dus niet door de Logitech Gaming Software gedetecteerd kan worden en u een profiel hebt gedefinieerd met aangepaste G-toetsen/knoppen die u in de game wilt gebruiken, dan specificeert u het profiel als het blijvende profiel voordat u de game start, en schakelt u het profiel na de game uit.
● Het standaardprofiel. Dit is het 'reserveprofiel', dat gebruikt wordt als er geen blijvend profiel is en wanneer er geen profiel aan de huidige toepassing gekoppeld is (of als er geen toepassing uitgevoerd wordt).
Wanneer u de Logitech Gaming Software installeert en voor het eerst uitvoert, is 'Standaardprofiel' geactiveerd. U kunt echter een ander standaardprofiel instellen.
Het standaardprofiel is ideaal als u snel bereikbare toewijzingen voor uw G-toetsen/knoppen wilt wanneer u niet aan het gamen bent. U wilt misschien uw meest gebruikte toepassingen en websites met één druk op een knop kunnen starten. In dat geval stemt u de toewijzingen van de G-toetsen/knoppen voor het standaardprofiel op uw specifieke wensen af.
De keus is geheel aan u of u één of beide van deze profielen specificeert. Wanneer u uw keuze maakt, is het belangrijk dat u de relatie tussen het blijvende profiel, het standaardprofiel en het profiel van de huidige toepassing kent:
● Als u een blijvend profiel specificeert, is dit het huidige profiel, dat altijd gebruikt wordt. Alle andere profielen worden genegeerd.
● Als u geen blijvend profiel specificeert, is het huidige profiel het profiel dat aan de huidige toepassing gekoppeld is, als er al één gekoppeld is.
● Als u geen blijvend profiel specificeert en er geen profiel aan de huidige toepassing gekoppeld is (of als er geen toepassing uitgevoerd wordt), dan is het huidige profiel het standaardprofiel, als er
file:///E|/Help/nl_NL/what_are_persistent_default.htm (1 of 2)4/26/2014 9:12:19 PM

Wat zijn blijvende en standaardprofielen?
één gespecificeerd is.
Zie Een blijvend profiel opgeven en Een standaardprofiel opgeven voor meer informatie.
file:///E|/Help/nl_NL/what_are_persistent_default.htm (2 of 2)4/26/2014 9:12:19 PM

Een standaardprofiel opgeven
Een standaardprofiel opgeven
1. Als u meer dan een gamingapparaat hebt, kiest u binnen de Logitech® Gaming Software het relevante apparaat via de apparaatkiezer op de apparaatbalk.
2. Roep de weergave Profielen op (door op het pictogram op de apparaatbalk te klikken).
3. Klik in het gebied Profielen met de rechtermuisknop op het profiel dat u als standaard wilt instellen, en selecteer Als standaard instellen.
(Als u deze instelling wilt opheffen, klikt u er nogmaals met de rechtermuisknop op en selecteert u Als standaard instellen om het vinkje te verwijderen.)
N.B.Zie Wat zijn blijvende en standaardprofielen? om inzicht te krijgen in het gedrag van het
standaardprofiel.
file:///E|/Help/nl_NL/specify_default_profile.htm4/26/2014 9:12:19 PM

Wat is profielschakeling?
Wat is profielschakeling?U kunt meer dan een profiel aan een game koppelen. U wilt bijvoorbeeld een ander profiel voor ieder personage of elk level in een game, zodat u altijd snel naar het meest geschikte profiel kunt overschakelen.
Als u meerdere profielen aan één game wilt koppelen, moet u een sneltoets (of sneltoetscombinatie) voor profielschakeling instellen. Vervolgens kunt u tijdens het gamen simpelweg een sneltoets indrukken om naar een ander profiel over te schakelen zonder de game te verlaten. Als u meerdere profielen hebt, kunt u door herhaaldelijk op de sneltoets te drukken door de verschillende profielen schakelen die u aan de game gekoppeld hebt. (Hebt u maar één profiel aan een game gekoppeld, dan gebeurt er niets wanneer u op de sneltoets voor profielschakeling drukt.)
U kiest zelf de sneltoets en kunt hierin toetsen opnemen zoals Ctrl en Shift. Vermijd toetsconflicten met de games die u speelt.
Zie Profielinstellingen wijzigen om de sneltoets voor profielschakeling in te stellen.
file:///E|/Help/nl_NL/what_is_profile_cycling.htm4/26/2014 9:12:20 PM

Een profiel importeren
Een profiel importeren
1. Als u meer dan een gamingapparaat hebt, kiest u binnen de Logitech® Gaming Software het relevante apparaat via de apparaatkiezer op de apparaatbalk.
2. Roep de weergave Profielen op (door op het pictogram G-toetsen/knoppen aanpassen op de apparaatbalk te klikken).
3. Klik in het gebied Profielen op het pictogram Importeren/exporteren en selecteer Importeren. Bij sommige apparaten met ingebouwde profielen kunt u op het pijltje naast het profielnummer klikken en Importeren selecteren wanneer u profielinstellingen wijzigt.
Het dialoogvenster Profiel importeren wordt nu weergegeven.
4. Zoek en selecteer het profiel dat u wilt importeren. Dit kan een bestand van het type '.xml' of '.lgp' zijn (of .dat voor een ingebouwd profiel).
5. Klik op Openen.
Het profiel wordt geïmporteerd en aan het gebied Profielen van de weergave Profielen toegevoegd.
N.B.Als er al een profiel met die naam is, kunt u het overschrijven, beide opslaan (door het
geïmporteerde profiel een nieuwe naam te geven) of het importeren annuleren.
U kunt dit profiel dan bekijken en bewerken, bijvoorbeeld om het aan de juiste game op uw computer te koppelen. Zie Een profiel bewerken voor meer informatie.
file:///E|/Help/nl_NL/import_profile.htm4/26/2014 9:12:20 PM

Een profiel exporteren
Een profiel exporteren
1. Als u meer dan een gamingapparaat hebt, kiest u binnen de Logitech® Gaming Software het relevante apparaat via de apparaatkiezer op de apparaatbalk.
2. Roep de weergave Profielen op (door op het pictogram G-toetsen/knoppen aanpassen op de apparaatbalk te klikken).
3. Klik in het gebied Profielen op de pijl onder het profiel of klik op het pictogram Importeren/Exporteren en selecteer Exporteren. Wanneer u op sommige apparaten met ingebouwde profielen profielinstellingen bewerkt, kunt u op de pijl naast het profielnummer klikken en Exporteren selecteren.
4. Selecteer de locatie en naam van het bestand dat u wilt maken, en klik op Opslaan.
Een profiel wordt geëxporteerd naar het bestand dat u heeft opgegeven. De bestandsextensie is '.xml' (of .dat voor een ingebouwd profiel).
U kunt ook meerdere profielen exporteren:
● Klik op het pictogram Importeren/exporteren in de weergave Profielen en selecteer Alles exporteren om alle profielen te exporteren.
● Wilt u geselecteerde profielen exporteren, houd dan Ctrl ingedrukt en klik op de gewenste profielen. Klik vervolgens met de rechtermuisknop op een van de profielen en selecteer Exporteren.
In beide gevallen wordt het dialoogvenster Profiel(en) exporteren weergegeven. Hierin kunt u een exportmap selecteren en op OK klikken. De profielen (computergebaseerde en ingebouwde profielen) worden geëxporteerd naar submappen met een toepasselijke naam.
U kunt dit profiel (of de profielen) vervolgens naar andere gamers verzenden, of opnieuw importeren en bewerken om het in een andere app te gebruiken.
file:///E|/Help/nl_NL/export_profile.htm4/26/2014 9:12:20 PM

Een profiel testen
Een profiel testen
1. Als u meer dan een gamingapparaat hebt, kiest u binnen de Logitech® Gaming Software het relevante apparaat via de apparaatkiezer op de apparaatbalk.
2. Roep de weergave Profielen op (door op het pictogram G-toetsen/knoppen aanpassen op de apparaatbalk te klikken).
3. Klik in het gebied Profielen met de rechtermuisknop op het profiel dat u wilt testen en selecteer Profiel testen.
Het dialoogvenster Profiel testen wordt nu weergegeven. Als het selectievakje Meldingen van profielactivering op het GamePanel-display weergeven in het dialoogvenster Opties van Logitech Gaming Software ingeschakeld is, wordt de naam van het geactiveerde profiel op het display weergegeven.
4. Test de toewijzingen van G-toetsen/knoppen en andere toetsen in uw profiel door erop te drukken zoals u dat in uw game zou doen, en de gegevens over toetsen en tijd te bestuderen.
5. Klik op OK wanneer u klaar bent.
Als u de toewijzingen van G-toetsen/knoppen moet wijzigen of andere macro's moet bewerken, kunt u dat doen (zie Opdrachten aan G-toetsen/knoppen toewijzen) en het profiel daarna opnieuw testen.
file:///E|/Help/nl_NL/test_profile.htm4/26/2014 9:12:20 PM

Een profiel bewerken
Een profiel bewerken
1. Als u meer dan een gamingapparaat hebt, kiest u binnen de Logitech® Gaming Software het relevante apparaat via de apparaatkiezer op de apparaatbalk.
2. Roep de weergave Profielen op (door op het pictogram G-toetsen/knoppen aanpassen op de apparaatbalk te klikken).
3. Klik met de rechtermuisknop op het profiel in het gebied Profielen of klik op de bijbehorende pijl en selecteer Eigenschappen. Het dialoogvenster Profieleigenschappen wordt
weergegeven.
4. Wijzig de Naam die u het profiel wilt geven (meestal de naam van de game). Deze naam wordt weergegeven wanneer u met de cursor naar het profiel in het gebied Profielen in de weergave Profielen wijst, en 5 seconden op het GamePanel-display (als uw apparaat een lcd heeft) wanneer u een game start waaraan dit profiel is gekoppeld.
5. U kunt desgewenst een Beschrijving invoeren, bijvoorbeeld om te verduidelijken voor welke gameversie het profiel ingesteld is.
6. Kies aanvullende uitvoerbare bestanden voor de game(s)/app(s) waar dit profiel voor is. Klik voor elke game/app op het plusteken + Vervolgens doet u het volgende:
1. Selecteer App toevoegen vanuit GamePanel in het vervolgkeuzemenu.
2. Start (of schakel over naar) de game zodat deze de huidige toepassing (voorgrondtoepassing) is.
3. Druk op de knop OK onder het display.
-of-
1. Selecteer App kiezen in het vervolgkeuzemenu. Het dialoogvenster Openen wordt nu weergegeven.
2. Selecteer de uitvoerbare bestanden en klik op Openen.
Wilt u een game/app verwijderen, dan klikt u op de naam van de game/app en vervolgens op -.7. Als u wilt opgeven dat het profiel tot beëindiging van de game actief moet blijven schakelt u het
selectievakje Profiel vergrendelen terwijl game wordt uitgevoerd in. Hierdoor zorgt u dat het profiel actief blijft zelfs als u per ongeluk even de game verlaat.
8. Klik dan op OK.
Het profiel wordt bijgewerkt en gekoppeld aan de game(s) die u heeft gekozen.
9. Klik met de rechtermuisknop op het profiel in het gebied Profielen en selecteer Pictogram kiezen als u het pictogram wilt veranderen dat aan het profiel is gekoppeld. Het dialoogvenster Pictogram kiezen verschijnt, waarin u een geschikt afbeeldingsbestand kunt zoeken en
file:///E|/Help/nl_NL/edit_profile.htm (1 of 2)4/26/2014 9:12:21 PM

Een profiel bewerken
selecteren in de algemeen ondersteunde indelingen.
10. Controleer en wijzig de toewijzingen van G-toetsen/knoppen zodat ze afgestemd zijn op het profiel dat u bewerkt. Zie Opdrachten aan G-toetsen/knoppen toewijzen voor meer informatie.
N.B.Er is ook een hulpprogramma waarmee u uw profielen kunt testen zodat u zeker weet dat ze in uw
games naar verwachting functioneren (zieEen profiel testen). Vervolgens kunt u, als u veranderingen moet aanbrengen, opdrachten en toewijzingen aanpassen (zie Een opdracht bewerken).
file:///E|/Help/nl_NL/edit_profile.htm (2 of 2)4/26/2014 9:12:21 PM

Profieldetails afdrukken
Profieldetails afdrukken
1. Als u meer dan een gamingapparaat hebt, kiest u binnen de Logitech® Gaming Software het relevante apparaat via de apparaatkiezer op de apparaatbalk.
2. Roep de weergave Profielen op (door op het pictogram G-toetsen/knoppen aanpassen op de apparaatbalk te klikken).
3. Klik in het gebied Profielen op het profiel dat u wilt afdrukken.
4. Klik in het gebied Profielen op het pictogram Afdrukken.
Er wordt een webbrowser geopend waarin de profieldetails zo worden weergegeven dat ze kunnen worden afgedrukt.
5. Druk de profieldetails vanuit uw webbrowser af.
file:///E|/Help/nl_NL/print_profile.htm4/26/2014 9:12:21 PM

Een profiel verwijderen
Een profiel verwijderen
1. Als u meer dan een gamingapparaat hebt, kiest u binnen de Logitech® Gaming Software het relevante apparaat via de apparaatkiezer op de apparaatbalk.
2. Roep de weergave Profielen op (door op het pictogram G-toetsen/knoppen aanpassen op de apparaatbalk te klikken).
3. Sleep in het gebied Profielen het profiel naar de prullenbak in het gebied Profielen voor onderweg. Of klik met rechtermuisknop op het profiel of klik op de pijl, en selecteer Verwijderen.
Wilt u meerdere profielen verwijderen, houd dan Ctrl ingedrukt en klik op de gewenste profielen. Klik vervolgens met de rechtermuisknop op een van de profielen en selecteer Verwijderen.
U wordt gevraagd te bevestigen dat u het profiel/de profielen wilt verwijderen.
4. Klik op Ja.
De verwijdering wordt uitgevoerd.
N.B.Als u niet helemaal zeker weet of u het profiel permanent van uw computer wilt verwijderen, is het
misschien het beste om het gewoon van de game te ontkoppelen. Zie Een profiel bewerken voor meer informatie.
file:///E|/Help/nl_NL/delete_profile.htm4/26/2014 9:12:21 PM

De weergave Ingebouwde aanwijzerinstellingen aanpassen gebruiken
De weergave Ingebouwde aanwijzerinstellingen aanpassen gebruikenDe weergave Ingebouwde aanwijzerinstellingen aanpassen in de Logitech® Gaming Software biedt functies voor het aanpassen van de aanwijzerinstellingen die op uw apparaat zijn opgeslagen.
N.B.:Deze optie is alleen beschikbaar voor de G600. Als u de weergave Ingebouwde aanwijzerinstellingen
aanpassen wilt openen, moet u ervoor zorgen dat Ingebouwd geheugen (en niet Automatische gamedetectie) is geselecteerd op de pagina Home.
Deze functies zijn beschikbaar op de G300 via de weergave Ingebouwde profielinstellingen aanpassen.
Roep de weergave Ingebouwde aanwijzerinstellingen aanpassen op door op het pictogram Ingebouwde aanwijzerinstellingen aanpassen op de apparaatbalk te klikken, onder in het Logitech Gaming Software-scherm. (Voor de G300 klikt u op het pictogram Ingebouwde profielinstellingen aanpassen.)
Het gebruik van de weergave Ingebouwde aanwijzerinstellingen aanpassen in het Logitech Gaming Software-scherm is eenvoudig en intuïtief...
De weergave Ingebouwde aanwijzerinstellingen aanpassen bestaat uit deze secties:
● Het gebied Afbeelding. Hier ziet u een afbeelding van uw apparaat en krijgt u toegang voor het bekijken en wijzigen van profielopdrachten.
● Het gebied Modus selecteren aan de linkerkant. Hier kunt u opgeven voor welke van de drie modi u wijzigingen aanbrengt en kunt u de moduskleuren instellen.
● Het gebied Aanwijzerinstellingen aan de rechterkant. Hier kunt u de manier bepalen waarop de muisaanwijzer beweegt, inclusief dpi-gevoeligheid en versnelling.
● De apparaatbalk onderin. Gebruik deze om het apparaat en de weergave te veranderen, en ook om de Logitech Gaming Software-toepassingsinstellingen en het menu Help weer te geven.
De aanpassingsopties worden beschreven in Uw ingebouwde aanwijzerinstellingen definiëren.
file:///E|/Help/nl_NL/using_customize_onboard_pointer_view.htm4/26/2014 9:12:22 PM

Uw ingebouwde profielinstellingen (functietoewijzingen) definiëren
Uw ingebouwde profielinstellingen (functietoewijzingen) definiëren
1. Als u meer dan een gamingapparaat heeft, kiest u in de Logitech® Gaming Software het relevante apparaat via de apparaatkiezer op de apparaatbalk.
2. Roep de weergave Ingebouwde profielinstellingen/functietoewijzingen aanpassen op (door op het pictogram Ingebouwdeprofielinstellingen/functietoewijzingen aanpassen op de apparaatbalk te klikken). Als het pictogram niet beschikbaar is, geeft u de pagina Home weer en selecteert u de optie Ingebouwd Geheugen.
3. Voor de G600 gebruikt u de schuifregelaar voor G-verschuiving om aan te geven of u functietoewijzingen wilt uitvoeren voor de normale modus of voor de modus G-verschuiving. Voor meer informatie over G-verschuiving gaat u naar Toewijzingen voor G-verschuiving maken.
4. In het gebied Modus selecteren kunt u een van de drie modi kiezen door op de relevante gekleurde zone te klikken. (Optioneel: wijzig voor de G300 de verlichtingskleur van het apparaat voor deze modus door een van de acht kleuren te selecteren in het venster onder de moduszones.)
5. U kunt als volgt een opdracht toewijzen aan elke knop:
1. dubbelklik in het gebied Afbeelding op op de knop of klik hier op de pijl en selecteer Bewerken.
2. Kies uit een van de volgende opties:
■ Muisfunctie. Kies uit de volgende opties: Klikken met linkermuisknop, Klikken met rechtermuisknop, Klikken met de middelste muisknop, Terug, Vooruit, Dpi omhoog, Dpi omlaag, Dpi-verschuiving, Dpi-schakeling, Standaard-dpi, Modusschakelaar (G300/G600), G-verschuiving (G600).
-of-
■ Toetsaanslag. Zet de cursor in het veld Voer je toetsaanslag in, inclusief eventuele modificatietoetsen en druk op de toets of toetscombinatie (zoals Shift, Home of Ctrl + B) of selecteer een standaardsneltoets in de opties: Venster sluiten, Bureaublad weergeven, Volgende tabblad in browser, Vorige tabblad in browser, Standaardzoom herstellen, Knippen, Kopiëren, Plakken, Ongedaan maken, Opnieuw.
3. Klik op OK.
De opdrecht is aan de knop toegewezen en er wordt een klein label aan de afbeelding toegevoegd om dit aan te geven.
U kunt er echter ook voor kiezen om de standaardwaarde voor het apaaraat en de modus te gebruiken door met de rechtermuisknop op de knop te klikken of door op de pijl te klikken en Algemene instellen gebruiken te selecteren, of u kunt een toewijzing verwijderen door met
file:///E|/Help/nl_NL/set_onboard_profile_settings.htm (1 of 2)4/26/2014 9:12:22 PM

Uw ingebouwde profielinstellingen (functietoewijzingen) definiëren
de rechtermuisknop op de knop te klikken of door op de pijl te klikken en Toewijzing opheffen te selecteren.
Zie Help bij profielen voor meer informatie over deze functies.
file:///E|/Help/nl_NL/set_onboard_profile_settings.htm (2 of 2)4/26/2014 9:12:22 PM

Een blijvend profiel opgeven
Een blijvend profiel opgeven
1. Als u meer dan een gamingapparaat hebt, kiest u binnen de Logitech® Gaming Software het relevante apparaat via de apparaatkiezer op de apparaatbalk.
2. Roep de weergave Profielen op (door op het pictogram op de apparaatbalk te klikken).
3. Klik in het gebied Profielen met de rechtermuisknop op het profiel dat u blijvend wilt maken, en selecteer Als blijvend instellen.
(Als u deze instelling wilt opheffen, klikt u er nogmaals met de rechtermuisknop op en selecteert u Als blijvend instellen om het vinkje te verwijderen.)
N.B.Zie Wat zijn blijvende en standaardprofielen? om inzicht te krijgen in het gedrag van het blijvende
profiel.
file:///E|/Help/nl_NL/specify_persistent_profile.htm4/26/2014 9:12:22 PM

Opdrachten aan G-toetsen/knoppen toewijzen
Opdrachten aan G-toetsen/knoppen toewijzenMet aanpasbare G-toetsen/knoppen kunt u prestatiegericht gamen. Het belangrijkste is dat u er snel-bereikbare opdrachten aan toevoegt die geschikt zijn voor de games die u speelt. Er zijn verschillende categorieën snel bereikbare opdrachten (niet allemaal geschikt voor alle apparaten):
Categorie Beschrijving
Toetsaanslagen Als een bepaalde toetsencombinatie (zoals Ctrl + B) handig is in een game, kunt u deze aan een G-toets/knop toewijzen. Zie Een toetsaanslag toewijzen.
Macro's met meerdere toetsaanslagen Complexe, krachtige macro's die meerdere toetsgebeurtenissen, -vertragingen en meer kunnen bevatten. Zie Macro's met meerdere toetsaanslagen opnemen en Een macro met meerdere toetsaanslagen toewijzen voor meer informatie.
U kunt een macro ook tijdens de game opnemen en aan een G-toets toewijzen. Zie Een Quick Macro opnemen (tijdens de game) voor meer informatie. Quick Macro's worden in het huidige profiel opgeslagen met de naam 'Quick Macro n', (waarbij n aangeeft hoeveel Quick Macro's u gemaakt heeft).
Tekstblokken Hiermee kunt u tekst (bijvoorbeeld een bericht) definiëren, die vervolgens in een reeks toetsaanslagen wordt omgezet wanneer de G-toets/knop wordt ingedrukt. Zie Een tekstblok toewijzen.
Muisfuncties Hier kunt u een reeks muisknopfuncties aan de gewenste knoppen of toetsen toewijzen. Zie Een muisfunctie toewijzen.
Mediaopdrachten Hier kunt u verschillende veelvoorkomende mediabesturingsopdrachten kiezen. Zie Een mediaopdracht toewijzen.
Sneltoetsopdrachten Hier heeft u toegang tot een reeks standaard bewerkings-, Windows- en zoomopdrachten. Zie Een sneltoetsopdracht toewijzen.
file:///E|/Help/nl_NL/assigning_commands_gkeys.htm (1 of 3)4/26/2014 9:12:22 PM

Opdrachten aan G-toetsen/knoppen toewijzen
Snelkoppelingen Bieden snelle toegang tot een programma of website van uw keuze. Zie Een snelkoppeling toewijzen.
Functies U kunt 5 standaardfuncties selecteren, die elk het relevante programma op uw computer openen: E-mail, Web, Mediaspeler, Rekenmachine en Deze computer. Bovendien kunt u een van de M-toetsen van uw apparaat kiezen. Zie Een functie toewijzen.
Audio-opdrachten Er is een set met audio-opdrachten beschikbaar die u kunt selecteren. Elke opdracht heeft een specifieke functie: Demping van speakers in-/uitschakelen, Demping van microfoon in-/uitschakelen, Microfoonversterking verhogen, Microfoonversterking verlagen, Sidetone verhogen, Sidetone verlagen, Bas verhogen, Bas verlagen, Treble verhogen, Treble verlagen, Geavanceerde equalizer aan/uit. Zie Een audio-opdracht toewijzen.
Opdrachten voor stemavatars (vervorming)
U kunt verschillende opdrachten voor stemavatars (vervorming) selecteren. Elke opdracht heeft een specifieke functie: Cyborg aan/uit, Troll aan/uit, Giant aan/uit, Alien aan/uit, Mutant aan/uit, Space squirrel aan/uit, Stemvoorbeeld aan/uit, Toonhoogte van stem verhogen, Toonhoogte van stem verlagen. Zie Een opdracht voor stemavatars/-vervorming toewijzen.
Ventrilo-opdrachten U kunt standaard Ventrilo-opdrachten selecteren. Elke opdracht heeft een specifieke functie: Opdracht 1, Opdracht 2, Opdracht 3, Demping van microfoon in-/uitschakelen, Demping van geluid in-/uitschakelen en Drukken om te praten. Zie Een Ventrilo-opdracht toewijzen.
Sommige apparaten hebben de functie G-verschuiving waarmee u een volledige set alternatieve opdrachten kunt maken die beschikbaar zijn wanneer u de toets/knop G-verschuiving ingedrukt houdt. Voor meer informatie gaat u naar Opdrachten voor G-verschuiving maken.
De knopbeschrijving van elke G-toets/knop in het gebied Afbeelding van de weergave Profielen laat de huidige toewijzing zien, bijvoorbeeld 'E-mail'.
U kunt de toewijzingen van individuele G-toetsen/knoppen ook uitschakelen, de standaardinstellingen van de toewijzingen herstellen of de opdrachten bewerken. Zie Een toewijzing van een G-toets/knop verwijderen of deze opnieuw toewijzen en Een opdracht bewerken voor meer informatie.
file:///E|/Help/nl_NL/assigning_commands_gkeys.htm (2 of 3)4/26/2014 9:12:22 PM

Een functie toewijzen
Een functie toewijzen
1. Als u meer dan een gamingapparaat hebt, kiest u binnen de Logitech® Gaming Software het relevante apparaat via de apparaatkiezer op de apparaatbalk.
2. Roep de weergave Profielen op (door op het pictogram G-toetsen/knoppen aanpassen op de apparaatbalk te klikken).
3. Klik op het juiste profiel in het gebied Profielen en zorg dat de juiste macromodus geselecteerd is, bijvoorbeeld M1 (of de gekleurde zone voor de G300).
4. Als de toe te wijzen functie niet in het gebied Opdrachten staat, moet u de functie maken. Zo gaat u te werk:
1. Klik op de knop Nieuwe opdracht maken. Nu wordt het dialoogvenster Opdrachteditor weergegeven.
2. Selecteer Functie in de lijst aan de linkerkant.
3. Typ een naam voor de functie in het veld Naam.
4. Kies afhankelijk van uw apparaat de gewenste functie uit de weergegeven opties: E-mail, Webbrowser, Mediaspeler, Rekenmachine en Deze computer, evenals de toetsen M1, M2 en M3.
5. Klik dan op OK.
U keert nu terug naar de weergave Profielen.
5. Klik en sleep de toe te wijzen functie uit het gebied Opdrachten naar de gewenste G-toets/knop in het gebied Afbeelding.
Deze G-toets/knop wordt aan de opdracht toegewezen, en er wordt een kleine label aan de afbeelding toegevoegd.
file:///E|/Help/nl_NL/assign_a_function.htm4/26/2014 9:12:23 PM

Een toetsaanslag toewijzen
Een toetsaanslag toewijzen
1. Als u meer dan een gamingapparaat hebt, kiest u binnen de Logitech® Gaming Software het relevante apparaat via de apparaatkiezer op de apparaatbalk.
2. Roep de weergave Profielen op (door op het pictogram G-toetsen/knoppen aanpassen op de apparaatbalk te klikken).
3. Klik op het juiste profiel in het gebied Profielen en zorg dat de juiste macromodus geselecteerd is, bijvoorbeeld M1 (of de gekleurde zone voor de G300).
4. Als de toe te wijzen toetsaanslag niet in het gebied Opdrachten staat, moet u de toetsaanslag maken. Zo gaat u te werk:
1. Klik op de knop Nieuwe opdracht maken. Nu wordt het dialoogvenster Opdrachteditor weergegeven.
2. Selecteer Toetsaanslag in de lijst aan de linkerkant.
3. Typ een naam voor de toetsaanslag in het veld Naam.
4. Zet de cursor in het veld Voer je toetsaanslag in, inclusief eventuele modificatietoetsen, en druk op de toetsaanslag. Dit kan één toets zijn of meerdere toetsen omvatten, zoals Ctrl, Shift of Alt , bijvoorbeeld Q of Ctrl + B.
5. Klik dan op OK.
6. Kies in de velden voor Herhalingsopties in de vervolgkeuzelijst hoe u de toetsaanslag wilt herhalen:
■ Geen als u de toetsaanslag niet wilt herhalen.
■ Tijdens indrukken om de toetsaanslag net zo lang te herhalen als u de G-toets/knop ingedrukt houdt.
■ Schakelen om de toetsaanslag automatisch te herhalen wanneer u op de G-toets/knop drukt, en alleen te stoppen wanneer u nogmaals op de G-toets/knop drukt.
Zorg er bovendien voor dat de waarde van Vertraging (milliseconden) correct is. Als u de opdracht bijvoorbeeld elke halve seconde wilt herhalen, geeft u 500 milliseconden op.
U keert nu terug naar de weergave Profielen.
5. Klik en sleep de toe te wijzen toetsaanslag uit het gebied Opdrachten naar de gewenste G-toets/knop in het gebied Afbeelding.
Deze G-toets/knop wordt aan de opdracht toegewezen, en er wordt een kleine label aan de afbeelding toegevoegd.
file:///E|/Help/nl_NL/assign_a_keystroke.htm (1 of 2)4/26/2014 9:12:23 PM

Een sneltoetsopdracht toewijzen
Een sneltoetsopdracht toewijzen
1. Als u meer dan een gamingapparaat hebt, kiest u binnen de Logitech® Gaming Software het relevante apparaat via de apparaatkiezer op de apparaatbalk.
2. Roep de weergave Profielen op (door op het pictogram G-toetsen/knoppen aanpassen op de apparaatbalk te klikken).
3. Klik op het juiste profiel in het gebied Profielen en zorg dat de juiste macromodus geselecteerd is, bijvoorbeeld M1 (of de gekleurde zone voor de G300).
4. Als de sneltoetsopdracht die u wilt toewijzen, niet in het gebied Opdrachten staat, moet u de opdracht maken. Zo gaat u te werk:
1. Klik op de knop Nieuwe opdracht maken. Nu wordt het dialoogvenster Opdrachteditor weergegeven.
2. Selecteer Sneltoetsen in de lijst aan de linkerkant.
3. Kies de gewenste sneltoetsopdracht uit de weergegeven opties: een Windows-opdracht (Venster sluiten, Venster maximaliseren, Venster minimaliseren of Bureaublad weergeven), een zoomopdracht (Inzoomen, Uitzoomen of Standaardzoominstellingen herstellen) of een bewerkingsopdracht (Kopiëren, Knippen, Plakken, Ongedaan maken of Opnieuw).
4. Klik dan op OK.
U keert nu terug naar de weergave Profielen.
5. Klik en sleep de toe te wijzen opdracht uit het gebied Opdrachten naar de gewenste G-toets/knop in het gebied Afbeelding.
Deze G-toets/knop wordt aan de opdracht toegewezen, en er wordt een kleine label aan de afbeelding toegevoegd.
file:///E|/Help/nl_NL/assign_a_hotkey_command.htm4/26/2014 9:12:23 PM

Een mediaopdracht toewijzen
Een mediaopdracht toewijzen
1. Als u meer dan een gamingapparaat hebt, kiest u binnen de Logitech® Gaming Software het relevante apparaat via de apparaatkiezer op de apparaatbalk.
2. Roep de weergave Profielen op (door op het pictogram G-toetsen/knoppen aanpassen op de apparaatbalk te klikken).
3. Klik op het juiste profiel in het gebied Profielen en zorg dat de juiste macromodus geselecteerd is, bijvoorbeeld M1 (of de gekleurde zone voor de G300).
4. Als de mediaopdracht die u wilt toewijzen, niet in het gebied Opdrachten staat, moet u de opdracht maken. Zo gaat u te werk:
1. Klik op de knop Nieuwe opdracht maken. Nu wordt het dialoogvenster Opdrachteditor weergegeven.
2. Selecteer Media in de lijst aan de linkerkant.
3. Kies de gewenste mediaopdracht uit de weergegeven opties: Afspelen/pauzeren, Stoppen, Vorig nummer, Volgend nummer, Volume hoger, Volume lager en Dempen.
4. Klik dan op OK.
U keert nu terug naar de weergave Profielen.
5. Klik en sleep de toe te wijzen mediaopdracht uit het gebied Opdrachten naar de gewenste G-toets/knop in het gebied Afbeelding.
Deze G-toets/knop wordt aan de opdracht toegewezen, en er wordt een kleine label aan de afbeelding toegevoegd.
file:///E|/Help/nl_NL/assign_a_media_command.htm4/26/2014 9:12:24 PM

Een muisfunctie toewijzen
Een muisfunctie toewijzen
1. Als u meer dan een gamingapparaat heeft, kiest u binnen de Logitech® Gaming Software het relevante apparaat via de apparaatkiezer op de apparaatbalk.
2. Roep de weergave Profielen op (door op het pictogram G-toetsen/knoppen aanpassen op de apparaatbalk te klikken).
3. Klik op het juiste profiel in het gebied Profielen en zorg dat de juiste macromodus geselecteerd is, bijvoorbeeld M1 (of de gekleurde zone voor de G300).
4. Als de toe te wijzen muisfunctie niet in het gebied Opdrachten staat, moet u de functie maken. Zo gaat u te werk:
1. Klik op de knop Nieuwe opdracht maken. Nu wordt het dialoogvenster Opdrachteditor weergegeven.
2. Selecteer Muisfunctie in de lijst aan de linkerkant.
3. Kies de gewenste muisfunctie uit de weergegeven opties: Klikken met linkermuisknop, Klikken met rechtermuisknop, Klikken met middelste muisknop, Terug, Vooruit, Dubbelklikken, Dpi verhogen, Dpi verlagen, Dpi-verschuiving, Standaard-dpi, Dpi-schakeling, Modusschakelaar (G300/G600), G-verschuiving (G600), evenals (voor sommige apparaten) Omhoog scrollen, Omlaag scrollen, Naar links scrollen en Naar rechts scrollen.
4. Klik dan op OK.
U keert nu terug naar de weergave Profielen.
5. Klik en sleep de toe te wijzen muisfunctie uit het gebied Opdrachten naar de gewenste G-toets/knop in het gebied Afbeelding.
Deze G-toets/knop wordt aan de opdracht toegewezen, en er wordt een kleine label aan de afbeelding toegevoegd.
file:///E|/Help/nl_NL/assign_a_mouse_function.htm4/26/2014 9:12:24 PM

Een macro met meerdere toetsaanslagen toewijzen
Een macro met meerdere toetsaanslagen toewijzen
1. Als u meer dan een gamingapparaat hebt, kiest u binnen de Logitech® Gaming Software het relevante apparaat via de apparaatkiezer op de apparaatbalk.
2. Roep de weergave Profielen op (door op het pictogram G-toetsen/knoppen aanpassen op de apparaatbalk te klikken).
3. Klik op het juiste profiel in het gebied Profielen en zorg dat de juiste macromodus geselecteerd is, bijvoorbeeld M1 (of de gekleurde zone voor de G300).
4. Als de macro-opdracht met meerdere toe te wijzen toetsaanslagen niet in het gebied Opdrachten staat, moet u de opdracht maken. Raadpleeg Zo neemt u een macro met meerdere toetsaanslagen op.
5. Klik en sleep de toe te wijzen opdracht uit het gebied Opdrachten naar de gewenste G-toets/knop in het gebied Afbeelding.
Deze G-toets/knop wordt aan de opdracht toegewezen, en er wordt een kleine label aan de afbeelding toegevoegd.
file:///E|/Help/nl_NL/assign_a_multi_key_macro.htm4/26/2014 9:12:24 PM

Een snelkoppeling toewijzen
Een snelkoppeling toewijzen
1. Als u meer dan een gamingapparaat hebt, kiest u binnen de Logitech® Gaming Software het relevante apparaat via de apparaatkiezer op de apparaatbalk.
2. Roep de weergave Profielen op (door op het pictogram G-toetsen/knoppen aanpassen op de apparaatbalk te klikken).
3. Klik op het juiste profiel in het gebied Profielen en zorg dat de juiste macromodus geselecteerd is, bijvoorbeeld M1 (of de gekleurde zone voor de G300).
4. Als de toe te wijzen functie niet in het gebied Opdrachten staat, moet u de functie maken. Zo gaat u te werk:
1. Klik op de knop Nieuwe opdracht maken. Nu wordt het dialoogvenster Opdrachteditor weergegeven.
2. Selecteer Snelkoppeling in de lijst aan de linkerkant.
3. Typ een naam voor de snelkoppeling in het veld Naam.
4. In het tweede veld typt u een volledig webadres, zoals http://www.logitech.com, of klikt u op ... en kiest u het programma dat u wilt starten.
5. U kunt ook een werkmap invoeren voor de geopende snelkoppeling.
6. Klik dan op OK.
U keert nu terug naar de weergave Profielen.
5. Klik en sleep de toe te wijzen snelkoppeling uit het gebied Opdrachten naar de gewenste G-toets/knop in het gebied Afbeelding.
Deze G-toets/knop wordt aan de opdracht toegewezen, en er wordt een kleine label aan de afbeelding toegevoegd.
file:///E|/Help/nl_NL/assign_a_shortcut.htm4/26/2014 9:12:24 PM

Een tekstblok toewijzen
Een tekstblok toewijzen
1. Als u meer dan een gamingapparaat hebt, kiest u binnen de Logitech® Gaming Software het relevante apparaat via de apparaatkiezer op de apparaatbalk.
2. Roep de weergave Profielen op (door op het pictogram G-toetsen/knoppen aanpassen op de apparaatbalk te klikken).
3. Klik op het juiste profiel in het gebied Profielen en zorg dat de juiste macromodus geselecteerd is, bijvoorbeeld M1 (of de gekleurde zone voor de G300).
4. Als het tekstblok dat u wilt toewijzen, niet in het gebied Opdrachten staat, moet u het blok maken. Zo gaat u te werk:
1. Klik op de knop Nieuwe opdracht maken. Nu wordt het dialoogvenster Opdrachteditor weergegeven.
2. Selecteer Tekstblok in de lijst aan de linkerkant.
3. Typ een naam voor de toetsaanslag in het veld Naam.
4. Zet de cursor in het vakje Voer uw tekst in en typ de tekst die moet worden weergegeven wanneer u op de G-toets/knop drukt.
5. Selecteer het vakje Vertragingen tussen tekens gebruiken als de opdracht moet worden weergegeven met een vertraging tussen elk teken, en geef het aantal milliseconden voor de vertraging op.
6. Schakel het selectievakje Unicode-weergave gebruiken (werkt niet in sommige games) in als Unicode-tekens moeten worden opgenomen bij het afspelen van de opdracht. Sommige games accepteren Unicode-tekens niet.
7. Kies in de velden voor Herhalingsopties in de vervolgkeuzelijst hoe u de toetsaanslag wilt herhalen:
■ Geen als u de toetsaanslag niet wilt herhalen.
■ Tijdens indrukken om de toetsaanslag net zo lang te herhalen als u de G-toets/knop ingedrukt houdt.
■ Schakelen om de toetsaanslag automatisch te herhalen wanneer u op de G-toets/knop drukt, en alleen te stoppen wanneer u nogmaals op de G-toets/knop drukt.
Zorg er bovendien voor dat de waarde van Vertraging (milliseconden) correct is. Als u het tekstblok bijvoorbeeld elke halve seconde wilt herhalen, geeft u 500 milliseconden op.
8. Klik dan op OK.
U keert nu terug naar de weergave Profielen.
file:///E|/Help/nl_NL/assign_a_text_block.htm (1 of 2)4/26/2014 9:12:25 PM

Een tekstblok toewijzen
● Klik en sleep het toe te wijzen tekstblok uit het gebied Opdrachten naar de gewenste G-toets/knop in het gebied Afbeelding.
Deze G-toets/knop wordt aan de opdracht toegewezen, en er wordt een kleine label aan de afbeelding toegevoegd.
file:///E|/Help/nl_NL/assign_a_text_block.htm (2 of 2)4/26/2014 9:12:25 PM

Een audio-opdracht toewijzen
Een audio-opdracht toewijzen
1. Als u meer dan een gamingapparaat hebt, kiest u binnen de Logitech® Gaming Software het relevante apparaat via de apparaatkiezer op de apparaatbalk.
2. Roep de weergave Profielen op (door op het pictogram G-toetsen/knoppen aanpassen op de apparaatbalk te klikken).
3. Klik op het juiste profiel in het gebied Profielen en zorg dat de juiste macromodus geselecteerd is, bijvoorbeeld M1 (of de gekleurde zone voor de G300).
4. Als de audio-opdracht die u wilt toewijzen niet in het gebied Opdrachten staat, moet u de opdracht maken. Zo gaat u te werk:
1. Klik op de knop Nieuwe opdracht maken. Nu wordt het dialoogvenster Opdrachteditor weergegeven.
2. Selecteer Audio in de lijst aan de linkerkant.
3. Kies de gewenste opdracht uit de weergeven opties: Demping van speakers in-/uitschakelen, Demping van microfoon in-/uitschakelen, Microfoonversterking verhogen, Microfoonversterking verlagen, Sidetone verhogen, Sidetone verlagen, Bas verhogen, Bas verlagen, Treble verhogen, Treble verlagen, Geavanceerde equalizer aan/uit.
4. Kies in de velden voor Herhalingsopties in de vervolgkeuzelijst hoe u de toetsaanslag wilt herhalen:
■ Geen als u de toetsaanslag niet wilt herhalen.
■ Tijdens indrukken om de toetsaanslag net zo lang te herhalen als u de G-toets/knop ingedrukt houdt.
■ Schakelen om de toetsaanslag automatisch te herhalen wanneer u op de G-toets/knop drukt, en alleen te stoppen wanneer u nogmaals op de G-toets/knop drukt.
Zorg er bovendien voor dat de waarde van Vertraging (milliseconden) correct is. Als u de opdracht bijvoorbeeld elke halve seconde wilt herhalen, geeft u 500 milliseconden op.
5. Klik dan op OK.
U keert nu terug naar de weergave Profielen.
5. Klik en sleep de toe te wijzen opdracht uit het gebied Opdrachten naar de gewenste G-toets/knop in het gebied Afbeelding.
Deze G-toets/knop wordt aan de opdracht toegewezen, en er wordt een kleine label aan de afbeelding toegevoegd.
file:///E|/Help/nl_NL/assign_an_audio_command.htm4/26/2014 9:12:25 PM

Een opdracht voor Stemavatars/-vervormingen toewijzen
Een opdracht voor Stemavatars/-vervormingen toewijzen
1. Als u meer dan een gamingapparaat hebt, kiest u binnen de Logitech® Gaming Software het relevante apparaat via de apparaatkiezer op de apparaatbalk.
2. Roep de weergave Profielen op (door op het pictogram G-toetsen/knoppen aanpassen op de apparaatbalk te klikken).
3. Klik op het juiste profiel in het gebied Profielen en zorg dat de juiste macromodus geselecteerd is, bijvoorbeeld M1 (of de gekleurde zone voor de G300).
4. Als de opdracht voor stemavatars (vervorming) die u wilt toewijzen niet in het gebied Opdrachten staat, moet u de opdracht maken Zo gaat u te werk:
1. Klik op de knop Nieuwe opdracht maken. Nu wordt het dialoogvenster Opdrachteditor weergegeven.
2. Selecteer Stemavatars in de lijst aan de linkerkant.
3. Kies de gewenste opdracht uit de weergeven opties: Cyborg aan/uit, Troll aan/uit, Giant aan/uit, Alien aan/uit, Mutant aan/uit, Space squirrel aan/uit, Stemvoorbeeld aan/uit, Toonhoogte van stem verhogen, Toonhoogte van stem verlagen.
4. Klik dan op OK.
U keert nu terug naar de weergave Profielen.
5. Klik en sleep de toe te wijzen opdracht uit het gebied Opdrachten naar de gewenste G-toets/knop in het gebied Afbeelding.
Deze G-toets/knop wordt aan de opdracht toegewezen, en er wordt een kleine label aan de afbeelding toegevoegd.
file:///E|/Help/nl_NL/assign_a_voice_morphing_command.htm4/26/2014 9:12:25 PM

Een Ventrilo-opdracht toewijzen
Een Ventrilo-opdracht toewijzen
1. Als u meer dan een gamingapparaat hebt, kiest u binnen de Logitech® Gaming Software het relevante apparaat via de apparaatkiezer op de apparaatbalk.
2. Roep de weergave Profielen op (door op het pictogram G-toetsen/knoppen aanpassen op de apparaatbalk te klikken).
3. Klik op het juiste profiel in het gebied Profielen en zorg dat de juiste macromodus geselecteerd is, bijvoorbeeld M1 (of de gekleurde zone voor de G300).
4. Als de Ventrilo-opdracht die u wilt toewijzen niet in het gebied Opdrachten staat, moet u de opdracht maken. Zo gaat u te werk:
1. Klik op de knop Nieuwe opdracht maken. Nu wordt het dialoogvenster Opdrachteditor weergegeven.
2. Selecteer Ventrilo in de lijst aan de linkerkant.
3. Kies de gewenste opdracht uit de weergeven opties: Opdracht 1, Opdracht 2, Opdracht 3, Demping van microfoon in-/uitschakelen, Demping van geluid in-/uitschakelen of Drukken om te praten.
4. Klik dan op OK.
U keert nu terug naar de weergave Profielen.
5. Klik en sleep de toe te wijzen opdracht uit het gebied Opdrachten naar de gewenste G-toets/knop in het gebied Afbeelding.
Deze G-toets/knop wordt aan de opdracht toegewezen, en er wordt een kleine label aan de afbeelding toegevoegd.
file:///E|/Help/nl_NL/assign_a_ventrilo_command.htm4/26/2014 9:12:26 PM

Een opdracht verwijderen
Een opdracht verwijderen1. Zorg ervoor dat u in de weergave Profielen het juiste profiel hebt geselecteerd in het gebied
Profielen en dat de juiste macromodus is geselecteerd.
2. Klik met de rechtermuisknop op de opdracht in het gebied Opdrachten en selecteer Verwijderen. (Of sleep de opdracht naar de prullenbak.)
3. Klik op Ja wanneer u wordt gevraagd om de verwijdering te bevestigen.
N.B.Met dit proces wordt de toewijzing van een opdracht aan een G-toets/knop niet alleen opgeheven,
maar wordt de opdracht volledig uit het profiel gewist. Als u de toewijzing van een opdracht aan een G-toets/knop wilt opheffen, leest u De toewijzing van een G-toets/knop verwijderen of deze opnieuw toewijzen.
file:///E|/Help/nl_NL/delete_a_command.htm4/26/2014 9:12:26 PM

Een opdracht bewerken
Een opdracht bewerken
1. Als u meer dan een gamingapparaat hebt, kiest u binnen de Logitech® Gaming Software het relevante apparaat via de apparaatkiezer op de apparaatbalk.
2. Roep de weergave Profielen op (door op het pictogram G-toetsen/knoppen aanpassen op de apparaatbalk te klikken).
3. Klik op het juiste profiel in het gebied Profielen en zorg dat de juiste macromodus geselecteerd is, bijvoorbeeld M1 (of de gekleurde zone voor de G300).
4. Dubbelklik op de opdracht die u wilt bewerken (of klik erop met de rechtermuisknop en selecteer Bewerken) in:
❍ het gebied Opdrachten.
-of
❍ het gebied Afbeelding (alleen mogelijk als de opdracht al aan een G-toets/knop is toegewezen).
5. Bewerk de instellingen van de opdracht (meer informatie daarover vindt u in Opdrachten aan G-toetsen/knoppen toewijzen).
6. Klik dan op OK.
U keert nu terug naar de weergave Profielen.
Als u toewijzingen aan deG-toetsen/knoppen wilt veranderen of verwijderen, leest u De toewijzing van een G-toets/knop verwijderen of deze opnieuw toewijzen voor meer informatie.
file:///E|/Help/nl_NL/edit_a_command.htm4/26/2014 9:12:26 PM

De toewijzing van een G-toets/knop verwijderen of deze opnieuw toewijzen
De toewijzing van een G-toets/knop verwijderen of deze opnieuw toewijzen
1. Selecteer in de Logitech® Gaming Software in de weergave Profielen het juiste profiel in het gebied Profielen, en kies de juiste macromodus.
2. Voer een van de volgende handelingen uit:
❍ Als u de toewijzing van de G-toets/knop wilt opheffen, klikt u er met de rechtermuisknop op in het gebied Afbeelding en selecteert u Toewijzing opheffen.
❍ Als u de standaardtoewijzing van de G-toets/knop wilt herstellen voor dat profiel (of die gekoppelde game), klikt u er met de rechtermuisknop op in het gebied Afbeelding of klikt u op de bijbehorende pijl en selecteert u Standaardinstelling gebruiken.
❍ Als u de algemene opdracht van de G-toets/knop wilt terugzetten voor die G-toets/knop op uw apparaat, klikt u er met de rechtermuisknop op in het gebied Afbeelding of klikt u op de bijbehorende pijl en selecteert u Algemene instellingen gebruiken. Hiermee wordt de standaardwerking van de functietoets (F-toets) hersteld. Hierdoor functioneert G1 bijvoorbeeld als F1, G2 als F2, enzovoort.
❍ Als u een andere opdracht aan een G-toets/knop wilt toewijzen, sleept u de opdracht van het gebied Opdrachten naar de G-toets/knop in het gebied Afbeelding.
❍ Als u een opdracht opnieuw wilt toewijzen aan een andere G-toets/knop, sleept u de toewijzing van de ene G-toets/knop naar een andere in het gebied Afbeelding.
❍ Voor een apparaat met een mini-joystick kunt u met de rechtermuisknop op een van de knoppen in het gebied Afbeelding klikken of op de bijbehorende pijl en Joystick toewijzen of Muis toewijzen (de muisknop wordt ondersteund in LUA-scripts) kiezen, of als de mini-joystick al is toegewezen, kunt u Toewijzing opheffen kiezen.
Opmerkingen:Als u de opdrachten en toewijzingen bewerkt voor een profiel dat op uw apparaat is opgeslagen,
verschijnt er een synchronisatiepictogram, . U kunt hierop klikken om het profiel naar uw apparaat over te dragen.
U kunt alle toewijzingen van G-toetsen/knoppen in een profiel terugzetten op hun standaardopdrachten voor dat profiel of de algemene opdrachten voor uw apparaat. Klik hiervoor met de rechtermuisknop op het profiel in het gebied Profielen of klik op de bijbehorende pijl en selecteer Alle G-toetsen/knoppen Standaardinstelling gebruiken of Alle G-toetsen/knoppen Algemene instellingen gebruiken.
U kunt alle toewijzingen in een profiel opheffen. Klik hiervoor met de rechtermuisknop op het profiel in het gebied Profielen of klik op de bijbehorende pijl en selecteer Alle G-toetsen/knoppen Toewijzing opheffen.
file:///E|/Help/nl_NL/remove_a_gkey_assignment.htm (1 of 2)4/26/2014 9:12:26 PM

De toewijzing van een G-toets/knop verwijderen of deze opnieuw toewijzen
De toewijzing van een macro opheffen tijdens de game:
1. Controleer of het profiel met de opdracht waarvan u de toewijzing wilt opheffen, op dat moment actief is.
2. Druk op het apparaat op de M-toets waarvan u de macrotoewijzing wilt opheffen: M1 enzovoort. De led licht op.
3. Druk op MR. De MR-led brandt.
4. Druk op de G-toets waarvan u de opdrachttoewijzing wilt opheffen. De MR-led knippert.
5. Druk nogmaals op de MR-toets om de opdrachttoewijzing op te heffen en de led uit te schakelen.
file:///E|/Help/nl_NL/remove_a_gkey_assignment.htm (2 of 2)4/26/2014 9:12:26 PM

Scripts bewerken
Scripts bewerkenDe Logitech® Gaming Software bevat een scripteditor die geavanceerde gebruikers in staat stelt om scripts te maken met behulp van de Lua-programmeertaal. Lua is een gratis programmeertaal die speciaal voor het uitbreiden van toepassingen is ontwikkeld. Ga naar www.lua.org voor informatie over Lua. Lua-scripts kunnen worden geëxporteerd en geïmporteerd, zodat scriptschrijvers hun scripts met de gaminggemeenschap kunnen delen.
Wanneer u in het venster van de Gaming Software een profiel hebt geselecteerd, kunt u een script voor dat profiel maken, importeren en bewerken. Aan elk profiel kan één script gekoppeld zijn. U kunt de scripteditor via het hoofdvenster van de Gaming Software oproepen om scripts te onderhouden. Zo gaat u te werk:
1. Als u meer dan een gamingapparaat hebt, kiest u binnen de Logitech Gaming Software het relevante apparaat via de apparaatkiezer op de apparaatbalk.
2. Roep de weergave Profielen op (door op het pictogram G-toetsen/knoppen aanpassen op de apparaatbalk te klikken).
3. Klik met de rechtermuisknop op het juiste profiel in het gebied Profielen of klik op de bijbehorende pijl en selecteer Scripting.
Het venster Script wordt weergegeven. U kunt de menu's en functies gebruiken om verschillende taken uit te voeren, zoals nieuwe scripts maken en opslaan, en scripts importeren en exporteren.
Bij activering en deactivering van het profiel worden alle profielscripts respectievelijk geactiveerd en gedeactiveerd.
Er is Lua-ondersteuningsmateriaal voorhanden waarin wordt ingegaan op de werking van scripts, de beschikbare functies, enzovoort, evenals voorbeelden en andere documentatie. Deze documentatie is toegankelijk via het menu Help van het Script-venster.
file:///E|/Help/nl_NL/editing_scripts.htm4/26/2014 9:12:27 PM

Toewijzingen voor G-verschuiving maken
Toewijzingen voor G-verschuiving makenN.B.
Als uw apparaat geen functie voor G-verschuiving heeft, kunt u dit onderwerp overslaan.
Dankzij de functie G-verschuiving kunt u een knop ingedrukt houden om toegang te krijgen tot een volledige set alternatieve opdrachten voor een G-toets.
Het instellen van toewijzingen voor G-verschuiving is hetzelfde als het instellen van standaard toewijzingen voor G-toetsen maar u moet de schuifregelaar voor G-verschuiving op G-verschuiving zetten voordat u begint met toewijzen:
1. Als u meer dan een gamingapparaat heeft, kiest u binnen de Logitech® Gaming Software het relevante apparaat via de apparaatkiezer op de apparaatbalk.
2. Roep de weergave Profielen op (door op het pictogram G-toetsen/knoppen aanpassen op de apparaatbalk te klikken).
3. Zet de schuifregelaar voor G-verschuiving in de Logitech Gaming Software op 'G-verschuiving'.
4. Wijs op de gebruikelijke manier opdrachten toe aan de G-toetsen van uw apparaat. Zie Opdrachten aan G-toetsen/knoppen toewijzen.
5. Zet de schuifregelaar voor G-verschuiving terug op 'Normaal' wanneer u de opdrachten heeft toegewezen zodat u verder kunt met het toewijzen van de primaire opdrachten voor G-toetsen.
6. Zorg dat een van de toetsen/knoppen op uw apparaat is ingesteld op de muisfunctie G-verschuiving, klaar voor gebruik. Zie Een muisfunctie toewijzen.
Zijn deze eenmaal gedefinieerd, dan kunt u tijdens het gamen de toets/knop ingedrukt houden die is ingesteld op G-verschuiving om naar de alternatieve set met toegewezen opdrachten voor de G-toets te gaan.
file:///E|/Help/nl_NL/making_g_shift_assignments.htm4/26/2014 9:12:27 PM

Macro's met meerdere toetsaanslagen opnemen
Macro's met meerdere toetsaanslagen opnemenEen macro met meerdere toetsaanslagen is eenvoudigweg een reeks toetsaanslagen die u aan een G-toets/knop kunt toewijzen. Nauwkeuriger gezegd is een macro een reeks toets-omlaag/omhoog-acties, waarbij elke toets-omlaag, elke toets-omhoog en elke vertraging (tussen toets-omlaag en toets-omhoog, of toets-omhoog en toets-omlaag) worden vastgelegd. Hiertoe kunnen ook muisacties behoren (op de knop drukken en met het wiel scrollen).
Wat is het nut van macro's met meerdere toetsaanslagen? Vele games hebben bewegingen of andere opdrachten waarvoor een combinatie van toetsaanslagen vereist is. Wanneer u deze bewegingen aan één toetsaanslag kunt toewijzen, kan u dit een behoorlijke voorsprong opleveren.
Bij het instellen van elke macro met meerdere toetsaanslagen kunt u kiezen of de vertragingen tussen elke toetsaanslag opgenomen moeten worden. In sommige games zijn er bijvoorbeeld bewegingen die goed getimed moeten worden. Ze moeten daarom met de juiste snelheid opgenomen worden. Voor andere macro's met meerdere toetsaanslagen is het misschien niet belangrijk om de vertragingen op te nemen - het is zelfs zo, dat hoe sneller de toetsen ingedrukt worden, des te beter.
Wanneer u elke macro met meerdere toetsaanslagen aan een G-toets/knop toewijst, kunt u bovendien beslissen of u de macro eenmaal of herhaaldelijk wilt uitvoeren.
Macro's hoeven niet uit een combinatie van meerdere toetsaanslagen te bestaan. Als een macro gewoon één toetsaanslag of één toetsaanslag met een wijzigingstoets is (Shift, Ctrl of Alt), gedraagt de macro zich precies alsof u de toets ingedrukt had die de macro imiteert... Wanneer u op de G-toets/knop drukt, wordt het gedeelte toets-omlaag van de macro uitgevoerd, en wanneer u de G-toets/knop loslaat, wordt het gedeelte toets-omhoog uitgevoerd. Dit gedrag geldt ook voor een macro met meerdere toetsaanslagen, waarbij u meer dan een toets indrukt voordat u de toetsen loslaat. U kunt dus een macro opnemen met bijvoorbeeld 'A-omlaag', 'X-omlaag', 'Spatiebalk-omlaag', 'Spatiebalk-omhoog', 'X-omhoog', 'A-omhoog' en deze aan een G-toets/knop toewijzen, zodat bij het indrukken van de G-toets/knop alle drie de toetsen A, X en de spatiebalk ingedrukt zijn, en deze bij het loslaten van de G-toets/knop allemaal losgelaten worden.
U kunt macro's met meerdere toetsaanslagen op twee manieren opnemen:
● Via het gebied Opdrachten in de Logitech® Gaming Software. Met deze methode kunt u namen toewijzen, en de toetsencombinaties bekijken en bewerken. Zie Een macro met meerdere toetsaanslagen opnemen en Een macro met meerdere toetsaanslagen bewerken.
● U kunt het apparaat zelf gebruiken om een Quick Macro op te nemen tijdens de game. Dit is handig als u al in de game bent en iets bedenkt waarvoor u een macro wilt maken. Zie Een Quick Macro opnemen (tijdens de game)
Als u eenmaal macro's met meerdere toetsaanslagen in een profiel hebt opgenomen, kunt u ze toewijzen aan een willekeurige G-toets/knop. U kunt ze ook op elk moment naar wens opnieuw toewijzen.
Zoals u ziet, zijn macro's bijzonder flexibel - u kunt ze precies gebruiken zoals u dat wilt.
file:///E|/Help/nl_NL/recording_macros.htm (1 of 2)4/26/2014 9:12:27 PM

Een macro met meerdere toetsaanslagen opnemen
Een macro met meerdere toetsaanslagen opnemen
1. Als u meer dan een gamingapparaat hebt, kiest u binnen de Logitech® Gaming Software het relevante apparaat via de apparaatkiezer op de apparaatbalk.
2. Roep de weergave Profielen op (door op het pictogram G-toetsen/knoppen aanpassen op de apparaatbalk te klikken).
3. Klik op het juiste profiel in het gebied Profielen en zorg dat de juiste macromodus is geselecteerd, bijvoorbeeld M1 (of de gekleurde zone voor de G300).
4. Klik op de knop Nieuwe opdracht maken. Nu wordt het dialoogvenster Opdrachteditor weergegeven.
5. Selecteer Meerdere toetsen in de lijst aan de linkerkant.
6. Typ in het veld Naam een naam voor de macro-opdracht met meerdere toetsaanslagen.
7. Vink het vakje Vertragingen tussen gebeurtenissen opnemen af als u wilt dat de tijd die u besteedt tussen toetsaanslagen, in de macro opgenomen wordt (d.w.z. als u wilt dat de opdracht in real time uitgevoerd wordt, net als de opname van de macro). Wilt u echter dat de opdracht zo snel mogelijk wordt uitgevoerd, dan vinkt u dit vakje niet af.
8. Schakel, indien beschikbaar, het selectievakje Macronaam op het GamePanel-display weergeven in als u wilt dat de opdracht van de macro tijdens het uitvoeren van de opdracht op uw apparaatdisplay wordt weergegeven (mits uw apparaat een lcd heeft).
9. Klik op Opname starten om het opnameproces van de macro te starten. Deze knop verandert in Opname beëindigen.
10. Druk op de toetsen die u wilt opnemen. De toetsen worden in het vakje Toetsaanslag weergegeven terwijl u ze typt, evenals de vertragingen als u het selectievakje Vertragingen tussen gebeurtenissen opnemen hebt ingeschakeld.
11. Klik op Opname beëindigen wanneer u klaar bent.
12. Kies in de velden voor Herhalingsopties in de vervolgkeuzelijst hoe u de toetsaanslag wilt herhalen:
❍ Geen als u de toetsaanslag niet wilt herhalen.
❍ Tijdens indrukken om de toetsaanslag net zo lang te herhalen als u de G-toets/knop ingedrukt houdt.
❍ Schakelen om de toetsaanslag automatisch te herhalen wanneer u op de G-toets/knop drukt, en alleen te stoppen wanneer u nogmaals op de G-toets/knop drukt.
Zorg er bovendien voor dat de waarde van Vertraging (milliseconden) correct is. Als u de opdracht bijvoorbeeld elke halve seconde wilt herhalen, geeft u 500 milliseconden op.
file:///E|/Help/nl_NL/record_multi_key_macro.htm (1 of 2)4/26/2014 9:12:28 PM

Een macro met meerdere toetsaanslagen opnemen
N.B.U kunt de toetsaanslagen bewerken, bijvoorbeeld nieuwe toetsaanslagen toevoegen,
vertragingen toevoegen, ingangen verwijderen en muisacties toevoegen, zodat u de macro precies op uw wensen kunt afstemmen. Zie Een macro met meerdere toetsaanslagen bewerken.
13. Klik dan op OK.
Nadat u een macro met meerdere toetsaanslagen hebt opgenomen, kunt u deze aan een G-toets/knop toewijzen. Zie Een macro met meerdere toetsaanslagen toewijzen voor meer informatie.
N.B.U kunt een macro ook toewijzen met de Quick Macro-methode.
file:///E|/Help/nl_NL/record_multi_key_macro.htm (2 of 2)4/26/2014 9:12:28 PM

Een Quick Macro opnemen (tijdens de game)
Een Quick Macro opnemen (tijdens de game)1. Druk op de M-toetsen van uw apparaat, waaraan u de macro wilt toewijzen, bijvoorbeeld M1.
2. Druk op MR om de macro-opname te starten. De MR-led gaat branden, en op uw apparaatdisplay (als uw apparaat een lcd heeft) worden mogelijk instructies voor het uitvoeren van het opnameproces weergegeven.
3. Druk op de G-toets waaraan u de macro wilt toewijzen.
4. Druk op de toetsen die u in uw macro wilt opnemen.
5. Druk op MR om de macro-opname te beëindigen. De macro wordt aan de gewenste G-toets toegewezen, en de MR-led gaat uit.
De Quick Macro wordt gekoppeld aan het toepasselijke profiel, afhankelijk van de instellingen van uw profielen in de weergave Profielen in de Logitech® Gaming Software:
● Als de menuoptie Als blijvend instellen via de rechtermuisknop is ingesteld voor een van uw profielen, wordt de Quick Macro aan het blijvende profiel gekoppeld.
● Als de menuoptie Als blijvend instellen via de rechtermuisknop niet is ingeschakeld voor uw profielen, wordt de Quick Macro gekoppeld aan het profiel dat aan de huidige toepassing is gekoppeld, als er al een profiel is gekoppeld.
● Als de menuoptie Als blijvend instellen via de rechtermuisknop niet is ingesteld voor uw profielen en als er geen profiel aan de huidige toepassing is gekoppeld (of als er geen toepassing is geopend), is het profiel waaraan de Quick Macro wordt gekoppeld, afhankelijk van de menuoptie Als standaard instellen die u oproept via de rechtermuisknop:
❍ Als de menuoptie Als standaard instellen via de rechtermuisknop is ingesteld voor een van uw profielen, wordt de Quick Macro aan het standaardprofiel gekoppeld.
-of-
❍ Als de menuoptie Als standaard instellen via de rechtermuisknop voor geen van uw profielen is ingesteld, wordt er een nieuw profiel gemaakt met een Quick Macro wanneer u een Quick Macro opneemt. De profielnaam is gebaseerd op de bestandsnaam en het bestandspad van de toepassing, en kan later gewijzigd worden.
De macro die u hebt opgenomen, is klaar voor gebruik en krijgt de naam 'Quick Macro n' (waarbij n aangeeft hoeveel Quick Macro's u gemaakt hebt). U kunt de macro desgewenst in het gebied Opdrachten weergeven en bewerken. Zie Een macro met meerdere toetsaanslagen bewerken voor meer informatie.
Opmerkingen:U kunt bij nieuwe Quick Macro's bepalen of er vertragingen tussen toetsaanslagen opgenomen
moeten worden. Hiervoor klikt u in de Logitech Gaming Software op Toepassingsinstellingen wijzigen
file:///E|/Help/nl_NL/record_a_quick_macro.htm (1 of 2)4/26/2014 9:12:28 PM

Een Quick Macro opnemen (tijdens de game)
op de apparaatbalk, en in de sectie Quick Macro's van het dialoogvenster Opties van Logitech Gaming Software schakelt u Vertragingen opnemen tijdens Quick Macro-creatie naar wens in of uit. Dit geldt alleen voor nieuwe Quick Macro's, maar u kunt bestaande Quick Macro's bewerken om vertragingen tussen toetsaanslagen in of uit te schakelen.
Als uw apparaat een geïntegreerde GamePanel-display heeft, kunt u ook kiezen of er instructies voor de opname van Quick Macro's op het display moeten worden weergegeven. Hiervoor schakelt u in het dialoogvenster Logitech Gaming Software het vakje Instructies voor Quick Macro-opname op het GamePanel-display weergeven in of uit. Als u dit vakje inschakelt, worden instructies op het apparaatdisplay weergegeven wanneer u op MR drukt.
file:///E|/Help/nl_NL/record_a_quick_macro.htm (2 of 2)4/26/2014 9:12:28 PM

Een macro met meerdere toetsaanslagen bewerken
Een macro met meerdere toetsaanslagen bewerken
1. Voer een van de volgende handelingen uit in de Logitech® Gaming Software in de weergave Profielen met het juiste profiel geselecteerd in het gebied Profielen en met de juiste macromodus geselecteerd:
❍ Dubbelklik op de opdracht voor de macro met meerdere toetsaanslagen in het gebied Opdrachten.
❍ Klik met de rechtermuisknop op de opdracht voor de macro met meerdere toetsaanslagen in het gebied Opdrachten of klik op de bijbehorende pijl en selecteer Bewerken.
❍ Klik met de rechtermuisknop op de G-toets/knop in het gebied Afbeelding waaraan de opdracht is toegewezen, of klik op de bijbehorende pijl en selecteer Bewerken.
Nu wordt het dialoogvenster Opdrachteditor weergegeven met de details van de macro met meerdere toetsaanslagen.
2. Breng de gewenste wijzigingen aan:
Als u dit wilt doen... Doet u het volgende...
De naam van de macro wijzigen
Typ gewoon de nieuwe Naam.
Meer gebeurtenissen opnemen
Klik met de rechtermuisknop op een item en selecteer Opname hiervóór starten of Opname hierna starten, neem dan meer macrogebeurtenissen op en klik wanneer u klaar bent op Opname beëindigen.
De tijd opnemen die u tussen toetsaanslagen besteedt
Schakel het selectievakje Vertragingen tussen gebeurtenissen opnemen in. Wilt u dat de macro zo snel mogelijk wordt uitgevoerd, dan vinkt u dit vakje niet af.
De naam van de macro weergeven wanneer deze op het apparaatdisplay wordt uitgevoerd
Als uw apparaat een lcd heeft, schakelt u het selectievakje Macronaam op het GamePanel-display weergeven in.
Eén toetsaanslaggebeurtenis verwijderen
Klik er met de rechtermuisknop op in de lijst Toetsaanslag en selecteer Verwijderen.
file:///E|/Help/nl_NL/edit_multi_key_macro.htm (1 of 2)4/26/2014 9:12:28 PM

Een macro met meerdere toetsaanslagen bewerken
Een vertraging van een halve seconde invoeren
Klik met de rechtermuisknop op de gebeurtenis waarvóór u de vertraging wilt en selecteer Vertraging invoegen. Er wordt een vertraging van 0,5 seconde toegevoegd, die u indien nodig kunt verhogen of verlagen.
De tijd van een vertraging wijzigen
Klik er met de rechtermuisknop op in de lijst Toetsaanslag, selecteer Bewerken en wijzig de duur van de vertraging.
Een muisactie invoegen Klik er met de rechtermuisknop op in de lijst Toetsaanslag, selecteer Muisactie invoegen en kies de actie die u wilt invoegen. U kunt de acties Toets omlaag, Knopklik en Toets omhoog invoegen voor de linkerknop, rechterknop, middelste knop en extra knop van de muis, evenals de acties om het muiswiel naar voren en achteren te rollen en ermee te klikken.
De herhalingsinstellingen van de opdracht wijzigen
Selecteer een van de volgende opties:
❍ Geen als u de toetsaanslag niet wilt herhalen.
❍ Tijdens indrukken om de toetsaanslag net zo lang te herhalen als u de G-toets/knop ingedrukt houdt.
❍ Schakelen om de toetsaanslag automatisch te herhalen wanneer u op de G-toets/knop drukt, en alleen te stoppen wanneer u nogmaals op de G-toets/knop drukt.
3. Klik op OK om de macro met meerdere toetsaanslagen op te slaan en het dialoogvenster Opdrachteditor te sluiten.
file:///E|/Help/nl_NL/edit_multi_key_macro.htm (2 of 2)4/26/2014 9:12:28 PM

Studielessen over profielen
Studielessen over profielenMet de volgende studielessen worden nieuwe gebruikers van de Logitech® Gaming Software door enkele basisprocedures geleid.
Het is raadzaam de studielessen in bovenstaande volgorde af te werken, omdat elke studieles op de vorige voortbouwt:
● Studieles 1: Een nieuw profiel maken begeleidt u bij het maken van een nieuw profiel dat u aan een programma op uw computer koppelt. In deze studieles is dit Kladblok.
● Studieles 2: Een macro met meerdere toetsaanslagen opnemen laat u zien hoe u een opdracht met meerdere toetsaanslagen opneemt. In deze studieles wordt met de opdracht alle tekst in Kladblok gemarkeerd en vervolgens verwijderd.
● Studieles 3: Een opdracht aan een G-toets/knop toewijzen en testen begeleidt u terwijl u de opdracht die u in studieles 2 hebt gemaakt, toewijst aan G1 en vervolgens controleert of de opdracht goed werkt.
● Studieles 4: Een Quick Macro opnemen laat u zien hoe u vanuit een van uw programma's een Quick Macro opneemt; in deze studieles wordt het dialoogvenster Lettertype met de macro in Kladblok weergegeven.
file:///E|/Help/nl_NL/gkeys_tutorials.htm4/26/2014 9:12:28 PM

Studieles 1: Een nieuw profiel maken
Studieles 1: Een nieuw profiel makenIn deze studieles gaat u een geheel nieuw profiel maken en het aan het standaard Windows®-tekstverwerkingsprogramma Kladblok koppelen.
1. Als u meer dan een gamingapparaat heeft, kiest u in de Logitech® Gaming Software het relevante apparaat via de apparaatkiezer op de apparaatbalk.
2. Roep de weergave Profielen op (door op het pictogram op de apparaatbalk te klikken).
3. Klik in het gebied Profielen op het pictogram Nieuw profiel maken. Het venster Nieuw profiel wordt nu weergegeven.
4. Typ Kladblok in het veld Naam.
5. Typ Testprofiel voor het programma Kladblok in het veld Beschrijving.
6. Zoek en selecteer het uitvoerbare bestand van Windows Kladblok:
1. Selecteer App kiezen in het vervolgekeuzemenu. Het dialoogvenster Openen wordt weergegeven.
2. Navigeer naar de locatie van het uitvoerbare bestand. Meestal is dit de map system32 in de Windows-map.
3. Selecteer het uitvoerbare bestand notepad.exe en klik op Openen.
7. Klik dan op OK.
U kunt nu een macro met meerdere toetsaanslagen maken. Zie Studieles 2: Een macro met meerdere toetsaanslagen opnemen
file:///E|/Help/nl_NL/t1_create_a_new_profile.htm4/26/2014 9:12:29 PM

Studieles 2: Een macro met meerdere toetsaanslagen opnemen
Studieles 2: Een macro met meerdere toetsaanslagen opnemenIn deze studieles gaat u een nieuwe macro opnemen waarmee alle tekst die in Kladblok getypt is, geselecteerd en verwijderd wordt.
1. Als u meer dan een gamingapparaat hebt, kiest u het juiste apparaat in de Logitech® Gaming Software via de apparaatkiezer op de apparaatbalk, en roept u de weergave Profielen op (door op het pictogram G-toetsen/knoppen aanpassen op de apparaatbalk te klikken).
2. Klik op het profiel Kladblok in het gebied Profielen en selecteer de modus M1 (als uw apparaat M-toetsen heeft).
3. Klik op de knop Nieuwe opdracht maken. Nu wordt het dialoogvenster Opdrachteditor weergegeven.
4. Selecteer Meerdere toetsen in de lijst aan de linkerkant.
5. Typ Alles wissen in het veld Naam.
6. Klik op Opname starten om het opnameproces van de macro te starten.
7. Typ Ctrl A en druk op Del. Hiermee wordt alle tekst eerst geselecteerd en dan verwijderd. De toetsen worden in het gebied Toetsaanslag weergegeven terwijl u ze typt, zodat er zes ingangen voor toetsaanslagen zouden moeten zijn: Ctrl A A Ctrl Delete Delete
8. Klik op Opname beëindigen.
9. Klik dan op OK.
U kunt de macro met meerdere toetsaanslagen nu aan een G-toets/knop toewijzen. Zie Studieles 3: Een opdracht aan een G-toets/knop toewijzen en testen.
file:///E|/Help/nl_NL/t2_record_a_multi_key_macro.htm4/26/2014 9:12:29 PM

Studieles 3: Een opdracht aan een G-toets/knop toewijzen en testen.
Studieles 3: Een opdracht aan een G-toets/knop toewijzen en testenIn deze studieles gaat u de macro met meerdere toetsaanslagen die u in Studieles 2 hebt gemaakt, aan de G1-toets (of muisknop) van uw apparaat toewijzen.
1. Als u meer dan een gamingapparaat hebt, kiest u het juiste apparaat in de Logitech® Gaming Software via de apparaatkiezer op de apparaatbalk, en roept u de weergave Profielen op (door op het pictogram G-toetsen/knoppen aanpassen op de apparaatbalk te klikken).
2. Klik op het profiel Kladblok in het gebied Profielen en selecteer de M1-modus (als uw apparaat M-toetsen bevat).
3. Sleep de opdracht Alles wissen uit het gebied Opdrachten naar de G1-toets (of muisknop) in het gebied Afbeelding. Er wordt een klein label, Alles wissen, toegevoegd aan de G-toets/knop.
4. Start het programma Notepad (bijvoorbeeld via het menu Start Alle programma's Accessoires). Als het al geopend is, sluit u het en opent u het opnieuw. Het display van uw apparaat geeft aan dat het profiel (Kladblok) dat in Studieles 1 is gemaakt, automatisch gestart wordt.
5. Druk op de M1-toest om te controleren of u in de modus M1 bent (als uw apparaat M-toetsen heeft).
6. Typ enkele woorden, zoals "Dit is een test. Ik ga alle tekst met één toetsaanslag verwijderen."
7. Druk op G1 (of de relevante muisknop).
Alle tekst in Kladblok wordt in één keer verwijderd.
N.B.Als er niets gebeurt of als er een andere opdracht wordt geactiveerd, hebt u mogelijk een ander
profiel als 'blijvend' ingesteld. U moet dit profiel verwijderen. Zie Een blijvend profiel opgeven voor meer informatie.
Vervolgens gaan we een Quick Macro opnemen. Zie Studieles 4: Een Quick Macro opnemen.
file:///E|/Help/nl_NL/t3_assign_a_command_to_a_gkey.htm4/26/2014 9:12:29 PM

Studieles 4: Een Quick Macro opnemen
Studieles 4: Een Quick Macro opnemenIn deze studieles gaat u een geheel nieuw profiel maken en het aan het standaard Windows®-tekstverwerkingsprogramma Kladblok koppelen.
1. Start het programma Notepad (bijvoorbeeld via het menu Start Alle programma's Accessoires). Het display van uw apparaat geeft aan dat het profiel (Kladblok) dat in Studieles 1 is gemaakt, automatisch gestart wordt.
2. Druk op de M1-toets om te controleren of u in modus M1 bent.
3. Druk op de toets MR. De MR-led brandt, en op het display staan instructies die u door het opnameproces leiden.
4. Druk op G4.
5. Houd Alt ingedrukt en druk op O en F, en laat Alt dan weer los. Het dialoogvenster Lettertype wordt nu weergegeven.
6. Druk op MR om de macro-opname te beëindigen. De macro wordt toegewezen aan de G4-toets in M1-modus.
U kunt nu testen of uw Quick Macro werkt door op G4 te drukken terwijl u Kladblok gebruikt. Het dialoogvenster Lettertype wordt dan weergegeven.
Als u de weergave Profielen in de Logitech® Gaming Software start of ernaar teruggaat, ziet u dat G4 een Quick Macro-label heeft gekregen wanneer het profiel Kladblok en M1 worden geselecteerd.
file:///E|/Help/nl_NL/t4_record_a_quick_macro.htm4/26/2014 9:12:29 PM

Help bij lcd-display
Help bij lcd-displayUw gamingapparaat heeft een lcd-display.
N.B.Als uw apparaat geen geïntegreerd lcd-display heeft, kunt u deze sectie negeren.
Uw lcd-display kan een breed scala aan nuttige en interessante informatie weergeven, zoals RSS-feeds, mediagegevens en binnenkomende e-mails. U vindt er ook een G-Series-profielsector, en u kunt mogelijk ook films en diashows afspelen, afhankelijk van het type lcd-display. Zie Uw lcd-display gebruiken voor meer informatie wat uw lcd-display kan weergeven en de beschikbare opties.
Met behulp van de beschikbare opties kunt u het display op uw wensen afstemmen. Zie Uw lcd-display aanpassen.
file:///E|/Help/nl_NL/lcd_display_help.htm4/26/2014 9:12:30 PM

De weergave Lcd-display aanpassen gebruiken
De weergave Lcd-display aanpassen gebruikenDe weergave Lcd-display aanpassen in de Logitech® Gaming Software biedt functies om de informatie en het materiaal dat op het lcd-display van uw apparaat wordt weergegeven, te beheren.
Roep de weergave Lcd-display aanpassen op door op het pictogram Lcd-display aanpassen op de apparaatbalk te klikken, onder in het venster van de Logitech Gaming Software.
Het gebruik van de weergave Lcd-display aanpassen in het venster van de Logitech Gaming Software is eenvoudig en intuïtief...
De weergave Lcd-display aanpassen bestaat uit vier secties:
● Het gebied Applets aan de linkerkant. Kies welke applets u wilt gebruiken om informatie op uw lcd-display weer te geven.
● Het gebied Weergaveopties aan de rechterkant. Hier kunt u opgeven hoe u tussen applets wilt schakelen om verschillende gegevens te bekijken, en om de helderheid en het contrast van het display aan te passen.
● Het gebied Afbeelding onder de Applets- en Weergaveopties. Hier ziet u het lcd-display van uw apparaat.
● De apparaatbalk onderin. Gebruik deze om het apparaat en de weergave te veranderen, en ook om de Logitech Gaming Software-toepassingsinstellingen en het menu Help weer te geven.
file:///E|/Help/nl_NL/using_customize_lcd_display_view.htm4/26/2014 9:12:30 PM

Uw lcd-display gebruiken
Uw lcd-display gebruikenInformatie wordt op uw lcd-display weergegeven met behulp van applets. Afhankelijk van het type lcd-scherm op uw apparaat zijn er applets beschikbaar voor:
● RSS-feeds, bijvoorbeeld de nieuwste nieuws-streams.
● Mediadetails. U kunt informatie zien over de media die momenteel op uw computer wordt afgespeeld.
● Klokken en timers. U kunt een analoge klok weergeven, of een stopwatch of afteltimer instellen.
● Informatie over factoren die invloed hebben op de prestaties van uw computer, zoals de huidige CPU en het geheugengebruik.
● Een G-Series-profielselector, zodat u naar een ander profiel kunt overschakelen.
● Een POP3-monitor met details van binnenkomende e-mailberichten.
● Een filmviewer, fotoviewer en een optie om video's te bekijken die op YouTube hebt geselecteerd.
Zie Welke applets zijn beschikbaar? voor meer informatie over de applets die informatie kunnen weergeven.
U kunt de informatie of het materiaal op uw lcd-scherm gemakkelijk wijzigen door een andere applet te selecteren. Zie Kiezen welke applet wordt weergegeven.
Uw lcd-display heeft knoppen waarmee u de applets kunt beheren. Als u bijvoorbeeld in een RSS-feed een nieuwskop ziet die u interessant lijkt, kunt u het volledige artikel weergeven; als de POP3-monitor een binnenkomend e-mailbericht weergeeft waar u op wacht, kunt u het hele bericht lezen. Zie Applets beheren op een monodisplay en Applets beheren op een kleurendisplay voor meer informatie over de bedieningen die beschikbaar zijn voor applets.
file:///E|/Help/nl_NL/using_your_lcd_display.htm4/26/2014 9:12:30 PM

Welke applets zijn beschikbaar?
Welke applets zijn beschikbaar?Uw gamingapparaat gebruikt applets om verschillende soorten informatie op uw lcd-display weer te geven. Afhankelijk van uw apparaat zijn enkele of alle van de volgende applets beschikbaar:
Applet Verklaring
Logitech LCD RSS ReaderKan worden gebruikt om RSS-feeds bij te houden, bijvoorbeeld om het laatste nieuws of informatie over uw game weer te geven.
Logitech Media DisplayGeeft informatie weer over de media (muziek of video) die momenteel op uw computer wordt afgespeeld.
Logitech LCD ClockHiermee wordt een klok weergegeven met de huidige tijd en datum.
Logitech Performance MonitorBiedt informatie over de resources op uw computer die de gamingprestaties kunnen beïnvloeden. Meters geven de huidige CPU-niveaus en het geheugengebruik aan.
Logitech LCD Countdown Timer
Biedt twee timers: een afteltimer en een stopwatch. De afteltimer begint bij 5 minuten (u kunt deze instelling wijzigen) en telt omlaag; de stopwatch telt omhoog.
G-Series-profielselectorHiermee kunt u een ander G-Series-profiel kiezen, bijvoorbeeld wanneer u een andere game wilt spelen.
Logitech LCD POP3 MonitorGeeft informatie over binnenkomende e-mailberichten weer. U kunt een voorbeeld van e-mailberichten bekijken en ze verwijderen als ze niet interessant of belangrijk zijn.
Logitech LCD Movie ViewerHiermee wordt een film afgespeeld. U kunt alle video's in uw map met films kiezen. Alleen beschikbaar als uw gamingapparaat een kleurendisplay heeft.
Logitech LCD Picture ViewerHiermee wordt een diashow van de fotobestanden in uw map met foto's weergegeven. Alleen beschikbaar als uw gamingapparaat een kleurendisplay heeft.
file:///E|/Help/nl_NL/what_applets_are_available.htm (1 of 2)4/26/2014 9:12:31 PM

Welke applets zijn beschikbaar?
Logitech LCD Video Player for YouTube
Hiermee worden YouTube-feeds weergegeven, bijvoorbeeld de huidige populairste video's. U kunt vervolgens een video uit de lijst afspelen. Alleen beschikbaar als uw gamingapparaat een kleurendisplay heeft.
Zie Applets beheren op een monodisplay en Applets beheren op een kleurendisplay voor meer informatie over het gebruik van deze applets. De applets kunnen zo worden geconfigureerd dat ze precies op uw wensen zijn afgestemd. Zie Uw lcd-display aanpassen.
file:///E|/Help/nl_NL/what_applets_are_available.htm (2 of 2)4/26/2014 9:12:31 PM

Kiezen welke applet wordt weergegeven
Kiezen welke applet wordt weergegeven● Druk op de toepassingsknop van uw apparaat.
Afhankelijk van uw instellingen gebeurt het volgende wanneer u op deze knop drukt:
● Het display gaat naar de volgende applet, of
● De Finder wordt weergegeven met de beschikbare applets waaruit u kunt kiezen.
Als u een kleurendisplay hebt, kiest u de gewenste applet met de volgende knoppen:
, : Markeer de gewenste applet.
OK : Kies de gemarkeerde applet.
, Toepassingsknop : Keer terug naar de applet die het laatst werd uitgevoerd.
Als u een monodisplay hebt, kiest u de gewenste applet met de volgende knoppen:
, : Markeer de gewenste applet.
: Kies de gemarkeerde applet.
Toepassingsknop : Keer terug naar de applet die het laatst werd uitgevoerd.
Opmerkingen:Zie Weergaveopties wijzigen voor meer informatie als u de functie van de toepassingsknop wilt
veranderen van de volgende applet naar de Finder weergeven.
U kunt de lijst filteren met applets die beschikbaar zijn wanneer u op de toepassingsknop drukt. Zie Kiezen welke applets beschikbaar zijn.
Zie Welke applets zijn beschikbaar? voor meer informatie over de functie van de verschillende beschikbare applets.
file:///E|/Help/nl_NL/choose_which_applet_is_displayed.htm4/26/2014 9:12:31 PM

Applets beheren op een kleurendisplay
Applets beheren op een kleurendisplayMet de knoppen op uw lcd-display kunt u de huidige geselecteerde applet bedienen. Als u een kleuren-lcd-display hebt, zijn de volgende knoppen beschikbaar:
Applet Knoppen
Logitech LCD RSS-lezer , : Gaat naar de volgende of vorige RSS-feed, en geeft het eerste artikel van die feed weer.
, : Geeft het vorige of volgende artikel in de huidige feed weer.
OK : Geeft het huidige artikel in een webbrowser weer.
: Markeert het huidige artikel als gelezen en verwijdert het uit de feed.
MENU : Configureert de RSS-lezer.
Logitech Media Display Geen knoppen beschikbaar.
Lcd-klok van Logitech , : Scrolt door de verschillende beschikbare wijzerplaten.
Logitech-prestatiemeter Geen knoppen beschikbaar.
Lcd-afteltimer van Logitech , : Selecteert de timer aan de linker- of rechterkant.
OK : Start en stopt de geselecteerde timer.
: Stelt de geselecteerde timer opnieuw in.
G-Series-profielselector , : Markeert het gewenste G-Series-profiel.
OK : Activeert het gemarkeerde G-Series-profiel. Dit profiel blijft geactiveerd tot u de actieve game sluit of een ander profiel activeert.
file:///E|/Help/nl_NL/working_with_applets_color.htm (1 of 3)4/26/2014 9:12:31 PM

Applets beheren op een kleurendisplay
POP3-monitor op lcd van Logitech , : Markeert de gewenste optie.
OK : Kies de gemarkeerde optie.
De volgende opties zijn beschikbaar wanneer u de applet start:
: Start uw e-mailtoepassing.
: Voorbeeld van uw eerste e-mailbericht.
: Controleert op nieuwe e-mailberichten. Wanneer u een voorbeeld van een e-mail bekijkt, zijn de volgende opties beschikbaar:
: Uw standaarde-mailclient starten.
: Het e-mailbericht verwijderen waarvan u een voorbeeld bekijkt.
: Een voorbeeld van het vorige e-mailbericht weergeven.
: Geeft een voorbeeld van het volgende e-mailbericht.
Filmviewer Gebruik deze knoppen om een film in uw filmmap te selecteren die u wilt afspelen:
, : Markeert de gewenste film.
OK : Speelt de gemarkeerde film af.
MENU : Configureert de filmviewer.
Gebruik deze knoppen om een film te bedienen die wordt afgespeeld:
, : Past het volume van de film aan.
, : Spoelt de film snel vooruit en achteruit.
OK : Pauzeert de film en hervat het afspelen.
: Keert terug naar de filmlijst.
MENU : Dempt het geluid van de film en heft het dempen op.
Fotoviewer Gebruik deze knoppen om de diashow te bedienen:
, : Gaat door de foto's aan de linker- en rechterkant.
OK : Pauzeert de diashow en hervat het afspelen.
file:///E|/Help/nl_NL/working_with_applets_color.htm (2 of 3)4/26/2014 9:12:31 PM

Applets beheren op een kleurendisplay
Videospeler voor YouTube™ Gebruik deze knoppen om de feed te selecteren waarin u een film wilt selecteren, bijvoorbeeld Meest populair.
, : Markeert de gewenste feed.
OK : Selecteert de gemarkeerde feed.
MENU : Geeft een pop-upmenu weer waarin u de periode kunt kiezen waaruit u video's wilt weergeven, bijvoorbeeld Vandaag of Deze week.
Gebruik deze knoppen om een film te selecteren in de geselecteerde feed:
, : Markeert de gewenste film.
OK : Speelt de gemarkeerde film af.
: Keert terug naar de lijst met feeds. Gebruik deze knoppen om een film te bedienen die wordt afgespeeld:
, : Past het volume van de film aan.
, : Spoelt de film snel vooruit en achteruit.
OK : Pauzeert de film en hervat het afspelen.
: Keert terug naar de feed waarin u deze film hebt geselecteerd.
MENU : Geeft een menu weer met meer opties voor de gemarkeerde video, waaronder:
● Een lijst met video's van dezelfde maker.
● Een lijst met verwante video's.
● De URL van de video naar het klembord kopiëren.
● De video in een webbrowser openen.
● Alle video's in de lijst van begin tot eind afspelen.
file:///E|/Help/nl_NL/working_with_applets_color.htm (3 of 3)4/26/2014 9:12:31 PM

Applets beheren op een monodisplay
Applets beheren op een monodisplayMet de knoppen op uw lcd-display kunt u de huidige geselecteerde applet bedienen. Als u een mono-lcd-display hebt, zijn de volgende knoppen beschikbaar:
Applet Knoppen
Logitech LCD RSS-lezer : Geeft het volgende artikel in de huidige feed weer. Wanneer u de knop langer dan een seconde ingedrukt houdt, wordt overgeschakeld naar de volgende feed en wordt het eerste artikel in die feed weergegeven.
: Scrolt naar de volgende pagina in het artikel.
: Geeft het huidige artikel in een webbrowser weer. Het artikel wordt gemarkeerd als gelezen en uit de feed verwijderd.
: Markeert het huidige artikel als gelezen en verwijdert het uit de feed.
Logitech Media Display Geen knoppen beschikbaar.
Lcd-klok van Logitech Geen knoppen beschikbaar.
Logitech-prestatiemeter Geen knoppen beschikbaar.
Lcd-afteltimer van Logitech : Start de afteltimer of de stopwatch.
: Pauzeert de afteltimer of de stopwatch.
: Stelt de afteltimer of de stopwatch opnieuw in.
G-Series-profielselector , : Markeert het gewenste G-Series-profiel.
: Activeert het gemarkeerde G-Series-profiel. Dit profiel blijft geselecteerd tot u de huidig actieve game sluit.
: Deactiveert het huidig geactiveerde G-Series-profiel.
file:///E|/Help/nl_NL/working_with_applets_mono.htm (1 of 2)4/26/2014 9:12:32 PM

Applets beheren op een monodisplay
POP3-monitor op lcd van Logitech De volgende opties zijn beschikbaar wanneer u de applet start:
: Start uw e-mailtoepassing.
: Controleert op nieuwe e-mailberichten.
: Voorbeeld van uw eerste e-mailbericht. Wanneer u een voorbeeld van een e-mail bekijkt, zijn de volgende opties beschikbaar:
: Uw standaarde-mailclient starten.
: Het e-mailbericht verwijderen waarvan u een voorbeeld bekijkt.
: Een voorbeeld van het vorige e-mailbericht weergeven.
: Een voorbeeld van het volgende e-mailbericht weergeven
file:///E|/Help/nl_NL/working_with_applets_mono.htm (2 of 2)4/26/2014 9:12:32 PM

Uw lcd-display aanpassen
Uw lcd-display aanpassenHet geïntegreerde lcd-display van uw apparaat is vooraf geconfigureerd zodat het direct uit de doos werkt op een manier die geschikt is voor de meeste mensen. In de Logitech® Gaming Software vindt u echter opties om het display aan te passen, zodat u het optimaal kunt benutten.
U kunt:
● de weergaveopties aanpassen, zoals de helderheid en het contrast van het display, en de manier waarop u de applet kiest die u wilt weergeven. Zie De weergaveopties wijzigen.
● Kies welke applets beschikbaar zijn om weer te geven, zodat alleen applets die u interessant vindt, geselecteerd kunnen worden. Zie Kiezen welke applets beschikbaar zijn.
● Configureer de applets die u gebruikt, zodat ze op uw werkwijze zijn afgestemd. Zie Opties voor applet-configuratie voor meer informatie over de opties die u kunt gebruiken om uw applets te configureren. Zie Applets configureren voor informatie over het wijzigen van de configuratie van een applet.
file:///E|/Help/nl_NL/customizing_your_lcd_display.htm4/26/2014 9:12:32 PM

De weergaveopties wijzigen
De weergaveopties wijzigen
1. Als u meer dan een gamingapparaat hebt, kiest u binnen de Logitech® Gaming Software het relevante apparaat via de apparaatkiezer op de apparaatbalk.
2. Roep de weergave Lcd-display aanpassen op (door op het pictogram Lcd-display aanpassen op de apparaatbalk te klikken).
3. Kies de gewenste instellingen in het gebied Weergaveopties.
Optie Verklaring
De toepassingsknop doet het volgende:
Kies of de toepassingsknop het volgende moet doen:
❍ Naar volgende applet overschakelen. Wanneer u op de toepassingsknop drukt, gaat de lcd zonder vertraging naar de volgende applet.
❍ Actieve applets weergeven. Wanneer u op de toepassingsknop drukt, wordt de Finder weergegeven met de beschikbare applets waaruit u kunt kiezen. U kunt vervolgens de gewenste applet kiezen. Zie Kiezen welke applet wordt weergegeven voor meer informatie.
Helderheid, Contrast Gebruik de schuifregelaars om deze instellingen aan te passen tot een optimale weergave.
Deze schuifregelaars zijn alleen beschikbaar als de helderheid en het contrast op uw lcd kunnen worden aangepast.
file:///E|/Help/nl_NL/change_display_options.htm4/26/2014 9:12:32 PM

Kiezen welke applets beschikbaar zijn
Kiezen welke applets beschikbaar zijn
1. Als u meer dan een gamingapparaat hebt, kiest u binnen de Logitech® Gaming Software het relevante apparaat via de apparaatkiezer op de apparaatbalk.
2. Roep de weergave Lcd-display aanpassen op (door op het pictogram Lcd-display aanpassen op de apparaatbalk te klikken).
3. Selecteer in het gebied Applets de applets die beschikbaar moeten zijn om met uw display te kunnen gebruiken.
Alleen de aangevinkte applets kunnen worden geselecteerd wanneer u op de toepassingsknop drukt. Zie Kiezen welke applet wordt weergegeven voor meer informatie over het kiezen van applets.
Zie Welke applets zijn beschikbaar? voor meer informatie over de beschikbare applets.
file:///E|/Help/nl_NL/choose_which_applets_are_available.htm4/26/2014 9:12:33 PM

Applets configureren
Applets configureren
1. Als u meer dan een gamingapparaat hebt, kiest u binnen de Logitech® Gaming Software het relevante apparaat via de apparaatkiezer op de apparaatbalk.
2. Roep de weergave Lcd-display aanpassen op (door op het pictogram Lcd-display aanpassen op de apparaatbalk te klikken).
3. Klik in het gebied Applets op de pijl of klik met de rechtermuisknop op de applet die u wilt aanpassen, en selecteer Configureren.
Er wordt een dialoogvenster weergegeven, waarin u de applet kunt configureren.
De beschikbare configuratieopties zijn afhankelijk van de applet. Zie Opties voor applet-configuratie voor meer informatie.
file:///E|/Help/nl_NL/configure_applets.htm4/26/2014 9:12:33 PM

Opties voor applet-configuratie
Opties voor applet-configuratieDe applets die informatie op uw lcd weergeven, kunnen op uw wensen worden afgestemd. U kunt kiezen uit de volgende configuratieopties voor de applets:
Applet Configuratieopties
Logitech LCD RSS Reader Kies de RSS-feeds waarvan u artikelen wilt weergeven.
Logitech LCD Clock Kies:
● De stijl voor de wijzerplaat. Tip: als u een mono-lcd hebt, krijgt u telkens een andere wijzerplaat te zien wanneer u de Shift-toets ingedrukt houdt.
● Of de klok een kleine wijzer weergeeft.
● Of de kleine wijzer vloeiend beweegt of verspringt. (Alleen beschikbaar voor kleuren-lcd's)
● Of de klok het aantal ongelezen e-mailberichten weergeeft.
Logitech Performance Monitor Geen configuratieopties beschikbaar.
Logitech LCD Countdown Timer Kies:
● Het aantal vereiste timers (nul, een of twee).
● Of een timer omhoog of omlaag telt (stopwatch of afteltimer).
● De label/naam die u aan elke timer wilt toewijzen.
● Voor afteltimers: - De tijd van waar u wilt aftellen. - Wanneer het aftellen nul bereikt: of er opnieuw moet worden begonnen of dat het aftellen stopt. - Of u een geluid wilt afspelen om u te waarschuwen wanneer de afteltimer nul bereikt. Als u een geluid wilt laten afspelen, wordt u gevraagd om het gewenste geluidsbestand te kiezen (WAV-indeling).
G-Series-profielselector Geen configuratieopties beschikbaar.
file:///E|/Help/nl_NL/applet_configuration_options.htm (1 of 3)4/26/2014 9:12:33 PM

Opties voor applet-configuratie
Logitech LCD POP3 Monitor Geef de volgende opties op:
● POP3-instellingen: uw POP3-mailserver, het nummer van de poort die u gebruikt om verbinding te maken met de mailserver, en uw gebruikersnaam en wachtwoord. Er is een knop beschikbaar om de ingevoerde instellingen te testen.
● Uw voorkeuren: - Hoe vaak er op nieuwe e-mailberichten wordt gecontroleerd. - De e-mailtoepassing die wordt gestart wanneer u op
drukt. U kunt uw standaardclient voor e-mail of een andere e-mailtoepassing kiezen.
Filmviewer Geef de volgende opties op:
● De filmmap met de videobestanden die kunnen worden afgespeeld.
● Of u alleen videobestanden uit de geselecteerde map op het bovenste niveau wilt afspelen, of videobestanden uit die map en de onderliggende mappen.
Fotoviewer Geef de volgende opties op:
● De map met de foto's van de diashow die wordt afgespeeld.
● Of u alleen foto's uit de geselecteerde map op het bovenste niveau wilt gebruiken, of foto's uit die map en de onderliggende mappen.
● Of de foto's met een vaste of willekeurige volgorde worden weergegeven.
● De weergavefrequentie, dat wil zeggen, hoe lang elke foto wordt weergegeven.
● Het overgangstype tussen foto's, bijvoorbeeld vervagen of vegen.
file:///E|/Help/nl_NL/applet_configuration_options.htm (2 of 3)4/26/2014 9:12:33 PM

Opties voor applet-configuratie
Videospeler voor YouTube™ Geef de volgende opties op:
● Of uw feedbrowser meerdere miniaturen of één miniatuur per video weergeeft. Als u meerdere miniaturen kiest, kunt u ook kiezen of ze vloeiend in elkaar overgaan.
● De hoeveelheid systeemgeheugen die moet worden gebruikt om de miniaturen in de cache te plaatsen.
● De standaardfeed waarvan video's worden weergegeven, bijvoorbeeld 'Vandaag'.
● Of de applet reageert op speciale opdrachten die op het klembord zijn geplakt, en of URL's van YouTube-video's die naar het klembord zijn gekopieerd, worden afgespeeld.
file:///E|/Help/nl_NL/applet_configuration_options.htm (3 of 3)4/26/2014 9:12:33 PM

Help bij aanwijzerinstellingen
Help bij aanwijzerinstellingenU kunt de instellingen van uw gamingapparaat aan u en uw manier van gamen aanpassen.
N.B.Als uw apparaat geen aanwijzerinstellingen heeft, kunt u deze sectie overslaan.
Afhankelijk van uw type gamingapparaat kunt u de volgende aanwijzerinstellingen veranderen:
● Dpi-gevoeligheidsniveaus:
U kunt tot vijf instellingen voor muisgevoeligheid (dpi-resolutie) definiëren zodat ze zijn afgestemd op de games die u speelt en de manier waarop u ze speelt. U kunt bijvoorbeeld kiezen voor 400, 800, 1600, 2400 en 3600 dpi (als het model van uw muis dit toestaat) voor meer flexibiliteit in uw gaming. De keuze is aan u.
U kunt tijdens het gamen met een druk op een knop schakelen tussen de verschillende gevoeligheidsinstellingen van uw muis. Dit betekent dat u de actie niet hoeft te stoppen of zelfs maar te onderbreken! Het kan bijvoorbeeld zijn dat een hogere gevoeligheidsinstelling beter zou zijn voor bepaalde game-situaties. In dat geval kunt u tijdelijk naar een hogere instelling schakelen.
Gebruik de knoppen Dpi verhogen of Dpi verlagen om de gevoeligheid van de muis tijdens de game te veranderen.
● Dpi-waarden Standaard en Verschuiving:
❍ Standaard: de waarde die gebruikt moet worden tenzij u ervoor kiest naar een alternatieve waarde te schakelen. Als u wilt, kunt u voor al uw games een andere standaard-dpi instellen.
❍ Verschuiving: de waarde die gebruikt moet worden wanneer u de muisknop Dpi-verschuiving tijdens een game ingedrukt houdt. Meestal is dit een lage dpi-instelling zodat u tijdelijk naar een lage dpi-waarde kunt schakelen voor nauwkeurigheid. Zodra u klaar bent en de muisknop loslaat, gaat u terug naar de vorige dpi-waarde.
● Aanwijzerversnelling:
Wanneer aanwijzerversnelling aanstaat, neemt de snelheid van de muisaanwijzer toe tijdens het bewegen. U kunt ervoor kiezen versnelling in te schakelen tijdens het gebruik van de meeste toepassingen op uw computer, zodat u tijdens tekstverwerken of surfen op internet snel over het scherm kunt bewegen, maar deze instelling uitschakelen tijdens bepaalde games om de nauwkeurigheid en doeltreffenheid van uw gaming te verhogen.
● Pollingsnelheid:
U kunt opgeven hoe vaak per seconde de positie van de muis aan het besturingssysteem van de
file:///E|/Help/nl_NL/pointer_settings_help.htm (1 of 2)4/26/2014 9:12:33 PM

Help bij aanwijzerinstellingen
computer wordt doorgegeven. Als u een hogere instelling kiest, worden de bewegingen van de aanwijzer vloeiender en de reactietijd beter, maar wordt er ook meer CPU-bandbreedte gebruikt.
Zie voor meer informatie De weergave Aanwijzerinstellingen aanpassen gebruiken.
N.B.Voor de G300 en G600 kunt u niet alleen de aanwijzerinstellingen wijzigen die op uw computer zijn
opgeslagen, maar ook ingebouwde profielinstellingen definiëren. Zie De weergave Ingebouwde profielinstellingen aanpassen gebruiken.
file:///E|/Help/nl_NL/pointer_settings_help.htm (2 of 2)4/26/2014 9:12:33 PM

De weergave Aanwijzerinstellingen aanpassen gebruiken
De weergave Aanwijzerinstellingen aanpassen gebruikenIn de weergave Aanwijzerinstellingen aanpassen in de Logitech® Gaming Software vindt u functies om de knoppen op uw muis aan u en uw manier van gamen aan te passen.
N.B.Voor de G300 en G600 moet u ervoor zorgen dat Automatische gamedetectie (en niet Ingebouwd
geheugen) is geselecteerd op de pagina Home wanneer u de aanwijzerinstellingen op uw computer wilt opslaan. (U kunt ook Ingebouwde geheugen instellen om ingebouwde aanwijzerinstellingen te definiëren - zie De weergave Ingebouwde aanwijzerinstellingen aanpassen gebruiken).
Roep de weergave Aanwijzerinstellingen aanpassen op door op het pictogram Aanwijzerinstellingen aanpassen op de apparaatbalk te klikken, onder in het venster van de Logitech Gaming Software.
Het gebruik van de weergave Aanwijzerinstellingen aanpassen in het venster van de Logitech Gaming Software is eenvoudig en intuïtief...
De weergave Aanwijzerinstellingen aanpassen bestaat uit deze secties:
● Het gebied Afbeelding. Hier ziet u een afbeelding van uw apparaat.
● Het gebied Profielen wordt weergegeven als u het selectievakje Aanwijzerinstellingen per profiel inschakelen. Hier ziet u alle profielen die zijn opgeslagen op uw computer en op alle andere apparaten die op uw computer zijn aangesloten.
● Het gebied Aanwijzerinstellingen is het hoofdgedeelte van het venster. Bepaal de manier waarop de muisaanwijzer beweegt, inclusief dpi-gevoeligheid en versnelling.
● De apparaatbalk onderin. Gebruik deze om het apparaat en de weergave te veranderen, en ook om de Logitech Gaming Software-toepassingsinstellingen en het menu Help weer te geven.
De aanpassingsopties worden beschreven in Uw aanwijzerinstellingen wijzigen.
file:///E|/Help/nl_NL/using_customize_pointer_settings_view.htm4/26/2014 9:12:34 PM

De weergave Ingebouwde profielinstellingen aanpassen gebruiken
De weergave Ingebouwde profielinstellingen aanpassen gebruikenDe weergave Ingebouwde profielinstellingen aanpassen in de Logitech® Gaming Software biedt functies voor het aanpassen van zowel de profielinstellingen als de muisknopinstellingen die op uw apparaat zijn opgeslagen.
N.B.Deze optie is alleen beschikbaar voor de G300 en G600. Als u de weergave Ingebouwde
profielinstellingen aanpassen wilt openen, moet u ervoor zorgen dat Ingebouwd geheugen (en niet Automatische gamedetectie) is geselecteerd op de pagina Home.
Als u de weergave Ingebouwde profielinstellingen aanpassen wilt openen, klikt u op het pictogram Ingebouwdeprofielinstellingen aanpassen op de apparaatbalk onder in het Logitech Gaming Software-venster.
Het gebruik van de weergave Ingebouwde profielinstelingen aanpassen in het Logitech Gaming software-venster is intuïtief en eenvoudig...
De weergave Ingebouwde profielinstellingen aanpassen bevat drie secties:
● Het gebied Afbeelding. Hier ziet u een afbeelding van uw apparaat en krijgt u toegang voor het bekijken en wijzigen van profielopdrachten.
● Schakelaar G-verschuiving aan de linkerkant - alleen voor G600. Kies of de functietoewijzing voor normale modus of voor de modus G-verschuiving is.
● Het gebied Modus selecteren aan de linkerkant. Hier kunt u opgeven voor welke van de drie modi u wijzigingen aanbrengt en kunt u de moduskleuren instellen.
● Vak Aanwijzerinstellingen aan de rechterkant - alleen voor G300. Hier kunt u bepalen hoe de muisaanwijzer beweegt, inclusief dpi-gevoeligheid (zieUw ingebouwde aanwijzerinstellingen definiëren).
● De apparaatbalk onderin. Gebruik deze om het apparaat en de weergave te veranderen, en ook om de Logitech Gaming Software-toepassingsinstellingen en het menu Help weer te geven.
De aanpassingsopties worden beschreven in Uw ingebouwde profielinstellingen (functietoewijzingen) definiëren.
file:///E|/Help/nl_NL/using_customize_onboard_profile_view.htm4/26/2014 9:12:34 PM

De aanwijzerinstellingen wijzigen
De aanwijzerinstellingen wijzigen
1. Als u meer dan een gamingapparaat hebt, kiest u binnen de Logitech® Gaming Software het relevante apparaat via de apparaatkiezer op de apparaatbalk.
2. Als dit beschikbaar is voor uw apparaat, zorg er dan op de pagina Home voor dat u de instellingen wijzigt die zijn opgeslagen op uw computer (Automatische gamedetectie) en niet de instellingen die zijn opgeslagen op uw muis (Ingebouwd geheugen).
3. Roep de weergave Aanwijzerinstellingen aanpassen op (door op het pictogram Aanwijzerinstellingen aanpassen op de apparaatbalk te klikken).
4. Zijn meerdere profielen mogelijk voor uw apparaat, beslis dan of u de aanwijzerinstellingen wilt aanpassen voor alle profielen of voor (een) specifiek(e) profiel(en):
❍ Schakel het selectievakje Aanwijzerinstellingen per profiel inschakelen niet in als de aanwijzerinstellingen op alle profielen moeten worden toegepast.
❍ Schakel het selectievakje Aanwijzerinstellingen per profiel inschakelen wel in als de aanwijzerinstellingen op één of meerdere profielen moeten worden toegepast.
Klik vervolgens, voor sommige apparaten, de moduskleur in het gebied Modus selecteren.
Klik dan in het vakProfielen op het profiel waarop u de instellingen wilt toepassen. Als u de instellingen op meerdere profielen wilt toepassen, selecteer deze dan door de Ctrl-toets ingedrukt te houden terwijl u op de gewenste profielen klikt om ze te selecteren.
De overige instellingen die u opgeeft, gelden voor het profiel dat u heeft geselecteerd.
5. Als uw apparaat een modusknop heeft om tussen prestatie- en duurzaamheidsmodus te schakelen, controleer dan of de juiste modus actief is. Het led-symbool naast het batterijsymbool geeft de modus weer (blauw voor prestatie- of groen voor duurzaamheidsmodus). Wanneer u op de modusknop drukt, schakelt u tussen de twee modi.
6. Schakel het selectievakje Dpi voor x-as en y-as scheiden in als u verschillende dpi-waarden voor de x-as en y-as wilt instellen. Schakel het selectievakje uit als u wilt dat de dpi-waarden voor de x-as en de y-as altijd met elkaar overeenkomen.
7. Stel in de velden Dpi-gevoeligheidsniveaus het volgende in:
1. Kies het Aantal niveaus dat u wilt definiëren voor dpi-gevoeligheid (maximaal vijf).
2. Geef voor elk niveau de dpi-waarde op. Als u het selectievakje Dpi voor x-as en y-as scheiden heeft ingeschakeld, moet u de instellingen voor zowel de x-as als de y-as opgeven. U kunt een getal typen in (een van) de velden, de pijltjestoetsen omhoog en omlaag gebruiken of de schuifbalken naar links en rechts slepen.
U kunt bijvoorbeeld een dpi-bereik van 400 tot 3600 kiezen waartussen u tijdens de game
file:///E|/Help/nl_NL/change_pointer_settings.htm (1 of 2)4/26/2014 9:12:34 PM

De aanwijzerinstellingen wijzigen
kunt schakelen wanneer dat nodig is door op de knoppen Dpi verhogen/verlagen te drukken, afhankelijk van de toepassing die u gebruikt of het spel dat u speelt.
3. Klik op de waarde die u als standaardwaarde wilt gebruiken en vervolgens op Als standaardinstelling toewijzen als u meer dan een dpi-instelling wilt opgeven. De standaardwaarde wordt aangegeven met een blauwe ruit.
4. Klik op de waarde die u als waarde voor verschuiven (schakelen) wilt gebruiken en vervolgens op Verschuiving toewijzen als u meer dan een dpi-instelling wilt opgeven (dit kan dezelfde waarde zijn als de standaardwaarde). De waarde voor verschuiven is oranje van kleur.
8. In het veld Pollingsnelheid selecteert u hoe vaak per seconde de positie van de muis aan het besturingssysteem van de computer wordt doorgegeven. Met hogere instellingen worden de bewegingen van de aanwijzer vloeiender en de reactietijd beter, maar wordt er ook meer CPU-bandbreedte gebruikt.
9. Schakel het selectievakje Versnellen in als u wilt dat de snelheid van de muisaanwijzer verhoogd wordt tijdens het bewegen.
10. Als u de instellingen voor meer dan een profiel wijzigt, wordt u gevraagd of de gewijzigde instellingen moeten worden toegepast op alle geselecteerde profielen. Heeft u bijvoorbeeld de Dpi-gevoeligheidsniveaus en Pollingsnelheid veranderd, dan wordt u gevraagd te bevestigen dat u de instellingen voor alle geselecteerde profielen wilt veranderen.
N.B.Als de gewijzigde instellingen voor specifieke profielen gelden, worden de wijzigingen die u heeft
opgegeven niet gebruikt wanneer het actieve profiel niet een van die specifieke profielen is.
Zie Help bij aanwijzerinstellingen voor meer informatie over deze functies.
file:///E|/Help/nl_NL/change_pointer_settings.htm (2 of 2)4/26/2014 9:12:34 PM

Uw ingebouwde aanwijzerinstellingen definiëren
Uw ingebouwde aanwijzerinstellingen definiëren
1. Als u meer dan een gamingapparaat heeft, kiest u in de Logitech® Gaming Software het relevante apparaat via de apparaatkiezer op de apparaatbalk.
2. Roep de weergave Ingebouwde profiel-/aanwijzerinstellingen aanpassen op (door voor de G300 op het pictogram Ingebouwde profielinstellingen aanpassen of voor de G600 op het pictogram Ingebouwde aanwijzerinstellingen aanpassen op de apparaatbalk te klikken). Als het pictogram niet beschikbaar is, geeft u de pagina Home weer en selecteert u de optie Ingebouwd Geheugen.
3. In het gebied Modus selecteren kunt u een van de drie modi kiezen door op de relevante gekleurde zone te klikken. (Voor de G300 kunt u eventueel ook de verlichting van het apparaat aanpassen voor deze modus door een van de acht kleuren te selecteren in het venster onder de moduszones.)
4. Stel in de velden Dpi-gevoeligheidsniveaus het volgende in:
1. Geef voor elk niveau de dpi-waarde op. U kunt een getal typen in (een van) de velden, de pijltjestoetsen omhoog en omlaag gebruiken of de schuifbalken naar links en rechts slepen.
U kunt bijvoorbeeld een dpi-bereik van 300 tot 2500 kiezen waartussen u tijdens de game kunt schakelen wanneer dat nodig is door op de knoppen Dpi verhogen/verlagen te drukken, afhankelijk van de toepassing die u gebruikt of het spel dat u speelt.
2. Klik op de waarde die u als standaardwaarde wilt gebruiken en vervolgens op Als standaardinstelling toewijzen als u meer dan een dpi-instelling wilt opgeven. De standaardwaarde wordt aangegeven met een blauwe ruit.
3. Klik op de waarde die u als waarde voor verschuiven (schakelen) wilt gebruiken en vervolgens op Verschuiving toewijzen als u meer dan een dpi-instelling wilt opgeven (dit kan dezelfde waarde zijn als de standaardwaarde). De waarde voor verschuiven is oranje van kleur.
5. In het veld Pollingsnelheid selecteert u hoe vaak per seconde de positie van de muis aan het besturingssysteem van de computer wordt doorgegeven. Met hogere instellingen worden de bewegingen van de aanwijzer vloeiender en de reactietijd beter, maar wordt er ook meer CPU-bandbreedte gebruikt.
Zie Help bij aanwijzerinstellingen voor meer informatie over deze functies.
file:///E|/Help/nl_NL/set_onboard_pointer_settings.htm4/26/2014 9:12:34 PM

Help van Headset
Help van headsetU kunt de instellingen van uw headset aan u en uw manier van gamen aanpassen.
N.B.Als uw apparaat geen headset is, kunt u deze sectie overslaan.
U kunt verschillende niveaus aanpassen in de Logitech® Gaming Software. U kunt niet alleen treble, bas en volume aanpassen, u kunt ook de microfooninvoer, dempinstellingen en feedback (alleen bepaalde headsets) wijzigen. U kunt zelfs verschillende frequentiebanden afzonderlijk nauwkeurig afstemmen met behulp van een grafische equalizer. Zie De weergave Geluidservaring aanpassen gebruiken.
Uw gamingheadset biedt geweldig surroundsound-vermogen, zoals beschreven in De weergave Geluidservaring aanpassen gebruiken.
U kunt kiezen uit leuke stemavatars en deze aanpassen (alleen bepaalde headsets). Zie De weergave Stemavatars aanpassen gebruiken voor meer informatie.
Uw headset is gemaakt met het oog op meer comfort, tijdbesparing en verbeterde gaming. Zo heeft de headset een verstelbare hoofdband, een surroundsound-schakelaar, G-toetsen, en volume- en microfoonregelaars. Zie Mijn headset gebruiken voor informatie.
file:///E|/Help/nl_NL/headset_help.htm4/26/2014 9:12:35 PM

De weergave Geluidservaring aanpassen gebruiken
De weergave Geluidservaring aanpassen gebruikenDe weergave Geluidservaring aanpassen in de Logitech® Gaming Software biedt functies waarmee u instellingen zoals bas, treble en volume aan uw voorkeuren kunt aanpassen.
Roep de weergave Geluidservaring aanpassen op door op het pictogram Geluidservaring aanpassen op de apparaatbalk te klikken, onder in het venster van de Logitech Gaming Software.
De weergave Geluidservaring aanpassen in het venster van de Logitech Gaming Software is eenvoudig te gebruiken...
De weergave Geluidservaring aanpassen bestaat uit deze secties:
● Het gebied Afbeelding aan de rechterkant. Hier ziet u een afbeelding van uw apparaat.
● Het gebied Niveaus aan de linkerkant. Hier kunt u verschillende geluidsinstellingen regelen, zoals volume, treble en bas.
● De apparaatbalk onderin. Gebruik deze om het apparaat en de weergave te veranderen, en ook om de Logitech Gaming Software-toepassingsinstellingen en het menu Help weer te geven.
De aanpassingsopties worden beschreven in Niveaus voor geluidservaring aanpassen.
file:///E|/Help/nl_NL/using_customize_audio_experience_view.htm4/26/2014 9:12:35 PM

Niveaus voor geluidservaring aanpassen
Niveaus voor geluidservaring aanpassen
1. Als u meer dan een gamingapparaat hebt, kiest u binnen de Logitech® Gaming Software het relevante apparaat via de apparaatkiezer op de apparaatbalk.
2. Roep de weergave Geluidservaring aanpassen op (door op het pictogram Geluidservaring aanpassen op de apparaatbalk te klikken).
3. Verschuif de volumeregelaar om het algemene luistervolume van de headset aan te passen. Dit volumeniveau kan ook met het volumewieltje geregeld worden.
Klik op de muteknop voor de speaker om de audio naar de headset te dempen of weer in te schakelen. De microfoon wordt hiermee niet gedempt.
4. Verschuif de microfoonregelaar om de versterking (het volume) van de microfoon aan te passen. Wanneer u de microfoonversterking verhoogt, horen anderen uw stem luider, maar kunnen ook ongewenste achtergrondgeluiden opgepikt worden. Controleer de spraakhelderheid met Stemvoorbeeld.
5. Verschuif de feedbackregelaar om te bepalen hoe hard u uw stem in de headset hoort. Dit helpt u op een natuurlijker volume te spreken en verlicht het gebruikelijke gevoel van 'dichtgestopte oren'. Feedback heeft geen invloed op hoe anderen u horen. Dit veld is niet voor alle headsetmodellen beschikbaar.
6. Verschuif de regelaars voor bas en treble om het volume van laagfrequente geluiden (bas) en hoogfrequente geluiden (treble) aan te passen.
7. Als u een geluid wilt horen wanneer u de muteknop inschakelt, selecteert u Aan in het vak Hoorbare dempindicatie. Dit veld is alleen voor bepaalde headsets beschikbaar.
8. Kies een van de volgende opties in het veld Microfoonlampje:
❍ Altijd aan - Het lampje brandt continu wanneer de headset is aangesloten.
❍ Dempen volgen - Het lampje gaat alleen branden wanneer de microfoon wordt gedempt met de muteknop op de headset of door de microfoonarm rechtop te draaien.
❍ Altijd uit - Het lampje blijft altijd uit, zelfs wanneer de microfoon is gedempt.
Dit veld is niet voor alle headsetmodellen beschikbaar.
9. Wilt u frequentiebanden nauwkeurig afstemmen, dan kunt u desgewenst op het pijltje voor de geavanceerde equalizer klikken om de instellingen voor Geavanceerde equalizer op te roepen. Zie Geavanceerde equalizer.
N.B.Een aantal van deze opties kunnen later gemakkelijk in- of uitgeschakeld worden door ze aan
een G-toets/knop toe te wijzen.
file:///E|/Help/nl_NL/adjust_audio_experience_levels.htm (1 of 2)4/26/2014 9:12:35 PM

Niveaus voor geluidservaring aanpassen
file:///E|/Help/nl_NL/adjust_audio_experience_levels.htm (2 of 2)4/26/2014 9:12:35 PM

Geavanceerde equalizer
Geavanceerde equalizerDe geavanceerde equalizer biedt u betere en flexibelere geluidsregeling dan de standaardregelaars voor bas en treble. Hierdoor kunt u specifieke frequenties van het geluidsspectrum nauwkeurig afstemmen.
Open de instellingen voor Geavanceerde equalizer door op de pijl voor de equalizer onder de bas- en trebleregelaars te klikken in de weergave Geluidservaring aanpassen. U kunt vervolgens de geavanceerde equalizer in- en uitschakelen door op de aan/uit-knop te klikken, de regelaars aanpassen, of de regelaars opnieuw instellen door op de knop Geavanceerde equalizer opnieuw instellen te klikken.
De horizontale waarden onderaan geven het spectrum van het menselijke gehoor weer in hertz (Hz). De lagere frequenties zijn basfrequenties en de hogere frequenties zijn treblefrequenties.
De verticale waarden op elke balk staan voor decibellen (dB), eenheden die het volume of de intensiteit van elke Hz-frequentie meten. U kunt de geluiden die u in dat frequentiebereik hoort, verhogen of verlagen door de regelaars naar boven of beneden te schuiven.
Voorversterking is een secundaire volumeaanpassing die evenredig op alle frequenties wordt toegepast. U kunt het voorversterkingsvolume verhogen of verlagen wanneer u naar muziek of videoclips luistert die erg zacht of hard zijn opgenomen.
Opmerkingen:Wanneer de geavanceerde equalizer aanstaat, wordt het pictrogram voor de equalizer verlicht en zijn
de standaardknoppen voor bas en treble uitgeschakeld.
U kunt de geavanceerde equalizer gemakkelijk later in- of uitschakelen, automatisch via de instellingen die u hier opslaat, door deze aan een G-toets/knop toe te wijzen.
file:///E|/Help/nl_NL/advanced_equalizer.htm4/26/2014 9:12:36 PM

De weergave Surround sound aanpassen gebruiken
De weergave Surround sound aanpassen gebruikenVia de weergave Surround sound aanpassen in de Logitech® Gaming Software kunt u de stereo- en surroundsound-instellingen naar wens aanpassen.
Roep de weergave Surround sound aanpassen op door op het pictogram Surround sound aanpassen op de apparaatbalk te klikken, onder in het venster van de Logitech Gaming Software.
De weergave Surround sound aanpassen in het venster van de Logitech Gaming Software is eenvoudig te gebruiken...
De weergave Surround sound aanpassen bestaat uit deze secties:
● Het gebied Afbeelding aan de linkerkant. Hier ziet u een afbeelding van uw apparaat.
● Het gebied Surroundsound-mixer aan de rechterkant van het scherm. Configureer uw surroundsound-instellingen.
● De apparaatbalk onderin. Gebruik deze om het apparaat en de weergave te veranderen, en ook om de Logitech Gaming Software-toepassingsinstellingen en het menu Help weer te geven.
Surround sound wordt beschreven in Surroundsound-ervaring.
file:///E|/Help/nl_NL/using_customize_surround_sound_view.htm4/26/2014 9:12:36 PM

Surroundsound-ervaring
Surroundsound-ervaringSurround sound plaatst u midden in de gamewereld, zodat u de bewegingen en acties van de andere spelers, evenals gebeurtenissen in de gamewereld, kunt horen alsof ze overal om u heen gebeuren.
Als surround sound aanstaat, klinkt uw headset het beste wanneer u naar surroundsound-inhoud zoals dvd-films en pc-games luistert. Wanneer u naar stereoinhoud luistert, zoals muziek of onlinevideoclips, maakt uw headset gebruik van Dolby® Pro Logic® II om een uitgebreide stereo-ervaring te bieden. Daarbij wordt de audio verruimtelijkt om deze meer diepte en details te geven, zodat het niet voelt alsof de audio vastzit in uw hoofd.
Wanneer surround sound uitstaat, functioneert de headset als een standaard stereoheadset. De geïntegreerde Dolby Pro Logic II-technologie vergroot het geluidsveld zodat u de fijne details van uw stereo-inhoud beter kunt horen.
De manier waarop u surroundsound in- en uitschakelt, is afhankelijk van uw headsetmodel. U heeft de volgende opties:
● Schuif de surroundsound-schakelaar op de headset omlaag in de richting van het Dolby Headphone-logo, . Zie Surroundsound-schakelaar voor meer informatie.
-of-
● Gebruik in de Logitech® Gaming Software de optie Dolby Surround inschakelen. Zie Instellingen voor surround sound aanpassen voor meer informatie.
De Logitech® Gaming Software moet geïnstalleerd zijn en uitgevoerd worden om surround sound te kunnen inschakelen. Als de software niet wordt uitgevoerd, functioneert de headset alleen als stereoheadset. Wanneer de surroundsound-schakelaar is ingeschakeld, kunt u de instellingen naar wens aanpassen. Zie Instellingen voor surround sound aanpassen voor meer informatie.
Hoewel het merendeel van games en films surroundsound-geluid kan uitvoeren, is dit niet altijd standaard ingesteld. Controleer de geluidsopties in elke game of toepassing, en selecteer de surroundsound-optie. Afhankelijk van de toepassing kan de surroundsound-uitvoer als volgt zijn gelabeld: 8-kanaals, 6-kanaals, 7.1 speakers, 5.1 speakers of meerkanaals. Gebruik geen instellingen met hoofdtelefoon aangezien deze instellingen normaal gesproken geen surround sound uitvoeren.
U kunt controleren of de game of toepassing surround sound goed uitvoert door naar de tijd en datum naast het Dolby Headphone-logo te kijken in de weergave Surround sound aanpassen in de Logitech Gaming Software. De tijd en datum worden telkens wanneer de headset surroundsound-inhoud ontvangt, bijgewerkt; wanneer de headset meerkanaals inhoud goed ontvangt. Als er geen recente tijd wordt weergegeven, duidt dit op een of meer van de volgende situaties:
● Surround sound van de Logitech Gaming Software is uitgeschakeld.
● De film of game bevat geen surroundsound-audio.
● De game, film, toepassing of het besturingssysteem is niet goed geconfigureerd voor surround
file:///E|/Help/nl_NL/surround_sound_experience.htm (1 of 2)4/26/2014 9:12:36 PM

Surroundsound-ervaring
sound.
N.B.
Films op dvd en Blu-ray Disc vereisen andere Dolby- of DTS®-codecs om surround sound te decoderen en uit te voeren. Raadpleeg de gebruikershandleiding van uw mediaspelertoepassing voor meer informatie over de decoderingsmogelijkheden voor surround sound.
file:///E|/Help/nl_NL/surround_sound_experience.htm (2 of 2)4/26/2014 9:12:36 PM

Instellingen voor surround sound aanpassen
Instellingen voor surround sound aanpassen
1. Als u meer dan een gamingapparaat hebt, kiest u binnen de Logitech® Gaming Software het relevante apparaat via de apparaatkiezer op de apparaatbalk.
2. Roep de weergave Surround sound aanpassen op (door op het pictogram Surround sound aanpassen op de apparaatbalk te klikken).
3. Schakel surroundsound in. Afhankelijk van het apparaatmodel doet u het volgende:
❍ Schuif de surroundsound-schakelaar op de headset omlaag in de richting van het Dolby Headphone-logo:
-of-
❍ Schakel surroundsound in de weergave Surround sound aanpassen in door de optie Dolby Surround inschakelen te selecteren.
Wanneer surroundsound is ingeschakeld, licht het Dolby Headphone-logo in het vak Surroundsound-mixer op.
4. Gebruik de pijl-omhoog en pijl-omlaag naast elke speaker om het volumeniveau van dat kanaal te wijzigen in het vak Surroundsound-mixer. Het maximumniveau is 11. (U kunt de reset-knop gebruiken om alle kanalen op 11 in te stellen.)
5. Klik op Surround sound ervaren om een geluidsvoorbeeld van uw surroundsound-instellingen te beluisteren.
N.B.Het aanpassen van de midden-, surround-, achter- en subwooferkanalen heeft geen effect wanneer u
naar stereo-inhoud luistert.
file:///E|/Help/nl_NL/adjust_surround_sound_settings.htm4/26/2014 9:12:36 PM

De weergave Stemavatars aanpassen gebruiken
De weergave Stemavatars aanpassen gebruikenDe weergave Stemavatars aanpassen in de Logitech® Gaming Software biedt verschillende functies voor stemvervorming, inclusief zes standaard stemavatars.
Klik op het pictogram Stemavatars aanpassen op de apparaatbalk onder in het venster van de Logitech Gaming Software om de weergave Stemavatars aanpassen te openen.
N.B.Niet alle headsets ondersteunen stemavatars. Als uw headset deze niet ondersteunt, kunt u dit
onderwerp overslaan.
De weergave Stemavatars aanpassen in het venster van de Logitech Gaming Software is eenvoudig te gebruiken...
De weergave Stemavatars aanpassen bestaat uit deze secties:
● Het gebied Afbeelding aan de rechterkant. Hier ziet u een afbeelding van uw apparaat.
● Het gebied met instellingenStemavatars aan de linkerkant. Hier kunt u een stemavatar selecteren en de instellingen voor stemvervorming wijzigen.
● De apparaatbalk onderin. Gebruik deze om het apparaat en de weergave te veranderen, en ook om de Logitech Gaming Software-toepassingsinstellingen en het menu Help weer te geven.
Zie voor meer informatie Stemavatars optimaliseren voor uw stem.
file:///E|/Help/nl_NL/using_customize_voice_avatars_view.htm4/26/2014 9:12:36 PM

Stemavatars optimaliseren voor uw stem
Stemavatars optimaliseren voor uw stemMet stemavatars (ook wel vervorming genoemd) wordt zowel de hoogte als de klankkleur van uw stem veranderd, zodat uw stem compleet anders klinkt. U kunt uit zes vooraf geladen stemhoogten kiezen:
Cyborg
Trol
Reus
Alien
Mutant
Space Squirrel
U kunt meer stemavatars kopen door op de knop Extra stemmen aanschaffen... te klikken in de weergave Stemavatars aanpassen.
N.B.Niet alle headsets ondersteunen stemavatars. Als uw headset deze niet ondersteunt, kunt u dit
onderwerp overslaan.
Zo kunt u stemavatars optimaliseren:
1. Als u meer dan een gamingapparaat hebt, kiest u binnen de Logitech® Gaming Software het relevante apparaat via de apparaatkiezer op de apparaatbalk.
2. Roep de weergave Stemavatars aanpassen op (door op het pictogram Stemavatars aanpassen op de apparaatbalk te klikken).
3. Selecteer de stemhoogte die het beste met uw stem overeenkomt in de vervolgkeuzelijst Stemhoogte aanpassen. Het is belangrijk de stemhoogte te selecteren die het beste overeenkomt met uw stem, zodat de stemvervormingsalgoritmen voor u kunnen worden geoptimaliseerd.
U kunt uit zes stemhoogten kiezen: laagst, lager, laag, hoog, hoger, hoogst. Selecteer de stemhoogte die volgens u het beste met uw stem overeenkomt, en vink dan het vakje Stemvoorbeeld. Uw stem wordt vervolgens met een halve seconde vertraging afgespeeld. Wanneer er geen stemavatar is geselecteerd, hoort u uw normale stem in de headset.
4. Selecteer de stemavatar door op de relevante afbeelding bij Stem selecteren te klikken. Terwijl u praat, hoort u uw vervormde stem terug in de headset. Als u de stemhoogte hebt geselecteerd die het beste met uw stem overeenkomt, is de stemavatar herkenbaar en verstaanbaar. Vindt u dat de stem vervormd en onverstaanbaar is, dan selecteert u een andere stemhoogte en praat u opnieuw. Blijf verschillende stemhoogten uitproberen tot u de stemhoogte vindt die de stemavatar het beste doet klinken. Een geselecteerde avatar wordt verlicht.
Zodra u de stemhoogte hebt gevonden die het beste werkt voor de avatar, bent u klaar met het kalibreren van het systeem voor stemvervorming. Voor alle stemmen werkt dezelfde stemhoogte
file:///E|/Help/nl_NL/optimize_voice_avatars_for_your_voice.htm (1 of 2)4/26/2014 9:12:37 PM

Stemavatars optimaliseren voor uw stem
het beste.
Stemvoorbeeld blijft ingeschakeld tot u de selectie van het vakje Stemvoorbeeld opheft. U kunt de stemavatar zelfs gebruiken wanneer 'Stemvoorbeeld' niet is ingeschakeld; anderen horen uw dan vervormde stem, maar u niet. Zie Stemvoorbeeld voor meer informatie.
file:///E|/Help/nl_NL/optimize_voice_avatars_for_your_voice.htm (2 of 2)4/26/2014 9:12:37 PM

Stemvoorbeeld
StemvoorbeeldMet Stemvoorbeeld kunt u uw stem met een halve seconde vertraging horen. Zie Stemavatars optimaliseren voor uw stem voor meer informatie over het gebruik van deze functie om te verzekeren dat stemvervorming naar behoren werkt.
Zelfs wanneer de stemavatar uitstaat, kunt u Stemvoorbeeld inschakelen om op een efficiënte manier uw microfoonversterking (het volume) te controleren. Als u te zacht klinkt, zullen anderen u waarschijnlijk net zo slecht horen, dus verhoog het niveau van uw microfoonversterking. Zie Niveaus voor geluidservaring aanpassen voor meer informatie over het aanpassen van de microfoonversterking.
file:///E|/Help/nl_NL/voice_preview.htm4/26/2014 9:12:37 PM

Help bij Profielen voor onderweg
Help bij Profielen voor onderwegUw gamingapparaat heeft een eigen geheugen waarin u profielen op kunt slaan.
N.B.Als uw apparaat geen eigen geheugen heeft, kunt u de functies van Profielen voor onderweg niet
gebruiken.
Wanneer u profielen op uw apparaat heeft staan, kunt u uw apparaat meenemen naar andere computers in de wetenschap dat uw profielen, en de opdrachten die ze bevatten, met u meegaan. En wanneer u uw apparaat op een andere computer aansluit, kunt u desgewenst uw profielen tussen uw apparaat en die computer overdragen.
Bij het beheer van uw Profielen voor onderweg kunt u:
● Een of meer profielen van uw computer overdragen naar het eigen geheugen van uw apparaat.
● Een of meer profielen van uw apparaat naar uw computer kopiëren.
Zie De weergave Profielen voor onderweg beheren gebruiken en Profielen voor onderweg beheren voor meer informatie.
file:///E|/Help/nl_NL/proftogo_help.htm4/26/2014 9:12:37 PM

De weergave Profielen voor onderweg beheren gebruiken
De weergave Profielen voor onderweg beheren gebruikenDe weergave Profielen voor onderweg beheren in de Logitech® Gaming Software biedt u functies waarmee u profielen kunt beheren die in het eigen geheugen van uw apparaat zijn opgeslagen, inclusief het overdragen van profielen tussen uw computer en uw apparaat.
Roep de weergave Profielen voor onderweg beheren op door op het pictogram Profielen voor onderweg beheren op de apparaatbalk te klikken, onder in het venster van de Logitech Gaming Software.
Het gebruik van de weergave Profielen voor onderweg beheren in het venster van de Logitech Gaming Software is eenvoudig en intuïtief...
De weergave Profielen voor onderweg beheren bestaat uit deze secties:
● Gebied Afbeelding in het hoofdscherm. Hier ziet u een afbeelding van uw apparaat.
● Het gebied Profielen bovenin. Hier ziet u alle profielen die zijn opgeslagen op uw computer en op alle andere apparaten die op uw computer zijn aangesloten.
● Het gebied Profielen voor onderweg onderin. Hier ziet u alle profielen die op uw apparaat zijn opgeslagen.
● De apparaatbalk onderin. Gebruik deze om het apparaat en de weergave te veranderen, en ook om de Logitech Gaming Software-toepassingsinstellingen en het menu Help weer te geven.
file:///E|/Help/nl_NL/using_proftogo_view.htm4/26/2014 9:12:38 PM

Uw Profielen voor onderweg beheren
Uw Profielen voor onderweg beheren
1. Als u meer dan een gamingapparaat hebt, kiest u binnen de Logitech® Gaming Software het relevante apparaat via de apparaatkiezer op de apparaatbalk.
2. Roep de weergave Profielen voor onderweg beheren op (door op het pictogram Profielen voor onderweg beheren op de apparaatbalk te klikken). De gebieden Profielen en Profielen voor onderweg worden weergegeven:
❍ Het gebied Profielen geeft de profielen weer op uw computer en op alle apparaten die aangesloten zijn, maar die u niet in de apparaatbalk hebt geselecteerd.
❍ Het gebied Profielen voor onderweg geeft de profielen weer op het apparaat dat u in de apparaatbalk hebt geselecteerd.
3. Voer de gewenste taak uit:
Als u dit wilt doen... Doet u het volgende...
een profiel naar uw apparaat kopiëren...
sleep het profiel van het gebied Profielen naar het gebied Profielen voor onderweg. U ziet dat de hoeveelheid Gebruikt geheugen op het apparaat toeneemt.
N.B.Als er op uw apparaat al een profiel bestaat voor de game
gekoppeld aan het profiel dat u kopieert, wordt u gevraagd of u het bestaande profiel wilt vervangen door het profiel dat u kopieert, het kopiëren wilt annuleren of een extra profiel op het apparaat wilt aanmaken.
een profiel kopiëren van uw apparaat naar uw computer...
sleep het profiel van het gebied Profielen voor onderweg naar het gebied Profielen.
N.B.Als er op uw computer al een profiel bestaat voor de game
gekoppeld aan het profiel dat u kopieert, wordt u gevraagd of u het bestaande profiel wilt vervangen door het profiel dat u kopieert, het kopiëren wilt annuleren of een extra profiel op uw computer wilt aanmaken.
meer dan een profiel kopiëren...
houd de Ctrl-toets ingedrukt en klik op elk profiel. Sleep de profielen vervolgens van het ene naar het andere gebied.
file:///E|/Help/nl_NL/manage_your_proftogo_settings.htm (1 of 2)4/26/2014 9:12:38 PM

Uw Profielen voor onderweg beheren
een profiel verwijderen... sleep het profiel (uit het gebied Profielen of Profielen voor onderweg) naar de prullenbak in het gebiedProfielen voor onderweg. Of klik met rechtermuisknop op het profiel of klik op de
pijl, en selecteer Verwijderen. Klik op Ja wanneer u wordt gevraagd te bevestigen dat u het profiel wilt verwijderen.
Met de functies in het gebied Profielen kunt u nog meer taken uitvoeren voor de profielen die op uw computer zijn opgeslagen. Zie Profielen gebruiken voor meer informatie.
file:///E|/Help/nl_NL/manage_your_proftogo_settings.htm (2 of 2)4/26/2014 9:12:38 PM

Help bij kleur van verlichting
Help bij kleur van verlichtingUw gamingapparaat heeft verschillende kleuren voor de verlichting en sommige apparaten bieden lichteffecten.
N.B.Als uw apparaat kleuren voor de verlichting niet ondersteunt, kunt u deze sectie overslaan.
Afhankelijk van uw type gamingapparaat kunt u een kleurenschema kiezen dat de verlichtingskleur of lichteffecten bepaalt van:
● de G-toetsen
● het lcd-scherm
● andere toetsen en knoppen
● wisselende of pulserende kleuren.
Kleurenschema's worden afzonderlijk aan elke M-toets of modus toegewezen, zodat ze de modus van uw gamingapparaat reflecteren. Wanneer u op een M-toets drukt om de modus te wijzigen, wordt het kleurenschema gewijzigd om de nieuwe modus te reflecteren. Zo weet u automatisch welke modus actief is.
Zie De weergave Verlichting aanpassen gebruiken en De verlichtingskleuren wijzigen voor meer informatie.
file:///E|/Help/nl_NL/backlight_color_help.htm4/26/2014 9:12:38 PM

De verlichtingskleuren en lichteffecten wijzigen
De verlichtingskleuren en lichteffecten wijzigen
1. Als u meer dan een gamingapparaat heeft, kiest u in de Logitech® Gaming Software het relevante apparaat via de apparaatkiezer op de apparaatbalk.
2. Roep de weergave Verlichting aanpassen op (door op het pictogram Verlichting aanpassen op de apparaatbalk te klikken). Bij sommige apparaten heet dit de Lichtweergave.
3. Kies of u dezelfde verlichtingskleuren/effecten voor alle profielen wilt of verschillende verlichtingskleuren/effecten voor elk profiel:
❍ Wanneer u het vakje Verlichtingsinstellingen per profiel inschakelen niet inschakelt, gelden de verlichtingsinstellingen en lichteffecten voor alle profielen. Bij sommige apparaten is dit selectievakje in de modus Ingebouwd geheugen niet beschikbaar.
❍ U kunt het vakje Verlichtingsinstellingen per profiel inschakelen ook selecteren als u de verlichtingsinstellingen en lichteffecten op één of meerdere profielen wilt toepassen.
Vervolgens klikt u in het gebied Profielen op het profiel waarop u de instellingen wilt toepassen. Als u dezelfde kleurinstellingen voor meerdere profielen wilt gebruiken, houdt u de CTRL-toets ingedrukt en klikt u op de pictogrammen van de extra gameprofielen die u wilt aanpassen.
De overige instellingen die u opgeeft, gelden voor de profielen die u heeft geselecteerd.
4. Druk op uw gamingapparaat op de M-toets waarvoor u het kleurenschema wilt wijzigen of selecteer de modus.
5. Kies in het kleurselectiegebied aan de linkerkant van het scherm de verlichtingskleur die u wilt toewijzen. U kunt een kleur kiezen met behulp van:
❍ Het kleurenwiel. Bij sommige gamingapparaten kunt u hier snel een kleur kiezen als u niet een specifieke kleur wilt gebruiken.
❍ De schuifregelaars onder het kleurenwiel. Hiermee kunt u een kleur heel accuraat kiezen door de RGB-componenten (rood, groen en blauw) op te geven. Bij sommige gaming-apparaten heeft u alleen rode en blauwe schuifregelaars.
❍ De optie vooringestelde kleuren. Bij sommige gamingapparaten is er een aantal vooringestelde kleuren beschikbaar waaruit u kunt kiezen.
Terwijl u de kleur wijzigt, wordt de verlichtingskleur van uw apparaat veranderd, zodat u het effect van het kleurenschema op uw apparaat kunt zien.
6. Bij sommige apparaten kunt u in het gebied met verlichtingsinstellingen aan de rechterkant kiezen of u een dynamisch lichteffect wilt voor uw gamingapparaat:
❍ Als u de verlichting wilt laten pulseren of wisselen, schakelt u Lichteffecten in.
file:///E|/Help/nl_NL/change_backlight_colors.htm (1 of 2)4/26/2014 9:12:39 PM

De verlichtingskleuren en lichteffecten wijzigen
Vervolgens kiest u Wisselende verlichting om de verlichting te laten wisselen tussen kleuropties of Pulserende verlichting om de lichtintensiteit pulserend te maken.
Vervolgens kunt u, behalve in de modus Ingebouwd geheugen, de verlichting van uw apparaat uitschakelen als het niet gebruikt wordt door Sleep-timer verlichting in te schakelen en het aantal minuten op te geven voordat de verlichting van het apparaat wordt uitgeschakeld wanneer het niet wordt gebruikt.
❍ Als u geen dynamisch effect wilt, dus als u wilt dat de verlichting van het apparaat dezelfde kleur blijft, schakelt u Lichteffecten uit.
Terwijl u de instellingen wijzigt, worden de lichteffecten van uw apparaat veranderd, zodat u het effect ervan op uw apparaat kunt zien.
N.B.Afhankelijk van uw gamingapparaat zijn lichteffecten en sommige bovenstaande opties voor het
selecteren van kleuren niet beschikbaar.
file:///E|/Help/nl_NL/change_backlight_colors.htm (2 of 2)4/26/2014 9:12:39 PM

De weergave Verlichting aanpassen gebruiken
De weergave Verlichting aanpassen gebruikenDe weergave Verlichting aanpassen (of Lichtweergave op sommige apparaten) in de Logitech® Gaming Software biedt functies waarmee u het kleurenschema voor uw gamingapparaat kunt instellen.
Roep de weergave Verlichting aanpassen op door op het pictogram Verlichting aanpassen op de apparaatbalk te klikken, onder in het venster van de Logitech Gaming Software. (Wanneer u op dit pictogram klikt, wordt voor sommige apparaten de weergave Profielen getoond wanneer u zowel de verlichtingskleuren als profielen configureert, zie De weergave Profielen gebruiken.)
Het gebruik van de weergave Verlichting aanpassen in het venster van de Logitech Gaming Software is eenvoudig en intuïtief...
De weergave Verlichting aanpassen omvat de volgende secties, afhankelijk van uw apparaat en of u de instellingen opslaat op uw computer of in het ingebouwde geheugen van het apparaat:
● Het gebied Kleurselectie aan de linkerkant. U kunt de gewenste verlichtingskleuren snel kiezen via het kleurenwiel, de RGB-schuifregelaars of vooringestelde opties (op sommige apparaten).
● Het gebied Afbeelding aan de rechterkant. Hier ziet u een afbeelding van uw apparaat.
● Het vak Instellingen verlichting aan de rechterkant. Geef de dynamische lichteffecten op voor uw apparaat.
● Het gebied Profielen wordt weergegeven als u het vakje Verlichtingsinstellingen per profiel inschakelen selecteert. Hier vindt u alle profielen die zijn opgeslagen op uw computer en op aangesloten apparaten van G-Series die de functie Profielen voor onderweg in hun ingebouwde geheugen hebben.
● De apparaatbalk onderin. Gebruik deze om het apparaat en de weergave te veranderen, en ook om de Logitech Gaming Software-toepassingsinstellingen en het menu Help weer te geven.
Zie De verlichtingskleuren en lichteffecten wijzigen voor meer informatie.
file:///E|/Help/nl_NL/using_customize_backlight_color_view.htm4/26/2014 9:12:39 PM

Zo wijzigt u apparaatspecifieke instellingen
Zo wijzigt u apparaatspecifieke instellingen
1. Roep het dialoogvenster Opties van de Logitech® Gaming Software op (door op het pictogram Toepassingsinstellingen wijzigen op de apparaatbalk te klikken).
2. Klik op de tab voor het apparaat dat u wilt wijzigen.
3. Pas de instellingen naar wens aan.
N.B. Er bestaat slechts voor sommige apparaten een apparaatspecifiek tabblad.
Gebruik de volgende tabel als leidraad. Niet alle instellingen zijn beschikbaar voor alle apparaten.
Instelling Verklaring
Verlichting - Inschakelen Schakel de muisverlichting in of schakel het selectievakje uit om de verlichting uit schakelen.
Angle Snapping inschakelen Schakel in om u te helpen de muisaanwijzer in een rechte lijn te verplaatsen of schakel uit voor ultieme besturing van uw gamingmuis.
Controleren op updates Voor apparaten die geschikt zijn voor firmware-updates. Klik op deze knop om de Logitech Gaming Software te laten controleren of er firmware-updates beschikbaar zijn voor uw apparaat.
4. Klik op OK.
file:///E|/Help/nl_NL/to_change_device-specific_settings.htm4/26/2014 9:12:39 PM

G600-instellingen wijzigen
G600-instellingen wijzigen
1. Roep het dialoogvenster Opties van de Logitech® Gaming Software op (door op het pictogram Toepassingsinstellingen wijzigen op de apparaatbalk te klikken).
2. Klik op het tabblad G600.
3. Selecteer het vakje Verlichting - Inschakelen om de muisverlichting in te schakelen of hef de selectie op om de verlichting uit schakelen.
4. Selecteer het vakje Angle Snapping - Inschakelen om de muisaanwijzer vloeiender te maken of hef de selectie op voor ultieme controle over uw muis.
5. Als u de firmware van uw apparaat wilt updaten, klikt u op Op updates controleren.
6. Klik dan op OK.
N.B.Deze functie is alleen beschikbaar als uw apparaat een G600 Gaming Mouse is.
file:///E|/Help/nl_NL/to_change_g600_settings.htm4/26/2014 9:12:39 PM

Zo wijzigt u instellingen voor kennisgevingen
Zo wijzigt u instellingen voor kennisgevingen
1. Roep het dialoogvenster Opties van de Logitech® Gaming Software op (door op het pictogram Toepassingsinstellingen wijzigen op de apparaatbalk te klikken).
2. Klik op de tab Kennisgevingen.
3. Geef de gewenste instellingen voor kennisgevingen op aan de hand van de volgende tabel:
Instelling Verklaring
Kennisgevingen van laag batterijvermogen op het GamePanel-display weergeven
Alleen beschikbaar op apparaten met een batterij en een lcd-display. Selecteer dit vakje als er een waarschuwingspictogram moet worden weergegeven op het lcd-display van uw apparaat wanneer het batterijvermogen erg laag is.
Kennisgevingen van laag batterijvermogen op de taakbalk of in de rechterbovenhoek van het scherm weergeven
Alleen beschikbaar op apparaten met een batterij. Selecteer dit vakje als er een waarschuwingspictogram moet worden weergegeven in de hoek van uw computerscherm wanneer het batterijvermogen van uw apparaat erg laag is. U kunt erop klikken om de Logitech Gaming Software weer te geven.
Meldingen van profielactivering op het GamePanel-display weergeven
Alleen beschikbaar op apparaten met een lcd-display. Schakel dit selectievakje in om een melding op het lcd-display van uw apparaat weer te geven wanneer u een nieuwe game start, waarin de naam van het profiel wordt weergegeven die voor deze game is geactiveerd.
Meldingen van DPI-wijziging op de GamePanel-display weergeven
Alleen beschikbaar op apparaten met een lcd-display. Selecteer dit vakje als er een bericht moet worden weergegeven op het lcd-display van uw apparaat wanneer u de DPI van het apparaat verandert.
4. Klik op OK.
file:///E|/Help/nl_NL/to_change_notifications_settings.htm4/26/2014 9:12:40 PM