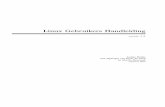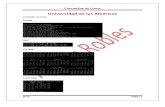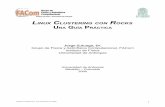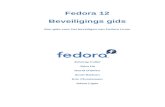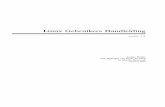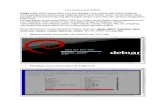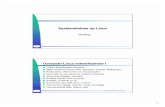Aan de slag met Linux voor LPIC-1 - Boom hoger onderwijs · 1.1 Aard en oorsprong van Linux 1 1.2...
Transcript of Aan de slag met Linux voor LPIC-1 - Boom hoger onderwijs · 1.1 Aard en oorsprong van Linux 1 1.2...

Aan de slag met Linux voor LPIC-1

Aan de slag met Linux voor LPIC-1
Zesde druk
Sander van Vugt

v
VoorwoordVoor u ligt de geheel herziene versie van het boek dat vroeger Leerboek Linux deel 1 heette. Er zijn nogal wat zaken anders in dit boek. Om te beginnen is het boek 100% conform de LPIC-1 objectives zoals die golden begin 2017. Dit betekent dat u op basis van dit boek alle kennis moet kunnen verwerven om de LPI-examens te kunnen halen. Daarnaast kunt u op basis van de inhoud van dit boek de CompTIA LX0-103 en LX0-104 examens behalen.
Een andere belangrijke wijziging is dat dit boek een online aanvulling heeft, die het gebruik als leerboek eenvoudiger moet maken. Voor docenten zijn er slides, er zijn aanwijzingen voor het opzetten van een lab-omgeving en er zijn kennisvragen beschikbaar. Daarnaast ben ik voornemens om elk verzoek van lezers tot aanvullende informatie serieus te overwegen. Stuur dus vooral uw feedback zodat ik aanvullend materiaal beschikbaar kan stellen via de website bij dit boek, www.aandeslagmetli-nux.nl.
De derde belangrijke wijziging is in de manier waarop het boek geschreven is. In het eerste hoofdstuk leert u hoe u een virtuele machine op basis van Ubuntu en een op basis van CentOS installeert. Op basis van deze eigen lab-omgeving die u in het eerste hoofdstuk opzet, kunt u als lezer vervolgens het hele boek doorwerken. Deze lab-omgeving kan aangemaakt worden in een virtuele machine, maar ook op fysieke computers geïnstalleerd worden.
Om u te helpen bij het verwerven van praktische vaardigheden, is in dit boek een fors aantal oefeningen opgenomen. Ik raad het u van harte aan alle oefeningen door te werken. Het idee achter de oefeningen is dat u niet meer leest hoe een opdracht werkt in een bepaald scenario, maar dat u zelf het scenario uitvoert en zo zelf ontdekt hoe het allemaal werkt. Deze manier van werken maakt het voor u als lezer ook eenvoudiger om de praktische kennis te onderscheiden van de theoretische achtergronden.
Ik ben overigens voornemens een errata bij te houden en op de website van het boek te plaatsen. Ik wil u daarom als lezer om te beginnen aanraden te controleren of er er-rata beschikbaar zijn en indien dit het geval is, deze te downloaden en bij de studie te gebruiken. Mocht u nog technische fouten, of belangrijke taalkundige fouten tegen-komen, stuur ze dan vooral naar [email protected], dan zorg ik dat de errata zo snel mogelijk bijgewerkt worden.
Ik hoop van harte dat deze nieuwe opzet goed bevalt, mocht u feedback hebben, dan kunt u contact opnemen met mij via mailadres [email protected].
Januari 2017
Sander van [email protected]

vii
Inhoud
Voorwoord v
1 Introductie 11.1 Aard en oorsprong van Linux 11.2 Toepassing van Linux 21.3 Over distributies 3
1.3.1 Red Hat, CentOS en Fedora 31.3.2 Ubuntu, Debian en Linux Mint 41.3.3 SUSE 5
1.4 Linux-installatie 51.4.1 Installatie CentOS 51.4.2 Installatie Ubuntu Server 12
1.5 Opdrachten 20
2 Werken op de shell 212.1 Inloggen in een shell-omgeving 21
2.1.1 Runlevels en targets 232.1.2 Root of niet? 24
2.2 Werken op de command line 252.2.1 Uitvoeren als subshell of niet? 27
2.3 Nuttige shell-commando’s 272.3.1 Bash-history 27
2.4 Gebruikmaken van streams, pipes en redirects 292.4.1 Verder werken met output: tee en xargs 31
2.5 Hulp opvragen 322.5.1 man-secties 342.5.2 Man gebruiken om het juiste commando te vinden 362.5.3 Hulp opvragen met info 372.5.4 De optie --help 39
2.6 Samenvatting 392.7 Opdrachten 39
3 Werken met tekstbestanden 413.1 Werken met vi 41
3.1.1 vi of vim? 423.1.2 Command mode versus insert mode 423.1.3 Cursorverplaatsingen in een tekstbestand 433.1.4 Knippen, kopiëren en plakken in vi 443.1.5 Geavanceerde vi-opties 46

Aan de slag met Linux voor LPIC-1
viii
3.2 Werken met tekststreams 473.2.1 Tekst weergeven: cat head tail 483.2.2 Nummeren en tellen: nl wc 493.2.3 Filteren en sorteren: cut, sort 493.2.4 Verdelen en samenvoegen: split, join 50
3.3 Reguliere expressies 513.4 Werken met reguliere expressies: grep, sed en awk 53
3.4.1 Werken met grep 533.4.2 Geautomatiseerd bewerken: sed, awk 54
3.5 Opmaak aanpassen: expand, unexpand, fmt, od, paste, pr, tr, uniq 583.5.1 Werken met uniq 583.5.2 Omzetten van hoofdletters naar kleine letters en omgekeerd 59
3.6 Samenvatting 603.7 Opdrachten 61
4 Bestandsbeheertaken uitvoeren 634.1 Werken met bestanden 63
4.1.1 Weergeven van bestanden: ls 634.1.2 Directory’s: mkdir, rmdir 644.1.3 Kopiëren, verplaatsen en verwijderen: cp, rm, mv 654.1.4 File globbing 654.1.5 werken met blokken: dd 664.1.6 Handige hulpopdrachten: touch, file 684.1.7 Archiefbestanden en compressie: tar cpio, gzip, gunzip, bzip2 694.1.8 Compressie 71
4.2 Werken met links 714.2.1 Symbolic links 714.2.2 Hard links 72
4.3 De inrichting van een Linux-bestandssysteem 734.4 Werken met locate, whereis en gerelateerde utilities 754.5 Werken met find 764.6 Samenvatting 784.7 Opdrachten 78
5 Bestandssystemen inrichten 795.1 Inrichting van de harde schijf 79
5.1.1 Partities versus LVM, logische volumes 805.1.2 Architectuur van LVM 80
5.2 Inrichten van een harde schijf 815.3 Aanmaken van partities en bestandssystemen 83
5.3.1 Aanmaken van partities 855.3.2 Bestandssystemen aanmaken 895.3.3 Werken met swap 90
5.4 Onderhoud van bestandssystemen 925.4.1 Monitoren van beschikbare schijfruimte 925.4.2 Repareren van problemen op een bestandssysteem 96

ix
Inhoud
5.5 Mounten en unmounten 975.5.1 Automatisch mounten vanuit /etc/fstab 98
5.6 Werken met quota 995.7 Werken met btrfs 1025.8 Samenvatting 1035.9 Opdrachten 103
6 Gebruikers, groepen en permissies 1056.1 Beheer van gebruikers en groepen 105
6.1.1 Soorten gebruikers 1056.1.2 Eigenschappen van gebruikers 1066.1.3 Standaardinstellingen voor gebruikers 1086.1.4 Groepen beheren 108
6.2 Inrichten van de shell-omgeving voor gebruikers 1106.2.1 Instellen van het environment 1106.2.2 Gangbare shell-configuratiebestanden 111
6.3 Werken met permissies 1126.3.1 Werken met basispermissies 1136.3.2 Speciale permissies 1146.3.3 Access control lists 1156.3.4 Umask 1176.3.5 Attributen 118
6.4 Samenvatting 1196.5 Opdrachten 119
7 Softwarebeheer 1217.1 Software packages en meta package handlers 1217.2 Beheer van RPM-pakketten 122
7.2.1 Werken met RPM 1227.2.2 Query’s uitvoeren op RPM-packages 1247.2.3 RPM-packages uitpakken 1257.2.4 Integriteit van packages controleren 125
7.3 Werken met yum 1267.3.1 Repositories aanmaken met yum 1267.3.2 Beheer van software met yum 128
7.4 Beheer van DEB-pakketten 1307.4.1 Beheer van .deb-softwarerepositories 1307.4.2 Ubuntu-pakketmanagementutilities 1327.4.3 Overzichten van geïnstalleerde software genereren 1337.4.4 Gebruik van aptitude 135
7.5 Werken met librarybestanden 1377.6 Samenvatting 1387.7 Opdrachten 139

Aan de slag met Linux voor LPIC-1
x
8 Inrichten van het netwerk 1418.1 Inleiding IP 141
8.1.1 IP-adressen 1418.1.2 Speciale IP-adressen 1448.1.3 Subnetten in detail 145
8.2 Beheer van de netwerkkaart 1528.2.1 Bekabelde netwerken 1538.2.2 Draadloze netwerken 153
8.3 Basisnetwerkconfiguratie 1578.3.1 Handmatige netwerkconfiguratie 1588.3.2 Permanente netwerkconfiguratie 159
8.4 Oplossen van netwerkproblemen 1638.4.1 Controleren van IP-configuratie 1638.4.2 Oplossen van problemen met routering 1648.4.3 DNS-problemen oplossen 1648.4.4 Problemen met services oplossen 166
8.5 Samenvatting 1678.6 Opdrachten 167
9 Essentiële system services 1699.1 Lokalisatie 1699.2 Instellen van de systeemtijd 170
9.2.1 Beheer van hardwaretijd 1719.2.2 Beheer van systeemtijd 1719.2.3 Instellen van de tijdzone 1729.2.4 Werken met NTP 172
9.3 Logging 1749.3.1 Werking van syslog 1749.3.2 Kernel logging 1769.3.3 Configuratie van rsyslog 1779.3.4 Logrotate 178
9.4 Werken met systemd-journald 1799.5 Beheer van printers 180
9.5.1 CUPS-drivers 1819.5.2 Beheer van CUPS 1819.5.3 Printerconfiguratie met CUPS 1839.5.4 Printen over het netwerk 186
9.6 Mailserverbasics 1869.6.1 Onderdelen van een mailomgeving 1869.6.2 Configuratie van de mailclient 187
9.7 Samenvatting 1879.8 Opdrachten 188

xi
Inhoud
10 Procesbeheer 18910.1 Beheer van interactieve processen 189
10.1.1 Beheer van jobs in de shell 18910.1.2 nohup 19010.1.3 screen 191
10.2 Monitoren en beheren van processen 19110.2.1 Processen monitoren met ps 19110.2.2 Processen monitoren met top 19310.2.3 Processen beheren met kill 195
10.3 Aanpassen van prioriteit 19710.4 Geheugengebruik 19810.5 Taken plannen 199
10.5.1 Regelmatig terugkerende taken plannen met cron 19910.5.2 Eenmalig taken uitvoeren met at 201
10.6 Samenvatting 20210.7 Opdrachten 202
11 De opstartprocedure 20511.1 Inleiding 20511.2 Van aanzetten tot bootloader 206
11.2.1 BIOS 20611.2.2 UEFI 20611.2.3 De MS-DOS-partitietabel 20611.2.4 Opbouw van de bootsector bij gebruik van een MS-DOS-
compatibele partitietabel 20711.2.5 De GUID-partitietabel 210
11.3 De bootloader 21211.3.1 Configuratie van GRUB 21211.3.2 Handmatig opstarten vanuit de GRUB-prompt 214
11.4 Starten van services 21511.4.1 Opstarten met init 21611.4.2 Opstarten met upstart 21911.4.3 Runlevels: geautomatiseerd starten van services 22011.4.4 Services opstarten met systemd 221
11.5 Samenvatting 22511.6 Opdrachten 225
12 Databasebeheer 22712.1 Configuratie 227
12.1.1 Aanmaken van de systeemdatabase 22712.1.2 Een database aanmaken 228
12.2 Structuur van een database 22912.3 Permissies instellen 23112.4 Een database aanmaken 23212.5 Opstarten en afsluiten van Mariadb 23512.6 Gegevens uit de database opvragen 236

Aan de slag met Linux voor LPIC-1
xii
12.7 Samenvatting 23712.8 Opdrachten 237
13 Shell-scripting 23913.1 Inleiding 23913.2 Introductie: werken met variabelen en parameters 239
13.2.1 Variabelen definiëren 24013.2.2 Variabelen definiëren met read 24113.2.3 Aanroepen van een script 24213.2.4 Parameters opgeven bij het aanroepen van een script 24313.2.5 Over aanhalingstekens 24613.2.6 Command substitution 24713.2.7 Oefenopgaven 248
13.3 Omvormen van input 24813.3.1 Controleren van variabelen: substitution operators 24913.3.2 Pattern matching operators 25013.3.3 Rekenen 25313.3.4 Oefenopgaven 254
13.4 Werken met loopstructuren 25413.4.1 test 25513.4.2 if then fi 25713.4.3 Werken met && en || 25913.4.4 for 25913.4.5 case 26013.4.6 while en until 262
13.5 Samenvatting 26313.6 Opdrachten 263
14 Beheer van hardware en X 26514.1 Hardwarebeheer 265
14.1.1 Hardware-initialisatie door udev 26514.1.2 Hardwaremonitoring met lsusb en lspci 26614.1.3 Handmatig beheren van modules 26714.1.4 Moduleopties 268
14.2 Installatie en configuratie van X 26814.2.1 Aanpassen van instellingen met xrandr 26914.2.2 X-clients en X-servers 27014.2.3 Informatie opvragen over uw configuratie 270
14.3 Setup van de display manager 27114.4 Toegankelijksheidsopties 27114.5 Lokalisatie en internationalisatie 27114.6 Samenvatting 27214.7 Opdrachten 273

xiii
Inhoud
15 Beveiliging 27515.1 Analyseren van de beveiligingsstatus van een server 275
15.1.1 Zoeken naar SUID en SGID 27515.1.2 Processen en poorten monitoren 27615.1.3 Beschikbare resources beperken met ulimit 27615.1.4 Werken met sudo 277
15.2 Gebruikersgerelateerde beveiligingsinstellingen 27815.3 Host security 280
15.3.1 inetd en xinetd 28015.3.2 TCP wrappers 28115.3.3 xinetd 282
15.4 GPG 28315.4.1 Aanmaken van sleutels 28315.4.2 Key-transfer 28415.4.3 Beheer van sleutels 28615.4.4 Definitie van trusts 28715.4.5 Versleutelen van bestanden 28715.4.6 Signing van gegevens 28815.4.7 Integratie met mail 289
15.5 SSH 28915.5.1 Remote connecties tot stand brengen met ssh 28915.5.2 Bestanden kopiëren met scp 29115.5.3 De SSH-service beveiligen 29115.5.4 Authenticeren met keys 29215.5.5 SSH-tunnels maken 293
15.6 Samenvatting 29415.7 Opdrachten 294
Index 297

1
Hoofdstuk 1
IntroductieIn dit hoofdstuk leert u wat Linux is, waar het vandaan komt en waarvoor het gebruikt wordt. Daarnaast maakt u kennis met het fenomeen distributie, en installeert u de twee distributies die in dit boek behandeld worden.
Benodigdheden
Om de onderwerpen in dit hoofdstuk zelfstandig te kunnen bestuderen, hebt u de volgende zaken nodig:V Een computer met 4 GB werkgeheugen of meer en VMware Workstation, VMware
Player, Virtual Box of een ander programma waarmee u desktopvirtualisatie kunt doen. U kunt ook gebruikmaken van fysieke computers, maar in dit boek gaan we uit van virtuele machines.
V Minimaal 20 GB beschikbare ruimte op de harde schijf van uw computer. V Een werkende internetverbinding.
LPI Objectives
Dit hoofdstuk is een inleiding en bevat geen onderwerpen die voor de LPIC-1 exa-mens van belang zijn. Het bevat echter waardevolle informatie waarvan u als Linux-professional zeker kennis moet hebben!
1.1 Aard en oorsprong van Linux
Wat geleid heeft tot het huidige besturingssysteem Linux, is begonnen in de jaren 60 van de vorige eeuw onder de naam UNIX. UNIX was het besturingssysteem dat computers succesvol maakte. In de jaren 80 van de vorige eeuw hadden bijna alle grote bedrijven wel een variant van UNIX staan en werd dit besturingssysteem gebruikt om raketten de ruimte in te schieten, financiële transacties af te handelen, productiehal-len aan te sturen en veel, veel meer. Helaas was UNIX wel een erg duur besturingssys-teem en daarom voor gewone mensen nauwelijks te betalen.
Naast alle commerciële bedrijven die UNIX-versies verkochten, zoals HP, Sun Micro-systems en Digital, was er ook een beweging die als doel had gratis UNIX-software beschikbaar te stellen. Deze beweging stond bekend als GNU, een afkorting die staat voor GNU, not UNIX, waarmee men maar aan wilde geven dat het hetzelfde was als UNIX, maar op basis van andere principes. GNU maakte heel veel varianten beschik-baar van programma’s die in UNIX alleen tegen betaling van licenties beschikbaar waren.

Aan de slag met Linux voor LPIC-1
2
Om ervoor te zorgen dat GNU-software altijd gratis zou blijven, werd een van de be-langrijkste opensourcelicenties gedefinieerd. Deze licentie staat tegenwoordig bekend als de General Public License (GPL). Hierin wordt vastgelegd dat de GNU-software altijd inzichtelijk moet zijn en blijven voor iedereen en dat de broncode (source code) altijd meegeleverd moet worden. Daarnaast mag iedereen deze broncode aanpassen, maar moeten de aanpassingen ook als open source beschikbaar blijven. Met deze bepa-lingen legde GNU de wortel van de inmiddels zeer succesvolle opensourcebeweging.
De kernel is het hart van een besturingssysteem. Het is de laag die tussen de gebruikersinterface (de shell) en de hardware van een computer in zit. De drivers die ervoor zorgen dat computers met de hardware kunnen communiceren, maken deel uit van de kernel van elk besturingssysteem.
In 1991 was er nog maar één ding dat ontbrak in het inmiddels vrij brede aanbod van opensourcesoftware: een kernel. In dat jaar maakte de toenmalige Finse student Linus Torvalds bekend aan een klein project te beginnen dat als doel had een kernel te ontwikkelen die gebruikt zou kunnen worden binnen de toen al beschikbare GNU-software. Deze kernel noemde hij Linux, en dit was de oorsprong van wat we tegen-woordig als het besturingssysteem Linux kennen.
Een van de belangrijkste beslissingen die Torvalds genomen heeft, is dat hij zijn pro-ject aankondigde op een toenmalig relatief nieuw fenomeen: het internet. Hierdoor groeide zijn eenmansinitiatief uit tot een wereldwijd project waar al snel heel veel mensen aan meewerkten, een kenmerk dat vaker voorkomt bij opensourcesoftware-projecten.
1.2 Toepassing van Linux
Linux kan op verschillende manieren ingezet worden:V Als server: in het bedrijfsleven is Linux het meest gebruikte serverbesturingssys-
teem. Klassiek is het succes van Linux als platform voor webservers, maar daarnaast worden ook grote bedrijfsdatabases aangeboden op Linux, vaak in combinatie met Oracle-databases. Ook cloudomgevingen zoals OpenStack zijn vaak gebaseerd op het Linux besturingssysteem.
V Op mobiele apparatuur: grote kans dat u al Linux gebruikt. Android is het meest gebruikte besturingssysteem op mobiele telefoons, en het is gebaseerd op Linux.
V Op de desktop: iets minder succesvol, maar zeker goed mogelijk is Linux op de desk-top. Wilt u een gratis besturingssysteem waarop u alles kunt doen? Dan is Linux een uitstekende kandidaat.
V Embedded: Linux wordt gebruikt voor de aansturing van heel veel apparatuur. U vindt het in dvd-spelers, mediaservers, navigatiesystemen, koffiezetapparaten, verkeerslichten en nog veel meer.

3
Hoofdstuk 1 Introductie
De kennis die u in dit boek opdoet, is vooral eenvoudig toepasbaar op servers en in enige mate ook op desktops. Echter: embedded Linux werkt met precies dezelfde com-mando’s, al zijn dat er vaak wel wat minder, om het besturingssysteem zo klein en optimaal mogelijk te houden.
1.3 Over distributies
Zoals eerder vermeld, Linux is eigenlijk alleen maar een kernel. Dat betekent dat u niet veel kunt als u alleen maar de kernel hebt die Linux Torvalds ooit gemaakt heeft. Om tot een werkend geheel te komen, moeten daar diverse andere zaken aan toegevoegd worden. Denk daarbij aan een shell, grafische utilities, command line utilities en meer. U zou dit in principe zelf kunnen doen (kijk eens op www.linuxfromscratch.org als u interesse hebt). Om het wat eenvoudiger te maken, zijn er verschillende Linux-distributies die alle componenten al verzameld hebben zodat u ze eenvoudig kunt installeren.
In principe kan iedereen zijn eigen distributie maken, met als gevolg dat er honder-den distributies beschikbaar zijn. Er zijn er maar een paar die echt belangrijk zijn. Hieronder een overzicht.
1.3.1 Red Hat, CentOS en Fedora
Red Hat (www.redhat.com) was de eerste distributie die commercieel succes kreeg. Dat deed Red Hat door bij Linux support mee te gaan leveren, waarvoor bedrijven graag wilden betalen. Het gevolg hiervan is, dat naar schatting 70% van alle Linux-servers in het bedrijfsleven Red Hat Enterprise Linux (RHEL) gebruiken. Het succes van Red Hat is gevolgd door andere distributies. Zo biedt CentOS de Red Hat-software, maar zonder dat daarvoor betaald hoeft te worden, voor de rest is de distributie iden-tiek en om die reden wordt in dit boek gebruikgemaakt van CentOS (www.centos.org).
Fedora is het opensourceproject dat door Red Hat ondersteund wordt. Alle software die uiteindelijk in Red Hat terechtkomt, wordt eerst getest in Fedora – hetgeen overigens geenszins betekent dat de Fedora-software van ondermaatse kwaliteit is. Deze distri-butie is gratis beschikbaar op www.fedoraproject.org.
Geld vragen voor gratis software?Het lijkt misschien merkwaardig dat Red Hat (en anderen) geld vragen voor software die in principe gratis is. Toch is dit niet zo merkwaardig en de GPL laat hier ruimte voor. Volgens de bepalingen van de GPL moet de broncode meegeleverd worden. Dat doet men ook, en die broncode is vrij beschikbaar. Ook geeft Red Hat al haar bijdragen aan de ontwikkeling gratis terug aan de Linuxcommunity. Voor Red Hat Enterprise Linux moet echter betaald worden, en u zult deze Linuxdistributie dan ook niet overal zonder restricties kunnen

Aan de slag met Linux voor LPIC-1
4
downloaden. De juridische constructie om dit te verantwoorden, is dat in RHEL het Red Hatlogo zit, en dat is juridisch beschermd.
Als u een commerciële Linuxdistributie koopt, krijgt u daar ook wel degelijk zaken voor terug, met name dingen die voor bedrijven erg belangrijk zijn. We noemen de volgende:V gecontroleerde updates (nagenoeg geen kans op virussen en malware dus);V technische ondersteuning;V support op hardware, wat betekent dat specifieke hardwareleveranciers
garanderen dat de distributie op hun hardware werkt;V support op software van derden, wat betekent dat leveranciers van toepas
singen garanderen dat hun toepassing het doet op de betreffende Linuxdistributie.
1.3.2 Ubuntu, Debian en Linux Mint
De Ubuntu Linux-distributie (www.ubuntu.com) werd in een klap beroemd toen de Zuid-Afrikaanse multimiljonair Mark Shuttleworth het Ubuntu-project stichtte en gratis installatieschijven ging versturen. Gebruikers hoefden zich maar te registreren om per post een disk te krijgen, iets wat zeker in gebieden met minder goede internet-verbinding tot veel succes heeft geleid. Ubuntu is daardoor een heel populaire Linux-distributie geworden, en is nog steeds erg populair.
Ubuntu is geen opzichzelfstaande distributie. Bij de ontwikkeling van Ubuntu is ge-bruikgemaakt van Debian, een distributie die al lange tijd een grote groep gebruikers heeft.
Achter Ubuntu zit het bedrijf Canonical, dat probeert geld te verdienen met support op Ubuntu. Dat doen ze met name op de Ubuntu Long Term Support (LTS)-versies, gratis versies van Ubuntu Server- en Ubuntu Desktop-editie waarvoor gegarandeerd 7 jaar updates beschikbaar zullen zijn.
De Ubuntu-desktop wordt veel gebruikt en kenmerkt zich door een hoge mate van innovatie. Dat betekent dat nieuwe features in een vroeg stadium beschikbaar zijn in Ubuntu. Omdat Ubuntu-desktop zo populair is, en daarnaast maatgevend voor wat veel andere distributies doen, is het een van de twee distributies die in dit boek gebruikt worden.
Linux Mint is een afgeleide van Ubuntu. Dat betekent dat het zich op Ubuntu baseert, maar ook eigen dingen toevoegt. Deze eigen toevoegingen zijn van een dusdanige kwaliteit, dat Linux Mint in de afgelopen jaren snel in populariteit gegroeid is.

5
Hoofdstuk 1 Introductie
1.3.3 SUSE
SUSE (www.suse.com) volgt met haar SUSE Linux Enterprise Server (SLES) en SUSE Linux Enterprise Desktop (SLED) het voorbeeld van Red Hat en is de tweede grote com-merciële Linux-distributie. Naar schatting gebruikt 20% van de servers wereldwijd deze van oorsprong Duitse Linux-distributie. De SUSE Linux Enterprise-producten zijn tegen betaling te gebruiken, daarnaast levert SUSE een opensourceoplossing met de naam OpenSUSE die gratis beschikbaar is op www.opensuse.org. OpenSUSE wordt gebruikt om nieuwe features te testen die later in SUSE Linux Enterprise beschikbaar gemaakt worden.
1.4 Linux-installatie
Om de oefeningen in dit boek goed te kunnen volgen, hebt u een vrij specifieke setup nodig. U leest hier hoe u deze setup op uw eigen computer installeert. We gaan er daar-bij van uit dat u een oplossing voor desktopvirtualisatie op uw computer geïnstalleerd hebt. Dit kan bijvoorbeeld VMware Player, VMware Workstation of Virtual Box zijn.
In deze setup wordt gebruikgemaakt van virtualisatie. Dat betekent dat u een desk-topcomputer nodig hebt met Windows, Mac OS X of Linux. Daarop installeert u een desktopvirtualisatieoplossing (VMware Player, VMware Workstation of VirtualBox). Maak in uw virtualisatieprogramma twee virtuele machines aan met elk minimaal 1 GB beschikbaar werkgeheugen en 10 GB schijfruimte. Vervolgens kunt u de instal-laties starten zoals hierna beschreven is. Als u beschikking hebt over voldoende computers, is het ook mogelijk de Linux-machines elk op een aparte fysieke computer te installeren. Welke vorm van installatie u ook kiest, het is wel van belang dat de com-puters door middel van een netwerkverbinding met elkaar verbonden zijn en toegang hebben tot internet.
Te gebruiken Linux-versiesVoordat u begint met installatie, moet u er tevens voor zorgen dat installatiemedia van Ubuntu Desktop en CentOS beschikbaar zijn. In dit boek maken wij gebruik van Ubuntu Server 16.04 LTS en CentOS 7.
1.4.1 Installatie CentOS
In deze paragraaf gaat u CentOS installeren. U doet dat aan de hand van oefening 1. Voer de stappen in deze oefening uit om de omgeving in te richten die u in de rest van dit boek nodig hebt.

Aan de slag met Linux voor LPIC-1
6
Geen serverinstallatiehandleidingHet doel van de oefeningen waarin u CentOS en Ubuntu installeert is niet een volledige serverinstallatie. De oefeningen stellen u in staat een omgeving in te richten die u nodig hebt om de rest van de hoofdstukken in dit boek door te werken. Omdat u nog maar net met Linux begonnen bent, heeft het geen zin te vertellen over alle overwegingen die een rol spelen bij het inrichten van een Linuxserver. U leert daar in de rest van het boek meer over. Het doel nu is om u snel aan de slag te krijgen met Linux.
Oefening 1.1 CentOS installerenIn deze oefening wordt gesproken over ‘uw computer’. Hiermee wordt de computer bedoeld waarop u CentOS installeert. In de meeste gevallen zal dat dus uw (virtuele) computer zijn!
1. Zorg ervoor dat uw computer opstart van de CentOS-installatie-dvd die u gedown-load hebt. Het CentOS-opstartmenu wordt nu getoond. Kies hierin de optie Install CentosOS 7. U moet vervolgens even wachten terwijl de Linux-kernel en het ini-tramfs gestart worden. Het initramfs bevat een klein bestandssysteem van waaruit de verdere installatie uitgevoerd moet worden.
Figuur 1.1 Het opstartmenu van CentOS

7
Hoofdstuk 1 Introductie
2. In het volgende scherm geeft u aan welke taal u wilt gebruiken. Kies English (United States). Rechtsboven in beeld kan ook aangegeven worden welk type toetsenbord gebruikt moet worden. Na selectie van English (United States) als taal, wordt automatisch gebruikgemaakt van een US-toetsenbord. Dit voldoet voor de meeste computers in Nederland. Als u met een Belgisch AZERTY-toetsenbord werkt, klikt u hier om een lijst van alternatieve toetsenborden te selecteren en daar het juiste toetsenbord te selecteren. Klik dan op Continue om verder te gaan.
Figuur 1.2 Kies Engels als standaardtaal
Nederlands?We weten het, u bent in het Nederlandse taalgebied, dus waarom zou u geen Nederlandse installatie uitvoeren? Hiervoor zijn een paar goede redenen aan te voeren:V Als u Linuxbeheerder wordt, zult u werken op servers die vrijwel allemaal in
het Engels geïnstalleerd zijn. V De Linuxcommunity is erg internationaal. Om op fora en in nieuwsgroepen
te communiceren met andere Linuxgebruikers, is het handig als u verstaanbaar bent en Engels gebruikt.
3. U ziet nu het Installation Summary-scherm. Hierin vindt u alle opties die aangepast kunnen worden. Voor een eenvoudige installatie is er eigenlijk maar één optie die aangepast moet worden: de Installation Destination. We zullen deze optie dan ook als eerste uitleggen.

Aan de slag met Linux voor LPIC-1
8
Figuur 1.3 Om CentOS te installeren, geeft u alle te gebruiken opties vanuit het centrale Installation Summary-scherm op
4. Scroll in het Installation Summary scherm naar beneden, zodat u onder System de optie Installation Destination ziet. Het uitroepteken op deze optie geeft aan dat er iets gewijzigd wordt. Klik deze optie aan om het Installation Destination menu te openen. In dit menu ziet u in het kader Local Standard Disks uw harde schijf. Om deze te gebruiken, hoeft u alleen maar op Done te klikken. In dit venster is er geen andere confi guratie nodig. Klik nu op Done om terug te keren in het voorgaande scherm.
Figuur 1.4 In het Installation Destination-venster hoeft u alleen maar op Done te klikken

9
Hoofdstuk 1 Introductie
5. Weer terug in het Installation Summary-scherm, kiest u nu de optie Software Selection. Als u niets anders selecteert, wordt een minimale CentOs-installatie weg-gezet. Daar is niets op tegen, en u kunt later eenvoudig nog extra pakketten toevoe-gen, maar sommige mensen vinden het handig om op hun server ook een grafi sche gebruikersomgeving te hebben. Omdat met de optie Server with GUI veel extra softwarepakketten meegeleverd worden, kiest u nu de optie Server with GUI. Klik dan weer op Done om terug te keren in het Installation Summary-scherm.
Figuur 1.5 Kies Server with GUI als u een grafi sche gebruikersinterface op de server wilt hebben
6. Nu is er nog één optie die aangepast moet worden: Date & Time. Nadat u deze optie aangeklikt hebt, verschijnt een wereldkaart waarop u aan kunt geven waar op de planeet u deze installatie uitvoert. Ook ziet u dat de optie Network Time aan staat. Dit betekent dat uw computer automatisch tijd probeert te synchroniseren met servers op internet, en dat is goed. Klik daarom nu op Done om de tijdsinstellingen weg te schrijven. Klik dan op Begin Installation om met de installatie te beginnen.

Aan de slag met Linux voor LPIC-1
10
Figuur 1.6 Klik West-Europa op de kaart aan om tijdsinstellingen goed te zetten
7. Op de achtergrond wordt nu de installatie gestart. Terwijl dit gebeurt, ziet u een scherm waarin u het wachtwoord voor het beheerdersaccount “root” in kunt stellen. Doe dit nu. U kunt in principe elk wachtwoord gebruiken, maar als het wachtwoord te simpel is, moet u twee keer op Done klikken om het wachtwoord toch weg te schrijven. Naast de gebruiker root kunt u op dit moment ook een andere gebruiker aanmaken. Dit doet u door op User Creation te klikken en vervolgens de gebruikers-naam en het te gebruiken wachtwoord weg te schrijven.
Figuur 1.7 Terwijl de installatie op de achtergrond start, stelt u het wachtwoord voor de gebruiker ”root” in

11
Hoofdstuk 1 Introductie
8. Als alle confi guratie naar uw computer is weggeschreven, ziet u het onderstaande scherm. Klik hier op Reboot om uw computer opnieuw op te starten.
Figuur 1.8 Als alles is weggeschreven, klikt u op Reboot om uw computer opnieuw op te starten
9. Nadat de computer opnieuw gestart is, moet u tijdens het opstarten de licentieover-eenkomst accepteren. Dit doet u door eerst een 1 te selecteren. Typ dan een 2 om de licentieovereenkomst te accepteren, en klik vervolgens op c om verder te gaan.
10. Nu ziet u een grafi sch welkomstscherm, waarin u een aantal opties selecteert om het uiterlijk van de GUI verder vorm te geven. Kies als eerste English als de stan-daardtaal die u wilt gebruiken. Vervolgens geeft u aan welk type toetsenbordinde-ling gebruikt moet worden. Uiteindelijk ziet u een venster met de tekst: You’re all set. Klik hier op Start using CentOS Linux om toegang te krijgen tot het geïnstal-leerde systeem.
11. Tot slot van de installatieprocedure wordt een CentOS-inlogscherm getoond. U kunt zich hier aanmelden met het gebruikersaccount dat u zojuist hebt aange-maakt door op de naam van de betreffende gebruiker te klikken. Wilt u zich als root aanmelden? Klik dan op Other en voer de gebruikersnaam en het wachtwoord van het rootaccount in. U bent nu klaar om het systeem te gaan gebruiken!

Aan de slag met Linux voor LPIC-1
12
Figuur 1.9 U kunt nu aan het werk op het nieuw geïnstalleerde CentOs-systeem
1.4.2 Installatie Ubuntu Server
In deze paragraaf installeert u uw tweede virtuele machine met Ubuntu Server. Voer de stappen in de oefening uit, om de omgeving in te richten die u in de rest van dit boek nodig hebt.
1. Zorg ervoor dat de installatiedisk beschikbaar is in het optische schijfstation van de machine die u met Ubuntu gaat inrichten, en start deze. U ziet vervolgens als eerste een venster waarin u de te gebruiken taal selecteert. Ook hier kiest u voor English.
Figuur 1.10 Voordat de installatie begint, kiest u de te gebruiken taal

13
Hoofdstuk 1 Introductie
2. Nu ziet u het menu, waarin u aangeeft welk type installatie u wilt gebruiken. Kies hier Install Ubuntu Server en duk op Enter om verder te gaan.
Figuur 1.11 Klik op Install Ubuntu om te beginnen met de installatie
3. Kies nu nogmaals de te gebruiken taal, en druk op Enter als u dat gedaan hebt. Vervolgens ziet u een lijst met landen en gebieden, waarin u aan kunt geven waar op de planeet u zich bevindt. Om aan te geven dat u zich in een ander land bevindt, kiest u de optie other. Druk vervolgens op Enter. Kies dan eerst Europe, en vervol-gens Netherlands.
Figuur 1.12 Omdat Nederland niet in de lijst met landen staat, kiest u eerst de optie other

Aan de slag met Linux voor LPIC-1
14
4. Om goed te kunnen werken in Ubuntu Server, moet nauwkeurig aangegeven wor-den welke lokalisatie-instellingen gebruikt worden. Kies daarom uit onderstaande afbeelding de optie United States - en_US.UTF-8.
Figuur 1.13 Kies nu de lokalisatie-instellingen
5. Nu moet u aangeven welk type toetsenbord u gebruikt. De eenvoudigste manier om dit te doen, is door het te kiezen uit de lijst. Antwoord daarom No op de vraag Detect keyboard layout. Kies vervolgens uit de lijst het toetsenbord dat u wilt gebruiken.
Figuur 1.14 De meest handige manier om het toetsenbord in te stellen, is door dit te kiezen uit een lijst

15
Hoofdstuk 1 Introductie
6. Geef nu een naam aan uw computer. De standaardnaam die gebruikt wordt, is ubuntu. Wijzig deze in de naam die u wilt gebruiken en gebruik dan de Tab-toets om naar de optie Continue te navigeren. Druk dan op Enter om verder te gaan.
Figuur 1.15 Opgeven welke hostnaam gebruikt moet worden
7. Nu geeft u een naam op voor een gebruiker die automatisch aangemaakt wordt. Deze user wordt ook de standaardgebruiker die met beheerderspermissies kan werken. Voer de (volledige) naam van de gebruiker in en selecteer dan de optie Continue om verder te gaan. In het volgende scherm geeft u aan wat de account-naam van de gebruiker op dit systeem moet zijn. Deze gebruikersnaam is niet hetzelfde als de volledige naam die u eerder ingevoerd hebt, en mag geen spaties bevatten. Nadat de gebruikersnaam is ingevoerd, typt u het wachtwoord dat deze gebruiker gaat gebruiken.
Figuur 1.16 Voer een gebruikersnaam in en kies dan de optie Continue

Aan de slag met Linux voor LPIC-1
16
8. Elke gebruiker krijgt ook een home directory. Dit is de omgeving waarin persoon-lijke bestanden opgeslagen worden. Deze home directory kan versleuteld worden door middel van encryptie. Wij maken daar in deze cursus geen gebruik van. Kies daarom No als antwoord op de vraag Encrypt your home directory.
Figuur 1.17 Indien gewenst, kan de home directory van de gebruiker versleuteld opgeslagen worden
9. Nu het gebruikersaccount is aangemaakt, moet u aangeven hoe de harde schijf ingericht wordt. De inrichting van disks komt later in dit boek nog uitvoerig aan de orde. Kies daarom nu de optie Guided - use entire disk and set up LVM, om de schijf op zo eenvoudig mogelijke wijze in te richten.
Figuur 1.18 De optie Guide - use entire disk and set up LVM, zorgt dat de harde schijf met standaardinstellingen ingedeeld wordt

17
Hoofdstuk 1 Introductie
10. In de volgende stap ziet u een overzicht van de schijven die op uw systeem gevon-den zijn. Als het goed is, is dat er maar één, dus kunt u gewoon op Enter drukken om verder te gaan.
Figuur 1.19 In dit scherm ziet u alle beschikbare harde schijven
11. Omdat bij het inrichten van de harde schijf alles overschreven zal worden wat momenteel op die schijf staat, wordt in het volgende scherm bevestiging gevraagd. Op de vraag Write changes to disk and confi gure LVM, kiest u Yes. Ook in de twee daaropvolgende vragen kiest u Yes, zodat met de installatie begonnen kan worden.
Figuur 1.20 Voordat het installatieprogramma uw harde schijf gaat overschrijven, wordt bevestiging gevraagd

Aan de slag met Linux voor LPIC-1
18
12. Nu de harde schijf is klaargemaakt, kan het installatieprogramma beginnen met installeren van softwarepakketten. Omdat daar in sommige netwerkomgevingen een proxy voor nodig is, wordt eerst gevraagd om de HTTP proxy informatie in te voeren. U hoeft hier niets in te voeren. Kies gewoon Continue om verder te gaan.
Figuur 1.21 Als u geen proxy gebruikt, mag u hier gewoon Continue selecteren om verder te gaan
13. De volgende vraag gaat over het toepassen van automatische updates. De standaard geeft aan dat er geen automatische updates geïnstalleerd worden. Omdat wij vin-den dat beveiliging belangrijk is, raden we aan nu de optie Install security updates automatically te selecteren.
Figuur 1.22 Zorg ervoor dat security updates automatisch geïnstalleerd worden, voordat u verder gaat

19
Hoofdstuk 1 Introductie
14. Geef nu aan welke software u wilt installeren. Naast de standard system utilities, kiest u de optie OpenSSH Server. Selecteer dan de optie Continue om verder te gaan.
Figuur 1.23 Selecteer nu welke software op uw server geïnstalleerd zal worden
15. Nadat de software op de server geïnstalleerd is, moet de bootloader weggeschreven worden naar de harde schijf. Dit programma zorgt ervoor dat Ubuntu na een her-start ook gestart kan worden. Beantwoord daarom de vraag Install the GRUB-boot loader to the master boot record met Yes.
Figuur 1.24 De GRUB-boot loader moet naar de master boot record van uw harde schijf geschreven worden, om later ook op te kunnen starten

Aan de slag met Linux voor LPIC-1
20
16. U ziet nu nog één scherm, waarin aangegeven wordt dat de installatie voltooid is. Druk hier op Enter om de installatie af te sluiten en het nieuw geïnstalleerde sys-teem te starten. U krijgt nu toegang tot het systeem, dat zonder grafi sche interface gestart wordt. U kunt hierop inloggen met de gebruikersnaam die en het wacht-woord dat u tijdens de installatie opgegeven hebt.
Figuur 1.25 Voer nu de gebruikersnaam en daarna het wachtwoord in dat u tijdens de installatie ingevoerd hebt
1.5 Opdrachten
Voer de installatie van Ubuntu Desktop Editie en CentOS uit, zoals in paragraaf 1.4 beschreven is. Let op dat deze installatie nodig is voor alle oefeningen die verder in dit boek aan bod komen.