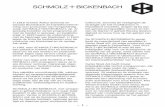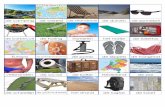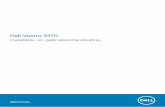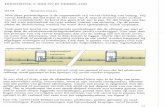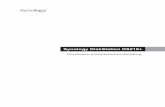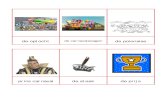[Aan de slag] Inleiding 2 · • Stop geen objecten in de sleuf voor de labeluitvoer of in de...
Transcript of [Aan de slag] Inleiding 2 · • Stop geen objecten in de sleuf voor de labeluitvoer of in de...
![Page 1: [Aan de slag] Inleiding 2 · • Stop geen objecten in de sleuf voor de labeluitvoer of in de USB-poort en zorg ervoor dat u deze zaken niet blokkeert. • Gebruik uitsluitend de](https://reader034.fdocuments.nl/reader034/viewer/2022042402/5f11f2f1ce52333d3b432030/html5/thumbnails/1.jpg)
1
22
44
33
1
55
1
2
3
4
SNELSTARTGIDSDutch
[Aan de slag]
www.brother.comGedrukt in ChinaLB7068001
InleidingGefeliciteerd met uw aankoop van de QL-500/550.Uw nieuwe QL-500/550 is een labelprinter die kan worden aangesloten op uw computer en waarmee u snel en eenvoudig professionele aangepaste labels kunt afdrukken die u op uw PC hebt gemaakt met de bijgeleverde software voor labelbewerking.Deze gids geeft u een korte beschrijving van de stappen die u moet ondernemen om uw QL-500/550 te gebruiken.Raadpleeg de gebruiksaanwijzing voor meer gedetailleerde informatie. U kunt de gebruiksaanwijzing vinden in de map Manuals op de CD-rom die bij de QL-500/550 is geleverd.
Druk op de kop ON/OF (Aan/uit) om de QL-500/550 uit te schakelen. Houd het deksel van het compartiment van de DK-rol vast aan de zijkanten bij de voorkant van de QL-500/550 en trek stevig omhoog om het deksel te openen.
Plaats de spoel in de spoelgeleiders van het compartiment van de DK-rol.
Til de labelhendel op en schuif vervolgens het uiteinde van de DK-rol door de gleuf die zich net voor de snijder bevindt.
Duw de labelhendel omlaag en sluit vervolgens het deksel van het compartiment van de DK-rol.
Sluit de voedingskabel aan op de QL-500/550 en sluit vervolgens de voedingskabel aan op een standaard stopcontact.
• Controleer of het stopcontact een spanning heeft van 220 ~ 240 V voordat u de stekker in het stopcontact stopt.• Trek de voedingskabel uit het stopcontact nadat u klaar bent met het gebruik van de QL-500/550.• Trek niet aan de kabel wanneer u hem loskoppelt van het stopcontact. De draad in de kabel kan worden beschadigd.
Controleer of de verpakking de volgende items bevat voordat u de QL-500/550 gebruikt. Indien er enig item ontbreekt of beschadigd is, neem dan contact op met de winkel waar u de QL-500/550 hebt aangekocht.
Uw QL-500/550 uitpakken
De installatieprocedure kan variëren afhankelijk van het besturingssysteem van uw computer. Raadpleeg de installatieprocedure voor het betreffende besturingssysteem om de software te installeren.
De software installeren
Aansluiten op de voeding
Uw QL-500/550 wordt geleverd met een geleider die labels verzameld die zijn afgedrukt, maar nog niet door de machine zijn afgesneden.
Bevestig de papiergeleider aan de voorkant van de QL-500/550 zoals weergegeven in de afbeelding.
Verwijder de papiergeleider wanneer u meer dan 10 labels achtereenvolgens afdrukt en elk label automatisch snijdt (alleen QL-550).
De papiergeleider installeren
De DK-rol installeren
Wanneer u Microsoft® Windows® 2000 Professional/XP (Home/Professional) gebruikt
USB-kabel
Netspanningsadapter
Cd-romStartrol
Voorkant
Achterkant
FEED-knop
SNIJ-knop (alleen QL-550)
LED-lampje
ON/OFF-knop
SNIJ-hendel (alleen QL-500)
Deksel DK-rolhouder
Netspanningsadapter
USB-poort
• Zorg ervoor dat de spoelarmen stevig in de spoelgeleiders links en rechts zijn bevestigd.
• Plaats de spoel met de DK-rol die zich aan de rechterzijde van de QL-500/550.
Wanneer u het uiteinde van de DK-rol niet door de gleuf kunt schuiven, schuif het dan zo ver mogelijk, duw vervolgens de labelhendel omlaag en sluit het deksel. Druk op de knop ON/OFF (Aan/uit) om de QL-500/550 in te schakelen en druk op de knop FEED (toevoer) om de rol in te stellen.
Papiergeleider Reinigingsvel
QL-500 QL-550
De QL-500/550 bevat één startrol van DK geperforeerde standaard adreslabels (100 labels).en één startrol van DK en één startrol van DK doorlopende duurzame papiertape 2-3/7" (25 ft). Sluit de QL-500/550 niet aan op uw computer tot
u wordt gevraagd dit te doen tijdens de installatie van het printerstuurprogramma.
• Snelindex• Handleiding DK Label & Tape• Garantiekaart
33Algemene voorzorgsmaatregelen
• Stel de QL-500/550 niet bloot aan direct zonlicht.• Installeer of berg de QL-500/550 niet op in de buurt van verwarmingstoestellen of andere warme apparaten, op enige locatie die is blootgesteld aan extreem hoge of lage
temperaturen, hoge vochtigheid of stoffige locaties. Wanneer u dit toch doet, kan dit schade veroorzaken aan het toestel.• Plaats geen zware objecten of objecten die water bevatten op de QL-500/550. Als er water of een vreemd object in de QL-500/550 terecht komt, neem dan contact op met de
winkel waar u de QL-500/550 hebt aangekocht of met een lokaal erkend onderhoudscentrum. Als u de QL-500/550 blijft gebruiken nadat er water of een vreemd object in het apparaat is gekomen, kan de QL-500/550 hierdoor schade ondervinden of loopt u het risico op lichamelijke letsels.
• Stop geen objecten in de sleuf voor de labeluitvoer of in de USB-poort en zorg ervoor dat u deze zaken niet blokkeert.• Gebruik uitsluitend de goedgekeurde voedingsbron voor de QL-500/550.• Demonteer de QL-500/550 nooit en zorg ervoor dat het toestel niet nat wordt om het risico op brand of elektrische schokken te vermijden. Verwijder de voedingskabel niet of
stop hem niet in het stopcontact wanneer uw handen nat zijn. Als u dat toch doet, kan dit elektrische schokken veroorzaken.• Als u de QL-500/550 gedurende langere tijd niet zult gebruiken, trek dan de voedingskabel uit het stopcontact.• Houd steeds de stekker vast wanneer u de voedingskabel wilt loskoppelen van of aansluiten op het stopcontact. Wanneer u aan de kabel trekt dan dit problemen met de
voedingskabel veroorzaken.• Het standaard elektrische stopcontact moet dicht bij de QL-500/550 liggen en moet gemakkelijk bereikbaar zijn.• Sluit de QL-500/550 niet aan op uw computer tot u wordt gevraagd dit te doen tijdens de installatie van het printerstuurprogramma.• Neem de volgende voorzorgsmaatregelen om letsels, veroorzaakt door een gebroken snijblad of een defecte
machine, te vermijden: Sluit het deksel wanneer u de snijmachine gebruikt. Pas geen overmatige druk toe op de snijmachine. Wanneer het snijblad stomp wordt, vervang het dan door een nieuw blad. Als het snijblad afbreekt, trek dan de stekker uit het stopcontact en verwijder het snijblad voorzichtig met de
hulp van het pincet zodat u het blad niet aanraakt. .• Als het papier blokkeert door een ophoping van kleefstof op het oppervlak van de papiergeleider, trek dan de
stekker uit het stopcontact en verwijder de ophoping van kleefstof op het oppervlak van de papiergeleider met een doek die u in ethanol of in isopropyl (ontsmettingsalcohol) hebt gedoopt. We raden u aan de papiergeleider telkens te reinigen wanneer u het snijblad vervangt.
• Afhankelijk van de werkomgeving, kunt u gemiddeld 5.000 maal of meer snijden. Wanneer de machine niet langer scherp snijdt, niet recht kan snijden of indien er vaak papierblokkeringen optreden, kan dit erop wijzen dat de gebruiksduur van het snijblad zijn limiet heeft bereikt. Vervang het snijblad indien deze omstandigheden zich voordoen.
• De DK-labels zijn zo ontworpen dat het laatste label niet aan de rol blijft plakken.Om deze reden kan het laatste label mogelijk niet juist worden afgeknipt. (Dit is echter geen fout van het apparaat QL-500/550.)Mocht dit voorkomen, verwijder dan de overgebleven labels en plaats een nieuwe DK-rol.Er zitten namelijk meer DK-labels op een rol dan het aangegeven aantal labels.
Oppervlak papiergeleider
Terwijl van Mac OS® X gebruik maken
5
Het scherm Voor-installatie samenvatting verschijnt.
6
11
Klik op [Next] (daarna).U kunt bepalen welke programma-onderdelen er moeten worden geïnstalleerd. Verwijder het vinkje bij het onderdeel dat niet moet worden geïnstalleerd.
Het scherm Aliasmap kiezen verschijnt.
Controleer het inhoud en tikken op [Continue] (ga verder).Het scherm “Licentieovereenkomst” verschijnt.Klik op [Agree] (ga akkoord) om verder te gaan met de installatie.Het scherm “Een bestemming selecteren” verschijnt.
Start uw Mac®op en plaats de cd-rom in het Cd-romstation.Het scherm “QL-Series” verschijnt.
Dubbelklik op QL-Series wanneer het niet automatisch opstart (cd-rom) pictogram.
1 12
Klik op [Install] (installeer).Het scherm met de gebruikersnaam en het wachtwoord van de beheerder verschijnt.Voer “Name” (Naam) en “Password” (Wachtwoord) van de beheerder in en klik op [OK].Het scherm verschijnt waarin de installatie moet worden gemarkeerd.Klik op [Continue Installation] (zet installatie voort) om verder te gaan met de installatie.De installatie begint.
13
Selecteer het station dat u wilt installeren en klik op [Continue] (ga verder).Het scherm “Eenvoudig installeren” verschijnt.
Selecteer het station waar het Mac OS® X geïnstalleerd is.
Klik op [Restart] (nieuw begin) als de installatie klaar is en het bericht “The software was successfully installed” (De software is correct geïnstalleerd) verschijnt.Uw Mac® zal herstarten.De installatie van het printerstuurprogramma is nu compleet.
Sluit de USB-kabel aan op de USB-poort van de Mac®.Druk op de ON/OFF-knop (AAN/UIT-knop) ( ) om de printer aan te zetten.
Als u een USB hub gebruikt en uw Mac® uw printer niet herkent, probeert u dan de printer direct op uw Mac® aan te sluiten.
14
15
17
16
Sluit na het opnieuw opstarten deUSB-kabel en de stroomkabel aan op de printer.
Verwijder het eventuele waarschuwingslabel op de USB-poort van de printer en sluit daarna de USB-kabel aan.
2
3
4
7
8
10
9
18
Tikken op [USB], “QL-500” of “QL-550”, en daarna op [Add] (voeg toe).Het scherm keert terug naar het scherm Printerlijst.
Klik op [Add] (Printer toevoegen).
19
20Controleer of de “QL-500” of “QL-550” is bijgevoegd, en sluit af de Printer List screen.Nu kunt u de printer gebruiken.
Dubbel tikken aan drive waar P-touch Editor is geinstalleerd, en tikken op de [Applications (of Application)] - [P-touch Editor 3.2] en dubbel tikken op P-touch Editor 3.2 icon.P-touch Editor zal starten.
21
Controleer de inhoud en klik op [Next] (daarna).Het scherm “Belangrijke informatie” verschijnt.
Controleer de inhoud en klik op [Next] (daarna).
Klik op [Install] (installeer).De installatie begint.Na het installatie is compleet, tikken op [Done] (gedaan).De software installatie is nu compleet.Het printerstuurprogramma vervolgens installeren.
Klik op [Continue] (ga verder).Het scherm “Belangrijke informatie” verschijnt.
Klik op [Continue] (ga verder).Het scherm “Software licentieovereenkomst” verschijnt.
Selecteer de locatie waar u de alias wilt aanmaken en klik op [Next] (daarna).
Zie achterzijde voor een voorbeeld van het maken van een label.Zie achterzijde voor een voorbeeld van het maken van een label.Zie achterzijde voor een voorbeeld van het maken van een label.
Maal tikken op [Mac OS X] folder en dubbel tikken op [P-touch Editor 3.2 Installer].P-touch Editor 3.2 Installer opent en het
Dubbelklik op het station waar Mac OS® X is geïnstalleerd en klik vervolgens op [Applications]-[Utility]-[Printer Setup Utility (Print Center)].
Als de Printer List aan de display verscheent, tikken op [Add] (voeg toe).
Dubbelklik op [QL-Series Driver.pkg] in de map [Mac OS X].Het stuurprogramma installatieprogramma start op en het stuurprogramma installatiescherm wordt weergegeven.
9
1
2
Start de PC en plaats de cd-rom in het Cd-romstation.QL-series Installer opent en het installatiescherm van P-touch verschijnt.
• Het kan even duren voordat het scherm verschijnt.• Indien het niet automatisch start, dubbel-klik het “Setup.exe”
pictogram op de cd-rom.
Controleer of de instellingen juist zijn en klik op [Volgende].• Het kan enige tijd duren voordat het scherm wordt weergegeven.• Klik op [Vorige] en stel het opnieuw in als de instelling niet goed is.
Het scherm 'Add-In instellingen' verschijnt.
8
Klik op [Volgende].De installatie van het stuurprogramma is voltooid. Het scherm Gebruikersregistratie wordt geopend.
10
Lees de licentieovereenkomst aandachtig door. Indien u akkoord gaat met de voorwaarden van de licentieovereenkomst, klikt u op [Ja] om verder te gaan met installeren.Het klanteninformatiescherm verschijnt.
Klik op [Volgende].Het 'software installeren' scherm wordt weergegeven.
Om in een andere map te installeren, moet u op [Browse] klikken en een andere map kiezen.
3
5
4
6
7
Klik op “Standard Installation” (Standaardinstallatie).De voorbereiding op installatie van de software begint en het scherm met de licentieovereenkomst verschijnt.
Iedere knop kiest de volgende bewerkingen.
StandaardinstallatieP-touch Editor 4.2, P-touch Address Book 1.0, Printerstuurprogramma en Gebruikshandleiding zijn al geïnstalleerd.Aangepaste installatieP-touch Editor 4.2, P-touch Address Book 1.0, printerstuurprogramma en gebruikshandleiding kunnen apart worden geïnstalleerd.Gebruikshandleiding tonenDe Software gebruikshandleiding (PDF Handleiding) kan worden bekeken zonder deze daadwerkelijk te installeren.Acrobat Reader installeren“Adobe® Acrobat® Reader®” kan worden geïnstalleerd zodat u de Software Gebruikshandleiding (PDF Handleiding) kunt bekijken.Adobe® Acrobat® Reader® 5.1 zal worden geïnstalleerd. Wanneer u al een latere versie hebt geïnstalleerd hoeft u het niet te installeren.
1
Klik op [Voltooien].De installatie van de software wordt nu beëindigd. Sluit de printer aan om de installatie van de driver te voltooien.
Het kan nodig zijn om de pc opnieuw te starten na het installeren van de software. Selecteer een van de herstartmogelijkheden en klik op [Voltooien].
12
Kies wanneer u uw printer wilt registreren en dan op [Volgende].• Wanneer u “Ja, geef de pagina weer” kiest, zult u naar de
Online gebruikersregistratie pagina gestuurd worden. Ga na gebruikersregistratie door met de installatie (registratie wordt aanbevolen).
• Indien “Nee, geef de pagina niet weer” is geselecteerd, gaat u verder met installeren.
11
Het starten van de geïnstalleerde software.• Klik bij het openen van P-touch Editor op [Start] – [Alle
programma’s (Programma’s)] – [Brother P-touch] – [P-touch Editor 4.2].
• Klik bij het openen van P-touch Address Book op [Start] – [Alle programma’s(Programma’s)] – [Brother P-touch] – [P-touch Address Book 1.0].
13
Controleer de Microsoft® Office® toepassing waarmee u met de Add-In wilt werken en klik op [Volgende].
Zorg er voor dat alle Microsoft® Office® toepassingen zijn afgesloten.Voor meer informatie over 'Add-In setting', raadpleeg de “Software Gebruikershandleiding (PDF Manual)”.
Het scherm 'Stuurprogramma installeren (Brother P-touch)' verschijnt.
1234
2
3
4
Voer de “Gebruikersnaam” en de “Bedrijfsnaam”, in en klik op [Volgende].Het scherm 'Bestemmingslocatie kiezen' verschijnt.
Controleer de locatie waar de snelkoppelingen geplaatst moeten worden en klik op [Volgende].Het scherm 'Kopiëren van bestanden starten' verschijnt.
Klik op [OK] in het scherm Setup van stuurprogramma (Brother P-touch) om de installatie te beginnen.
USB-kabel
USB-poort
Stroomkabelconnector
Stroomkabel
Zie achterzijde voor een voorbeeld van het maken van een label.Zie achterzijde voor een voorbeeld van het maken van een label.Zie achterzijde voor een voorbeeld van het maken van een label.
USB-kabelUSB-poort
Stroomkabelconnector
Stroomkabel
LB7068001 A
![Page 2: [Aan de slag] Inleiding 2 · • Stop geen objecten in de sleuf voor de labeluitvoer of in de USB-poort en zorg ervoor dat u deze zaken niet blokkeert. • Gebruik uitsluitend de](https://reader034.fdocuments.nl/reader034/viewer/2022042402/5f11f2f1ce52333d3b432030/html5/thumbnails/2.jpg)
SNELSTARTGIDS[Labels maken]
Dutchwww.brother.comGedrukt in China
LB7068001
Klik op om uw label af te drukken.
Dit hoofdstuk beschrijft de algemene werkwijze voor het maken van labels met uw QL-500/550.
1 42 3
Hierboven zijn enkele types labels weergegeven die u kunt maken met de QL-500/550. Selecteer een geschikte DK-rol voor het label dat u in gedachten hebt en plaats de DK-rol in de QL-500/550.Het is mogelijk dat u een afzonderlijke DK-rol zult moeten kopen.
U kunt rechtstreeks tekst invoeren via de P-touch Editor of u kunt tekst kopiëren van een toepassing van Microsoft® Office®.Gebruik de verschillende bewerkingsfuncties van de P-touch Editor om uw label op te maken en te versieren.
Druk het label af met de QL-500/550.
Leer de standaard werking van de P-touch Editor kennen terwijl u een algemeen label maakt.
Een adreslabel maken met P-touch Editor
Overzicht labels maken
1 2 3 4 5
Klik op [Start] - [Alle programma’s*(of Programma’s)] - [Brother P-touch] - [P-touch Editor 4.2]. Selecteer "Nieuwe lay-out" in het dialoogvenster dat wordt geopend en klik op .
Klik op in het vak Page Property (Pagina-eigenschappen).
Als het vereiste eigenschappenvak niet wordt weergegeven in het deelvenster van de eigenschappen, klik dan op de overeenkomstige knop links van het deelvenster om dit te openen.
Klik op in het deelvenster van de objecten om een tekstvak te maken en voert vervolgens de tekst in.
U kunt het vak met de teksteigenschappen gebruiken om de opties te selecteren voor uw tekstopmaak.
Klik op in het deelvenster van de objecten.Het dialoogvenster met de Eigenschappen voor Kader wordt weergegeven. Selecteer een kader en klik vervolgens op .
Klik op in het vak van de afdrukeigenschappen.Als het vereiste eigenschappenvak niet wordt weergegeven in het deelvenster van de eigenschappen, klik dan op de overeenkomstige knop links van het deelvenster om dit te openen.
Trek het afgedrukte label van het beschermpapier en plak het label.
Selecteer het type label dat u wilt maken.
Start P-touch Editor en maak een nieuwe lay-out voor uw label. Selecteer de labelgrootte. Voer de tekst in. Voeg een kader toe aan het label. Druk het label af.
Afgewerkt label
De DK-rol selecteren. De labelgegevens bewerken. Het label afdrukken
Kopieer tekst van Microsoft Word en maak een adreslabel.
Een adreslabel maken met een Microsoft Word Add-In
1 2 3 4 5
Selecteer in MS Word de tekst die u wilt importeren en klik op in de werkbalk.
U kunt ook tekst kopiëren van MS Excel en MS Outlook.
Het Add-in voorbeeldvenster wordt geopend. Controleer de inhoud. Klik op als u de opmaak wilt wijzigen.
U kunt de lay-out van een label ook wijzigen met de functie lay-outstijl. Voor details, zie verder onder IV stap 2.
Klik op het tekstvak met de tekst die u wilt opmaken om het te selecteren.Gebruik het vak met de teksteigenschappen om de tekstopmaak te wijzigen.
Selecteer het tekstvak dat u wilt verplaatsen en sleep het vervolgens naar de gewenste positie, waar u het neerzet.
Klik op in het vak met de afdrukeigenschappen.Als het vereiste eigenschappenvak niet wordt weergegeven in het deelvenster van de eigenschappen, klik dan op de overeenkomstige knop links van het deelvenster om dit te openen.
Trek het afgedrukte label van het beschermpapier en plak het label.
Kopieer de tekst. Controleer de gekopieerde gegevens.
2
Maak de tekst op. Plaats het tekstvak op de gewenste positie. Druk het label af.Afgewerkt label
Trek het afgedrukte label van het beschermpapier en plak het label.
Afgewerkt label
Maak een vaandel met de DK doorlopende duurzame papiertape.
Een vaandellabel maken
1 2 3 4 5
Plaats de "DK doorlopende duurzame papiertape 62 mm" in de QL-500/550.
Start P-touch Editor en maak een nieuwe labellay-out. Gebruik de kringvelden voor de tapelengte in het vak van de pagina-eigenschappen om de lengte voor het vaandel in te stellen.
Klik op in het deelvenster van de objecten om een
tekstvak te maken en voer de tekst in.
Klik op in het deelvenster van de objecten.Het dialoogvenster met de clipartgalerij wordt geopend. Selecteer een afbeelding en klik op .
Klik op in het vak van de afdrukeigenschappen.Als het vereiste eigenschappenvak niet wordt weergegeven in het deelvenster van de eigenschappen, klik dan op de overeenkomstige knop aan de linkerzijde van het deelvenster om het te openen.
Trek het afgedrukte label van het beschermpapier en plak het label.
Plaats de DK-rol. Selecteer de tapelengte. Voer de tekst in.Voeg clipart toe aan het vaandel. Druk het label af.Afgewerkt label
Gebruik de wizard voor de automatische opmaak om snel en eenvoudig een label voor een naambadge te maken.
Een label voor een naambadge maken met de wizard automatische opmaak
1 2 3 4 5
Start P-touch Editor, selecteer "Wizard Automatische opmaak gebruiken" in het weergegeven dialoogvenster en klik op .
U kunt de startrol(len) die bij de QL-500/550 niet gebruik om dit label te maken.
Het dialoogvenster van de Wizard automatische opmaak wordt weergegeven. Selecteer een categorie “Voor bezoekerspassen" en klik vervolgens op .
Een lijst van sjablonen voor de geselecteerde categorie wordt weergegeven.Selecteer een sjabloon en klik vervolgens op .
Wijzig de tekst in het invoerveld van de sjabloon.Gebruik de knoppen en om u te verplaatsen tussen de invoervelden.Klik op wanneer u klaar bent.
Activeer het selectievakje "Lay-out direct afdrukken na maken " en klik vervolgens op .
Trek het afgedrukte label van het beschermpapier en plak het label.
Start de wizard voor de automatische opmaak. Selecteer een categorie. Selecteer een sjabloon. Voer de tekst in. Druk het label aan.Afgewerkt label
Maak een adreslabel met gegevens van Microsoft Outlook, en maak optimaal gebruik van de functie voor de lay-outstijl.
Een adreslabel maken met Microsoft Outlook Add-In
1 2 3 4 5
Het Add-in voorbeeldvenster wordt geopend. Controleer de inhoud. Klik op om de Layout stijl te wijzigen.
Selecteer in Microsoft Outlook de contactpersoon die u wilt importeren en klik vervolgens op in de werkbalk.
Het Add-In voorbeeldvenster wordt geopend. Controleer de lay-out.
Als u nog meer bewerkingen wilt uitvoeren, open dan de P-touch Editor door te klikken op . Zie stap 2 van III.
Klik op om uw label af te drukken.
Als uw contactpersoon geen jobtitel heeft, kan er een blanco spatie vóór het adres worden weergegeven. Gebruik de P-touch Editor om de opmaak te wijzigen.
Trek het afgedrukte label van het beschermpapier en plak het label.
Select een Layout stijl. Controleer de gekopieerde gegevens. Kopieer de tekst van MS Outlook - Contactpersonen. Controleer de lay-out. Druk het label af. Afgewerkt label
• Voer tekst in de P-touch Editor in. • Kopieer tekst van Microsoft® Office®.
Het venster voor het toepassen van de lay-outstijl wordt weergegeven.Selecteer de lay-out "Standaard_Adres_02" en klik op .
DK doorlopende duurzame papiertape 62 mm