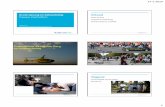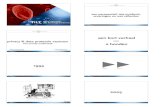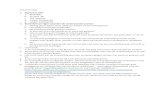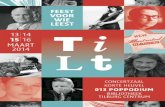351.148 IP Camera met Pan/Tilt -...
Transcript of 351.148 IP Camera met Pan/Tilt -...
Veiligheid
1. Bewaar de verpakking zodat u indien het apparaat defect is, dit in de originele verpakking kunt opsturen om
beschadigingen te voorkomen.
2. Voordat het apparaat in werking wordt gesteld, altijd eerst een deskundige raadplegen.
3. In het apparaat bevinden zich onder spanning staande onderdelen; open daarom NOOIT dit apparaat.
4. Bij het verwijderen van de stekker/adapter uit het stopcontact nooit aan het netsnoer trekken.
5. Verwijder of plaats een stekker/adapter nooit met natte handen resp. uit en in het stopcontact.
6. Indien voedingssnoeren beschadigd zijn dient dit door een vakman hersteld te worden.
7. Indien het apparaat zo beschadigd is dat inwendige (onder)delen zichtbaar zijn mag de stekker NOOIT in het stopcontact
worden geplaatst én het apparaat NOOIT worden ingeschakeld. Neem in dit geval contact op met de dealer.
8. Reparatie aan het apparaat dient te geschieden door een vakman of een deskundige.
9. Sluit het apparaat alléén aan op een 220-240VAC / 50Hz (geaard) stopcontact.
10. Toestel niet opstellen in de buurt van warmte bronnen zoals radiatoren etc. en niet op een vibrerende ondergrond
plaatsen. Dek ventilatie-openingen nooit af. Bevat geïntegreerde ventilator.
11. Bij onweer altijd de stekker/adapter uit het stopcontact halen, zo ook wanneer het apparaat voor een langere tijd niet
gebruikt wordt.
12. Als u het apparaat lang niet gebruikt heeft en het weer wil gebruiken kan er condens ontstaan; laat het apparaat eerst op
kamertemperatuur komen alvorens het weer in werking te stellen ; apparaat nooit in vochtige ruimten en buiten
gebruiken.
13. Om ongevallen in bedrijven te voorkomen moét rekening worden gehouden met de daarvoor geldende richtlijnen en
moeten de aanwijzingen/waarschuwingen worden gevolgd.
14. Het apparaat buiten bereik van kinderen houden.
15. Gebruik geen schoonmaakspray om de schakelaars te reinigen. Restanten van deze spray zorgen ervoor dat smeer en
stof ophopen. Raadpleeg bij storing te allen tijde een deskundige.
16. Zorg dat uw handen schoon zijn tijdens het gebruik.
17. Gebruik geen overmatige kracht bij het bedienen van het apparaat.
18. Tracht het apparaat niet schoon te maken met chemische oplossingen. Dit kan de lak beschadigen. Gebruik een droge
doek om schoon te maken.
19. Blijf uit de buurt van electronische apparatuur die bromstoringen zouden kunnen veroorzaken.
20. Bij reparatie dienen altijd originele onderdelen te worden gebruikt om onherstelbare beschadigingen en/of ontoelaatbare
straling te voorkomen.
21. Schakel eerst het toestel uit voordat u aansluitsnoeren verwijdert. Verwijder deze voordat u dit product gaat verplaatsen.
Zorg ervoor dat snoeren niet beschadigd/defect raken wanneer mensen erover heen lopen. In Nederland/Belgie is de
netspanning 230Vac/50Hz. Indien u reist (en u neemt het apparaat mee) informeer dan naar de netspanning in het land
waar u verblijft.
Lees deze handleiding eerst door alvorens het product te gebruiken. Volg de instructies op anders zou de
garantie kunnen vervallen. Neem ook altijd alle veiligheids maatregelen om brand en/of een electrische schok
te voorkomen. Tevens is het ook raadzaam om reparaties / modificaties e.d. over te laten aan gekwalificeerd
personeel om een electrische schok te voorkomen.. Bewaar deze handleiding ook voor toekomstig gebruik.
IPCAM is een geïntegreerde draadloze IP-camera. Het combineert een hoge kwaliteit digitale video camera met
netwerkaansluiting en een krachtige web-server om een duidelijk beeld weer te geven van een gewenste locatie via uw lokale
netwerk of via het internet. De basisfunctie van IPCAM is het verzenden van videobeelden op afstand op het IP-netwerk. De
hoge kwaliteit video-opname kan worden verzonden met een snelheid van 30 fps op de LAN / WAN met behulp van MJPEG
hardware compressie technologie.
De IPCAM is gebaseerd op de TCP/IP Standaard. De geïntegreerde WEB server ondersteunt Internet Explore. Daarom wordt
het gebruik van uw toestel een stuk simpeler bij gebruikmaking van het netwerk voor de remote-configuratie, start-up en
upgrade firmware.
U kunt deze IPCAM gebruiken om speciale plaatsen thuis, op uw werk en elders te bewaken. Open ook de website via het
netwerk.
NB: Stap voor stap gebruikmaken van de IP Camera Step(details: 3.1).
1.1 Kenmerken
● Krachtige high-speed video protocol processor
● Zeer gevoelige 1/4" CMOS sensor
● 300K Pixels
● IR night vision( Bereik: 3~5m)
● Geoptimaliseerde MJPEG video compressie voor transmissie
● Management en passwords definities op diverse niveau’s
● WEB server ondersteunt Internet Explore
● Draadloos netwerk (Wi-Fi/802.11/b/g)mobile
● Ondersteunt Dynamic IP (DDNS) en UPnP LAN en Internet(ADSL,Kabel Modem)
● Alarm bij bewegingsdetectie
● Ondersteunt one-way (I/O) alarmaansluiting
● Ondersteunt one-way Audio bewaking
● Ondersteunt beeld snapshot
● Ondersteunt netwerk protocols:HTTP/TCP/IP/UDP/STMP/DDNS/SNTP/DHCP/FTP
● Ondersteunt remote-system-update
Geavanceerde toepassingen
-Ondersteunt Multi-Protocol en overdracht
IPCAM ondersteunt Multi-Protocol zoals TCP/IP, SMTP en HTTP. Beelden zenden naar uw mailbox wanneer de IPCAM wordt
geactiveerd.
-Bewegingsdetectie
U kan hiervoor de interne functie gebruiken of de externe sensor.
-Alarm sensor in-/uitgang
De sensor verzendt een alarm en neemt automatisch op bij brand of een ongeluk. Door deze sensor wordt een email naar u
gestuurd. (De in-/uitgangs-discretie kan worden gekozen) DDNS ondersteuning
Gebruik maken van de IPCAM in de conditie die ADSL en IP omvat is gemakkelijker, omdat IPCAM een dynamische DNS
functie voorziet.
-Geavanceerd gebruik
Toegang voor geautoriseerde gebruikers m.b.t. actuele IP Camerabeelden.
1.2 Verpakking
Controleer de inhoud van de verpakking:
● Draadloze IP Camera×1
● Wi-Fi Antenne×1
● DC Adapter×1
● Handleiding×1
● CD×1(Bevat draadloze IP Camera Driver、IP camera tool)
● Netwerk kabel×1
● Bevestigingsbeugel×1(optie) Optie : Snoer / draad voor alarm in-/uitgang
NB:Neem contact met ons op bij een beschadiging of een tekortkoming
1.3 Product
1.3.1 Vooraanzicht
Fig 1.1
1 Gevoeligheid
2 Infrarood LED
3 Netwerk Indicator LED Bij netwerk activiteiten, gaat de LED knipperen.
4 LENS: CMOS sensor. U kunt de focus instellen door de lens te verdraaien.
5 Ingebouwde Microfoon
Waarschuwing: Gebruik geen overmatige kracht bij het instellen van Pan/Tilt om defecten te voorkomen !
1.3.2 Interface
1 RJ-45/10-100 Base T
2 DC5V : 5V/2A voeding
3 RESET TOETS: Druk en houdt de RESET TOETS 5 seconden vast en de IP camera komt terug in de standaard
fabrieksinstelling.
1.4 PC Systeem vereisten
Systeem configuratie eisen: ( b.v. om de IP Camera te bekijken)
CPU: 2.06GHZ of hoger Geheugen: 256M of hoger
Netwerk Kaart: 10M of hoger Display Card: 64M of hoger
Aan te bevelen besturingssysteem: Windows2000 of Windows XP
1.5 Hardware Instructie
Gebruik de volgende stappen om uw camera hardware in te stellen. Zorg ervoor dat u elke stap zorgvuldig doet.
1) Plug de netwerkkabel in de camera en in uw DSL router.
2) Plug de adapter in de camera en dan in het stopcontact.
NB: Gebruik alleen de meegeleverde adapter anders kan de camera defect raken.
3) De camera heeft ongeveer 30 seconden nodig om op te starten voordat een IP adres verschijnt(details: 2.1).
4) De kop zal nu ronddraaien bij een juiste aansluiting en de Netwerk Indicator LED gaat knipperen.
1.6 Software installatie
De Software installatie is de sleutel tot een succesvol gebruik van dit product.
1 Open de CD, zoek naar de software.
2 Dubbelklik IPCamSetup.exe en installeer de software.
Fig 1.4
3 Klik alleen op Next, de software installatie wordt voltooid.
Fig 1.5
Fig 1.6
De computer herstart na voltooiing en een icoon verschijnt automatisch.
NB: Voordat met het installeren en het gebruik wordt begonnen, gaarne eerst de volgende maatregelen lezen.
Gebruik alleen de meegeleverde adapter anders kan de camera defect raken.
De IP Camera dient binnenshuis geinstalleerd te worden.
2 SOFTWARE BEDIENING
2.1 IP Camera Tool
Als het toestel juist is gemonteerd/geplaatst, dubbelklik dan het icoon “IP Camera Tool” en het volgende (fig 2.1) verschijnt in
het dialoogvenster.
Fig 2.1
NB: De software zoekt automatisch IP Servers in LAN.
Er zijn 3 mogelijkheden:
1 Geen IP Camera gevonden in LAN. Na ongeveer 1 minuut zoeken verschijnt “not found” . De IP Server en het programma
sluiten automatisch
2 Geinstalleerde IP Cameras gevonden in LAN. Alle IP Cameras worden weergegeven in Fig 2.1.
3 De geinstalleerde IP Cameras in LAN delen niet hetzelfde subnet. (Prompt: Subnet doesn’t match,dbclick to change!)
verschijnt. Klik links om de prompt te kiezen en klik rechts, kies “Network Configuration to set the IP address of the Camera to
the same subnet as LAN”.
Vijf Opties
Kies de IP Camera lijst, klik rechts en u vindt 5 opties: Basic Properties, Network Configuration, Upgrade Firmware, Refresh
Camera List, Flush Arp Buffer, zie fig 2.2.
Fig 2.2
Basic Properties
Informatie in Basic Properties, zoals Device ID, System Firmware Version, Web UI Version.
Netwerk Configuratie
Het configureren van de Netwerk parameter.
Fig 2.4
DHCP checkbox: Het toestel verkrijgt IP van de DHCP server (Om er zeker van te zijn dat de Router, waarop het toestel is
aangesloten, een DHCP functie heeft).
IP adres: Vul het toegewezen IP adres in en zorg ervoor dat het in hetzelfde subnet staat als de toegangspoort ( bv de eerste
drie secties zijn hetzelfde)
Mask: De default subnet mask is: 255.255.255.0
Toegangspoort: Zorg ervoor dat deze in hetzelfde subnet staat als het PC IP adres. Default Toegangspoort-adres is
192.168.0.1
DNS: IP adres van IPS netwerk provider.
Port: Toegewezen LAN poort is 80
Gebruiker & Password : Default Gebruiker & Password: admin/No password
Gebruikmaken van DHCP, het systeem zal alleen een IP adres toewijzen als de toegangspoort DHCP ondersteunt.
NB: Als de prompt ”subnet doesn’t match,dbclick to change!” verschijnt, stel dan IP Camera IP adres opnieuw in.
Upgrade Firmware
Vul de Gebruikersnaam en het Password in om de systeem Firmware en Web UI te upgraden.
Fig 2.5
● Refresh Camera list: Leeg/Vernieuw de Camera Lijst handmatig.
● Flush Arp Buffergeheugen: Als kabel-netwerk en draadloos-netwerk een vast IP adres hebben. Er kan een probleem
ontstaan als camera IP wordt gevonden maar de camera webpage niet geopend kan worden . Gebruik dan Flush Arp
Buffer.
2.2 Camera Login U heeft toegang tot de camera via IP Camera Tool of IE .
1) Dubbelklik het IP addres van de IP Camera in de lijst (Fig 2.1). IE wordt automatisch geopend en de camera login pagina
verschijnt.
2) Directe toegang tot de IE browser, type het IP adres van de camera in bv:
3) Camera Login pagina pop-up.
Fig 2.6
Vul uw account en password op de login pagina in, zie Fig 2.6. , bij default,administrator’s gebruikersnaam is:admin en geen
password invullen. Klik “Sign in” om in de monitoring pagina(Fig 2.7) te komen. Vul de gebruikersnaam en password in zoals
Administrator, Operator of Visitor.
2.3 Voor Visitor
Fig 2.7
B.v. : Als brandt , is de bewegingsdetectie ingeschakeld (Motion Detection).
OSD: Het weergeven van datum en tijd. U kunt deze functie uitschakelen.
(OSD:on-screen display)
Invoegen tijdsaanduiding: Wanneer aangevinkt, zal de tijdsaanduiding in de rechter beneden hoek van de video opname
worden weergegeven.
Audio buffer: Stel de audio buffer in : seconde
Audio schakelaar: Click om audio te openen en het icoon veranderd in , hierop klikken sluit audio af.
REC: Klik REC icoon, stopt de opname. (audio wordt opgenomen als de audio schakelaar “open” Is )
Snapshot: Klik om een foto uit de opname te maken.
NB:
De opname file naam is: Alias_ Huidige datum en tijd.Avi
Bv : IPCAM_20081211134442.Avi
(De naam van de camera is IPCAM en de opgenomen eindtijd is :
13:44:42 op December 11, 2008
2.4 Voor operator
Bij login als operator of administrator, kies For Operator.
Fig 2.8
Direction control: Klikken op een pijl laat de bijbehorende richting zien.
Verticale zoek/weergaverichting
Horizontale zoek/weergaverichting
Stop zoek/weergaverichting
Flip: Om een omgedraaid beeld te bekijken.
Mirror: Om het spiegelbeeld te bekijken.
Resolutie: VGA (640 x 480) / QVGA (320 x 240)
Kleur parameter: Klik om de helderheid en contrast af te regelen.
Beeld PTZ functie: M.b.v. deze functie kunt u de camera-richting bedienen.
Dubbel rechtsklik op het beeld om PTZ in te schakelen en u ziet een groene pijl op het beeld, klik links om de richting te
bedienen. Om PTZ uit te schakelen dubbelklik opnieuw rechts.
2.5 Voor Administrator
Gebruik “For Administrator” als u inlogt als administrator.
Toestel Info: Hier kunt de informatie vinden over Device ID,Firmware Version en Embeded Web UI Version.
Alias Settings: Vul desgewenst een nieuwe naam in.
Data&Time Settings: Datum &Tijdinstellings pagina.
Users Settings: 8 accounts zijn mogelijk voor dit systeem. Hier kunnen de 8 gebruikers hun namen en password als
Administrator, Operator of Visitor configureren.
● Visitor: In deze mode, kunt u alleen de beelden bekijken.
● Operator: U kunt de richting van de IP Camera bedienen en bepaalde parameters instellen.
● Administrator: U kunt de geavanceerde configuraties van de IP Camera instellen.
Instellen Record Pad: Klik “Browse” om het opname pad te kiezen.
Instellen Alarm Record Pad: Klik “Browse” om het Alarm-record pad te kiezen. Voor beide geldt het volgende pad:
C:\Documents and Settings\All Users\Documents. NB: In Windows Vista gelden 2 punten waar u op moet letten:
1) Vista's Security Level is hoger dan Windows XP/2000. Voor de "set record path" functie, moet de gebruiker eerst het
Device IP adres aan de IE's 'Trusted sites' toevoegen.
Het 'Trusted sites' pad: IE browser->Tool->Internet Proper->Security->Trusted sites->Sites->Add". In Vista, is een
prompt om “Trusted sites” toe te voegen als de gebruiker het Record/Alarmrecord pad heeft ingesteld.
2) In Vista, “Can't Set Windows System Root Directory as the Record/AlarmRecord Path: Deze pop-up’s verschijnen alleen
in Vista.
UpnP Settings: Als u IP Camera opent zorg dan dat UpnP Status is voltooid.
Upgrade Device Firmware: Upgrade Device Firmware en Device Embeded Web UI software in deze pagina.
Herstel Factory Settings: Het teruggaan naar de fabrieksinstelling.
Reboot Device: Herstarten van het toestel.
Back: Ga terug naar de Monitoring Mode.
2.5.2 Netwerk instellingen
● Basic
Als de router waarop de IP camera is aangesloten een DHCP functie heeft, kunt u “Obain IP from DHCP
Server” kiezen, vul anders zelf de netwerk parameters in.
Http Poort: In de meeste gevallen is dit 80, echter als uw Internet Service Provider deze poort blokkeert, mag u naar een ander
poort nummer switchen zoals 8005.
Fig 2.13
● Draadloze Lan instelling
Ga naar de “wireless net setting” - pagina van de draadloze Router om SSID,Channel, Encryption,Authentication uit te
zoeken. Het product ondersteunt WEP en WAP Security Encryption.
Fig 2.14
● ADSL instelling
Wanneer verbonden met Internet via ADSL, kunt u de ADSL gebruikersnaam en password invoeren verkregen van ISP.
Fig 2.15
2.5.3 DDNS Service instelling
DDNS Service: Het systeem ondersteunt protocols van sommige DDNS providers: Dyndns.org.
(Gebruikernaam en Password voor domeinnaam registratie).
DDNS Host: Domein Naam
DDNS of Proxy Server: Als u de DDNS host benadert via een proxy dient u de Proxy IP in te voeren.
DDNS of Proxy Poort: Proxy Poort
Fig 2.16
2.5.4 Mail en FTP Service NB: Alarm Service instelling-> Wanneer gecontroleerd is dat een Mail wordt verstuurd bij een Alarm , werkt de Mail Service.
Configureer de E-mail box om mails te krijgen en te verzenden. De E-mail box moet beelden kunnen ontvangen na een
alarmmelding én het systeem IP adres na een succesvolle dial-up.
U kunt 4 ontvanger-mailboxen instellen.
SMTP Server: Server voor de zender mailbox
Verificatie: Als de zender mailbox een verificatie nodig heeft dient u dit eerst te controleren, voer dan de SMTP gebruikersnaam
& Password in
Mail test: Stel de Mail parameter in en klik "Submit" . Mail testresultaten kunnen zijn :
1 Geen contact met de server
2 Netwerk Error. Later nog een keer proberenTT.
3 Server Error
4 Foutieve gebruikersnaam of password
5 De server kent de zender niet. Misschien moet de server de gebruiker verifiëren, controleer dit en probeer het opnieuw
6 De server kent de ontvanger niet , vermoedelijk door de anti-spam privacy van de server
7 De server kent het bericht niet. vermoedelijk door de anti-spam privacy van de server
8 De server ondersteunt de Authentication Mode (Autorisatie) niet die door het toestel wordt gebruikt
Report Internet IP by Mail: Als de ipcam aan staat of Internet IP is veranderd, zal het de internet IP verzenden via mail.(bv:
IPCAM 's url is http://119.123.207.96:9002). Zorg ervoor dat de poort op een juiste manier is toegewezen aan de router door
UPNP of via de Virtual Map functie.
Fig 2.17
FTP Service instelling
NB: Alarm Service instelling-> Upload Image on Alarm is check, werkt de FTP Service.
FTP Server:
FTP poort: Het poortnummer is 21
FTP Mode: Ondersteunt Standard(POST) mode en passive(PASV) mode.
Upload Image Now: Het zal “Image Now” uploaden als de checkbox niet is gecontroleerd. Wanneer het is gecontroleerd, kunt u
de upload interval in seconden invoeren.
FTP test: Stel de FTP parameter in en klik "Submit" eerst. Klik dan “FTP test” bij voltooiing, de prompt “FTP test succeed”
wordt weergegeven. FTP test resultaten kunnen zijn:
1 Geen verbinding met de server. Controleer de FTP Server
2 Netwerk Error. Later nog een keer proberenTT.
3 Server Error
4 Onjuist(e) gebruikersnaam of password
5 Kan de folder niet openen. Controleer of de folder bestaat en uw account is geverifieerd
6 Error in PASV mode. Controleer of de server de PASV mode ondersteunt
7 Error in PORT mode. PASV mode moet geselecteerd worden of het toestel is “behind a NAT”
8 File niet up te loaden. Is uw account geautoriseerd?
Fig 2.18
2.5.5 Bewegingsdetectie
Ga naar de Alarm Service Settings -pagina om de Motion Detection functie te configureren.
Motion Detect Armed
Wanneer bewegingen worden gedetecteerd ( motion detect armed), wordt de camera getriggerd om email alerts en video
opnamen te verzenden. In de camera monitoring pagina, wordt het groene icoon rood en een alert-zoemer wordt geactiveerd,
Motion Detect Sensibility (Gevoeligheid)
De gevoeligheid is in te stellen m.b.v. numerieke waarden 1 tot 10, waar 10 het meest gevoelig is.
I/O PIN aansluiting: 1: Uitgang(+5V) 2: Uitgang 3: Alarm ingang 4: Ingang (GND-massa)
Alarm Input Armed
Ingang: Op de ingang-pin aansluiting (3-4) kunt u een Person Infrared Sensor (PIR) voor bewegingsdetectie aansluiten. Als
de sensor wordt getriggerd (de IPCAM kan geprogrammeerd worden om een email met videobeelden te versturen of de interne
relais-uitgang te bedienen) klinkt een zoemer.
IO Linkage bij Alarm
Bij een alarm wordt de uitgang van Pin1 +5V , de uitgang wordt automatisch LAAG bij opheffing van het alarm.
Aan/Uit toetsen om de uitgang van Pin 1 handmatig te bedienen.
EMail verzending bij Alarm :
Voltooi eerst de Mail Service instelling.)
Upload Image bij Alarm :
Schakel “ upload image” bij alarm in en stel de “upload interval” in seconden in.
Pre-REC en opslaan op de PC :
Wanneer “motion detect” is ingeschakeld en de camera monitoring pagina op de PC is geopend zal bij een alarm de
video-opnamen worden gestart enkele seconden voordat de triggering plaatsvond en op de PC worden opgeslagen.
Fig 2.19
3 HOE TE GEBRUIKEN
3.1 Stap voor stap :
Na een deugdelijke installatie wordt de IP camera ingeschakeld, de kop draait uit zichzelf rond en stopt in het midden.
1) Gebruik een Netwerk-kabel om de IP Camera met LAN te verbinden.
2) Ga naar ” IP Camera Tool” om de basis configuratie te doen.(details: 2.1)
3) Wanner het IP adres van de camera in de file staat van de “IP Camera Tool”, is de basis configuratie voltooid.
4) Zet de "safety property" van IE in de PC wanneer u het voor de eerste keer bekijkt.
5) Camera login(details:2.2)
6) Nu kunt u de IP Camera gebruiken als Visitor, Operator of Administration in de LAN.
3.2 Wi-Fi van de IP Camera instellen
1) Om de draadloze functies van de IP Camera te gebruiken is een draadloze router zoals linksys nodig.
2) Ga naar de draadloze router-setup pagina (kijk in de router handleiding) om naar SSID,Channel,Security
Way(NONE,WEP),Authentication Type, Encryption te kijken.
3) Ga naar “Wireless Lan Settings” om de inhoud in te geven die van de draadloze router wordt verkregen, klik dan op “Submit”
om het toestel te rebooten (herstart).
NB: Het toestel ondersteunt WEP en WAP Security Encryption.
Fig 3.1
4) Wacht tenminste 30 seconden om de ethernet kabel te verwijderen, schakel dan de voeding uit.
5) Schakel de voeding in, zorg ervoor dat de ethernet niet is aangesloten.
6) Na ongeveer 30 seconden, als de LED knippert, is de wifi mode ingeschakeld.
7) Camera login.(details:2.2)
3.3 Verbinding met Internet via ADSL
Fig 3.2
1) Gebruik een Netwerk kabel om de IP Camera met de PC te verbinden
2) Ga naar “IP Camera Tool” om de basis configuratie in te stellen.(details: 2.1)
3) Login op de Camera homepage als Administrator en ga naar ADSL Settings- pagina om de ADSL Gebruikersnaam en
Password in te geven.
4) Schakel “DDNS service” tegelijkertijd in en klik <Submit> en reboot (herstart) het toestel.
5) Verbind de IP Camera met ADSL, nu kunt u in “Camera via Internet” komen via de domein naam.
NB: Gebruik de optie “Report ADSL IP by Mail”, de ADSL IP wordt naar de gebruiker verstuurd via Email.
3.4 Toegang tot het internet via een router
Dit geschiedt via “shared ADSL”. Als een router is ingesteld om in te bellen op het Internet , is het niet vereist om “ADSL
dial-up account” en “password on the IP Camera” in te stellen.
Fig 3.3
1) Gebruik een Netwerk-kabel om de IP Camera met LAN te verbinden.
2) Ga naar ” IP Camera Tool” om de basis configuratie te doen.(details: 2.1)
3) Login op de Camera homepage als Administrator.
4) Ga naar DDNS Settings Pagina voor “DDNS service” .Klik <Submit> en het toestel herstart.(details: 2.5.3)
5) U kunt in “Camera via Internet” komen via de domein naam.
3.5 Statische IP gebruiker
“Static IP user” is niet nodig om DDNS te gebruiken op afstand. Wanneer de instelling van IP Camera in LAN is voltooid, kunt u
in “Camera via Internet” komen via de WAN IP. De WAN IP kunt u op 2 manieren verkrijgen :
Verkrijgen van het WAN IP adres via de Website
Gebruik dezelfde verbinding als bij de IP camera en geef in : http://www.whatismyip.com. Het huidige WAN IP adres wordt
weergegeven.
Fig 3.4
Verkrijgen van het WAN IP adres via de Router
Neem de WRT54G Router van LINKSYS als voorbeeld,
1) Verkrijg het IP adres van de router (LAN toegangspoort adres), gebruikersnaam en password voor een logon op de router
van Network Administrator,
2) Geef het LAN IP adres van de router in (LINKSYS WRT54G default:192.168.1.1) in de adresbalk van IE voor een logon op
de router; Open de Status pagina om het WAN adres van de router op te zoeken. In dit voorbeeld is het adres :116.25.51.115.
Toegang tot IP Camera via Internet
Geef WAN IP address + poort nummer in in IE , bv Http:// 116.25.51.115:85
NB: Zorg ervoor dat de “Poort mapping” correct is. Deze mapping kan op 2 manieren:
1 Ga naar de instelpagina van de router waarmee de ipcamera is verbonden om de UPNP functie in te schakelen. Geef in
ipcamera “Upnp Settings” en zorg ervoor dat de status is “Upnp success”.
2 Als uw router de Virtual Map functie heeft. Ga naar de instelpagina van de router, voeg ipcamera’s IP en poort toe aan de
Virtual Map -lijst.
3.6 Hoe DDNS te gebruiken
Bij gebruik van ADSL, wordt de IP Camera automatisch met Internet verbonden via ADSL. Voor elke ADSL herverbinding, zal
ISP opnieuw een nieuw IP-adres toewijzen voor de IP-camera om de toegang te vergemakkelijken. DDNS (Dynamic Domain
Name Server) kan het dynamische IP-adres van een IP-camera toewijzen aan een vaste domeinnaam. Daarom kunnen we de
IP-camera openen via de vaste domeinnaam of het IP-adres verandert of niet. Het IP adres is niet nodig als u gebruik maakt
van DDNS via de domeinnaam om uw netwerk te vinden.
1) Ga naar de website die voorziet in een “free” domeinnaam, registreer en pas een vrije domeinnaam toe, zoals
http://www.dyndns.com/
2) Login op de Camera homepage als Administrator ga naar de ”DDNS Service Settings” pagina, geef de naam, password en
Host(details: 2.5.3) in. Klik <SUBMIT> en herstart het toestel.
3) Re-login op de Camera homepage en ga naar ”DDNS Service Settings” pagina om de DDNS Status te controleren of
DynDns Succeed (succesvol verlopen of niet).
4) Ga naar de ”UPnP Settings” pagina, de UPnPStatus moet zijn “UPnP Succeed”. Als de status is “Not Succeed”, ga dan
naar de “Basic Network Settings” pagina om de Http Poort te veranderen (details: 2.5.2). Klik <SUBMIT> en herstart het toestel.
5) Re-login de Camera homepage om te controleren of de DDNS Status en UPnP Status is “Succeed”.
6) Domeinnaam (Domeinnaam +Poort nummer http://ipcam.kicks-ass.net:81/) ingeven in de IE adres balk, de browser gaat
naar de IP Camera.
Wacht enige minuten en de IP Camera zal automatisch inbellen om op Internet te komen, en de verbinding met de DDNS
server wordt succesvol bewerkstelligd. De gebruiker kan toegang krijgen tot de IP Camera via een WAN door gebruik te maken
van de DDNS Domeinnaam.
Als de toegangspoort instellingen en DDNS instellingen zijn voltooid, vul dan de “DDNS dynamic domain name” in ( bv,
http://ipcam.vicp.net/ (vul geen www. in) in de adresbalk van IE om toegang te krijgen tot de IP Camera.
Afgedankte artikelen !!
Raadpleeg eventueel www.wecycle.nl en/of www.vrom.nl v.w.b. het afdanken van elektronische apparaten in het kader
van de WEEE-regeling. Vele artikelen kunnen worden gerecycled, gooi ze daarom niet bij het huisvuil maar lever ze in bij
een gemeentelijk depot of uw dealer. Lever ook afgedankte batterijen in bij uw gemeentelijk depot of bij de dealer, zie
www.stibat.nl .
Alle (defecte) artikelen dienen gedurende de garantieperiode altijd retour te worden gezonden in de originele verpakking.
* Onder voorbehoud :
Specificaties zijn specifiek, toestel kan hiervan afwijken. Specificaties kunnen veranderd worden zonder kennisgeving.
Voer zelf geen reparaties uit aan het toestel; in élk geval vervalt de totale garantie.Ook mag het toestel niet eigenmachtig worden gemodificeerd,
ook in dit geval vervalt de totale garantie.Ook vervalt de garantie bij ongevallen en beschadigingen in élke vorm t.g.v. onoordeelkundig gebruik
en het niet in achtnemen van het gestelde in deze gebruiksaanwijzing.
Tevens aanvaardt Tronios geen enkele aansprakelijkheid in geval van persoonlijke ongelukken als gevolg van het niet naleven van
veiligheidsinstructies en waarschuwingen . Dit geldt ook voor gevolgschade in wélke vorm dan ook.
Dit Klasse-I 2.4GHz toestel kan zonder restricties worden gebruikt.
Specifications and design are subject to change without prior notice..
www.tronios.com
Copyright © 2011 by TRONIOS the Netherlands
CE - R&TTE Declaration of Conformity
Importer: TRONIOS BV
Bedrijvenpark Twente 415
7602 KM - ALMELO
Tel : 0031546589299
Fax : 0031546589298
The Netherlands
Product number: 351.148
Product Description: Skytronic IP Camera WiFi 2.4GHz
Regulatory Requirement: EN 60950-1: 2006+A11:2009+A1:
2010+A12:2011
EN 55022: 2006+A1:2007
EN 301489-1 v1.9.2 : 2011-09
EN 301489-17 v2.1.1: 2009-05
The product meets the requirements stated in Directives 2006/95 and 2004/108/EC and other relevant previsions of the R&TTE Directive (1999/5/EC) and conforms to the above mentioned Declarations.
Almelo,
07-09-2012
Signed : P.Feldman