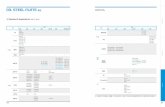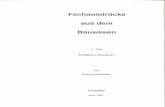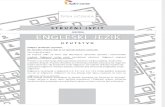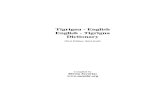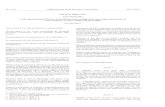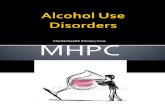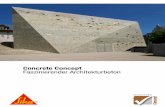18. [Eng] Concrete Plate 15
-
Upload
hengkimhach -
Category
Documents
-
view
218 -
download
0
Transcript of 18. [Eng] Concrete Plate 15
-
8/17/2019 18. [Eng] Concrete Plate 15
1/50
Tutorial
Concrete PlateTutorial
Concrete Slab (ACI 318-08)
-
8/17/2019 18. [Eng] Concrete Plate 15
2/50
Tutorial – Concrete Plate
2
All information in this document is subject to modification without prior notice. No part or this manual may be reproduced, stored in a
database or retrieval system or published, in any form or in any way, electronically, mechanically, by print, photo print, microfilm orany other means without prior written permission from the publisher. SCIA is not responsible for any direct or indirect damagebecause of imperfections in the documentation and/or the software.
© Copyright 2016 SCIA. All rights reserved.
-
8/17/2019 18. [Eng] Concrete Plate 15
3/50
Table of contents
3
Table of Contents
General Information ................................................................................................................ 1
Welcome ................................................................................................................................................................................................. 1
Scia Engineer Support ......................................................................................................................................................................... 1
Website ................................................................................................................................................................................................... 1
Introduction ............................................................................................................................. 2
Getting started ........................................................................................................................ 3
Starting a project ................................................................................................................................................................................... 3
Project management ............................................................................................................... 5
Save, Save as, Close and Open .......................................................................................................................................................... 5
Saving a project ................................................................................................................................................................................ 5
Closing a project ............................................................................................................................................................................... 5
Opening a project ............................................................................................................................................................................. 5
Geometry input ....................................................................................................................... 6
Input of the geometry ........................................................................................................................................................................... 6
Supports .......................................................................................................................................................................................... 12
Check Structure data .......................................................................................................................................................................... 14
Checking the structure ................................................................................................................................................................... 14
Use of labels ................................................................................................................................................................................... 15
Graphic representation of the structure ............................................. .......................... ....... 16
Input of the Calculation Data ........................ .......................... .......................... .................... 20
Load Cases and Load Groups........................................................................................................................................................... 20
Defining a Permanent Load Case .................................................................................................................................................. 20
Defining a Variable Load Case ...................................................................................................................................................... 21
Loads .................................................................................................................................................................................................... 21
Combinations ...................................................................................................................................................................................... 25
Calculation and Mesh generation .......................... .......................... ......................... ............ 27
Mesh generation.................................................................................................................................................................................. 27
Linear Calculation ............................................................................................................................................................................... 28
Results................................................................................................................................... 29
Viewing results .................................................................................................................................................................................... 29
Post processing .................................................................................................................... 34
Automatic mesh refinement .............................................................................................................................................................. 34
Reinforcement design........................................................................................................... 37
Pre-processing .................................................................................................................................................................................... 37
Required areas .................................................................................................................................................................................... 39
Input user reinforcement ................................................................................................................................................................... 41
Engineering Report ........................... ......................... .......................... .......................... ....... 44
Saving Model Views or Results to Engineering Report................................................................................................................. 44
Adding New Items to Engineering Report ....................................................................................................................................... 45
-
8/17/2019 18. [Eng] Concrete Plate 15
4/50
-
8/17/2019 18. [Eng] Concrete Plate 15
5/50
1
General Information
Welcome
Welcome to the Scia Engineer 15 ACI Plate Tutorial. Scia Engineer is a design program in Windows with a broad application field: from
checking/designing simple frames to the advanced design of complex projects in steel, concrete, cold formed steel and a variety of othermaterials.
The software allows engineers to model 2D and 3D structures which include flat or curved plates and beam members (straight or curved)
as well as other advanced 3D geometry. The complete calculation and design process has been integrated into one program so that theinput of geometry, input of calculation information (loads, combinations, and supports), linear and non-linear calculation, output of results,reinforcement design according to various codes and the generation of the calculation documentation are all completed in the same
software.
Scia Engineer is available in three different editions all which require a license to operate:
- Concept
- Professional
- Expert
License version
A licensed version of Scia Engineer is secured with either a ‘dongle’, which you apply to the USB port of your computer or a software
license on your company’s network.
Scia Engineer is also modular and consists of various modules. The user chooses from the available modules and composes a custom
design program, perfectly tuned to the desired needs of the company.
In the general product overview of Scia Engineer you will find an overview of the different modules that are available.
Demo version
If the program doesn’t find a license on your computer, it will automatically start the demo version. The properties of the d emo version
are:
- All projects can be inserted however projects created in a demo version cannot be opened in a licensed version.
- The calculation is restricted to projects with 25 elements, 3 plates/shells and two load cases
- The output contains a watermark “Unlicensed software”
Scia Engineer SupportIf you need assistance with the software, you can contact the Scia Engineer support service in the following manners:
By e-mail
Send an e-mail to [email protected] with a description of the problem and the concerning *.esa file, and mention the number of the
version you are currently working with.
By telephone
From USA: 443-542-0637
Via the Scia Support website
http://www.scia-online.com/en/online-support.html
WebsiteLink to Tutorials
http://www.Scia-online.com > Support & Downloads > Free Downloads > input e-mail address > Scia Engineer > Scia Engineer
Manuals & Tutorials
Link to eLearning
http://www.Scia-online.com > Support & Downloads > eLearning
Link to Demo version
http://www.Scia-online.com > Support & Downloads > Secured Downloads > input username and password > Service Packs > Scia
Engineer > Setup – Scia Engineer
http://www.Scia-online.com > Support & Downloads > Free Downloads > input e-mail address > Scia Engineer > Scia Engineer
Manuals & Tutorials
.
mailto:[email protected]://www.scia-online.com/en/online-support.htmlhttp://www.scia-online.com/en/online-support.htmlmailto:[email protected]
-
8/17/2019 18. [Eng] Concrete Plate 15
6/50
Tutorial – Concrete Plate
2
Introduction
The example of this Tutorial can be designed with the Licensed or Student Versions. Before you proceed, you must be familiar with
your operating system: for instance working with dialogues, menu bars, toolbars, status bars, handling the mouse, etc.
This Tutorial describes the main functions of Scia Engineer for the input and calculation of a plate.
First, we will explain how to create a new project and the set-up of the structure. After the geometry and load input, the structure will be
calculated and the results can be viewed.
Next, we will discuss the input of the buckling parameters and we will perform the steel check, the profile optimization and calculate a
connection.The Tutorial ends with a brief introduction to the calculation note.
The figure below shows the calculation model of the structure to be designed:
-
8/17/2019 18. [Eng] Concrete Plate 15
7/50
3
Getting started
Starting a project
Starting the program
Before you can start a project, you need to start the program first. To do this, Double-click on the Scia Engineer shortcut in theWindows Desktop or if the shortcut is not installed, click [Start] and choose Programs > Scia Engineer 14 > Scia Engineer 14.
If the program does not find any protection, you will obtain a dialogue indicating that no protection was found. A second dialogue will
list the restrictions of the demo version. Click [OK] in both windows.
For this Tutorial, you must start a new project.
Starting a new project
1. If the dialogue Open appears, click [Cancel].
2. Click the New icon in the toolbar.
In the Select New Project dialogue, choose for the Analysis environment by double clicking on the corresponding icon.
Now, the Project data dialogue is opened. Here, you can enter general data about the project.
3. In the Data group, enter your preferred name, part, description, author and data. These data can be mentioned on the
output, e.g. in the document and on the drawings.
4. Select General XYZ in the Structure field. The structure type (Frame XZ, Frame XYZ, Plate XY, General XYZ...) will restrict
the input possibilities during the calculation.
-
8/17/2019 18. [Eng] Concrete Plate 15
8/50
Tutorial – Concrete Plate
4
5. Choose the Project level: Advanced and Model: One.
6. In the Material group, select Concrete.
Below the item Concrete, a new item Material will appear.
7. Choose C4000 from the menu.
8. Click on the rectangular button below National Code to choose the default code for the project. This code will
determine the available materials, combination rules and code checks. For the project of this tutorial, choose IBC whichappears as default. The window Codes in project shows different available codes. To access a separate code click [Add].
9. The dialogue Available national codes is opened and other codes can be chosen and confirmed by clicking [OK].
Other codes can be chosen and confirmed by clicking [OK].
10. Confirm your code input with [OK].
Notes:
On the Basic data tab, you can set a project level. If you choose “ standard ”, the program will only show the most frequently used
basic functions. If you choose “advanced”, all basic functions will be shown.
On the Funct iona l i ty tab, you choose the options you need. The non-selected functionalities will be filtered from the menus, thussimplifying the program.On the Combinat ions tab, you will find the values for the partial safety factors. In this Tutorial, we will use the default settings.
-
8/17/2019 18. [Eng] Concrete Plate 15
9/50
5
Project management
Save, Save as, Close and Open
Before entering the construction, we first discuss how to save a project, how to open an existing project and how to close a project.
When running a project of this Tutorial, the project can be saved at any time. That way you can leave the program at any time and
resume the project from there afterwards.
Saving a project
Click on in the toolbar.
If a project has not yet been saved, the dialog box Save as appears. Click on the arrow in the list Save to choose the drive you want to
save your project in. Select the file in which you want to put the project and click on [Open]. Select the subfolders. Enter the file name
in File name and click on [Save] to save the project.
If you press twice, the project is automatically stored with the same name. If you choose File > Save as in the main menu, you
can enter a new/other drive, folder and name for the project file.
Closing a project
To close a project, choose File > Close in the main menu.
A dialog box appears asking if you want to save the project. Depending on your choice, the project is saved and the active di alog is
closed.
Opening a project
Click on to open an existing project.
A list with projects appears. Select the desired project and click [OK] (or double-click on the project to open it).
-
8/17/2019 18. [Eng] Concrete Plate 15
10/50
Tutorial – Concrete Plate
6
Geometry input
Input of the geometryIf you start a new project, the geometry of the structure must be entered. The structure can be entered directly, but you can also use
for instance templates with parametric blocks, DXF files, DWG files and other formats.
Line grids and storeys1. The 2D line grids can be inserted through the first option in the Main window, Line grid and Storeys. Once in the menu,
select the Rectangular grid in the 2D Line grid menu.
2. Generate the following grid lines and confirm by clicking [OK].
3. Accept the default values in the 2D line grid window.
-
8/17/2019 18. [Eng] Concrete Plate 15
11/50
7
4. In the comment line insert 0;0;0 in order to locate the A1 point on the origin: Rectangular grid - Enter point > 0;0;0
Structure menu
1. When a new project is started, the Structure menu is automatically opened in the Main window. If you want to modify thestructure at a later time, you must double-click on Structure in the Main window.
2. In the Structure menu different branches will appear, in accordance with the already input items, i.e. support branch will
appear if a structure is physically available.
We will input the structure as a 2D member > Plate. We will also use the advanced input options, like definition of an opening in the
slab and drawing of a plate rib.
-
8/17/2019 18. [Eng] Concrete Plate 15
12/50
Tutorial – Concrete Plate
8
Input of a plane 2D member
1. In the structure menu double click on the Plate in the 2D member branch
2. The window 2D member will be opened.
3. Define the following plate properties: name=S1, type=plate (90), Material=C4000, Thickness = 10in.
4. After accepting with [OK] the program asks in the command line for the starting point of the polyline.
5. The buttons in the command line allow one to build up the polygonal edges using different line types, or to directly choose acircular or rectangular surface.
6. The geometry can be input with help of a dot or line grid or with use of the mouse or direct input of coordinates in the
command line which the former is used here:
Starting point: A1 E1
Choose the New circular Arc symbol on the Command line New polygon – Circular Arc – Intermediate point:
F2
E3 D3
C4 C5 A5 A1
7. To End the command, right mouse click or press in order to close the input of the polygon.
The following picture is now depicted in the screen:
-
8/17/2019 18. [Eng] Concrete Plate 15
13/50
9
Definition of an opening
1. In the Structure menu under 2D member components create an Opening.
2. In the command line, quick access buttons are available for quick definition of geometrical outlines like circular or rectangular
shapes. By default, definition by drawing of a closed polygon is started, in this example we will define a rectangular opening.
3. The two nodes of its diagonal define a rectangle. This is also depicted by the two red dots on the icon.
New rectangle > Starting Point: 10;10;0End Point: 26;20;0
The program displays the proposed rectangle. Accept the New Rectangle by clicking the right mouse button.
By setting the rendering to ON, The result can be visually checked:
-
8/17/2019 18. [Eng] Concrete Plate 15
14/50
Tutorial – Concrete Plate
10
Definition of a subregion
1. Click on the Subregion in the 2D member components.
2. Define the following properties: name=R1, Material=C4000, Thickness = 16in, Member system plate at=Bottom.
3. Define a circular subregion on the slab. First, click on the circle symbol on the command line to define the circle extents.
New circle > Center Point: B4
Point on circle: 7;30;0
Input of plate rib
1. In the Structure menu, under 2D member components choose Rib.
2. If no cross-section has been defined in the project, the dialogue New cross-section will open.
Here we will be able to select and define from the group Concrete a rectangular cross section as the new rib.
-
8/17/2019 18. [Eng] Concrete Plate 15
15/50
11
3. Click [Add]. This will take us to a new dialogue Cross-section. For this Tutorial we will use a rectangular concrete cross-section
with height 16in and width 12in and a concrete grade of C4000.
4. Accept the cross-section by pressing the [OK] button. After this we will [Close] both dialogues.
5. In the Plate rib window we can define the parameters of the ribs as shown below:
6. After clicking we will have to define the starting and end points of the ribs. After the input in complete, right click or press
to end the command.
Starting point: E2
End point: D2
-
8/17/2019 18. [Eng] Concrete Plate 15
16/50
Tutorial – Concrete Plate
12
Notes:
Various properties of a plate rib can be manually defined in order to modify the plate ribs effect on the structure.
Effect i ve Width :
Width : The user can input the width for the internal forces (FE analysis) orthe checks (Design As) by hand.
Number of th ickness: The width of the slab for the rib is defined as a factortimes the plate thickness. The user enters the factor by hand.
Defaul t: The width of the slab for the rib is defined as a factor times the platethickness. The factor is set in Setup > Solver > Numb er of th icknesses of
rib plate
The user can also ask for a 3D view on the slab by using the button [view in direction AXO]
By viewing the surfaces the input values of the geometry can be checked easily:
Supports
The input of the geometry can be finalized by the definition of the support conditions. We assume that the whole edge of the slab is
supported in global z-direction, thus simulating a wall or strip foundation support.
-
8/17/2019 18. [Eng] Concrete Plate 15
17/50
13
Definition of a support on an edge
1. Select in the Structure menu Model data > Support > line on 2D member edge
2. The window Line support on 2D member edge will pop up.
3. Constrain the translational degrees of freedom along the edges of the slab, creating a Hinged Support.
4. Select the edges around the slab one by one: edge1, edge2, edge3, edge4, edge5, edge6, edge7.
5. Press to finish the input command
Input of Nodal supports
1. In order to input the nodal support for the subregion, we will use the option Model data > Support > in Node in the Structuremenu.
2. Constrain the translational degrees of freedom of the centroid of the subregion, creating a hinged support. This support may for
instance account for a column under the slab.
3. Apply the nodal support at B4 point.
Notes:
If required a flexible support can be defined in order to model the behavior of the columns more adequately. Also only can model thesupports as “ column” , then the stiffness is directly derived for the entered column data. A set of shortcuts of supports is defined in the Command l ine . In this project the button Hinged Support could have been used.
-
8/17/2019 18. [Eng] Concrete Plate 15
18/50
Tutorial – Concrete Plate
14
Check Structure data After input of the geometry, the input can be checked for errors by means of the option Check Structure data. With this tool, the
geometry is checked for duplicate nodes, null members, duplicate members and other incorrect data references.
Checking the structure
1. Press on or click on the button Cancel Selection in order to ensure that no entities are selected.
2. Double-click on the Check Structure data option in the Structure Menu or click on the icon in the toolbar.
3. The window Check of structure data will pop up for which a different set of checks is depicted.
4. In the bottom four checking options for load panels, cross-links, additional data and duplicity of names are available to be
selected individually. For this example, click [Check].
5. The message box Data Check Report opens.
6. Close the check by clicking [OK].
-
8/17/2019 18. [Eng] Concrete Plate 15
19/50
15
Use of labels
In order to display the names of the members, nodes or support symbols the labels of each item can be turned ON / OFF by the
shortcut buttons in the lower left corner of the graphical screen above the Commandline.
The 3rd button can visualize supports.
Labels of nodes can be activated by the button located above the Command line
Labels of bars can be activated by the button located above the Command line.
A view in direction Z shows the following:
If the slab is selected by single clicking with the left mouse button on the 2D member edge, the properties of the slab can bereviewed in the Properties window:
The properties contain for additional information including, attached line supports, internal nodes, openings and ribs.
-
8/17/2019 18. [Eng] Concrete Plate 15
20/50
Tutorial – Concrete Plate
16
Graphic representation of the structure
Edit view
Within Scia Engineer there are several possibilities to edit the graphic representation of the construction. Below you will find the mostimportant options:
Edit the view point on the Construction
Set a view direction
Use the magnifier
Edit view parameters through the menu View parameters
Editing the view point on the construction
Set view point through the wheels. Bottom right of the graphic window there are three wheels; two are horizontal and one is vertical.
With these wheels you can zoom in on the construction or turn it.
1. To be able to zoom in on the construction or to turn the structure, click on the wheel (the cursor will change into a hand),
keep the left mouse button pressed and move the wheel
OR
Set the view point by combining the buttons and mouse.
2. Press CTRL + right mouse button at the same time and move the mouse to turn the construction.
3. Press SHIFT + right mouse button at the same time and move the mouse move the construction.
4. Press CTRL + SHIFT + right mouse button at the same time and move the mouse to zoom in or out on the construction.
Note:
If the structure is being turned while a node is selected, the structure will turn around the selected node.
Setting a view direction with regard to the global coordinate system
1. Click on the button View in direction- X for a view in the X-direction.
2. Click on the button View in direction- Y for a view in the Y-direction.
3. Click on the button View in direction- Z for a view in the Z-direction.
The magnifier
Use to enlarge.
Use to decrease.
Use to zoom in on a window.
Use to view the whole structure.
Use to zoom in on the selection.
-
8/17/2019 18. [Eng] Concrete Plate 15
21/50
17
Editing view parameters through the menu View parameters
1. Click in the graphic window with the right mouse button. The following shortcut menu appears:
Note:
If an element was selected previously, you can define a setting that only applies to the selected elements. (An adapted shortcut
menu appears).
2. Choose the option Set view parameters for all. The window View parameter setting appears. This menu consists ofvarious tabs. You can set the view parameters for all entities or just for a few selected entities.
View parameters – Entities
Using the tab page Structure graphical representation of various entities can be adjusted. From this tab page the followingitems are of importance:
Style and Color: Changing the colors by layer, by material, by cross-section, or by structural type.
Draw Cross-section: With this tick box a graphical view of the cross-section is shown in the reference line of a member.
Local Axes: Using this tool the local axes can be shown and modified for nodes, 1D and 2D members.
-
8/17/2019 18. [Eng] Concrete Plate 15
22/50
Tutorial – Concrete Plate
18
View parameters – Labels and description
Through the tab Labels, the labels of different entities can be displayed. In the group beam labels the following items can be displayed
in the label:
Cross-section Name: The name of the cross-section (ex. CS1) is visible in the label.
Cross-section type: Show the cross-section type (ex. W14x22) in visible in the label.
Length: show the length of the beam in the label.
Display labels: Only when this tick box is turned ON, will the labels be visible on the graphical screen.
-
8/17/2019 18. [Eng] Concrete Plate 15
23/50
19
View parameters – Shortcuts
In the tool bar above the Command line, several frequently used options are grouped among which:
Show/hide surfaces to show the surfaces of the elements.
Render geometry to view the rendered members.
Show/hide supports to show supports and hinges.
Show/hide load to show the load case.
Show/hide node labels to view the label of the nodes.
Show/hide member labels to view the label of members.
Set load case for view to edit the active load case.
Fast adjustment of view parameters on the whole construction to quickly access to the options from the menuView parameters.
After rendering the following structure is obtained:
-
8/17/2019 18. [Eng] Concrete Plate 15
24/50
Tutorial – Concrete Plate
20
Input of the Calculation Data
Load Cases and Load Groups
Each load applied to the structure is attributed to a specific load case and additionally, a load case may contain different load types.
Each load case has properties that are attributed to it, which are used to determine how the loads within the case are utilized in
combinations. Additionally, load cases include action types (permanent or variable) which guide the load case to specific load groups.
Each variable load case is associated with a load group. The group contains information about the category of the load (live load,
wind, snow…) and its relation to other similar cases (standard, together, exclusive). In an exclusive group, the different loads attributedto the group cannot act together in a normal combination. For default combinations on the other hand, the combination generator
allows for the simultaneous action of the loads of a same group.
The way in which load cases are defined, is essential for the correct creation of load combinations by the generator. For more
information concerning load cases, groups and combinations please review the chapter about loads and combinations in the referencemanual.
In this project, two load cases are entered:
- LC1: Dead load
- LC2: Live Load Case
Defining a Permanent Load Case
1. Double-click on in the Main window.
2. Before you can define loads, you first must enter load cases. Since this project does not contain any load cases yet, theLoad Cases Manager will automatically appear.
3. By default, the load case LC1 is created. This load is a permanent load of the Self weight load type. The self-weight of thestructure is automatically calculated by means of this type.
4. In the Description field, you can describe the content of this load case. For this project, enter the description “Self Weight”.
5. Click New and enter Dead load in the Name field. This load has Permanent Action type and a Standard load type.
-
8/17/2019 18. [Eng] Concrete Plate 15
25/50
21
Defining a Variable Load Case
1. Click or to create a second load case.
2. Enter the description “Live”.
3. As this is a variable load, change the Action type to Variable.
4. The Load Group LG2 is automatically created. Click to display the properties of the Load Group.
5. Click [OK] to close the Load group manager and to return to the Load cases manager .
6. Click [Close] to close the Load cases manager .
Notes:
Each load is classified in a group. These groups influence the combinations that are generated as well as the coefficients that are
applied. The following logic is adopted.
If the load is divisible, its different components are entered as individual load cases. As long as the load combination does notcontain any variable load belonging to another group, no reduction factors may be applied. The different load cases of a divisibleload are therefore associated to one variable group.
Load cases of the same type that may not act together, are put into one group, which is made exclusive, e.g. “Wind X” and “Wind -
X” are associated to one exclusive group “Wind”.
Loads After input of the Load cases, the Loads menu will automatically appear:
- Self weight
- Dead
- Live
-
8/17/2019 18. [Eng] Concrete Plate 15
26/50
Tutorial – Concrete Plate
22
Switching between load cases
Different load cases can be selected through the tab in the Load window:
Entering the Self weight
The self-weight loads are automatically generated. The user is not required to calculate these action loads.
Input of dead loads
1. Choose Dead in the load window tab.
2. Select on 2D member edge in the Line force option.
3. Insert a -0.25 kip/ft line load as the load value.
4. Select the outer slab edges of the plate and when finished press .
-
8/17/2019 18. [Eng] Concrete Plate 15
27/50
23
5. Similarly insert a -1.0 kip/ft line load on the edges of the opening accordingly.
6. Next, apply a trapezoidal load on the beam varying from -1 kip/ft to -0.5 kip/ft. Select on beam in the Line force option andchoose Trapez in the Distribution field and insert P1 and P2 as shown below:
7. Finally, input a point load by selecting on in node under the Point Force heading and apply -5 kip load at location B4 on the
subregion.
8. Press [ESC] to confirm your selection.
The layouts of the Dead loads are as following
Input of live surface loads
1. Select the Live load from the Load menu.
2. Click on Surface load on 2D member in the Load menu and apply -0.04 kip/ft2 for Value.
-
8/17/2019 18. [Eng] Concrete Plate 15
28/50
Tutorial – Concrete Plate
24
3. Confirm your input with [OK].
4. The program will then ask the user to define the surface of the free surface load. As the slab has been defined as a closed
polygon, selecting any point on the outer edges of the slab would select the surface.
5. Confirm your selection with .
-
8/17/2019 18. [Eng] Concrete Plate 15
29/50
25
Adapting a load
1. Select Dead load in the Load menu.
2. Select the line loads around the opening by clicking them with theleft mouse button.
3. The common properties of the 4 loads are displayed in theProperties window.
4. Change the Value from –1.0 kip/ft to –0.75 kip/ft in theProperties window.
5. Confirm the modification with .
6. Press to finish the selection.
Combinations
After input of the load cases is complete, it is possible for them to be grouped in combinations. In this project, one combination is
created in order to evaluate the self-weight, dead and live loads together.
Defining Combinations
1. Double-click on below in the Main window.
2. Since no combination has been entered yet, the window to create a new combination will automatically appear.
-
8/17/2019 18. [Eng] Concrete Plate 15
30/50
Tutorial – Concrete Plate
26
3. By means of the button [Add all], all load cases can be added to the combination.
4. Change the Type to Linear – ultimate.
5. Confirm your input with [OK]. The Combination Manager is opened. Name the combination as D+L.
6. Click [Close] to close the Combination manager .
Notes:
There are 3 main combination types available for the IBC code:Envelope – user defined base for automatic generation of combinations (both ultimate and serviceability)
Linear – user defined combination using user defined combination coefficients
Code Dependant – According to the active code set for the project and the applicable load groups
-
8/17/2019 18. [Eng] Concrete Plate 15
31/50
27
Calculation and Mesh generation
The calculation of the slab will be done according to the finite element method. According to the calculation method a mesh will be
generated on the slab and the results will be calculated at each finite element created by the mesh. The result in the middle of afinite element is determined as the average value of the results in the four nodes of the typical quadratic element.
Mesh generation
Mesh setup
1. In order to generate the mesh, select Mesh setup in the Calculation, mesh option from the Main menu.
2. In the Mesh setup dialogue box insert 24” for the Average size of 2D element/curved element/nonlinear soil spring.
3. Confirm by selecting [OK].
4. Choose the Mesh generation option to create the mesh based on the selected finite element size.
5. The mesh can be viewed by selecting Mesh in Structure within the Fast adjustment of view parameters on wholemodel symbol above the Command line.
-
8/17/2019 18. [Eng] Concrete Plate 15
32/50
Tutorial – Concrete Plate
28
Linear Calculation
As the calculation model is completely ready, you now can start the calculation.
Solver settings
1. Double-click on below in the Main window.
2. The FE Analysis window appears. Click [OK] to start the calculation.
3. After the calculation, a window pops out and provides the maximum translation and rotation in the FE mesh in the simulation.
-
8/17/2019 18. [Eng] Concrete Plate 15
33/50
29
Results
Viewing results After the calculation is executed, the results can be viewed.
Viewing the Reaction Forces
1. Open the Results service from the Main Window.
2. Below Supports in the Results service, click Reactions.
3. The options in the Property Window are configured in the following way:
The Selection field is set to All.
The Load type is set to Combinations and the Combination to D+L.
The Values are wanted for Rz.
The Extreme field is changed to Node.
4. The action Refresh has a red background, i.e. the graphical screen must be refreshed. Click on the button behindRefresh to display the results in the graphical screen in accordance with the set options.
-
8/17/2019 18. [Eng] Concrete Plate 15
34/50
Tutorial – Concrete Plate
30
5. To display these results in a table, the Preview action is used. Click on the behind Preview to open the Preview.
6. Additionally, the results can be accessed in a dynamic table format by using the Table Results.
Note:
The Preview appears between the Graphical Screen and the Command line. This screen can be maximized to display more data at
one time.
Viewing Results on 2D elements
1. Below 2D Members in the Results service, click Displacement of Nodes.
2. The options in the Property Window are configured in the following way:
The Selection field is set to All
The Load type is set to Combinations and Combination to D+L
The Values will be reviewed for Uz.
The Extreme field is changed to Global.
-
8/17/2019 18. [Eng] Concrete Plate 15
35/50
31
3. Click on the button behind Refresh to display the results in the graphical screen for the chosen settings.
Internal forces can be configured in the Member 2D – Internal forces result option. For instance the moment about the x axis (mx) has the
following graphical contour for the combination D+L.
-
8/17/2019 18. [Eng] Concrete Plate 15
36/50
Tutorial – Concrete Plate
32
Results for rib
1. By clicking on the tick box ‘Rib’ in the Properties window, the results will be adjusted in order to take into account the stiffness of
the ribs that are included within the slab
Option Rib not activated: Option Rib activated:
2. Note the difference for the two cases that are modelled. It is clear that the forces in the plate are reduced, because the jointstiffness of the slab and the ribs are now considered.
Configuring the Graphical Screen
1. In the Properties window, click the icon behind Drawing Setup. The different options for the graphical screen willappear.
2. For the Display the option Isobands will be chosen.
3. The button Advanced settings allows for the setting of the legend for the graphical screen.
-
8/17/2019 18. [Eng] Concrete Plate 15
37/50
33
4. Click [OK] to accept the settings or [Cancel] to ignore the selected settings.
5. Click in the Property Window, on the button behind Refresh in order to display the results in the graphicalscreen in accordance with the set options.
6. Click [Close] to leave the Results Menu.
Note:
To change the font size of the displayed results, you can use the Setup > Fonts menu. In this menu, the different sizes of thedisplayed labels can be changed.
-
8/17/2019 18. [Eng] Concrete Plate 15
38/50
Tutorial – Concrete Plate
34
Post processing
Automatic mesh refinementThis feature enables the user to obtain a precise FE simulation near the locations with high stress concentration e.g. near the corners
of the openings, the effect of point loads and edges of the slab. The following discusses the procedures to obtain an accurate mesh
and the mathematical background that is utilized.
1. Select the Mesh setup in the Calculation, mesh from the Main menu.
2. Choose 10% for Target error for mesh refinement and select Dead for Load case for mesh refinement.
3. Select [Yes] in the dialogue box to lose the previous results.
4. Click on Mesh generation. As the previous results are deleted, the same mesh will be utilized. Run the linear analysis.
-
8/17/2019 18. [Eng] Concrete Plate 15
39/50
35
5. The quality of numerical solution is demonstrated in the analysis window. This is the relative % error, as calculated:
% =Energetic Norm of Estimated Error
Energetic Norm of Displacements and is numerically acceptable if it is below 30%..
6. The sensitivity of the numerical solution can be visualized through the Num, error, Mesh refinement in the 2D members section of the Results menu.
7. In the Properties window select Load cases for Type of loads, Dead for Load cases, Global for Extreme and Global mesherror for Magnitude.
8. The error contour is as follows:
9. Other options for the Magnitude are available as well:
-
8/17/2019 18. [Eng] Concrete Plate 15
40/50
Tutorial – Concrete Plate
36
10. The optimal mesh size contours can be viewed through the Mesh refinement option above. In order to apply the error analysis
to the previous mesh, simply regenerate the mesh using Mesh generation in the Calculation, mesh from the Main menu.
The new mesh will then be created based on the refinement criteria.
11. Rerun the linear analysis. After doing this, the numerical error has been reduced to 13.76%.
12. Just as was previously done, the user can review the suggested mesh refinement as a graphical result by choosing Mesh
refinement from the available Magnitude in the Property window. In this example, no further refinement is needed.
-
8/17/2019 18. [Eng] Concrete Plate 15
41/50
37
Reinforcement design
The reinforcement design can be viewed in the concrete menu.
Pre-processing1. Select Setup in the Concrete menu frim the Main Window.
2. Choose S60 in the Reinforcement from the Design Defaults tab.
3. Select [OK] to confirm.
4. Define Averaging strips through the icon in the Concrete window at the locations with high potential stress concentrationssuch as points D3, C4 and B4.
-
8/17/2019 18. [Eng] Concrete Plate 15
42/50
Tutorial – Concrete Plate
38
5. Choose 36in for the Width and Length and 45° for the Angle. Confirm by clicking [OK].
6. Select points D3 and then C4 by clicking on these points accordingly. Finalize the selection by [ESC].
Enter point: D3 C4
7. Similarly define a 24in x 24in point at B4 with a 0° angle.
8. The layout of the slab will be as follows while showing the averaging strips.
-
8/17/2019 18. [Eng] Concrete Plate 15
43/50
39
Required areas
1. Select Member design ULS form Member design in the 2D Concrete menu.
2. Choose Combinations for the Types of loads, D+L for Combinations, uncheck the Show warnings, Check the Averaging of
peak in order to smooth out unrealistic peak values, set the Location to In nodes, avg. on macro, Required Areas for Type
values, Required reinforcement for Reinforcement, check the Standard, As1- for Values for the required lower levelreinforcements along x-direction. Finally, click Refresh in the Actions to view the graphical results.
-
8/17/2019 18. [Eng] Concrete Plate 15
44/50
Tutorial – Concrete Plate
40
Different options in values represent various reinforcement in various levels and directions of the slab:
As-1 = Lower reinforcement in x-direction
As-2 = Lower reinforcement in y-direction
As+1 = Upper reinforcement in x-d irection
As+2 = Upper reinforcement in y-d irection
Asw = Shear reinforcement
3. The warnings and errors for the design are located in the Calculation info in the Actions from the Property window.
-
8/17/2019 18. [Eng] Concrete Plate 15
45/50
41
Input user reinforcement
1. Select Reinforcement 2D in the Concrete menu.
2. Choose a name for reinforcement, e.g. #6@12 Lower for defining reinforcement with size #6 at a center to center distance of 12” at
the lower level of the slab. Choose Lower for Surface. For directions 1 & 2 choose 6 for Size number and 12 for the Bar
distance and then click [OK].
3. Select Select existing polygon/polyline above the Command line and then click on one edge of the concrete slab
4. In a similar fashion, create reinforcement for the upper level. Name this reinforcement e.g. #6@12 Upper and choose Upper forSurface in Reinforcement 2D. Use the select existing polygon to apply the reinforcement to the concrete slab.
5. Choose Member design ULS keep the previously configured input options, except for changing Reinforcement to Additionalreinforcements. This will allow the user to graphically view the additional required reinforcement at each finite element.
-
8/17/2019 18. [Eng] Concrete Plate 15
46/50
Tutorial – Concrete Plate
42
Required As2+ reinforcement
Additional As2+ reinforcement
6. In order to see the exact amount of reinforcement along a section, select the Section on 2D member In the Concrete menu andchoose Z direction for Draw and click [OK].
-
8/17/2019 18. [Eng] Concrete Plate 15
47/50
43
7. The command line will ask for the coordinates of the section cut. Here, it is possible to draw a linear line between edges 3 and 4 byclicking on the screen with left mouse and then confirming with [ESC]. The reinforcements can be visualized by checking Section inthe Properties window and clicking Refresh.
As-1 Required reinforcement As-1 User reinforcement
-
8/17/2019 18. [Eng] Concrete Plate 15
48/50
Tutorial – Concrete Plate
44
Engineering Report
The final section of the tutorial will focus on how to utilize model information (input, output and graphics) in Scia Engineer’s Engineering
Report interface. The Engineering Report is accessed from the Main Service Tree or by the shortcut button .
Saving Model Views or Results to Engineering ReportFollowing actions are accessible via Main menu > Drawing tools, or ‘Project’ toolbar, or right mouse click in screen
1. Table to Engineering Report
o Send table Result items or other output directly to Engineering Report
2. Print picture
o Print the picture on the display, after choice of printer, choice of template file and possible editing
3. Picture to document
o Send the picture on the display directly to the document
4. Save Picture to File
o Allows user to save image (2D/3D) as vector image file in AutoCAD for use in further documentation.
5. Picture to gallery
o Send the picture on the display to the Picture gallery, where it can be edited before saving it or adding it to the document
6. Picture gallery
o Edit pictures by means of the Gallery editor; e.g. text and dimension lines can be added
7. Paperspace gallery
o Choose/make a template file for printing + input and arrange the picture(s) to be printed
8. Screenshot into Engineering Report
o Send the picture on the display directly to the Engineering Report as an uneditable screenshot.
9. Live Picture into Engineering Report
o Send the picture on the display directly to the Engineering Report. Live pictures can be modified and are dynamic, meaningany change to the display model will be made in the Engineering Report.
-
8/17/2019 18. [Eng] Concrete Plate 15
49/50
45
Adding New Items to Engineering Report
1. Main menu > Engineering Report, or ‘Project’ toolbar
2. Content of Engineering Report
o Via “New Items” List and Insert Button
o Prepare the Engineering Report as shown in the report navigator
o After adding items to the Engineering Report, individual results can be manipulated
-
8/17/2019 18. [Eng] Concrete Plate 15
50/50
Tutorial – Concrete Plate
3. Add picture to document
o Directly via Right Click and Screen Shot into Engineering Report or Live Picture into Engineering Report
o To make a Live Picture 3D PDF capable, select picture and check “Export to PDF as 3D”
4. Make Changes to Live Pictures
o Select Live Picture in Navigator and now the Picture Editing buttons become active.
o Select “Edit Picture Properties” to change size, scale, view point, regeneration
settings and result type.
5. Adapt Style of Document
o Via adding “Style” to Navigator from New Items list
6. Modification of Tables
o Select specific table in Navigator and click “Edit” button. This enables the user to select and modify specific items in the
table, change the table layout and also the size and spacing of the table items.
7. Refresh of Engineering Report
o After adaptations to data or (content of) tables:Red Exclamation Point means
item regeneration needed.
o Regenerate Selected Items
o Regenerate Outdated Items (Pictures, Tables)
8. The Engineering Report also allows for any information in the “Navigator” to be saved as areport template. These templates are found in the “Report Templates” item in the List of Item.
![download 18. [Eng] Concrete Plate 15](https://fdocuments.nl/public/t1/desktop/images/details/download-thumbnail.png)