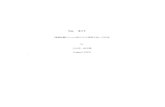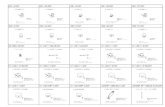11 › wp-content › uploads › 2020 › 06 › hamon...11...
Transcript of 11 › wp-content › uploads › 2020 › 06 › hamon...11...

波紋
1 画像を用意します。
ネットから見つける場合は、「コップ 水」など検
索します。
できるだけ俯瞰で撮っている解像度の高い画像を
用意します。
2 画面左のスライドのサムネイルをクリックし、
「Ctrl」+「D」キーで、複製。
3 画像をダブルクリックし、
「トリミング」→「縦横比」→「1:1」。
4 正方形比率が崩れないように、「Shift」キーを押し
ながら、波紋を起こす範囲をトリミングします。
5 トリミングした画像を選択し、
「Ctrl」+「C」キーで、コピー。
このマニュアルは PowerPoint Microsoft 365 バージョン 2004 で書かれています

6 「Ctrl」+「N」キーで、新しいプレゼンテーション
の作成。
7 「デザイン」→「スライドのサイズ」→
「ユーザー設定のスライドのサイズ」。
8 「幅」を高さに合わせて「19.05」。
「OK」→「最大化」。
スライドが正方形比率になります。
9 「Ctrl」+「V」で、貼り付け。
画像をスライドいっぱいに。
10 スライドのサムネイルをクリックし、
「Ctrl」+「D」キーで、複製。

11 「画面切り替え」→「さざ波」。
12 「自動切り替え」にチェックを入れ、「2 秒」。
この秒数は、波紋と波紋の間の時間になります。
13 1枚目のスライドのサムネイルをクリックし、
「自動切り替え」にチェック。
14 「F12」キーで、動画として保存します。
「ファイルの種類」を「MPEG-4 ビデオ」にして、
「保存」。
15 最初に作ったプレゼンテーションに戻ります。
1枚目のスライドのサムネイルを選択。

16 「挿入」→「ビデオ」→
「このコンピューター上のビデオ」で、
先ほど保存した動画を挿入。
17 2枚目のスライドのサムネイルをクリックし、
画像をダブルクリック。
18 「高さ」の数値を記憶。
19 1枚目のスライドのサムネイルをクリックし、
動画をダブルクリック。
20 「高さ」に先ほど記憶した数値を入力。
21 動画が下の画像に合うように位置を調整。

22 「ビデオの図形」→「楕円」。
23 「ビデオの効果」→「ぼかし」→「10 ポイント」。
ぼかしをかけないと、動画が再生されたときに
画像との区切りがはっきりしてしまうためです。
ぼかしの量は、動画のサイズによっても違うので、
場合によっては調整してください。
24 「アニメーション」→「アニメーション ウィンドウ」。
「開始」を「直前の動作と同時」。
25 「アニメーション ウィンドウ」のアニメーションの
項目をダブルクリック。

26 「タイミング」タブをクリック。
「繰り返し」を「次のクリックまで」。
「OK」。
27 2枚目のスライドはいらないので、削除。
28 「F5」キーで、スライドショーを観てみましょう。
水面で波紋が繰り返されます。


![Fuji Power MOSFET 電力計算方法€¦ · 図2:損失計算波形例 Chapter 3. 電圧・電流波形から電力量[J]を計算する方法 図2の様に周期Tの電圧、電流波形の損失計算を行う場合には直線近似が可能な範囲で分割し、計算します。](https://static.fdocuments.nl/doc/165x107/60745b0900db1f517f58a385/fuji-power-mosfet-eec-2iec-chapter-3-eoefeeejec.jpg)



![DQL-130NJ - CASIOP DQL-130NJ 取扱説明書 保証書 別添 電波時計について 電波時計とは 正確な時刻情報[日本標準時]をのせた長波標準電波(JJY)を受信することにより、正しい時刻を表示する時計です。日本標準時:日本の時刻のもとになるもので](https://static.fdocuments.nl/doc/165x107/5e7b4869c80ec3084234c8fc/dql-130nj-casio-p-dql-130nj-e-e-ee.jpg)