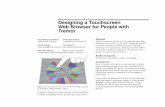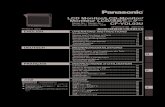1. Touchscreen
Transcript of 1. Touchscreen

1. TouchscreenBeschrijvingMet dit touchscreen bedien je op een overzichtelijke manier de volledige Niko Home Control installatie vanop één centraal punt: verlichting schakelen en dimmen, temperatuur regelen, rolluiken en zonwering in de gewenste stand brengen, energieverbruik en toestand van de installatie monitoren … Dankzij een ingebouwde lichtsensor past de schermhelderheid zich aan het omgevingslicht aan.
Ook toegangscontrole is mogelijk dankzij de koppeling met de Niko Home Control videobuitenpost (zie Videobuitenpost op pagina 103). Zo kun je binnenkomende oproepen al dan niet beantwoorden en gemiste oproepen bekijken. Een feedbackled toont of je een oproep hebt gemist, ook wanneer het toestel in slaapstand staat.
Dit nieuwe touchscreen (550-20102) vervangt het touchscreen 2 (550-20101) volledig. In een bestaande Niko Home Control installatie kan het dit touchscreen zowel vervangen als aanvullen. Zijn bekabelde verbinding met het thuisnetwerk zorgt bovendien voor een permanente connectie. Let op: we raden aan om, naast smartphones en/of tablets, minstens één touchscreen te voorzien in elke installatie omdat een bekabeld toestel nu eenmaal betrouwbaarder is dan een mobiel toestel.Opmerking: de software van het touchscreen kan zowel geupgraded als gedwowngraded worden. Hierdoor kan het touchscreen probleemloos ingezet worden in zowel Niko Home Control I- als een Niko Home Control II-installaties.
Overzicht
550-20102
A. Touchscreen Aanraakscherm
B. Feedbackled Licht op als je een gemiste oproep hebt
C. Netwerkconnector Hier sluit je de twisted-pairkabel aan
D. Voedingsconnector Hier sluit je, indien nodig, de 24V-voedingskabel aan (niet nodig bij PoE)
E. Bevestigingsschroef Hier schroef je het touchscreen vast op de montagebeugel met de bijgeleverde inbussleutel.
F. Resetknop Met deze knop herstart je het touchscreen.
G. USB-poort Hier sluit je een USB-stick aan voor een software-update.
A
E
D
C
G
B
F
Touchscreen 1

WerkingHet startscherm toont een overzicht van geselecteerde bedieningen op een dashboard.
De gebruiker beslist zelf welke ruimtes en welke bedieningen getoond worden op het dashboard van elk touchscreen. Zo worden enkel de functies of ruimtes getoond die relevant zijn voor dat bedienpunt. Hij maakt hiervoor touchscreenprofielen aan in het dashboard van de programmeersoftware (raadpleeg de Niko Home Control software guide op onze website voor meer informatie).
Via de menustructuur aan de linkerzijde kan genavigeerd worden tussen:
• dashboard
• bediening
• energie
• toegang
• meldingen
Raadpleeg de Niko Home Control gebruikershandleiding voor meer informatie over elk van deze tabbladen.
Installatie• Verbind het touchscreen met de RJ45-poort 1, 2 of 3 van de connected controller (of met een switch). Gebruik hiervoor
een twisted pairkabel (bij voorkeur een afgeschermde FTP of STP). Zowel het touchscreen als de connected controller zijn voorzien van een RJ45-poort. Daarom moet je RJ45-connectoren op de kabel bevestigen om deze aan de ene kant met de connected controller te verbinden en aan de andere kant met het touchscreen.
• Het touchscreen kan via Power over Ethernet (PoE) over dezelfde twisted pair-kabel van voeding worden voorzien, waarbij je gebruikmaakt van de Niko PoE-voeding (550-00502). Je kunt ook een aparte voedingskabel leggen die je verbindt met een aparte 24Vdc-voeding in de schakelkast. In dat geval heb je naast de twisted pair-kabel ook een 24V-voedingskabel nodig zoals een SVV, JYSTY of TPVF.
Aansluitschema’s
Met Power over Ethernet-voeding (PoE)* twisted pair-kabel (UTP, FTP of STP)
LN
CONNECTED CONTROLLER
PoE550-00502
550-20102
DASHBOARD
2 Touchscreen

Met 24V-voeding* twisted pair-kabel (UTP, FTP of STP)
Afmetingen
Houd rekening met de afmetingen van de montagebeugel en het touchscreen in volgende afbeeldingen om te bepalen waar op de muur het touchscreen moet komen.
• Installeer het touchscreen:• op ooghoogte voor optimale zichtbaarheid (± 150 cm).
• niet in direct zonlicht.
• niet in de buurt van een haard, verwarming of andere warmtebron.
• niet in vochtige ruimtes.
• Monteer het tegen de muur op een standaard inbouwdoos van minimaal 40 mm diep.
• Horizontaal moet het midden van de inbouwdoos minstens 130 mm verwijderd zijn van muren, deuren, etc.
• Per installatie zijn in totaal tien touchscreens, smartphone- of pc-applicaties toegelaten.
192
124 7”
24V DC
*LN
CONNECTED CONTROLLER
550-20102
DASHBOARD
130mm
1,5m
Touchscreen 3

Voor de pluggen boor je 40 mm diep met een boor (met een diameter van 6 mm). In hout heb je de pluggen niet nodig en is het boorgat maar 20 mm diep met een diameter van 3 mm.
Om het touchscreen te installeren:
1 Schroef de montageplaat tegen de muur. Gebruik de vier bijgeleverde schroeven en pluggen.
• Centreer de montageplaat ten opzichte van de inbouwdoos.
• Monteer de montageplaat waterpas.
• De oneffenheid van de muur mag maximaal 2 mm bedragen.
2 Sluit de bijgeleverde groene schroefconnector aan op de 24V-voedingskabel. Respecteer hierbij de polariteit zoals aangeduid op de achterzijde van het touchscreen.
• Als je met een PoE-voeding werkt, heb je geen aparte 24V-voedingskabel nodig.
• Gebruik enkel een PoE-voeding van het type IEEE802.3af.
• De bijgeleverde groene schroefconnector (24V-voeding) is geschikt voor een koperdoorsnede van maximaal 1,5 mm².
64
114
4 Touchscreen

3 Bevestig een RJ45-connector op de twisted pair-kabel (UTP, STP of FTP) volgens T568B.
4 Plaats de RJ45-connector en, indien aanwezig, de 24V-voedingskabel in het touchscreen.
5 Hang het touchscreen aan de montageplaat en duw het in één vloeiende beweging tot tegen de muur. Bevestig het touchscreen met bijgeleverde inbussleutel
Voor de pluggen boor je 40 mm diep met een boor (met een diameter van 6 mm). In hout heb je de pluggen niet nodig en is het boorgat maar 20 mm diep met een diameter van 3 mm.
Om het touchscreen te installeren:
1 Schroef de montageplaat tegen de muur. Gebruik de vier bijgeleverde schroeven en pluggen.
• Centreer de montageplaat ten opzichte van de inbouwdoos.
• Monteer de montageplaat waterpas.
• De oneffenheid van de muur mag maximaal 2 mm bedragen.
2 Sluit de bijgeleverde groene schroefconnector aan op de 24V-voedingskabel. Respecteer hierbij de polariteit zoals aangeduid op de achterzijde van het touchscreen.
• Als je met een PoE-voeding werkt, heb je geen aparte 24V-voedingskabel nodig.
• Gebruik enkel een PoE-voeding van het type IEEE802.3af.
• De bijgeleverde groene schroefconnector (24V-voeding) is geschikt voor een koperdoorsnede van maximaal 1,5 mm².
64
114
Touchscreen 5

Het touchscreen programmeren• Voeg het touchscreen toe in het dashboard van de programmeersoftware.
Alle aangemaakte acties worden automatisch aan het touchscreen gekoppeld.
• Geef in het touchsreenprofiel aan welke ruimtes en acties je vanop dit touchscreen wilt bedienen.
Raadpleeg de Niko Home Control software guide op onze website voor meer informatie over het aanmaken van touchscreenprofielen.
IngebruiknameHet touchscreen is meteen operationeel na aansluiting. Je hoeft verder geen actie te ondernemen, tenzij je de melding krijgt dat een software update met USB-stick noodzakelijk is.Ga dan als volgt te werk:
1 Download de Niko Home Control touchscreen software 2.0 op www.niko.eu/nikohomecontrolsoftware.
2 Zet de software op een USB-stick.
3 Steek de USB-stick in de poort onderaan het touchscreen. fig. p. 1
4 Volg de instructies op het touchscreen.
Latere updates zullen automatisch geïnstalleerd worden. Hiervoor heb je geen USB-stick meer nodig. Het touchscreen controleert elke dag of de software nog up-to-date is. Hiervoor is een actieve internetverbinding noodzakelijk.
6 Touchscreen

Het touchscreen onderhoudenGebruik een zachte droge of licht vochtige doek om het touchscreen te reinigen. Gebruik geen detergenten of reinigingsmiddelen.
Problemen oplossen
Probleem Mogelijke oorzaak Oplossing
Er verschijnt niets op het scherm. Communicatiefout Controleer of netwerkcommunicatie mogelijk is tussen het touchscreen en de connected controller.
Je kunt de installatie niet bedienen. Reset het touchscreen.Druk de resetknop in met een opengevouwen paperclip. Je hoeft het touchscreen niet te demonteren.
Touchscreen 7

Technische gegevens
Touchscreen• voedingsspanning: 24 Vdc (± 10 %) (SVV, JYSTY, TPVF, etc.) of Power over Ethernet (PoE) (UTP, STP, FTP) (48 Vdc)
• stroomverbruik: 500 mA (24 Vdc) of 250 mA (PoE 48 Vdc)
• omgevingstemperatuur:
• in werking: 0 - 40 °C
• opslag en transport: -10 - 65 °C
• snelheid ethernetverbinding: 10 - 100 Mbit/s
• CE-gemarkeerd
• afmetingen: 124 x 192 x 20 mm (HxBxD)
• schermgrootte: 7”
• schermresolutie: 1024 x 600
• gewicht: 570 g (exclusief connectoren en schroeven)
PoE-voeding• geschikt voor touchscreen (550-20102) en videobuitenpost (550-22001 en 550-22002)
• type IEEE 802.3af
• ingangsspanning: 96 - 264 Vac
• uitgangsspanning: 48 V
• uitgangsvermogen: 15,4 W
• gegevens in via RJ45-poort
• gegevens en voeding uit via RJ45-poort
• indicatieleds:
• led 1 (ON): groen bij correcte ingangsspanning
• led 2 (FAULT): rood bij foutmelding
• led 3 (CONNECT): groen bij correcte detectie en aansluiting
• bedrijfstemperatuur: 0 - 40 °C
• bewaartemperatuur: -25 - 65 °C
• afmetingen: 36 x 65 x 140 mm (HxBxD)
• CE-gemarkeerd
8 Touchscreen

11. Écran tactileDescriptionCet écran tactile vous permet de commander de manière claire l’ensemble de l’installation Niko Home Control, depuis un point central : allumer et éteindre l’éclairage ou faire varier son intensité, régler la température, mettre les volets roulants et les stores dans la position souhaitée, suivre la consommation d’énergie et le statut de l’installation, … Grâce à un capteur de lumière intégré, la luminosité de l'écran s'adapte à la lumière ambiante.
Le contrôle d'accès est également possible grâce à la connexion avec le poste extérieur vidéo Niko Home Control (voir Poste extérieur vidéo à la page 103). Vous pouvez ainsi répondre ou non aux appels entrants et visualiser la liste des appels manqués. Une LED de feed-back indique si vous avez manqué un appel, même lorsque l'appareil est en mode veille.
Ce nouvel écran tactile (550-20102) remplace entièrement l'écran tactile 2 (550-20101). Dans une installation Niko Home Control existante, il peut remplacer ou compléter cet écran tactile. Sa liaison câblée au réseau domestique permet, en outre, une connexion permanente. Attention : nous recommandons, en plus des smartphones et/ou des tablettes, de prévoir au moins un écran tactile dans chaque installation, parce qu’un appareil câblé est nettement plus fiable qu’un appareil mobile.Remarque : le logiciel de l'écran tactile peut être soit mis à niveau soit remis à une version antérieure. L'écran tactile peut ainsi être facilement intégré aussi bien dans des installations Niko Home Control I que dans des installations Niko Home Control II.
Synthèse
550-20102
A. Écran tactile Écran tactile
B. LED de feed-back S'allume si vous avez manqué un appel
C. Connecteur de réseau Vous raccordez, à cet endroit, le câble à paire torsadée.
D. Connecteur d’alimentation
Vous raccordez, à cet endroit, le câble d'alimentation 24 V, si celle-ci est nécessaire (pas nécessaire pour PoE).
E. Vis de fixation Vous vissez, à cet endroit, l'écran tactile sur l'étrier de montage, à l'aide de la clé Allen fournie.
F. Bouton de réinitialisation
Ce bouton vous permet de redémarrer l'écran tactile.
G. Port USB Vous raccordez, à cet endroit, une clé USB pour une mise à niveau du logiciel..
B
A
E
D
C
G
F
Écran tactile 9

FonctionnementL'écran de démarrage affiche un aperçu des commandes sélectionnées sur un tableau de bord.
L'utilisateur décide lui-même quelles pièces et quelles commandes sont affichées sur le tableau de bord de chaque écran tactile. Seules les fonctions ou les pièces pertinentes pour ce point de commande sont ainsi affichées. Il crée à cette fin des profils d'écran tactile depuis le tableau de bord du logiciel de programmation (pour plus d'informations, consultez le guide du logiciel Niko Home Control sur notre site internet).
La structure du menu de gauche permet de naviguer entre :
• le tableau de bord
• la commande
• l'énergie
• l'accès
• les communications
Consultez le manuel utilisateurs Niko Home Control pour plus d'informations sur chacun de ces onglets.
Installation• Connectez l'écran tactile au port RJ45 1, 2 ou 3 de l'unité de contrôle connectée (ou à l'aide d'un switch). Utilisez pour
ce faire un câble à paire torsadée (de préférence un FTP ou STP protégé). L'unité de contrôle connectée et l'écran tactile sont munis d'un port RJ45. C'est la raison pour laquelle vous devez fixer des connecteurs RJ45 sur le câble, afin de les relier d'un côté à l'unité de contrôle connecté et de l'autre à l'écran tactile.
• L'écran tactile peut être alimenté par Power over Ethernet (PoE) sur le même câble d'alimentation à paire torsadée. Utilisez dans ce cas l'alimentation PoE Niko (550-00502). Vous pouvez également utiliser un câble d'alimentation distinct que vous raccordez à une alimentation 24 Vdc distincte dans l'armoire électrique. Vous avez, dans ce cas, besoin du câble à paire torsadée ainsi que d’un câble d’alimentation 24 V tel que SVV, JYSTY ou TPVF.
Schémas de raccordement
Avec alimentation Power over Ethernet (PoE)* câble à paire torsadée (UTP, FTP ou STP)
LN
CONNECTED CONTROLLER
PoE550-00502
550-20102
DASHBOARD
10 Écran tactile

Avec alimentation 24 V* câble à paire torsadée (UTP, FTP ou STP)
Dimensions
Tenez compte des dimensions de l'étrier de montage et de l'écran tactile indiquées sur les illustrations suivantes afin de déterminer l'endroit du mur où l'écran tactile doit être installé.
• Installez l'écran tactile :• à hauteur des yeux afin de garantir une visibilité optimale (± 150 cm).
• à l'abri de la lumière directe du soleil.
• à distance d'une cheminée, d'un radiateur ou d'une autre source de chaleur.
• dans une pièce qui n'est pas humide.
• Montez-le au mur sur une boîte d'encastrement standard d'au moins 40 mm de profondeur.
• Le centre de la boîte d'encastrement doit se trouver à une distance horizontale d'au moins 130 mm des murs, portes, etc.
• Un maximum de dix écrans tactiles, applications pour smartphone ou PC est autorisé par application.
192
124 7”
24V DC
*LN
CONNECTED CONTROLLER
550-20102
DASHBOARD
130mm
1,5m
Écran tactile 11

Percez des trous de 40 mm de profondeur à l'aide d'une perceuse (mèche de 6 mm de diamètre) pour placer les chevilles. Dans le bois, les chevilles ne sont pas nécessaires et un trou de 3 mm de diamètre et 20 mm de profondeur suffit.
Pour installer l'écran tactile :
1 Vissez la plaque de montage au mur. Utilisez les quatre chevilles et vis fournies.
• Centrez la plaque de montage par rapport à la boîte d'encastrement.
• Mettez la plaque de montage de niveau.
• Les inégalités du mur ne peuvent pas excéder 2 mm.
2 Raccordez le connecteur à vis vert fourni au câble d'alimentation 24 V. Respectez la polarité indiquée au dos de l'écran tactile.
• Si vous utilisez une alimentation PoE, vous n'avez pas besoin d'un câble d'alimentation 24 V distinct.
• Utilisez uniquement une alimentation PoE du type IEEE802.3af.
• Le connecteur à vis vert fourni (alimentation 24 V) convient pour un câble d'une section maximale de 1,5 mm².
64
114
12 Écran tactile

3 Fixez un connecteur RJ45 au câble à paire torsadée (UTP, STP ou FTP) conformément à la norme T568B.
4 Placez le connecteur RJ45 et, le cas échéant, le câble d'alimentation 24 V dans l'écran tactile.
5 Accrochez l'écran tactile à la plaque de montage et, d'un mouvement souple, poussez-le contre le mur. Fixez l'écran tactile à l'aide de la clé Allen fournie.
Percez des trous de 40 mm de profondeur à l'aide d'une perceuse (mèche de 6 mm de diamètre) pour placer les chevilles. Dans le bois, les chevilles ne sont pas nécessaires et un trou de 3 mm de diamètre et 20 mm de profondeur suffit.
Pour installer l'écran tactile :
1 Vissez la plaque de montage au mur. Utilisez les quatre chevilles et vis fournies.
• Centrez la plaque de montage par rapport à la boîte d'encastrement.
• Mettez la plaque de montage de niveau.
• Les inégalités du mur ne peuvent pas excéder 2 mm.
2 Raccordez le connecteur à vis vert fourni au câble d'alimentation 24 V. Respectez la polarité indiquée au dos de l'écran tactile.
• Si vous utilisez une alimentation PoE, vous n'avez pas besoin d'un câble d'alimentation 24 V distinct.
• Utilisez uniquement une alimentation PoE du type IEEE802.3af.
• Le connecteur à vis vert fourni (alimentation 24 V) convient pour un câble d'une section maximale de 1,5 mm².
64
114
Écran tactile 13

Programmation de l'écran tactile• Ajoutez l'écran tactile dans le tableau de bord du logiciel de programmation.
Toutes les actions créées sont reliées automatiquement à l'écran tactile.
• Indiquez dans le profil d'écran tactile quelles pièces et quelles actions vous souhaitez commander depuis cet écran tactile.
Pour plus d'informations sur la création de profils d'écran tactile, consultez le guide du logiciel Niko Home Control sur notre site internet.
Mise en serviceL'écran tactile est opérationnel dès son raccordement. Vous ne devez entreprendre aucune autre action, sauf s'il vous est communiqué qu'une mise à niveau du logiciel à l'aide de la clé USB est indispensable.Procédez, dans ce cas, comme suit :
1 Téléchargez le logiciel Niko Home Control 2.0 de l'écran tactile depuis www.niko.eu/nikohomecontrolsoftware.
2 Mettez le logiciel sur une clé USB.
3 Placez la clé USB dans le port situé dans le bas de l'écran tactile. fig. p. 9
4 Suivez les instructions sur l'écran tactile.
Les mises à jour ultérieures seront installées automatiquement. Vous n'avez plus besoin de clé USB pour cela. L'écran tactile contrôle chaque jour si le logiciel est encore à niveau. Une connexion internet active est indispensable à cette fin.
14 Écran tactile

Entretien de l'écran tactilePour nettoyer l'écran tactile, utilisez un chiffon doux sec ou légèrement humide. N’utilisez pas de détergents ni de produits de nettoyage.
Résolution des problèmes
Problème Cause possible Solution
Rien n'apparaît à l'écran. Erreur de communication Assurez-vous que la communication en réseau est possible entre l'écran tactile et l'unité de contrôle connectée.
Vous ne parvenez pas à commander l'installation.
Réinitialisez l'écran tactile.Appuyez sur le bouton de réinitialisation à l'aide d'un trombone déplié. Vous ne devez pas démonter l'écran tactile.
Écran tactile 15

Données techniques
Écran tactile• tension d'alimentation : 24 Vdc (± 10 %) (SVV, JYSTY, TPVF, etc.) ou Power over Ethernet (PoE) (UTP, STP, FTP) (48
Vdc)
• consommation électrique : 500 mA (24 Vdc) ou 250 mA (PoE 48 Vdc)
• température ambiante :
• en fonctionnement : 0 - 40 °C
• stockage et transport : -10 - 65 °C
• vitesse de la connexion Ethernet : 10 - 100 Mbit/s
• marquage CE
• dimensions : 124 x 192 x 20 mm (Hxlxp)
• taille de l’écran : 7”
• résolution de l’écran : 1024 x 600
• poids : 570 g (hors connecteurs et vis)
Alimentation PoE• convient à l'écran tactile (550-20102) et au poste extérieur vidéo (550-22001 et 550-22002)
• type IEEE 802.3af
• tension d'entrée : 96 - 264 Vac
• tension de sortie : 48 V
• puissance de sortie : 15,4 W
• entrée des données via port RJ45
• sortie de données et de l'alimentation via port RJ45
• Témoins LED /
• LED 1 (ON) : verte lorsque la tension d’entrée est correcte
• LED 2 (FAULT) : rouge en cas d’erreur
• LED 3 (CONNECT) : verte en cas de détection et de connexion correctes
• température de service : 0 - 40 °C
• température de stockage : -25 - 65 °C
• dimensions : 36 x 65 x 140 mm (Hxlxp)
• marquage CE
16 Écran tactile

11. TouchscreenDescriptionThis touchscreen allows you to conveniently operate the entire Niko Home Control installation from one central point: switching and dimming the lighting, controlling the temperature, moving roller blinds and sun blinds to the position of your choice, monitoring the energy consumption and the status of the installation … Thanks to a built-in light sensor, the screen brightness adapts to the ambient light.
Thanks to the connection to the Niko Home Control external video unit, access control is also possible from now on (see External video unit on page 103). This way, you can answer incoming calls if you wish, and check missed calls. A feedback LED displays any missed calls, even when the device is in stand-by mode.
This new touchscreen (550-20102) entirely replaces the touchscreen 2 (550-20101). In an existing Niko Home Control installation, it can both replace and complement this touchscreen. Furthermore, its wired connection to the home network ensures a permanent connection. Please note: we recommend providing at least one touchscreen in each installation on top of the smartphones and/or tablets because a wired device is always more reliable than a mobile one.NB: the software for the touchscreen can be upgraded and downgraded. As a result, the touchscreen can be used faultlessly within both Niko Home Control I and Niko Home Control II installations.
Overview
550-20102
A. Touchscreen Touchscreen
B. Feedback LED Lights up when you have missed a call
C. Network connector This is where you connect the twisted-pair cable
D. Supply connector This is where, if necessary, you connect the 24V supply cable (not necessary for PoE)
E. Fixing screw Here, you secure the touchscreen to the mounting bracket, using the Allen key supplied.
F. Reset button Reset the touchscreen using this button.
G. USB port Connect a USB stick for a software update here
A
E
D
C
G
B
F
Touchscreen 17

OperationThe start screen shows an overview of selected controls on a dashboard.
The user decides which rooms and which controls are shown on the dashboard of each touchscreen. Only the functions or rooms that are relevant to that control point are shown. Touchscreen profiles are created in the dashboard of the programming software (consult the Niko Home Control software guide on our website for more information).
The menu structure on the left-hand side allows you to navigate between:
• Dashboard
• control
• energy
• access
• notifications
Refer to the Niko Home Control user manual for more information on each of these headings.
Installation• Connect the touchscreen with the RJ45 port 1, 2 or 3 of the connected controller (or with a switch). Use a twisted pair
cable (preferably a shielded FTP or STP). Both the touchscreen and the connected controller are equipped with a RJ45 port. Therefore the RJ45 connectors must be attached to the cable to connect the connected controller on the one side and the touchscreen on the other.
• The touchscreen can be supplied with power using Power over Ethernet (PoE) via the same twisted pair cable, for which you use the Niko PoE power supply (550-00502). Alternatively, you can provide a separate power supply cable, which you connect to a separate 24 Vdc power supply module in the electrical cabinet. In that case, you will need a 24 V power supply cable such as an SVV, JYSTY or TPVF cable in addition to the twisted pair cable.
Wiring diagrams
With Power over Ethernet (PoE)* twisted pair cable (UTP, FTP or STP)
LN
CONNECTED CONTROLLER
PoE550-00502
550-20102
DASHBOARD
18 Touchscreen

With 24V power* twisted pair cable (UTP, FTP or STP)
Dimensions
Take into account the dimensions of the mounting bracket and the touchscreen in the images below to determine the exact location of the touchscreen on the wall.
• Mount the touchscreen:• at eye level for optimum visibility (± 150 cm).
• Do NOT mount the touchscreen: in direct sunlight
• within the immediate vicinity of a fireplace, heater, or any other heat-generating source.
• in damp locations.
• Mount the touchscreen onto the wall using a standard flush-mounting box with a depth of at least 40 mm.
• Horizontally, the centre of the flush-mounting box must be at a distance of at least 130 mm from other walls, doors, etc.
• A total of ten touchscreens, smartphone or PC applications can be used per installation.
192
124 7”
24V DC
*LN
CONNECTED CONTROLLER
550-20102
DASHBOARD
130mm
1,5m
Touchscreen 19

Use a drill (with a 6 mm diameter) to drill a hole of 40mm for each plug . If you are drilling in timber, you will not need to use the plugs, and only a drill hole of 20 mm with a 3 mm diameter will be required.
Follow the steps below to mount the touchscreen:
1 Screw the mounting plate onto the wall using the four screws and plugs supplied.
• Mount the mounting plate in a central position on top of the flush-mounting box.
• Make sure the mounting plate is level.
• The unevenness of walls cannot exceed 2 mm.
2 Connect the green screw connector supplied to the 24V power supply cable while observing the polarity as indicated on the back of the touchscreen.
• If you are using a PoE power supply, you do not need a separate 24V power supply cable.
• Only use the Niko PoE power supply type IEEE802.3af.
• The green screw connector supplied (24V power supply) is suitable for a maximum copper diameter of 1.5 mm².
64
114
20 Touchscreen

3 Mount an RJ45 connector on the twisted pair cable (UTP, STP or FTP) according to T568B.
4 Place the RJ45 connector and, if applicable, the 24V power supply cable, to the touchscreen.
5 Hang the touchscreen onto the mounting plate and press it down against the wall in one smooth motion. Tighten the touchscreen using the Allen key supplied.
Use a drill (with a 6 mm diameter) to drill a hole of 40mm for each plug . If you are drilling in timber, you will not need to use the plugs, and only a drill hole of 20 mm with a 3 mm diameter will be required.
Follow the steps below to mount the touchscreen:
1 Screw the mounting plate onto the wall using the four screws and plugs supplied.
• Mount the mounting plate in a central position on top of the flush-mounting box.
• Make sure the mounting plate is level.
• The unevenness of walls cannot exceed 2 mm.
2 Connect the green screw connector supplied to the 24V power supply cable while observing the polarity as indicated on the back of the touchscreen.
• If you are using a PoE power supply, you do not need a separate 24V power supply cable.
• Only use the Niko PoE power supply type IEEE802.3af.
• The green screw connector supplied (24V power supply) is suitable for a maximum copper diameter of 1.5 mm².
64
114
Touchscreen 21

Programming the touchscreen• Add the touchscreen to the dashboard of the programming software.
All created actions are automatically linked to the touchscreen.
• Indicate in the touchscreen profile, which rooms and actions you wish to control via this touchscreen.
Consult the Niko Home Control software guide on our website for more information on creating touchscreen profiles.
Initial activation
The touchscreen is immediately operational after connection. You do not need to take any further action unless you see a message to indicate that a software update with the USB stick is necessary.Proceed as follows:
1 Download the Niko Home Control touchscreen software 2.0 on www.niko.eu/nikohomecontrolsoftware.
2 Save the software on a USB stick.
3 Insert the USB stick into the port below the touchscreen. fig. p. 17
4 Follow the instructions on the touchscreen.
Later updates will be installed automatically. You do not need a USB stick for these. The touchscreen checks every day to see if the software is up-to-date. An active internet connection is required.
22 Touchscreen

Touchscreen maintenanceUse a soft dry or slightly damp cloth to clean the touchscreen. Do not use detergents or other cleaning agents.
Troubleshooting
Nothing is displayed on the screen. Communication error Check whether network communication is possible between the touchscreen and the connected controller.
You cannot operate the installation. Reset the touchscreen.Use an unfolded paperclip to press the reset button. There is no need to disassemble the touchscreen.
Touchscreen 23

Technical data
Touchscreen• power supply voltage: 24 V DC (± 10 %) (SVV, JYSTY, TPVF, etc.) or Power over Ethernet (PoE) (UTP, STP, FTP) (48 V
Vdc)
• electricity consumption: 500 mA (24 V DC) or 250 mA (PoE 48 V DC)
• ambient temperature:
• in operation: 0 - 40 °C
• storage and transport: -10 - 65 °C
• ethernet connection speed: 10 - 100 Mbit/s
• CE marked
• dimensions: 124 x 192 x 20 mm (HxWxD)
• screen size: 7”
• screen resolution: 1024 x 600
• weight: 570 g (excluding connectors and screws)
PoE power supply• suitable for touchscreen (550-20102) and external video unit (550-22001 and 550-22002)
• type IEEE 802.3af
• input voltage: 96 - 264 Vac
• output voltage: 48 V
• output power: 15.4 W
• data in via RJ45 port
• data and power supply out via RJ45 port
• indication LEDs:
• LED 1 (ON): green if correct input voltage
• LED 2 (FAULT): red if error message
• LED 3 (CONNECT): green if correct detection and connection
• operating temperature: 0 – 40°C
• storage temperature -25 – +60°C
• dimensions: 36 x 65 x 140 mm (H x W x D)
• CE marked
24 Touchscreen

11. TouchscreenBeschreibungMit diesem Touchscreen bedienen Sie auf eine übersichtliche Art und Weise die gesamte Niko Home Control-Installationsanlage von einem einzigen zentralen Punkt aus: Beleuchtung schalten und dimmen, Temperatur einstellen, Rollläden und Markisen in die gewünschte Position bringen, Energieverbrauch und Status der Installationsanlage überwachen... Dank des eingebauten Lichtsensors passt die Bildschirmhelligkeit sich dem Umgebungslicht an.
Auch Zugangskontrolle ist möglich dank der Verbindung zur Niko Home Control Video-Außensprechstelle (siehe Video-Außensprechstelle auf Seite 103). So können Sie eingehende Anrufe beantworten und sich verpasste Anrufe ansehen. Eine Anzeige-LED zeigt, ob Sie einen Anruf verpasst haben, auch dann, wenn sich das Gerät im Stand-by-Modus befindet.
Dieser neue Touchscreen (550-20102) ersetzt den Touchscreen 2 (550-20101) vollständig. In einer bestehenden Niko Home Control-Installationsanlage kann er diesen Touchscreen sowohl ersetzen als auch ergänzen. Seine Kabelverbindung mit dem Heimnetzwerk sorgt darüber hinaus für eine ständige Verbindung. Achtung: Wir empfehlen, neben Smartphones und/oder Tablet-PCs mindestens einen Touchscreen in jeder Installationsanlage zu integrieren, da ein verkabeltes Gerät doch zuverlässiger als ein mobiles Gerät ist.Hinweis: Für die Touchscreen-Software ist sowohl ein Upgrade als auch ein Downgrade möglich. Hierdurch kann der Touchscreen problemlos sowohl in Installationsanlagen Niko Home Control I als auch Niko Home Control II verwendet werden.
Übersicht
550-20102
A. Touchscreen Touchdisplay
B. Status-LED Leuchtet bei einem verpassten Anruf auf
C. Netzwerkanschluss Hier schließen Sie das verdrillte Doppelkabel (twisted pair) an.
D. Versorgungsanschluss Hier schließen Sie ggf. das 24 V-Netzkabel an (ggf. bei PoE)
E. Befestigungsschraube Hiermit befestigen Sie den Touchscreen mit dem mitgelieferten Inbusschlüssel auf dem Montagebügel.
F. Reset-Taster Mit diesem Taster starten Sie den Touchscreen neu.
G. USB-Anschluss Hier schließen Sie einen USB-Stick für ein Software-Update an.
A
E
D
C
G
B
F
Touchscreen 25

FunktionsweiseDer Startbildschirm zeigt eine Übersicht über die ausgewählten Bedienungen auf einem Dashboard.
Der Benutzer entscheidet selbst, welche Räume und welche Bedienelemente auf dem Dashboard jedes Touchscreens angezeigt werden. So werden nur die Funktionen oder Räume angezeigt, die für das betreffende Bedienelement relevant sind. Hierzu werden Touchscreen-Profile im Dashboard der Programmiersoftware angelegt (siehe den Niko Home Controle-Softwareguide auf unserer Website für mehr Informationen).
Über die Menüstruktur auf der linken Seite kann navigiert werden zwischen:
• Dashboard
• Bedienung
• Energie
• Zugang
• Meldungen
Weitere Informationen zu diesen Registerkarten entnehmen Sie bitte dem Niko Home Control-Benutzerhandbuch.
Installation• Verbinden Sie den Touchscreen mit dem RJ45-Port 1, 2 oder 3 des Connected Controller (oder mit einem Schalter).
Verwenden Sie dazu ein Kabel mit verdrillter Leitung (vorzugsweise ein abgeschirmtes FTP- oder STP-Kabel). Sowohl der Touchscreen als auch der Connected Controller sind mit einem RJ45-Port versehen. Deshalb müssen Sie RJ45-Stecker am Kabel anbringen, um dieses auf der einen Seite mit dem Connected Controller zu verbinden und auf der anderen Seite mit dem Touchscreen.
• Der Touchscreen kann mittels PoE (Power over Ethernet) über dasselbe Kabel mit verdrillter Leitung mit Spannung versorgt werden, wobei Sie das Niko PoE-Netzteil (550-00502) benötigen. Sie können natürlich auch eine gesonderte Versorgungsleitung verlegen, die Sie an ein separates 24 Vdc-Netzteil im Schaltschrank anschließen. In dem Fall benötigen Sie neben dem Kabel mit verdrillter Leitung auch eine 24 V-Versorgungsleitung (z. B. SVV, JYSTY, oder TPVF).
Anschlusspläne
Mit Power over Ethernet-Netzteil (PoE)*Twisted-Pair-Kabel (UTP, FTP bzw. STP)
LN
CONNECTED CONTROLLER
PoE550-00502
550-20102
DASHBOARD
26 Touchscreen

Mit 24 Vdc-Netzteil*Twisted-Pair-Kabel (UTP, FTP bzw. STP)
Abmessungen
Berücksichtigen Sie für eine Bestimmung des Touchscreen-Einbauorts an der Wand die in den folgenden Abbildungen dargestellten Abmessungen von Befestigungshalter und Touchscreen.
• Installieren Sie den Touchscreen:• für eine optimale Sichtbarkeit auf Augenhöhe (± 150 cm).
• nicht direktem Sonnenlicht ausgesetzt
• nicht in der Nähe von Öfen, Heizungen oder anderen Wärmequellen und
• nicht in feuchten Räumen.
• Befestigen Sie den Touchscreen mittels einer standardmäßigen Unterputzdose mit mindestens 40 mm Einbautiefe an der Wand.
• Auf horizontaler Ebene muss die Mitte der Unterputzdose mindestens 130 mm von Wänden, Türen etc. entfernt sein.
• Pro Installationsanlage können insgesamt zehn Touchscreens bzw. Smartphone- oder PC-Anwendungen angeschlossen werden.
192
124 7”
24V DC
*LN
CONNECTED CONTROLLER
550-20102
DASHBOARD
130mm
1,5m
Touchscreen 27

Bohren Sie für die Dübel mit einem 6 mm-Bohrer jeweils 40 mm tiefe Löcher. Bei einer Befestigung auf Holz benötigen Sie keine Dübel. In dem Fall bohren Sie 3 mm-Löcher einer Tiefe von 20 mm.
So installieren Sie den Touchscreen:
1 Schrauben Sie die Montageplatte an die Wand. Verwenden Sie hierfür die vier mitgelieferten Schrauben und Dübel.
• Richten Sie die Montageplatte mittig zur Unterputzdose aus.
• Befestigen Sie die Montageplatte genau waagerecht.
• Die Unebenheit der Wand darf maximal 2 mm betragen.
2 Schließen Sie den mitgelieferten grünen Schraubstecker an der 24 V-Versorgungsleitung an. Beachten Sie dabei unbedingt die auf der Touchscreen-Rückseite angegebene Polarität!
• Wenn Sie ein PoE-Netzteil einsetzen, benötigen Sie keine gesonderte 24 V-Versorgungsleitung.
• Verwenden Sie ausschließlich ein PoE-Netzteil vom Typ IEEE802.3af.
• Der mitgelieferte grüne Schraubstecker (24 V-Spannungsversorgung) eignet sich für einen Leiterquerschnitt von maximal 1,5 mm².
64
114
28 Touchscreen

3 Befestigen Sie einen RJ45-Stecker am Kabel mit verdrillter Leitung (UTP, STP oder FTP), gemäß T568B.
4 Schließen Sie den RJ45-Stecker und gegebenenfalls die 24 V-Versorgungsleitung am Touchscreen an.
5 Hängen Sie den Touchscreen an der Montageplatte ein und drücken Sie diesen in einer einzigen durchgehenden Bewegung bis gegen die Wand. Befestigen Sie den Touchscreen mit dem mitgelieferten Inbusschlüssel
Bohren Sie für die Dübel mit einem 6 mm-Bohrer jeweils 40 mm tiefe Löcher. Bei einer Befestigung auf Holz benötigen Sie keine Dübel. In dem Fall bohren Sie 3 mm-Löcher einer Tiefe von 20 mm.
So installieren Sie den Touchscreen:
1 Schrauben Sie die Montageplatte an die Wand. Verwenden Sie hierfür die vier mitgelieferten Schrauben und Dübel.
• Richten Sie die Montageplatte mittig zur Unterputzdose aus.
• Befestigen Sie die Montageplatte genau waagerecht.
• Die Unebenheit der Wand darf maximal 2 mm betragen.
2 Schließen Sie den mitgelieferten grünen Schraubstecker an der 24 V-Versorgungsleitung an. Beachten Sie dabei unbedingt die auf der Touchscreen-Rückseite angegebene Polarität!
• Wenn Sie ein PoE-Netzteil einsetzen, benötigen Sie keine gesonderte 24 V-Versorgungsleitung.
• Verwenden Sie ausschließlich ein PoE-Netzteil vom Typ IEEE802.3af.
• Der mitgelieferte grüne Schraubstecker (24 V-Spannungsversorgung) eignet sich für einen Leiterquerschnitt von maximal 1,5 mm².
64
114
Touchscreen 29

Touchscreen programmieren• Fügen Sie den Touchscreen zum Dashboard der Programmiersoftware hinzu.
Alle erstellten Aktionen werden automatisch mit dem Touchscreen verbunden.
• Geben Sie im Touchscreen-Profil an, welche Räume und Aktionen von diesem Touchscreen aus bedient werden sollen.
Ziehen Sie den Niko Home Controle-Softwareguide auf unserer Website zurate für mehr Informationen über die Erstellung von Touchscreen-Profilen.
InbetriebnahmeDer Touchscreen ist unmittelbar nach dem Anschluss betriebsbereit. Sie müssen nichts weiter unternehmen, es sei denn, Sie erhalten die Meldung, dass ein Software-Update mit einem USB-Stick notwendig ist.Gehen Sie folgendermaßen vor:
1 Laden Sie die Niko Home Control Touchscreen-Software 2.0 unter www.niko.eu/nikohomecontrolsoftware herunter.
2 Laden Sie die Software auf einen USB-Stick.
3 Stecken Sie den USB-Stick in die Schnittstelle unten im Touchscreen. Abb. S. 25
4 Befolgen Sie die Anweisungen auf dem Touchscreen.
Spätere Updates werden automatisch installiert werden. Dazu benötigen Sie keinen USB-Stick. Der Touchscreen prüft täglich, ob die Software noch aktuell ist. Hierzu benötigen Sie eine aktive Internetverbindung.
30 Touchscreen

Touchscreen pflegenVerwenden Sie für die Reinigung des Touchscreens ein weiches, trockenes bzw. leicht feuchtes Tuch. Benutzen Sie keine Zusätze oder Reinigungsmittel!
Problemlösung
Problem Mögliche Ursache Lösung
Der Bildschirm zeigt nichts an. Kommunikationsfehler Überprüfen Sie, ob zwischen Touchscreen und Connected Controller eine Netzwerkkommunikation möglich ist.
Es ist keine Bedienung der Installationsanlage möglich.
Setzen Sie den Touchscreen zurück.Betätigen Sie den Reset-Taster z. B. mit einer aufgebogenen Büroklammer. Sie brauchen den Touchscreen nicht zu demontieren.
Touchscreen 31

Technische Daten
Touchscreen• Versorgungsspannung: 24 Vdc (± 10 %) (SVV, JYSTY, TPVF usw.) oder Power over Ethernet (PoE) (UTP, STP, FTP)
(48 Vdc)
• Stromaufnahme: 500 mA (24 Vdc) oder 250 mA (PoE 48 Vdc)
• Umgebungstemperatur:
• im Betrieb: 0 - 40 °C
• Lagerung und Transport: -10 - 65 °C
• Ethernet-Geschwindigkeit: 10 - 100 Mbit/s
• CE-Kennzeichnung
• Abmessungen: 124 x 192 x 20 mm (HxBxT)
• Bildschirmgröße: 7”
• Bildschirmauflösung: 1024 x 600
• Gewicht: 570 g (ohne Dübel und Schrauben)
PoE-Netzteil• geeignet für Touchscreen (550-20102) und Video-Außensprechstelle (550-22001 und 550-22002)
• Typ IEEE 802.3af
• Eingangsspannung: 96 - 264 Vac
• Ausgangsspannung: 48 V
• Ausgangsleistung: 15,4 W
• Dateneingang über RJ45-Port
• Dateneingang und Spannungsversorgung über RJ45-Port
• Anzeige-LEDs:
• LED 1 (ON): grün bei korrekter Eingangsspannung
• LED 2 (FAULT): rot bei Fehlermeldung
• LED 3 (CONNECT): grün bei korrekter Erkennung und Anschluss
• Betriebstemperatur: 0 - 40 °C
• Lagertemperatur: -25 - 65 °C
• Abmessungen: 36 x 65 x 140 mm (HxBxT)
• CE-Kennzeichnung
32 Touchscreen

11. Dotyková obrazovkaOpisTáto dotyková obrazovka umožňuje pohodlne ovládať celú inštaláciu Niko Home Control z jedného centrálneho miesta: spínanie a stmievanie osvetlenia, monitorovanie a regulovanie teploty, nastavovanie sťahovacích roliet a žalúzií do požadovanej polohy, monitorovanie spotreby energie a stav inštalácie … Vďaka zabudovanému svetelnému snímaču sa jas obrazovky prispôsobí okolitému svetlu.
Vďaka pripojeniu k vonkajšej video jednotke Niko Home Control budete odteraz mať k dispozícii aj vstupové systémy (viď. Vonkajšia video jednotka na strane 103). Týmto spôsobom, môžete prijať prichádzajúce hovory a pozrieť si zmeškané hovory. LED kontrolka na spätnú väzbu indikuje všetky zmeškané hovory, a to dokonca aj vtedy, keď je zariadenie v pohotovostnom režime.
Táto nová dotyková obrazovka (550-20102) úplne nahrádza dotykovú obrazovku 2 (550-20101). V existujúcej inštalácii Niko Home Control dokáže túto dotykovú obrazovku nahradiť alebo doplniť. Vďaka káblovému pripojeniu k domácej sieti navyše zaisťuje spoľahlivé pripojenie. Okrem smartfónu a/alebo tabletu odporúčame použiť pre každú inštaláciu aspoň jedno dodatočné zariadenie s drôtovým pripojením, pretože je spoľahlivejšie ako bezdrôtové zariadenia.Poznámka: softvér pre dotykovú obrazovku možno aktualizovať alebo vykonať downgrade.. Výsledkom je, že dotyková obrazovka sa môže používať bezchybne v rámci inštalácií Niko Home Control I a Niko Home Control II.
Prehľad
550-20102
A. Dotyková obrazovka Dotyková obrazovka
B. LED kontrolka na spätnú väzbu
Rozsvieti sa, keď ste zmeškali hovor
C. Sieťový konektor Sem pripájate krútenú dvojlinku
D. Napájací konektor Toto je miesto, kde je potrebné pripojiť napájací kábel 24 V (nie je to potrebné pre napájací zdroj pre dotykovú obrazovku)
E. Upevňovacia skrutka Tu pripevnite dotykovú obrazovku k svorke na montáž pomocou dodaného imbusového kľúča.
F. Tlačidlo na reštart Reštartujte dotykovú obrazovku pomocou tohto tlačidla.
G. USB port Tu pripojte USB kľúč na aktualizáciu softvéru.
A
E
D
C
G
B
F
Dotyková obrazovka 33

PrevádzkaÚvodná obrazovka zobrazuje prehľad jednotlivých ponúk dostupných na ovládacom paneli.
Používateľ rozhodne, ktoré miestnosti a ktoré ovládacie prvky sa zobrazujú na ovládacom paneli každej dotykovej obrazovky. Zobrazia sa iba funkcie alebo miestnosti, ktoré sú relevantné pre daný ovládací bod. Profily dotykovej obrazovky sa vytvárajú v ovládacom paneli programovacieho softvéru (ďalšie informácie nájdete v softvérovom návode Niko Home Control na našej webovej stránke).
Štruktúra menu na ľavej strane vám umožňuje prepínať medzi:
• ovládacím panelom
• ovládaním
• energiou
• prístupom
• správami
Viac informácií o každej tejto časti nájdete v používateľskom návode Niko Home Control.
Inštalácia• Dotykovú obrazovku pripojte na RJ45 port č. 1, 2 alebo 3 modulu connected controller (alebo na spínač). Použite
krútenú dvojlinku (najlepšie tienenú FTP alebo STP). Aj dotyková obrazovka, aj modul connected controller majú port RJ45. Konektor RJ45 musí byť pripojený ku káblu, aby spájal modul connected controller na jednej strane a dotykovú obrazovku na druhej.
• Dotyková obrazovka môže byť napájaná cez napájací zdroj pre dotykovú obrazovku (PoE) pomocou rovnakej krútenej dvojlinky, ktorú použijete na Niko napájací zdroj pre dotykovú obrazovku PoE (550-00502). Prípadne môžete použiť samostatný napájací kábel, ktorý pripojíte k samostatnému napájaciemu 24 Vdc zdroju v rozvádzači. V takom prípade budete okrem krútenej dvojlinky potrebovať aj 24 V napájací kábel, ako je napríklad SVV, JYSTY, TPVF alebo UTP kábel.
Schémy zapojenia
S napájacím zdrojom pre dotykovú obrazovku (PoE)krútená dvojlinka (UTP, FTP alebo STP)
LN
CONNECTED CONTROLLER
PoE550-00502
550-20102
DASHBOARD
34 Dotyková obrazovka

S 24V napájanímkrútená dvojlinka (UTP, FTP alebo STP)
Rozmery
Vezmite do úvahy rozmery montážnej svorky a dotykovej obrazovky na nižšie uvedených obrázkoch, aby ste mohli určiť presné umiestnenie dotykovej obrazovky na stene.
• Montáž dotykovej obrazovky:• na úroveň očí, aby bola čo možno najlepšie viditeľná (± 150 cm).
• Dotykovú obrazovku NEMONTUJTE: na miesta s priamym slnečným žiarením.
• do bezprostrednej blízkosti kozubov, ohrievačov alebo akéhokoľvek iného zdroja tepla.
• na vlhké miesta.
• Dotykovú obrazovku namontujte na stenu pomocou štandardnej zapustenej montážnej krabice s hĺbkou minimálne 40 mm.
• Horizontálne musí byť stred zapustenej montážnej krabice vzdialený minimálne 130 mm od iných stien, dverí atď.
• V každej inštalácii môže byť použitých maximálne desať dotykových obrazoviek alebo aplikácii pre smartfóny a počítače.
192
124 7”
24V DC
*LN
CONNECTED CONTROLLER
550-20102
DASHBOARD
130mm
1,5m
Dotyková obrazovka 35

Použite vrták (s priemerom 6 mm), ktorým vyvŕtate 40mm otvory pre každý konektor. Ak vŕtate do dreva, nebude musieť použiť zástrčky a postačí vyvŕtať 20 mm otvor s 3 mm priemerom.
Pre namontovanie dotykovej obrazovky postupujte podľa nasledujúcich pokynov:
1 Montážnu dosku priskrutkujte na stenu pomocou štyroch skrutiek a konektorov obsiahnutých v balení.
• Montážnu dosku namontujte do stredovej polohy na vrchnú časť zapustenej montážnej krabice.
• Uistite sa, že montážna doska je vyrovnaná.
• Nerovnosti na stenách nemôžu byť väčšie ako 2 mm.
2 Pribalený zelený skrutkový konektor pripojte na 24V napájací kábel, ale dbajte pritom na polaritu, ktorá je uvedená na zadnej časti dotykovej obrazovky.
• Ak používate zdroj napájania pre dotykovú obrazovku typu PoE, nepotrebujete samostatný 24V napájací kábel.
• Používajte len Niko napájací zdroj pre dotykovú obrazovku PoE typu IEEE802.3af.
• Pribalený zelený skrutkový konektor (24 V napájanie) je vhodný pre medený vodič s maximálnym priemerom 1,5 mm².
64
114
36 Dotyková obrazovka

3 V súlade s T568B namontujte konektor RJ45 na krútenú dvojlinku (UTP, STP alebo FTP).
4 K dotykovej obrazovke pripojte konektor RJ45 a v prípade potreby aj 24V napájací kábel.
5 Dotykovú obrazovku namontujte na montážnu svorku a jedným plynulým pohybom ju zatlačte na stenu. Utiahnite dotykovú obrazovku pomocou dodaného imbusového kľúča.
Použite vrták (s priemerom 6 mm), ktorým vyvŕtate 40mm otvory pre každý konektor. Ak vŕtate do dreva, nebude musieť použiť zástrčky a postačí vyvŕtať 20 mm otvor s 3 mm priemerom.
Pre namontovanie dotykovej obrazovky postupujte podľa nasledujúcich pokynov:
1 Montážnu dosku priskrutkujte na stenu pomocou štyroch skrutiek a konektorov obsiahnutých v balení.
• Montážnu dosku namontujte do stredovej polohy na vrchnú časť zapustenej montážnej krabice.
• Uistite sa, že montážna doska je vyrovnaná.
• Nerovnosti na stenách nemôžu byť väčšie ako 2 mm.
2 Pribalený zelený skrutkový konektor pripojte na 24V napájací kábel, ale dbajte pritom na polaritu, ktorá je uvedená na zadnej časti dotykovej obrazovky.
• Ak používate zdroj napájania pre dotykovú obrazovku typu PoE, nepotrebujete samostatný 24V napájací kábel.
• Používajte len Niko napájací zdroj pre dotykovú obrazovku PoE typu IEEE802.3af.
• Pribalený zelený skrutkový konektor (24 V napájanie) je vhodný pre medený vodič s maximálnym priemerom 1,5 mm².
64
114
Dotyková obrazovka 37

Naprogramovanie dotykovej obrazovky• Pridajte dotykovú obrazovku na ovládací panel programovacieho softvéru.
Všetky vytvorené akcie sú automaticky spojené s dotykovou obrazovkou.
• V profile dotykovej obrazovky nastavte, ktoré miestnosti a akcie chcete ovládať pomocou tejto dotykovej obrazovky.
Ďalšie informácie o vytváraní profilov dotykovej obrazovky nájdete v softvérovej príručke Niko Home Control na našej webovej stránke.
Prvotná aktiváciaDotyková obrazovka je po pripojení okamžite funkčná. Nemusíte robiť žiadne ďalšie kroky, pokiaľ sa nezobrazí správa, ktorá by naznačovala, že je potrebná aktualizácia softvéru pomocou USB kľúča.Postupujte nasledujúcim spôsobom:
1 Stiahnite si softvér dotykovej obrazovky Niko Home Control 2.0 na adrese www.niko.eu
2 Uložte softvér na USB kľúč.
3 Vložte USB kľúč do portu pod dotykovou obrazovkou. Obr. p. 33
4 Postupujte podľa pokynov na dotykovej obrazovke.
Neskoršie aktualizácie sa nainštalujú automaticky. Na tieto nepotrebujete USB kľúč. Dotyková obrazovka každý deň kontroluje, či je softvér aktuálny. Vyžaduje sa aktívne internetové pripojenie.
38 Dotyková obrazovka

Údržba dotykovej obrazovkyNa čistenie dotykovej obrazovky použite mäkkú a suchú alebo mierne navlhčenú handričku. Nepoužívajte abrazívne čistiace prostriedky alebo iné čistiace prostriedky.
Odstraňovanie problémov
Na obrazovke sa nič nezobrazuje. Chyba v komunikácii Skontrolujte, či je možná sieťová komunikácia medzi dotykovou obrazovkou a connected controllerom.
Inštaláciu nie je možné ovládať. Reštartujte dotykovú obrazovku.Na stlačenie tlačidla na reštart použite rozloženú kancelársku sponku. Nie je potrebné rozoberať dotykovú obrazovku.
Dotyková obrazovka 39

Technické údaje
Dotyková obrazovka• sieťové napätie: 24 V DC (± 10 %) (SVV, JYSTY, TPVF, UTP, atď.) alebo napájací zdroj pre dotykovú obrazovku (PoE)
(UTP, STP, FTP) (48 V Vdc)
• spotreba elektrickej energie: 500 mA (24 V DC) alebo 250 mA (PoE 48 V DC)
• prevádzková teplota:
• v prevádzke: 0 až 40 °C
• skladovanie a preprava: -10 až 65 °C
• rýchlosť ethernetového pripojenia: 10 - 100 Mbit/s
• CE označenie
• rozmery: 124 x 192 x 20 mm (V x Š x H)
• veľkosť obrazovky: 7”
• rozlíšenie obrazovky: 1024 x 600
• hmotnosť: 570 g (bez konektorov a skrutiek)
Napájací zdroj pre dotykovú obrazovku PoE• vhodný pre dotykovú obrazovku (550-20102) a externé video jednotky (550-22001 a 550-22002)
• typ IEEE 802.3af
• vstupné napätie: 96 - 264 Vac
• výstupné napätie: 48 V
• výstupný výkon: 15,4 W
• vstup pre údaje cez port RJ45
• výstup pre údaje a zdroj napájania cez port RJ45
• LED indikátory:
• LED 1 (ZAP): svieti na zeleno ak je vstupné napätie správne
• LED 2 (PORUCHA): svieti na červeno v prípade zobrazenia chybového hlásenia
• LED 3 (PRIPOJIŤ): svieti na zeleno ak sú pripojenia správne a ak správne funguje detekcia
• prevádzková teplota: 0 – 40 °C
• skladovacia teplota -25 až +60 °C
• rozmery: 36 x 65 x 140 mm (V x Š x H)
• CE označenie
40 Dotyková obrazovka