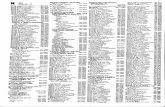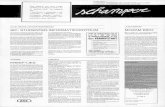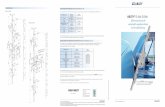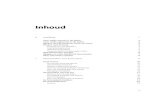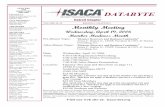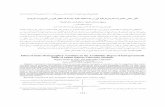1 KennismakenmetOffice2016 1 · 2015. 11. 26. · PowerPoint-dia’smaken 248 Gebruikersomgeving...
Transcript of 1 KennismakenmetOffice2016 1 · 2015. 11. 26. · PowerPoint-dia’smaken 248 Gebruikersomgeving...

1 Kennismaken met Office 2016 1Office 2016, wat doet u ermee? 2
Office-programma’s bedienen 8
In de wolken 19
2 Tekstverwerken met Word 23Word 2016, wat doet u ermee? 24
Gebruikersomgeving nader bekeken 26
Document maken, opslaan en openen 36
Tekst invoeren 39
Navigeren in document 41
Tekst selecteren 45
Kopiëren, knippen en plakken 49
3 Tekst in Word bewerken 53Zoeken en vervangen 54
AutoCorrectie corrigeert 59
Ongedaan maken 62
Spelling- en grammaticacontrole 63
Tekst afdrukken 65
4 Tekst in Word opmaken 67Tekens opmaken 68
Lettertype opmaken 70
Lijst opmaken 73
Alinea opmaken 76
Opmaakstijl kiezen 83
Thema toepassen 86
vii

5 Word naar uw hand zetten 89Word aanpassen 90
Voorkeuren instellen 90
Algemeen 92
Weergave 92
Controle 93
Opslaan 94
Taalinstellingen 95
Geavanceerd 95
Lint aanpassen 98
Werkbalk Snelle toegang 99
Invoegtoepassingen 100
Vertrouwenscentrum 100
6 Speciale onderdelen in Word 105Kop- en voettekst 106
Voetnoten en eindnoten 108
Herbruikbare bouwstenen invoegen 109
Tabellen gebruiken 112
7 Communiceren met Outlook 121Outlook 2016, wat doet u ermee? 122
Eigen gezicht van Outlook 123
Contactpersonen beheren 129
Post 134
8 Plannen met Outlook 145Agenda invullen 146
Taken 157
Notities 158
viii
Inhoudsopgave

9 Rekenen met Excel 161Excel 2016 wat doet u ermee? 162
Excel-document nader bekeken 162
Gegevens invoeren in werkblad 167
Navigeren in werkblad 176
Selecteren in werkblad 178
Celinhoud bewerken 181
Gegevens invoegen en verwijderen 182
Bereik benoemen 185
10 Formules in Excel 187Werken met formules 188
Operators op een rij 188
Functies 191
Formules kopiëren 200
Celverwijzingen voor gevorderden 201
Scenario’s berekenen 204
Snelle analyse 207
Typen met muis 207
Tabellen maken en gebruiken 210
11 Opmaken met Excel 215Het oog wil ook wat 216
Getalnotaties wijzigen 221
Automatisch opmaken 224
Sjabloon maken 231
Thema toepassen 232
12 Grafieken in Excel 235Grafiek invoegen en positioneren 236
Grafiek opmaken 244
Inhoudsopgave
ix

13 Presenteren met PowerPoint 247PowerPoint 2016, wat doet u ermee? 248
PowerPoint-dia’s maken 248
Gebruikersomgeving 249
Nieuwe presentatie 251
Dia’s bewerken 254
Onderdelen bewerken 256
Diasorteerder gebruiken 257
Notitiepagina gebruiken 258
Afdrukken 259
Presentatie houden 259
Presentatie opslaan en delen 261
14 Notities maken met OneNote 263OneNote 2016, wat doet u ermee? 264
Kennismaken met OneNote 264
Notitie maken 266
Bestand invoegen 271
Audio en video invoegen 272
Index 273
x
Inhoudsopgave

Microsoft Office 2016 kent verschillende varianten voor thuis, studie en op het werk.De editie Thuisgebruik en Zelfstandigen bestaat bijvoorbeeld uit vier programma’s:tekstverwerker Word, communicatieprogramma en persoonlijke informatiemanagerOutlook, rekenbladprogramma Excel, presentatiepakket PowerPoint en digitaal notitie-blok OneNote. Hoewel Office bestaat uit losse programma’s, hebben ze veel metelkaar gemeen. Zo is de bediening zoveel mogelijk hetzelfde in alle programma’s. Uvindt menu’s en opdrachten in het lint boven in het programmavenster. De hulpfunctiewerkt in alle programma’s – nagenoeg – op dezelfde manier. Verder worden verschil-lende faciliteiten, bijvoorbeeld de spellingcontrole, door alle programma’s gedeeld.Hebt u één programma van Office onder de knie, dan komen de andere programma’su vertrouwd voor.

Microsoft Office 2016 heeft samenwerking en effectieve communicatie hoog in hetvaandel staan. Het delen van informatie met familie, vrienden en collega’s is gemak-kelijker dan ooit. Ook bedieningsgemak speelt een hoofdrol in versie 2016. Hetuiterlijk van Office – geen menubalken maar een overzichtelijk, taakgericht lint metopdrachten – spreekt wat gebruiksgemak betreft boekdelen. De Office-toepassin-gen zijn verder rijkelijk voorzien van uitgebreide galerieën met kant-en-klareopmaakstijlen, afbeeldingen, grafieken, sjablonen en meer. Kortom… installeerOffice 2016!
Windows 7 en hoger Office 2016 draait op computers met het besturings-systeem Windows 7 en hoger. De Office-programma’s zijn niet geschikt voor com-puters met Windows XP en Windows Vista.
2
1. Kennismaken met Office 2016
Links:Officedownloaden en
installeren.Rechts: meld u aanbij Office.com met
uw Microsoft-account.
Links: Office geeftde voortgang van
de installatie enconfiguratie aan.
Rechts: deproductcode voor
Office voert u inals u een lospakket hebt.

Schermafbeeldingen De afbeeldingen van de Office 2016-programma’s in ditboek zijn ‘geschoten’ met het besturingssysteem Windows 10 op de achtergrond.Het uiterlijk van de schermelementen (vensters, menu’s, knoppen…) vanWindows 10 wijkt nauwelijks af van het ‘gezicht’ van Windows 7 of 8 in de bureau-bladomgeving.
Taakgerichteaanpak
De makers van Office stellen zich tot doel het gebruiksgemak van de Office-toepas-singen te vereenvoudigen. De gebruikersomgeving (interface) is in de versies 2007,2010 en 2013 flink op de schop gegaan. Microsoft noemt de wijzigingen in de bedie-ning: “De meest ingrijpende update van de Microsoft Office-gebruikersinterface.”Daar heeft het bedrijf gelijk in. Microsoft heeft voor ogen dat het gemakkelijkermoet zijn om meer te halen uit Office-programma’s en sneller resultaten teboeken. Het laatste moet de tijd leren. De gewijzigde bediening van Office vraagt –vooral voor mensen die ‘Office oude stijl’ kennen en gebruiken – een gewennings-periode.
In de wolken
3
Schakel OpenOffice XML-indelingen in,zodat Officeoptimaalpresteert.
Geen menubalkenmaar eentaakgerichteaanpak metopdrachten in hetlint.

Opties voor programma’s De dialoogvensters met opties voor de belang-rijkste toepassingen van Office-programma’s staan niet langer in het menu Extra.Er zijn sinds Office 2007 immers geen menu’s meer. U opent de reeks opdrachtenvoor het instellen van opties in Office 2016 met de opdracht Opties in het tabbladBestand. Gebruikers van Office 2007 vonden het dialoogvenster Opties onderde speciale Office-knop. Die knop is in Office 2010 en later vervangen door hettabblad Bestand.
Programma’s die voor Windows zijn ontwikkeld – dus zeker toepassingen vanMicrosoft zelf – hadden een lange traditie van menubalken, werkbalken, dialoog-vensters en taakvensters. U opende een menu en koos hier een opdracht. Werk-balken bevatten opdrachten die u vaker gebruikte, dialoogvensters bundeldenopdrachten in een bepaalde categorie en taakvensters hielpen u bij het uitvoerenvan een specifieke taak.
Dit systeem voldeed prima, maar vertoonde haperingen. Het aantal beschikbarefuncties van een programma was zo groot, dat lang niet alle opdrachten goedbereikbaar waren. Soms moest u diep graven om te vinden wat u nodig had. Datmoest anders, stelden ze bij Microsoft, en de Office-makers bedachten een nieuw,resultaatgericht concept:
4
1. Kennismaken met Office 2016
Opties in hettabblad Bestandvan Word 2016.
Klik op een tab omhet bijbehorendetabblad in het lint
te openen.

� Programmafuncties zijn gemakkelijker te vinden.
� De werkomgeving is overzichtelijk ingericht.
Het resultaat is een lint met opdrachten en verdere verbeteringen in de opdrach-tenstructuur.
Office op aanraakscherm U bedient Office 2016 met behulp van toetsen-bord, muis en aanraakscherm (touch screen). Om de instructies in dit boek nietnodeloos uitgebreid te maken, kiezen wij voor muisterminologie. Waar u ‘klik’leest, bedoelen we ‘tik’ voor gebruikers van een aanraakscherm. Staat ‘rechtsklik’in de tekst, dan geldt hier ook ‘houd uw vinger een moment op het scherm’. Met‘slepen’ met de muis, zeggen we ook ‘tik en sleep’.
Office ‘handmatig’ bedienen De programma’s van Office 2016 zijn voor eendeel geoptimaliseerd om met uw vingers te bedienen op het aanraakscherm vanuw pc of tablet. Niet alle onderdelen van Office reageren op handbewegingen,maar u komt een heel eind.
� Lint met opdrachten De menubalk en werkbalken die u kent van Office-versies ouder dan Office 2007 – en van vrijwel alle andere Microsoft Windows-toepassingen – hebben het veld geruimd. U treft opdrachten voortaan aan optabbladen van het lint. Soortgelijke opdrachten en bijbehorende galerieën(bibliotheken met vooraf gedefinieerde opmaakstijlen voor tekst, grafiekenenzovoort) hebben een aparte groep in het lint. Het lint kent bovendien con-textgevoelige tabbladen. Deze worden standaard niet getoond. Klikt u op eenafbeelding, tabel of grafiek, dan komen de hulpmiddelen voor afbeeldingen,tabellen of grafieken tevoorschijn. Dus alleen wanneer u ze nodig hebt.
� Livevoorbeeld U ziet vooraf het effect van onder meer opmaakstijlen.Selecteert u een tekst en zweeft u met de muisaanwijzer ineen galerie, dan zietu wat de stijl met de tekst doet. Livevoorbeelden zijn er ook voor tabellen engrafieken.
In de wolken
5
Zweef boven eenopmaakstijl en deselectie/inhoudverandert in eenlivevoorbeeld.

� Snelle toegang De werkbalk Snelle toegang is gevuld met opdrachten dieu vaak gebruikt, waaronder Opslaan. Groot voordeel is dat u de werkbalkgemakkelijk uitbreidt met aanvullende opdrachten.
Office-programma’s
Binnen grote en kleine bedrijven vervult Microsoft Office een belangrijke rol bij hetdagelijkse kantoorwerk. Of het nu gaat om het produceren van teksten of hetmaken van berekeningen en het analyseren van gegevens, Office is het gereedschapwaarmee deze taken worden uitgevoerd. Maar niet alleen het bedrijfslevengebruikt dit populaire pakket. Office heeft zijn weg ook gevonden naar de compu-ter thuis en binnen het onderwijs.
Hoewel de naam Office aangeeft dat het pakket is bedoeld voor kantoorwerk, wil ditniet zeggen dat Office alleen zakelijke toepassingen kent. Immers, ook thuis is eentekstverwerker uitstekend inzetbaar, al is het maar voor de correspondentie met deBelastingdienst. U gebruikt Word op kantoor voor zakelijke brieven, rapporten enverslagen. Privé is Word zeer geschikt voor het maken van werkstukken voor schoolen sinterklaasgedichten. Gebruikt u op kantoor Outlook voor het bijhouden van uwagenda en adressen van zakelijke relaties en het versturen van e-mail, thuis zet u ditprogramma in voor e-mail maar ook voor de verjaardagskalender en de adressenlijstvoor de vakantiekaarten.
6
1. Kennismaken met Office 2016
De werkbalk Snelletoegang met
opdrachten die uvaak gebruikt. U
mag de werkbalkzelf inrichten.
Open een Office-toepassing in het
menu Start vanWindows 10.

Voor het slimmere rekenwerk is Excel het aangewezen programma. Met eenrekenblad, ook wel spreadsheet geheten, kunt u razendsnel rijen of kolommen metgetallen foutloos optellen. Ruim voldoende voor een eenvoudige boekhouding ofkasboek. Een spreadsheet kan meer. U kunt alle rekenkundige en wiskundigebewerkingen loslaten op de getypte getallen. Ook statistische functies en vergelij-kingen behoren tot de mogelijkheden. Zelfs verzamelingen met gegevens zijn een-voudig te beheren, te sorteren en te analyseren met behulp van Excel.
Met PowerPoint maakt u gelikte, professionele presentaties, of het nu gaat om eenverkoopdemonstratie, een aandeelhoudersvergadering of een werkbijeenkomst.Niet alleen kunt u met dit programma fraaie dia’s vertonen, maar u kunt de dia’svoor de deelnemers afdrukken, al dan niet met ruimte voor aantekeningen. Thuiswordt PowerPoint ingezet voor de spreekbeurt op school of een lezing op de club.Vergeet niet om sprekersnotities te maken, eventueel te repeteren en u komt goedbeslagen ten ijs.
Windows Wij gebruiken voor het maken van dit boek het besturingssysteemWindows 10. Hoewel er verschillen zijn in uiterlijk en bediening van Windows 7 enWindows 8, merkt u hier in de praktijk weinig van.
In de wolken
7
Houd uw agendabij in Outlook.
Links: rekenenzonder zelf terekenen is metExcel gemakkelijk.Rechts; maak eengelikte presentatiemet PowerPoint.

Verschillendesuites
Microsoft Office 2016 is te koop als los pakket in verschillende versies voor thuis-gebruik, studenten, zelfstandigen en ‘kantoorprofessionals’. Hebt u een abonne-ment op Office 365, dan mag u de programma’s van Office 2016 installeren op uwcomputer, tablet en mobiele telefoon en krijgt u extra opslagruimte op OneDrive.Microsoft biedt verder Office Online, waarmee u vanuit de browser documentenop OneDrive kunt maken, opslaan en bewerken, ook als u geen Office op het appa-raat hebt geïnstalleerd.
Thuisgebruik, studenten en zelfstandigen We bespreken in dit boek deprogramma’s van de Office-versies Thuisgebruik en Studenten en Thuisgebruik enZelfstandigen: Word, Excel, PowerPoint, OneNote en Outlook (alleen in Thuis-gebruik en Zelfstandigen). Deze programma’s zijn ook onderdeel van de‘zwaardere’ versies en worden het meest gebruikt.
Probeerversie ophalen U vindt probeerversies van de Office-toepassingen opde website van Microsoft: http://office.microsoft.com/nl-nl/. Haal een proef-editie van Office 365 op en installeer de bijbehorende programma’s. U mag hetpakket gedurende een maand gratis gebruiken. Na deze periode moet u een abon-nement afsluiten of een productcode opgeven.
Wat betreft het uiterlijk lijken de verschillende programma’s van Office op elkaaren dat geldt ook voor de manier waarop u met de toepassingen werkt. De menu-en werkbalken van oudere Office-versies (ouder dan Office 2007) zijn vervangendoor een lint met opdrachten, boven in het toepassingsvenster.
8
1. Kennismaken met Office 2016
Hoewel de Office-programma’s
volstrekt anderefuncties hebben,
lijken deopdrachten in het
lint sterk opelkaar, net als debediening van de
programma’s.

De basisbediening van Office is eenvoudig. Meestal is er meer dan één manier omeen taak uit te voeren, via een menu of een opdracht in het lint. Hoe u een pro-gramma start, een nieuw document maakt, een bestaand document opent, eendocument opslaat, een document sluit en het programma sluit, dat zijn de stan-daardhandelingen die we hier bespreken.
Office startenU kunt een Office-toepassing op verschillende manieren starten. Veel gebruikersvolgen deze route:
Windows 71. Ga naar het menu Start, dan naar Alle programma’s en klik op Microsoft
Office.
2. Selecteer de toepassing die u wilt starten.
Windows 81. Klik op een tegel van een Office-programma. Klik bijvoorbeeld op Word 2016
om de tekstverwerker te starten.
Zijn er geen Office-tegels in het startscherm zichtbaar? Rechtsklik op een legeplek in het startscherm en klik rechtson. Windows 8 toont tegels voor alleprogramma’s die zijn geïnstalleerd op uw machine.
Of: druk de Windows-toets tegelijk met de letter F in en typ Word 2016 inhet zoekveld. Klik op het vergrootglas en kies de app Word 2016 in de lijstmet zoekresultaten.
Windows 101. Open het menu Start en klik op Alle apps. Klik bijvoorbeeld op Word 2016
om de tekstverwerker te starten.
U kunt de Office-programma’s als tegels aan Start vastmaken of aan de taak-balk toevoegen. Rechtsklik op het gewenste programma en kies de optie AanStart vastmaken of Aan taakbalk vastmaken. Versleep de tegels in Startnaar de gewenste plaats.
Office-programma’s bedienen
9
Klik op Word2016 in het menuStart vanWindows 10.

Of: Klik op het vergrootglas in de taakbalk en typ Word 2016 in het zoekveld.Kies de app Word 2016 in de lijst met zoekresultaten.
U kunt het programma ook starten door een document te openen in WindowsVerkenner. Als u dubbelklikt op een document in een Verkenner-venster, dan starthet bijbehorende programma en opent u direct het bestand. Een andere manier omeen document te openen is door in Verkenner met de rechtermuisknop op hetdocument te klikken en Openen te kiezen in het snelmenu.
Om een document met een ander programma – dus niet het standaardprogrammawaarin het document meestal is gemaakt – te openen, klikt u met de rechtermuis-knop op het document en kiest u Openen met in het snelmenu dat wordtgeopend. Selecteer het gewenste programma in de lijst met mogelijkheden.
Opdrachtenin het lint
10
1. Kennismaken met Office 2016
Links: eendocument openen
met een anderprogramma?
Rechtsklik op hetdocument en kies
Openen met.Rechts: Selecteer
het programmawaarmee u hetdocument wilt
openen..
Boven: het langelint met
opdrachten vanWord 2016.
Midden: en het lintvan Excel.
Onder: Hier is hetlint van Outlook.

De Office-programma’s Word 2016, Excel 2016, PowerPoint 2016, OneNote 2016en Outlook 2016 hebben boven in het toepassingsvenster een lint met opdrachtenen geen menu- en werkbalken. Sinds Office 2007 heeft een groot aantal taakven-sters plaatsgemaakt voor nieuwe dialoogvensters en menu’s. De meeste opdrach-ten van Office 2003 zijn er nog wel – al hebben ze soms een nieuwe naam gekregen– maar ze zijn elders opgeborgen. Het is wennen voor oudgedienden.
Snelle toegang tot functies Om het makkelijker te maken om een bepaaldefunctie te vinden, staat in Office 2016 nu boven het lint het tekstvak Geef aan watu wilt doen. Typ in dit vak wat u wilt gaan doen en u ziet de beschikbare opties ineen snelmenu. Hierin staat ook de hulpfunctie voor de gezochte actie. Dat maakthet leven een stuk makkelijker.
De opdrachten zijn taakgericht ingedeeld. Dit betekent dat ze tevoorschijn komen– of onder handbereik zijn – op het moment dat u een bepaalde taak uitvoert. Klikop een tabel en de Hulpmiddelen voor tabellen verschijnen, klik op een grafieken de Hulpmiddelen voor grafieken springen in beeld, klik op een afbeelding ende Hulpmiddelen voor afbeeldingen worden bereikbaar.
De hoofdbestanddelen van het lint zijn:
� Tabbladen De toepassingen hebben meerdere tabbladen. U vindt de tabsboven in het lint. Klik op een tab om een verscholen tabblad te bekijken. Elktabblad is gevuld met functies die bij elkaar horen.
Office-programma’s bedienen
11
Het snelmenuvoor het tekstvakGeef aan wat uwilt doen.
PowerPoint en hetlint.
Lint van OneNote.

� Groepen Een tabblad is onderverdeeld in thematische groepen. Het tabbladStart van Word kent onder meer de groepen Klembord, Lettertype enAlinea.
� Opdrachten De groepen bevatten knoppen, invoervakken en menu’s.
Echt geen menu’s Nee, de menu’s van Office 2003 (en ouder) bestaan echtniet meer. U zult het met de opdrachten in het lint moeten doen. Er is geen‘achterdeurtje’ naar menubalken.
U mist wellicht afzonderlijke dialoogvensters en taakvensters. Ze zijn niet allemaalverdwenen. Klik op het pictogram met de schuine pijl erop, het startpictogramrechts naast een groepsnaam, om een venster te openen. Doe dit in de groep Let-tertype (tabblad Start van Word) om het gelijknamige dialoogvenster te openenom tekst op te maken. Klik op de pijl bij Stijlen (tabblad Start van Word) om hettaakvenster Stijlen op het scherm te plaatsen. Stijlen komen overigens in de plaatsvan opmaakprofielen van eerdere Word-versies.
12
1. Kennismaken met Office 2016
Klik op hetstartpictogram om
een venster metaanvullende
instellingen teopenen.
Links: verberg degroepen van het
lint met eendubbelklik op een
tab (links).Recht: stel het
gedrag in met deknop
Weergaveoptiesvoor lint.

Lint verbergen U verbergt het lint met opdrachten – tijdelijk – om scherm-ruimte te winnen. Dubbelklik (twee keer snel achter elkaar klikken) hiertoe op detab van het actieve (zichtbare) tabblad. De groepen verdwijnen; een smal lint metde tabnamen blijft zichtbaar. Dubbelklik opnieuw op een van de tabs om de groe-pen te openen. Alternatief – en net zo gemakkelijk – is klikken op het pictogramvan de pijlpunt helemaal rechts in het lint. U stelt het gedrag van het lint in met deknop Weergaveopties voor lint rechtsboven in het programmavenster (linksnaast de knop Minimaliseren).
Hoewel u geen sneltoetsen ziet in de tabbladen, zijn ze wel beschikbaar. U voertbepaalde opdrachten uit met het toetsenbord – en niet met de muis – door eencombinatie van toetsen in te drukken. U kent wellicht de toetsencombinatiesCtrl+C (selectie kopiëren) en Ctrl+V (gekopieerde selectie plakken).
U roept de mogelijke toetsencombinaties op door kort de Alt-toets in te drukken.U ziet dat elke tab van het lint een sneltoets heeft. De tab Bestand is B, Start is Ren Invoegen is N. Toetst u hierna R, dan komen de toetstips voor de opdrachtenin het tabblad Start in beeld. Druk achtereenvolgens op Alt�R�C om een selec-tie te kopiëren, en kies Alt�R�V om de selectie te plakken. Let op: druk de toet-sen niet tegelijk in – wat u wellicht gewend bent – maar na elkaar. Om dit aan tegeven, gebruiken wij een pijl (�) voor toetsen die u na elkaar indrukt en een plus-teken (+) als u ze tegelijk moet indrukken.
Toetstips In Office 2010 ruilde Microsoft de naam sneltoets in voor toetstip.Geeft niet, er wordt hetzelfde mee bedoeld. Bovendien werken de oude sneltoet-sen van eerdere versies nog in een combinatie met Alt of Ctrl. Het aloude Ctrl+N(toetsen tegelijk indrukken) levert nog steeds een nieuw document op (de toetstipis nu Alt�B�N). U vindt echter geen lijsten meer met oude sneltoetsen. U moetze uit uw hoofd kennen!
Miniwerkbalkgebruiken
De miniwerkbalk bevat opmaakopties die u vaak gebruikt. De balk verschijnt –eerst vaag, later in een solide staat – nadat u de muisaanwijzer boven een tekst-selectie plaatst.
Office-programma’s bedienen
13
Links: druk op Altom de toetstipstevoorschijn tehalen.Rechts: Plak eenkopie met detoetstipAlt�R�V.

U roept de miniwerkbalk ook op door met de rechtermuisknop te klikken (rechts-klikken) op een tekst. Hierdoor wordt tevens een snelmenu zichtbaar metopdrachten voor het item waarop u rechtsklikt.
WerkbalkSnelle
toegang
De werkbalk Snelle toegang – linksboven in het toepassingsvenster –brengt netals de miniwerkbalk veelgebruikte opdrachten binnen handbereik. Dit zijn ze:
� Opslaan Sla een bestand op. Voor een nieuw document wordt het schermOpslaan als geopend.
� Ongedaan maken Maak de laatste handeling ongedaan.
� Vervolgkeuzelijst Ongedaan maken Selecteer een van de handelingen inde lijst die u ongedaan wilt maken.
� Opnieuw Voer de laatst handeling opnieuw uit.
� Werkbalk Snelle toegang aanpassen De werkbalk is nogal karig inge-richt. Selecteer aanvullende opdrachten in de lijst, of klik op Meer opdrach-ten om een dialoogvenster met extra functies te openen.
14
1. Kennismaken met Office 2016
Links: plaats demuis boven een
selectie…Rechts: …en kies
eenopmaakopdracht.
Werkbalk Snelletoegang met
Ongedaan maken.De tooltip
verraadt ookwelke actie u
ongedaan maakt.

TabbladBestand
Klik op de tab Bestand – helemaal linksboven in het toepassingsvenster – om hettabblad Bestand te openen. U treft hier opdrachten aan die doen denken aan hetmenu Bestand van oudere Office-toepassingen, waaronder bestanden maken,openen, converteren en afdrukken.
Office-knop Het tabblad Bestand vervangt de Office-knop van Office 2007.Deze knop – waarachter vergelijkbare functies schuilgingen als in het huidige tab-blad Bestand – bleek in 2007 een minder gelukkige keuze. Gebruikers raaktenervan in de war. Waarom alle opdrachten in tabbladen in het lint en slechts eenhandvol documentinstructies achter de Office-knop? Die vraag is inmiddels vantafel.
De categorie Openen in het tabblad Bestand bevat een overzicht van onlangs ge-opende documenten. Dan hoeft u niet naar ze te zoeken. Klik op Recent in de lijstmet opdrachten om het overzicht van onlangs bewerkte bestanden weer te geven.
Nieuwdocumentmaken
Een nieuw document maken kan op meerdere manieren:
1. Start het Office-programma.
� Of: klik op de tab Bestand in het lint, linksboven in het Office-toepassings-venster en klik op Nieuw.
Office-programma’s bedienen
15
Links: open hettabblad Bestanddoor op degelijknamige tab teklikken.Rechts:categorieën linksin het schermBestand.
Links: als u eenOffice-programmastart, krijgt u eenoverzicht vanrecent geopendedocumenten…Rechts: …en vansjablonen.

2. Selecteer een sjabloon in het overzicht met beschikbare sjablonen (Word,Excel, PowerPoint). Kies de sjabloon Leeg document (Word), of Legewerkmap (Excel), of Lege presentatie (PowerPoint) om met een nieuw,leeg document te starten.
Knoppenhulp Vergeten waar een knop ook al weer voor was? Houd de muis-aanwijzer stil boven een knop, dan verschijnt er een venstertje (tooltip) dat de func-tie van de knop verklapt.
Bestaanddocument
openen
De eerste manier om een document te openen kent u: via Windows Verkenner.Hebt u het programma al op het scherm, dan kunt u een document snel openen:
1. Ga naar de tab Bestand. Kies Openen.
� Klik op een onlangs bewerkt bestand in de lijst Recent.
� Of navigeer naar een bewaarmap op uw machine (Computer).
� Of open een bestand in de ‘cloud’ van Microsoft (OneDrive).
� Of kies Locatie toevoegen en selecteer Office 365 SharePoint als ueen document op een SharePoint-server op afstand gebruikt.
� Of klik op de knop Bladeren en navigeer naar de gewenste locatie.
Documentopslaan
U wilt natuurlijk uw werk bewaren. Dat kan op verschillende manieren. De een-voudigste methode is in de werkbalk Snelle toegang: klik op de knop met dediskette erop en uw werk wordt opgeslagen.
Origineel niet kwijtraken Als u een bestaand document opent en hierin wijzi-gingen aanbrengt, dan wordt het origineel overschreven als u op Opslaan klikt.Wilt u het origineel bewaren, gebruik dan Opslaan als in het tabblad Bestand.
16
1. Kennismaken met Office 2016
Links: opdrachtendie u in elkprogramma
tegenkomt om eenbestaand
document teopenen.
Rechts: navigeernaar het documentdat u wilt openen.

De opdracht Opslaan als maakt een kopie van een actief bestand. Nu kunt u eenandere bestandsnaam opgeven. Dat is handig als u een bestaand document als voor-beeld gebruikt. Zo voorkomt u dat het oorspronkelijke document verloren gaat.
De eerste keer dat u een document opslaat, ziet u het venster Opslaan als waarinu het document een naam geeft. U kunt ook de plaats bepalen waar het documentwordt opgeslagen. Standaard staat hier de locatie waar u de laatste keer een docu-ment hebt geopend of opgeslagen. Wilt u het document op een andere plaatsopslaan, klik dan op het pijlpuntje rechts van de mapnaam, kies de gewenste map inde lijst en voer de naam van het document in. Klik op de knop Opslaan onder inhet dialoogvenster en het document wordt bewaard.
U gebruikt het dialoogvenster Opslaan als ook voor aanvullende bewaartaken,waaronder het opslaan van een bestand als sjabloon.
Office-programma’s bedienen
17
Een documentopslaan met eenandere naam doetu met Opslaan als.Zo maakt u eenkopie van eenbestaand bestandzonder hetorigineel teoverschrijven.
Sla een Word-document op alssjabloon. Zo krijgtu de inhoudautomatisch in eennieuw document.

In de wolken Office 2016 komt tegemoet aan de groeiende wens van mensenom bestanden in de ‘cloud’ (Sharepoint en OneDrive) op te slaan en waar dan ookter wereld – als er maar een internetverbinding is – en met welk apparaat dan ook– pc, notebook, tablet… – te kunnen bewerken. U kunt samen met anderentegelijk aan bestanden sleutelen, zonder dat gegevens per ongeluk worden over-schreven. U kunt zelfs direct in het document zien wat de ander aan het documenttoevoegt. Dat regelt u eenvoudig met de knop knop Delen rechtsboven. Zie ookde paragraaf In de wolken.
Opslaglocatie opgeven Wanneer u de opdracht Opslaan in een Office 2016-programma kiest, geeft u eerst een plek aan waar het document naartoe mag – inde cloud of naar uw machine – hierna verschijnt een dialoogvenster met opslag-locaties. Voorheen werd dit dialoogvenster direct geopend.
Documentsluiten
Bent u klaar met een document, dan sluit u het bestand en de toepassing. Klik ophet kruisje rechtsboven in het toepassingsvenster en beide worden afgesloten. Alsu nog wijzigingen hebt aangebracht in het document sinds het voor het laatst werdopgeslagen, dan vraagt het programma of u de wijzigingen wilt opslaan. Als u de wij-zigingen niet wilt bewaren, dan klikt u op Niet opslaan, anders klikt u op de knopOpslaan. U kunt het document ook sluiten met de opdracht Sluiten in het tab-blad Bestand.
Weergave wisselen U wisselt snel tussen de weergaven Maximaliseren(volledig scherm) en Verkleinen (vensterweergave) door te dubbelklikken op detitelbalk van het programmavenster. U mag natuurlijk ook op de gelijknamigeknoppen rechts in de titelbalk klikken.
Snelmenu openen Klik met de rechtermuisknop op een schermelement vaneen Office-programma, daarmee opent u een snelmenu met vaak gebruikteopdrachten. Rechtsklik bijvoorbeeld op een geselecteerde tekst en kies Plak-opties in het menu dat verschijnt om de selectie van het systeemklembord vanWindows in het document te plakken.
18
1. Kennismaken met Office 2016
Als u eendocument sluit
terwijl dewijzigingen nog
niet zijnopgeslagen, dan
krijgt u alsnog demogelijkheid om
het gewijzigdedocument op te
slaan.

Microsoft zet met Office 2016, Office 365, OneDrive en Office Online in op onlinegebruik van programma’s en bestanden. Waar ter wereld u ook bent, met welkapparaat dan ook (pc, tablet, telefoon…), u beschikt altijd – met een beetje hulp vaninternet – over uw Office-programma’s en Office-bestanden. Daarvoor is uwMicrosoft-account voorzien van OneDrive voor het online opslaan van uw bestan-den en vindt u in Office de opties om bestanden online te delen en te ‘vergaderenop afstand’. Zorg wel dat u bent aangemeld met uw Microsoft-account in Office. Gain een van de Office-programma’s – bijvoorbeeld Word of PowerPoint – naar hettabblad Bestand en klik op de categorie Account. U kunt zich nu aanmelden ofafmelden en informatie over het account bekijken. Klik op de pijlknop linksbovenom terug te keren naar het tabblad Bestand. Klik daarna op de categorie Delen.Kies bijvoorbeeld Online presenteren om documenten op uw OneDrive via eenbrowser uit te wisselen met collega’s.
Office altijd bereikbaar Met Office 2016 hebt u Office altijd binnen hand-bereik… waar u zich ook bevindt. Zolang u maar beschikt over pc, notebook,tablet of pc en een internetverbinding. Met Office 365 en uw Microsoft-accountinstalleert u de Office-programma’s op een nieuwe computer, tablet ofsmartphone. Of gebruik Office Online om documenten te maken of te bewerkenin de browser van een apparaat waarop Office niet is geïnstalleerd. Sla bestandenin OneDrive op om ze vanaf welk computerapparaat dan ook te openen, tebewerken en met anderen te delen.
Office OnlineWerkt u – buiten de deur – op een computer waarop Office niet is geïnstalleerd?Gebruik dan Office Online. Meld u aan en gebruik de Office-programma’s in debrowser. Office Online biedt niet alle mogelijkheden van de volledige Office-programma’s, maar wel de basisfunctionaliteit. Office Online werkt op computers,tablets en smartphones die met internet zijn verbonden.
In de wolken
19
Rechtsklik en kiesPlakopties in hetsnelmenu.

1. Ga naar Office.com in uw browser.
2. Meld u aan met uw Microsoft-account.
3. Open een van de Office-programma’s, bijvoorbeeld Word.
� U krijgt links een overzicht van uw recente bestanden in OneDrive die u kuntopenen en bewerken. Rechts ziet u de sjablonen voor een nieuw document.
4. Klik op het document dat u wilt bewerken of maak een nieuw document vaneen sjabloon.
5. Klik op Document bewerken. Klik op Bewerken in Word Online. Daar-mee kunt u het document in de browser bewerken.
� De optie Bewerken in Word is alleen beschikbaar als Word op de computeris geïnstalleerd.
Ga aan het werk en sla uw werk op in OneDrive. Klik op de knop linksboven hetlint als u een ander onderdeel van Office Online wilt gebruiken. Het Office-pro-gramma verdwijnt van de computer. Meld u af als u gereed bent met Office Online.
20
1. Kennismaken met Office 2016
Links: klik op hetpictogram van het
gewensteprogramma.
Rechts: open eenbestand of maak
een nieuw bestand.

DelenOffice 2016 maakt het mogelijk samen met anderen aan een document in uwOneDrive te werken. U stuurt de ‘deelnemers’ hiertoe een uitnodiging (Personenuitnodigen) per e-mail, of u maakt een koppeling (Koppeling voor derdenophalen) voor ze. Hiervoor gebruikt u de knop Delen rechtsboven het lint. In hettabblad Bestand, Delen vindt u alle beschikbare mogelijkheden voor het delenvan uw bestanden en voor het samenwerken aan uw documenten. Andere deel- encloudfuncties zijn: Publiceren in sociale netwerken, E-mail, Online presen-teren en Publiceren in blog. Deze opties staan in het scherm Delen van ondermeer Word en PowerPoint. Klik op de tab Bestand in het lint en kies de categorieDelen.
Kies bijvoorbeeld Online publiceren.
In de wolken
21
Links: ga naar hetscherm Bestand enkies Onlinepresenteren.Rechts: stuur eenkoppeling naar uwbestand in decloud naaranderen en startde presentatie.
Links: degenodigde klikt opde koppeling inhet ontvangenbericht.Rechts: degenodigde volgt depresentatie in debrowser metbehulp vanPowerPointOnline.