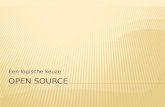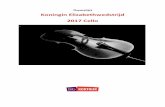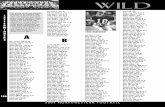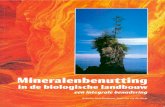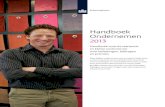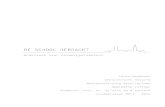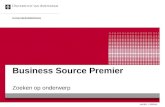.,/01%2,0'$345&,%5%46- · 2020. 5. 3. · Open source-software 58 Open source-licentie 58...
Transcript of .,/01%2,0'$345&,%5%46- · 2020. 5. 3. · Open source-software 58 Open source-licentie 58...

!!!"#$%&%#'"()*+!,&()*,
-.,/01%2,0'$345&,%5%46-
!"#$%&'#(!)*+(!,(*-+.'!/0-!$#'!&+,,*('!/'

11.11.21.31.41.51.61.71.81.91.10
22.12.22.32.42.52.62.72.8
33.13.23.33.43.53.63.73.83.93.103.11
44.14.24.34.44.54.6
55.15.25.35.45.55.6
66.16.26.36.46.56.66.76.8
Inhoud
Rondleiding 3Smart TV 3App Gallery (App-overzicht) 3Huurvideo's 3Online TV 3Sociale netwerken 4Skype 4Smartphones en tablets 4Pause TV en opnamen 4Games 4EasyLink 5
Installatie 6Tips over plaatsing 6Netsnoer 6Antenne 6Netwerk 6Apparaten aansluiten 8Configuratiemenu 17TV-standaard en wandmontage 17Veiligheid en onderhoud 17
TV 19Inschakelen 19Afstandsbediening 19TV kijken 21TV-gids 27Overschakelen naar apparaten 28Ondertiteling en talen 29Timers en klok 31Beeldinstellingen 31Geluidsinstellingen 32Ambilight-instellingen 33Universele toegang 34
3D 37Wat hebt u nodig... 37Uw 3D-bril 373D kijken 37Optimale 3D-kijkervaring 37Gezondheidswaarschuwing 38Onderhoud van de 3D-bril 38
Smart TV 39Hoofdmenu 39Smart TV-apps 39Video's, foto's en muziek 42TV pauzeren 44Opnemen 44MyRemote-app 45
Skype 49Wat is Skype? 49Skype starten 49Contactpersonen 50Bellen via Skype 51Skype-tegoed 52Skype-instellingen 53Afmelden 53Gebruiksvoorwaarden 53
77.17.2
88.18.28.38.48.58.68.78.8
99.19.29.39.4
1010.110.210.310.4
1111.111.211.311.411.511.6
Games 54Een game spelen 54Gamen met twee spelers 54
TV-specificaties 55Klimaat 55Power 56Ontvangst 56Scherm 56Geluid 57Multimedia 57Connectiviteit 57Afmetingen en gewicht 57
TV-software 58Softwareversie 58Software-update 58Open source-software 58Open source-licentie 58
Ondersteuning 59Registreren 59Help gebruiken en zoeken 59Onlineondersteuning 59Klantenservice 59
Copyrights en licenties 60HDMI 60Dolby 60Skype 60DivX 60Microsoft 60Andere handelsmerken 60
Index 60
2 Inhoud

1
Rondleiding1.1
Smart TVWanneer u deze Philips Smart LED TV aansluit op internet,gaat een nieuwe wereld van televisie voor u open. U kunt eenbekabelde verbinding maken met uw router, of draadloosverbinding maken via Wi-Fi.
Wanneer de TV is aangesloten op uw thuisnetwerk, kunt umet een smartphone foto's weergeven op de TV, video'safspelen die zijn opgeslagen op uw computer, en de TVbedienen met uw tablet.
Wanneer de TV is aangesloten op internet, kunt u huurvideo'sbekijken van een onlinevideotheek, de online TV-gids lezen enuw favoriete TV-programma's opnemen op een USB-schijf.Dankzij de Smart TV-apps hebt u nog meer plezier met allerleientertainment en handige services.
Druk in Help op L Lijst en zoek Smart TV voor meerinformatie.
1.2
App Gallery (App-overzicht)Open de App Gallery (App-overzicht) in Smart TV om tebladeren door de apps, de verzameling websites gericht op TV.
Zoek de app voor uw YouTube-video's, een landelijk dagblad,een onlinefotoalbum. Er zijn apps om een video te huren vaneen onlinevideotheek en apps om gemiste uitzendingen tebekijken. Als u in de App Gallery (App-overzicht) niet vindtwat u zoekt, probeer dan het World Wide Web en surf opinternet op TV.
Druk in Help op L Lijst en zoek App Gallery (App-overzicht)voor meer informatie.
1.3
Huurvideo'sU hoeft de deur niet uit om naar een huurvideo te kijken. Uhuurt gewoon de nieuwste film van de onlinevideotheek in uwregio.
Start Smart TV en voeg de videotheek-app toe aan de SmartTV-startpagina.Open de videotheek-app, maak uw eigen account aan,selecteer de film en druk op Afspelen.U hoeft niets te downloaden en kunt direct naar de filmkijken*.
Druk in Help op L Lijst en zoek Huurvideo's voor meerinformatie.
* Afhankelijk van de videostreaming-service van de videotheekdie u hebt geselecteerd.
1.4
Online TVDankzij de Online TV-apps van Smart TV kunt u TV-uitzendingen bekijken wanneer u deze hebt gemist, of zegewoon bekijken op een tijdstip dat u beter uitkomt.Zoek in de App Gallery (App-overzicht) naar het logo van dezender.
Druk in Help op L Lijst en zoek Online TV voor meerinformatie.
Rondleiding / Sociale netwerken 3

1.5
Sociale netwerkenU hoeft niet meer op te staan om op de computer te kijken ofer berichten van vrienden zijn. Open Smart TV, selecteer uwsociale netwerkpagina en stuur vanuit uw gemakkelijke stoeleen bericht terug.
Smart TV ondersteunt de populaire sociale netwerkenFacebook en Twitter.
Druk in Help op L Lijst en zoek App Gallery (App-overzicht)voor meer informatie.
1.6
SkypeMet Skype™ kunt u gratis videogesprekken voeren via uw TV.
U kunt bellen met uw vrienden over de hele wereld terwijl uelkaar ziet. Om een videogesprek te voeren moet ubeschikken over een camera met ingebouwde microfoon eneen goede internetverbinding.
Druk in Help op L Lijst en zoek Skype voor meer informatie.
1.7
Smartphones en tabletsAls u uw smartphone of tablet als afstandsbediening voor deTV of als mediacontroller wilt gebruiken, downloadt u dePhilips MyRemote-app uit de app-store van uw smartphone oftablet.
Bedien uw TV met uw smartphone of tablet, bijvoorbeeld omvan zender te wisselen of het volume van de TV aan tepassen. Met de MyRemote-app kunt u uw smartphone oftablet gebruiken om foto's, muziek en video's van uwcomputer naar uw TV over te brengen. En met de MyRemote-app op uw tablet kunt u met een eenvoudig tikje met uwvinger de TV-gids oproepen, informatie over de programma'slezen en de TV op een bepaalde zender zetten. DeMyRemote-app is beschikbaar voor iOS en Android.
Druk in Help op L Lijst en zoek MyRemote-app voor meerinformatie.
1.8
Pause TV en opnamenAls u een USB-schijf hebt aangesloten, kunt u een programmaonderbreken en opnemen als deze wordt uitgezonden viaeen digitale TV-zender.
Zet uw TV op pauze en beantwoord dat dringende telefoontje,of neem gewoon even pauze tijdens een sportwedstrijd. Deuitzending wordt opgeslagen op de USB-schijf en u kunt dezelater bekijken.Als u een USB-schijf hebt aangesloten, kunt u ook digitaleuitzendingen opnemen. U kunt een programma opnementerwijl u kijkt, of een opname van een komend programmavooraf instellen.
Druk in Help op L List en zoek Pause TV of Opname voormeer informatie.
1.9
GamesAls u in het hoofdmenu uw gameconsole selecteert, schakeltde TV automatisch over op de ideale instellingen voor games.
4 Rondleiding / Games

Wanneer u een multi-player game speelt met gesplitsteschermen, kunt u op de TV instellen dat elk scherm wordtweergegeven als volledig scherm. Elke speler kan zich danrichten op zijn eigen game.
Door middel van 3D-technologie worden beide schermenweergegeven. Om een game voor twee spelers te spelen mettwee verschillende volledige schermweergaven, hebben beidespelers een 3D-bril nodig.
Druk in Help op L Lijst en zoek Gameconsole of 2 spelersvoor meer informatie.
1.10
EasyLinkMet EasyLink kunt u een aangesloten apparaat, bijvoorbeeldeen Blu-ray Disc-speler, bedienen met de afstandsbedieningvan de TV.EasyLink communiceert via HDMI CEC met de aangeslotenapparaten.
Druk in de Help op L Lijst en zoek naar EasyLink voor meerinformatie.
Rondleiding / EasyLink 5

2
Installatie2.1
Tips over plaatsing
2.2
NetsnoerSluit het netsnoer aan op de voedingaansluiting van de TV.Zorg dat het netsnoer goed is aangesloten op de TV.Zorg dat u altijd gemakkelijk bij de stekker in hetwandstopcontact kunt.Trek het netsnoer altijd aan de stekker en nooit aan het snoeruit het stopcontact.
In stand-by verbruikt deze TV zeer weinig energie, maar als ude TV lang niet gebruikt, bespaart u energie door de stekkervan het netsnoer uit het wandstopcontact te halen.
Druk in Help op L Lijst en zoek Stand-by voor meerinformatie over het in- en uitschakelen van de TV.
2.3
AntenneZoek de antenneaansluiting aan de achterkant van de TV.Steek de antennekabel goed in antenneaansluitinga.
U kunt uw eigen antenne aansluiten of verbinding maken meteen antennesignaal van een antennedistributiesysteem(gebruikelijk in bepaalde regio's). Gebruik een IEC Coax 75Ohm RF-antenneaansluiting.
Gebruik deze antenneaansluiting voor DVB-T- en DVB-C-ingangssignalen.
2.4
Netwerk
Draadloze verbinding
Wat hebt u nodig...Als u de TV draadloos wilt aansluiten op internet, hebt u eendraadloze router nodig. Gebruik een snelle verbinding(breedband) met internet.
DLNADe TV gebruikt het DLNA-gecertificeerde protocol voor hetzoeken naar en openen van andere bestanden in het draadlozenetwerk, bijvoorbeeld op een computer of NAS-apparaat. Ukunt een computer gebruiken met Microsoft Windows XP,Vista of Windows 7, Intel Mac OSX of Linux.
MediaserversoftwareFoto's, muziek en video's die zijn opgeslagen op uw computer,kunt u met de serversoftware voor media openen op uw TV-scherm.Gebruik een recente versie serversoftware voor media zoalsWindows Media Player 11, Twonky™ en dergelijke*.Installeer de software op uw computer en configureer deze omuw mediabestanden te delen met de TV. Meer informatievindt u in de handleiding van de serversoftware voor media.Als u uw bestanden wilt openen op de TV, dient deserversoftware voor media actief te zijn op uw computer.
* Druk in Help op L Lijst en zoek Ondersteundemediaserversoftware voor een overzicht van serversoftwarevoor media die wordt ondersteund.
Verbinding makenVolg stap 1 t/m 5.
Stap 1 - Zorg dat de router van uw draadloze netwerk isingeschakeld.Stap 2 - Druk op h, selecteer S Configuratie en druk opOK.Stap 3 - Selecteer Verbinden met netwerk en druk op OK.Stap 4 - Selecteer Draadloos en druk op OK.Stap 5 - Selecteer Zoeken om te zoeken naar uw draadlozenetwerk. Als u beschikt over een router met WPS (Wi-FiProtected Setup), kunt u WPS selecteren. Selecteer uw keuzeen druk op OK.
- ZoekenSelecteer Zoeken om te zoeken naar uw draadloze netwerk(uw draadloze router). Mogelijk vindt de TV enkele draadlozenetwerken in uw buurt.
6 Installatie / Netwerk

- WPSAls uw router beschikt over WPS, kunt u direct zonder zoekenverbinding maken met die router. Ga naar de router, druk opde knop WPS en ga binnen 2 minuten terug naar de TV. Drukvervolgens op Aansluiten om de verbinding tot stand tebrengen.Maken apparaten in uw draadloze netwerk gebruik van hetWEP-beveiligingssysteem, dan kunt u WPS niet gebruiken.Als u de WPS-pincode moet gebruiken om verbinding temaken, selecteert u Zoeken in plaats van WPS.
Stap 6 - In de lijst gevonden netwerken selecteert u uwdraadloze netwerk. Vervolgens drukt u op OK.Als uw netwerk zich niet in de lijst bevindt omdat denetwerknaam verborgen is (u hebt de SSID-broadcast van derouter ingeschakeld), selecteert u Handm. invoer en voert ude netwerknaam zelf in.
Stap 7 - Naargelang uw type router kunt u nu decoderingssleutel invoeren (WEP, WPA of WPA2). Als u decoderingssleutel voor dit netwerk al eens hebt ingevoerd, kuntu Volgende selecteren om direct verbinding te maken.Als uw router WPS of WPS-pincode ondersteunt, kunt uWPS, WPS-pincode of Standaard selecteren. Selecteer degewenste optie en druk op OK.
- StandaardSelecteer Standaard om de coderingssleutel (wachtwoord,code of beveiligingssleutel) handmatig in te voeren. U kunt decoderingssleutel via de afstandsbediening invoeren. Wanneer ude sleutel hebt ingevoerd, drukt u op Aansluiten.
- WPS-pincodeAls u een beveiligde WPS-verbinding wilt maken met eenpincode, selecteert u WPS-pincode en drukt u op OK. Noteerde 8-cijferige pincode en voer die code in de routersoftware opuw pc in. Ga terug naar de TV en druk op Aansluiten. In derouterhandleiding leest u waar in de routersoftware u depincode dient op te geven.
Stap 8 - Er verschijnt een bericht wanneer de verbinding totstand is gebracht.
NetwerkconfiguratieAls er geen verbinding wordt gemaakt, controleert u deDHCP-instelling van de router. DHCP moet zijn ingesteld opAan.Bent u een ervaren gebruiker en wilt u uw netwerk installerenmet een statisch IP-adres, dan stelt u de TV in op Statische IP.Als u de TV wilt instellen op Statische IP, drukt u op h,selecteert u S Configuratie en drukt u op OK. SelecteerNetwerkinstellingen > Netwerkconfiguratie > Statische IP.Wanneer Statische IP is geselecteerd in het menu, kunt u hetIP-adres en andere noodzakelijke instellingen opgeven viaStatische IP configureren in hetzelfde menu.
NetwerkproblemenDraadloos netwerk wordt niet gevonden of wordt gestoord• Magnetrons, DECT-telefoons en andere Wi-Fi 802.11b/g/n-apparaten in de buurt kunnen storing veroorzaken op hetdraadloze netwerk.• Controleer of alle firewalls binnen uw netwerk draadlozeverbinding met de TV toestaan.• Als het draadloze thuisnetwerk niet goed werkt, probeert ude bekabelde netwerkinstallatie.
Internet werkt niet• Als de verbinding met de router in orde is, controleert u ofde router verbinding heeft met internet.
De pc en de internetverbinding zijn traag• Raadpleeg de handleiding van uw draadloze router voorinformatie over het bereik binnenshuis, de overdrachtssnelheiden andere factoren die de kwaliteit van het signaal kunnenbeïnvloeden.• Voor uw router is een snelle internetverbinding (breedband)aanbevolen.
Bekabelde verbinding
Wat hebt u nodig...U hebt een netwerkrouter nodig om de TV aan te sluiten opinternet. Gebruik een router met een snelle internetverbinding(breedband).
InstallatieVolg stap 1 t/m 5.1 - Sluit de router met een netwerkkabel (Ethernet-kabel**)aan op de TV.2 - Zorg dat de router is ingeschakeld.3 - Druk op h, selecteer S Configuratie en druk op OK.4 - Selecteer Verbinden met netwerk en druk op OK.5 - Selecteer Bekabeld en druk op OK.De TV zoekt voortdurend naar de netwerkverbinding. Eenbericht verschijnt wanneer de verbinding tot stand is gebracht.
NetwerkconfiguratieAls geen verbinding tot stand komt, kunt u de DHCP-instellingvan de router controleren. DHCP moet zijn ingesteld op Aan.Als u een ervaren gebruiker bent en u uw netwerk wiltinstalleren met een statisch IP-adres, stelt u de TV in opStatische IP.U stelt de TV in op Statische IP door te drukken op h,SConfiguratie te selecteren en vervolgens te drukken op OK.Selecteer Netwerkinstellingen > Netwerkconfiguratie >Statische IP. Wanneer Statische IP is geselecteerd in hetmenu, kunt u het IP-adres en andere noodzakelijke instellingenopgeven via Statische IP configureren in hetzelfde menu.
DLNADe TV gebruikt het DLNA-gecertificeerde protocol voor hetzoeken naar en openen van bestanden op andere apparaten inhet draadloze netwerk, bijvoorbeeld op een computer. U kunteen computer gebruiken met Microsoft Windows XP, Vista ofWindows 7, Mac OSX of Linux.
Mediaserversoftware
Installatie / Netwerk 7

Foto's, muziek en video's die zijn opgeslagen op uw computer,kunt u met de serversoftware voor media openen op uw TV-scherm.Gebruik een recente versie serversoftware voor media zoalsWindows Media Player 11, Twonky™ en dergelijke*.Installeer de software op uw computer en configureer deze omuw mediabestanden te delen met de TV. Meer informatievindt u in de handleiding van de serversoftware voor media.Als u uw bestanden wilt openen op de TV, dient deserversoftware voor media actief te zijn op uw computer.
* Druk in Help op L Lijst en zoek Ondersteundemediaserversoftware voor een overzicht van serversoftwarevoor media die wordt ondersteund.
** Om te voldoen aan de EMC-regelgeving dient u eenafgeschermde FTP Cat. 5E Ethernetkabel te gebruiken.
Netwerkinstellingen
U opent Netwerkinstellingen door te drukken op h, SConfiguratie te selecteren en vervolgens te drukken OK.Selecteer Netwerkinstellingen en druk op OK.
Netwerkinstellingen bekijkenAlle huidige netwerkinstellingen worden hier weergegeven: IP-adres en MAC-adres, signaalsterkte, snelheid,coderingsmethode, enzovoort.
NetwerktypeHiermee stelt u het netwerk in op Bekabeld of Draadloos.
NetwerkconfiguratieHiermee stelt u de netwerkconfiguratie in op DHCP/Auto IP ofStatische IP.
Statische IP configurerenAls Statische IP is ingesteld, kunt u hier alle nodige StatischeIP-instellingen opgeven.
Digital Media Renderer - DMRAls u multimediabestanden wilt ontvangen van smartphones oftablets, zet u de DMR op Aan.
Naam van TV in het netwerkAls er meerdere TV's op uw thuisnetwerk zijn aangesloten,kunt u deze TV's een andere naam geven.
Internetgeheugen wissenMet Internetgeheugen wissen verwijdert u alleinternetbestanden die zijn opgeslagen op de TV. U verwijdertuw Philips Smart TV-registratie en de instelling voorleeftijdsclassificatie, uw aanmeldingsgegevens voor devideotheek-app, alle favorieten van de Smart TV-app eninternetbladwijzers en -geschiedenis. Door interactieve MHEG-toepassingen worden zogeheten 'cookies' op uw TVopgeslagen. Ook deze bestanden worden verwijderd.
2.5
Apparaten aansluiten
Tips over aansluitingen
AansluitingsgidsSluit apparaten altijd aan op de TV via de kwalitatief besteaansluiting. Gebruik kabels van goede kwaliteit voor een goedeoverdracht van beeld en geluid.
Als u hulp nodig hebt om meerdere apparaten aan te sluitenop de TV, kunt u de Philips TV-aansluitingsgids raadplegen. Indeze gids wordt uitgelegd hoe u de apparaten dient aan tesluiten en welke kabels u dient te gebruiken.
Ga naar www.connectivityguide.philips.com.
AntenneAls u een set-top box (een digitale ontvanger) of recorderhebt, sluit u de antennekabels zo aan dat het antennesignaalvia de set-top box en/of recorder naar de TV gaat. Zo kunnenvia de antenne en de set-top box eventueel extra zendersnaar de recorder worden gezonden en opgenomen.
HDMIEen HDMI-aansluiting biedt de beste beeld- engeluidskwaliteit. Video- en audiosignalen worden gecombineerdin één HDMI-kabel. Gebruik HDMI voor HD-TV-signalen(High-Definition). Voor een optimale signaaloverdracht mag deHDMI-signaalkabel niet langer zijn dan 5 m.
EasyLink HDMI CECAls uw apparaten zijn aangesloten via HDMI en beschikkenover EasyLink, kunt u ze bedienen met de afstandsbedieningvan de TV. Hiertoe moet EasyLink HDMI CEC zijningeschakeld op de TV en het aangesloten apparaat.Druk in Help op L Lijst en zoek EasyLink HDMI CEC voormeer informatie over het gebruik van EasyLink.
8 Installatie / Apparaten aansluiten

HDMI ARCAlle HDMI-aansluitingen op de TV beschikken over ARC(Audio Return Channel).Als het apparaat, doorgaans een home cinema-systeem (HTS),ook beschikt over de HDMI ARC-aansluiting, kunt u hetaansluiten op elke willekeurige HDMI-aansluiting op deze TV.Met de HDMI ARC-aansluiting hoeft u niet de extraaudiokabel aan te sluiten om het geluid van het TV-beeld viade HTS af te spelen. Het beeld- en geluidssignaal wordt via deHDMI ARC-aansluiting overgebracht.U kunt het home cinema-systeem (HTS) op elke HDMI-aansluiting van deze TV aansluiten, maar de ARC-aansluiting ismaar voor één apparaat tegelijk beschikbaar.
Als u ARC wilt uitschakelen op de HDMI-aansluitingen, druktu op h, selecteert u S Configuratie en drukt u op OK.Selecteer TV-instellingen > Geluid > Geavanceerd > HDMIARC.
DVI-naar-HDMIGebruik een DVI-naar-HDMI-adapter als uw apparaat alleenbeschikt over een DVI-aansluiting. Gebruik een van de HDMI-aansluitingen en sluit voor het geluid een Audio L/R-kabel(mini-aansluiting van 3,5 mm) aan op audio-ingang VGA/HDMIaan de achterkant van de TV.
KopieerbeveiligingDVI- en HDMI-kabels bieden ondersteuning voor HDCP (High-bandwidth Digital Contents Protection). HDCP is een signaalvoor kopieerbeveiliging om te voorkomen dat inhoud van eenDVD of Blu-ray Disc wordt gekopieerd. Dit wordt ook welDRM (Digital Rights Management) genoemd.
Y Pb PrComponent Video YPbPr is een verbinding van hoge kwaliteit.U kunt de YPbPr-verbinding gebruiken voor HDTV-signalen(High Definition). De audiosignalen (links en rechts) voor hetgeluid zitten naast de Y-, Pb- en Pr-signalen.
Sluit uw apparaat aan met de meegeleverde YPbPr-adapterkabel. Let op dat u de gekleurde kabelstekkers in decorresponderende aansluitingskleuren van YPbPr (groen, blauw,rood) steekt.Gebruik de meegeleverde adapterkabel voor Audio L/R cinch-naar-mini-aansluiting (3,5 mm) als uw apparaat ook beschiktover audio.
SCARTSCART is een aansluiting voor goede kwaliteit. U kunt deSCART-aansluiting gebruiken voor CVBS- en RGB-videosignalen, maar niet voor HDTV-signalen (High Definition).Een SCART-kabel brengt zowel het beeld als het geluid over.
Gebruik de meegeleverde SCART-adapterkabel om uwapparaat aan te sluiten.
Audio Out - OpticalAudio Out - Optical is een zeer goede audioaansluiting. Dezeoptische aansluiting ondersteunt 5.1-kanaals audio. Als uwaudioapparatuur, doorgaans een home cinema-systeem (HTS),geen HDMI ARC-aansluiting heeft, kunt u deze audiokabelaansluiten op een Audio In - Optical-aansluiting van het HTS.Via deze audiokabel wordt het geluidssignaal van de TV naarhet HTS overgebracht.
U kunt de instelling voor het type audio-uitgangssignaalaanpassen aan de audiomogelijkheden van uw home cinema-systeem.Druk in Help op L Lijst en zoek Instellingen audio-uitvoervoor meer informatie.
Als het geluid niet gelijkloopt met het beeld op het scherm,kunt u de audio-videosynchronisatie aanpassen.Druk in Help op L Lijst en zoek Synchronisatie tussen audioen video voor meer informatie.
VGASluit de computer met een VGA-kabel (15-pins D-subkabel)op de TV aan. Dankzij de VGA-aansluiting kunt u de TVgebruiken als computerscherm. U kunt daarnaast een AudioL/R-kabel aansluiten voor audio (mini-aansluiting 3,5 mm).
Ook kunt u uw computer draadloos aansluiten en kunt u demultimediabestanden die zijn opgeslagen op uw computer, opuw TV-scherm bekijken.Druk in Help op L Lijst en zoek Netwerk, draadloos voormeer informatie.
EasyLink HDMI CEC
HDMI CECVia EasyLink kunt u een aangesloten apparaat bedienen metde afstandsbediening van de TV. EasyLink communiceert viaHDMI CEC* met de aangesloten apparaten. Hiervoor moetende apparaten HDMI CEC ondersteunen en zijn aangeslotenmet een HDMI-kabel.* Consumer Electronics Control
Installatie / Apparaten aansluiten 9

EasyLink instellenDe TV wordt geleverd met EasyLink ingeschakeld. Zorg dat alleHDMI CEC-instellingen correct zijn ingesteld op deaangesloten EasyLink-apparaten. EasyLink werkt mogelijk niet incombinatie met apparaten van een ander merk.
HDMI CEC op andere merkenDe HDMI CEC-functie heeft verschillende namen bijverschillende merken. Enkele voorbeelden zijn Anynet, AquosLink, Bravia Theatre Sync, Kuro Link, Simplink en Viera Link.Niet alle merken zijn volledig compatibel met EasyLink.
De hier als voorbeeld genoemde HDMI CEC-merknamen zijneigendom van de respectieve eigenaars.
Apparaten bedienenWilt u een apparaat bedienen dat is aangesloten op HDMI enis geconfigureerd met EasyLink? Selecteer het apparaat – of deactiviteit ervan – in de lijst TV-aansluitingen. Druk op cSOURCE, selecteer een apparaat dat is aangesloten op eenHDMI-aansluiting, en druk op OK.
Als u het apparaat hebt geselecteerd, kunt u het bedienenmet de afstandsbediening van de TV. Maar de toetsen h(Home) en o OPTIES en sommige andere specifieke TV-toetsen, zoals Ambilight, werken echter niet bij dat apparaat.Als de benodigde toets niet aanwezig is op deafstandsbediening, kunt u die toets selecteren in hetoptiemenu. Druk op o OPTIES en selecteer %Bedieningsknoppen in de menubalk. Selecteer op het schermde gewenste apparaattoets en druk op OK.Mogelijk staan enkele zeer specifieke apparaattoetsen niet inhet menu voor de bedieningsknoppen.
EasyLink-instellingenDe TV wordt geleverd met alle EasyLink-instellingeningeschakeld. U kunt de respectieve EasyLink-instellingen stukvoor stuk uitschakelen.
EasyLinkAls u EasyLink geheel wilt uitschakelen, drukt u op h,selecteert u S Configuratie en drukt u op OK.Selecteer TV-instellingen > Algemene instellingen > EasyLink> EasyLink. Selecteer Uit en druk op OK.
EasyLink-afstandsbediening
Als u wilt dat apparaten communiceren, maar ze niet wiltbedienen met de afstandsbediening van de TV, kunt u deEasyLink-afstandsbediening afzonderlijk uitschakelen.In het EasyLink-instellingenmenu selecteert u EasyLink-afstandsbediening en vervolgens Uit.
Pixel Plus LinkBij sommige andere apparaten, zoals DVD- of Blu-ray Disc-spelers, wordt de beeldkwaliteit verwerkt volgens despecificaties van dat apparaat. Om een slechte beeldkwaliteitals gevolg van een storing met de verwerking ervan op de TVte voorkomen, dient de beeldverwerking van deze apparaten tezijn uitgeschakeld. Op de TV is Pixel Plus Link standaardingeschakeld en wordt de verwerking van de beeldkwaliteitdoor aangesloten nieuwe modellen Philips-apparatenuitgeschakeld.Als u Pixel Plus Link wilt uitschakelen, selecteert u in hetEasyLink-instellingenmenu de optie Pixel Plus Link envervolgens Uit.
Ondertitels automatisch verschuivenAls u een DVD- of Blu-ray-disc op een nieuw model Philips-speler afspeelt, worden de ondertitels mogelijk hoger op hetscherm weergegeven. De ondertitels zijn dan altijd zichtbaar,ongeacht het beeldformaat dat u selecteert. De functieOndertitels automatisch verschuiven is op de TV standaardingeschakeld.Als u het automatisch verschuiven van ondertitels wiltuitschakelen, selecteert u in het EasyLink-instellingenmenu deoptie Ondertitels automatisch verschuiven en vervolgens kiestu Uit.
Common Interface CAM
CI+Deze TV is geschikt voor de CI+ Conditional Access.
Met CI+ kunt u premium HD-programma's, zoals films ensport, ontvangen uit het aanbod van digitale TV-zenders in uwregio. Deze programma's worden door de TV-zendergecodeerd en vervolgens gedecodeerd met een prepaid CI+module.Aanbieders van digitale TV-zenders leveren deze CI+ module(Conditional Access Module - CAM) wanneer u zichabonneert op hun premium programma's. Deze programma'szijn sterk beveiligd tegen kopiëren.
Neem contact op met een van die aanbieders voor meerinformatie over bepalingen en voorwaarden.
Druk in Help op L Lijst en zoek Common Interface CAMvoor meer informatie over het aansluiten van een CAM.
CAMEen CAM-module plaatsenSchakel uw TV uit voordat u een CAM plaatst.Kijk op de CAM voor de juiste manier om de CAM teplaatsen. Als u de CAM niet correct plaatst, kunnen de CAMen de TV beschadigd raken.
10 Installatie / Apparaten aansluiten

Plaats de CAM-kaart in de Common Interface-sleuf aan delinkerkant van de TV*. Schuif de CAM voorzichtig zo vermogelijk naar binnen en laat die kaart in de sleuf zitten. Hetkan enkele minuten duren voordat de CAM is geactiveerd.Wanneer u de CAM uit de sleuf neemt, kunt u die zendersniet meer ontvangen op de TV.
* In de Common Interface-sleuf past een PC-kaart (PCMCIA)waarin u een smartcard steekt. Beide kaarten worden geleverddoor de aanbieder.
Als een CAM is geplaatst en het abonnement is betaald(aansluitingsmethoden kunnen verschillen), kunt u deprogramma's bekijken. De geplaatste CAM is uitsluitend vooruw TV bedoeld.
CAM-instellingenAls u wachtwoorden of pincodes wilt instellen voor de CAMTV-uitzending, drukt u op h, selecteert u S Configuratie endrukt u op OK.Selecteer Zenderinstellingen > Common interface.Selecteer de CAM-provider en druk op OK.
Set-top box (STB)
Met twee antennekabels sluit u de antenne aan op de set-topbox (een digitale ontvanger) en de TV.
Naast de antenne-aansluitingen zit de HDMI-aansluiting voorhet aansluiten van de set-top box op de TV. U kunt eenSCART-kabel gebruiken als de set-top box geen HDMI-aansluiting heeft.
Timer uitschakelenSchakel deze automatische timer uit wanneer u uitsluitend deafstandsbediening van de set-top box gebruikt. Zo voorkomt udat de TV automatisch uitschakelt nadat vier uur lang geentoets van de TV-afstandsbediening is ingedrukt.
Als u de time-outtimer geheel wilt uitschakelen, drukt u oph, selecteert u S Configuratie en drukt u op OK.Selecteer TV-instellingen > Algemene instellingen > Timeruitschakelen en selecteer Uit.
Satellietontvanger
Sluit de schotelantennekabel aan op de satellietontvanger.
Behalve met de antenne-aansluitingen sluit u de set-top boxook met een HDMI-kabel op de TV aan. U kunt eventueel eenSCART-kabel gebruiken als de set-top box geen HDMI-aansluiting heeft.
Timer uitschakelenSchakel deze automatische timer uit wanneer u uitsluitend deafstandsbediening van de set-top box gebruikt. Zo voorkomt udat de TV automatisch uitschakelt nadat vier uur lang geentoets van de TV-afstandsbediening is ingedrukt.
Installatie / Apparaten aansluiten 11

Als u de timer wilt deactiveren, drukt u op h, selecteert uS Configuratie en drukt u op OK.Selecteer TV-instellingen > Algemene instellingen > Timeruitschakelen en stel de schuifbalk in op 0.
Home cinema-systeem (HTS)
AansluitenSluit het home cinema-systeem (HTS) met een HDMI-kabelaan op de TV. U kunt een Philips Soundbar of een HTS meteen ingebouwde disc-speler aansluiten.
Gebruik een SCART-kabel als het apparaat geen HDMI-aansluiting heeft.
HDMI ARCAls uw home cinema-systeem (HTS) een HDMI ARC-aansluiting heeft, kunt u het audiosysteem aansluiten op elkeHDMI-aansluiting op de TV. Alle HDMI-aansluitingen op de TVondersteunen het ARC-signaal (Audio Return Channel). Hebtu het home cinema-systeem (HTS) aangesloten, dan wordthet ARC-signaal alleen overgebracht via deze HDMI-aansluiting.Met HDMI ARC hoeft u niet de extra audiokabel aan tesluiten. De HDMI ARC-aansluiting brengt zowel het beeld alshet geluid over.
Als het home cinema-systeem (HTS) geen HDMI ARC-aansluiting heeft, gebruikt u een extra optische audiokabel omhet geluid van het TV-beeld naar het home cinema-systeem(HTS) over te brengen.
Geluid synchroniseren met beeld
Als het geluid niet correspondeert met het beeld op hetscherm, kunt u een op de meeste DVD home cinema-systemen een vertraging instellen om het geluid op het beeldaf te stemmen. Een slechte afstemming is te zien wanneermensen praten: hun lippen bewegen nog, terwijl ze al zijnuitgepraat.Druk in Help op L Lijst en zoek Synchronisatie tussen audioen video voor meer informatie.
Synchronisatie tussen audio en videoWanneer er een home cinema-systeem op de TV isaangesloten, kan het zijn dat het beeld op de TV en het geluidvan het home cinema-systeem moeten wordengesynchroniseerd. Als beeld en geluid niet goed zijn ingesteld,is dit vooral zichtbaar in scènes waarin mensen praten: hetgeluid stopt terwijl hun lippen nog bewegen, of omgekeerd.
Geluid automatisch synchroniseren met beeldIn de nieuwere home cinema-systemen van Philips vindtautomatisch synchronisatie tussen beeld en geluid plaats: beelden geluid lopen altijd synchroon.
Vertraging in audiosynchronisatieAndere home cinema-systemen hebben mogelijk eenvertraging in de audiosynchronisatie nodig om beeld en geluidsynchroon af te spelen. Verhoog de vertragingswaarde op hethome cinema-systeem totdat beeld en geluid synchroon lopen.Mogelijk is een vertraging van 180 ms nodig. Raadpleeg degebruikershandleiding van het home cinema-systeem.
Wanneer op het home cinema-systeem een vertragingswaardeis ingesteld, moet u op de TV Vertraging audio-uitvoeruitschakelen. U schakelt Vertraging audio-uitvoer uit door tedrukken op h, S Configuratie te selecteren en vervolgenste drukken op OK.Selecteer TV-instellingen > Geluid > Vertraging audio-uitvoer. Selecteer Uit en druk op OK.
Verschuiving audio-uitvoerAls u op het home cinema-systeem geen vertraging kuntinstellen, kunt u op de TV het geluid synchroniseren.U synchroniseert het geluid op de TV door te drukken op h,S Configuratie te selecteren en vervolgens te drukken opOK.Selecteer TV-instellingen > Geluid > Verschuiving audio-uitvoer. Stel de audioverschuiving in met de schuifregelbalk endruk op OK. De ingestelde waarde compenseert de tijd diehet home cinema-systeem nodig heeft om de audio van hetTV-beeld te verwerken. U kunt de verschuiving instellen instappen van 5 ms. De maximumwaarde is -60 ms. Vertragingaudio-uitvoer moet zijn ingeschakeld.
Instellingen audio-uitvoerIndeling audio-uitvoerDe standaardinstelling voor Indeling voor audio-uitvoer isMeerkanaals. Home cinema-systemen met meerkanaalsaudiomogelijkheden (Dolby Digital, DTS® en dergelijke)kunnen een gecomprimeerd meerkanaals audiosignaalontvangen van een TV-kanaal of aangesloten disc-speler.
U stelt Indeling audio-uitvoer in door te drukken op h, SConfiguratie te selecteren en vervolgens te drukken op OK.Selecteer TV-instellingen > Geluid > Indeling audio-uitvoer.Als uw home cinema-systeem geen mogelijkheid biedt voormeerkanaals audioverwerking, selecteert u Stereo.
12 Installatie / Apparaten aansluiten

Afstelling audio-uitvoerMet de instelling Afstelling audio-uitvoer stemt u het volume(loudness) van de TV en het home cinema-systeem afwanneer u overschakelt van het ene apparaat naar het andere.Volumeverschillen kunnen ontstaan door verschillen inaudioverwerking.
U compenseert dit verschil door te drukken op h, SConfiguratie te selecteren en vervolgens te drukken op OK.Selecteer TV-instellingen > Geluid > Afstelling audio-uitvoer.Als het volumeverschil groot is, selecteert u Meer. Als hetvolumeverschil klein is, selecteert u Minder.
Afstelling audio-uitvoer heeft gevolgen voor de geluidssignalenAudio Out - Optical en HDMI-ARC.
Blu-ray Disc-speler
Sluit de Blu-ray Disc-speler met een HDMI-kabel aan op deTV.
Als de Blu-ray Disc-speler beschikt over EasyLink HDMI CEC,kunt u de speler bedienen met de afstandsbediening van deTV.Druk in Help op L Lijst en zoek EasyLink HDMI CEC voormeer informatie.
DVD-speler
Sluit de DVD-speler met een HDMI-kabel op de TV aan.Gebruik een SCART-kabel als het apparaat geen HDMI-aansluiting heeft.
Als de DVD-speler is aangesloten via HDMI en beschikt overEasyLink HDMI CEC, kunt u de speler bedienen met deafstandsbediening van de TV.Druk in Help op L Lijst en zoek EasyLink HDMI CEC voormeer informatie.
Game
Sluit een gameconsole aan op de zijkant of achterkant van deTV.U kunt een HDMI-, YPbPr- of SCART-aansluiting gebruiken.Als uw gameconsole alleen een Video- (CVBS) en Audio L/R-uitgang heeft, gebruikt u een Video Audio L/R-naar-SCART-adapter voor aansluiting op de SCART-aansluiting.
De beste kwaliteit wordt verkregen door de gameconsole meteen HDMI-kabel aan te sluiten op de HDMI-aansluiting aan dezijkant van de TV.Als de gameconsole is aangesloten via HDMI en beschikt overEasyLink HDMI CEC, kunt u de gameconsole bedienen metde afstandsbediening van de TV.
Ook kunt u de gameconsole met een SCART-adapter (nietmeegeleverd) aansluiten op de TV.
USB-schijf
Wat hebt u nodig...Met een USB-schijf kunt u een TV-uitzending pauzeren ofopnemen. Het moet om een digitale TV-uitzending gaan(DVB-uitzending of soortgelijk). U kunt ook een USB-schijfgebruiken om naar Video-on-Demand-films van eenonlinevideotheek te kijken.
Huurvideo's bekijkenAls u verbinding hebt met internet, kunt u films huren bij eenonlinevideotheek. Open Smart TV en start de huurvideo-appvanuit de App Gallery (App-overzicht).
Installatie / Apparaten aansluiten 13

Als u een huurvideo gaat downloaden, kunt u een USB-stickvan 8 GB aansluiten, maar u kunt ook een USB-schijfaansluiten. Tijdens de installatie van de USB-schijf kunt uaangeven of u de USB-schijf ook voor huurvideo's wiltgebruiken. Zelfs als de videotheek gebruikmaakt van videostreaming, hebt u de USB-schijf misschien nodig voor het somsopslaan van de video in de buffer.
OnderbrekenAls u een uitzending wilt onderbreken, hebt u een met USB2.0 compatibele schijf nodig met minimaal 32 GB schijfruimteen een minimale schrijfsnelheid van 30 MB/s.
OpnemenVoor het pauzeren en opnemen van uitzendingen hebt u eenschijf van minimaal 250 GB nodig.
TV-gidsAlvorens een USB-schrijf te kopen, is het aan te raden om nate gaan of u in uw land digitale TV-zenders kunt opnemen.Druk op GUIDE op de afstandsbediening. Als zich op de TV-gidspagina een knop Opnemen bevindt, kunt u programma'svan digitale TV-zenders opnemen.Als er geen knop Opnemen beschikbaar is, controleer dan ofde TV-gids wordt bijgewerkt via internet.Dit kunt u controleren door te drukken op h, SConfiguratie te selecteren en vervolgens te drukken op OK.Selecteer TV-instellingen > Algemene instellingen > TV-gids.Selecteer Via internet en druk op OK.
Druk in Help op L Lijst en zoek USB-schijf, installatie omeen USB-schijf te installeren op deze TV.
InstallatieVoordat u een uitzending kunt pauzeren of opnemen, moet ereen USB-schijf worden aangesloten en geformatteerd. Als ueen uitzending wilt opnemen op basis van de gegevens van deonline TV-gids, sluit u de USB-schijf aan wanneer de TVverbinding met internet heeft.
1 - Sluit de USB-schijf aan op de USB-aansluiting aan deachterkant van de TV. U kunt elke USB-aansluiting op de TVgebruiken, maar de aansluiting naast HDMI 1 is het meestpraktisch. Sluit tijdens het formatteren geen ander USB-apparaat aan op een van de andere USB-poorten.
2 - Schakel de USB-schijf en de TV in.3 - Wanneer de TV is afgestemd op een digitale TV-zender,drukt u op p (Onderbreken). Hiermee wordt het formatterengestart. Tijdens het formatteren worden alle bestanden van deaangesloten USB-schijf verwijderd.Volg de instructies op het scherm.Wanneer de USB-schijf is geformatteerd, laat u dezepermanent aangesloten.
WaarschuwingHet USB-station wordt uitsluitend geformatteerd voor dezeTV. U kunt geen opgeslagen opnamen op een andere TV ofPC afspelen. Kopieer of wijzig opnamebestanden op het USB-station niet met een computerprogramma, omdat u hiermeede opnamen beschadigt. Als u een andere USB-schijfformatteert, gaat de inhoud op de eerste schijf verloren. Als ueen USB-schijf die u voor de TV hebt gebruikt, bij eencomputer wilt gebruiken, moet u die schijf opnieuwformatteren.
Druk in Help op L Lijst en zoek Pause TV of Opname omTV-zenders te onderbreken of op te nemen.
USB-toetsenbord of -muis
USB-toetsenbordSluit een USB-toetsenbord (USB-HID) aan om tekst in tevoeren op uw TV.
U kunt een toetsenbord en een muis aansluiten op de TVHiertoe kunt u de USB-aansluiting aan de zijkant van de TVgebruiken.
Toetsenbord installerenAls u het USB-toetsenbord wilt installeren, schakelt u de TV inen sluit u het USB-toetsenbord aan op een USB-aansluitingaan de zijkant van de TV. Wanneer de TV het toetsenbord deeerste keer detecteert, kunt u uw toetsenbordindelingselecteren en uw selectie testen.Wanneer u een Cyrillische of Griekse indeling selecteert, kuntu daarna nog een tweede Latijnse indeling selecteren.Als u naderhand de toetsenbordindeling wilt wijzigen, drukt uop h, selecteert u S Configuratie en drukt u op OK.Selecteer TV-instellingen > Algemene instellingen > USB-muis en -toetsenbord > Toetsenbordinstellingen en druk opOK.
Toetsen om zendernamen te wijzigen- Enter  = OK- Backspace z = teken vóór cursor verwijderen- Pijltoetsen = navigeren binnen een tekstveld
14 Installatie / Apparaten aansluiten

- Als u een andere toetsenbordindeling wilt selecteren terwijleen tweede indeling is ingesteld, drukt u tegelijk op de toetsenAlt + Shift.
Toetsen voor Smart TV-apps en webpagina's- Tab en Shift Tab = volgende en vorige- Home = naar de bovenkant van de pagina- End = naar de onderkant van de pagina- Page Up = één pagina omhoog- Page Down = één pagina omlaag- + = eenmaal inzoomen- - = eenmaal uitzoomen- * = aanpassen aan schermbreedte
Druk in Help op L Lijst en zoek USB-muis om een USB-muis aan te sluiten.
USB-muisU kunt een USB-muis aansluiten om te navigeren doorwebpagina's.Op een webpagina kunt u zo gemakkelijker koppelingenselecteren en aanklikken. Met de USB-muis kunt u nietnavigeren op Smart TV-app-pagina's of in TV-menu's.
De muis installerenSchakel de TV in en sluit de USB-muis aan op een USB-aansluiting aan de zijkant van de TV. Ook kunt u de USB-muisaansluiten op een aangesloten USB-toetsenbord.
Muisklikken- Linkermuisknop = OK- Rechtermuisknop = Terug bU kunt met het schuifwieltje omhoog en omlaag bladeren opeen pagina.
Druk in Help op L Lijst en zoek USB-toetsenbord om eenUSB-toetsenbord aan te sluiten.
USB Flash Drive
U kunt foto's bekijken of muziek- en videobestanden afspelenvanaf een aangesloten USB-stick.
Plaats een USB-stick in de USB-aansluiting aan de linkerkantvan de TV terwijl de TV is ingeschakeld.
De TV detecteert de USB-stick en opent een lijst met deinhoud.Als de lijst met inhoud niet automatisch verschijnt, drukt u opc BRON, selecteert u USB en drukt u op OK.
Als u niet meer wilt kijken of luisteren naar de inhoud die opde USB-stick staat, drukt u op t TV of selecteert u eenandere activiteit.Als u de USB-stick wilt ontkoppelen, kunt u de stick op elkmoment verwijderen.
Druk in Help op L Lijst en zoek Video's, foto's en muziekom inhoud van een USB-stick te bekijken of te beluisteren.
Fotocamera
Als u foto's wilt bekijken die zijn opgeslagen op een digitalefotocamera, kunt u de camera rechtstreeks op de TVaansluiten.
Sluit de camera aan via de USB-aansluiting aan de linkerkantvan de TV. Schakel de camera pas in nadat u deze hebtaangesloten.
Als de lijst met inhoud niet automatisch verschijnt, drukt u opc BRON, selecteert u USB en drukt u op OK.Mogelijk moet u de camera instellen om de inhoud te kunnenoverbrengen via PTP (Picture Transfer Protocol). Raadpleeg degebruikershandleiding van de digitale fotocamera.
Druk in Help op L Lijst en zoek Video's, foto's en muziekvoor meer informatie over het bekijken van foto's.
Installatie / Apparaten aansluiten 15

Camcorder
Sluit een camcorder aan de zijkant of achterkant van de TV aan.U kunt hiervoor een HDMI-, YPbPr- of SCART-aansluitinggebruiken. Als uw camcorder alleen Video- (CVBS) en AudioL/R-uitgangen heeft, sluit u de camcorder op de SCART-aansluiting aan met een Video Audio L/R-naar-SCART-adapter.
De beste kwaliteit wordt verkregen door de camcorder meteen HDMI-kabel aan te sluiten aan de zijkant van de TV.
Ook kunt het apparaat op de TV aansluiten met een SCART-adapter.
Computer
U kunt uw computer aansluiten op de TV en de TV alscomputerscherm gebruiken.
Met VGASluit de computer met een VGA-kabel aan op de VGA-aansluiting en sluit met een Audio L/R-kabel de VGA Audioaan op AUDIO INGANG - VGA/DVI aan de achterkant vande TV.
Met HDMISluit de computer met een HDMI-kabel op de TV aan.
Met DVI-naar-HDMIOok kunt u een DVI-naar-HDMI-adapter gebruiken om de PCaan te sluiten op HDMI en een Audio L/R-kabel naar AUDIOINGANG - VGA/DVI aan de achterkant van de TV.
Ideale beeldscherminstellingAls uw computer is toegevoegd als apparaat van het typeComputer in het menu Bron (lijst met aansluitingen), wordtde TV automatisch ingesteld op de ideale Computer-instelling.
Als u via uw computer naar films wilt kijken of wilt gamen, kuntu het beste de TV weer instellen op de instellingen voor TV-kijken of gamen.
De TV handmatig op de ideale instelling zetten . . .1 - Druk op h, selecteer S Configuratie en druk op OK.2 - Selecteer TV-instellingen > Afbeelding > Game ofcomputer en druk op OK.3 - Selecteer Game (om te gamen) of Uit (om een film tekijken) en druk op OK.
16 Installatie / Apparaten aansluiten

4 - Druk zo nodig enkele malen op b om het menu tesluiten. Denk eraan de instelling Game of computer terug tezetten op Computer wanneer u klaar bent met gamen.
Beeldformaat - Niet op schaalNaast de automatische instellingen kunt u ook hetbeeldformaat op Niet op schaal instellen - een pixel-voor-pixelexpertweergavemodus (mogelijk verschijnen zwarte strepen).1 - Druk op o OPTIONS en selecteer o Opties in demenubalk.2 - Selecteer Beeldformaat > Niet op schaal en druk op OK.
Druk in Help op L Lijst en zoek Schermresoluties voor eenoverzicht van ondersteunde PC-resoluties.
2.6
ConfiguratiemenuDruk in deze Help op L Lijst en zoek het gewensteonderwerp in de alfabetische lijst. Selecteer het onderwerp endruk op OK om de Help-pagina te openen voor meerinformatie.
2.7
TV-standaard en wandmontage
TV-standaard
Als de TV op de TV-standaard is bevestigd, moet u destandaard op een stevige ondergrond plaatsen.In de snelstartgids bij de TV vindt u montage-instructies.
Als u deze gids bent kwijtgeraakt, kunt u die downloaden vanwww.philips.com.Gebruik het producttypenummer van de TV om de juistesnelstartgids te downloaden.
Ga via L Lijst naar Wandmontage als u meer te weten wiltkomen over het bevestigen van de TV aan een wand.
Wandmontage
Raadpleeg de Snelstartgids van de TV voor informatie over hettype wandsteun dat voor uw TV moet worden aangeschaft.Raadpleeg de documentatie die is meegeleverd bij uwaangeschafte wandsteun voor instructies voor de montage vanuw TV aan de wand.
Let opLees alle veiligheidsinformatie die bij uw wandsteun ismeegeleverd goed door en zorg dat u deze begrijpt voordat ude TV aan de wand monteert.
TP Vision Netherlands B.V. is niet aansprakelijk voorongelukken of letsel als gevolg van ondeskundigewandbevestiging.
2.8
Veiligheid en onderhoud
Veiligheid
Lees alle veiligheidsinstructies goed door en zorg dat u dezebegrijpt voordat u de TV gebruikt. Als er schade ontstaatdoordat u instructies niet opvolgt, is de garantie niet vantoepassing.
Risico van brand of een elektrische schok!
Stel de TV nooit bloot aan regen of water. Houdvoorwerpen die vloeistoffen bevatten (zoals vazen),uit de buurt van de TV. Mocht er onverhooptvloeistof op of in de TV terechtkomen, dan moet ude stekker direct uit het stopcontact halen. Neemcontact op met Philips Consumer Care om de TV telaten nakijken voordat u deze weer gebruikt.Stel de TV, afstandsbediening en batterijen nooitbloot aan extreme hitte. Plaats ze nooit in de buurtvan brandende kaarsen, open vuur of anderehittebronnen (zoals direct zonlicht).Steek geen voorwerpen in de ventilatiesleuven ofandere openingen van de TV.Plaats nooit zware voorwerpen op het netsnoer.Voorkom dat er kracht op de stekkers wordtuitgeoefend. Loszittende stekkers kunnen vonken ofbrand veroorzaken. Zorg dat het netsnoer niet strakwordt getrokken wanneer u de TV draait.• Haal de stekker van de TV uit het stopcontact omde TV helemaal los te koppelen van netspanning.Trek het netsnoer altijd aan de stekker en nooit aanhet snoer uit het stopcontact. Zorg dat u altijdgemakkelijk bij de stekker, het netsnoer en hetstopcontact kunt.
Risico van letsel of schade aan de TV!
Een TV die meer dan 25 kilo weegt, dient doorminimaal twee mensen te worden opgetild engedragen.Als u de TV op een standaard monteert, gebruik danalleen de meegeleverde standaard. Bevestig de TVstevig aan de standaard. Plaats de TV op een vlakke,horizontale ondergrond die het gewicht van de TVen de standaard kan dragen.Zorg bij wandbevestiging dat de wandsteun hetgewicht van de TV kan dragen en geen gevaaroplevert. TP Vision Netherlands B.V. is nietaansprakelijk voor ongelukken, letsel of schade alsgevolg van ondeskundige wandbevestiging.• Dit product bevat glazen onderdelen. Ga hiervoorzichtig mee om, om letsel of schade tevoorkomen.
Risico van schade aan de TV!
Installatie / Veiligheid en onderhoud 17

Controleer voordat u de TV aansluit op het stopcontact, of hetvoltage overeenkomt met de waarde aan de achterkant van hetproduct. Sluit de TV nooit aan op het stopcontact als hetvoltage afwijkt.
Kinderen kunnen letsel oplopen!Neem de volgende voorzorgsmaatregelen in acht om tevoorkomen dat de TV omvalt, waardoor kinderen letsel kunnenoplopen.
Plaats de TV nooit op een oppervlak met een kleedof ander materiaal dat kan worden weggetrokken.Zorg dat geen enkel onderdeel van de TV over derand van het oppervlak hangt.Plaats de TV nooit op een hoog meubelstuk (zoalseen boekenkast) zonder het meubelstuk en de TVveilig aan de wand of aan een geschikte steun tebevestigen.Leer uw kinderen dat het gevaarlijk is op meubilair teklimmen om bij de TV te komen.
Risico van inslikken batterijen!De afstandsbediening kan knoopcelbatterijen bevatten diekleine kinderen gemakkelijk kunnen inslikken. Houd dezebatterijen te allen tijde buiten het bereik van kinderen.
Oververhittingsgevaar!Plaats de TV nooit in een afgesloten ruimte. Laat voorvoldoende ventilatie aan alle zijden van de TV een ruimte vanminstens 10 cm vrij. Zorg dat de ventilatiesleuven van de TVnooit worden afgedekt door gordijnen of andere voorwerpen.
OnweerKoppel de TV los van het elektriciteitsnet en de antenne als eronweer op komst is. Raak tijdens onweer geen enkelonderdeel van de TV, het netsnoer of de antennekabel aan.
Risico op gehoorschade!Zet het volume niet te hoog als u een oortelefoon ofhoofdtelefoon gebruikt, en gebruik deze niet te lang.
Lage temperaturenAls de TV is vervoerd bij een temperatuur onder 5 °C, laat ude TV na het uitpakken eerst op kamertemperatuur komenvoordat u de stekker in het stopcontact steekt.
Elektrische storingenAls het apparaat niet terugkeert naar een eerder bekekenmodus in verband met een externe elektrische storing (zoalseen elektrostatische ontlading), dient de gebruiker dit zelf teregelen.
Schermonderhoud
Zorg dat het scherm nooit in aanraking komt metandere voorwerpen.Haal de stekker uit het stopcontact voordat u de TVgaat schoonmaken.Reinig de TV en standaard door deze voorzichtig afte vegen met een zachte, vochtige doek. Raak deAmbilight LED's op de achterkant van de TV nietaan. Gebruik nooit stoffen zoals alcohol, chemicaliënof allesreinigers op de TV.Veeg waterdruppels zo snel mogelijk van het schermom vervorming of kleurvervaging te voorkomen.Probeer het gebruik van stilstaande beelden zo veelmogelijk te vermijden. Stilstaande beelden zijnbeelden die gedurende langere perioden op hetscherm worden weergegeven. Tot stilstaandebeelden behoren schermmenu's, zwarte balken,tijdsaanduidingen, enzovoort. Indien u stilstaandebeelden moet gebruiken, verlaagt u hetbeeldcontrast en de helderheid om schade aan hetscherm te voorkomen.
Temperatuur en vochtigheid
Afhankelijk van temperatuur en vochtigheid kan lichtecondensvorming optreden aan de binnenkant van de glasplaataan de voorkant van de TV (geldt voor bepaalde modellen). Ukunt dit voorkomen door de TV niet bloot te stellen aan directzonlicht, hitte of extreme vochtigheid. Als er condens ontstaat,verdwijnt deze vanzelf als de TV een aantal uren isingeschakeld. De condens is niet schadelijk voor de TV enveroorzaakt geen storingen.
18 Installatie / Veiligheid en onderhoud

3
TV3.1
Inschakelen
In- en uitschakelen
Zorg dat het netsnoer is aangesloten aan de achterkant van deTV voordat u de TV inschakelt.Als het rode indicatorlampje is uitgeschakeld, drukt u op Aaan de voorkant van de TV. Het rode lampje gaat dan branden.
Terwijl de TV op stand-by staat, drukt u op A op deafstandsbediening om de TV in te schakelen. Ook kunt u deTV inschakelen met de toetsen CH+, CH- en h.
Snel inschakelbaarAls u de TV sneller dan gebruikelijk wilt inschakelen, kunt u deTV instellen in de modus Snelle start.Druk in Help op L Lijst en zoek Snelle start voor meerinformatie.
Overschakelen naar stand-byAls u de TV op stand-by wilt zetten, drukt u op A op deafstandsbediening.
TV uitschakelenU schakelt de TV uit door te drukken op de kleine knop Arechtsachter op de TV. Dan gaat het rode indicatielampje uit.De TV is nog wel aangesloten op het stroomnet, maar hetenergieverbruik is minimaal. Als u de TV geheel wiltuitschakelen, trekt u de stekker uit het stopcontact.Trek het netsnoer altijd aan de stekker en nooit aan het snoeruit het stopcontact. Zorg dat u altijd goed bij de stekker, hetnetsnoer en het wandstopcontact kunt.
Snel inschakelbaar
Met Snelle start kan de TV sneller opstarten dan gewoonlijk.Wanneer u vanuit stand-by de TV opstart, verschijnt het beeldal na enkele seconden als Snelle start is geactiveerd.
De TV kan uw dagelijkse kijkgewoonten onthouden. Enige tijdvoordat u de TV inschakelt, wordt Snelle start automatischgeactiveerd, zodat u het toestel snel kunt inschakelen. Ookkunt u maximaal drie vaste momenten per dag selecterenwaarop uw TV snel wordt ingeschakeld.
Wanneer u de TV op stand-by zet, blijft Snelle start actieftotdat de ingestelde tijd is verstreken.
ActiverenU schakelt Snelle start in door te drukken op h, SConfiguratie te selecteren en vervolgens te drukken op OKom het Configuratiemenu te openen.Selecteer TV-instellingen > Algemene instellingen > Snellestart > Activering. U kunt Automatisch of Handmatigselecteren.
- AutomatischSelecteer Automatisch als u Snelle start automatisch wiltactiveren. De TV onthoudt uw kijkgewoonten en activeertSnelle start in die perioden. Met automatisch kunt u maximaalvier perioden van één uur instellen.
- HandmatigSelecteer Handmatig om Snelle start te activeren tijdens drievaste perioden per dag. U kunt een periode 's ochtends, 'smiddags en 's avonds instellen. Voor elke periode kunt u deexacte tijdsduur zelf instellen.Als Snelle start is ingesteld op Handmatig, kunt u ook eenStand-by-vertraging opgeven. Stand-by-vertraging houdt in dat ukunt instellen dat Snelle start nog enige tijd actief blijft nadat ude TV op stand-by hebt gezet. U kunt een vertraging vanmaximaal 1 uur instellen in stappen van 15 minuten.
DetailsDe klok op de TV moet goed zijn ingesteld om Snelle start teactiveren.Snelle start kan niet langer dan vier uur worden geactiveerd.Door Snelle start neemt het energieverbruik tijdens stand-bytoe.
3.2
Afstandsbediening
TV / Afstandsbediening 19

Bovenzijde
1 - A Stand-byHiermee schakelt u de TV of de stand-bystand in.2 - Afspeel- en opnametoetsen
Afspelen x, om af te spelenOnderbreken p, om het afspelen te onderbrekenStoppen q, om het afspelen te stoppenTerugspoelen !, om terug te spoelenVooruitspoelen ‹, om snel vooruit te spoelenOpnemen r, om direct op te nemen
3 - GUIDEHiermee opent of sluit u de TV-gids.4 -c SOURCEHiermee opent of sluit u de lijst met verbindingen.5 - h HomeHiermee opent of sluit u het hoofdmenu.6 - L LISTHiermee opent of sluit u de zenderlijst of de lijst met foto's,muziek of films.7 - OK-toetsHiermee bevestigt u een selectie.8 - / EXITHiermee gaat u terug naar het laatst gekozen aangeslotenapparaat, bijvoorbeeld een digitale ontvanger.9 - b TerugHiermee gaat u naar de vorige zender, sluit u een menu afzonder een instelling te wijzigen, of gaat u naar de vorigeteletekst- of Net TV-pagina.10 - 3DHiermee opent en sluit u het menu 3D.11 - AMBILIGHTHiermee schakelt u Ambilight in of uit en schakelt u Ambilightin stand-by in.12 - f FORMATHiermee opent en sluit u het menu Formaat.13 - TVHiermee schakelt u over naar TV kijken.14 - SMART TVHiermee opent u de Smart TV-startpagina.15 - i INFOHiermee kunt u informatie openen en sluiten.16 - NavigatietoetsenHiermee navigeert u omhoog, omlaag, naar links en naar rechts.17 - o OPTIONSHiermee opent en sluit u het optiemenu.
Onderkant
1 - CH-, zender -Hiermee schakelt u naar de vorige zender in de lijst zenders,de vorige pagina in teletekst of het vorige hoofdstuk op eendisc.2 - CH+, zender +Hiermee schakelt u naar de volgende zender in de lijstzenders, de volgende pagina in teletekst of het volgendehoofdstuk op een disc.3 - Volume - en +Hiermee past u het volumeniveau aan.4 - **** Gekleurde toetsenHiermee selecteert u direct opties.5 - Cijfertoetsen en teksttoetsenpaneelHiermee kunt u een TV-zender rechtstreeks selecteren oftekst invoeren.6 - SUBTITLEHiermee schakelt u ondertitels in of uit tijdens mute.7 - TEXTHiermee kunt u teletekst openen of sluiten.8 - m, MuteHiermee dempt u het geluid of schakelt u het weer in.
IR-sensor
Richt de afstandsbediening altijd op de infraroodsensor aan devoorkant van de TV.
Batterijen
Als u de batterijen wilt vervangen, opent u het batterijvakachter op de afstandsbediening.
1 - Druk zacht op de pijl van de afstandsbediening en schuifhet klepje van het batterijvak open in de richting van de pijl.2 - Vervang de oude batterijen door twee batterijen van hettype AAA-LR03-1,5V. Zorg dat de + en - kanten van debatterij in de juiste richting liggen.3 - Plaats het klepje van het batterijvak terug en sluit het vakdoor het klepje te schuiven totdat het vastklikt.
20 TV / Afstandsbediening

Haal de batterijen uit de afstandsbediening als u deafstandsbediening lange tijd niet gaat gebruiken.Gooi de batterijen weg volgens de geldende richtlijnen.Druk in Help op L Lijst en zoek Einde levensduur voor meerinformatie.
Schoonmaken
De afstandsbediening is voorzien met een krasbestendigecoating.
Reinig de afstandsbediening met een zachte, vochtige doek.Gebruik nooit stoffen als alcohol, chemische middelen ofallesreinigers voor de TV of de afstandsbediening.
3.3
TV kijken
Zenders
Overschakelen naar een andere zenderAls u TV wilt kijken, drukt u op t TV. De TV is afgestemdop de TV-zender waarnaar u het laatst hebt gekeken.
Ook kunt u op h drukken om het Hoofdmenu te openen.Selecteer TV-kijken en druk op OK.
Overschakelen naar een andere zenderAls u een andere zender wilt opzoeken, drukt u op CH+ ofCH-. Als u het zendernummer weet, kunt u dit invoeren metde cijfertoetsen. Nadat u het nummer hebt ingevoerd, drukt uop OK om rechtstreeks naar die zender te gaan.Druk op b om terug te keren naar de zender waarop hetlaatst werd afgestemd.
Overschakelen naar een zender uit de lijst met zendersTerwijl u een TV-zender kijkt, drukt u op L LIST om dezenderlijsten te openen.Selecteer een lijst in de rij met tabbladen.
Ga in de lijst met zenders naar een zender of een radiostation.Als het pictogram van de gewenste zender of het gewensteradiostation is gemarkeerd, kunt u op OK drukken om over teschakelen naar de desbetreffende TV-zender of naar hetdesbetreffende radiostation.De zenderlijst kan uit meerdere pagina's zenders bestaan. Alsu de volgende of vorige pagina wilt weergeven, drukt u op CH-of CH+.Druk nogmaals op L Lijst om de lijsten met zenders tesluiten zonder over te schakelen naar een andere zender.
RadiozendersAls digitale uitzendingen beschikbaar zijn, worden tijdens deinstallatie digitale radiostations geïnstalleerd. U schakelt overnaar een ander radiostation zoals u ook naar een andere TV-zender overschakelt. Bij een DVB-C-installatie wordenradiostations meestal onder zendernummer 1001 en hogergeplaatst.
Opties voor zendersWanneer u TV kijkt, zijn er enkele opties beschikbaarnaargelang het soort zender (analoog of digitaal) waarnaar ukijkt, of de TV-instellingen die u hebt opgegeven.
De opties openenWanneer u TV kijkt, drukt u op o OPTIONS en selecteert ude tab o Opties in de menubalk.
Universele toegangAls Universele toegang is ingeschakeld, kunt u opties instellenvoor slechtzienden en slechthorenden.Druk in de Help op L Lijst en zoek naar Universele toegangvoor meer informatie.
VideoselectieDigitale TV-zenders kunnen meerdere videosignalen aanbieden(multi-feed uitzendingen), met verschillendecamerastandpunten of -hoeken bij dezelfde scène ofverschillende programma's op één TV-zender. Op de TVverschijnt een bericht als dergelijke TV-zenders beschikbaarzijn.
Ondertiteling
TV / TV kijken 21

Met deze optie selecteert u Ondertiteling aan of Ondertitelinguit. Selecteer Aan tijdens mute wanneer u alleen ondertitelswenst wanneer het geluid is gedempt met m.
Taal ondertitelingVoor digitale uitzendingen kunt u tijdelijk een beschikbareondertiteltaal kiezen als geen van uw voorkeurtalen beschikbaaris.Druk in Help op L Lijst en zoek Ondertiteling voor meerinformatie.
AudiotalenVoor digitale uitzendingen kunt u tijdelijk een beschikbareaudiotaal kiezen als geen van uw voorkeurtalen beschikbaar is.Druk in Help op L Lijst en zoek Talen audio voor meerinformatie.
Dual I-IIAls een audiosignaal twee audiotalen bevat, maar er voor ééntaal, of beide, geen taalindicatie wordt gegeven, is deze optiebeschikbaar.
Common InterfaceAls prepaid premium inhoud beschikbaar is via een CAM, kuntu deze optie instellen in de providerinstellingen.
HbbTV op deze zenderU kunt de HbbTV-pagina's blokkeren op een zender dieHbbTV biedt.Druk in Help op L Lijst en zoek HbbTV voor meerinformatie.
StatusSelecteer Status voor technische informatie over de zender (ofdeze analoog is of digitaal) of over het aangesloten apparaatwaarnaar u zit te kijken.
ZenderlijstenLijsten met zendersIn de zenderlijst kunt u alle geïnstalleerde TV- en radiozendersvinden.
Behalve de zenderlijst Alle, waarin alle geïnstalleerde zendersstaan, kunt u een lijst Favorieten instellen, de geïnstalleerderadiostations bekijken of in Nieuw de onlangs toegevoegdezenders bekijken.
Overschakelen naar een zender uit de lijst met zendersTerwijl u een TV-zender kijkt, drukt u op L LIST om dezenderlijsten te openen.Selecteer een van de zenderlijsten.
Ga in de lijst met zenders naar een zender of een radiostation.Als het pictogram van de gewenste zender of het gewensteradiostation is gemarkeerd, kunt u op OK drukken om over teschakelen naar de desbetreffende TV-zender of naar hetdesbetreffende radiostation.De zenderlijst kan uit meerdere pagina's zenders bestaan. Alsu de volgende of vorige pagina wilt weergeven, drukt u op CH-of CH+.Druk nogmaals op L Lijst om de lijsten met zenders tesluiten zonder over te schakelen naar een andere zender.
Als favoriet markerenIn de zenderlijst Alle kunt u alle zenders als favoriete zenderinstellen.Ga in de lijst naar de zender en druk op * Als favorietmarkeren. De zender wordt toegevoegd aan de lijst metfavoriete zenders.
Opties van zenderlijstIn de zenderlijst op het scherm drukt u op o OPTIONS omde volgende opties te selecteren:• Digitaal / Analoog• Geen restrictie / Gecodeerd• Vergrendelen• Ontgrendelen
Zenderlogo'sVoor de meeste zenders kan de TV een zenderlogoweergeven. Als u deze logo's wilt verbergen, kunt u zeuitschakelen.De zenderlogo's uitschakelen . . .1 - Druk op h, selecteer S Configuratie en druk op OK.2 - Selecteer TV-instellingen > Algemene instellingen >Zenderlogo's en druk op OK.3 - Selecteer Uit en druk op OK.4 - Druk zo nodig enkele malen op b om het menu tesluiten.
Zenders hernoemenNamen van zenders kunnen in alle zenderlijsten wordenveranderd.
1 - Markeer in de zenderlijst de zender die u een andere naamwilt geven.2 - Druk op *Hernoemen.
Tekst invoerenAls u tekst wilt invoeren, selecteert u het tekstinvoerveld metde pijltoetsen.Voer een teken in met het toetsenbord op deafstandsbediening, op dezelfde manier als waarop u een SMS-/tekstbericht opstelt. Zodra u begint te typen, verschijnt er eentoetsenbord op het scherm. Met de gekleurde toetsen kunt ukleine letters, hoofdletters, speciale tekens en backspaceselecteren.Druk op b om een teken te wissen.Selecteer Klaar als de naam van de zender is gewijzigd.
22 TV / TV kijken

Ook kunt u het toetsenbord aan de achterkant van deafstandsbediening gebruiken als de afstandsbediening daaroverbeschikt.Druk in Help op L Lijst en zoek Toetsenbord vanafstandsbediening voor meer informatie.
Volgorde van zenders wijzigenU kunt de volgorde van de zenders in de lijst met favorietezenders wijzigen.
Druk in Help op L Lijst en zoek Favoriete zenders voormeer informatie.
Favoriete zendersU kunt een lijst favoriete zenders maken met alleen dezenders die u wilt bekijken. Wanneer de lijst favoriete zendersis geselecteerd, ziet u alleen uw favoriete zenders wanneer udoor de zenders bladert.
Een lijst met favoriete zenders maken1 - Druk terwijl u naar een satellietzender kijkt, op LLijst omde lijsten met zenders te openen.2 - Selecteer Favorieten.3 - Als de lijst leeg is, verzoekt de TV u om nu direct zenderstoe te voegen. Druk op OK.4 - Selecteer een zender met de pijltoetsen en druk op OKom die zender toe te voegen aan uw favoriete zenders. Dezenders verschijnen in de favorietenlijst in de volgorde waarin uze toevoegt.
Favoriete zenders toevoegen of verwijderenU voegt zenders toe aan of verwijdert zenders uit de lijst metfavoriete zenders door de lijst te openen, op o OPTIONS tedrukken, Favorieten toevoegen / verwijderen te selecteren envervolgens op OK te drukken.Selecteer een zender met de pijltoetsen en druk op OK omdeze toe te voegen aan of te verwijderen uit de favorietenlijst.
HerordenenU kunt de volgorde van de zenders in de lijst met favorietezenders wijzigen.1 - In de zenderlijst Favorieten markeert u de zender die uwilt verplaatsen.2 - Druk op *Verplaatsen.3 - Met de pijltoetsen verplaatst u de zender naar degewenste plek. U kunt de nieuwe plaats ook rechtstreeks metde cijfertoetsen opgeven.4 - Druk op OK om de plaats te bevestigen. Als u deverplaatsing wilt annuleren, drukt u op * Annuleren.U kunt een andere zender markeren en dezelfde handelinguitvoeren.
Favoriete zenders aan andere zenderlijsten toevoegen oferuit verwijderenAlle zenders en radiostations in de zenderlijsten Alle, Radioen Nieuw kunnen als favoriet worden gemarkeerd.In deze lijsten markeert u de zender die u wilt toevoegen aande favorietenlijst, en vervolgens drukt u op * Als favorietmarkeren. De zender wordt dan gemarkeerd met een sters en toegevoegd aan de lijst favoriete zenders.Als u de markering van een favoriete zender wilt verwijderen,markeert u de zender in een van de zenderlijsten en drukt uop *Niet als fav. markrn. De zender wordt uit de lijst metfavoriete zenders verwijderd.
KinderslotOm te voorkomen dat kinderen naar een bepaalde zender ofeen bepaald programma kunnen kijken, kunt u zenders ofprogramma's met een bepaalde leeftijdsclassificatievergrendelen.
Zender vergrendelenOm te voorkomen dat kinderen naar een bepaalde zenderkijken, kunt u deze vergrendelen. Als u naar een vergrendeldezender wilt kijken, moet u de kinderslotcode invoeren.Als u een zender wilt vergrendelen terwijl u een TV-zenderbekijkt, drukt u op L LIST om de Zenderlijsten te openen.Selecteer in elke lijst de zender die u wilt vergrendelen, drukop o OPTIONS en selecteer Zender vergrendelen. In dezenderlijst wordt een vergrendelde zender aangeduid met eenslot ¬.Als u de vergrendelde zender wilt ontgrendelen, selecteert ude vergrendelde zender in de zenderlijst en kiest u de optieZender ontgrendelen. U moet de kinderslotcode opgeven.
U kunt geen programma's van aangesloten apparatenvergrendelen.
LeeftijdsclassificatieSommige digitale zenders kennen een leeftijdsgrens toe aanhun programma's. Wanneer de classificatie hoger is dan ofgelijk is aan de classificatie die u voor uw kind hebt ingesteld,wordt het programma vergrendeld.Om naar een vergrendeld programma te kunnen kijken, moetu de code van het kinderslot invoeren. De leeftijdsclassificatiewordt ingesteld voor alle zenders.
Een leeftijdrestrictie instellenDruk op h en selecteer S Configuratie. Druk op OK.Selecteer Zenderinstellingen > Kinderslot >Leeftijdsclassificatie.Om een leeftijdsclassificatie te selecteren moet u eerst uw 4-cijferige code van het kinderslot invoeren. Als er nog geencode voor het kinderslot is ingesteld, kunt u dat nu doen.Wanneer de code is ingevoerd, kunt u de leeftijdsclassificatieselecteren. Wanneer de classificatie hoger is dan of gelijk is aande classificatie die u voor uw kind hebt ingesteld, wordt hetprogramma vergrendeld. U wordt gevraagd de code in tevoeren om het programma te ontgrendelen. Bij sommigezenders vergrendelt de TV alleen programma's met eenhogere classificatie.
Code wijzigenAls u de huidige kinderslotcode wilt wijzigen, drukt u op h,selecteert u S Configuratie en drukt u op OK.Selecteer Zenderinstellingen > Kinderslot > Code wijzigen.Voer eerst de huidige code en vervolgens tweemaal denieuwe code in. De nieuwe code is nu ingesteld.
Bent u uw code vergeten?
TV / TV kijken 23

Bel met Philips Consumer Care in uw land als u uwontgrendelcode niet meer weet. Het telefoonnummer vindt uin de documentatie van de TV. U kunt ook naarwww.philips.com/support gaan.
Zenders installerenZenders bijwerkenAutomatisch bijwerkenAls u digitale zenders ontvangt, kunt u op de TV instellen datde lijst automatisch wordt bijgewerkt met nieuwe zenders.U kunt ook zelf een zenderupdate starten.
Automatische zenderupdateEenmaal per dag, om zes uur 's ochtends, worden automatischde zenders bijgewerkt en nieuwe zenders opgeslagen. Nieuwezenders worden opgeslagen in de lijst Alle zenders, maar ookin de lijst Nieuwe zenders. Lege zenders worden verwijderd.Als nieuwe zenders worden gevonden of zenders zijnbijgewerkt of verwijderd, verschijnt bij het opstarten van de TVeen bericht. De TV moet op stand-by staan om automatischzenders bij te werken.
Als u het bericht dat bij opstarten verschijnt, wilt uitschakelen,drukt u op h, selecteert u S Configuratie en drukt u opOK.Selecteer Zenderinstellingen en druk op OK.Selecteer Installatie zenders > Melding zenderupdate > Uit.
Als u de Automatische zenderupdate wilt uitschakelen, drukt uop h, selecteert u S Configuratie en drukt u op OK.Selecteer Zenderinstellingen en druk op OK. SelecteerInstallatie zenders > Automatische zenderupdate > Uit.
Een update startenAls u zelf een zenderupdate wilt starten, drukt u op h,selecteert u S Configuratie en drukt u op OK.Selecteer Zenders zoeken en druk op OK.Selecteer Zenders bijwerken en volg de instructies op hetscherm. Het bijwerken kan enkele minuten duren.
In bepaalde landen wordt Automatische zenderupdateuitgevoerd terwijl u TV kijkt of wanneer de TV in stand-bystaat.
Nieuwe zendersNieuwe zenders die zijn toegevoegd met de automatischezenderupdate, zijn gemakkelijk te vinden in de zenderlijstNieuw. Dezelfde nieuwe zenders zijn ook opgeslagen in dezenderlijst Alle of Radio.
Nieuwe zenders blijven staan in de zenderlijst Nieuw, tot u zemarkeert als favoriet of erop afstemt.
Druk in Help op L List en zoek Favoriete zenders omzenders te merken als favorieten.
Zenders opnieuw installerenU kunt zoeken naar zenders en zenders opnieuw installerenen alle andere TV-instellingen ongemoeid laten. Ook kunt u deTV geheel opnieuw instellen.
Als er een kinderslotcode is ingesteld, moet u deze codeopgeven voordat u de zenders opnieuw kunt installeren.
Zenders opnieuw installerenAlleen de zenders opnieuw installeren . . .
1 - Druk op h, selecteer S Configuratie en druk op OK.2 - Selecteer Zenders zoeken > Zenders opnieuw installerenen druk op OK.3 - Selecteer Antenne (DVB-T) of Kabel (DVB-C). Hetzoeken naar zenders kan enkele minuten duren. Volg deinstructies op het scherm.
Volledige installatieDe TV geheel opnieuw instellen . . .1 - Druk op h, selecteer S Configuratie en druk op OK.2 - Selecteer TV-instellingen > TV opnieuw instellen en drukop OK. Het instellen kan enkele minuten duren. Volg deinstructies op het scherm.
FabrieksinstellingenMet de fabrieksinstellingen herstelt u de oorspronkelijke TV-instellingen voor beeld, geluid en Ambilight.De fabrieksinstellingen terugzetten . . .1 - Druk op h, selecteer S Configuratie en druk op OK.2 - Selecteer TV-instellingen > Algemene instellingen >Fabrieksinstellingen en druk op OK.3 - Druk op OK om te bevestigen.4 - Druk zo nodig enkele malen op b om het menu tesluiten.
Zenderlijst kopiërenInleidingHet kopiëren van de zenderlijst dient alleen te wordenuitgevoerd door leveranciers en deskundige gebruikers.
Met Zenderlijst kopiëren kunt u de op een TV geïnstalleerdezenders kopiëren naar een Philips-TV uit dezelfde serie. Uvermijdt zo het tijdrovende zoeken naar zenders en u kuntklanten een voorgeprogrammeerde zenderlijst aanbieden. Hetkleine bestand dat u kopieert, past op elk USB-opslagapparaat.
Voorwaarden• Beide TV's zijn van hetzelfde bouwjaar.• In het typenummer van beide TV's staat hetzelfde DVB-achtervoegsel voor producttype (H, K, M, T of D/00) en de TVis ingesteld voor hetzelfde land.• Beide TV's zijn van hetzelfde type hardware. Kijk op hetetiket met het TV-type op de achterkant van de TV of dit hetgeval is. Meestal staat er Q . . . LA:• De softwareversie van de twee TV's komt overeen. Tijdenshet uploaden wordt een waarschuwing weergegeven als ditniet het geval is.
Huidige versieMet Huidige versie kunt u de softwareversie controleren.
Zenderlijst kopiërenEen zenderlijst kopiëren1 - Schakel de TV in waarop de zenders zijn geïnstalleerd. Sluiteen USB-geheugenapparaat aan.2 - Druk op h, selecteer S Configuratie en druk op OK.3 - Druk op TV-instellingen > Algemene instellingen >Zenderlijst kopiëren > Naar USB kopiëren en ten slotte opOK. Om de zenderlijst van deze TV te kunnen kopiëren,wordt u mogelijk gevraagd de tijdens de installatie ingevoerdekinderslotcode in te voeren.4 - Als u de lijst hebt gekopieerd, koppelt u het USB-geheugenapparaat los.
Nu kunt u de gekopieerde zenderlijst naar een andere Philips-TV uploaden.
24 TV / TV kijken

Zenderlijst uploadenEen gekopieerde zenderlijst uploadenDe manier waarop u een zenderlijst uploadt, is afhankelijk vanhet feit of uw TV is ingesteld of niet.
Naar een TV die nog niet is ingesteld1 - Steek de stekker in de wandcontactdoos om de installatiete starten en selecteer de gewenste taal en het land. U kuntZenders zoeken overslaan. Voltooi de installatie.2 - Sluit het USB-geheugenapparaat met de zenderlijst van deandere TV aan.3 - U start het uploaden van de zenderlijst door te drukken oph, S Configuratie te selecteren en vervolgens te drukkenop OK.4 - Selecteer TV-instellingen > Algemene instellingen >Zenderlijst kopiëren > Naar TV kopiëren en druk op OK.Mogelijk wordt u gevraagd de kinderslotcode van deze TV in tevoeren.5 - Er verschijnt een melding als de zenderlijst naar de TV isgekopieerd. Koppel het USB-opslagapparaat los.
Naar een TV die al is ingesteld1 - Controleer de landinstelling van de TV. (U controleert dezeinstelling door te drukken op h, S Configuratie teselecteren en vervolgens te drukken op OK. SelecteerZenders zoeken > Zenders opnieuw installeren en druk opOK. Druk op b en vervolgens op Annuleren om het zoekennaar zenders af te sluiten.)Als het land juist is, gaat u verder met stap 2.Als het land niet juist is, moet u de TV opnieuw instellen.Druk in dat geval op h, selecteer S Configuratie en druk opOK. Selecteer Zenders zoeken > Zenders opnieuwinstalleren > OK. Selecteer het juiste land en sla Zenderszoeken over. Voltooi de installatie. Als u klaar bent, gaat uterug naar stap 2.2 - Sluit het USB-geheugenapparaat met de zenderlijst van deandere TV aan.3 - U start het uploaden van de zenderlijst door te drukken oph, S Configuratie te selecteren en vervolgens te drukkenop OK.4 - Selecteer TV-instellingen > Algemene instellingen >Zenderlijst kopiëren > Naar TV kopiëren en druk op OK.Mogelijk wordt u gevraagd de kinderslotcode van deze TV in tevoeren.5 - Er verschijnt een melding als de zenderlijst naar de TV isgekopieerd. Koppel het USB-opslagapparaat los.
DVB-T of DVB-CAls in uw land zowel DVB-T- als DVB-C-ontvangst mogelijk is,en de TV beide signalen kan ontvangen, hebt u bij hetinstellen van de zenders een van beide geselecteerd.
Als u een nieuwe zender gaat instellen en de DVB-instellingwilt wijzigen, klikt u op h, selecteert u S Configuratie endrukt u op OK.Selecteer Zenderinstellingen en druk op OK.Selecteer Installatie zenders > Antenne-aansluiting >Antenne of Kabel (DVB-C) en druk op OK. Selecteer degewenste DVB-instelling.
DVB-C-zenderinstallatieVoor het gemak zijn alle DVB-C-instellingen ingesteld opautomatisch.
Als u van uw provider specifieke DVB-C-instellingen, zoals eennetwerk-ID of een netwerkfrequentie, hebt gekregen, voert udesgevraagd deze waarde(n) bij het instellen van de zenders in.Tijdens het instellen van de zenders kan het zijn dat descanoptie moet worden aangepast (volledige of snelle scan) ofdat een bepaalde signaalsnelheid in het menu Instellingenmoet worden ingevoerd. Voor het instellen van eensignaalsnelheid moet de signaalsnelheid eerst op Handmatigworden ingesteld.
Conflicterende zendernummersIn een aantal landen kunnen verschillende TV-zendershetzelfde zendernummer hebben. Tijdens het instellen van dezenders wordt de lijst met conflicterende zendernummersweergegeven. In het geval van een zendernummer metmeerdere TV-zenders moet u aangeven welke TV-zender uop het desbetreffende zendernummer wilt instellen.
DVB-T + DVB-CAls u van zowel een DVB-T-ingang als een DVB-C-inganggebruik kunt maken, kunt u uw TV zowel op DVB-T als opDVB-C instellen. Installeer het ene systeem gevolgd door hetandere systeem en gebruik daarvoor alle benodigdeinstellingen.Als beide systemen eenmaal zijn geïnstalleerd, moet u hetgewenste antenne-ingangssignaal op de antenne-aansluitingachter op de TV aansluiten, en de TV op het desbetreffendesysteem instellen om naar de ingestelde zenders te kunnenkijken.Zie hierboven voor het selecteren van de DVB-T- of DVB-C-instelling.
OntvangstkwaliteitAls u digitale zenders ontvangt, kunt u de kwaliteit ensignaalsterkte van de zenders controleren.
Als u gebruikmaakt van een eigen antenne, kunt u de antenneverplaatsen om te kijken of de ontvangst beter wordt.Om de ontvangstkwaliteit van een digitale zender tecontroleren, schakelt u over naar de zender.Druk op h, selecteer S Configuratie en druk op OK.Selecteer Zenderinstellingen en druk op OK. SelecteerInstallatie zenders > Digitale ontvangst testen en druk op OK.
De digitale frequentie voor deze zender wordt weergegeven.Als de ontvangst slecht is, kunt u de antenne verplaatsen. Alsu de signaalsterkte van deze zender nogmaals wilt controleren,selecteert u Zoeken en drukt u op OK.Als u zelf een digitale frequentie wilt invoeren, kunt u decijfertoetsen van uw afstandsbediening gebruiken. Of uselecteert de frequentie, plaatst de pijlen op een waarde metw en x en wijzigt de waarde met u en v. Om de frequentiete controleren, selecteert u Zoeken en drukt u op OK.
Als u zenders ontvangt via DVB-C, zijn de opties Modussignaalsnelheid en Voorgeprogrammeerde signaalsnelheidbeschikbaar. Voor de Modus signaalsnelheid selecteert uAutomatisch, tenzij uw kabelaanbieder u een specifiekewaarde voor de signaalsnelheid heeft gegeven. Gebruik decijfertoetsen om de waarde van de signaalsnelheid in tevoeren.
Handmatige instellingAnaloge TV-zenders kunnen handmatig, zender voor zenderworden ingesteld.
TV / TV kijken 25

Om analoge zenders handmatig in te stellen, drukt u op h,selecteert u S Configuratie en drukt u op OK.Selecteer Zenderinstellingen en druk op OK.Selecteer Installatie zenders > Analoog: handmatige installatieen druk op OK.
1 - SysteemU stelt het TV-systeem in door Systeem te selecteren en opOK te drukken.Selecteer uw land of het deel van de wereld waar u zich nubevindt.2 - Zender zoekenSelecteer Zender zoeken en druk op OK om een zender tezoeken. Selecteer Zoeken en druk op OK. U kunt ook zelfeen frequentie invoeren. Als de ontvangst slecht is, drukt unogmaals op Zoeken. Als u de zender wilt vastleggen,selecteert u Klaar en drukt u op OK.3 - FijnafstemmingAls u een zender nauwkeurig wilt afstemmen, selecteert uFijnafstemming en drukt u op OK. U kunt de zendernauwkeurig afstemmen met u of v.Als u de gevonden zender wilt opslaan, selecteert u Klaar endrukt u op OK.4 - OpslaanU kunt de zender onder het huidige zendernummer of alsnieuw zendernummer opslaan.Selecteer Vastleggen onder huidig zendernummer ofVastleggen onder nieuw zendernummer.
U kunt deze stappen opnieuw uitvoeren totdat u allebeschikbare analoge TV-zenders hebt gevonden.
Beeldformaat
Als er zwarte balken boven en onder of aan de zijkanten vanhet beeld worden weergegeven, kunt u het beeldformaatomzetten in een formaat dat het hele scherm in beslag neemt.
Druk terwijl u naar een TV-zender kijkt, op f FORMAT omhet menu Beeldformaat te openen.Selecteer een instelling uit de lijst en druk op OK.
BeeldformatenDe volgende formaten zijn beschikbaar, afhankelijk van hetbeeld op het scherm:
• Auto-fillHiermee wordt het beeld automatisch zodanig vergroot dat hethele scherm wordt gevuld. De beeldvervorming is minimaal ende ondertiteling blijft zichtbaar. Dit beeldformaat is niet geschiktvoor de PC-modus. Bij niet veel voorkomende beeldformatenblijven zwarte balken mogelijk zichtbaar.
• Auto zoomHiermee wordt het beeld automatisch ingezoomd om hetscherm zo veel mogelijk te vullen zonder vervorming. Zwartebalken blijven mogelijk zichtbaar. Dit beeldformaat is nietgeschikt voor de PC-modus.
• SuperzoomHiermee worden de zwarte balken aan de zijkanten vanuitzendingen met het formaat 4:3 verwijderd. Het beeld wordtaan het scherm aangepast.
• Filmformaat 16:9Schaalt het beeld naar een formaat van 16:9.
• BreedbeeldRekt het beeld uit naar een formaat van 16:9.
• Niet geschaaldExpertmodus voor HD- of PC-invoersignalen. Pixel-voor-pixelweergave. Bij beelden afkomstig van een computer blijvenzwarte balken mogelijk zichtbaar.
Tekst
Teletekstpagina'sTeletekst openenU opent teletekst door tijdens het kijken naar een TV-programma op TEXT te drukken.Druk nogmaals op TEXT om teletekst te sluiten.
Een teletekstpagina selecterenOm een pagina te selecteren:• Voer het paginanummer in met de cijfertoetsen.• Druk op w of x• Druk op u of v.• Druk op een kleurtoets om een van de gekleurdeonderwerpen onder in het scherm te selecteren.
Teletekstsubpagina'sEen teletekstpagina kan meerdere subpagina's bevatten. Denummers van de subpagina's worden weergegeven op eenbalk naast het nummer van de hoofdpagina.Druk op w of x om een subpagina te selecteren.
T.O.P.-teletekstpagina'sSommige zenders bieden T.O.P.-teletekst.Om T.O.P.-teletekstpagina's binnen teletekst te openen, druktu op o OPTIONS en selecteert u T.O.P.-overzicht.
Teletekst doorzoekenU kunt een woord selecteren en teletekst scannen om elkstuk tekst te vinden waarin dit woord voorkomt.Open een teletekstpagina en druk op OK.Selecteer met de pijltoetsen een woord of nummer.Druk nu nogmaals op OK om rechtstreeks naar deeerstvolgende keer dat dit woord of nummer voorkomt, tegaan.Druk nogmaals op OK om naar de daaropvolgende keer dathet woord of nummer voorkomt, te gaan.Om te stoppen met zoeken drukt u op u totdat er niets meeris geselecteerd.
Teletekst van een aangesloten apparaatBepaalde aangesloten apparaten die TV-zenders ontvangen,bieden ook teletekst.
26 TV / TV kijken

Om teletekst te openen op een aangesloten apparaat, drukt uop h, selecteert u het apparaat en drukt u op OK.Druk terwijl u TV kijkt, op o OPTIONS, selecteerApparaattoetsen weergeven en selecteer de toets T. Drukop OK. Druk op b om de apparaattoetsen te verbergen.Druk nogmaals op b om teletekst te sluiten.
Digitale tekst (alleen Verenigd Koninkrijk)Enkele aanbieders van digitale televisie bieden speciale Digitaletekst of interactieve TV aan op hun digitale TV-zenders. Ditomvat de gebruikelijke teletekst waarin u met de cijfer-, kleur-en pijltoetsen kunt navigeren en selecteren.Druk op b om Digitale tekst te sluiten.
TeletekstoptiesDruk in Teletekst op o OPTIONS om een van de volgendeopties te selecteren:• Pagina vastzetten• Dual screen• T.O.P.-overzicht• Vergroten• Onthullen• Subpagina's doorlopen• Taal
Pagina vastzettenAls u het automatisch roteren van de subpagina's wilt stoppen,drukt u op o OPTIONS en selecteert u Pagina vastzetten.
Dual screen / Full screenOm de TV-zender en teletekst naast elkaar weer te geven,drukt u op o OPTIONS en selecteert u Dual screen.Selecteer Full screen om terug te keren naar de volledigeschermweergave.
T.O.P.-overzichtAls u T.O.P.-teletekst wilt openen, drukt u op o OPTIONSen selecteert u T.O.P.-overzicht.
VergrotenAls u de teletekstpagina wilt vergroten om deze gemakkelijkerte kunnen lezen, drukt u op o OPTIONS en selecteert uVergroten. Om naar beneden te scrollen, drukt u op v of u.
OnthullenOm verborgen informatie op een pagina zichtbaar te maken,drukt u op o OPTIONS en selecteert u Onthullen.
Subpagina’s doorlopenOm subpagina's te doorlopen wanneer deze beschikbaar zijn,drukt u op o OPTIONS en selecteert u Subpagina'sdoorlopen.
TaalAls u de weergavetaal van teletekst wilt wijzigen, drukt u opo OPTIONS en selecteert u Taal.
Teletekst instellenTeleteksttaalBij sommige zenders van digitale TV zijn meerdereteleteksttalen beschikbaar.Om de teleteksttaal van uw eerste en tweede voorkeur in testellen, drukt u op h, selecteert u S Configuratie en druktu op OK.
Selecteer Zenderinstellingen, en selecteer Voorkeurtaalteletekst of Alternatieve taal teletekst en selecteer de talenvan uw voorkeur.
Teletekst 2.5Teletekst 2.5 biedt, indien beschikbaar, meer kleuren en eenbetere grafische weergave. Teletekst 2.5 is destandaardfabrieksinstelling.Om Teletekst 2.5 uit te schakelen, drukt u op h, selecteert uS Configuratie en drukt u op OK.Selecteer TV-instellingen > Voorkeuren > Teletekst 2.5.
Interactieve TV
Wat is iTV?Bij interactieve TV combineren enkele digitale zenders hungebruikelijke TV-programma's met informatie- en/ofentertainmentpagina's. Op sommige pagina's kunt u reagerenop een programma of stemmen, online shoppen of betalenvoor een video-on-demand-programma.
HbbTV, MHEG. . .Zenders gebruiken verschillende systemen voor interactieveTV: HbbTV (Hybrid Broadcast Broadband TV) of iTV(Interactive TV - MHEG). Interactieve TV wordt soms ook welDigitale tekst of de rode knop genoemd, maar elk systeem isweer anders.Ga naar de website van de zender voor meer informatie.
Wat hebt u nodig...Interactieve TV is alleen beschikbaar op digitale TV-zenders.Om optimaal te kunnen profiteren van interactieve TV, hebt ueen snelle (breedband)internetverbinding naar de TV nodig.
iTV-pagina'siTV pagina's openenOm een interactief programma te openen, wordt u in HbbTVof iTV gevraagd op de * (rode) knop of OK te drukken.
Navigeren door iTV-pagina'sU kunt de pijltoetsen, de kleurtoetsen, de cijfertoetsen en detoets b gebruiken om door de iTV-pagina's te gaan. Gebruikde toetsen x (Afspelen), p (Pauze) en q (Stoppen) omvideo's op iTV-pagina's te bekijken.
Digitale tekst (alleen Verenigd Koninkrijk)Druk op TEXT om Digitale tekst te openen. Druk op b omDigitale tekst te sluiten.
iTV-pagina's sluitenOp de meeste iTV-pagina's staat met welke toets u de paginakunt sluiten.U kunt een iTV-pagina geforceerd sluiten door over teschakelen naar de volgende TV-zender en daarna weer terugte schakelen.
TV / TV-gids 27

3.4
TV-gids
TV-gids openen
In de TV-gids vindt u het overzicht van de huidige engeprogrammeerde TV-programma's van uw zenders*.
TV-gids openenDruk op GUIDE om de TV-gids te openen.Druk nogmaals op GUIDE om de TV-gids te sluiten.
De eerste keer dat u de TV-gids opent, scant de TV alle TV-zenders op programma-informatie. Dit kan een aantal minutenin beslag nemen. TV-gidsgegevens worden in de TVopgeslagen.
Overschakelen naar een programmaVanuit de TV-gids kunt u overschakelen naar een programmadat op dat moment wordt uitgezonden.Gebruik de pijltoetsen om een programma te markeren en teselecteren.Ga naar rechts om de programma's te bekijken die voor laterdie dag staan geprogrammeerd.Om over te schakelen naar het programma (de zender),selecteert u het programma en drukt u op OK.
Gedetailleerde programmagegevens bekijkenOm de gedetailleerde gegevens van het geselecteerdeprogramma op te roepen, drukt u op i INFO.
Dag wijzigenIn de TV-gids kunnen de programma's die voor de komendedagen zijn geprogrammeerd, worden weergegeven (totmaximaal 8 dagen vooruit).Om het overzicht van de geprogrammeerde programma's vooreen van de volgende dagen te bekijken, drukt u op CH+.Druk op CH- om terug te gaan naar de vorige dag.U kunt ook op o OPTIONS drukken en Dag wijzigenselecteren.Selecteer Vorige dag, Vandaag of Volgende dag en druk opOK om de gewenste dag te selecteren.Als de TV-gidsgegevens afkomstig zijn van internet, drukt u op* Selecteer dag.
Herinnering instellenAls de TV-gidsgegevens afkomstig zijn van de zender, kunt uherinneringen instellen die u door middel van een bericht ophet scherm waarschuwen wanneer een programma begint.Om een herinnering in te stellen, selecteert u het programmain het overzicht en drukt u op de kleurtoets Instellen. Bij hetprogramma komt een klokje ê te staan.
Om de herinnering te annuleren, drukt u op de kleurtoetsWissen.
Om de lijst met alle door u ingestelde herinneringen tebekijken, drukt u op de kleurtoets Geplande herinn.
Zoeken op genreAls de desbetreffende informatie beschikbaar is, kunt u opgenre naar geprogrammeerde programma's zoeken, zoals eenfilm, sportprogramma, enzovoort.Om op genre naar programma's te zoeken, drukt u op oOPTIONS en selecteert u Zoeken op genre.Selecteer een genre en druk op OK. De lijst met gevondenprogramma's wordt weergegeven.
OpnemenAls u een USB-schijf op de TV aansluit, kunt u programma'sopnemen.Gebruik de TV-gids om een opname te programmeren.Druk in de Help op L Lijst en raadpleeg Opnemen voormeer informatie.
* Afhankelijk van waar de TV-gidsgegevens vandaan komen,worden er analoge en digitale of alleen digitale zendersweergegeven. Niet alle zenders beschikken over TV-gidsgegevens.
TV-gidsgegevens ontvangen
De TV-gids ontvangt gegevens van de zenders of via internet.TV-gidsgegevens zijn niet overal en voor alle zendersbeschikbaar.
Als de TV niet op internet is aangesloten, zijn die gegevensafkomstig van de zender.Zodra de TV op internet is aangesloten, schakelt de TV overop gegevens afkomstig van internet.
Als de TV-gidsgegevens afkomstig zijn van internet, kunnen erbehalve digitale zenders ook analoge zenders wordenweergegeven. In het menu van de TV-gids ziet u in een kleinvenster de zender waarnaar u op dit moment kijkt. Als de TV-gidsgegevens afkomstig zijn van internet, kunt u geenherinneringen instellen.
TV-gidsgegevens instellenAls de TV op internet is aangesloten, kunt u de TV zoinstellen dat de TV-gidsgegevens van de zender wordenontvangen.Om de TV-gidsgegevens in te stellen drukt u op h,selecteert u S Configuratie en drukt u op OK.Selecteer TV-instellingen > Algemene instellingen > TV-gids.Selecteer Van de zender of Via internet.
28 TV / Overschakelen naar apparaten

Bronnenlijst
In de lijst met aansluitingen - het menu Bron - kunt u zienwelke apparaten op de TV zijn aangesloten.Via het menu Bron kunt u overschakelen naar een apparaat.
Menu BronAls u het menu Bron wilt openen, drukt u op c SOURCE.Als u over wilt schakelen naar een aangesloten apparaat,selecteert u het desbetreffende apparaat met de pijltoetsen w(links) of x (rechts) en drukt u op OK.Bij bepaalde apparaten (HDMI-CEC-apparaten) kunt urechtstreeks in de lijst onder het pictogram van het apparaateen activiteit kiezen.Selecteer het apparaat, selecteer een activiteit en druk op OK.Om het menu Bron te sluiten zonder naar een apparaat overte schakelen, drukt u nogmaals op c.
Automatische herkenningWanneer u een nieuw apparaat op de TV aansluit, wordt ditautomatisch herkend en in het menu Bron geplaatst. Hetapparaat wordt weergegeven met een pictogram (hetapparaattype) en heeft een naam. Als het apparaattype nietmet het apparaat overeenkomt, bijvoorbeeld als de TVaangeeft dat het om een DVD-speler gaat en dit niet het gevalis, kunt u het type wijzigen.Als u het apparaattype wilt wijzigen, drukt u op *Apparaattype en selecteert u het type dat bij het apparaatpast. Vervolgens drukt u op OK.Als de naam niet juist is voor het apparaat of als u het apparaatzelf van een naam wilt voorzien, drukt u op * Hernoemen.Gebruik de toetsen van de afstandsbediening om een nieuwenaam in te voeren.
Als het juiste apparaattype is ingevoerd, hebt u meer aan hetapparaat. Het apparaattype bepaalt de beeld- en audiostijlen,resolutiewaarden, specifieke instellingen en/of de positie in hetmenu Bron.
Wanneer u een nieuw apparaat op de TV aansluit, wordt hetpictogram van het apparaat prominent in het menu Bronweergegeven.
Als het apparaat niet automatisch door de TV wordt herkend,selecteert u de aansluiting waarop u de het apparaat hebtaangesloten, en past u het type en de naam van het apparaataan.
Oorspronkelijke naam en pictogramAls u de oorspronkelijke naam en het oorspronkelijkepictogram van het apparaat wilt herstellen, drukt u op oOPTIONS, selecteert u het tabblad Opties in de menubalk enselecteert u Oorspronkelijke naam en pictogram. Vervolgensdrukt u op OK.
Verbindingen scannenOm alle TV-aansluitingen opnieuw te scannen en het menuBron bij te werken, drukt u op o OPTIONS, selecteert u hettabblad Opties in de menubalk, selecteert u Verbindingenscannen en drukt u op OK.
Vanuit stand-by
Als de TV in stand-by staat, kunt u een aangesloten apparaatinschakelen met de afstandsbediening van uw TV.
AfspelenAls u zowel de discspeler als de TV vanuit stand-by wiltinschakelen en de disc of het programma onmiddellijk wiltafspelen, drukt u op x (afspelen) op de afstandsbediening vande TV.Het apparaat moet zijn aangesloten met een HDMI-kabel enzowel op de TV als op het apparaat moet HDMI CEC zijningeschakeld.
Home cinema-systeemU kunt uw home cinema-systeem (HTS) inschakelen om naareen audiodisc of een radiostation te luisteren en de TV instand-by laten staan.Als u alleen het HTS wilt inschakelen terwijl de TV in stand-bystaat, drukt u op c SOURCE op de afstandsbediening vande TV.
EasyLink
Met EasyLink kunt u een aangesloten apparaat bedienen via deafstandsbediening van de TV. EasyLink maakt gebruik vanHDMI CEC om met de aangesloten apparaten tecommuniceren. Apparaten moeten HDMI CEC ondersteunenen met een HDMI-aansluiting zijn aangesloten.
Druk in de Help op L Lijst en zoek naar EasyLink voor meerinformatie.
TV / Ondertiteling en talen 29

3.6
Ondertiteling en talen
Ondertiteling
Ondertitelingen inschakelen.Druk op SUBTITLE om het menu Ondertiteling te openen.U kunt de ondertitelingenaan-of uitzetten.Als u ondertiteling wilt inschakelen voor programma's die nietin uw taal zijn (dus niet in de taal die u voor de TV hebtingesteld), selecteert u Automatisch. Met deze instelling wordtook ondertiteling weergegeven wanneer u het geluid demptmet m.Bij analoge zenders zijn de ondertitels beschikbaar via teletekst.
Ondertiteling voor analoge zendersIn het geval van analoge zenders moet u de ondertitels voorelke zender handmatig instellen.1 - Schakel over naar een zender en druk op TEXT omteletekst te openen.2 - Ga naar de pagina voor ondertiteling, meestal 888.3 - Druk nogmaals op TEXT om teletekst te sluiten.Als u Aan selecteert in het menu Ondertiteling terwijl u naareen analoge zender aan het kijken bent, worden de ondertitels,indien beschikbaar, weergegeven.Om erachter te komen of een zender analoog of digitaal is,schakelt u over naar de zender en opent u Status in het menuOpties.
Ondertiteling voor digitale zendersVoor digitale zenders hoeft de ondertiteling niet via teletekst teworden ingesteld.Digitale zenders kunnen de ondertitels voor bepaaldeprogramma's in verschillende talen bevatten. U kunt eeneerste en een tweede voorkeurtaal voor de ondertitelinginstellen. Als de ondertiteling in een van uw voorkeurtalenbeschikbaar is, wordt deze op de TV weergegeven.Als er geen ondertiteling in een van de geselecteerde talenbeschikbaar is, kunt u uit de beschikbare talen voorondertiteling een andere taal kiezen.
Druk opom de eerste en tweede taal voor de ondertitels in testellen:1 - Druk op h, selecteer Configuratie en druk op OK.2 - Selecteer Zenderinstellingen, selecteer Talen >Voorkeurtaal ondertitels of Alternatieve taal ondertitels endruk op OK.3 - Selecteer een taal en druk op OK.4 - Druk zo nodig enkele malen op b om het menu tesluiten.
Een taal voor de ondertitels selecteren als geen van devoorkeurstalen beschikbaar is . . .
1 - Druk op o OPTIONS2 - Selecteer Taal ondertitels, selecteer de taal waarin u deondertitels tijdelijk wilt laten weergeven, en druk op OK.
Audiotaal
Digitale TV-zenders kunnen de audio van een programma inverschillende talen uitzenden. U kunt een eerste en eentweede voorkeurtaal voor de audio instellen. Als audio in eenvan deze talen beschikbaar is, schakelt de TV over naar dezeaudio.Als geen van de voorkeurtalen voor audio beschikbaar is, kuntu een andere audiotaal selecteren, indien beschikbaar.
De eerste en tweede voorkeurtaal voor audio inschakelen . . .1 - Druk op h, selecteer Configuratie en druk op OK.2 - Selecteer Zenderinstellingen, selecteer Talen >Voorkeurtaal audio of Alternatieve taal audio en druk op OK.3 - Selecteer een taal en druk op OK.4 - Druk zo nodig enkele malen op b om het menu tesluiten.
Een audiotaal selecteren wanneer geen van de audiotalen vanuw voorkeur beschikbaar is . . .1 - Druk op o OPTIONS2 - Selecteer Audiotaal en selecteer de audiotaal die u tijdelijkwilt horen en druk op OK.
Oorspronkelijke taalAls de digitale zender de oorspronkelijke taal van eenprogramma of film bevat, kunt u de TV zo instellen dat dezeautomatisch overschakelt naar die audiotaal. StelOorspronkelijke taal in op Aan om een nagesynchroniseerdefilm in de oorspronkelijke taal te zien (als de oorspronkelijketaal beschikbaar is).Oorspronkelijke taal instellen . . .1 - Druk op h, selecteer Configuratie en druk op OK.2 - Selecteer Zenderinstellingen en selecteer Talen >Oorspronkelijke taal en druk op OK.3 - Selecteer Aan of Uit en druk op OK.4 - Druk zo nodig enkele malen op b om het menu tesluiten.
Audiotalen voor doven en slechthorenden en visueelgehandicaptenEen aantal digitale TV-zenders zenden audio en ondertitels uitdie speciaal zijn aangepast voor doven en slechthorenden envisueel gehandicapten.Druk in de Help op L Lijst en zoek naar Universele toegangvoor meer informatie.
30 TV / Ondertiteling en talen

Menutaal
De taal van de TV-menu's en -berichten wijzigen . . .1 - Druk op h, selecteer S Configuratie en druk op OK.2 - Selecteer TV-instellingen > Algemene instellingen >Menutaal en druk op OK.3 - Selecteer de gewenste taal en druk op OK.4 - Druk zo nodig enkele malen op b om het menu tesluiten.
3.7
Timers en klok
Sleeptimer
Met de sleeptimer kunt u de TV zodanig instellen dat deze naeen ingestelde tijd automatisch in stand-by wordt gezet.
Als u de sleeptimer wilt instellen, drukt u op h, selecteert uS Configuratie en drukt u op OK.Selecteer TV-instellingen > Algemene instellingen >Sleeptimer. Met de schuifbalk kunt u de tijd in stappen van 5minuten op maximaal 180 minuten instellen. Als de tijd op 0minuten is ingesteld, staat de sleeptimer uit.
U kunt altijd de TV al eerder uitschakelen of de tijd opnieuwinstellen.
Klok
Als u wilt weten hoe laat het is, drukt u op GUIDE om in deTV-gids te kijken hoe laat het is.
In bepaalde landen wordt het UTC-signaal (CoordinatedUniversal Time) niet bij digitale uitzendingen verzonden.Hierdoor kan het zijn dat er niet automatisch wordtovergeschakeld naar zomertijd of wintertijd en dat er op de TVeen verkeerde tijd wordt weergegeven.
Als u de TV-klok wilt aanpassen, drukt u op h, selecteert uS Configuratie en drukt u op OK.Selecteer TV-instellingen > Algemene instellingen > Klok enselecteer Verschilt per land.Selecteer Zomertijd en selecteer de gewenste instelling.Als u de tijd en datum handmatig wilt instellen, selecteert uHandmatig. Selecteer vervolgens Tijd of Datum.
Wanneer u programma's opneemt met Smart TV, Opnemen,wordt aangeraden de datum en tijd niet handmatig te wijzigen.
Timer uitschakelen
Als de toetsen van de afstandsbediening gedurende 4 uur nietworden aangeraakt, of als de TV gedurende 10 minuten geeningangssignaal en geen signalen vanuit de afstandsbedieningontvangt, gaat de TV automatisch uit om energie te besparen.
Als u de TV als beeldscherm gebruikt of TV kijkt via eendigitale ontvanger (een set-top box, ofwel een STB) en u deafstandsbediening van de TV niet gebruikt, zet u hetautomatisch uitschakelen van de TV uit.
Om het automatisch uitschakelen van de TV uit te zetten,drukt u op h, selecteert u S Configuratie en drukt u opOK.Selecteer TV-instellingen > Algemene instellingen > Timeruitschakelen en stel de schuifbalk in op 0.
Druk in de Help op L Lijst en raadpleeg Energiebesparingvoor meer informatie over milieuvriendelijke TV-instellingen.
3.8
Beeldinstellingen
Beeldinstellingen
In het menu Beeld kunt u alle beeldinstellingen afzonderlijkaanpassen.
Als u Beeldinstellingen wilt openen, drukt u op h, selecteertu SConfiguratie en drukt u op OK.Selecteer TV-instellingen > Beeld.
• BeeldstijlDruk in de Help op L Lijst en raadpleeg Beeldstijl om deinstellingen van de beeldstijl aan te passen.• 3D-verlichtingHiermee stelt u het contrastniveau van deachtergrondverlichting in.• KleurHiermee stelt u het niveau van de kleurverzadiging in.• ScherpteHiermee stelt u het scherpteniveau van fijne details in.• RuisreductieHiermee filtert en vermindert u de beeldruis.• MPEG artefactreductieHiermee zorgt u voor vloeiende overgangen in de beelden.• Perfect Pixel HDHiermee regelt u de geavanceerde instellingen van de PerfectPixel HD Engine.— Perfect Natural Motion: hiermee voorkomt u schokkerigebewegingen en worden bewegingen vloeiender, wat vooral bijfilms een duidelijke verbetering geeft.— Clear LCD zorgt voor een uiterst scherpe weergave vanbewegingen, een beter zwartniveau, een hoog contrast meteen rustig beeld dat niet trilt en een grotere kijkhoek.— Superresolutie: hiermee zorgt u voor hoogwaardigescherpte, vooral in lijnen en contouren in het beeld.— Geavanceerde scherpte: hiermee zorgt u voorhoogwaardige scherpte, vooral in de details van het beeld.
TV / Beeldinstellingen 31

— Perfect contrast: hiermee stelt u het niveau in waarmee deTV automatisch de details verbetert in de donkere, halfdonkereen lichte delen van het beeld.— Dynamische achtergrondverlichting: hiermee stelt u hetniveau van het energieverbruik in. Het energieverbruik kanworden verminderd door de intensiteit van de helderheid vanhet scherm te verlagen. Kies voor een optimaal energieverbruikof een beeld met optimale helderheid.— Kleurverbetering: hiermee worden kleuren intenser enwordt de resolutie van details in heldere kleuren verbeterd.• Geavanceerd: hiermee kunt u geavanceerde beeldinstellingenaanpassen:— Lichtsensor: hiermee worden de beeld- en Ambilight-instellingen automatisch aan de lichtomstandigheden in dekamer aangepast.— Gamma: een niet-lineaire instelling voor de helderheid enhet contrast van het beeld. Gebruik de schuifregelbalk om eenhogere of lagere gammawaarde in te stellen.— Kleurtemp: hiermee worden de kleuren ingesteld opNormaal, Warm (roodachtig) of Koel (blauwachtig).— Aangepaste kleurtemperatuur: hiermee stelt u dekleurtemperatuur van het beeld in.— 3D-videocontrast: hiermee stelt u het contrast van debeeldinhoud in.— Helderheid: hiermee stelt u het helderheidsniveau van hetbeeld in.• Game of computerHiermee stelt u de TV in op de vooraf geprogrammeerdeinstelling als een computer of gameconsole is aangesloten.• Indeling en randen— Beeldformaat: raadpleeg Beeldformaat via L List.— Schermranden: hiermee maakt u het beeld iets groter omvervormde randen te verbergen.— Beeldverschuiving: hiermee verplaatst u met decursortoetsen het beeld omhoog/omlaag of naar links/rechts.
Beeldstijl
U kunt het beeld op eenvoudige wijze aanpassen door viaBeeldstijl een vooraf geprogrammeerde instelling te selecteren.Druk terwijl u TV kijkt, op oOPTIONS om het menu Optieste openen en selecteer Beeldstijl. Selecteer een beeldstijl endruk op OK.
BeeldstijlenVia Beeldstijl kunt u op een eenvoudige manier overschakelennaar de ideale beeldinstellingen voor het kijken naar films ofhet besparen van energie.Verder kunt u bepaalde instellingen van een geselecteerdebeeldstijl aanpassen, bijvoorbeeld Helderheid of Contrast. DeTV onthoudt de door u gemaakte wijzigingen.
Beeldstijl aanpassenEen beeldstijl aanpassen. . .1 - Selecteer de stijl en druk op OK.2 - Druk op h, selecteer SConfiguratie en druk op OK.3 - Selecteer TV-instellingen, ga naar de gewenste instelling enpas deze aan.4 - Druk op b om het menu te sluiten en de instelling op teslaan.
De oorspronkelijke beeldstijlwaarden herstellen . . .1 - Druk op h, selecteer SConfiguratie en druk op OK.
2 - Selecteer TV-instellingen > Beeld > Beeldstijl en selecteerde stijl die u wilt resetten.3 - Druk op *Resetten. De stijl is gereset.
Druk in de Help op L Lijst en raadpleeg Beeld voor hetaanpassen van afzonderlijke beeldinstellingen.
De beschikbare beeldstijlen zijn . . .• Persoonlijk - uw keuzes die werden doorgevoerd in Beelden geluid aanpassen• Intens - ideaal voor TV-kijken bij daglicht• Natuurlijk - instelling voor natuurlijke beelden• Films - zeer geschikt voor het kijken van films• Energiebesparing - energiezuinige instellingen• Standaard - standaardfabrieksinstellingen• Foto - ideaal voor het bekijken van foto's• ISF Dag en ISF Nacht - kalibratie-instellingen voor ISF
Locatie Shop of ThuisAls de beeldstijl bij het aanzetten van de TV telkensterugspringt naar Intens, is de TV-locatie ingesteld op Shop.Deze instelling wordt gebruikt om het product in de winkelgoed voor de dag te laten komen.TV instellen voor thuisgebruik. . .1 - Druk op h, selecteer S Configuratie en druk op OK.2 - Selecteer TV-instellingen > Algemene instellingen >Locatie en druk op OK.3 - Selecteer Thuis en druk op OK.4 - Druk zo nodig enkele malen op b om het menu tesluiten.
Locatie
LocatieAls de TV in een winkel staat, kunt u deze speciaal instellenvoor het weergeven van reclamedemo's. De beeldstijl wordtdan automatisch ingesteld op Levendig. De timer voor hetautomatisch uitschakelen van de TV wordt uitgeschakeld.
De TV instellen voor het weergeven van reclamedemo's . . .1 - Druk op h, selecteer S Configuratie en druk op OK.2 - Selecteer TV-instellingen > Algemene instellingen >Locatie en druk op OK.3 - Selecteer Shop en druk op OK.4 - Druk zo nodig enkele malen op b om het menu tesluiten.
3.9
Geluidsinstellingen
Geluid
In het menu Geluid kunt u alle geluidsinstellingen afzonderlijkaanpassen.
Als u Geluidsinstellingen wilt openen, drukt u op h,selecteert u S Configuratie en drukt u op OK.Selecteer TV-instellingen > Geluid.
• Bas
32 TV / Geluidsinstellingen

Hiermee stelt u het niveau in van de lage tonen van het geluid.• Hoge tonenHiermee stelt u het niveau in van de hoge tonen van hetgeluid.• BalansHiermee past u de balans van de linker- en rechterluidsprekeraan uw luisterpositie aan.• Surround-modusHiermee stelt u het Surround Sound-effect in van interneluidsprekers.• Volume hoofdtel.Hiermee stelt u het volume in voor de aansluiting van dehoofdtelefoon op de TV.• Automatische afstelling volumeHiermee worden plotselinge volumeverschillen beperkt, zoalsbij het begin van een reclameblok of bij overschakelen naar eenandere zender.
Gewenst audioformaatU kunt het audioformaat instellen op Standaard (Stereo) ofGeavanceerd (MultiChannel). Als een van de twee typenbeschikbaar is, schakelt de TV automatisch over op het typedat u hebt ingesteld.1 - Druk op h, selecteer S Configuratie en druk op OK.2 - Selecteer Zenderinstellingen > Talen > Gewenstaudioformaat en druk op OK.3 - Selecteer Standaard of Geavanceerd en druk op OK.4 - Druk zo nodig enkele malen op b om het menu tesluiten.
Mono / StereoU kunt de TV instellen op monogeluid.1 - Druk op h, selecteer S Configuratie en druk op OK.2 - Selecteer Zenderinstellingen > Mono / Stereo en druk opOK.3 - Selecteer Mono of Stereo en druk op OK.4 - Druk zo nodig enkele malen op b om het menu tesluiten.
Audiostijl
Voor het gemakkelijk aanpassen van het geluid, kunt u eenvooraf geprogrammeerde instelling selecteren met Audiostijl.Druk, terwijl u naar een TV-zender kijkt, op oOPTIONS omhet menu Opties te openen en selecteer Audiostijl. Selecteereen audiostijl en druk op OK.
AudiostijlenMet audiostijlen kunt u gemakkelijk naar de ideale instellingenvoor spraak (nieuwsbericht) of het kijken naar filmsoverschakelen.Verder kunt u bepaalde instellingen van een bepaalde audiostijlwijzigen, bijvoorbeeld Bas of Hoge tonen. De TV onthoudt dedoor u gemaakte wijzigingen.
Audiostijl aanpassenEen audiostijl aanpassen . . .1 - Selecteer de stijl en druk op OK.2 - Druk op h, selecteer SConfiguratie en druk op OK.3 - Selecteer TV-instellingen, ga naar de gewenste instelling enpas deze aan.4 - Druk op b om het menu te sluiten en de instelling op teslaan.
De oorspronkelijke waarden van de audiostijl herstellen . . .1 - Druk op h, selecteer SConfiguratie en druk op OK.2 - Selecteer TV-instellingen > Geluid > Audiostijl enselecteer de stijl waarvan u de waarden wilt herstellen.3 - Druk op *Resetten. De stijl is gereset.
Druk in de Help op L Lijst en raadpleeg Geluid voor hetaanpassen van afzonderlijke geluidsinstellingen.
De verschillende audiostijlen zijn . . .• Persoonlijk - uw keuzes die werden doorgevoerd in Beelden geluid aanpassen• Origineel - standaardfabrieksinstelling• Nieuws - zeer geschikt voor spraak• Films - zeer geschikt voor het kijken van films• Game - ideale instellingen voor gaming• Muziek - zeer geschikt voor het luisteren naar muziek
Plaatsing van de TV
Plaatsing van de TVAls de TV uit de doos hebt gehaald, moet u de TV op de TV-standaard plaatsen of aan de muur bevestigen.Wanneer u de TV naderhand op een andere plaats zet, moetdeze zo worden geplaatst dat de geluidsweergave optimaalblijft.1 - Druk op h, selecteer S Configuratie en druk op OK.2 - Selecteer TV-instellingen > Algemene instellingen >Plaatsing van de TV en druk op OK.3 - Selecteer Op een TV-standaard of Muurbevestiging endruk op OK.4 - Druk zo nodig enkele malen op b om het menu tesluiten.
3.10
Ambilight-instellingen
Ambilight inschakelen en uitschakelen
Tips voor een optimaal Ambilight-effect:• Dim de verlichting in de kamer en plaats de TV op eenafstand van maximaal 25 cm van de muur.• Pas Ambilight via de instelling Muurkleur aan de kleur van uwwand aan.• Ambilight kan de infrarode signalen van de afstandsbedieningstoren. Plaats uw apparatuur (discspeler of Home Cinema-systeem) uit de buurt van Ambilight.
Druk op de toets AMBILIGHT van uw afstandsbediening omAmbilight in of uit te schakelen en om tussen de Ambilight-modi Uit, Dynamisch en Statisch te schakelen.
TV / Ambilight-instellingen 33

Ga via L Lijst naar Dynamisch Ambilight en StatischAmbilight als u meer te weten wilt komen over dezeAmbilight-instellingen.
U kunt Ambilight ook in- en uitschakelen via het menuAmbilight.Druk op h, selecteer SConfiguratie en druk op OK.Selecteer TV-instellingen en druk op OK. Selecteer Ambilight.
Ambilight dynamisch
Met Dynamisch Ambilight kunt u de snelheid aanpassenwaarmee Ambilight op beelden op het scherm reageert.Druk op h, selecteer SConfiguratie en druk op OK.Selecteer TV-instellingen en druk op OK. Selecteer Ambilight> Modus > Dynamisch en druk op OK.Selecteer Dynamisch. Gebruik de schuifbalk om de snelheidnaar wens aan te passen.
Met Statisch Ambilight kunt u zelf een Ambilight-kleurinstellen.Druk op h, selecteer SConfiguratie en druk op OK.Selecteer TV-instellingen en druk op OK.Selecteer Ambilight > Modus > Statisch en druk op OK.Selecteer Statisch. Kies de kleur die u wilt. De statischeAmbilight kleuren zijn vaste, niet-dynamische kleuren.
Ambilight-instellingen
Er staan nog meer Ambilight-instellingen in het menuAmbilight in TV-instellingen.Om deze instellingen te wijzigen, drukt u op h, selecteert uSConfiguratie en drukt u op OK.Selecteer TV-instellingen > Ambilight.
Modus AmbilightWanneer de TV aan is, kunt u met de toets AMBILIGHTtussen de Ambilight-modiUit, Dynamisch en Statischschakelen. Selecteer Dynamisch als Ambilight op beelden ophet scherm moet reageren. Selecteer Statisch als u eenbepaalde vaste kleur wilt instellen.
Helderheid AmbilightU stelt de helderheid van Ambilight in door Helderheid teselecteren en op OK te drukken. Pas de lichtuitvoer vanAmbilight aan.
Ambilight dynamischAls u de snelheid waarmee Ambilight op beelden op hetscherm reageert wilt aanpassen, selecteert u Dynamisch.Druk in de Help op L Lijst en raadpleeg DynamischeAmbilight voor meer informatie.
Statische AmbilightHiermee kunt u een eigen Ambilight-kleur instellen. Destatische Ambilight-kleuren zijn vaste (niet-dynamische)kleuren.Druk in de Help op L Lijst en raadpleeg Statische Ambilightvoor meer informatie.
MuurkleurDe kleur van de muur achter uw TV kan van invloed zijn ophet kleureffect van Ambilight.Als u deze invloed wilt corrigeren, selecteert u Ambilight >Geavanceerd > Muurkleur en selecteert u een kleur dieovereenkomt met de kleur van de muur. De Ambilight-kleurenworden aangepast aan de kleur van de wand achter de TV.
TV uitschakelenAls u Ambilight wilt instellen op onmiddellijk uitschakelen ofop vervagen en uitschakelen enkele seconden nadat de TV isuitgeschakeld, selecteert u Ambilight > Geavanceerd > TVuitschakelen.
Lounge light-modusDruk in de Help op L Lijst en raadpleeg Lounge light voormeer informatie.
LoungeLight
Wanneer de TV in stand-by staat, kunt u Ambilightinschakelen om een lounge light-effect te creëren in uw kamer.
Om Ambilight in te schakelen terwijl de TV in de stand-bystand staat, drukt u op AMBILIGHT.
Om het kleurenschema voor lounge light te wijzigen, drukt unogmaals op AMBILIGHT.
Houd AMBILIGHT een paar seconden ingedrukt om hetlounge light uit te schakelen.
U kunt ook het kleurenschema instellen in het menu TV-instellingen.Druk terwijl de TV is ingeschakeld op h, selecteerSConfiguratie en druk op OK.Selecteer TV-instellingen > Ambilight > Geavanceerd >Lounge light-modus. Selecteer het kleurenschema waarmeeLounge light moet opstarten.
34 TV / Universele toegang

Inschakelen
Wanneer universele toegang is ingeschakeld, is de TV geschiktvoor gebruik door slechthorenden of slechtzienden.
InschakelenAls u Universele toegang niet inschakelt tijdens de installatie,kunt u dit later alsnog doen bij Configuratie.Als u Universele toegang wilt inschakelen, drukt u op h,selecteert u SConfiguratie en drukt u op OK.Selecteer TV-instellingen > Algemene instellingen >Universele toegang. Selecteer Aan en druk op OK.
Wanneer Universele toegang is ingeschakeld in Configuratie,staat de optie Universele toegang in het menu Opties. Methet menu Universele toegang in het menu Opties kunt uspecifieke instellingen instellen voor slechthorenden enslechtzienden.
Slechthorenden
Sommige digitale TV-zenders zenden speciale audio enondertiteling uit voor slechthorenden. Wanneer de optieSlechthorenden is ingeschakeld, schakelt de TV automatischover op de aangepaste audio en ondertiteling, indienbeschikbaar.
InschakelenAls u Slechthorenden wilt inschakelen, drukt u opoOPTIONS, selecteert u Universele toegang en drukt u opOK.Selecteer Slechthorenden, selecteer Aan en druk op OK.
Als u wilt controleren of er een audiotaal voor slechthorendenbeschikbaar is, drukt u op oOPTIONS, selecteert u Audiotaalen zoekt u naar een audiotaal die is gemarkeerd met een J.
Als de optie Universele toegang niet in het menu Opties staat,kunt u Universele toegang inschakelen via Configuratie.Druk in de Help op L Lijst en zoek naar Universele toegangvoor meer informatie.
Slechtzienden
Digitale TV-zenders zenden speciaal audiocommentaar uitwaarin wordt verteld wat er op het scherm gebeurt. Om deinstellingen voor Slechtzienden te kunnen wijzigen, moetUniversele toegang zijn ingeschakeld.
SlechtziendenMet de optie Slechtzienden wordt er gesproken commentaaraan de normale audio toegevoegd.Audiocommentaar voor slechtzienden inschakelen (indienbeschikbaar) . . .1 - Druk terwijl Universele toegang is ingeschakeld, op oOPTIONS en open het tabblad Opties in de menubalk.2 - Selecteer Slechtzienden en druk op OK.3 - Selecteer Aan en druk op OK.
U kunt controleren of er audiocommentaar voor slechtziendenbeschikbaar is.Selecteer in het menu Opties de optie Audiotaal en zoek naareen audiotaal die is gemarkeerd met een Ï.
Luidsprekers / HoofdtelefoonU kunt selecteren hoe u het audiocommentaar wilt horen.Alleen via de luidsprekers van de TV, alleen via dehoofdtelefoon of beide.Luidsprekers / Hoofdtelefoon instellen. . .1 - Druk op h, selecteer S Configuratie en druk op OK.2 - Selecteer Zenderinstellingen > Talen > Slechtzienden >Luidsprekers / Hoofdtelefoon en druk op OK.3 - Selecteer Luidsprekers, Hoofdtelefoon of Luidsprekers +hoofdtelefoon en druk op OK.4 - Druk zo nodig enkele malen op b om het menu tesluiten.
Gemengd volumeU kunt het volume van de normale audio mengen met hetaudiocommentaar.Het volume mengen. . .1 - Druk op o OPTIONS en selecteer in de menubalk hettabblad Opties.2 - Selecteer Gemengd volume en druk op OK.3 - Gebruik de pijltoetsen omhoog en omlaag om de schuifbalkin te stellen.4 - Druk op OK om uw keuze te bevestigen.
Audio-effectSoms is audiocommentaar van extra effecten voorzien, zoalsstereo of geluid dat langzaam vervaagt.Audio-effecten inschakelen (indien beschikbaar)1 - Druk op h, selecteer S Configuratie en druk op OK.2 - Selecteer Zenderinstellingen > Talen > Slechtzienden >Audio-effecten en druk op OK.3 - Selecteer Aan of Uit en druk op OK.4 - Druk zo nodig enkele malen op b om het menu tesluiten.
SpraakAls Spraak is geselecteerd, kan het audiocommentaar ook deondertiteling van gesproken woorden bevatten.Ondertiteling voor gesproken woorden inschakelen (indienbeschikbaar) . . .1 - Druk op h, selecteer S Configuratie en druk op OK.2 - Selecteer Zenderinstellingen > Talen > Slechtzienden >Spraak en druk op OK.3 - Selecteer Omschrijvend (audio) of Ondertiteling en drukop OK.4 - Druk zo nodig enkele malen op b om het menu tesluiten.
Toetstoon
Met Toetstoon hoort u een geluid wanneer u op een toetsvan de afstandsbediening drukt. Het volume van de toon kanniet worden aangepast.
InschakelenU schakelt de toetstoon in door te drukken op oOPTIONS,de optie Universele toegang te selecteren en op OK tedrukken.Selecteer Toetstoon en selecteer Aan.
TV / Universele toegang 35

Als de optie Universele toegang niet in het menu Opties staat,kunt u deze optie inschakelen via Configuratie.Druk in de Help op L Lijst en zoek naar Universele toegangvoor meer informatie.
36 TV / Universele toegang

4
3D4.1
Wat hebt u nodig...Dit is een Easy 3D TV.
Om beelden in 3D te kunnen bekijken moet u:• afstemmen op een TV-zender die programma's uitzendt in3D• met Smart TV via een onlinevideotheek een 3D-film huren• een 3D-film op een 3D Blu-ray Disc of vanaf een USB-apparaat of computer afspelen
Vier passieve 3D-brillen worden meegeleverd.Als u een extra bril nodig hebt, kunt u de Philips passieve 3D-bril PTA417 of PTA426 bestellen. Andere 3D-brillen wordenmogelijk niet ondersteund.
4.2
Uw 3D-brilPassieve 3D-bril PTA417Om beelden in 3D op TV te kunnen zien, hoeft u alleen maarde 3D-bril op te zetten.
Aanbevolen kijkhoogteVoor de beste beeldkwaliteit bij het kijken naar passieve 3D-beelden moeten uw ogen zich ter hoogte van het midden vanhet scherm bevinden.
4.3
3D kijkenOverschakelen naar 3DDe eerste keer dat er een 3D-signaal wordt opgevangen, kuntu instellen hoe u 3D in het vervolg wilt opstarten.Als u de TV automatisch naar 3D wilt laten overschakelen,selecteert u Automatisch.Als u eerst middels een bericht op de hoogte wilt wordengebracht en 3D handmatig wilt selecteren, selecteert uMelden.Als u nooit wilt overschakelen naar 3D, selecteert u Geen 3D.
Deze voorkeursinstelling kunt u, indien gewenst, op een latertijdstip via het 3D-menu wijzigen.Open het 3D-menu door op 3D te drukken. SelecteerOverschakelen naar 3D om uw voorkeur in te stellen.
3D startenWanneer de TV overschakelt naar 3D of wanneer er eenbericht wordt weergegeven met de melding dat 3Dbeschikbaar is, schakelt u de actieve 3D-bril in en zet u de brilop.
Als de TV het 3D-signaal niet kan detecteren (als de 3D-signaaltag ontbreekt), wordt het 3D-programma als dubbelbeeld op het scherm weergegeven. Als u wilt overschakelennaar 3D, drukt u op 3D en selecteert u Naast elkaar ofBoven/onder, al naar gelang de positie van het dubbele beeld.
3D stoppenAls u stopt met het kijken naar 3D-programma's, drukt u opoOPTIONS, selecteert u 3D-diepte en selecteert u Uit.3D schakelt over naar 2D wanneer u overschakelt naar eenandere zender of een ander aangesloten apparaat.
2D-naar-3D-conversieU kunt elk 2D-programma converteren om in 3D te bekijken.Om een 2D-programma om te zetten in 3D, drukt u op 3D,selecteert u 2D-naar-3D-conversie en bevestigt u uw keuzemet OK.Om de 2D-naar-3D-conversie te stoppen, drukt u opoOPTIONS, selecteert u 3D-diepte en selecteert u Uit ofschakelt u over naar een andere activiteit in het hoofdmenu.De conversie stopt niet als u van de ene zender naar deandere overschakelt.
3D-diepteU kunt de diepte van 3D aanpassen voor een zwakker ofsterker 3D-effect.Om de 3D-diepte te wijzigen, drukt u op oOPTIONS enselecteert u 3D-diepte. Selecteer Uit (geen 3D), Minder(minder 3D-diepte), Normaal (optimale 3D-kwaliteit) of Meer(meer 3D-diepte).
Geschikt voor 3DMet 3D-ervaring kunt u de trillingen op het scherm aanpassenom de 3D-inhoud beter te kunnen zien. Om het aantaltrillingen te wijzigen, drukt u op oOPTIONS, selecteert u3D-ervaring en selecteert u Maximale helderheid (meer 3D-effect, meer trillingen) of Trillingsvrij (minder trillingen, mindervermoeiend).
4.4
Optimale 3D-kijkervaringVoor een optimale 3D-kijkervaring wordt het volgendeaanbevolen:• Ga op een afstand van minimaal 3 keer de hoogte van hetTV-scherm van de TV zitten, maar niet verder weg dan 6meter.
3D / Optimale 3D-kijkervaring 37

• Voorkom fluorescerend licht (zoals TL-verlichting of bepaaldeenergiebesparende lampen die werken met een lagefrequentie) en direct zonlicht. Dit kan een negatieve invloedhebben op de 3D-ervaring.
4.5
Gezondheidswaarschuwing• Als u of een van uw gezinsleden last heeft van epilepsie oflichtgevoelige aanvallen, verdient het aanbeveling een arts teraadplegen voordat u zichzelf aan knipperende lichtbronnen,snel opeenvolgende beelden of 3D-beelden blootstelt.• Om ongemak zoals duizeligheid, hoofdpijn of desoriëntatie tevoorkomen, raden wij aan niet te lang achter elkaar naar 3D-beelden te kijken.
Als u zich onprettig voelt, stopt u met het kijken naar 3D.Wacht tot de symptomen verdwenen zijn, voordat u eenpotentieel riskante activiteit onderneemt (denk hierbijbijvoorbeeld aan autorijden). Als de symptomen zich blijvenvoordoen en u toch naar 3D wilt kijken, kunt u het besteerst een arts raadplegen.
• Ouders moeten hun kinderen tijdens het kijken naar 3D inde gaten houden en ervoor zorgen dat ze niet te maken krijgenmet verschijnselen zoals hierboven beschreven. Het kijken naar3D wordt niet aanbevolen voor kinderen onder de 6 jaar,omdat hun visuele systeem nog niet volledig is ontwikkeld.• Gebruik de 3D-bril niet voor een ander doel dan 3D TV-kijken.
4.6
Onderhoud van de 3D-bril• Zorg dat de 3D-bril niet wordt blootgesteld aan directzonlicht, hitte, vuur of water. Dit kan leiden tot storingen ofbrand.• Gebruik een zachte doek (microvezel of katoenflanel) om delenzen schoon te maken zonder krassen te veroorzaken. Spuitnooit rechtstreeks een schoonmaakmiddel op de 3D-bril. Ditkan leiden tot schade aan de elektronische onderdelen.• Laat de lenzen van de 3D-bril niet vallen, buig ze niet enoefen er geen druk op uit.• Gebruik geen chemische reinigingsmiddelen met alcohol,oplosmiddelen, oppervlakte-actieve stoffen of was, benzeen,thinner, insectwerende middelen of smeermiddelen. Wanneeru deze middelen gebruikt, kunnen er verkleuringen of scheurenontstaan.
38 3D / Onderhoud van de 3D-bril

5
Smart TV5.1
HoofdmenuU kunt vanuit het hoofdmenu alle beschikbare TV-activiteitenstarten.
Open het hoofdmenu om naar een TV-programma te kijken ofeen film op uw home cinema-systeem af te spelen. Vanuit hethoofdmenu kunt u ook Smart TV openen om internet op tegaan, Skype te starten of de Help te openen mocht u hulpnodig hebben bij de bediening van uw TV.
Het hoofdmenu openenDruk op h om het hoofdmenu te openen.Selecteer een activiteit met de pijltoetsen en druk op OK omde activiteit te starten.Druk nogmaals op h om het hoofdmenu te sluiten zondervan activiteit te wijzigen.
- TVSelecteer TV en druk op OK om naar TV-zenders te kijken.
- SatellietSelecteer Satelliet en druk op OK om naar satellietzenders tekijken (alleen voor TV's met een ingebouwde satelliettuner).
- Smart TVSelecteer Smart TV en druk op OK om de Smart TV-startpagina te openen.
- BronSelecteer Bron en selecteer een aangesloten apparaat in delijst onder het pictogram. Druk op OK om over te schakelennaar het geselecteerde apparaat.
- TV-gidsSelecteer TV-gids en druk op OK om de lijst met de TV-programma's die op dit moment op uw zenders wordenuitgezonden, en de geprogrammeerde TV-programma's van uwzenders te openen.
- OpnamenSelecteer Opnamen en druk op OK om de lijst met opnamente openen (alleen beschikbaar als u een USB-schijf hebtaangesloten).
- SkypeSelecteer Skype om gratis videogesprekken te voeren.
- ConfiguratieSelecteer Configuratie om zenders in te stellen of alle TV-instellingen aan te passen.
- HelpSelecteer Help en druk op OK om de Help op het scherm teopenen. U kunt op alfabet zoeken in de lijst met onderwerpen.
5.2
Smart TV-apps
Wat hebt u nodig...
Om Smart TV-apps te kunnen gebruiken moet u de TVaansluiten op een router met een snelle internetverbinding(breedband). U kunt een thuisnetwerk gebruiken datverbonden is met internet. U hebt geen computer nodig.Druk in de Help op L Lijst en raadpleeg Netwerk voor meerinformatie.
TipAls u tekst wilt kunnen invoeren of naar een bepaaldeinternetpagina wilt kunnen gaan, kunt u overwegen een USB-toetsenbord en een USB-muis op de TV aan te sluiten. Meteen USB-muis kunt u alleen door internetpagina's navigeren,niet door de pagina's van de Smart TV-app.Druk in de Help op L Lijst en raadpleeg USB-toetsenbord ofUSB-muis voor meer informatie.
Configureren
De eerste keer dat u Smart TV opent, moet u uw verbindingconfigureren. Lees en accepteer de gebruiksvoorwaarden omte kunnen doorgaan. Druk op b om Smart TV te sluiten.
RegistrerenRegistreer u bij Club Philips.Selecteer Registreren en druk op OK.Voer uw e-mailadres in, selecteer Doorgaan en druk op OK.Bevestig het e-mailadres.
Beveiligingsniveaus voor kinderenOm de apps voor volwassenen te vergrendelen, schakelt u deoudercontrole van Smart TV in door Inschakelen te kiezen.Vervolgens drukt u op OK.Voer een ontgrendelingscode in.Bevestig de zojuist ingevoerde code. De apps voorvolwassenen zijn nu vergrendeld.
U opent een vergrendelde toepassing door deze te selecterenen op OK te drukken. U wordt dan gevraagd de uit 4 cijfersbestaande code in te voeren.
Opnieuw configurerenAls u de verbinding met Smart TV opnieuw wilt configureren,moet u het internetgeheugen van de TV wissen.Om het internetgeheugen te wissen, drukt u op h,selecteert u S Configuratie en drukt u op OK.Selecteer Netwerkinstellingen > Internetgeheugen wissen endruk op OK.
Smart TV / Smart TV-apps 39

Smart TV-startpagina
De Smart TV-startpagina is uw toegangspoort tot internet. Ukunt online films huren, kranten lezen, video's bekijken, naarmuziek luisteren, online winkelen, uw sociale netwerkpaginaopenen en op elk gewenst moment naar TV-programma'skijken met Online TV. Hiertoe kunt u de apps gebruiken(internetpagina's op maat gemaakt voor TV). Als uw TV opinternet is aangesloten, kunt u Smart TV openen.
Smart TV openenDruk op Smart TV om de Smart TV-startpagina te openen.U kunt ook op h drukken, Smart TV selecteren en op OKdrukken.
De TV maakt verbinding met internet en de Smart TV-startpagina wordt geopend. Dit kan enkele seconden duren.
1 - Nu op uw TV2 - Uw apps3 - App Gallery (App-overzicht)4 - Internet5 - Aanbevolen apps6 - Zoeken7 - Gekleurde bedieningstoetsen
Uw appsU start uw apps vanuit de Smart TV-startpagina. Als destartpagina nog geen apps bevat, kunt u deze vanuit de AppGallery (App-overzicht) toevoegen.Uw lijst met apps kan verscheidene pagina's in beslag nemen.Gebruik de pijltoetsen om naar de volgende of de vorige paginate gaan. U kunt ook op CH+ (volgende pagina) of CH- (vorigepagina) drukken.
App Gallery (App-overzicht)In de App Gallery (App-overzicht) vindt u alle beschikbareapps.
InternetMet de internet-app kunt u via uw TV naar internet gaan.
Op uw TV kunt u alle internetwebsites zien, maar de meestezijn niet geschikt voor weergave op TV.- Een aantal plug-ins (bijvoorbeeld om pagina's of video's tebekijken) zijn niet beschikbaar op uw TV.- Internetpagina's worden per pagina weergegeven en nemenhet hele scherm in beslag.
Aanbevolen appsIn dit venster presenteert Philips een reeks aanbevolen appsvoor uw land, apps voor Online TV en/of een selectiehuurfilms van onlinevideotheken. Deze kunnen in dit vensterworden geselecteerd en geopend.
ZoekenMet Zoeken kunt u de App Gallery (App-overzicht) oprelevante apps doorzoeken.Typ een trefwoord in het tekstveld, selecteer l en druk opOK om de zoekopdracht te starten. U kunt op namen, titels,genres en beschrijvende trefwoorden zoeken.U kunt er ook voor kiezen het tekstveld leeg te laten en tezoeken met de meest gebruikte zoekopdrachten/trefwoordenvoor bepaalde categorieën. Selecteer een trefwoord in de lijstmet gevonden trefwoorden en druk op OK om naar itemsmet dat trefwoord te zoeken.
In de lijst met apps op de Smart TV-startpagina kunt u . . .
Een app verwijderenAls u een app van de Smart TV-startpagina wilt verwijderen,selecteert u het pictogram van de desbetreffende app en druktu op * Verwijderen.
Een app verplaatsenAls u een app in de lijst wilt verplaatsen, drukt u op *Verplaatsen en gebruikt u de pijltoetsen om de app op eenandere plaats te zetten.Druk op OK om nieuwe plaats te bevestigen.
Een app vergrendelenAls u een app wilt vergrendelen, selecteert u het pictogramvan de desbetreffende app en drukt u op * Vergrendelen.Wanneer u een app vergrendelt, moet u de uit vier cijfersbestaande code invoeren die u bij Oudercontrole hebtingesteld tijdens het configureren van Smart TV. In de lijstwordt een vergrendelde app aangeduid met een hangslot ¬.Als u een app wilt ontgrendelen, selecteert u het pictogramvan de desbetreffende app en drukt u op * Ontgrendelen.Vervolgens voert u de 4-cijferige code in om de app teontgrendelen.
Feedback geven over een appSelecteer de app, druk op * Feedback, selecteer 'Vind ikleuk' of 'Vind ik niet leuk' en stuur ons uw suggestie ofopmerking. U kunt ook een storing in de app melden.
Smart TV sluitenU sluit de Smart TV-startpagina door te drukken op h en eenandere activiteit te selecteren.
TP Vision Netherlands B.V. aanvaardt geenverantwoordelijkheid voor de inhoud en de kwaliteit van deinhoud die door de serviceproviders wordt aangeboden.
40 Smart TV / Smart TV-apps

Apps gebruiken
Om een app te kunnen starten, moet deze eerst aan uw lijstmet apps op de Smart TV-startpagina worden toegevoegd.Vanuit de App Gallery (App-overzicht) kunt u apps aan de lijsttoevoegen.
App Gallery (App-overzicht)In de App Gallery (App-overzicht) vindt u alle beschikbareapps. De apps worden per land in lijsten weergegeven.Om de App Gallery (App-overzicht) te openen, selecteert uhet pictogram van de app-galerie op de Smart TV-startpaginaen drukt u op OK.Gebruik in de App Gallery (App-overzicht) de pijltoetsen omde items op de pagina te selecteren.Als u de apps per categorie gerangschikt wilt zien, drukt u op* Alle apps, selecteert u een categorie en drukt u op OK.Als u de apps van een ander land wilt bekijken, drukt u op *Land, selecteert u het gewenste land en drukt u op OK.Als u een app wilt vergrendelen, selecteert u het pictogramvan de desbetreffende app en drukt u op * Vergrendelen.Wanneer u een app vergrendelt moet u de uit4 cijfers bestaande code invoeren die u bij Oudercontrole hebtingesteld tijdens het configureren van Smart TV. In de lijstwordt een vergrendelde app gemarkeerd met een hangslot ¬.Als u een app wilt ontgrendelen, selecteert u het pictogramvan de desbetreffende app en drukt u op * Ontgrendelen.Vervolgens voert u de 4-cijferige code in om de app teontgrendelen.
Druk op L LIST of b om terug te keren naar de Smart TV-startpagina.
Een app toevoegen aan uw lijstSelecteer in de App Gallery (App-overzicht) het pictogram vande desbetreffende app en druk op OK.Selecteer Toevoegen en druk op OK.U kunt ook Toevoegen en verplaatsen selecteren om de apptoe te voegen en onmiddellijk op de gewenste plaats in uwlijst te plaatsen.
Een app startenU start een app wilt door te drukken op h en Smart TV teselecteren.Selecteer op de startpagina het pictogram van dedesbetreffende app en druk op OK.Druk in een app op b om een stap of pagina terug te gaan.
Een app-pagina opnieuw ladenAls een app-pagina niet goed is geladen, drukt u op oOPTIONS en selecteert u Opnieuw laden om de paginaopnieuw te laden.
ZoomU kunt inzoomen op een app-pagina.Als u op een pagina wilt inzoomen, drukt u op o OPTIONSen selecteert u Op pagina zoomen.Gebruik de schuifbalk om het zoomniveau in te stellen.Herstel de normale weergave door de schuifbalk terug tezetten.
Beveiligingsinfo bekijkenU kunt het beveiligingsniveau van een app-pagina bekijken.
Druk op een app-pagina op o OPTIONS en selecteerBeveiligingsinformatie. Als tijdens het laden van een paginaeen hangslot ¬ te zien is bij de laadanimatie onder aan hetscherm, worden de gegevens veilig overgebracht.
Een app sluitenAls u een app wilt sluiten en wilt terugkeren naar de SmartTV-startpagina, drukt u op Smart TV.
Huurvideo-apps
Met de videotheek-apps van Smart TV kunt u een film hurenbij uw favoriete onlinevideotheek. U kunt veilig betalen met uwcreditcard.
Een film huren1 - Open een videotheek-app in de lijst of selecteer eenaanbevolen video op de Smart TV-startpagina.2 - Selecteer een film.3 - Betaal online.4 - Download de videofilm.5 - U kunt naar de film gaan kijken. Maak gebruik van detoetsen x (Afspelen) en p (Pauzeren).
Bij de meeste onlinevideotheken moet u een accountaanmaken.
Streaming videoMet deze TV kunt u huurfilms bekijken die in streaming video-indeling worden verzonden. U kunt meteen naar de film kijken.Als de videotheek gebruikmaakt van video streaming, hebt ude USB-schijf misschien nodig voor het opslaan van devideobestanden in de buffer. Films die in streaming videoworden verzonden, kunnen worden gepauzeerd en opnieuwworden gestart.Als u een USB-schijf hebt aangesloten, kunt u ook huurfilmsdownloaden van videotheken die alleen downloadfilms in hunassortiment hebben. Gedownloade huurfilms kunnen wordengepauzeerd en opnieuw worden gestart.
Vraag bij de videotheek hoelang u de films kunt huren.
InternetverkeerAls u veel videobestanden streamt of downloadt, kan hetgebeuren dat u uw maandelijkse internetlimiet overschrijdt.
Online TV
Met de Online TV-app op de Smart TV-startpagina*, kunt u opelk gewenst moment naar TV programma's kijken (die u al danniet hebt gemist).
Online TV openenU opent de Online TV-app door te drukken op h en SmartTV te selecteren.Op de startpagina selecteert u het pictogram O Online TVen drukt u op OK.Selecteer een programma op de pagina en druk op OK om tegaan kijken.U kunt gebruikmaken van de toetsen x (afspelen) en p(pauzeren).
Smart TV / Smart TV-apps 41

Lijst per zenderOm de Online TV-programma's per zender te bekijken, druktu op * Alle zenders.Selecteer een zender en druk op OK.
* Indien beschikbaar in uw regio.
5.3
Video's, foto's en muziek
Vanaf een USB-stick of netwerk
U kunt uw foto's bekijken of uw muziek en video's afspelenvanaf een aangesloten USB-stick of USB-schijf. Als er op uwthuisnetwerk een computer is aangesloten, kunt u vanaf diecomputer mediabestanden op de TV bekijken en afspelen.
Vanaf een USB-opslagapparaatSluit een USB-stick of een USB-schijf op een van de USB-aansluitingen aan terwijl de TV aanstaat. De TV zal hetapparaat herkennen en de bestanden worden vervolgens op deTV weergegeven.Als de lijst niet automatisch wordt weergegeven, drukt u opSOURCE, selecteert u Door USB bladeren en drukt u opOK.
WaarschuwingAls u een programma probeert te pauzeren of op te nementerwijl er een USB-schijf op de TV is aangesloten, wordt ugevraagd de USB-schijf te formatteren. Als u dit doet, wordenalle bestanden verwijderd die op die USB-schijf staan.
Vanaf een computerAls de TV en de computer zich in hetzelfde netwerkbevinden, kunt u via de TV door de mediabestanden bladerendie op uw computer zijn opgeslagen, en deze bestanden ookafspelen. Deze TV is DLNA-gecertificeerd en is compatibelmet andere DLNA-gecertificeerde apparaten.Op uw computer moet mediaserversoftware zijn geïnstalleerd,bijvoorbeeld Twonky™, om uw mediabestanden met de TV tekunnen delen. Op de TV worden uw bestanden in dezelfdemappenstructuur als op uw computer weergegeven.Als u door de bestanden op uw computer wilt bladeren, druktu op SOURCE, selecteert u Door netwerk bladeren en druktu op OK.
Menubalk en sorteren
Als er een USB-schijf op de TV is aangesloten, worden debestanden op type gesorteerd. Ga naar de menubalk enselecteer het type bestand waarnaar u op zoek bent.Als u door bestanden bladert die op een computer staan, kuntu alleen door de bestanden en mappen bladeren zoals die opde computer zijn georganiseerd.
De menubalkGa naar de menubalk en selecteer het type bestand waarnaaru wilt kijken of dat u wilt afspelen.Selecteer P Foto's, M Muziek of ! Video's. U kunt ookde weergave F Mappen openen en door uw mappenbladeren om naar een bestand te zoeken.
SorterenAls u op datum, maand, jaar of alfabet door uw foto's wiltbladeren, drukt u op * Sorteren.Als u op datum, artiest, genre of alfabet door uw muziek wiltbladeren, drukt u op * Sorteren.Video's worden op alfabet gesorteerd.
Foto’s bekijken
Als u foto's wilt bekijken, klikt u in de menubalk op P Foto's,selecteert u een miniatuurafbeelding van een foto en drukt uop OK.Als er zich meerdere foto's in dezelfde map bevinden,selecteert u een foto en drukt u op * Diapresentatie omeen diapresentatie van alle foto's in deze map te starten.Druk op CH+ of CH- om naar de volgende of vorige foto tegaan.Druk op L LIST of q (Stoppen) om de diapresentatie tebeëindigen of de foto te sluiten.
Bij een diapresentatie kan muziek worden afgespeeld.Start de diapresentatie nadat u de muziek hebt gestart.1 - Selecteer een muzieknummer of een map metmuzieknummers en druk op OK.2 - Druk op L LIST en selecteer P Foto's.3 - Selecteer een foto of een map met foto's en druk op *Diapresentatie.
InfoAls u de gegevens van een bepaalde foto wilt bekijken(grootte, datum gemaakt, bestandspad, enzovoort), selecteert ude gewenste foto en drukt u op i INFO.Druk nogmaals op deze toets om de gegevens te verbergen.
OptiesDruk op o OPTIONS.- ShuffleHiermee worden uw foto's in willekeurige volgordeweergegeven.- HerhalenHiermee wordt de diapresentatie doorlopend afgespeeld.- Snelheid diapresentatieHiermee stelt u de snelheid van de diapresentatie in.- Overgang diapresentatie
42 Smart TV / Video's, foto's en muziek

Hiermee stelt u de stijl van de overgangen tussen de beeldenin.
Als u Door USB bladeren of Door netwerk bladeren wiltsluiten, drukt u op h en selecteert u een andere activiteit.
Muziek afspelen
Als u muziek wilt afspelen, selecteert u M Muziek in demenubalk, selecteert u een muzieknummer en drukt u op OK.Als er zich nog meer muzieknummers in de map bevinden enu deze ook wilt afspelen, selecteert u * Alles afspelen.Druk op CH+ of CH- om naar het volgende of vorigemuzieknummer te gaan.Om de muziek tijdelijk stop te zetten, drukt u op OK. Druknogmaals op OK om de muziek te hervatten.Als u een muzieknummer 10 seconden vooruit of achteruitwilt spoelen, drukt u op x of w.Om snel terug of vooruit te spoelen, drukt u op ! of ‹.Druk een paar keer achter elkaar op de toetsen om sneller (2x,4x, 8x, 16x, 32x) te spoelen.Druk op q (Stoppen) om de muziek stop te zetten.
Als u op L LIST of b drukt, blijft de muziek doorgaan.
InfoAls u de gegevens van een bepaald muzieknummer wiltbekijken (titel, artiest, duur, enzovoort), selecteert u hetmuzieknummer en drukt u op i INFO.Druk nogmaals op deze toets om de gegevens te verbergen.
OptiesDruk op o OPTIONS.- ShuffleHiermee wordt uw muziek in willekeurige volgorde afgespeeld.- HerhalenHiermee stelt u in of het muzieknummer eenmalig ofherhaaldelijk wordt afgespeeld.
Scherm uitAls u alleen naar muziek luistert, kunt u het TV-schermuitzetten om energie te besparen.Om het scherm uit te zetten, drukt u op o OPTIONS,selecteert u in de menubalk fi Eco-instellingen, selecteert uScherm uitzetten en drukt u op OK. Om het scherm weeraan te zetten, drukt u op een willekeurige toets van deafstandsbediening.
Als u Door USB bladeren of Door netwerk bladeren wiltsluiten, drukt u op h en selecteert u een andere activiteit.
Video's afspelen
Als u een video wilt afspelen, selecteert u in de menubalk "Video's, selecteert u een video en drukt u op OK.Als er zich meer video's in de map bevinden en u wilt dezeook afspelen, selecteert u * Alles afspelen.Druk op CH+ of CH- om naar de volgende of vorige video tegaan.Om de video tijdelijk stop te zetten, drukt u op OK. Druknogmaals op OK om de video te hervatten.
Als u in een video 10 seconden vooruit of achteruit wilt gaan,drukt u op x of w.Om snel terug of vooruit te spoelen, drukt u op ! of ‹.Druk een paar keer achter elkaar op de toetsen om sneller (2x,4x, 8x, 16x, 32x) te spoelen.Druk op q (Stoppen) om het afspelen van de video stop tezetten.
InfoAls u de gegevens van een bepaalde video wilt bekijken(positie afspeelkop, duur, titel, datum, enzovoort), selecteert ude video en drukt u op i INFO.Druk nogmaals op deze toets om de gegevens te verbergen.
OptiesDruk op o OPTIONS.- OndertitelingIndien beschikbaar, hebt u voor de ondertiteling de volgendeopties: Aan, Uit of Aan tijdens mute.- ShuffleHiermee worden uw video's in willekeurige volgordeafgespeeld.- HerhalenHiermee wordt een video eenmalig of doorlopend afgespeeld.- DivX® VODHiermee opent u de DivX-registratie.
Als u Door USB bladeren of Door netwerk bladeren wiltsluiten, drukt u op h en selecteert u een andere activiteit.
DivX® VOD
Deze TV is DivX Certified® en speelt DivX Video-On-Demand-videos van hoge kwaliteit af.
Om DivX VOD-videos vanuit een videotheek of vanaf uwcomputer af te spelen, moet u eerst DivX VOD op de TVactiveren. Het activeren van DivX VOD voor uw TV is gratis.
RegistrerenAls de TV nog niet is geactiveerd wanneer u een DivX-huurvideo start, wordt op de TV de DivX-registratiecodeweergegeven om deze TV te activeren.
U registreert als volgt:
1 - Wanneer op de TV de 8- of 10-cijferige registratiecodewordt weergegeven, schrijft u de code op en gaat u naarhttp://vod.divx.com op uw computer.2 - Download en installeer de software van de DivX-speler opuw computer.3 - Start de software van de DivX-speler en maak een DivX-account aan door achtereenvolgens VOD > Create a DivXAccount (DivX-account maken) te selecteren.4 - Registreer de TV op de DivX-speler met de registratiecodevan de TV door achtereenvolgens VOD > Register a DivXCertified Device (Een DivX-gecertificeerd apparaat registreren)te selecteren.5 - Download de registratievideo en sla die op wanneerhierom wordt gevraagd.6 - Kopieer de registratievideo naar de TV. U kunt de USB-stick gebruiken of dit via de netwerkverbinding doen.7 - Speel de registratievideo af op uw TV. Hiermee voltooit ude registratie en activeert u DivX op uw TV.
Smart TV / Video's, foto's en muziek 43

Raadpleeg de DivX-website voor gedetailleerde informatie.
UitschrijvenU kunt de registratie van de TV ongedaan maken en hetafspelen van DivX VOD deactiveren.Om de registratie ongedaan te maken, drukt u op SOURCE,selecteert u Door USB bladeren en drukt u op OK.Druk op o OPTIONS, selecteer DivX® VOD en druk opOK.
DivX®, DivX Certified® en bijbehorende logo's zijnhandelsmerken van Rovi Corporation of haardochterondernemingen en worden onder licentie gebruikt.
INFORMATIE OVER DIVX VIDEO: DivX® is een digitalevideo-indeling die door DivX, LLC, is ontwikkeld, eendochteronderneming van Rovi Corporation.Dit is een officieel DivX Certified®-apparaat waarop DivX-video wordt afgespeeld. Ga naar divx.com voor meer informatieen softwarehulpprogramma's om uw bestanden in DivX-video's om te zetten.
INFORMATIE OVER DIVX VIDEO-ON-DEMAND: dit DivXCertified®-apparaat moet zijn geregistreerd om aangeschafteDivX VOD-films (Video-On-Demand) te kunnen afspelen.Zoek het gedeelte over DivX VOD op in het instellingenmenuvan uw apparaat om de registratiecode te verkrijgen. Ga naarvod.divx.com voor meer informatie over het registratieproces.
5.4
TV pauzerenWanneer u een TV-uitzending van een digitale zender bekijkt,kunt u het programma pauzeren om bijvoorbeeld de telefoonop te nemen of koffie te zetten en later verder te kijken. Hetprogramma wordt ondertussen opgeslagen op de USB-schijf. Ukunt een programma maximaal 90 minuten pauzeren.
Een uitzending pauzerenDruk op p (Pauze) om een TV-uitzending te onderbreken. Uziet kort een voortgangsbalk op het scherm.Druk nogmaals op p (Pauze) om de voortgangsbalk weer tegeven.Druk op x (Afspelen) om weer naar het programma te kijken.Druk op q (Stoppen) om terug te schakelen naar de TV-uitzending.
Vanaf het moment dat u overschakelt naar een digitale zender,wordt de uitzending op de USB-schijf opgeslagen. Wanneer uoverschakelt naar een andere digitale zender, wordt deuitzending van de nieuwe zender opgeslagen en wordt deuitzending van de eerdere zender gewist. Schakelt u over naareen aangesloten apparaat (een Blu-ray Disc-speler of eendigitale ontvanger), dan stopt de USB-schijf met het opslaanvan gegevens en wordt de uitzending gewist. Ook wanneer ude TV overschakelt naar stand-by, wordt de opgeslagenuitzending gewist.Tijdens het opnemen van een programma op de USB-schijf,mag een TV-uitzending niet worden gepauzeerd.
Direct opnieuw afspelenWanneer u een TV-uitzending van een digitale zender bekijkt,kunt u het programma meteen opnieuw afspelen.Als u de laatste 10 seconden van een TV-uitzending opnieuwwilt afspelen, drukt u eerst op p (Pauze) en vervolgens op w(Links).U kunt meerdere malen op w drukken tot u het begin van hetopgeslagen programma of de maximale tijdsduur hebt bereikt.
VoortgangsbalkWanneer de voortgangsbalk op het scherm wordtweergegeven, drukt u op ! (Terugspoelen) of op ‹(Vooruitspoelen) om te bepalen vanaf welk punt u hetopgeslagen programma wilt bekijken. Druk meerdere malen opdeze toetsen om sneller achteruit of vooruit te spoelen.
DetailsDe audiobeschrijving (het commentaar) voor slechtzienden kanniet worden afgespeeld in Pause TV of Opname.
Druk in de Help op L Lijst en raadpleeg USB-schijfinstalleren om Pause TV te installeren.
5.5
Opnemen
Programma opnemen
Als er een USB-schijf is aangesloten en geformatteerd, en deTV elektronische TV-gidsgegevens ontvangt, kunt u een digitaleTV-uitzending opnemen.Druk in de Help op L Lijst en raadpleeg USB-schijfinstalleren om een USB-schijf te installeren.
Nu opnemenU kunt een programma waarnaar u aan het kijken bent,opnemen door te drukken op de toets r (Opnemen) van deafstandsbediening.
44 Smart TV / Opnemen

Als u de TV-gidsgegevens via internet ontvangt, kunt u deeindtijd van de opname in het pop-upvenster aanpassenvoordat u de opname bevestigt.Als u de TV-gidsgegevens van de zender ontvangt, start deopname meteen. U kunt de eindtijd van de opname in de lijstmet opnamen aanpassen. Zie hieronder.Druk op q (Stoppen) om de opname te stoppen.
Opname inplannenU kunt de opname programmeren van een programma datvandaag of de komende acht dagen wordt uitgezonden.
1 - Druk op GUIDE om een opname te programmeren.Selecteer in de TV-gids de zender en het programma dat uwilt opnemen.U kunt het nummer van de zender invoeren om naar dezender in de lijst te gaan.Druk op x (Rechts) of w (Links) om door de programma's vande zender te gaan.Als u de datum van de lijst wilt wijzigen, drukt u op oOPTIONS en selecteert u Selecteer dag. In de lijst selecteertu de gewenste dag en drukt u op OK. Als de TV-gids wordtaangeleverd via internet, kunt u de datum boven aan de paginaselecteren en drukt u op OK.
2 - Markeer het programma, druk op * Opnemen of oOPTIONS en selecteer Opnemen. De TV telt automatisch alsbuffer wat tijd bij aan het einde van het programma. U kuntindien nodig extra tijd toevoegen.
3 - Selecteer Programmeren en druk op OK. Het programmais nu geprogrammeerd om te worden opgenomen. Er wordtautomatisch een waarschuwing weergegeven wanneer uoverlappende opnamen hebt geprogrammeerd.Als u een programma wilt opnemen wanneer u niet thuisbent, vergeet dan niet de TV op stand-by te zetten en deUSB-schijf in te schakelen.
OpnamelijstDruk op h, selecteer R Opnamen en druk op OK om delijst met opnamen en geprogrammeerde opnamen te bekijken.In deze lijst kunt u een opname selecteren om naar te kijken,opgenomen programma's verwijderen, de eindtijd van eenopname die bezig is, aanpassen en de beschikbare vrije ruimteop de schijf controleren. Als de TV-gids afkomstig is vaninternet, kunt u via deze lijst ook een opname programmerenwaarvan u de begin- en eindtijd zelf instelt. Dan neemt ugedurende de ingestelde tijdsduur op en is de opnametijd nietgekoppeld aan een bepaald programma. Om een tijdopname inte stellen, selecteert u Opname programmeren boven aan depagina en drukt u op OK. Stel de zender, de datum en detijdsduur in. Selecteer Programmeren en druk op OK.
Geplande opname annulerenAls u een geprogrammeerde opname wilt verwijderen,selecteert u de desbetreffende opname in de lijst en drukt uop OK. Ook kunt u de geplande programmering selecteren, opo OPTIONS drukken en Opname annulrn selecteren.
Details• Wanneer een programma wordt opgenomen, kunt u eeneerder opgenomen programma bekijken.• Tijdens het opnemen kunt u niet overschakelen naar eenandere TV-zender.• Tijdens het opnemen kunt u een TV-uitzending nietonderbreken.
• Om goed te kunnen opnemen, moet de TV-klok op dejuiste tijd zijn ingesteld. Als u de TV-klok handmatig opnieuwinstelt, kunnen de opnamen mislukken.• Het audiocommentaar voor slechtzienden kan niet wordenopgenomen.
Druk in de Help op L Lijst en raadpleeg Een opnamebekijken om uw opnamen te bekijken en te beheren.
Opname bekijken
Druk op h, selecteer R Opnamen en druk op OK om eenopname te bekijken.Selecteer de opname in de lijst en druk op x (Afspelen) omhet afspelen te starten.
U kunt de toetsen ‹ (Vooruitspoelen), ! (Terugspoelen),p (Pauzeren) en q (Stoppen) op de afstandsbedieninggebruiken.
Verlopen opnameSoms beperken zenders het aantal dagen dat een opname kanworden bekeken. Bij de desbetreffende opname in de lijstwordt dan het aantal dagen weergegeven voordat de kijktermijnis verlopen.
Mislukte opnameAls een geprogrammeerde opname door de zender isverhinderd of als de uitzending is onderbroken, wordt eenopname gemarkeerd als Mislukt.
Opname wissenU verwijdert een gemaakte opname door de opname in de lijstte selecteren, op oOPTIONS te drukken en Opnameverwijderen te selecteren.
Druk in de Help op L Lijst en raadpleeg Een opnameprogrammeren voor meer informatie.
5.6
MyRemote-app
MyRemote-app
Download de MyRemote app naar uw smartphone of tablet.Met de MyRemote-app kunt u van uw smartphone of tableteen complete afstandsbediening maken voor uw TV.
Smart TV / MyRemote-app 45

Met de MyRemote-app kunt u ook uw media - foto, muziek envideo's - van uw smartphone naar de TV of van een computernaar de TV verzenden. Selecteer de bestanden op uwsmartphone of tablet en bekijk de foto's die op uw computerzijn opgeslagen, op het grote scherm van de TV of luister naarde muziek die op uw computer is opgeslagen, via deluidsprekers van uw Philips Home Theatre-systeem*.Met uw mobiele apparaat beschikt u over de volledigecontrole.
Als u een tablet hebt, kunt u de TV-gids oproepen. U kunt hetTV-overzicht raadplegen en de programma-informatie lezen. Ukunt op het TV-programma tikken om rechtstreeks naar dedesbetreffende TV-zender over te schakelen.
Geen kostenDe MyRemote-app kan gratis op uw smartphone of tabletworden geïnstalleerd.
TalenDe MyRemote-app is beschikbaar in de volgende talen: Engels,Duits, Frans, Italiaans, Spaans, Portugees, Nederlands enRussisch.Als uw mobiele apparaat niet op een van deze talen isingesteld, schakelt de MyRemote-app automatisch over opEngels.
* U kunt via www.philips.com/support controleren ofMyRemote compatibel is met het Philips-product dat ugebruik. Zorg dat uw product met de laatste versie van desoftware is bijgewerkt.
Wat hebt u nodig?
ThuisnetwerkOm van uw MyRemote-app gebruik te kunnen maken, moetenuw TV, smartphone, tablet en computer met uw thuisnetwerkzijn verbonden.
De TV aansluiten op uw thuisnetwerk1 - Sluit uw netwerkrouter aan op internet (als dit nog niet wasgebeurd; het moet een breedbandverbinding zijn).2 - Sluit uw TV aan op de netwerkrouter. U kunt de TVdraadloos of met een kabel aansluiten.Druk in de Help op L Lijst en raadpleeg Netwerk, draadloosof Netwerk, bekabeld voor meer informatie.
MediaserversoftwareAls u de TV wilt gebruiken voor het bekijken van foto's en hetafspelen van muziek en video's die zich op uw computerbevinden, moet er mediaserversoftware op uw computer zijngeïnstalleerd. De mediaserversoftware moet worden ingesteldop het delen van bestanden in het thuisnetwerk. Deze TVmaakt gebruik van het DLNA-protocol en is compatibel metandere DLNA-apparaten.Druk in de Help op L Lijst en raadpleeg DLNA,ondersteunde mediaservers voor de lijst metmediaserversoftware die compatibel is met de TV.
Digital Media Renderer - DMRAls uw mediabestanden niet op uw TV worden afgespeeld,moet u controleren of de Digital Media Renderer isingeschakeld. De DMR is vanuit de fabriek standaardingeschakeld.Controleren of de DMR is ingeschakeld:1 - Druk op h, selecteer S Configuratie en druk op OK.2 - Selecteer Netwerkinstellingen en druk op OK.3 - Selecteer Digital Media Renderer - DMR en druk op OK.4 - Selecteer Aan en druk op OK.5 - Druk zo nodig enkele malen op b om het menu tesluiten.
Naam van TV in het netwerkAls er meerdere TV's op uw thuisnetwerk zijn aangesloten,kunt u deze TV via Netwerkinstellingen een andere naamgeven.De naam van de TV wijzigen:1 - Druk op h, selecteer S Configuratie en druk op OK.2 - Selecteer Netwerkinstellingen en druk op OK.3 - Selecteer Naam van TV in het netwerk en druk op OKom de huidige naam weer te geven. U kunt het toetsenbordvan de afstandsbediening gebruiken om de naam van de TV inhet netwerk te wijzigen.4 - Selecteer Klaar en druk op OK wanneer u klaar bent.5 - Druk zo nodig enkele malen op b om het menu tesluiten.
App downloaden
De MyRemote-app is beschikbaar voor mobiele apparaten metApple iOS of Android.
Apple iPhoneOm de app te downloaden naar uw iPhone, gaat u naar app-store van Apple en zoekt u de Philips MyRemote-app op.
46 Smart TV / MyRemote-app

Apple iPadOm de app te downloaden naar uw iPad, gaat u naar app-storevan Apple en zoekt u de Philips MyRemote HD-app op.
AndroidOm de app te downloaden naar uw Android-toestel, gaat unaar Market en zoekt u de Philips MyRemote-app op.
Hoofdmenu van MyRemote
Wanneer de MyRemote-app is gedownload, wordt deze in hethoofdmenu van uw smartphone of tablet weergegeven.Tik op het pictogram van MyRemote om te beginnen.
In het hoofdmenu van MyRemote vindt u de volgende functies:• SimplyShare• Net TV• Control
Als u een tablet hebt, vindt u ook:• TV-gids
SimplyShare
Met SimplyShare kunt u mediabestanden (foto's, muziek ofvideo's) van een apparaat dat is aangesloten op uwthuisnetwerk, naar een ander apparaat binnen het netwerkoverbrengen.
Om SimplyShare in de MyRemote-app te openen, tikt u op deknop SimplyShare in het hoofdmenu.
Selecteer het apparaat van waaruit u de mediabestanden wiltverzenden:1 - Tik op de witte balk bovenaan om de lijst met beschikbareapparaten weer te geven.2 - Tik op een apparaat in de lijst.
Een apparaat selecteren om de mediabestanden af te spelen:1 - Tik op de witte balk onderaan om de lijst met beschikbareapparaten weer te geven.2 - Tik op een apparaat in de lijst.
Smart TV / MyRemote-app 47

Een mediabestand selecterenU kunt selecteren welk type mediabestand u wilt opzoeken:muziek, video's of foto's.1 - Tik op het gewenste type mediabestand.2 - Tik in de lijst op het muzieknummer, de video of de fotodie u op het geselecteerde apparaat wilt afspelen.
Compatibele mediaformatenOp uw TV kan een grote verscheidenheid aan mediaformatenworden afgespeeld.
Druk in de Help op L Lijst en raadpleeg Afspeelformatenvoor de lijst met compatibele bestandsformaten voor de TV.
Net TV
Met de Net TV-knop in het hoofdmenu van MyRemote kunt uNet TV/Smart TV op uw TV openen.
Als u Net TV/Smart TV wilt openen, tikt u op de knop NetTV in het hoofdmenu van MyRemote.
U kunt de afstandsbediening van de MyRemote-app gebruikenom door de pagina's te bladeren. Met het toetsenbord van deMyRemote-app kunt u gemakkelijk tekst op de TV invoeren.
TV-gids
Als u een tablet hebt, kunt u de TV-gids van de TV op uwtablet oproepen. U kunt het TV-overzicht raadplegen en deprogramma-informatie lezen. Als u op een TV-programma tikt,schakelt u direct over naar de desbetreffende TV-zender.
Om de TV-gids te openen, tikt u op de knop TV-gids in hethoofdmenu van MyRemote.De eerste keer dat u op de knop van de TV-gids tikt, wordt ugevraagd de tablet en de TV aan elkaar te koppelen.
VoorbereidingControleer voordat u tablet en TV aan elkaar koppelt, of deTV-gids via internet wordt bijgewerkt.1 - Druk op h, selecteer S Configuratie en druk op OK.2 - Selecteer TV-instellingen > Algemene instellingen > TV-gids.3 - Selecteer Via internet en druk op OK.4 - Druk zo nodig enkele malen op b om het menu tesluiten.
Koppeling aan de TVDe tablet aan de TV-gids van de TV koppelen:
1 - Druk op de afstandsbediening op GUIDE om de TV-gidsop de TV te openen.2 - Druk op de (gele) toets * om de lijst met gedetecteerdemobiele apparaten te openen.3 - Selecteer het apparaat in de lijst en druk op OK om decode te bekijken waarmee de tablet aan de TV kan wordengekoppeld.4 - Start op de tablet de MyRemote-app en tik op de knopConfiguratie in het hoofdmenu.5 - Tik op de TV-gids.6 - Voer de code in om de tablet aan de TV te koppelen.
Controle
Met de knop Control in het hoofdmenu van MyRemote kunt uvan uw smartphone of tablet een volwaardigeafstandsbediening voor uw TV maken.
Tik op de knop Control om uw TV (of uw Philips Blu-ray Disc-speler of Home Theatre-systeem) te selecteren.Tik op het pictogram van het apparaat om de bijbehorendeafstandsbediening weer te geven.
Toekomstige updates
Houd de software-updates voor de MyRemote-app via de app-store in de gaten.
Een komende update zal de Wi-Fi Smart Screen-functiebevatten. Met deze functie kunt u op uw smartphone of tabletnaar digitale TV-zenders kijken.
48 Smart TV / MyRemote-app

6
Skype6.1
Wat is Skype?Met Skype™ kunt u gratis videogesprekken voeren via uw TV.U kunt vrienden overal ter wereld bellen en zien. Praat metuw vrienden terwijl u naar hen kijkt op uw grote TV-scherm.
Om een videogesprek met Skype te kunnen voeren, hebt u deafzonderlijk verkrijgbare Philips PTA317 TV-camera metingebouwde microfoon en een goede internetverbinding nodig.
U kunt Skype alleen installeren als de TV verbinding heeft metinternet. De TV kan draadloos of met een kabel wordenaangesloten.Druk in de Help op L List en raadpleeg Netwerk, draadloosom de TV op uw thuisnetwerk en het internet aan te sluiten.
Skype-accountOm Skype te kunnen gebruiken, moet u een Skype-accountvoor uzelf of uw gezin maken. De nieuwe account voor Skypekunt u op de TV of op de computer aanmaken.
Skype-tegoed en Skype-abonnementenMet Skype kunt u tegen geringe kosten ook naar vaste enmobiele telefoons bellen. Via uw computer kunt opwww.skype.com Skype-tegoed of een Skype-abonnementaanschaffen.
6.2
Skype starten
De camera installeren
Sluit de kabel van de TV-camera aan op een van de USB-aansluitingen aan de zijkant of achterkant van de TV.Buig de kleine klem zoals in onderstaande afbeelding te zien is,en plaats de camera boven op de TV.
Richt de camera op de plaats waar u normaal gesproken zit. Ukunt de camera testen, het gezichtspunt van de cameracontroleren en het zoomniveau instellen via de optieInstellingen van Skype.
U kunt de camera plaatsen waar u wilt. Aanbevolen wordtechter wel om deze uit de buurt van de luidsprekers van deTV te plaatsen.
Als de TV-camera niet is aangesloten, start Skype niet.
Aanmelden - Nieuwe account
U kunt Skype starten zodra de TV verbinding heeft metinternet en de TV-camera op zijn plaats staat.
Druk op h om het hoofdmenu te openen, selecteer Skypeen druk op OK om de Skype-aanmeldpagina te openen.Voer uw Skype-naam en -wachtwoord in, selecteerAanmelden en druk op OK. Het Skype-menu wordt op hetscherm weergegeven.
Skype-naam of -wachtwoord vergeten?Start Skype op uw computer om een tijdelijk wachtwoord vanSkype te verkrijgen.
Een nieuwe account makenAls u nog geen Skype-naam en -wachtwoord hebt, kunt u eennieuwe account maken via de aanmeldpagina op TV.
1 - Selecteer op de aanmeldpagina Nieuwe account en drukop OK.
2 - Maak uw nieuwe account.- Volledige naamVoer uw volledige naam in.- Skype-naamVoer een naam in als Skype-naam. Uw Skype-naam wordt inde lijst met contactpersonen van andere Skype-gebruikersweergegeven. Een Skype-naam moet met een letter(hoofdletter of kleine letter) beginnen. De naam moet tussende 6 en 32 tekens bevatten en mag ook cijfers bevatten. EenSkype-naam mag geen spaties bevatten.- WachtwoordVoer uw wachtwoord in. Het wachtwoord moet uit 6 tot 20tekens bestaan en moet minimaal één letter of cijfer bevatten.Dat wachtwoord mag geen speciale tekens bevatten, zoalsopsommingstekens, handelsmerktekens, het euroteken en ookgeen spaties.- E-mailVoer uw e-mailadres in.
Skype / Skype starten 49

3 - Lees en ga akkoord met de gebruiksvoorwaarden vanSkype.
4 - Als uw nieuwe account wordt geaccepteerd, bent uaangemeld.
U kunt uw Skype-profiel op uw computer bewerken. StartSkype op uw computer, meld u aan met uw Skype-naam en -wachtwoord en open uw Skype-profiel. U kunt uw profielfotowijzigen, een bericht toevoegen en de privacy-instellingenaanpassen.
Geen alarmnummers
Geen alarmnummers: Skype is geen vervanging van uwtelefoon en kan niet worden gebruikt om naar alarmnummerste bellen.
6.3
Contactpersonen
Pagina Contactpersonen
Op de pagina ! Contactpersonen wordt uw lijst met Skype-contactpersonen weergegeven. De contactpersonen wordenweergegeven met hun Skype-naam. Op deze pagina kunt ucontactpersonen toevoegen, blokkeren of verwijderen.
ContactgegevensOm de gegevens van een contactpersoon te bekijken,selecteert u de gewenste contactpersoon en drukt u op iINFO.
Contact geschiedenisAls u de gesprekken wilt bekijken die u met eencontactpersoon hebt gevoerd, drukt u op * Contactgeschiedenis.Als u zich met een andere Skype-account op deze TVaanmeldt, wordt de geschiedenis van alle contactpersonen vanuw account gewist.
OnlinestatusAls u wilt weten of een contactpersoon online is, controleert uhet online-statuspictogram dat bij de Skype-naam van dedesbetreffende contactpersoon staat. Net als in het geval vanalle andere gebruikers is ook uw onlinestatus op deContactpersonen-pagina van andere gebruikers te zien. Maarnet als alle andere gebruikers kunt ook u uw onlinestatuswijzigen.1 - Druk op de pagina Contactpersonen op o OPTIONS enselecteer Onlinestatus.2 - Selecteer in de lijst een status en druk op OK.Telkens als u de TV aanzet, gaat de status terug naar Online.
- OnlineDit is de gebruikelijke instelling wanneer u zich aanmeldt bijSkype. Uw contactpersonen kunnen zien dat u online bent enkunnen contact met u opnemen.
- AfwezigUw contactpersonen kunnen zien dat u bent aangemeld, maarniet of u TV aan het kijken bent. Uw contactpersonen kunnennog steeds proberen u te bellen.
- Niet storenUw contactpersonen kunnen zien dat u online bent, maar datu niet gestoord wilt worden. Ze kunnen u bellen en u wordtgewaarschuwd met een audiosignaal.
- OnzichtbaarUw contactpersonen denken dat u offline bent, terwijl uondertussen Skype gebruikt zonder dat u wordt gestoord doorbinnenkomende gesprekken.
- OfflineWordt automatisch weergegeven wanneer u niet bij Skypebent aangemeld. U kunt uw status ook zelf op Offline zetten.
Vaste en mobiele telefoonnummersU kunt ook het nummer van een vaste of een mobieletelefoon aan uw lijst met contactpersonen toevoegen. Eencontactpersoon wordt met dit pictogram gemarkeerd.
Een contactpersoon toevoegen
Als u de Skype-naam of het e-mailadres van uw vriendenweet, kunt u hen gemakkelijk aan uw lijst met contactpersonentoevoegen. Als u de Skype-naam of het e-mailadres van uwvrienden niet weet, kunt u proberen hen op te zoeken aan dehand van hun naam.
1 - Selecteer in de menubalk de pagina ! Contactpersonen.U kunt op L LIST of b klikken om naar de menubalk tegaan.2 - Druk op * Contactpersoon toevoegen.3 - In het tekstveld kunt u een Skype-naam, een e-mailadres ofeen naam invoeren. Gebruik het toetsenblok op deafstandsbediening om de tekst in te voeren.4 - Selecteer Zoeken en druk op OK.5 - Skype vindt gebruikers die overeenkomen met uwzoekopdracht. Om erachter te komen of een van de gevondenpersonen degene is die u zoekt, drukt u op i INFO om degegevens van deze personen te bekijken.
50 Skype / Contactpersonen

6 - Als u de gewenste persoon hebt gevonden, klikt u opToevoegen en drukt u op OK.
De onlangs toegevoegde contactpersoon moet uw verzoekaccepteren; anders wordt zijn/haar naam niet in uw lijst metcontactpersonen weergegeven. Zolang de contactpersoon uwverzoek niet heeft geaccepteerd, wordt deze als offlineweergegeven.
Een contactverzoek accepterenAndere Skype-gebruikers kunnen u uitnodigen om deel uit tegaan maken van hun lijst met contactpersonen.
Een contactpersoon blokkeren
U kunt verhinderen dat een bepaalde Skype-gebruiker u onlinekan vinden door deze persoon te blokkeren. Een geblokkeerdecontactpersoon kan geen contact met u opnemen via Skype.Een geblokkeerde contactpersoon wordt niet op de hoogtegebracht; u verschijnt altijd als zijnde offline in de lijst metcontactpersonen van de geblokkeerde contactpersoon.
Selecteer een contactpersoon op de pagina !Contactpersonen en druk op * Contactprs. blokkrn.
U kunt de blokkade van de contactpersoon altijd opheffen. Omde blokkade op te heffen selecteert u de contactpersoon in delijst en drukt u op * Contactp. deblokk.
In de lijst met contactpersonen staat bij een geblokkeerdecontactpersoon dit pictogram.
Als u de lijst met geblokkeerde contactpersonen wilt bekijken,drukt u op o OPTIONS en selecteert u Geblokkeerdecontactpersonn.Om de blokkering van iemand uit de lijst met geblokkeerdecontactpersonen op te heffen, klikt u op OK.
6.4
Bellen via Skype
Videogesprek en spraakgesprek
Met Videobellen kunt u uw vrienden gratis bellen en hentegelijkertijd op uw TV-scherm zien.
VideobellenSelecteer op de pagina ! Contactpersonen de persoon die uwilt bellen, en selecteer vervolgens de knop ) Videobellenen druk op OK.
Als uw contactpersoon een camera heeft en het gesprekaanneemt, kunt u de persoon schermgroot op uw TV zien. Alsuw TV-camera is ingeschakeld, gaat het blauwe LED-lampjebranden. In het kleine scherm op uw TV kunt u controlerenwat uw contactpersoon kan zien.
Om de microfoon tijdens het bellen te dempen, drukt u op* Dempen.Om de camera uit te zetten, drukt u op * Camera uit.Om het beeld in of uit te zoomen en te kaderen, drukt u op* Zoom. Nu kunt u op * Uitzoomen of * Inzoomendrukken. U kunt de pijlen gebruiken om het beeld van decamera te kaderen. Wanneer het beeld goed is ingezoomd ofuitgezoomd en het beeld naar wens is gekaderd, drukt u op* Zoom instellen.
Om een gesprek te beëindigen, selecteert u Beëindig gespreken drukt u op OK.
Een spraakgesprek voerenU kunt een Skype-gesprek voeren zonder videobeeld, met decamera uitgeschakeld.Om een gesprek zonder videobeeld te voeren selecteert u decontactpersoon, en vervolgens de knop µ Bellen en OK.Om de microfoon tijdens het bellen te dempen, drukt u op* Dempen.Om het spraakgesprek te beëindigen, selecteert u Beëindiggesprek en drukt u op OK.
Tijdens een spraakgesprek kunt u overschakelen naar eenvideogesprek. Als u wilt overschakelen naar een videogesprek,drukt u op * Camera aan.
Een contactpersoon kan u toevoegen aan een spraakgesprekwaaraan meerdere personen deelnemen. U kunt dan zelf geenextra deelnemer toevoegen.
Camera en microfoonHet volume van de microfoon wordt automatisch optimaalingesteld.U kunt uw camera met ingebouwde microfoon testen om tecontroleren of deze werkt.Druk op L LIST om naar de menubalk te gaan, selecteer SInstellingen in de menubalk en selecteer Camera enmicrofoon testen.
Naar vaste en mobiele telefoons bellen
Met Skype kunt u ook naar vaste telefoons en mobieletelefoons bellen. Voor het bellen naar vaste en mobieletelefoons hebt u Skype-tegoed nodig. Dit kunt u via Skype opuw computer aanschaffen. U kunt Skype-tegoed aanschaffen ofeen Skype-abonnement nemen.
Een telefoon bellen1 - Selecteer † Telefoonnummers bellen in de menubalk.U kunt op L LIST drukken om naar de menubalk te gaan.2 - Voer het telefoonnummer in met de cijfertoetsen op deafstandsbediening of op het scherm.Om een + (plusteken) in te voeren, drukt u op * +.Om een * (sterretje) in te voeren, drukt u op * *.Om een # (hekje) in te voeren, drukt u op * #.Om een cijfer te wissen, drukt u op * Backspace.
Skype / Bellen via Skype 51

3 - Als u het hele nummer hebt ingevoerd, drukt u op detoets Bellen en drukt u op OK om te beginnen met bellen.Om de microfoon tijdens het bellen te dempen, drukt u op* Dempen.
Om een telefoongesprek te beëindigen, selecteert u Beëindiggesprek en drukt u op OK.
Lijst met onlangs gebelde telefoonnummersAls u een aantal telefoonnummers al eerder met Skype hebtgebeld, kunt u een telefoonnummer in de lijst links op depagina selecteren.Om het geselecteerde telefoonnummer te wissen, drukt u op* Nummer wissen.Om dit telefoonnummer aan uw lijst met contactpersonen toete voegen, drukt u op * Toevoegen aan contactpersonen.Om alle telefoonnummers te wissen, drukt u op * Allewissen.
Geen alarmnummers: Skype is geen vervanging van uwtelefoon en kan niet worden gebruikt om naar alarmnummerste bellen.
Een gesprek ontvangen
Wanneer u bij Skype bent aangemeld en TV aan het kijkenbent, wordt u via een bericht op het scherm gewaarschuwd alser een binnenkomend gesprek is. In het bericht kunt u lezendoor wie u wordt gebeld. U kunt het gesprek aannemen ofweigeren.Om het gesprek aan te nemen, selecteert u in het bericht deknop Beantwoorden en drukt u op OK.Om het gesprek te weigeren, selecteert u de knop Weigerenen drukt u op OK.
Nieuwe contactverzoeken worden onmiddellijk weergegeven.
Skype tijdens huurfilms en Pause TVAls u naar een huurfilm van een zender of een videotheek aanhet kijken bent of als u Pause TV gebruikt, wordt de film of hetgepauzeerde programma onderbroken zodra u een Skype-gesprek aanneemt.Om de huurfilm te kunnen hervatten moet u contactopnemen met de videotheek of de uitzendservice. Bijsommige videotheken en uitzendservices kan de film nietopnieuw worden gestart. Het opgeslagen Pause TV-programmagaat verloren.
Skype tijdens opnemenTijdens het opnemen van een programma op een aangeslotenUSB-schijf, waarschuwt de TV u wanneer er is gebeld en wieer heeft gebeld. Tijdens het opnemen van een programma kaner geen Skype-gesprek worden aangenomen. Zodra deopname is voltooid, kunt u het gesprek beantwoorden via depagina ê Recent.
ContactmeldingenBehalve bij normale gesprekken kunt u ook wordengewaarschuwd wanneer uw contactpersonen online of offlinegaan. U kunt deze waarschuwingen uitschakelen via de paginaS Instellingen.
Recente gesprekken
Op de pagina ê Recent kunt u de recenteSkype-gebeurtenissen bekijken.De recentste Skype-gebeurtenis wordt als eerste getoond. Ukunt zien met wie, welk type gebeurtenis (videogesprek oftelefoongesprek) en wanneer.
Net als op de pagina Contactpersonen kunt u eenvideogesprek, een spraakgesprek of een telefoongesprek meteen geselecteerde contactpersoon beginnen.
GeschiedenisHoelang de Skype-gebeurtenissen in deze geschiedenislijstworden bewaard, is afhankelijk van het aantal contactpersonendat u hebt, en hoe vaak u gebruikmaakt van Skype.Als u zich met een andere Skype-account op deze TVaanmeldt, wordt de recente geschiedenis gewist.
Voicemail
Als iemand u op Skype belt en u het gesprek niet kuntaannemen, kan de beller een gesproken bericht achterlaten opuw Skype-voicemail.
Om een bericht achter te kunnen laten op de voicemail vaneen contactpersoon, moet u Skype-voicemail op uw computerinstellen.Als u voor uzelf geen voicemail hebt ingesteld, maar decontactpersoon die u hebt gebeld, wel voicemail heeftingesteld, kan deze een voicemail voor u achterlaten.
Op de pagina œ Voicemail kunt u de voicemailberichtenafluisteren die voor u zijn achtergelaten. Als er naast hetvoicemailpictogram in de menubalk een nummer staat, hebt ueen nieuw voicemailbericht - œ 1.
Een voicemail afspelenOm een voicemail af te spelen, selecteert u hetvoicemailpictogram œ in de menubalk, selecteert u denieuwe voicemail in de lijst en drukt u op OK. U kunt denieuwe voicemail zo vaak beluisteren als u wilt. Wanneer uechter de pagina œ Voicemail verlaat, worden alleafgespeelde voicemails uit de lijst verwijderd.
Net als op de pagina Contactpersonen kunt u eenvideogesprek, een spraakgesprek of een telefoongesprek meteen geselecteerde contactpersoon beginnen.
6.5
Skype-tegoedOp Skype kunt u Skype-tegoed aanschaffen of eenabonnement op Skype nemen. Als u Skype-tegoed of eenSkype-abonnement hebt, kunt u via uw TV naar vaste enmobiele telefoons bellen.
Skype-tegoed kopen
52 Skype / Skype-tegoed

Als u Skype-tegoed wilt kopen of een abonnement op Skypewilt nemen, meldt u zich aan bij Skype op uw computer.U kunt dit Skype-tegoed gebruiken wanneer u zich op uw TVbij Skype aanmeldt.
Op elke pagina van waaruit u kunt bellen, kunt u uwresterende beltegoed of uw abonnementsgegevens bekijken.
Skype-tegoed bijna opU krijgt een melding als u onvoldoende tegoed hebt om eentelefoongesprek te voeren.
6.6
Skype-instellingen
Automatisch aanmelden
U kunt de TV zo instellen dat u automatisch bij Skype wordtaangemeld wanneer u de TV inschakelt. U hoeft uw Skype-naam en -wachtwoord niet in te voeren.
Ga naar de menubalk en selecteer S Instellingen om depagina Instellingen te openen.Selecteer Automatisch aanmelden en druk op OK om dezeoptie in of uit te schakelen.
Contactmeldingen
Tijdens het TV-kijken kunt u online-statusmeldingen van uwcontactpersonen ontvangen of blokkeren.
Ga naar de menubalk en selecteer S Instellingen om depagina Instellingen te openen.Selecteer Contactmeldingen en druk op OK om de optie in ofuit te schakelen.
Onlinestatus
U kunt uw eigen onlinestatus wijzigen.
Ga naar de menubalk en selecteer S Instellingen om depagina Instellingen te openen.Selecteer Onlinestatus en selecteer vervolgens de onlinestatus die u wilt laten weergeven wanneer u online bent, endruk op OK.
Beltoonvolume
U kunt het Skype-beltoonvolume aanpassen.
Ga naar de menubalk en selecteer S Instellingen om depagina Instellingen te openen.Selecteer Beltoonvolume en pas vervolgens het volume aanmet de pijltoetsen omhoog en omlaag.
Camera en microfoon testen
U kunt testen of uw Skype-camera en -microfoon werken. Ukunt ook het beeld van de camera in-/uitzoomen en kaderentot u exact het beeld hebt dat u wilt dat uw contactpersonenvan u zien.
Ga naar de menubalk en selecteer S Instellingen om depagina Instellingen te openen.Selecteer Camera en microfoon testen. De afbeelding vaneen camera moet worden weergegeven en wanneer u spreekt,moet het microfoonvolume de sterkte van uw stem aangeven.
De afbeelding in-/uitzoomen en kaderen1 - Druk op * Uitzoomen of * Inzoomen.2 - Wanneer u op de afbeelding hebt ingezoomd, kunt u hetkader van de camera omhoog, omlaag, naar links of naar rechtsverschuiven tot de afbeelding geheel omkaderd is. Gebruik depijltoetsen van de afstandsbediening om het kader teverschuiven.3 - Druk op* Zoom instellen wanneer u klaar bent.
Het volume van de microfoon wordt automatisch aangepast.
Wachtwoord wijzigen
U kunt uw huidige Skype-wachtwoord wijzigen en een nieuwwachtwoord invoeren.
1 - Ga naar de menubalk en selecteer S Instellingen om depagina Instellingen te openen.2 - Selecteer Wachtwoord wijzigen.3 - Selecteer het tekstveld Huidig wachtwoord om uwwachtwoord in te voeren.4 - Selecteer het tekstveld Nieuw wachtwoord en voer eennieuw wachtwoord in.5 - Selecteer het tekstveld Wachtwoord herhalen en voer hetnieuwe wachtwoord nogmaals in.6 - Druk op OK om het nieuwe wachtwoord te bevestigen.
6.7
AfmeldenGa naar de menubalk en selecteer S Instellingen om depagina Instellingen te openen.Selecteer Afmelden om Skype op uw TV te stoppen.
6.8
GebruiksvoorwaardenLees de gebruiksvoorwaarden van Skype opwww.skype.com/go/tou
Lees ook het privacybeleid op www.skype.com/privacy
Skype / Gebruiksvoorwaarden 53

7
Games7.1
Een game spelenAls u een gameconsole op de TV aansluit, kunt u gamesspelen op de TV.
Een game startenSchakel over naar de gameconsole en druk op h, selecteerhet pictogram dat u voor uw gameconsole hebt ingesteld(bijvoorbeeld Game of Speler), en druk op OK om de game tebekijken.
Ideale instellingen voor gamesAls u games gaat spelen waarbij snelheid en precisie van grootbelang zijn, kunt u de TV specifiek voor games instellen.Als uw gameconsole in het menu Bron (lijst met verbindingen)als gameapparaat staat ingesteld, wordt de TV automatisch opde ideale game-instelling ingesteld.Als uw gameconsole als Speler is ingesteld en meestal alsdiscspeler wordt gebruikt, kunt u het apparaattype laten staanop Speler.
De TV handmatig op de ideale instelling zetten . . .1 - Druk op h, selecteer S Configuratie en druk op OK.2 - Selecteer TV-instellingen > Afbeelding > Game ofcomputer en druk op OK.3 - Selecteer Game en druk op OK.4 - Druk zo nodig enkele malen op b om het menu tesluiten. Vergeet de instelling Game of computer niet op Uit tezetten wanneer u bent gestopt met gamen.
Druk in de Help op L List en raadpleeg Gameconsole,aansluiten om een gameconsole op de TV aan te sluiten.
7.2
Gamen met twee spelersAls u een game voor meerdere spelers speelt met gesplitsteschermweergave, kunt u de TV zo instellen dat elk scherm alsvolledig scherm wordt weergegeven. Iedere speler ziet alleenzijn gedeelte van de game, op volledig scherm. Er wordtgebruikgemaakt van 3D-technologie om beide schermen tekunnen weergeven.Om twee verschillende beelden op volledig scherm te kunnenzien, hebt u voor iedere speler een 3D-bril nodig.
Wat hebt u nodig...
Om met deze TV een game voor twee spelers te spelen,hebt u een kit voor twee spelers nodig, met twee passieve3D-brillen - Philips PTA436 (afzonderlijk verkrijgbaar).De gameconsole moet worden aangesloten met een HDMI-kabel.
Een game met twee spelers starten1 -Druk op c Bron, selecteer de gameconsole en druk opOK.2 -Start de game op de gameconsole en selecteer de modusvoor meerdere of twee spelers. Selecteer de modus voorgesplitste schermweergave.3 - Selecteer o OPTIONS op de TV, selecteer j Beeld engeluid, selecteer Game met twee spelers en druk op OK*.4 - Selecteer hoe de twee verschillende schermen van degame op TV worden weergegeven, Naast elkaar ofBoven/onder, en druk op OK. Op de TV zijn twee volledigeschermen te zien.Om de twee verschillende schermen te kunnen bekijken,moet elke speler een van de brillen opzetten, speler 1 ofspeler 2.
Gesplitste schermweergave in- en uitschakelenIn de gesplitste schermweergave voor twee spelers kunt utussen de gesplitste schermweergave en de gecombineerdeweergave schakelen om het gamemenu of de scores te zien.Druk op OK op de afstandsbediening van de TV om teschakelen tussen de verschillende weergaven.
Gamen met twee spelers stopzettenAls u de gesplitste schermweergave voor twee spelers wiltstopzetten, drukt u op h en selecteert u een andereactiviteit.
* Als gamen voor twee spelers niet beschikbaar is in hetmenu, drukt u op de afstandsbediening op 3D, selecteert u2D en drukt u op OK.
54 Games / Gamen met twee spelers

8
TV-specificaties8.1
Klimaat
Energie besparen
Onder de optie Energieverbruik bevinden zich de TV-instellingen die het milieu helpen besparen.
Druk tijdens het TV-kijken op * om de Eco-instellingen teopenen. Actieve instellingen zijn gemarkeerd met eenfi.Druk nogmaals op * om te sluiten.
EnergiezuinigMet deze Smart beeld-instelling stelt u het beeld en Ambilightin op de meest energiezuinige instelling. Als u deze instellingwilt activeren, selecteert u Energiebesparing in Eco-instellingenen drukt u op OK.Als u Energiebesparing wilt uitschakelen, selecteert u eenandere instelling voor Smart beeld.
Scherm uitAls u alleen naar muziek luistert, kunt u het TV-schermuitschakelen om energie te besparen. Selecteer Scherm uit endruk op OK. Als u het scherm weer wilt inschakelen, drukt uop een willekeurige toets op de afstandsbediening.
LichtsensorOm energie te besparen, verlaagt de ingebouwdeomgevingslichtsensor de helderheid van het TV-beeld wanneerer minder omgevingslicht is. De ingebouwde lichtsensor pasthet beeld, tezamen met Ambilight, aan delichtomstandigheden in de kamer aan. Als u de lichtsensor wiltinschakelen, selecteert u Lichtsensor en drukt u op OK. Omde lichtsensor uit te schakelen, drukt u nogmaals op OK.
Timer uitschakelenAls de toetsen van de afstandsbediening gedurende 4 uur nietworden aangeraakt, of als de TV gedurende 10 minuten geensignaal ontvangt, gaat de TV automatisch uit om energie tebesparen. Selecteer Timer uitschakelen.Als u de TV als beeldscherm gebruikt of TV kijkt via eendigitale ontvanger (een set-top box, ofwel een STB) en u deafstandsbediening van de TV niet gebruikt, moet u hetautomatisch uitschakelen van de TV uitzetten.
Behalve deze eco-instellingen, beschikt uw TV ook overinstellingen waarmee het energieverbruik kan worden beperkt.
Laag stand-byverbruikDankzij het toonaangevende, geavanceerde elektrische circuitwordt het energieverbruik van de TV tot een minimumteruggebracht, zonder dat dit gevolgen heeft voor de constantestand-byfunctionaliteit.
Energiebeheer
Dankzij het geavanceerde energiebeheer van deze TV wordtenergie optimaal benut. U kunt zelf zien hoe uw persoonlijkeTV-instellingen, het helderheidsniveau van de beelden op hetTV-scherm en de lichtomstandigheden van de ruimte waarinde TV zich bevindt, bepalend zijn voor het relatieveenergieverbruik.Als u het relatieve energieverbruik wilt controleren, drukt u oph > Configuratie > Demo's bekijken > Active control endrukt u op OK. Selecteer een instelling om de desbetreffendewaarden te bekijken.
Europees energielabel
Op het Europees energielabel staat de energie-efficiëntieklasse van dit product. Hoe groener de energie-efficiëntieklasse van een product, hoe minder energie hetverbruikt.Op dit label wordt naast de energie-efficiëntieklasse ook hetgemiddelde energieverbruik van dit product tijdens gebruik enhet gemiddelde energieverbruik gedurende een jaar vermeld.De energieverbruikwaarden voor dit product zijn ookbeschikbaar op de Philips-website voor uw land:www.philips.com/TV
Eco-label
Het beleid van Philips is er voortdurend op gericht om deinvloed van haar consumentenproducten op het milieu zoveelmogelijk te beperken. Deze inspanningen concentreren zich opmilieutechnische verbeteringen bij de productie, hetverminderde gebruik van schadelijke stoffen, een efficiëntenergieverbruik, het leveren van instructies voor het einde vande levensduur van producten en productrecycling.
Dankzij onze milieu-inspanningen is deze TV voorzien van hetEuropese Ecolabel – de bloem – (www.ecolabel.eu).Gedetailleerde informatie over het energieverbruik in de stand-bymodus, het garantiebeleid, reserveonderdelen en hetrecyclen van deze TV kunt u vinden op de website voor uwland via www.philips.com.
Einde levensduur
Oude producten en batterijen weggooienUw product is vervaardigd van kwalitatief hoogwaardigematerialen en onderdelen, die kunnen worden gerecycled enopnieuw gebruikt .
TV-specificaties / Klimaat 55

Als u op uw product een doorstreepte afvalcontainer opwieltjes ziet, betekent dit dat het product valt onder de EU-richtlijn 2002/96/EG.
Win inlichtingen in over de manier waarop elektrische enelektronische producten in uw regio gescheiden wordeningezameld.
Neem bij de verwijdering van oude producten de lokalewetgeving in acht en plaats uw producten niet bij het gewonehuishoudelijke afval. Als u oude producten correct verwijdert,voorkomt u schadelijke gevolgen voor het milieu en devolksgezondheid.
Uw product bevat batterijen die, overeenkomstig de Europeserichtlijn 2006/66/EG, niet bij het gewone huishoudelijke afvalmogen worden weggegooid.
Win informatie in over de lokale wetgeving omtrent degescheiden inzameling van batterijen. Door u op de juiste wijzevan de batterijen te ontdoen, voorkomt u negatieve gevolgenvoor het milieu en de volksgezondheid.
8.2
PowerProductspecificaties kunnen zonder voorafgaande kennisgevingworden gewijzigd. Ga voor meer specificaties van dit productnaar www.philips.nl/support.
Power• Netstroom: AC 220-240 V~, 50-60 Hz• Omgevingstemperatuur: 5 °C tot 35 °C• Energieverbruik in stand-by: < 0,1 W• Zie voor meer informatie over stroomverbruik deproductspecificaties op www.philips.com/support.
De informatie over de voeding die op het typeplaatje staatvermeld, is het energieverbruik van dit product tijdens normaalgebruik (IEC 62087 Ed.2). Het maximale vermogen dat tussenhaakjes staat vermeld, wordt gebruikt voor elektrische veiligheid(IEC 60065 Ed. 7.2).
8.3
Ontvangst• Antenne-ingang: 75 ohm coaxiaal (IEC75)• Radiobanden: Hyperband, S-kanaal, UHF, VHF• DVB: DVB-T (terrestrial, antenne) COFDM 2K/8K, DVB-T2-OFDM, ondersteuning voor FFT 16kext, 32kext: alleen voorTV-typen '. . . T/12', DVB-C (kabel) QAM• Analoge videoweergave: NTSC, SECAM, PAL• Digitale videoweergave: MPEG2 SD/HD (ISO/IEC 13818-2),MPEG4 SD/HD (ISO/IEC 14496-10)• Digitale audioweergave (ISO/IEC 13818-3)
8.4
Scherm
Type
• Schermtype: LED, Full HDDiagonale schermgrootte:- 42PDL6907: 107 cm/42 inch- 47PDL6907: 119 cm/47 inch• Schermresolutie: 1920 x 1080p• 3D: Easy 3D, gamemodus met volledig scherm voor tweespelers, aanpassing 3D-diepte, 2D-naar-3D-conversie• Beeldverhouding: 16:9• Helderheid: 400 cd/m2• Piekluminantieverhouding: 65%• Dynamische contrastverhouding: 500.000:1• Beeldverbetering: Pixel Precise HD, 400 Hz Perfect MotionRate, Micro Dimming
Displayresoluties
Computerformaten - HDMIResolutie - vernieuwingsfrequentie• 640 x 480 - 60 Hz• 800 x 600 - 60 Hz• 1024 x 768 - 60 Hz• 1680 x 1050 - 60 Hz• 1440 x 900 - 60 Hz• 1600 x 1200 - 60 Hz• 1400 x 1050 - 60 Hz• 1280 x 800 - 60 Hz• 1280 x 1024 - 60 Hz• 1280 x 960 - 60 Hz• 1920 x 1080 - 60 Hz
Computerformaten - VGAResolutie - vernieuwingsfrequentie• 640 x 480 - 60 Hz• 800 x 600 - 60 Hz• 1024 x 768 - 60 Hz• 1680 x 1050 - 60 Hz• 1440 x 900 - 60 Hz• 1600 x 1200 - 60 Hz• 1400 x 1050 - 60 Hz• 1280 x 800 - 60 Hz• 1280 x 1024 - 60 Hz• 1280 x 960 - 60 Hz• 1920 x 1080 - 60 Hz
VideoformatenResolutie - vernieuwingsfrequentie• 480i - 60 Hz• 480p - 60 Hz• 576i - 50 Hz• 576p - 50 Hz• 720p - 50 Hz, 60 Hz• 1080i - 50 Hz, 60 Hz
56 TV-specificaties / Scherm

• 1080p - 24 Hz, 25 Hz, 30 Hz, 50 Hz, 60 Hz
8.5
Geluid• Uitgangsvermogen (RMS): 20 W (2 x 10 W) bij 10% THD• Geluidsversterking: automatische afstelling van volume,helder geluid, Incredible Surround, Incredible Surround 3D
8.6
MultimediaAansluitingen• USB 2,0• Ethernet LAN RJ-45• Wi-Fi 802,11b/g/n (ingebouwd)
Ondersteunde USB-bestandssystemen• FAT 16, FAT 32, NTFS
Afspeelformaten• Containers: 3GP, AVCHD, AVI, DivX®, MPEG-PS, MPEG-TS, MPEG-4, Matroska (MKV), Quicktime (MOV), WindowsMedia (ASF/WMV/WMA)• Videocodecs: DivX®, MPEG-1, MPEG-2, MPEG-4 Part 2,MPEG-4 Part 10 AVC (H264), VC-1, WMV9• Audiocodecs: AAC, HE-AAC (v1/v2), AMR-NB, DolbyDigital, Dolby Digital Plus, MPEG-1/2/2.5 Layer I/II/III (inclusiefMP3), WMA (v2 tot v9.2), WMA Pro (v9/v10)• Ondertiteling:– Formaten: SAMI, SubRip (SRT), SubViewer, DivX®-ondertiteling– Tekencoderingen: UTF-8, Midden-Europa en Oost-Europa(Windows-1250), Cyrillisch (Windows-1251), Grieks(Windows-1253), West-Europa (Windows-1252)• Beeldcodecs: JPEG• Beperkingen:– Maximale ondersteunde totale bitsnelheid voor eenmediabestand: 30 Mbps.– Maximale ondersteunde videobitsnelheid voor eenmediabestand: 20 Mbps.– MPEG-4 AVC (H.264) ondersteund tot High Profile @ L4.1.– VC-1 ondersteund tot Advanced Profile @ L3.
DivX®Druk in de Help op L Lijst en raadpleeg DivX® VOD voormeer informatie.
Ondersteunde DLNA-compatibele mediaserversoftware(DMS)• Windows Media Player 11 (voor Microsoft Windows XP,Vista of Windows 7)• TVersity 1.9.3 (pro) (voor Windows XP)• Twonky Media - PacketVideo 4.4.9 (voor PC en Intel MacOS X)• Nero 9 - Nero MediaHome (voor Microsoft Windows XP)• Sony Vaio-mediaserver (voor Microsoft Windows XP ofVista)• Sony PS3-mediaserver (voor Windows XP)• Google Media Server (Google Desktop) (voor Windows XP)• DiXiM (voor Windows XP)• Macrovision Network-mediaserver (voor Windows XP)
• Philips NAS SPD8020 (v. 1.2.9.47)• Fuppes (voor Linux)• uShare (voor Linux)
Ondersteunde mobiele DLNA-apparatuur (DMS/DMC)• Nokia N78, N80, N81, N82, N92, N93, N93i, N95, N96,N800, N810• Samsung SGH-i780
ESD-voorschriftenDit apparaat voldoet aan prestatiecriterium A voor ESD. Alshet apparaat niet wordt hersteld in de DLNA-modus door eenelektrostatische ontlading, dient de gebruiker dit zelf te regelen.
8.7
ConnectiviteitAchterzijde TV• SCART (adapter meegeleverd): Audio L/R, CVBS-ingang,RGB• YPbPr: Y Pb Pr (adapter meegeleverd), Audio L/R• VGA (D-sub 15), Audio-ingang (stereomini-aansluiting van3,5 m)• Audio-ingang (DVI naar HDMI/VGA) (stereomini-aansluitingvan 3,5 mm)• 3 x HDMI-ingang met ARC (3D)• USB• LAN-netwerk - (RJ45)
Zijkant TV• 2 x HDMI-ingang met ARC (3D)• 2x USB• Audio L/R-uitgang - gesynchroniseerd met beeld (optisch)• Common Interface-sleuf (CI+/CAM)• Hoofdtelefoon (stereomini-aansluiting van 3,5 mm)
8.8
Afmetingen en gewicht42PDL6907Breedte 989 mmHoogte 636 mmDiepte 35,3 mmGewicht ±19,9 kg. . . inclusief TV-standaardHoogte 636 mmDiepte 266 mmGewicht ±28,2 kg
47PDL6907Breedte 1099 mmHoogte 697,5 mmDiepte 35,3 mmGewicht ±23,7 kg. . . inclusief TV-standaardHoogte 697,5 mmDiepte 266,1 mmGewicht ±35,1 kg
UMv 3139 137 05721
TV-specificaties / Afmetingen en gewicht 57

9
TV-software9.1
SoftwareversieOm de huidige TV-softwareversie te bekijken, drukt u op h,selecteert u S Configuratie en drukt u op OK.Selecteer Software-instellingen en druk op OK.Selecteer Huidige software-informatie en zie Versie: . . . .
9.2
Software-update
Software-update via internet
Als de TV is aangesloten op internet, ontvangt u mogelijk eenbericht van TP Vision om de TV-software bij te werken.Hiervoor hebt u een snelle (breedband)internetverbindingnodig.
Als u dit bericht ontvangt, raden we u aan de update uit tevoeren. Selecteer Update en volg de aanwijzingen op hetscherm.
U kunt ook zelf op nieuwe updates controleren.Om op een nieuwe update te controleren, drukt u op h,selecteert u SConfiguratie en drukt u op OK.Selecteer Software bijwerken en druk op OK. Volg deinstructies op het scherm.
Als de update is voltooid, gaat de TV automatisch uit en weeraan. Wacht totdat de TV zichzelf weer inschakelt. Gebruik deaan/uit-knop A van de TV niet.
Software-update via USB
Mogelijk moet de TV-software worden bijgewerkt. U hebt eencomputer met een snelle internetverbinding en een USB-geheugenapparaat nodig om de software te kunnen uploadennaar de TV. Gebruik een USB-geheugenapparaat met 256 MBvrije ruimte. De schrijfbeveiliging moet zijn uitgeschakeld.
1 - De update starten op de TVOm de software-update te starten, drukt u op h, selecteert uSConfiguratie en drukt u op OK.Selecteer Software bijwerken > USB en druk op OK.
2 - De TV identificerenPlaats het USB-geheugenapparaat in de zijkant van de TV,selecteer Start en druk op OK. Er wordt eenidentificatiebestand naar het USB-geheugenapparaatgeschreven.
3 - De TV-software downloaden
Plaats het USB-geheugen in de computer. Zoek op het USB-geheugenapparaat het bestand update.htm en dubbelklik erop.Klik op ID versturen. Als er nieuwe software beschikbaar is,downloadt u het ZIP-bestand, pakt u het bestand uit enkopieert u het bestand autorun.upg naar het USB-geheugenapparaat. Plaats dit bestand niet in een map.
4 - De TV-software bijwerkenPlaats het USB-geheugen weer in de TV. De update startautomatisch. De TV schakelt zichzelf 10 seconden uit envervolgens weer in. Een ogenblik geduld.Doe het volgende niet. . .• de afstandsbediening gebruiken• het USB-geheugenapparaat loskoppelen van de TV
Koppel het USB-geheugenapparaat nooit los van de TV als ertijdens de update een stroomstoring optreedt. Als destroomstoring voorbij is, gaat de update verder.
Als de update is voltooid, wordt op het scherm het berichtOperation succesful weergegeven. Verwijder het USB-geheugenapparaat en druk op de afstandsbediening op A.
Doe het volgende niet. . .• tweemaal op A drukken• de A-schakelaar op de TV gebruikenDe TV schakelt zichzelf uit (10 seconden) en vervolgensschakelt de TV weer in. Een ogenblik geduld.
De TV-software is bijgewerkt. U kunt de TV weer gebruiken.
Verwijder het bestand autorun.upg van het USB-geheugenapparaat om abusievelijk bijwerken van de TV-software te voorkomen.
9.3
Open source-softwareDeze televisie bevat open source-software. U kunt bij TPVision Netherlands B.V een kopie van de volledige versie vande bijbehorende broncode aanvragen voor de met copyrightbeschermde open source-softwarepakketten die in dit productzijn gebruikt en waarvoor dit wordt aangevraagd op grond vande respectieve licenties.
Dit aanbod is geldig tot drie jaar na aankoop van het apparaatvoor iedereen die deze informatie ontvangt. Neem voor debroncode contact op met [email protected] u liever niet e-mailt of als u een week na verzending vandeze e-mail nog geen bevestiging hebt ontvangen, schrijf dan inhet Engels naar . . .
Open Source TeamTP Vision Netherlands B.V.High Tech Campus 55656 AE EindhovenNederland
9.4
Open source-licentie
58 TV-software / Open source-licentie

10
Ondersteuning10.1
RegistrerenRegistreer uw TV en profiteer van een groot aantal voordelen,zoals volledige productondersteuning (inclusief downloads),exclusieve toegang tot informatie over nieuwe producten,speciale aanbiedingen en kortingen, de kans op het winnen vanprijzen en zelfs deelname aan speciale onderzoeken overnieuwe producten.
Ga naar www.philips.com/welcome
10.2
Help gebruiken en zoekenDe ondersteunende informatie (Help) van deze TV wordt ophet scherm weergegeven.U kunt in de lijst met onderwerpen de gewenste informatieopzoeken of de Help raadplegen, die als een boek methoofdstukken kan worden gelezen.
Help openenDruk op h om het hoofdmenu te openen.Selecteer ? Help en druk vervolgens op OK.
Selecteer het tabblad L Lijst in de menubalk om dealfabetische lijst met onderwerpen te bekijken.Selecteer B Boek in de menubalk om de Help als een boekte lezen.
Sluit de Help voordat u de Help-instructies gaat uitvoeren.Druk op b of h om de Help te sluiten.
Bij de meeste instellingen en opties in de menu's kunt u op* (blauwe toets) drukken om informatie te lezen over degeselecteerde instelling of optie.Als er informatie over de instelling of optie beschikbaar is, kuntu nogmaals op * (blauwe toets) drukken om de relevantepagina in de Help te openen.
Bij sommige activiteiten, zoals teletekst, hebben de gekleurdetoetsen een specifieke functie en kunt u de Help er niet meeopenen.
TV Help op uw tablet, smartphone of computerU kunt de TV Help in PDF-indeling downloaden en deze opuw smartphone, tablet of computer raadplegen.Om lange instructies gemakkelijker uit te kunnen voeren, kuntu de relevante Help-pagina afdrukken via uw computer.Ga naar www.philips.com/support om de Help(gebruikershandleiding) te downloaden.
10.3
OnlineondersteuningAls u een probleem met betrekking tot uw Philips-TV wiltoplossen, kunt u een beroep doen op onzeonlineondersteuning. U kunt uw taal selecteren en hetmodelnummer van uw product invoeren.
Ga naar www.philips.com/support.
Op de ondersteuningswebsite vindt u het telefoonnummervoor uw land, alsmede antwoorden op veelgestelde vragen(FAQ's).U kunt nieuwe TV-software downloaden en de handleidingdownloaden en deze op uw computer doornemen. U kuntspecifieke vragen per e-mail opsturen en, in sommige landen,online chatten met een van onze medewerkers.
10.4
KlantenserviceVoor ondersteuning kunt u bellen met het telefoonnummervan Consumer Care in uw land. Zoek het telefoonnummer inde gedrukte documentatie die bij de TV is meegeleverd.Of raadpleeg onze website www.philips.com/support.
Modelnummer en serienummerMogelijk vraagt men u naar het modelnummer en hetserienummer van de TV. Deze nummers vindt u op hetverpakkingslabel of op het typelabel aan de achter- ofonderzijde van de TV.
Ondersteuning / Klantenservice 59

Index
3
3D, 2D naar 3D 373D, bril reinigen 383D, ervaring 373D, optimale weergave 373D-bril, gebruik 373D-bril, type 373D-diepte 37
A
Aan en uit 19Aansluitingen, lijst 29Aansluitingsgids 8Afspeelformaten 57Afstandsbediening, batterijen 20Afstandsbediening, toetsen 20Ambilight, dynamisch 34Ambilight, inschakelen en uitschakelen 33Ambilight, instellingen 34Ambilight, modus 34Ambilight, plaatsing 33Ambilight, TV uitschakelen 34Ambilight-kleur 34Antenneaansluiting 6Antenneaansluiting, tips 8App Gallery (App-overzicht) 41App, aanbevolen 40App, feedback 40App, vergrendelen 40App, zoeken 40Audio Out - Optical 9Audio-effecten 35Audiocommentaar 35Audiostijl 33Audiotaal 30Automatische zenderupdate 24
B
Balans 33Beeld en geluid synchroniseren 12Beeldinstellingen 31Beeldstijl 32
C
Configuratiemenu 17
D
Digitale tekst 27DivX® VOD 43DLNA 6DMR - Digital Media Renderer 8DVB 25DVI, aansluiten 9
E
EasyLink 9EasyLink, aansluitingen 8EasyLink, instellingen 10Eco-instellingen 55Einde levensduur 55Energie besparen 55
Energieverbruik 55ESD 57Europees ecolabel 55Europees energielabel 55
F
Fabrieksinstellingen 24Foto's, diapresentatie 42Fotocamera, aansluiten 15
G
Game of computer, computer 17Game of computer, game 54Game, spelen 54Game, twee spelers 54Gameconsole, aansluiten 13Gamma 32Geluidsinstellingen 32Gemengd volume 35Gewenst audioformaat 33Gezondheidswaarschuwing met betrekking tot 3D-beelden 38
H
Handmatige instelling 26HbbTV 27HDCP, kopieerbeveiliging 9HDMI-aansluiting, tips 8Help, gebruik 59Help, op een tablet 59Herinnering, programma 28Hernoemen, zender 22Home cinema-systeem, meerkanaals 12Home cinema-systeem, volumeafstemming 13Hoofdmenu 39Huurfilms 41
I
Infraroodsensor 20Interactieve TV 27Internet-app 40Internetgeheugen, wissen 8
K
Kinderslotcode 23Klok 31Kopie zenderlijst, kopiëren 24Kopie zenderlijst, uploaden 25
L
Leeftijdsclassificatie 23Lichtsensor 55LoungeLight 34Luidsprekers / Hoofdtelefoon 35
M
Mediaserversoftware 57Menu Bron 29Mono / Stereo 33Muis, aansluiten 15Muurkleur 34Muziekbestanden afspelen 43MyRemote-app, informatie 46
N
Netwerk, bekabeld 8Netwerk, DHCP 7
60 Index

Netwerk, draadloos 6Netwerk, instellingen 8Netwerk, Statische IP 7Netwerk, wachtwoord 7Netwerkrouter 6
O
Ondertiteling 30Ondertitels automatisch verschuiven 10Online TV 41Onlineondersteuning 59Ontvangstkwaliteit 25Oorspronkelijke taal 30Open source-software 58Opnamen, hoofdmenu 45Opnemen 44Opties, voor zenders 21
P
Perfect Pixel HD Engine 31Pictogram Apparaat 29Pixel Plus Link 10Plaatsing van de TV 33Programmalijst 28
R
Radiozender 21
S
SCART-aansluiting, tips 9Scherm uit, schakelen 43Schermonderhoud 18Schermranden 32Skype 49Skype, aanmelden 49Skype, afmelden 53Skype, automatisch aanmelden 53Skype, beltoon 53Skype, camera testen 53Skype, contactpersonen 50Skype, contactpersoon blokkeren 51Skype, dempen 51Skype, gebeurtenis 52Skype, geschiedenis 52Skype, gesprekken ontvangen 52Skype, meldingen 53Skype, naar telefoons bellen 51Skype, nieuwe account 49Skype, onlinestatus 50Skype, spraakgesprek 51Skype, tegoed 52Skype, videogesprek 51Skype, voicemail 52Skype, wachtwoord wijzigen 53Slechthorenden 35Sleeptimer 31Smart TV, registratie 39Smart TV, vergrendelingscode 39Smart TV-startpagina 40Snel inschakelbaar 19Software, bijwerken met USB 58Software, huidige versie 58Software, internetupdate 58Spraak 35Stand-by 19Stand-by-vertraging 19Status 22
Streaming video 41Synchronisatie tussen audio en video 12
T
Taal, menu's 31Tekst 26Tekst, vastzetten 27Teletekst, Dual screen 27Teletekst, instellen 27Teletekst, opties 27Teletekst, T.O.P.-overzicht 27Timer uitschakelen 55Toetsenbord, aansluiten 14Toetstoon 35TV kijken 21TV opnieuw instellen 24TV pauzeren 44TV-gids 28TV-gids, gegevens 28TV-klok 31
U
Universele toegang 35USB-muis 15USB-schijf, info 13USB-schijf, installatie 14USB-stick, aansluiten 15USB-toetsenbord 14
V
Veiligheidsinstructies 17VGA-aansluiting, tips 9Video on demand 42Videobestanden afspelen 43Videotheek 41Voltage 6Volume hoofdtelefoon 33
W
Winkellocatie 32WPS (Wi-Fi Protected Setup) 7WPS, pincode 7WWW. 40
Y
YPbPr-aansluiting, tips 9
Z
Zender vergrendelen 23Zender, favoriet 23Zender, overschakelen 21Zender, update 24Zender, volgorde wijzigen 23Zenderlijst kopiëren 24Zenderlijst, nieuw 24Zenderlijsten 22Zenders, opnieuw installeren 24Zwarte balken 26
Index 61

!"#$%&%$'(%)*+,'-#,+./0#$(,(),$1'*2#,3%(1).(,*)(%$#
4,5675,89,:%+%)*,;#(1#-<'*=+,>?:?
@<<,-%21(+,-#+#-A#=?