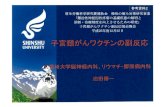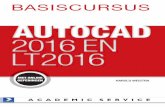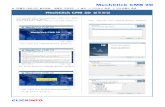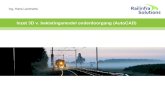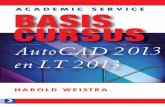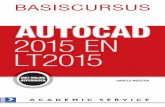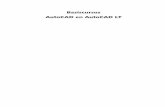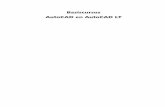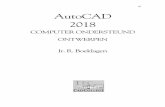01 osnovno o autocad-u lt
Transcript of 01 osnovno o autocad-u lt
-
8/7/2019 01 osnovno o autocad-u lt
1/14
U ovom poglavlj u
U ovom poglavlju upoznat }ete se s izgledom osnovnog ekrana AutoCAD-a LT i na~inomzadavanja naredbi.
I DIO
1. Poglavlje
Osnovno o AutoCAD-u LT
l Pokretanje AutoCAD-a LTl Osnovni ekran AutoCAD-a LT
l Padaju}i izbornicil Alatni okviri
-
8/7/2019 01 osnovno o autocad-u lt
2/14
-
8/7/2019 01 osnovno o autocad-u lt
3/14
Pokretanje AutoCAD-a LTKada su na va{em sustavu jednom instalirani Windowsi 95, pri svakompokretanju ra~unala dolazite izravno na radnu povr{inu Windowsa 95.Radna povr{ina Windowsa 95 sadr`i u donjem lijevom uglu gumb Start .
Osnovno o AutoCAD-u LT 1. POGLAVLJE 3
Slika 1.1
PokretanjeAutoCAD-a LT.
Kliknite na gumb Start da biste otvorili izbornik Start , kliknite na opci-ju Programs i s izbornika programa odaberite AutoCAD LT i sada jo{ napodizborniku kliknite na AutoCAD LT . Nakon nekoliko sekundi prozorAutoCAD-a LT otvorit }e se u obliku okvira za dijalog Start Up .
Odabirom gumba na lijevoj strani odlu~ujete o osnovama na kojima }etezapo~eti crtati va{ crte`:
Wizard AutoCAD LT vam omogu}ava da unaprijed u odre|enombroju koraka podesite crte`.
Template nudi popis datoteka koje mo`ete koristiti kao podloge zacrtanje.
Start from Scratch po~injete ni od ~ega odabrav{i samo mjernisustav.
-
8/7/2019 01 osnovno o autocad-u lt
4/14
Open a Drawing odabirete postoje}i crte`.Instruction ispisuje kratki opis svakog gumba.
Kliknite na gumb Start from Scratch , odaberite opciju Metric , kliknite naOK i pojavit }e se AutoCAD-ov osnovni ekran.
4 I. DIO
Slika 1.2
Okvir za dijalogStart Up.
Osnovni ekran AutoCAD-a LTSlika prikazuje osnovni AutoCAD-ov ekran koji sadr`i i dva plutaju}aalatna okvira i gumb UCS u lijevom donjem uglu.
Slika 1.3
OsnovniAutoCAD-ovekran.
Naslovna traka
Okvir sazna~ajkamaobjekta
Naredbeni redak
Statusna traka
Povr{inaza crtanje
Trakapadaju}ihizbornika
Standardnialatni okvir
-
8/7/2019 01 osnovno o autocad-u lt
5/14
AutoCAD-ov osnovni ekran podijeljen je na vi{e dijelova:
w naslovnu traku
w traku padaju}ih izbornika
w standardni alatni okvir
w okvir sa zna~ajkama objekta
w povr{inu za crtanje
w naredbeni redak
wstatusnu traku
Naslovna traka pokazuje ime koje ste dali crte`u na kojem trenutno radite.
Traka padaju}ih izbornika nudi padaju}e izbornike iz kojih biramo naredbe.
Standardni alatni okvir nudi razli~ite naredbe u obliku gumba i padaju-}ih izbornika, a okvir sa zna~ajkama objekta sadr`i informacije o objek-tu na kojem trenutno radimo (sloj, vrsta linije...). Izbornika, naredbi igumba ima podosta i o njima }ete doznati vi{e u daljnjem radu.
Alatni okviri (Draw i Modify) nude naredbe koje oblikuju nove objekte imijenjaju postoje}e. Njihov polo`aj i pojava na ekranu prepu{teni su na-{em izboru, mo`emo ih otvarati i zatvarati, povla~iti i smje{tati gdje godnam odgovara na ekranu. Sada vidite samo ova dva alatna okvira, ali tre-
ba znati da AutoCAD LT nudi jo{ mnogo drugih.Povr{ina za crtanje zauzima ve}inu ekrana. Sve {to crtate pojavljuje se utom podru~ju. Pomaknete li mi{a unutar povr{ine za crtanje, pojavljuje segrafi~ki pokaziva~ u obliku dva okomito prekri`ena beskona~na pravca skvadrati}em u sjeci{tu. On vam omogu}uje odabir unutar crte`a. Izgledgrafi~kog pokaziva~a se mijenja s obzirom na zadatak koji obavlja.
Osnovno o AutoCAD-u LT 1. POGLAVLJE 5
Slika 1.4
Izgled grafi~kogpokaziva~a ovisnoo funkciji kojuobavlja.
Grafi~kipokaziva~
kada AutoCad LTo~ekuje odabir
objekata
Standardnigrafi~ki
pokaziva~
Grafi~kipokaziva~
kada AutoCad LTo~ekuje unos to~ke
-
8/7/2019 01 osnovno o autocad-u lt
6/14
Kada pomi~ete grafi~ki pokaziva~ u povr{ini za crtanje, u lijevom krajustatusne trake mijenjaju se neki brojevi. AutoCAD LT vas obavje{tava opolo`aju grafi~kog pokaziva~a pomo}u x,y koordinata.
Statusna traka vas jo{ informira o va{em crte`u, a pri odabiru naredbeispisuje se njen kratki opis.
6 I. DIO
Slika 1.5
Nakon ozna~avanjanaredbe njen kratkiopis ispisuje se ustatusnoj traci.
U lijevom donjem kutu povr{ine za crtanje trebali biste vidjeti UCS ikonu/User Coordinate System/ koja vam pokazuje smjer trenutnog koordi-natnog sustava. X i Y unutar ikone ukazuju na x i y osi va{eg crte`a. Udnu ekrana iznad statusne trake nalazi se naredbeni redak . Vrlo je va`noobratiti posebnu pa`nju na sve poruke koje vam AutoCAD LT {alje putemretka naredbi, jer je to na~in na koji AutoCAD LT s vama komunicira.Sada pokazuje rije~ Command: koja vam kazuje da ~eka na va{u nared-bu. Bez obzira kako zadali naredbu, upisivanjem u naredbeni redak, izpadaju}eg izbornika ili pomo}u alatnog okvira, uvijek treba pa`ljivo ~itatiporuke iz naredbenog retka, jer naredbe ~esto zahtijevaju dodatne poda-tke koje neposredno upisujete u naredbeni redak. Kada odaberete nared-bu AutoCAD LT:
w Otvara podizbornike
-
8/7/2019 01 osnovno o autocad-u lt
7/14
Osnovno o AutoCAD-u LT 1. POGLAVLJE 7
w Otvara okvir za dijalog koji sadr`i podatke koji se mogumijenjati
w Pokre}e naredbu koja zahtijeva podatke koje unosite tipkovni-com ili crtanjem.
Padaju}i izborniciPadaju}i izbornici vam omogu}uju kontrolu nad op}im radom AutoCAD-aLT i zadavanje gotovo svih naredbi. Otvorit }ete sada padaju}i izbornikDraw tako da kliknite na Draw u traci izbornika. Otvorio se popis nared-bi koje nam omogu}uju crtanje.
Slika 1.6
Otvoreni padaju}iizbornik Draw.
Pokaziva~ mi{a pomi~ite polagano po popisu naredbi. Obratite pa`nju na
opis koji se pojavljuje u statusnoj traci kad ozna~ite pojedinu naredbu.Taj opis vam poma`e pri odabiru naredbe. Neke naredbe imaju strelicuna desnom kraju. To zna~i da naredba otvara podizbornik.
-
8/7/2019 01 osnovno o autocad-u lt
8/14
Ozna~ite naredbu Arc i otvorit }e se podizbornik s desne strane koji omo-gu}uje razne na~ine konstrukcije luka. Primijetili ste tako|er da postojenaredbe s tri to~kice na kraju (...). To zna~i da naredba otvara okvir za
dijalog. Ozna~ite naredbu Hatch i kliknite. Padaju}i izbornik se zatvorio,a otvorio se okvir za dijalog Boundary Hatch , gotovo preko cijelog po-dru~ja za crtanje, koji vam omogu}uje odabir uzorka za ispunu povr{ine {rafure i njezinu prilagodbu va{em crte`u. Kliknite na gumb Canceli zatvorite okvir za dijalog.
O okviru za dijalog Boundary Hatch saznat }ete vi{e u9. poglavlju.
Otvorite ponovno padaju}i izbornik Draw , ozna~ite naredbu Line i klik-nite. Line je jedna od naredbi koja odmah od vas u naredbenom retku za-htijeva podatke. Padaju}i izbornik se zatvorio, a u naredbenom retku sepojavila poruka:
8 I. DIO
Slika 1.7
Naredba Arc sotvorenimpodizbornikom.
-
8/7/2019 01 osnovno o autocad-u lt
9/14
Command:line
From point:
AutoCAD LT tra`i da odredite to~ku od koje }e po~eti crtati. Pritisnite Escna tipkovnici i prekinite naredbu. O tome kako radi naredba Line saznat}ete kasnije u 2. poglavlju.
Alatni okviriAlatni okviri vam olak{avaju odabir naredbi i ubrzavaju rad pri kreiranjunovih objekata. Naredbe su grupirane po vrsti radnje koju izvr{avaju.Primjerice, alatni okvir Modify sadr`i naredbe koje mijenjaju postoje}eobjekte u crte`u, dok alatni okvir Draw sadr`i naredbe koje omogu}ujukreiranje novih objekata. Ako slu~ajno nemate uklju~ene alatne okvireDraw i Modify , ovako }ete ih uklju~iti: otvorite padaju}i izbornik View ina dnu popisa kliknite na Toolbars...
Otvorit }e se okvir za dijalog Toolbars s popisom svih alatnih okvira.Odaberite alatni okvir koji vam nedostaje tako da kliknete u bijeli kvadra-ti} lijevo od njegova imena, a zatim kliknite na gumb OK (prazan kvadra-ti}-isklju~eno, prekri`eni kvadrati}-uklju~eno).
Osnovno o AutoCAD-u LT 1. POGLAVLJE 9
Slika 1.8
Okvir za dijalogBoundaryHatch.
Slika 1.9
Odabir naredbeToolbars; padaju}iizbornik View.
-
8/7/2019 01 osnovno o autocad-u lt
10/14
Alatni okviri sadr`e gumbe koji predstavljaju naredbe. Pomaknite pokazi-va~ mi{a na jedan od gumba, ostavite ga tamo sekundu-dvije. Poredgumba }e se ispisati naziv naredbe, a u statusnoj traci pojavit }e se njenkratki opis.
10 I. DIO
Slika 1.10
Okvir za dijalogToolbars.
Slika 1.11
Ozna~eni gumbnaredbe Move sispisanim nazivom iopisom u statusnojtraci.
Ve}ina naredbi pokre}e se kada kliknete na gumb, ali neke otvaraju jo{ idodatne gumbe ( flyout ). Gumbi koji imaju strelicu u donjem desnomkutu otvaraju dodatne gumbe (isto kao {to naredbe iz padaju}ih izborni-ka sa strelicama na desnom kraju otvaraju podizbornike). Kliknite nagumb koji prikazuje kru`nicu, Circle, u alatnom okviru Draw i zadr`itepritisnutu tipku mi{a dok se ne otvore dodatni gumbi koji nude raznena~ine konstrukcije kru`nice.
-
8/7/2019 01 osnovno o autocad-u lt
11/14
I dalje dr`ite pritisnutu tipku mi{a i pomaknite pokaziva~ na neki od do-datnih gumba. Opet }e se pojaviti naziv naredbe ozna~enog gumba i krat-ki opis u statusnoj traci.
Obilje`je je alatnih okvira AutoCAD-a LT mogu}nost njihova pomicanja.Mo`emo pomaknuti alatne okvire na bilo koju poziciju u povr{ini zacrtanje ili ih usidriti izvan povr{ine za crtanje. Postavite pokaziva~ mi{ana rub plutaju}eg alatnog okvira Draw i kliknite. Dr`ite tipku mi{a pri-tisnutu i polagano odvucite alatni okvir ispod podru~ja za crtanje. Na istina~in pomaknite i alatni okvir Modify i smjestite ga pokraj alatnog okvi-ra Draw kao na slici 1.13.
Kada alatni okvir usidrite izvan povr{ine za crtanje, nestat }e naslovnetrake okvira. ( Standardni alatni okvir /Standard Toolbar/ i Okvir sa zna-~ajkama objekta /Object Properties/ su usidreni alatni okviri.) Ako elimoda alatni okvir nestane s ekrana, treba samo kliknuti na gumb sa znakomx u gornjem desnom kutu naslovne trake. Alatne okvire usidrene izvan
povr{ine za crtanje treba prvo dovu}i natrag u povr{inu za crtanje i ondazatvoriti. Sada ve} znate kako se uklju~uju alatni okviri u slu~aju da ihopet trebate (View Toolbars). Primijetili ste u okviru za dijalog Toolbars,slika 1.10, da vam se nudi jo{ puno alatnih okvira.
Osnovno o AutoCAD-u LT 1. POGLAVLJE 11
Slika 1.12
Otvoreni dodatnigumbi naredbeCircle.
-
8/7/2019 01 osnovno o autocad-u lt
12/14
Da ne biste zagu{ili povr{inu za crtanje, jer svaki novi alatni okvir sma-njuje povr{inu za crtanje, okvire s alatima koje rijetko koristite dr`ite is-klju~ene dok vam ne zatrebaju.
12 I. DIO
Slika 1.13
AutoCAD-ov ekran susidrenim alatnimokvirima Draw iModify.
Evo kratkog opisa nekih alatnih okvira koje }ete koristiti:
Draw /Crtaj/: Naredbe za kreiranje uobi~ajenih objekata, uklju~uju}i cr-te, lukove, krugove, zakrivljene crte, elipse, tekst...
Slika 1.14
Alatni okvirDraw.
Modify /Mijenjaj/: Naredbe za mijenjanje postoje}ih objekata. Mo`etepomicati /Move/, kopirati /Copy/, rotirati /Rotate/, brisati /Erase/, kratiti
/Trim/, produ`avati /Extend/, itd.
Slika 1.15
Alatni okvirModify.
-
8/7/2019 01 osnovno o autocad-u lt
13/14
Dimensioning /Kotiranje/: Naredbe koje poma`u pri kotiranju crte`a.
Osnovno o AutoCAD-u LT 1. POGLAVLJE 13
Slika 1.16
Alatni okvirDimensioning.
Object Snap /Objekti hvatanja/: Alati koji poma`u pri odabiru specifi~nihto~aka na objektu, kao {to su zavr{na to~ka ili sredi{nja to~ka.
Slika 1.17
Alatni okvir ObjectSnap.
Standard Toolbar /Standardni alatni okvir/: Sadr`i naj~e{}e kori{tene na-redbe. Usidrena je ispod trake izbornika.
Object Properties /Zna~ajke objekta/: Naredbe koje omogu}uju rukovanjeraznim zna~ajkama objekata. Usidrena je ispod Standardnog alatnog ok-vira.
Slika 1.18
Usidreni alatniokviri StandardToolbars i ObjectProperties.
-
8/7/2019 01 osnovno o autocad-u lt
14/14
Sa`etakU ovom ste poglavlju nau~ili {to je {to u osnovnom prozoru AutoCAD-aLT s posebnim osvrtom na pojedine elemente prozora, poput alatnihokvira i padaju}ih izbornika. U sljede}em }ete se poglavlju pripremitiza crtanje.
14 I. DIO