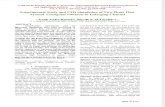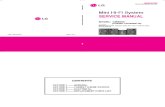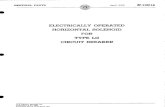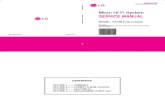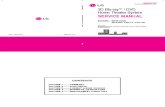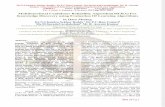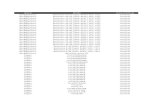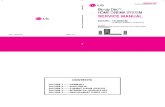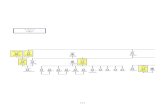00396369-LG-02Jul15 (PDF)
-
Upload
saurabh-chib -
Category
Documents
-
view
215 -
download
0
Transcript of 00396369-LG-02Jul15 (PDF)
-
8/19/2019 00396369-LG-02Jul15 (PDF)
1/373
Rev. 15.31
HP Confidential – For training purposes only
HP BladeSystem c-Class
Infrastructure
Lab guide
Use of this material to deliver trainin without rior written ermission from HP is rohibited.
-
8/19/2019 00396369-LG-02Jul15 (PDF)
2/373
Copyright 2015 Hewlett-Packard Development Company, L.P.
The information contained herein is subject to change without notice. The only warranties for
HP products and services are set forth in the express warranty statements accompanying
such products and services. Nothing herein should be construed as constituting an additional
warranty. HP shall not be liable for technical or editorial errors or omissions contained herein.This is an HP copyrighted work that may not be reproduced without the written permission of
HP. You may not use these materials to deliver training to any person outside of your
organization without the written permission of HP.
Printed in the United States of America
HP BladeSystem c-Class Infrastructure
Lab guide
July 2015
HP Confidential – For training purposes only.Contact HP Education for customer training materials.
-
8/19/2019 00396369-LG-02Jul15 (PDF)
3/373
Rev. 15.31 HP Confidential – For training purposes only i
Contents
Lab 1—Using the HP Power Advisor
Objectives .............................................................................................................................. 1Requirements ....................................................................................................................... 1Introduction .......................................................................................................................... 1Exercise 1—Installing and using the HP Power Advisor ...................................................... 2
Select a rack .................................................................................................................. 7Select an enclosure ....................................................................................................... 9Configure the enclosure .............................................................................................. 11Install the server blades ............................................................................................. 13Configure the server blades ........................................................................................ 15Review and save the configuration ............................................................................ 20
Exercise 2—Building your HPVL enclosure rack ................................................................ 25
Resources ............................................................................................................................ 25Lab 2—Using the Onboard Administrator GUI
Objectives .............................................................................................................................. 1Requirements ....................................................................................................................... 1Exercise 1—Configuring the HP BladeSystem c7000 enclosure using the OnboardAdministrator ........................................................................................................................ 2Exercise 2—Performing configuration management ....................................................... 18
Saving the enclosure settings .................................................................................... 18Restoring the enclosure settings ............................................................................... 20
Exercise 3—Updating the Onboard Administrator firmware ............................................ 22Exercise 4—Accessing the server blade iLOs through the Onboard Administrator .......... 27
Exercise 5—Locating parts information ............................................................................ 30Exercise 6—Using the OA system log ................................................................................ 31
Lab 3—Using the Onboard Administrator CLI
Objectives .............................................................................................................................. 1Requirements ....................................................................................................................... 1Exercise 1—Connecting to the Onboard Administrator CLI using SSH ................................ 2Exercise 2—Updating the Onboard Administrator firmware .............................................. 5Exercise 3—Using the Onboard Administrator CLI .............................................................. 9Exercise 4—Saving the Onboard Administrator configuration to an FTP/TFTP server(optional) ............................................................................................................................ 19Exercise 5—Restoring the Onboard Administrator configuration from an FTP/TFTP
server (optional) ................................................................................................................. 21
-
8/19/2019 00396369-LG-02Jul15 (PDF)
4/373
HP BladeSystem c-Class Infrastructure
ii HP Confidential – For training purposes only Rev. 15.31
Lab 4—Using the Insight Display
Objectives .............................................................................................................................. 1Requirements ....................................................................................................................... 1
c7000 enclosure configuration ..................................................................................... 1c3000 enclosure configuration (provided for reference only) ..................................... 2
Introduction .......................................................................................................................... 2Exercise 1—Accessing the HP BladeSystem c-Class Insight Display .................................. 3Accessing the Insight Display directly .......................................................................... 3Accessing the Insight Display through the Onboard Administrator ............................ 3
Exercise 2—Navigating the Insight Display ......................................................................... 7Using the navigation buttons ....................................................................................... 7Using the Main Menu Help............................................................................................. 8
Exercise 3—Using the Insight Display Main Menu options .................................................. 9Setting the Enclosure UID on ........................................................................................ 9Using the Health Summary screen ............................................................................. 10Setting the Enclosure UID off ..................................................................................... 11Accessing the Enclosure Info screen .......................................................................... 12
Accessing the Blade or Port Info screen ..................................................................... 14Changing the User Note screen (optional) .................................................................. 16Using the USB Key Menu options ................................................................................ 18
Updating the OA firmware .................................................................................. 18Saving a configuration to a USB device .............................................................. 22Restoring a configuration from a USB device ..................................................... 24
Using the Health Summary screen during an error or alert condition (paper-basedexercise) ...................................................................................................................... 25
Lab 5—HP BladeSystem c-Class Port Mapping for the c7000 Enclosure
Objectives .............................................................................................................................. 1Requirements ....................................................................................................................... 1
Exercise 1—Exploring port mapping for half-height server blades in the c7000 enclosure............................................................................................................................................... 2Exercise 2—Exploring port mapping for full-height server blades in the c7000 enclosure(paper-based exercise) ....................................................................................................... 10Appendix—Answers ........................................................................................................... 14
Exercise 1 .................................................................................................................... 14Exercise 2 .................................................................................................................... 15
Lab 6—Installing and configuring the HP ProCurve 6120 Blade Switch
Objectives .............................................................................................................................. 1Requirements ....................................................................................................................... 1Introduction .......................................................................................................................... 2
Exercise 1—Accessing the HP ProCurve 6120 Switch ......................................................... 3Management interfaces and user access (privilege) levels ......................................... 3Accessing the Web Browser Interface .......................................................................... 6
Accessing the Web Browser Interface directly through the web browser ........... 6Accessing the Web Browser Interface through the Onboard Administrator GUI . 9
Accessing the CLI through a Telnet connection.......................................................... 12Exercise 2—Backing up and restoring the switch configuration ....................................... 14
-
8/19/2019 00396369-LG-02Jul15 (PDF)
5/373
Contents
Rev. 15.31 HP Confidential – For training purposes only iii
Exercise 3—Configuring the HP ProCurve 6120 Blade Switch .......................................... 19Overview of the running-config and startup-config files .......................................... 19Viewing the current configuration files ...................................................................... 20Using the CLI to reconfigure the switch ...................................................................... 24Specifying the software (firmware image) and configuration file to use when bootingthe switch .................................................................................................................... 27
Exercise 4—Restoring the switch to factory default settings........................................... 30Exercise 5—Flashing the switch firmware ......................................................................... 31
Lab 7—Virtual Connect
Objectives .............................................................................................................................. 1Requirements ....................................................................................................................... 1Exercise 1—Viewing the Virtual Connect domain configuration ......................................... 2
Connecting to the VCM GUI ........................................................................................... 2Examining the networks and their assigned uplink ports ............................................ 5
Exercise 2—Assigning, unassigning, and moving server profiles ....................................... 8Exercise 3—Backing up the Virtual Connect configuration ............................................... 21Exercise 4—Restoring the Virtual Connect configuration ................................................. 24
Exercise 5—Using the Virtual Connect Support Utility ...................................................... 27Exercise 6—Updating the Virtual Connect firmware ......................................................... 34Exercise 7—Resetting the Virtual Connect Manager ......................................................... 36Exercise 8—Copying server profiles .................................................................................. 39Additional information on Virtual Connect......................................................................... 42
Lab 8—Installing and configuring the Brocade 4Gb/8Gb SAN Switch
Objectives .............................................................................................................................. 1Requirements ....................................................................................................................... 1Introduction .......................................................................................................................... 2Exercise 1—Accessing and configuring the Brocade 4Gb/8Gb SAN Switch ........................ 3
Accessing the switch using a Telnet connection .......................................................... 3Setting the IP address ................................................................................................... 8Backing up the switch configuration .......................................................................... 10Restoring switch configuration from backup ............................................................. 13
Exercise 2—Maintaining the Brocade 4Gb/8Gb SAN switch .............................................. 15Accessing the Brocade SwitchExplorer interface ....................................................... 15Flashing the switch firmware using the Brocade SwitchExplorer ............................. 18Flashing the switch firmware using CLI (for your reference only) ............................. 24Resetting the switch factory-default settings ........................................................... 25
-
8/19/2019 00396369-LG-02Jul15 (PDF)
6/373
HP BladeSystem c-Class Infrastructure
iv HP Confidential – For training purposes only Rev. 15.31
Lab 9—HP BladeSystem c-Class Enclosure-Based USB Devices
Objectives .............................................................................................................................. 1Requirements ....................................................................................................................... 1Introduction .......................................................................................................................... 2Exercise 1—Accessing and using the enclosure-based USB device with the Onboard
Administrator GUI ................................................................................................................. 3Exercise 2 — Accessing and using the enclosure-based USB device with the InsightDisplay (optional) .................................................................................................................. 8
Lab 10—Using the HP Service Pack for ProLiant
Objectives .............................................................................................................................. 1Requirements ....................................................................................................................... 1
Verifying the DHCP service ........................................................................................... 2Exercise 1—Using the HP Service Pack for ProLiant remotely ............................................ 4
Using the GUI to update firmware ................................................................................ 4Using the GUI to update software ............................................................................... 18Using the CLI command line ........................................................................................ 28
Using the CLI input file (optional) ............................................................................... 30Exercise 2—Using the HP Service Pack for ProLiant from USB in the offline mode ......... 31
Attaching the ISO image to the server blade using the Onboard Administrator GUI..................................................................................................................................... 31Using the HP Service Pack for ProLiant in the interactive mode................................ 35Using the HP Service Pack for ProLiant in the automatic (unattended) mode .......... 40
Exercise 3—Using the HP Service Pack for ProLiant locally in the online mode............... 43
Lab 11—Reinstalling HP Intelligent Provisioning
Objectives .............................................................................................................................. 1Requirements ....................................................................................................................... 1Introduction .......................................................................................................................... 1
Exercise—Reinstalling HP Intelligent Provisioning ............................................................. 2
Lab 12—Installing Microsoft Windows Server 2012 R2 with HP IntelligentProvisioning
Objectives .............................................................................................................................. 1Requirements ....................................................................................................................... 1Introduction .......................................................................................................................... 1Exercise—Installing Microsoft Windows Server 2012 using HP Intelligent Provisioning ... 2Resources ............................................................................................................................ 17
Lab 13— Using the HP ProLiant Gen9 servers UEFI tools
Objectives .............................................................................................................................. 1Requirements ....................................................................................................................... 1Introduction .......................................................................................................................... 1Exercise 1—Accessing and examining the UEFI ROM .......................................................... 3Exercise 2—Accessing and using the UEFI shell interface ................................................ 12Exercise 3—Enabling and using the flash memory partition ............................................ 15Resources ............................................................................................................................ 24
-
8/19/2019 00396369-LG-02Jul15 (PDF)
7/373
Contents
Rev. 15.31 HP Confidential – For training purposes only v
Appendix—Classroom Configuration Guide
Introduction .......................................................................................................................... 1Table of contents .................................................................................................................. 1Classroom configuration ...................................................................................................... 2Team stations and lab equipment configuration ................................................................. 3
Equipment assignments ............................................................................................... 3Labgroup details ................................................................................................... 3Interconnects ................................................................................................................ 4Device bays and iLO addresses ..................................................................................... 4User accounts and passwords ...................................................................................... 5Onboard Administrator ................................................................................................. 5Network cabling ............................................................................................................ 5Network definitions ...................................................................................................... 5DHCP .............................................................................................................................. 6FTP................................................................................................................................. 6Telnet/SSH .................................................................................................................... 6Software location .......................................................................................................... 6
HP Virtual Labs (HPVL) specific instructions ........................................................................ 7Learner-specific information ........................................................................................ 7Prerequisites ................................................................................................................. 7Accessing the HPVL environment ................................................................................. 8Connecting to the enclosure Onboard Administrator ................................................ 15Connecting to the server blade iLOs ........................................................................... 17Exiting HPVL ................................................................................................................ 19
-
8/19/2019 00396369-LG-02Jul15 (PDF)
8/373
HP BladeSystem c-Class Infrastructure
vi HP Confidential – For training purposes only Rev. 15.31
-
8/19/2019 00396369-LG-02Jul15 (PDF)
9/373
Rev. 15.31 HP Confidential – For training purposes only L1 –1
Using the HP Power Advisor
Lab 1
ObjectivesAfter completing this lab, you should be able to: Explain how to configure an HP BladeSystem c-Class enclosure using the HP Power
Advisor
Describe how to build an HP Virtual Lab (HPVL) enclosure rack
RequirementsTo complete this lab, you will need:
A supported Internet browser
Internet access to the HP website or Internet access to the HP Virtual Lab equipment
Note
This lab is optional and it can be executed on your PC at any time. It cannot beexecuted in the HPVL environment (no Internet access policy).
IntroductionThe HP Power Advisor is a tool provided by HP to assist in the estimation of powerconsumption and in the proper selection of components such as power supplies at thesystem, rack, and multi-rack levels. Additional features of the tool include a condensed
bill of materials, a cost of ownership calculator, and a power report.HP Power Advisor version 6.x includes the new HP ProLiant Gen 9 servers and options aswell as a new Smart Update feature that automatically updates your application whenopened.
Note
The Smart Update feature requires Internet access, which is not available inthe HPVL environment.
The Power Advisor website is http://www.hp.com/go/hppoweradvisor.
NoteScreenshots and IP addresses in this lab document are for your reference andmight differ slightly from the ones you will see on your screen during theseHPVL lab exercises. Always refer to your HPVL login page for your assigned IPaddress or server bay number.
-
8/19/2019 00396369-LG-02Jul15 (PDF)
10/373
HP BladeSystem c-Class Infrastructure
L1 –2 HP Confidential – For training purposes only Rev. 15.31
Exercise 1—Installing and using the HP Power AdvisorIn this exercise, you will install the HP Power Advisor utility on your CMS server. You canchoose to complete this lab on your local computer instead.
Note
There is also an online version of HP Power Advisor at websitehttps://paonline56.itcs.hp.com/.
The Power Advisor installation executable can be downloaded fromhttp://sizers.houston.hp.com/sb/installs/HPPowerAdvisor.zip.
After the installation, you will run the utility and follow these procedure steps:
Select a rack
Select an enclosure
Configure the enclosure
Install the server blades Configure the server blades
Review and save the configuration
! ImportantIf you download and install the HP Power Advisor locally, you must enableAdobe AIR. See the HP Power Advisor Download and Installation Guide forinstructions.
The HP Power Advisor installation executable has been downloaded to your CMS server.
1. Access the HPVL environment and log into your CMS server.
2.
Start Windows File Explorer and execute as administrator HPPowerAdvisor.exe ,which is in the C:\classfiles\Power Advisor folder, to begin the installation.
-
8/19/2019 00396369-LG-02Jul15 (PDF)
11/373
Using the HP Power Advisor
Rev. 15.31 HP Confidential – For training purposes only L1 –3
3.
At the Welcome screen, click Next.
4.
At the License Agreement screen, accept the agreement and click Next.
-
8/19/2019 00396369-LG-02Jul15 (PDF)
12/373
HP BladeSystem c-Class Infrastructure
L1 –4 HP Confidential – For training purposes only Rev. 15.31
5.
Accept the default customer information and click Next.
6.
Accept the default destination folder and click Next.
-
8/19/2019 00396369-LG-02Jul15 (PDF)
13/373
Using the HP Power Advisor
Rev. 15.31 HP Confidential – For training purposes only L1 –5
7.
Click Install and after the installation.
8.
Click Finish to close the wizard.
9. Double-click the icon created on the CMS desktop to start the Power Advisorapplication.
-
8/19/2019 00396369-LG-02Jul15 (PDF)
14/373
HP BladeSystem c-Class Infrastructure
L1 –6 HP Confidential – For training purposes only Rev. 15.31
10.
Enter your profile information (if asked) and click OK to continue. For the purposes ofthis lab, you can enter any name and email address.
11. The main Power Advisor screen displays. Select your data center input powervoltage and click Go.
-
8/19/2019 00396369-LG-02Jul15 (PDF)
15/373
Using the HP Power Advisor
Rev. 15.31 HP Confidential – For training purposes only L1 –7
Select a rack
To begin the process, select a rack on the left side of the screen, enter the informationneeded, and click OK.
Note
Notice the options at the lower left of the screen, which enable you to selectenclosures.
-
8/19/2019 00396369-LG-02Jul15 (PDF)
16/373
HP BladeSystem c-Class Infrastructure
L1 –8 HP Confidential – For training purposes only Rev. 15.31
The rack displays in the working area, with its height in U.
Note
The U measurement for racks refers to “rack units,” where 1U = 1.75 in. or44.45 mm.
-
8/19/2019 00396369-LG-02Jul15 (PDF)
17/373
Using the HP Power Advisor
Rev. 15.31 HP Confidential – For training purposes only L1 –9
Select an enclosure
1.
Click Enclosures on the left side of the screen and click an available c7000 enclosureto add to the rack.
-
8/19/2019 00396369-LG-02Jul15 (PDF)
18/373
HP BladeSystem c-Class Infrastructure
L1 –10 HP Confidential – For training purposes only Rev. 15.31
2.
Click the enclosure to highlight it (a green border displays) and then click the Config button on the right side of the screen to configure the selected device.
-
8/19/2019 00396369-LG-02Jul15 (PDF)
19/373
Using the HP Power Advisor
Rev. 15.31 HP Confidential – For training purposes only L1 –11
Configure the enclosure
1.
When the Configure C7000 Enclosure menu displays, click Config.
-
8/19/2019 00396369-LG-02Jul15 (PDF)
20/373
HP BladeSystem c-Class Infrastructure
L1 –12 HP Confidential – For training purposes only Rev. 15.31
2. Configure the enclosure components:
Power supply
Click the Add button to add the required number and type of powersupplies. For N+N power redundancy, the number must be even.
General configuration: Select the number of cooling fans (notice the Minimum Fans limit)
Select the power phase and power redundancy settings
Select Redundant Onboard Administrators (OAs)
Interconnects:
Select the interconnects used in the enclosure
After the configuration is finished, click Save.
-
8/19/2019 00396369-LG-02Jul15 (PDF)
21/373
Using the HP Power Advisor
Rev. 15.31 HP Confidential – For training purposes only L1 –13
Install the server blades
1. The servers are available in the panel on the left side of the screen. Click the serveryou want to populate in the enclosure. By default, you can configure the enclosurewith individual servers. For this exercise, select Make All Bays same as 1 to replicatethe selected server in all bays.
-
8/19/2019 00396369-LG-02Jul15 (PDF)
22/373
HP BladeSystem c-Class Infrastructure
L1 –14 HP Confidential – For training purposes only Rev. 15.31
2. This example has all device bays populated with the HP ProLiant BL460c Gen8servers. Click Save.
-
8/19/2019 00396369-LG-02Jul15 (PDF)
23/373
Using the HP Power Advisor
Rev. 15.31 HP Confidential – For training purposes only L1 –15
Configure the server blades
1.
Click Config to return to the Configuration screen.
-
8/19/2019 00396369-LG-02Jul15 (PDF)
24/373
HP BladeSystem c-Class Infrastructure
L1 –16 HP Confidential – For training purposes only Rev. 15.31
2.
Highlight the first server (in Bay 1) and click Config.
-
8/19/2019 00396369-LG-02Jul15 (PDF)
25/373
Using the HP Power Advisor
Rev. 15.31 HP Confidential – For training purposes only L1 –17
3. Select the appropriate processors (CPU), memory, storage, and available portssettings on the left side of the screen. Notice that the allowed quantities depend onthe type of server. Review the selected options on the right side of the screen andclick Save.
-
8/19/2019 00396369-LG-02Jul15 (PDF)
26/373
HP BladeSystem c-Class Infrastructure
L1 –18 HP Confidential – For training purposes only Rev. 15.31
4.
Click Save again.
-
8/19/2019 00396369-LG-02Jul15 (PDF)
27/373
Using the HP Power Advisor
Rev. 15.31 HP Confidential – For training purposes only L1 –19
5. You can save the configuration to your CMS desktop; otherwise, after you exit, yourconfiguration will be lost and you will have to start over. Click the Save button besideReport at the top of the screen. Saved configurations can be loaded later.
-
8/19/2019 00396369-LG-02Jul15 (PDF)
28/373
HP BladeSystem c-Class Infrastructure
L1 –20 HP Confidential – For training purposes only Rev. 15.31
Review and save the configuration
1.
Click the Power Report tab and enter the approximate costs and lifecycle. Select theTotal Cost of Ownership option to see the complete costs and then click theGenerate Report button.
-
8/19/2019 00396369-LG-02Jul15 (PDF)
29/373
Using the HP Power Advisor
Rev. 15.31 HP Confidential – For training purposes only L1 –21
2. Export the generated report as HTML and save the file to your desktop.
-
8/19/2019 00396369-LG-02Jul15 (PDF)
30/373
HP BladeSystem c-Class Infrastructure
L1 –22 HP Confidential – For training purposes only Rev. 15.31
3.
Generate a Bill of Materials (BOM) by clicking the BOM tab and then Generate BOM.
-
8/19/2019 00396369-LG-02Jul15 (PDF)
31/373
Using the HP Power Advisor
Rev. 15.31 HP Confidential – For training purposes only L1 –23
4.
After the report is generated, click Export BOM and save the file in HTML format (forexample) to your desktop.
-
8/19/2019 00396369-LG-02Jul15 (PDF)
32/373
HP BladeSystem c-Class Infrastructure
L1 –24 HP Confidential – For training purposes only Rev. 15.31
5.
Close the HP Power Advisor utility by clicking the X in the upper right corner.Examine the saved reports on the desktop by double-clicking them to open them ina web browser.
-
8/19/2019 00396369-LG-02Jul15 (PDF)
33/373
Using the HP Power Advisor
Rev. 15.31 HP Confidential – For training purposes only L1 –25
Exercise 2—Building your HPVL enclosure rackWorking with the skills you gained in the preceding exercise, build a configuration thatlooks exactly like your enclosure in HPVL. Use the Power Advisor results and thencompare them to the power reports provided by the OA.
ResourcesFor more information, refer to the following resources:
Websites—HP Power Advisor homepage athttp://www.hp.com/go/HPPowerAdvisor
Documents—technical white paper, “HP Power Advisor,” available at the HP PowerAdvisor homepage
-
8/19/2019 00396369-LG-02Jul15 (PDF)
34/373
HP BladeSystem c-Class Infrastructure
L1 –26 HP Confidential – For training purposes only Rev. 15.31
-
8/19/2019 00396369-LG-02Jul15 (PDF)
35/373
Rev. 15.31 HP Confidential – For training purposes only L2 –1
Using the Onboard Administrator GUILab 2
ObjectivesAfter completing this lab, you should be able to:
Configure the HP BladeSystem c7000 enclosure using the Onboard Administrator
Perform configuration management
Update the Onboard Administrator firmware
Access the server blade iLOs through the Onboard Administrator
Locate parts information
Use the OA system log
RequirementsTo complete this lab, you will need one management server (CMS) and one c7000enclosure with these components:
Power supplies installed in the correct power supply bays
Cooling fans installed in the correct fan bays
One or more half-height server blades
One or more full-height server blades
At least one Onboard Administrator module with current version of the firmware
One Ethernet interconnect
Additionally, you need the Classroom Configuration Guide .
Note
The Classroom Configuration Guide provides the environment and logininformation necessary to execute this lab.
Screenshots in this lab document are for your reference and might slightlydiffer from the ones you will see during execution of these HPVL labexercises.
The HP BladeSystem Onboard Administrator User Guide is available at the HPBladeSystem Technical Resources page. Refer tohttp://www.hp.com/go/bladesystem/documentation website for more
information.
-
8/19/2019 00396369-LG-02Jul15 (PDF)
36/373
HP BladeSystem c-Class Infrastructure
L2 –2 HP Confidential – For training purposes only Rev. 15.31
Exercise 1—Configuring the HP BladeSystem c7000enclosure using the Onboard Administrator
In this exercise, you will configure the c7000 enclosure and its Onboard Administratorusing the Onboard Administrator First Time Setup Wizard.
Note
To use the Onboard Administrator, you need to first configure it. When youlog in to the Onboard Administrator GUI for the first time, the First TimeSetup Wizard will display. However, the wizard will only display on the initialconfiguration of the Onboard Administrator. To manually launch the wizardfor an enclosure with an already configured Onboard Administrator, click theWizards link in the Onboard Administrator GUI homepage.
To configure the BladeSystem c7000 enclosure using the Onboard Administrator FirstTime Setup Wizard:
1. If necessary, log into your CMS with administrative credentials.
2. Open your browser and log into the Onboard Administrator GUI with administrativecredentials. Ignore any security warnings.
Note
Refer to the Classroom Configuration Guide for the IP address of the OnboardAdministrator and the administrative credentials.
The Onboard Administrator ships with a toe tag that contains logininformation. If you are setting up the Onboard Administrator for a newenclosure for the first time, use the information from this tag.
-
8/19/2019 00396369-LG-02Jul15 (PDF)
37/373
Using the Onboard Administrator GUI
Rev. 15.31 HP Confidential – For training purposes only L2 –3
! ImportantThe default user and password are embedded in the firmware and do not change if the enclosure settings are reset to factory defaults.
3.
Depending on the state of the Onboard Administrator, either the OnboardAdministrator homepage displays (if the OA module has already been configured) orthe First Time Setup Wizard displays (if the OA module is still unconfigured).
If necessary, click Wizards First Time Setup to launch the First Time SetupWizard.
-
8/19/2019 00396369-LG-02Jul15 (PDF)
38/373
HP BladeSystem c-Class Infrastructure
L2 –4 HP Confidential – For training purposes only Rev. 15.31
4.
At the Welcome screen, click Next.
5.
Leave the FIPS Mode OFF, scroll-down and click Next at the bottom.
-
8/19/2019 00396369-LG-02Jul15 (PDF)
39/373
Using the Onboard Administrator GUI
Rev. 15.31 HP Confidential – For training purposes only L2 –5
6.
At the Enclosure Selection screen, click Next.
7.
Using the Onboard Administrator GUI, you can save configuration scripts andreplicate settings to other enclosures in the same rack. Because no configurationscripts for this environment have been saved, leave the fields blank, and click Skip.
-
8/19/2019 00396369-LG-02Jul15 (PDF)
40/373
HP BladeSystem c-Class Infrastructure
L2 –6 HP Confidential – For training purposes only Rev. 15.31
8. The Rack and Enclosure Settings screen enables you to update the Rack Name,Enclosure Name, and Asset Tag. Review the information on the screen and click Skip.
Note
When performing this exercise outside the classroom, ensure that the valuefor the Asset Tag field does not have any space.
9. At the Administrator Account Setup screen, leave the fields blank in both sections
and click Next.
-
8/19/2019 00396369-LG-02Jul15 (PDF)
41/373
Using the Onboard Administrator GUI
Rev. 15.31 HP Confidential – For training purposes only L2 –7
WARNING
Do not enable PIN protection as it may cause issues later in the lab execution.
10. At the Local User Accounts screen, you have three buttons:
New—opens the User Settings screen, allowing you to add a new user to the
selected enclosure.
Edit—opens the User Settings screen, allowing you to change the settings forthe selected user.
Delete—removes the accounts. If you attempt to delete the last remainingAdministrator account, a warning displays stating that one Administratoraccount must remain and the delete action is canceled.
Click New to display the User Settings screen.
-
8/19/2019 00396369-LG-02Jul15 (PDF)
42/373
HP BladeSystem c-Class Infrastructure
L2 –8 HP Confidential – For training purposes only Rev. 15.31
11. At the User Settings screen, add a new user with username student01 and
password password) with Administrator privileges. If student01 already exists,delete that account first. Select the User Enabled and Onboard Administrator Bays checkboxes to give the new user full permissions within all Onboard Administrators,devices, and interconnect bays. Then, click Add User at the bottom of the screen.
12. The Local User Accounts screen should display the new user. Click Next.
-
8/19/2019 00396369-LG-02Jul15 (PDF)
43/373
Using the Onboard Administrator GUI
Rev. 15.31 HP Confidential – For training purposes only L2 –9
13. The server blade iLO ports and interconnect module management ports can obtainIP addresses on the management network in three ways:
DHCP address
Static IP address
Enclosure Bay IP Addressing (EBIPA)When a server blade or interconnect module is inserted into a bay that hasEnclosure Bay IP Addressing (EBIPA) enabled, that iLO or Interconnect managementport will get the specific IP address from the Onboard Administrator if that device isconfigured for DHCP.
Note
If the component is configured for a static IP address, an EBIPA assignment tothat bay will have no effect.
At the EBIPA, click Next.
-
8/19/2019 00396369-LG-02Jul15 (PDF)
44/373
HP BladeSystem c-Class Infrastructure
L2 –10 HP Confidential – For training purposes only Rev. 15.31
14. By selecting checkboxes, you are enabling the Enclosure Bay IP Addressing (IPv4 andIPv6) for Server Bay iLO Processors and Interconnect modules in this enclosure.Review the EBIPA configuration and click Skip, and Skip again for IPv6 addressing.
Note
The administrator sets an independent range for server blade bays andinterconnect module bays. The first address in a range is assigned to the firstbay and then to consecutive bays through the range.
-
8/19/2019 00396369-LG-02Jul15 (PDF)
45/373
Using the Onboard Administrator GUI
Rev. 15.31 HP Confidential – For training purposes only L2 –11
15. Access to enclosures can be controlled by LDAP groups in addition to local accounts.For this exercise, do NOT change any setting and click Skip to continue configuringthe enclosure.
Note
When performing this exercise outside of this classroom, if you want to
create LDAP groups, click Next at the Directory Groups screen.
-
8/19/2019 00396369-LG-02Jul15 (PDF)
46/373
HP BladeSystem c-Class Infrastructure
L2 –12 HP Confidential – For training purposes only Rev. 15.31
16.
Because you did not create any LDAP groups in the previous step, click Skip at theDirectory Settings screen to continue configuring the enclosure.
-
8/19/2019 00396369-LG-02Jul15 (PDF)
47/373
Using the Onboard Administrator GUI
Rev. 15.31 HP Confidential – For training purposes only L2 –13
17.
The default Onboard Administrator network setting is Use DHCP for allActive/Standby Onboard Administrators. In this HPVL environment, the ActiveOnboard Administrator Network Settings option is set to use static IP settings. ClickSkip to continue configuring the enclosure.
WARNING
Do NOT change the network settings for the Onboard Administrator—thenetwork settings have already been configured using static IP addresses.Changing this information may disable access to the Onboard Administratorand will delay the lab progress for everyone in the labgroup until resolved.
-
8/19/2019 00396369-LG-02Jul15 (PDF)
48/373
-
8/19/2019 00396369-LG-02Jul15 (PDF)
49/373
Using the Onboard Administrator GUI
Rev. 15.31 HP Confidential – For training purposes only L2 –15
19. At the Power Management screen, review the power management options availablefor your enclosure. Do NOT change any setting unless requested by your instructor.Verify that the Power Mode is set to AC Redundant. Click Skip at the bottom.
Note
When performing this lab outside the classroom, always choose a powermanagement option that maximizes the available redundancy of yourenclosure.
-
8/19/2019 00396369-LG-02Jul15 (PDF)
50/373
HP BladeSystem c-Class Infrastructure
L2 –16 HP Confidential – For training purposes only Rev. 15.31
Note
The Dynamic Power mode automatically places unused power supplies in thestandby mode to increase enclosure power supply efficiency, therebyminimizing enclosure power consumption during lower power demand.Increased power demands automatically return standby power supplies tofull performance.
20. At the Finish screen, click Finish.
-
8/19/2019 00396369-LG-02Jul15 (PDF)
51/373
Using the Onboard Administrator GUI
Rev. 15.31 HP Confidential – For training purposes only L2 –17
The Rack Overview page displays, similar to the screenshot below.
-
8/19/2019 00396369-LG-02Jul15 (PDF)
52/373
-
8/19/2019 00396369-LG-02Jul15 (PDF)
53/373
Using the Onboard Administrator GUI
Rev. 15.31 HP Confidential – For training purposes only L2 –19
2. Scroll down to the Save Configuration section and type MyEnclosure.cfg in the
File Name field. The filename provided must not contain any spaces and it must havea .cfg extension. Click Apply to save the enclosure configuration on the USB key. Thiscan take around 5 minutes and you may not get the pop-up when this operation iscompleted.
3. At the Message from webpage screen, click OK.
-
8/19/2019 00396369-LG-02Jul15 (PDF)
54/373
HP BladeSystem c-Class Infrastructure
L2 –20 HP Confidential – For training purposes only Rev. 15.31
Restoring the enclosure settings
To set up a selected enclosure using a saved configuration file:
1. If necessary, at the Onboard Administrator GUI, in the Systems and Devices pane,
expand Enclosure Information Enclosure Settings and click ConfigurationScripts.
2. At the Configuration Management screen, you have these options:
a. Local file—Browse to the configuration file or enter the path of theconfiguration file into the textbox. The maximum number of characters in thefile path is 256. Click Upload after entering the file path or after browsing.
b.
URL—Enter the http:// path to the configuration file if it is located on a web
server. The maximum number of characters in the file path is 256.
Click Apply after entering the URL.
c.
USB File—Select the previously saved configuration file that is stored on a USBkey inserted into the Onboard Administrator module.
Use the USB File option and load the MyEnclosure.cfg file by clicking Apply.
-
8/19/2019 00396369-LG-02Jul15 (PDF)
55/373
Using the Onboard Administrator GUI
Rev. 15.31 HP Confidential – For training purposes only L2 –21
The Onboard Administrator GUI displays the following message and applies thesaved configuration. It might take a couple of minutes.
When completed, the Onboard Administrator GUI returns to the ConfigurationResults screen.
-
8/19/2019 00396369-LG-02Jul15 (PDF)
56/373
HP BladeSystem c-Class Infrastructure
L2 –22 HP Confidential – For training purposes only Rev. 15.31
Exercise 3—Updating the Onboard Administratorfirmware
In this exercise, you will update the Onboard Administrator firmware using the OA GUI.
Make sure the Pop Up blocker in your browser is turned off before starting this exercise.It is in the Internet Options menu of your browser.
-
8/19/2019 00396369-LG-02Jul15 (PDF)
57/373
Using the Onboard Administrator GUI
Rev. 15.31 HP Confidential – For training purposes only L2 –23
To flash the Onboard Administrator firmware:
1. In the Systems and Devices pane, expand Enclosure Information Active OnboardAdministrator and select Firmware Update.
2. Scroll down to the Local File section and click the Browse button,.
-
8/19/2019 00396369-LG-02Jul15 (PDF)
58/373
HP BladeSystem c-Class Infrastructure
L2 –24 HP Confidential – For training purposes only Rev. 15.31
3.
Browse to the C:\classfiles\Firmware\OA folder, select the hpoa440.bin file, andclick Open.
4. After selecting, click Upload to begin the upload process.
-
8/19/2019 00396369-LG-02Jul15 (PDF)
59/373
Using the Onboard Administrator GUI
Rev. 15.31 HP Confidential – For training purposes only L2 –25
5.
At the Message from webpage screen, click OK. Notice that you will lose OAconnections during update.
The Onboard Administrator displays the type of activity and its progress.
Note
The flashing process updates both the active and the standby OnboardAdministrator modules. The standby module is updated and reset first,followed by the active module.
This process might take up to 10 minutes.
-
8/19/2019 00396369-LG-02Jul15 (PDF)
60/373
HP BladeSystem c-Class Infrastructure
L2 –26 HP Confidential – For training purposes only Rev. 15.31
When the operation completes, the Onboard Administrator modules reset.
Your OA GUI session will reset as well and you will return to the OA GUI login screen.
Note
Updating OA firmware might result in problems accessing the OA GUI fromyour browser. If you are experiencing such problems, clear your browsing
history by using the Tools Internet Options General or Tools DeleteBrowsing History in Internet Explorer (depending on the version of InternetExplorer).
-
8/19/2019 00396369-LG-02Jul15 (PDF)
61/373
-
8/19/2019 00396369-LG-02Jul15 (PDF)
62/373
HP BladeSystem c-Class Infrastructure
L2 –28 HP Confidential – For training purposes only Rev. 15.31
3.
At the iLO — Device Bay # screen, select Web Administration. A new tab in webbrowser will open. Ignore any security warnings and continue.
Note
If you are logged into the Onboard Administrator with administrativecredentials, the Onboard Administrator automatically connects you to the iLOmanagement port without a need to enter iLO credentials.
-
8/19/2019 00396369-LG-02Jul15 (PDF)
63/373
Using the Onboard Administrator GUI
Rev. 15.31 HP Confidential – For training purposes only L2 –29
The iLO Overview page displays.
4. Click Sign Out at the top right corner and close the iLO window.
-
8/19/2019 00396369-LG-02Jul15 (PDF)
64/373
HP BladeSystem c-Class Infrastructure
L2 –30 HP Confidential – For training purposes only Rev. 15.31
Exercise 5—Locating parts informationIn this exercise, you will retrieve the part number and serial number information fromseveral HP BladeSystem c-Class enclosure components using the Onboard AdministratorGUI.
To locate the enclosure parts information:1. Use the Onboard Administrator GUI to find a power supply and record its serial
number, part number, and spare part number so that a spare can be ordered. Recordthe information here.
Serial Number: .................................................................................................................
Part Number: ...................................................................................................................
Spare Part Number: .........................................................................................................
2. Record these details about the specific interconnect devices:
Interconnect bay number 1
Product Name: .................................................................................................................
Part Number: ...................................................................................................................
Spare Part Number: .........................................................................................................
Serial Number: .................................................................................................................
Interconnect bay number 3
Product Name: .................................................................................................................
Part Number: ...................................................................................................................
Spare Part Number: .........................................................................................................
Serial Number: .................................................................................................................
Interconnect bay number 5
Product Name: .................................................................................................................
Part Number: ...................................................................................................................
Spare Part Number: .........................................................................................................
Serial Number: .................................................................................................................
-
8/19/2019 00396369-LG-02Jul15 (PDF)
65/373
Using the Onboard Administrator GUI
Rev. 15.31 HP Confidential – For training purposes only L2 –31
Exercise 6—Using the OA system logTo use the Onboard Administrator system log:
1. At the Onboard Administrator GUI, in the Systems and Devices pane (on the left),expand Active Onboard Administrator and click System Log.
The System Log displays logged information of events within the OnboardAdministrator. Events are logged from the top of the list to the bottom, with themost recent logged event appearing at the top of the list. The system log can bescrolled utilizing the scroll bar on the right side of the log screen (if the log is largerthan the display box).
Note
The log has a maximum capacity of 18.42 KB and automatically deletes theoldest logged event first (first in, first out).
-
8/19/2019 00396369-LG-02Jul15 (PDF)
66/373
HP BladeSystem c-Class Infrastructure
L2 –32 HP Confidential – For training purposes only Rev. 15.31
2.
Review the system log, notice the Clear Log button but do not clear the list.
-
8/19/2019 00396369-LG-02Jul15 (PDF)
67/373
Using the Onboard Administrator GUI
Rev. 15.31 HP Confidential – For training purposes only L2 –33
3.
Select the Log Options tab. On this tab, you can enable remote system logging,which is a feature that can be used to send Onboard Administrator syslog messagesto a remote server on the network for persistent storage. The syslog messages aresent from Onboard Administrator using the UDP protocol on a port that can bespecified by the user. The default remote syslog port is 514. Leave remote systemlogging disabled (unchecked).
-
8/19/2019 00396369-LG-02Jul15 (PDF)
68/373
-
8/19/2019 00396369-LG-02Jul15 (PDF)
69/373
Rev. 15.31 HP Confidential – For training purposes only L3 –1
Using the Onboard Administrator CLILab 3
ObjectivesAfter completing this lab, you should be able to:
Connect to the Onboard Administrator CLI using Telnet
Update the Onboard Administrator firmware
Use the Onboard Administrator command line interface (CLI) to retrieve and changethe Onboard Administrator configuration
Save the Onboard Administrator configuration to an FTP/TFTP server (optional)
Restore the Onboard Administrator configuration from an FTP/TFTP server(optional)
RequirementsTo complete this lab, you will need one management server (CMS) and one c7000enclosure with these components:
Power supplies installed in the correct power supply bays
Cooling fans installed in the correct fan bays
One or more half-height server blades
At least one Onboard Administrator module with current version of the firmware
One Ethernet interconnect
Additionally, you need an FTP/TFTP server running on the same network as the OnboardAdministrator module and the Classroom Configuration Guide .
Note
The Classroom Configuration Guide provides the environment and logininformation necessary to execute this lab.
Images from this lab document are for your reference and might slightlydiffer from the ones you will see during execution of these HPVL labexercises.
The HP BladeSystem Onboard Administrator User Guide is available at the HPBladeSystem Technical Resources page. Refer tohttp://www.hp.com/go/bladesystem/documentation website for more
information.
-
8/19/2019 00396369-LG-02Jul15 (PDF)
70/373
HP BladeSystem c-Class Infrastructure
L3 –2 HP Confidential – For training purposes only Rev. 15.31
Exercise 1—Connecting to the Onboard AdministratorCLI using SSH
In this exercise, you will connect to the Onboard Administrator command-line interfaceusing SSH.
To connect to the OA module using a SSH connection:
1.
If necessary, log into your CMS with administrative credentials.
2.
At your CMS, launch PuTTY using the desktop shortcut or from the Start menu.
3.
Select SSH for the connection type to connect to the Onboard Administrator CLI. In
the Host Name field, type (for example,192.168.200.100),keep the Port configuration unchanged (Port 22), and click Open.
Note
Refer to the Classroom Configuration Guide for the IP address of the OA.
-
8/19/2019 00396369-LG-02Jul15 (PDF)
71/373
Using the Onboard Administrator CLI
Rev. 15.31 HP Confidential – For training purposes only L3 –3
4.
If the PuTTY Security Alert screen appears, click Yes to continue. This dialog willappear the first time you are accessing the OA from your CMS.
5.
At the login prompt, enter the administrative credentials (for example,Administrator/password) and press Enter to log in.
Note
There is no echo while typing a password.
-
8/19/2019 00396369-LG-02Jul15 (PDF)
72/373
HP BladeSystem c-Class Infrastructure
L3 –4 HP Confidential – For training purposes only Rev. 15.31
6. At the prompt, typeSET SESSION TIMEOUT 1400 and press Enter to increase
your session timeout from its default value of 60 seconds.
Note
Onboard Administrator commands are not case sensitive (except for usernames).
-
8/19/2019 00396369-LG-02Jul15 (PDF)
73/373
Using the Onboard Administrator CLI
Rev. 15.31 HP Confidential – For training purposes only L3 –5
Exercise 2—Updating the Onboard Administratorfirmware
In this exercise, you will use the Onboard Administrator command-line interface and anFTP/TFTP server to update the Onboard Administrator firmware.
Complete these steps:
1. Using Windows Explorer, copy the hpoa440.bin file (the Onboard Administrator
firmware file) from the C:\Classfiles\Firmware\OA folder to the C:\ftproot folder.This action makes the firmware file available on the FTP/TFTP server.
2.
If not logged in, log into the Onboard Administrator CLI with administrativecredentials.
3. At the prompt, you may enter:
update image ftp://:@/hpoa440.bin
Or, if the firmware is current and you wish to overwrite it, use the FORCE parameter:update image force ftp://:@/hpoa440.bin
Use the anonymous user name without a password for this exercise. Press Enter.
Example This example uses the anonymous ftp user account with no password (the FTPserver IP address might differ):
update image ftp://anonymous:@192.168.200.1/hpoa440.bin
or
update image forceftp://anonymous:@192.168.200.1/hpoa440.bin
Note
If a redundant Onboard Administrator module is present, this command willflash and validate its firmware before attempting to flash the active OnboardAdministrator firmware.
HTTP and File Transfer Protocol (FTP) can be also used for this upgrade.
-
8/19/2019 00396369-LG-02Jul15 (PDF)
74/373
HP BladeSystem c-Class Infrastructure
L3 –6 HP Confidential – For training purposes only Rev. 15.31
The flashing process begins with the Standby Onboard Administrator and displaysits progress.
Note
If you used the FORCE parameter, at the Are you sure you want to downgradethe firmware prompt, typeyes and press Enter.
-
8/19/2019 00396369-LG-02Jul15 (PDF)
75/373
Using the Onboard Administrator CLI
Rev. 15.31 HP Confidential – For training purposes only L3 –7
The flashing process continues with the Active Onboard Administrator.
When the flashing process completes, you will be disconnected from the OnboardAdministrator CLI.
-
8/19/2019 00396369-LG-02Jul15 (PDF)
76/373
HP BladeSystem c-Class Infrastructure
L3 –8 HP Confidential – For training purposes only Rev. 15.31
4. Wait a couple of minutes, start PuTTY again and log back in with administrativecredentials as before.
5. At the prompt, typeshow oa info and press Enter. This command displays the
active Onboard Administrator information. What is the firmware version of the activeOnboard Administrator?
..........................................................................................................................................
6. At the prompt, typeshow oa info all and press Enter. What type of information
is displayed? (Scroll up if necessary.)
..........................................................................................................................................
-
8/19/2019 00396369-LG-02Jul15 (PDF)
77/373
Using the Onboard Administrator CLI
Rev. 15.31 HP Confidential – For training purposes only L3 –9
Exercise 3—Using the Onboard Administrator CLIIn this exercise, you will use the Onboard Administrator command-line interfacecommands to obtain help, to retrieve current enclosure settings, and to manipulate theenclosure settings.
Complete these steps:1. If necessary, log into the Onboard Administrator CLI with administrative credentials.
2. To get the list of available commands, type help and press Enter.
Note
To see the current parameters, use the show command. To change the
settings, use the set command.
-
8/19/2019 00396369-LG-02Jul15 (PDF)
78/373
HP BladeSystem c-Class Infrastructure
L3 –10 HP Confidential – For training purposes only Rev. 15.31
3. To see the current configuration, typeshow config and press Enter. Press the
space bar to continue scrolling through the information, or q to quit.
4. Type show rack name and press Enter to display the name of the rack that was set
by the Onboard Administrator First Time Configuration Wizard.
Note
The rack names might differ depending on your lab group.
-
8/19/2019 00396369-LG-02Jul15 (PDF)
79/373
Using the Onboard Administrator CLI
Rev. 15.31 HP Confidential – For training purposes only L3 –11
5. Type show enclosure status to check the enclosure status. Press the space bar
to scroll to the bottom of the information.
-
8/19/2019 00396369-LG-02Jul15 (PDF)
80/373
HP BladeSystem c-Class Infrastructure
L3 –12 HP Confidential – For training purposes only Rev. 15.31
6. To display the enclosure information, including its current name, typeshow
enclosure info and press Enter.
7. To name the enclosure, type set enclosure name andpress Enter. Use the existing enclosure name for the new name.
-
8/19/2019 00396369-LG-02Jul15 (PDF)
81/373
Using the Onboard Administrator CLI
Rev. 15.31 HP Confidential – For training purposes only L3 –13
8. To change the redundancy mode to Not Redundant, you would type set power mode
powersupply and press Enter.
9. All commands have many parameters and you can always use the help option to get
more detailed information for each command. For example:a. help set
b. help show
-
8/19/2019 00396369-LG-02Jul15 (PDF)
82/373
HP BladeSystem c-Class Infrastructure
L3 –14 HP Confidential – For training purposes only Rev. 15.31
10. To view the status of all server blades installed in the enclosure, type show server
status all and press Enter.
Note
To view the status of a specific server blade, type show server status
and press Enter.
-
8/19/2019 00396369-LG-02Jul15 (PDF)
83/373
Using the Onboard Administrator CLI
Rev. 15.31 HP Confidential – For training purposes only L3 –15
11. To view the temperature of the CPUs and memory in all installed server blades, typeshow server temp all and press Enter.
Note
To view the temperature of a specific server blade, entershow server
temp and press Enter.
12. To view the serial number of a specific server blade, type show device
serial_number blade and press Enter.
-
8/19/2019 00396369-LG-02Jul15 (PDF)
84/373
-
8/19/2019 00396369-LG-02Jul15 (PDF)
85/373
Using the Onboard Administrator CLI
Rev. 15.31 HP Confidential – For training purposes only L3 –17
15. To view the complete enclosure information, type show enclosure info and press
Enter.
16. To view the complete information about the installed power supplies, type show
enclosure powersupply all and press Enter.
Note
To view the information for a specific power supply, entershow enclosure
powersupply and press Enter.
-
8/19/2019 00396369-LG-02Jul15 (PDF)
86/373
HP BladeSystem c-Class Infrastructure
L3 –18 HP Confidential – For training purposes only Rev. 15.31
17. To view the status of the installed Onboard Administrator modules, type show oa
status all and press Enter.
-
8/19/2019 00396369-LG-02Jul15 (PDF)
87/373
Using the Onboard Administrator CLI
Rev. 15.31 HP Confidential – For training purposes only L3 –19
Exercise 4—Saving the Onboard Administratorconfiguration to an FTP/TFTP server (optional)
In this exercise, you will learn how to use the Onboard Administrator CLI to save thecurrent runtime configuration of the OA with UPLOAD CONFIG command to your FTP
server.
Syntax of the command is:
UPLOAD CONFIG {"" | USB ""}
Access level needed to run UPLOAD CONFIG command is OA Administrator.
UPLOAD CONFIG command uploads a script to the specified URL which duplicates thecurrent OA runtime configuration. Supported protocols are FTP, TFTP, and USB. The URLshould be formatted as: protocol://host/path/filename. If your FTP server
does not support anonymous logins, you can specify a user name and password withinthe URL formatted as:ftp://username:password@host/path/filename. To
save a configuration file to a USB key, use the USB command and provide a filename.
1.
From the PuTTY, SSH, or Telnet session, type:
upload config ftp://192.168.200.1/oa/MyOAConfig.txt
This command used the anonymous FTP account for its execution and saved thecurrent OA configuration to the C:\ftproot\OA folder. You can also use theAdministrator FTP user account, with credentialsAdministrator/password,
to execute the upload config command, and the results are the same. Syntax withthe Administrator FTP account would be:
upload configftp://Administrator:[email protected]/oa/MyOAConfig.txt
-
8/19/2019 00396369-LG-02Jul15 (PDF)
88/373
HP BladeSystem c-Class Infrastructure
L3 –20 HP Confidential – For training purposes only Rev. 15.31
2. Use a Linux-compatible editor such as AB-Edit or WordPad editor to view theMyOAConfig.txt file stored in the C:\ftproot\OA folder.
-
8/19/2019 00396369-LG-02Jul15 (PDF)
89/373
Using the Onboard Administrator CLI
Rev. 15.31 HP Confidential – For training purposes only L3 –21
Exercise 5—Restoring the Onboard Administratorconfiguration from an FTP/TFTP server (optional)
In this exercise, you will learn how to use the Onboard Administrator CLI to restore theconfiguration uploaded by the Onboard Administrator UPLOAD CONFIG command. The
assumption is that you have saved the configuration by completing Exercise 4.
Note
This exercise assumes that you have this configuration file already generatedand stored in the C:\ftproot\OA folder of your FTP server.
! ImportantBefore proceeding with this exercise, consult with your instructor to ensure itis OK to restore the OA configuration in your classroom environment.
Follow these steps:
1. Using PuTTY, connect to the Onboard Administrator CLI and log in with
administrative credentials.
2.
At the Onboard Administrator CLI prompt, type:
download config ftp://:@/
Press Enter.
ExampleIf anonymous is used for the FTP access, use:
download config ftp://192.168.200.1/oa/myoaconfig.txt
-
8/19/2019 00396369-LG-02Jul15 (PDF)
90/373
HP BladeSystem c-Class Infrastructure
L3 –22 HP Confidential – For training purposes only Rev. 15.31
3. It might take a couple of minutes to execute. When completed, type quit and press
Enter.
-
8/19/2019 00396369-LG-02Jul15 (PDF)
91/373
Rev. 15.31 HP Confidential – For training purposes only L4 –1
Using the Insight DisplayLab 4
ObjectivesAfter completing this lab, you should be able to:
Access the HP BladeSystem c-Class Insight Display
Navigate the Insight Display
Use the Insight Display Main Menu options
RequirementsTo complete this lab, you need one management server (CMS) and one HP BladeSystemc-Class enclosure — either c3000 or c7000, with the configuration described below. Thislab provides instructions for the c7000 enclosure only, as this enclosure is available in
your classroom environment. Using the Insight Display with the c3000 enclosure issimilar.
Additionally, you need the Classroom Configuration Guide .
Note
The Classroom Configuration Guide provides the environment and logininformation necessary to execute this lab.
Images from this lab document are for your reference and might slightlydiffer from the ones you will see during execution of these HPVL labexercises.
c7000 enclosure configurationThe c7000 enclosure should have these components:
Power supplies installed in the correct power supply bays
Cooling fans installed in the correct fan bays
One or more half-height server blades
One or more full-height server blades
At least one Onboard Administrator module with current version of the firmware
Note
This lab was written using Onboard Administrator firmware 4.40 (dated Dec08, 2014).
One Ethernet interconnect
-
8/19/2019 00396369-LG-02Jul15 (PDF)
92/373
HP BladeSystem c-Class Infrastructure
L4 –2 HP Confidential – For training purposes only Rev. 15.31
c3000 enclosure configuration (provided for reference only)
The c3000 enclosure should have these components:
Power supplies installed in the correct power supply bays
Cooling fans installed in the correct fan bays
One or more half-height server blades
One or more full-height server blades
At least one Onboard Administrator module with current version of the firmware
One Ethernet interconnect
IntroductionThe Insight Display component of the c3000/c7000 enclosure enables you to specify theinitial enclosure configuration and view the health and operational status of theenclosure.
If the enclosure is not configured, the Insight Display will display the Enclosure Settingsscreen. You use this screen to specify various enclosure specifications, including theenclosure name and the Onboard Administrator IP address.
The color of the Insight Display screen varies with the state of the enclosure:
Blue—The Insight Display illuminates blue when the enclosure is powered up forthe first time. At this point, the enclosure UID illuminates automatically. You canalso illuminate the enclosure UID manually by selecting Turn Enclosure UID on fromthe Insight Display Main Menu or by pressing the enclosure UID button on themanagement interposer (Onboard Administrator sleeve).
When the enclosure UID is illuminated, the Insight Display flashes blue after twominutes of inactivity. Pressing any button on the Insight Display stops the flashingand reactivates the screen.
Green—The Insight Display illuminates green when no error or alert conditions existand the enclosure is operating normally.
Amber—The Insight Display is amber when it detects an error or alert condition. Theerror details are displayed on the screen.
Blank—The Insight Display has a two-minute inactivity period. If no action is takenand no alert condition exists, the light of the Insight Display turns off after twominutes. Pressing any button on the display panel reactivates the screen.
! ImportantThe Insight Display has two modes to notify if an error condition exists.Normally, the Insight Display flashes amber, indicating an error or alertcondition. If the enclosure UID is on and an error or alert condition exists, theInsight Display remains blue. The enclosure UID takes priority over the alertand a red X displays in the lower-left corner of the screen.
-
8/19/2019 00396369-LG-02Jul15 (PDF)
93/373
Using the Insight Display
Rev. 15.31 HP Confidential – For training purposes only L4 –3
Exercise 1—Accessing the HP BladeSystem c-ClassInsight Display
In this exercise, you will access the Insight Display remotely through the OnboardAdministrator. The OA GUI enables access to the Insight Display, but you must have the
OA already configured with an IP address and have the appropriate access rights.
Note
Updating OA firmware can result in problems accessing the OA GUI from yourbrowser. If you are experiencing such problems, clear your browsing history
by using the Tools Internet Options General or Tools DeleteBrowsing History in Internet Explorer (depending on the version of InternetExplorer).
Accessing the Insight Display directly
The Insight Display panel is available in the front of the HP BladeSystem c-Class
enclosure. Because such access requires a physical presence, it is not covered in this lab.However, it is very similar to the access through the Onboard Administrator.
Accessing the Insight Display through the Onboard Administrator
One method of accessing the Insight Display is through the Onboard Administrator GUI.However, you can use this method only if an IP address has already been assigned to theOnboard Administrator.
! ImportantTo access the Onboard Administrator GUI, either 1) the OA IP address must beconfigured through the Insight Display, or 2) the OA must have an IP addressassigned via DHCP.
To access the Insight Display through the Onboard Administrator GUI:
1. If necessary, log into your CMS with administrative credentials.
2. Open your browser and in the address field, type the IP address of the OnboardAdministrator (for example,https://192.168.200.100). Press Enter.
Note
Refer to the Classroom Configuration Guide for the IP address of the OnboardAdministrator.
-
8/19/2019 00396369-LG-02Jul15 (PDF)
94/373
HP BladeSystem c-Class Infrastructure
L4 –4 HP Confidential – For training purposes only Rev. 15.31
3. At the Onboard Administrator login screen, type the administrator credentials (forexample,Administrator/password) and click Sign In.
4. The Onboard Administrator homepage displays. If the Onboard Administrator FirstTime Setup wizard launches, click Cancel to exit the wizard. Notice the InsightDisplay link in Rack Topology or Systems and Devices sections.
-
8/19/2019 00396369-LG-02Jul15 (PDF)
95/373
-
8/19/2019 00396369-LG-02Jul15 (PDF)
96/373
HP BladeSystem c-Class Infrastructure
L4 –6 HP Confidential – For training purposes only Rev. 15.31
Do NOT enable the button lock (the Lock Buttons option) which completelydisables button functionality. This feature is only configurable from the Webinterface.
7. If your Insight Display shows the Health Summary screen first, choose Back OK tonavigate to the Main Menu.
Note
In your HPVL environment, the Insight Display Main Menu might be differentdue to the different version of the OA firmware.
-
8/19/2019 00396369-LG-02Jul15 (PDF)
97/373
Using the Insight Display
Rev. 15.31 HP Confidential – For training purposes only L4 –7
Exercise 2—Navigating the Insight DisplayIn this exercise, you will learn how to navigate the Insight Display using the navigationbuttons and to use the Main Menu help.
!Important
Alert your instructor if you encounter any errors while navigating the InsightDisplay. If your enclosure has errors, the Insight Display color will be amberinstead of green.
Using the navigation buttons
1. Click OK to access the Main Menu. To navigate across the Insight Display menuoptions, use the navigation buttons—Up and Down or Forward and Backward.
Note
If accessing the Insight Display through the Onboard Administrator GUI, clickthe Up and Down or Forward and Backward buttons to make a selection.
To change any enclosure setting using the Insight Display, first navigate the cursor(clicking the navigation buttons) to the relevant menu option. Doing this will movethe yellow highlighter to the relevant menu option. Next, you can press the OK button to access the relevant menu option and perform a specific action for thatitem.
Note
Depending on the access rights to the Insight Display, the enclosure type, andthe firmware version supported by the enclosure, the navigation buttons and
the OK button may be aligned at the bottom or the right of the display. Theirfunctionality, however, remains the same.
-
8/19/2019 00396369-LG-02Jul15 (PDF)
98/373
HP BladeSystem c-Class Infrastructure
L4 –8 HP Confidential – For training purposes only Rev. 15.31
Using the Main Menu Help
You can also refer to the Main Menu Help for more information on how to navigate withinthe Insight Display. The Main Menu Help provides information on the Insight Displayscreen color and its meaning.
To access the Main Menu Help:
1. At the Main Menu screen, navigate to the Help option and click OK.
2. The Help: Main Menu screen displays, where the Back button is outlined in yellow bydefault. At the Help: Main Menu screen, click OK to return to the Main Menu.
-
8/19/2019 00396369-LG-02Jul15 (PDF)
99/373
Using the Insight Display
Rev. 15.31 HP Confidential – For training purposes only L4 –9
Exercise 3—Using the Insight Display Main Menuoptions
In this exercise, you will learn how to navigate the Insight Display Main Menu.Specifically, you will:
Set the Enclosure UID on and off
Use the Health Summary screen
Access the Enclosure Info screen
Access the Blade or Port Info screen
Change the User Note screen
Use the USB Key Menu options
Use the Health Summary screen during an error or alert condition
Setting the Enclosure UID on
To enable the Enclosure UID:
1.
At the Insight Display Main Menu, check the status of the enclosure UID option (itindicates whether the Enclosure UID is on or off). You can also determine the statusof this option by the background color—green indicates that the UID is off, whereasblue indicates that the UID is on.
If the UID option is off, navigate to Turn Enclosure UID on and click OK.
What happened to the background color of the Insight Display?
..........................................................................................................................................
Note
The Main Menu screen displays Turn Enclosure UID off when the enclosureUID is active and displays "Turn Enclosure UID on" when the enclosure UID isoff. Selecting “Turn Enclosure UID on” illuminates the rear enclosure UID LEDand changes the color of the Insight Display screen to blue. Selecting “TurnEnclosure UID off” turns off the rear enclosure UID LED and changes the colorof the Insight Display screen to green or amber, depending on the conditionof the enclosure.
-
8/19/2019 00396369-LG-02Jul15 (PDF)
100/373
HP BladeSystem c-Class Infrastructure
L4 –10 HP Confidential – For training purposes only Rev. 15.31
Using the Health Summary screen
The Health Summary screen displays the current condition of the enclosure. There aretwo methods of accessing the Health Summary screen:
Selecting Health Summary from the Main Menu
Selecting the Health Summary icon from any Insight Display screen
Note
The Health Summary icon is a white checkmark in a green circle ( ) if the
enclosure health is OK or a yellow triangle with exclamation mark ( ) if theenclosure has some health issues, aligned at the lower left corner of thenavigation bar. Selecting this icon enables you to access the Health Summaryscreen, at any time, from any screen in the Insight Display.
To view the health summary of your enclosure:
1. At the Main Menu, navigate to Health Summary and click OK, or navigate to theHealth Summary icon and then click OK.
-
8/19/2019 00396369-LG-02Jul15 (PDF)
101/373
Using the Insight Display
Rev. 15.31 HP Confidential – For training purposes only L4 –11
2. When the enclosure is operating normally, the Health Summary screen displaysdevices as green. The View Alert button is grayed out and only the Back to MainMenu button is active on the navigation bar. Click OK to return to the Main Menu.
Setting the Enclosure UID offTo disable the Enclosure UID, at the Main Menu, navigate to Turn Enclosure UID off andclick OK.
What is the background color of the Insight Display?
..........................................................................................................................................
-
8/19/2019 00396369-LG-02Jul15 (PDF)
102/373
HP BladeSystem c-Class Infrastructure
L4 –12 HP Confidential – For training purposes only Rev. 15.31
Accessing the Enclosure Info screen
To view the enclosure information:
1. At the Main Menu, navigate to Enclosure Info and click OK.
The Enclosure Info screen displays.
Note
The displayed content might differ depending on your lab group.
-
8/19/2019 00396369-LG-02Jul15 (PDF)
103/373
Using the Insight Display
Rev. 15.31 HP Confidential – For training purposes only L4 –13
The Enclosure Info screen provides a variety of information about the enclosure,including:
IP addresses
The Onboard Administrator active network IP address
The Active OA service port IP address
! ImportantThe enclosure uplink port on the top enclosure of linked enclosures orindividual unlinked enclosures allows temporary service port access to alllinked Onboard Administrators using any of the linked active OnboardAdministrator service IP addresses.
Health status
Current ambient temperature
Present power consumption
Enclosure name
Enclosure Serial Number
Rack name
2. Click OK to return to the Main Menu.
-
8/19/2019 00396369-LG-02Jul15 (PDF)
104/373
HP BladeSystem c-Class Infrastructure
L4 –14 HP Confidential – For training purposes only Rev. 15.31
Accessing the Blade or Port Info screen
To view blade or port information:
1. At the Main Menu, navigate to Blade or Port Info and click OK.
2.
At the View: Blade and Port Info screen, select a blade with the Up or Down buttons(for example, blade #05), and click OK twice.
The selected server blade details display.
3. Click OK to go Back.
-
8/19/2019 00396369-LG-02Jul15 (PDF)
105/373
Using the Insight Display
Rev. 15.31 HP Confidential – For training purposes only L4 –15
4.
To view the ports used by this server blade, navigate to Port Info and click OK.
The rear ports of server blade 5 information displays.
5.
Click OK.
6.
Repeat these steps for a full-height server blade instead. Determine which devicebay has a half-height server blade installed by referring to the ClassroomConfiguration Guide.
7. When done, navigate to the Main Menu.
-
8/19/2019 00396369-LG-02Jul15 (PDF)
106/373
HP BladeSystem c-Class Infrastructure
L4 –16 HP Confidential – For training purposes only Rev. 15.31
Changing the User Note screen (optional)
Note
This exercise is optional and you may read through it instead of performing iton the live equipment.
The User Note screen of the Insight Display can display six lines of text, each containing amaximum of 16 characters. You can use this screen to display helpful information suchas contact phone numbers or other important information.
To explore the User Note screen:
1. At the Main Menu, navigate to View User Note and click OK.
The User Note screen displays.
-
8/19/2019 00396369-LG-02Jul15 (PDF)
107/373
Using the Insight Display
Rev. 15.31 HP Confidential – For training purposes only L4 –17
2.