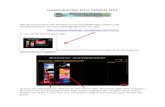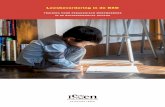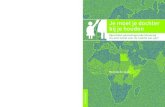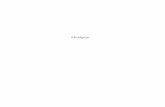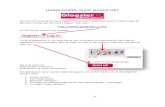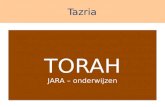gallomane.files.wordpress.com file · Web viewAls je klaar bent met het verzamelen van je ideeën...
Transcript of gallomane.files.wordpress.com file · Web viewAls je klaar bent met het verzamelen van je ideeën...

HANDLEIDING PRESENTATIE MAKEN MET
Met de online presentatietool Prezi kun je in een handomdraai presentaties maken die een stuk overzichtelijker en leuker zijn dan Powerpoints! Ga naar:
http://prezi.com/
en klik op . Klik daarna onderaan de kolom “Public” op “Get”.
Vul al je gegevens in. Je emailadres wordt je gebruikersnaam! Als je klaar bent, de captcha hebt ingevuld en het hokje hebt aangevinkt, klik je op “register and continue”.

Nu heb je een account. In het popupscherm dat je nu krijgt kun je voor een korte introductievideo kiezen, of kant-en-klare prezi’s bekijken. Als je dit niet wilt, klik het scherm dan weg door het blauwe kruisje rechts bovenin aan te klikken.
Nu sta je in je startscherm:
Nieuwe prezi maken Filmpjes bekijken met uitleg Andere prezi’s bekijken
Populaire prezi’s (dit verandert regelmatig)
Klik op “New Prezi”, vul de titel van je Prezi en een omschrijving in en klik weer op “New Prezi”:
Nu kom je in je werkscherm terecht, met een popupscherm:
Klik op Start om de basistutorial te doen. Duurt niet lang, maar is wel handig!

Als je deze gedaan hebt, kom je in je eigenlijke scherm terecht: een groot wit vlak dat je door middel van het menubalkje rechts in- en uit kunt laten zoomen.Zo heb je altijd genoeg ruimte, hoe ingewikkeld je presentatie ook wordt!
Wat je moet doen, staat ook al in beeld: klikken en typen! Natuurlijk kun je die zin weghalen en vervangen door iets anders.
Links bovenin zit het bubble-menu:
In de bol “Insert” kun je vormen, video, afbeeldingen en pdfbestanden in je presentatie invoegen.
In de bol “Frame” kun je kiezen voor kaders die je om de verschillende delen van je presentatie kunt zetten.
In de bol “Colors & Fonts” kun je kiezen voor een stijl voor je Prezi: kleuren, lettertypes etc.
Speel maar eens met de verschillende mogelijkheden. Zet er eens een filmpje in, of een leuk plaatje, zet eens een kader om dingen die bij elkaar horen…
Als je een object op de werkblad wilt bewerken, klik je er één keer op. Dan verschijnt de Zebra Tool:
De buitenste ring is voor het draaien van je object.
De middelste ring is voor het groter en kleiner maken van je object. Tip: maak belangrijke dingen groot, en details of uitleg kleiner!
De binnenstip is voor het verplaatsen van je object, maar dit kan ook al door het object aan te klikken en de muisknop ingedrukt te houden.
Er staat ook een plusteken op de tool, als je hier op klikt kun je o.a. het geselecteerde object verwijderen.
Als je objecten precies met elkaar uitgelijnd wilt hebben: er verschijnt een stippellijn van het object dat je aan het verslepen bent naar het dichtstbijzijnde object zodat je het er recht naast, onder of boven kunt zetten.

Als je klaar bent met het verzamelen van je ideeën en je wilt de presentatie gaan afmaken, dan heb je uit het bubble-menu de bol “Path” nodig:
Met de knop “Add” kun je een pad aanmaken door je presentatie heen. Gewoon op de volgorde waarin je alles wilt laten zien op de objecten klikken. In- en uitzoomen doet Prezi zelf voor je!
Het object / woord / filmpje dat je als eerste wilt laten zien krijgt een 1, dan een 2, een 3 enz.
Een pad ziet er dan zo uit:
Je ziet nu precies de volgorde waarin Prezide verschillende onderdelen van je presentatie laat zien.
Eentje vergeten?De kleinere blauwe bolletjes kun je verslepen!
Als je klaar bent met je pad, dan kun je de presentatie gaan testen. Hiervoor heb je uit het bubble-menu de bol “Show” nodig.
Full-screen is om alles wat niet met je presentatie te maken heeft uit beeld te halen. Ziet er mooier uit!
Er verschijnt in de “Show”modus een klein menu rechts onderin waarmee je door je presentatie heen navigeert:
Klaar! De mogelijkheden van Prezi zijn eindeloos, dus het beste is om veel te experimenteren, maar met deze basis kom je al een heel eind.
VERGEET POWERPOINT, GEBRUIK PREZI!