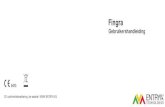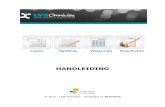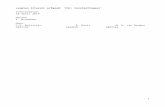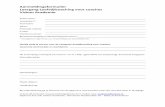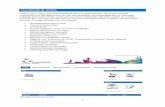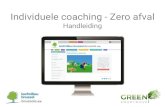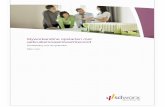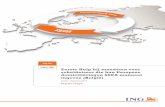neleyasnaeriksiel.files.wordpress.com · Web viewna het aanmaken van een account op youtube en...
Transcript of neleyasnaeriksiel.files.wordpress.com · Web viewna het aanmaken van een account op youtube en...
Stap 2: kwaliteit film bijwerkeneerst de film naar de tijdbalk slepen, nadien kan je hem via de tabladen bewerken
Stap 3: via tabblad multitrim slechte beelden verwijderen (knippen). Je kan ook kiezen voor Trim, maar dan kan je maar 1 scène verwijderenrood: het begin aangeven van een scène die je weg wil laten blauw: het einde aangeven van een scène die je weg wil laten
Stap 4: de scènes opsplitsen: je laat de video doorlopen, een daar waar je wil spiltsen druk je op pauze en vervolgens op splitDit heb ik bv. gebruikt om de straatnaambordjes los te koppelen van de gewone straatwandeling (en de gebouwen)
Stap 5: na het splitten 2 soorten scènes onderscheiden: de gebouwen & straatnamen (en linkeroever) vs wandelingen vervolgens deze bewerken via ‘powertools’
Powertools heeft drie opties, ik heb enkel Video speed gebruikt: speed multiplier op 3.00X gezet, dat zijn de versnelde stukjes in het filmpje. de lengte van de video past zich automatisch aan.
Stap 6: Het geluid weglaten
spoor 1 is de film, spoor 1 daaronder is het geluid. Door op het oogje te drukken komt er een rood kruisje te staan, dit wil zeggen dat dit spoor uitgeschakeld is.
Stap 8: een inleidend fragment posten: hiervoor ga je naar het voorlaatse hoofdtabblad Produce
Ik ga nu even de verschillende opties bespreken
1) File dit gebruik je om de kwaliteit en de soort file te kiezen
Stel dat je .AVI kiest, dan zie je onderaan ook de grootte van je filmpje en de geschatte duur (zie volgende screenshot)
‘Remaining’ = hoeveel bites je film inneemt‘Produced’ = hoeveel bites van je film al verwerkt zijnBij ‘Time remaining’ kan je afleiden hoe lang het gaat durenBij ‘Time elapsed’ kan je afleiden hoeveel tijd er al gepasseerd is
dit is voor ons project minder belangrijk, straks leg ik de youtube-upload uit
2) Device deze functie dient als uploader voor verschillende externe apparaten (cassette, gsm, i-pod & pad, play-station en x-box)
3) Youtube: dit hebben wij gebruikt: de film duurde langer dan 20 minuten en werd automatisch in 2 gesplitst na het aanmaken van een account op youtube en het ingeven van de gebruikersnaam en wachtwoord wordt de filml automatisch op mijn account geplaats. Stap 1 = creëeren van film, stap 2 = uploaden van film
4) Facebook is ook mogelijk via het ingeven van je wachtwoord en e-mailadres
Stap 9: visuele effecten toevoegen aan de film hiervoor klik je op het tandwieltje (tweede tab links verticaal). In de volgende shots leg ik de verschillende opties uit
1) Particle: extra beeldmateriaal toevoegen (regen, vuurwerk, rook, vuur, ...) die doe je door het beeld aan te klikken (en vast te houden) en te slepen naar de balk ( zoals in stap2)
Stap 10: het toevoegen van een voortitel stap kwam eerder in de bewerking aan bod, maar leg hem nu uit (volgorde van verticale tab)