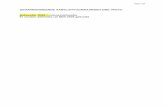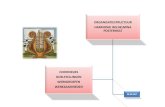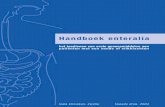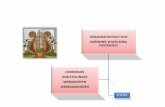Kindkans · Inrichting Kindkans 6 1.2 Applicatiebeheerder aanmaken De algemene instellingen stelt u...
Transcript of Kindkans · Inrichting Kindkans 6 1.2 Applicatiebeheerder aanmaken De algemene instellingen stelt u...
Inrichting Kindkans 2
Inhoud
Inleiding ....................................................................................................................................... 4
Webbased ........................................................................................................................................................... 4
Doorontwikkeling ............................................................................................................................................... 4
Opbouw handleiding .......................................................................................................................................... 4
Globale werking Kindkans................................................................................................................................... 4
Meer informatie ................................................................................................................................................. 4
1. Starten met Kindkans ............................................................................................................... 5
1.1 Algemene instellingen invoeren ............................................................................................................ 5
1.2 Applicatiebeheerder aanmaken ............................................................................................................ 6
Rol applicatiebeheerder aanmaken .................................................................................................................... 6
Rechten van applicatieheerder instellen ............................................................................................................ 7
Account met rechten van applicatiebeheerder instellen ................................................................................... 8
2. Organisatiestructuur opbouwen................................................................................................ 9
2.1 Organisatiestructuur opbouwen ........................................................................................................... 9
2.2 Organisatiestructuur aanpassen .......................................................................................................... 10
3. Rollen en rechten instellen...................................................................................................... 11
3.1 Informatie over rollen en rechten ....................................................................................................... 11
3.2 Aanmaken nieuwe rollen en rechten .................................................................................................. 11
4. Accounts aanmaken................................................................................................................ 13
4.1 Informatie over accounts met gekoppelde laag of instelling en rollen ............................................... 13
4.2 Accounts aanmaken ............................................................................................................................ 13
5. Lijsten beheren ....................................................................................................................... 15
5.1 Boekjaren ............................................................................................................................................. 15
5.2 Kostencategorieën ............................................................................................................................... 16
5.3 Arrangementen ................................................................................................................................... 17
5.4 Ondersteuningsprofielen ..................................................................................................................... 19
5.5 Categorieën ......................................................................................................................................... 20
5.6 Specificaties ......................................................................................................................................... 20
5.7 Bibliotheek ........................................................................................................................................... 21
5.7 Aanvraagtypes ..................................................................................................................................... 22
6. Budgetten beheren ................................................................................................................. 23
6.1 Globale werking ................................................................................................................................... 23
6.2 Budgetten per regio, kostencategorie en aanpak ............................................................................... 23
6.3 Een rekenvoorbeeld ............................................................................................................................ 24
6.4 Aanvullende aanwijzingen ................................................................................................................... 25
Inrichting Kindkans 3
7. Koppelen met ParnasSys en SOMtoday ................................................................................... 26
7.1 ParnasSys ............................................................................................................................................. 26
7.2 SOMtoday ............................................................................................................................................ 27
Begrippen in Kindkans ................................................................................................................ 28
Inrichting Kindkans 4
Inleiding Kindkans is een speciaal voor passend onderwijs ontwikkelde applicatie voor samenwerkingsverbanden om de
ondersteuning in de regio vorm te geven. Het verdelen van middelen, het toewijzen van arrangementen of
toelaatbaarheidsverklaringen of het gezamenlijk vergaderen met onderwijs, gemeente en zorg faciliteert
Kindkans voor het primair- en voortgezet onderwijs.
Webbased
Kindkans is een webapplicatie. Hierdoor is Kindkans altijd bereikbaar via internet. U kunt Kindkans naast
andere leerlingadministratiesystemen gebruiken. Leerlingen kunt u importeren via een CSV-import. Gebruikers
van SOMtoday en ParnasSys hebben een extra voordeel, omdat zij via een koppeling met deze pakketten hun
leerlingen vanuit het eigen systeem kunnen aanmelden.
Doorontwikkeling
Kindkans is een volwaardige applicatie waar mee gewerkt wordt vanaf het schooljaar 2012-2013. Driestar
educatief en Educator voeren gezamenlijk trainingen, onderhoud, helpdesk en doorontwikkeling uit.
Opbouw handleiding
Deze handleiding behandelt de technische kant van Kindkans en geeft opties en mogelijkheden met betrekking
het vooraf gereedmaken van Kindkans. De handleiding gaat niet in op welke keuzes u het beste kunt maken.
Tijdens een trainingsmoment kunnen we u hierin wel adviseren en uw wensen bespreken.
Bij de opbouw van deze handleiding is rekening gehouden met de handigste volgorde om Kindkans in te
richten. We raden u aan om deze volgorde aan te houden.
Globale werking Kindkans
In het kort werkt Kindkans als volgt:
Een school voert een hulpvraag voor een kind, mogelijk met bijlagen, in Kindkans in voor afhandeling door een
zorgmakelaar. De zorgmakelaar koppelt na toekenning van een terechte hulpvraag één of meer aanpakken aan
een hulpvraag.
Voordat een zorgmakelaar een aanpak toekent, kan deze een adviesronde instellen. Voor een ingestelde
einddatum kan de zorgmakelaar per e-mail advies vragen aan specialisten. Daarnaast kan de zorgmakelaar
vergaderingen beleggen om één of meer geselecteerde dossiers te bespreken en het verslag hierover invoeren.
De geselecteerde personen ontvangen per e-mail een uitnodiging.
Desgewenst kunt u met Kindkans ook budgetten flexibel en overzichtelijk bewaken. Bij het toekennen van een
aanpak kan de zorgmakelaar een bedrag toewijzen. De aanpak horen bij arrangementen, kostencategorie en
boekjaren die u vooraf zelf heeft gedefinieerd. U heeft op verschillende niveaus inzage in de gereserveerde
budgetten, de daadwerkelijk toegewezen bedragen en de resterende bedragen of overschrijdingen.
Vanwege de privacygevoelige gegevens krijgt u veel mogelijkheden om bij het inrichten meer of minder
bevoegdheden aan inlogaccounts toe te kennen. Ieder account behoort allereerst tot een bepaald
standaardniveau: het hoogste niveau (voor de inrichting van Kindkans), het middelste niveau (voor regelmatig
gebruik) of het laagste niveau (voor selectief gebruik). Hiernaast stelt u rollen in en kent u aan een rol de
nodige rechten toe. Aan een account koppelt u vervolgens één of meer rollen en de toegestane bestuurslaag of
instelling.
Meer informatie
Op de website www.kindkans.nl is meer algemene informatie over Kindkans te vinden. Via Downloads vindt u
onder meer de handleidingen voor (eind)gebruikers.
Inrichting Kindkans 5
1. Starten met Kindkans Zodra uw organisatie een eigen omgeving heeft in Kindkans, krijgt u daarvoor een root-account. Daarmee kunt
u inloggen op www.kindkans.net.
Klik op uw eigen regio en log in met de ontvangen gegevens:
Na inloggen als root ziet u twee tabbladen: Start en Beheer. De gebruiker met het root-account beheert de
algemene instellingen, maakt accounts aan en stelt rollen en rechten in. In de volgende paragrafen vindt u
hierover meer informatie.
1.1 Algemene instellingen invoeren
Klik op Beheer > Systeem > Algemene instellingen.
Stel hier eventueel in hoe vaak een gebruiker foutief mag inloggen. Stel hier eventueel ook de extra eisen voor
het wachtwoord in, zoals de minimale lengte, het wel of niet verplicht zijn van hoofd- én kleine letters en het
wel of niet verplicht zijn van leestekens (geen cijfers of letters, maar tekens als %, $, ! etc.)
Inrichting Kindkans 6
1.2 Applicatiebeheerder aanmaken
De algemene instellingen stelt u in als beheerder met een root-account. De organisatiestructuur van uw
samenwerkingsverband stelt u in als applicatiebeheerder met een applicatie-account. Volg het onderstaande
stappenplan om een dergelijk account aan te maken.
Rol applicatiebeheerder aanmaken
Klik op Beheer > Accounts > Rollen en rechten. Klik op Toevoegen en voer de vereiste velden in:
Voer bij Categorie in waaronder de rol valt. Voer bijvoorbeeld Default rollen in.
Voer bij Naam de naam van de rol in. Voer Applicatiebeheerder in.
Bij Regio hoeft u niets in te voeren, omdat u ingelogd bent bij een specifieke regio.
Voer bij Autorisatieniveau het niveau Applicatie in.
Hieronder vindt u een voorbeeld:
Inrichting Kindkans 7
Rechten van applicatieheerder instellen
Voer bij Basisfunctionaliteit de rechten voor de applicatiebeheerder maximaal in: kies voor het hoogste niveau
(Regionaal) en kies waar mogelijk voor schrijven en lezen en anders voor lezen. De enige uitzondering is ‘Root
account’, dat is uitsluitend toegankelijk voor de gebruiker met een root-account. Hieronder vindt u een
voorbeeld:
Volg bovenstaande aanwijzingen ook voor het instellen van de rechten voor Kindkans. Hieronder vindt u een
voorbeeld:
Klik op Opslaan.
Inrichting Kindkans 8
Account met rechten van applicatiebeheerder instellen
Klik op Accounts > Accounts. Klik op Toevoegen en voer de vereiste velden in:
Voer bij Gebruikersnaam een unieke gebruikersnaam in. Voer bijvoorbeeld AppAchternaam in.
Voer het wachtwoord tweemaal in.
Voer het (eigen) mailadres in.
Voer bij Autorisatieniveau het niveau Applicatie in.
Bij Gekoppelde organisatie kiest u hier het (hoogste) niveau Regio.
Hieronder vindt u een voorbeeld:
Vink in het rechterdeel de rol Applicatiebeheerder aan.
Klik op Opslaan.
Inrichting Kindkans 9
2. Organisatiestructuur opbouwen U heeft de algemene instellingen ingevoerd en een applicatiebeheerder aangemaakt (hoofdstuk 1). In dit
hoofdstuk gaat u de organisatiestructuur opbouwen. Bij het aanmaken van de accounts voor medewerkers
kunt u deze dan meteen koppelen aan de juiste regio of school.
De rollen en rechtenstructuur stelt u als applicatiebeheerder in. Log in als applicatiebeheerder. U heeft nu alle
rechten en ziet alle mogelijke tabbladen: Start, Hulpvragen, Kengetallen, Planning, Budget en Beheer.
2.1 Organisatiestructuur opbouwen
Klik op Beheer > Organisatie.
Hier voert u de organisatiestructuur in. Kindkans biedt hiervoor vijf niveaus: Regio, Samenwerkingsverband,
Werkverband, Bestuur en Instelling (van hoog naar laag).
De regio bestaat al als u voor het eerst gaat kijken. Klik op de regel van de regio en klik vervolgens onderaan op
Bewerken. U kunt de naam van de regio nu veranderen en bepalen of de regio actief is of niet. In één Kindkans-
omgeving kunt maximaal één regio beheren.
Klik op Toevoegen om de volgende laag aan in de organisatiestructuur aan te maken, in dit geval de laag
Samenwerkingsverband. Geef het samenwerkingsverband een naam en klik op Opslaan. Vervolgens heeft u
twee mogelijkheden:
Klik opnieuw op de regel van de regio en klik op Toevoegen om een tweede samenwerkingsverband aan te
maken.
Klik op de regel van het samenwerkingsverband en vervolgens op Toevoegen om een derde laag aan te
maken: de laag Werkverband. Is er binnen het samenwerkingsverband geen werkverband? Geef deze laag
dan dezelfde naam als het samenwerkingsverband.
Zo kunt u vervolgens ook de lagen Bestuur en Instelling (lees hier: school) aanmaken.
Inrichting Kindkans 10
Bij het aanmaken van een organisatie kunt u ook een adres toevoegen. Klik op Adres toevoegen en vul de
gegevens aan. Het invoeren van een postcode en huisnummer is voldoende, andere gegevens vult Kindkans
automatisch aan. U kunt eventueel meerdere adressen per organisatie aanmaken.
Een voorbeeld van een eenvoudige organisatiestructuur ziet u in de onderstaande afbeelding:
2.2 Organisatiestructuur aanpassen
Wanneer er wijzigingen zijn in de organisatiestructuur, is het mogelijk om deze aan te passen.
Klik de organisatie aan, die u aan wilt passen. Deze regel ziet u vervolgens vetgedrukt. Klik onderaan op
Bewerken. U kunt nu de gegevens van een organisatie aanpassen, een adres wijzigen of toevoegen.
Wanneer een organisatie (school) is opgeheven, kunt u deze deactiveren. Klik de organisatie aan, klik op
Bewerken en zet het vinkje bij Actief uit. U kunt geen laag verwijderen waar al gegevens (lees: leerlingen of
accounts) aan zijn gekoppeld. U kunt een dergelijke laag wel deactiveren.
U kunt altijd nieuwe samenwerkingsverbanden, werkverbanden, besturen of organisaties toevoegen.
Selecteer de bovenliggende laag en klik op Toevoegen.
Inrichting Kindkans 11
3. Rollen en rechten instellen U heeft de algemene instellingen ingevoerd en een applicatiebeheerder aangemaakt (hoofdstuk 1) en de
organisatiestructuur opgebouwd (hoofdstuk 2). In dit hoofdstuk gaat u de rollen en rechten instellen. In een
volgend hoofdstuk gaat u accounts aanmaken, waarbij u ook de rol van de gebruiker kunt instellen. Bij een rol
horen rechten voor functionaliteit in het systeem.
De rollen en rechten stelt u als applicatiebeheerder in. Log in als applicatiebeheerder.
3.1 Informatie over rollen en rechten
Een aantal rollen zijn standaard ingesteld. Afhankelijk van de keuzes die u binnen uw samenwerkingsverband
maakt, vult u deze rollen aan. Dat kunt u ook in een later stadium doen.
Kindkans kent drie autorisatieniveaus, waarbinnen u rollen en accounts kunt aanmaken:
Super;
Applicatie;
Rest.
Binnen een autorisatieniveau kunt u rollen met bijbehorende rechten en accounts aanmaken.
Bent u ingelogd als root, dan kunt u nieuwe rollen en accounts aanmaken voor Super, Applicatie en Rest.
Is een gebruiker ingelogd met Applicatie als autorisatieniveau, dan kan deze gebruiker uitsluitend nieuwe
rollen en accounts aanmaken voor Rest.
Is een gebruik ingelogd met Rest als autorisatieniveau, dan kan deze gebruiker zelf geen accounts of
nieuwe rollen aanmaken.
U stelt bij het aanmaken van een account tevens in, aan welke laag u de nieuwe gebruiker koppelt: dat kan aan
een specifieke organisatie (lees: school) zijn of een laag als bestuur of een hele regio.
3.2 Aanmaken nieuwe rollen en rechten
Klik op Beheer > Accounts > Rollen en rechten. Klik op Toevoegen.
Inrichting Kindkans 12
Voer de vereiste velden in:
Voer bij Categorie in waaronder de rol valt. Voorbeelden: Default Rol, Administratie, Zorgaanvrager,
Budgetbeheerder etc.
Voer bij Naam de naam van de rol in. Voorbeelden: Budgetadministratie, Planningadministratie etc.
Bij Regio hoeft u niets in te voeren, omdat u ingelogd bent bij een specifieke regio.
Voer bij Autorisatieniveau het niveau Super, Applicatie of Rest in.
Bij Rechten kunt u de rechten bepalen voor Basisfunctionaliteit en voor Kindkans. Klik op de plusjes om te zien
wat u kunt instellen. Als u ervoor kiest om het recht om te schrijven te activeren, dan zal automatisch ook het
recht om te lezen geactiveerd worden. Het één gaat immers niet zonder het ander. Omgekeerd geldt dit niet.
Klik op Kindkans en u kunt kiezen uit Afspraken, Budget, Hulpvragen, Lijsten en Rapportage. U kunt rechten
instellen op drie niveaus van een organisatiestructuur:
Behandelaar - Een gebruiker met rechten bij Behandelaar heeft uitsluitend toegang tot de hulpvragen
waaraan diegene bij Aanpak is gekoppeld. Op dit niveau heeft een ambulant begeleider bijvoorbeeld
rechten nodig.
Gekoppelde organisatie - Een gebruiker met rechten bij Gekoppelde organisatie heeft uitsluitend toegang
tot de hulpvragen van de organisatie waaraan diegene is gekoppeld en eventuele onderliggende
organisaties. Op dit niveau heeft een intern begeleider van een school bijvoorbeeld rechten nodig.
Regionaal - Een gebruiker met rechten bij Regionaal heeft toegang tot alle hulpvragen van de regio. Op dit
niveau heeft een zorgmakelaar bijvoorbeeld rechten nodig. Kijk voor een goed voorbeeld naar de inrichting
van de standaardrol van een Zorgmakelaar.
Inrichting Kindkans 13
4. Accounts aanmaken U heeft de algemene instellingen ingevoerd en een applicatiebeheerder aangemaakt (hoofdstuk 1) en de
organisatiestructuur opgebouwd (hoofdstuk 2). U heeft tevens de rollen en rechten ingesteld (hoofdstuk 3). In
dit hoofdstuk gaat u accounts aanmaken.
De accounts stelt u als applicatiebeheerder in. Log in als applicatiebeheerder.
4.1 Informatie over accounts met gekoppelde laag of instelling en rollen
In dit hoofdstuk gaat bij het aanmaken van een account per gebruiker deze ook koppelen aan een laag of een
specifieke instelling. Tevens koppelt u een account aan één of meer rollen.
In een eerder hoofdstuk heeft u de Rechten van iedere Rol ingesteld (hoofdstuk 3). Welke rechten de gebruiker
uiteindelijk heeft , hangt naast de gekoppelde laag of instelling die u aan de gebruiker koppelt dus ook af van
de rol(len) die u aan dit account toekent.
4.2 Accounts aanmaken
Klik op Beheer > Accounts > Accounts. Klik op Toevoegen.
Voer de benodigde gegevens voor het account in. Klik bij Gekoppelde organisatie op de zoekknop in het veld en
de complete organisatiestructuur verschijnt in een lijst. U kunt nu aan het account aan een laag of aan een
specifieke school koppelen:
Kies een laag (Samenwerkingsverband, Regio, Werkverband of Bestuur) om de gebruiker toegang te geven
tot de gegevens van dat niveau en lager. Kiest u bijvoorbeeld een bestuur, dan zijn ook de onderliggende
scholen voor dit account toegankelijk.
Kies een specifieke school (Instelling) om de gebruiker alleen toegang tot de gegevens van de gekozen
school te geven.
Inrichting Kindkans 15
5. Lijsten beheren U heeft in eerdere hoofdstukken de algemene instellingen ingevoerd en een applicatiebeheerder aangemaakt
(hoofdstuk 1) en de organisatiestructuur opgebouwd (hoofdstuk 2). U heeft tevens de rollen en rechten
ingesteld (hoofdstuk 3) en accounts aangemaakt (hoofdstuk 4). In dit hoofdstuk gaat u de nodige lijsten
beheren.
Vooraf: Kindkans biedt de mogelijkheid om te werken met budgetten. De lijsten voor boekjaren (paragraaf 5.1),
kostencategorieën (paragraaf 5.2) en arrangementen (paragraaf 5.3) spelen hierin een belangrijke rol. Indien
een regio of instelling (nog) geen gebruik wenst te maken van deze functionaliteit, levert dat geen beperkingen
op in de overige functionaliteit in Kindkans. Wel zullen de rapportages met uitgaven dan uiteraard niet
(volledig) gevuld zijn. In hoofdstuk 6 vindt u meer achtergrondinformatie over het werken met budgetten.
De lijsten beheert u als applicatiebeheerder. Log in als applicatiebeheerder.
5.1 Boekjaren
U kunt boekjaren met een (totaal)budget invoeren. Het budget is een bedrag, waaraan verder geen
afhankelijkheden zijn gekoppeld. Het budget hoort bij een boekjaar. Bij ieder boekjaar kiest u zelf een begin- en
einddatum. U kunt op deze wijze boeken per schooljaar of per kalenderjaar. Er kunnen op dit punt binnen een
regio verschillende opvattingen zijn rond de gewenste registratie. Zorg dat deze zo goed mogelijk op elkaar
aansluiten.
Klik op Beheer > Lijsten > Boekjaren.
Klik op Toevoegen om een boekjaar toe te voegen of op Inzien > Bewerken om deze te bewerken.
Inrichting Kindkans 16
5.2 Kostencategorieën
U kunt kostencategorieën aanmaken en iedere kostencategorie toekennen aan een boekjaar én aan een laag of
een specifieke instelling uit uw organisatiestructuur. Om de rapportages eenduidig te houden beheert u de
kostencategorieën uitsluitend op het hoogste niveau, per regio.
Klik op Beheer > Lijsten > Kostencategorieën.
Klik op Toevoegen om een kostencategorie toe te voegen of op Inzien > Bewerken om deze te bewerken.
Voer de vereiste velden in:
Voer de Code en Naam in. Door te werken met kostencategorieën kunt u de kosten van arrangementen in
de verschillende kostencategorieën laten onderbrengen. Ieder arrangement, dat als aanpak gekoppeld
wordt aan de hulpvraag van de leerling, brengt immers kosten met zich mee. Hierbij geldt wel: geen
hulpvraag en arrangement is hetzelfde, ook al heeft 80% van de kinderen wellicht voldoende heeft aan de
standaardinhoud van een arrangement. Het is daarom ook mogelijk om de standaardkosten te
overschrijven bij een specifieke aanvraag. Zodoende kunt u aan de aanpak(ken) van ieder kind de
werkelijke kosten toekennen.
Voer bij Boekjaar het gewenste boekjaar in. De bedragen die aan een kostenpost gekoppeld zijn, zullen in
de loop der tijd veranderen. Iedere kostencategorie behoort daarom bij een specifiek boekjaar.
Voer bij Organisatie de laag of specifieke instelling van uw organisatiestructuur in. U kunt een
kostencategorie aan een laag of aan een specifieke instelling koppelen om per kostencategorie en laag of
instelling ieder budget te kunnen bewaken.
Inrichting Kindkans 17
5.3 Arrangementen
U kunt voor iedere aanpak die vaak voorkomt een arrangement aanmaken. Een arrangement is een
standaarddefinitie met een beschrijving wat een aanpak normaalgesproken bevat. Het is dus een vooraf
vastgestelde aanpak. Als bij een kind een aanpak aan de hulpvraag gekoppeld moet worden, dan kiest de
gebruiker ook een arrangement. Het arrangement is vervolgens wel individueel aanpasbaar.
Voor alle duidelijkheid: een (zorg)arrangement is geen (ondersteunings)profiel. Over het laatste vindt u
verderop meer informatie.
Klik op Beheer > Lijsten > Arrangementen.
Klik op Toevoegen om een arrangement toe te voegen of op Inzien > Bewerken om deze te bewerken.
Voer de vereiste velden in:
Voer de Code, Naam en Omschrijving in. Arrangementen kunt u op regionaal niveau aanmaken als
applicatiebeheerder.
Voer bij Boekjaar het gewenste boekjaar in. Een arrangement heeft een bepaalde geldigheidsduur (in
boekjaren) waarbinnen deze aanpak kan worden toegewezen aan kinderen. Bij een eerste definitie is een
arrangement geldig in het boekjaar waarin het gedefinieerd is. Het kan vervolgens steeds met een jaar
verlengd worden.
Voer bij Kostencategorie de gewenste kostencategorie in.
Voer bij Standaardkosten de standaardkosten in. Indien uw regio gebruik wil maken van de registratie van
budgetten, kunt u aan ieder arrangement standaardkosten toekennen. Dit zijn bijvoorbeeld kosten voor
een onderzoek of voor extra (school)materiaal.
Iedere keer dat een gebruiker het arrangement toekent, zullen deze standaardkosten zichtbaar zijn en is
het mogelijk deze te overschrijven voor de betreffende aanpak. De gebruikers die arrangementen mogen
toekennen kunnen de budgetten van iedere niveau gebruiken. Van deze gebruikers met deze rechten
wordt verwacht dat ze hier verantwoord mee omgaan.
Voer bij Standaard tijdsduur de standaardtijd in uren in.
Bij iedere arrangement kunt u dus standaardkosten vastleggen. Bij de toekenning van een arrangement aan
een kind kan de gebruiker dit overschrijven met de werkelijke kosten. Het eenvoudigste is om per arrangement
één bedrag vast te leggen. Vaak bestaat een arrangement uit verschillende onderdelen, bijvoorbeeld een
gedeelte voor materialen en een gedeelte voor de begeleiding zelf. Indien de regio deze onderdelen apart wil
registreren en onder verschillende kostencategorieën wil onderbrengen, kunt u dit realiseren door per
onderdeel een arrangement te definiëren.
Inrichting Kindkans 18
Aan één hulpvraag kan de gebruiker met de nodige rechten meerdere aanpakken (lees: meerdere
arrangementen) toekennen. Dit is nodig om voor complexere hulpvragen de juiste combinatie van
behandelingen te kunnen vastleggen. Deze mogelijkheid maakt het tevens mogelijk om verschillende
kostencategorieën per hulpvraag te registreren.
Het is mogelijk dat verschillende zorgaanbieders hetzelfde arrangement aanbieden. Het meest voor de hand
liggend is om ook dit te behandelen als verschillende arrangementen, om de kosten eenduidig in beeld te
brengen.
Met het inrichten van boekjaren, kostencategorieën en arrangementen maakt u het mogelijk om binnen
Kindkans te rapporteren en te signaleren op uitgaven. U kunt achteraf rapporteren op de beoogde en
daadwerkelijke uitgaven en op het moment van de toekenning van een bepaald arrangement signaleren of
deze uitgave nog binnen het budget valt van de betreffende organisatie. Als dit niet het geval is, zal dit
overigens nooit een toekenning van een arrangement blokkeren. Kindkans geeft hooguit een waarschuwing als
een toekenning tot een budgetoverschrijding leidt.
Inrichting Kindkans 19
5.4 Ondersteuningsprofielen
U kunt ondersteuningsprofielen aanmaken met een naam en een tekstvak met omschrijving, waarin u aangeeft
welke zorg een school een leerling kan bieden. Een ondersteuningsprofiel kunt u koppelen aan één of meer
instellingen (lees: scholen). Binnen Kindkans is hiermee inzichtelijk welke instelling welk zorgprofiel heeft. In
het Beheer is het mogelijk om een lijst van zorgprofielen aan te maken en bij te houden, waarbij een
zorgprofiel bestaat uit een naam en een tekstvak met omschrijving.
Voor alle duidelijkheid: een ondersteuningsprofiel is geen (zorg)arrangement. Over het laatste vindt u eerder in
dit hoofdstuk meer informatie.
Klik op Beheer > Lijsten > Ondersteuningsprofielen.
Klik op Toevoegen om een ondersteuningsprofiel toe te voegen of op Inzien > Bewerken om deze te bewerken.
Voer de vereiste velden in:
Voer de Code, Naam en Omschrijving in. Arrangementen kunt u op regionaal niveau aanmaken als
applicatiebeheerder.
Voer bij Boekjaar het gewenste boekjaar in. Ieder ondersteuningprofiel behoort bij één specifiek boekjaar.
De regio kan vervolgens elk jaar een bepaald deel van haar totaalbudget voor een instelling (lees: school)
reserveren en zodoende deze begrotingen ook in Kindkans registreren. Dit kan een zorgmakelaar
bijvoorbeeld helpen bij het beslissen of een bepaalde hulpvraag terecht gesteld is en het toewijzen of
afwijzen van de hulpvraag.
Voer bij Kostencategorie de gewenste kostencategorie in.
Voer bij Organisatie de school of scholen met het bewuste ondersteuningsprofiel in. ~~
Voer bij Bedrag een budget in.
Inrichting Kindkans 20
5.5 Categorieën
U kunt categorieën invoeren, die u kunt gebruiken om de aanpakken van de binnengekomen hulpvragen te
rubriceren.
Kies een indeling waarmee u als SWV het meest overzicht creëert. U kunt bijvoorbeeld een categorie aanmaken
voor alle aanpakken omtrent SOVA, voor onderzoeken, voor consultatie etc. U kunt ook een stap verder gaan
door een afkorting van een laag toe te voegen. Stel dat u drie samenwerkingsverbanden heeft in uw regio. U
kunt dan per samenwerkingsverband de hulpvragen voor SOVA bijhouden. U kunt dan categorieën maken met
namen als SWV1-SOVA, SWV2-SOVA en SWV3-SOVA.
Klik op Beheer > Lijsten > Categorieën.
Klik op Toevoegen om een categorie toe te voegen of op Inzien > Bewerken om deze te bewerken.
5.6 Specificaties
Per categorie kunt u één of meer specificaties met een aantal aanvullende eigenschappen invoeren. Dit
onderdeel is te weinig in gebruik om deze handleiding te behandelen.
Inrichting Kindkans 21
5.7 Bibliotheek
U kunt documenten uploaden in Kindkans voor gebruik bij het onderdeel Aanvraagtypes. Bij ieder document
kunt u een naam en (korte) omschrijving invoeren.
Klik op Beheer > Lijsten > Bibliotheek.
Klik op Toevoegen om een document toe te voegen of op Inzien > Bewerken om deze te bewerken.
Inrichting Kindkans 22
5.7 Aanvraagtypes
U kunt aanvraagtypes in Kindkans aanmaken om het proces bij het indienen van een hulpvraag in Kindkans zelf
meer te ondersteunen.
Klik op Beheer > Lijsten > Aanvraagtypes.
Klik op Toevoegen om een aanvraagtype toe te voegen of op Inzien > Bewerken om deze te bewerken.
Voer de vereiste velden in:
Voer de Naam in.
Voer de Toelichting in. Bij het kiezen van een aanvraagtype ziet de gebruiker de toelichting, maar kan deze
niet bewerken. De toelichting kan ook hyperlinks bevatten. U voegt deze toe via de knop met het
kettingicoon.
Voer de Standaardtekst in. Bij het kiezen van een aanvraagtype ziet de gebruiker deze standaardtekst en
kan deze ook bewerken (lees: nader invullen).
Upload bij In te vullen documenten de documenten die een gebruiker nodig heeft bij de aanvraag. Via de
knop met het loepicoon in het vak bij Bestand toevoegen kunt u een bestand opzoeken.
Voer bij Volgnummer een nummer voor de sortering van de lijst met aanvraagtypes in het keuzescherm
voor de gebruiker.
Inrichting Kindkans 23
6. Budgetten beheren U heeft in eerdere hoofdstukken de algemene instellingen ingevoerd en een applicatiebeheerder aangemaakt
(hoofdstuk 1) en de organisatiestructuur opgebouwd (hoofdstuk 2). U heeft tevens de rollen en rechten
ingesteld (hoofdstuk 3), accounts aangemaakt (hoofdstuk 4) en u de nodige lijsten (hoofdstuk 5) ingesteld. In
dit hoofdstuk volgt achtergrondinformatie over het beheren van budgetten.
6.1 Globale werking
Kindkans biedt desgewenst ook de mogelijkheid om flexibel en overzichtelijk met budgetten te werken. De
globale werking verloopt in drie fasen:
Budgetten reserveren – U kunt allereerst boekjaren (per schooljaar of kalenderjaar) aanmaken en hier
kostencategorieën bij invoeren. Per kostencategorie kunt u een budget koppelen aan een bepaalde laag of
specifieke instelling in uw regio. Tevens kunt u (standaard)arrangementen invoeren met (standaard)bedragen.
Budgetten toewijzen – Vervolgens koppelt een zorgmakelaar iedere aanpak van een hulpvraag aan een
arrangement en daarmee aan een kostencategorie. Hierbij voert de zorgmakelaar daadwerkelijke bedragen in.
Budgetten bewaken – Ten slotte kan Kindkans u de (totaal)bedragen die gereserveerd en de (totaal)bedragen
die toegewezen zijn tonen op verschillende niveaus, inclusief de resterende bedragen of juist overschrijdingen.
6.2 Budgetten per regio, kostencategorie en aanpak
De budgetten in Kindkans zijn te verdelen in drie niveaus van globaal naar specifiek:
Budget van een regio per boekjaar;
Budget per kostencategorie;
Budget per aanpak.
Hieronder een toelichting:
Budget per regio – Het totaalbudget per regio geeft een overzicht weer van het totale regiobudget per
boekjaar. U vindt deze bedragen via Beheer > Lijsten > Boekjaren. Zie voor meer informatie hierover ook
paragraaf 5.1 over Boekjaren.
Budget per kostencategorie – Het totaalbudget van een regio per boekjaar kunt u uitsplitsen in budgetten per
kostencategorie. U kunt de (deel)bedragen hierbij toekennen aan een laag van uw organisatie of een specifieke
instelling. U vindt deze bedragen via Beheer > Lijsten > Kostencategorieën. Zie voor meer informatie hierover
ook paragraaf 5.2 over Kostencategorieën.
Ieder budget dat u invoert via Beheer betreft een gereserveerd budget.
Budget per aanpak - Het budget per aanpak betreft normaalgesproken de standaardkosten van het toegepaste
arrangement. Iedere aanpak hoort namelijk bij een arrangement. Ieder arrangement hoort weer bij een
kostencategorie.
Het is natuurlijk mogelijk dat het werkelijke budget bij een aanpak af moet wijken van de standaardkosten van
het toegepaste arrangement. Het werkelijke budget kan de zorgmakelaar tijdens de invulling van de aanpak
voor deze hulpvraag voor dit kind op maat maken. Via het veld Opmerkingen kan de zorgmakelaar hierbij ook
een toelichting, bijvoorbeeld bij een afwijkend bedrag door hogere materiële kosten, invoeren.
Ieder budget dat is ingevoerd bij een Aanpak betreft een toegewezen budget.
Inrichting Kindkans 24
6.3 Een rekenvoorbeeld
Het werken volgens de bovenstaande stappen geeft u inzicht in de gereserveerde budgetten en de
daadwerkelijk toegewezen bedragen. Kindkans berekent hierbij de resterende bedragen of signaleert juist een
eventueel begrotingstekort. We doorlopen de genoemde stappen aan de hand van een rekenvoorbeeld.
Budget per regio reserveren
Stel dat het totaalbudget voor de hele regio in boekjaar 2015 ingesteld is op 950.000 euro.
Budget per kostencategorie reserveren
Stel dat het totaalbudget van kostencategorie A in 2015 voor de regio ingesteld is op 150.000 euro.
Stel dat het totaalbudget van kostencategorie A in 2015 voor school Y ingesteld is op 50.000 euro.
Het totaalbudget van kostencategorie A in 2015 voor de hele regio bedraagt dan 200.000 euro, namelijk het
bedrag voor de regio én het bedrag van school Y.
Stel dat het totaalbudget van een tweede kostencategorie 15B in 2015 voor de regio ingesteld is op 1.000 euro.
Het totaalbudget van kostencategorie 15B in 2015 voor de hele regio bedraagt dan 1.000 euro, namelijk het
bedrag voor de regio.
Budget per aanpak toewijzen
Stel dat aan een eerste hulpvraag via het veld Budget bij Aanpak een totaalbedrag van 1.500 euro is toegekend,
waarbij het Arrangement behoort bij kostencategorie 15A.
Stel dat aan een tweede hulpvraag via het veld Budget bij Aanpak een totaalbedrag van 3.500 euro is
toegekend, waarbij het Arrangement ook behoort bij kostencategorie 15A.
Het totaal toegewezen budget voor kostencategorie 15A bedraagt dan 5.000 euro, namelijk het bedrag van de
beide aanpakken.
Stel dat aan een derde hulpvraag via het veld Budget bij Aanpak een totaalbedrag van 1.750 euro is toegekend,
waarbij het Arrangement ook behoort bij kostencategorie 15B.
Het totaal toegewezen budget voor kostencategorie 15B bedraagt dan 1.750 euro, namelijk het bedrag van de
genoemde aanpak.
Budget bewaken
Het totaalbudget van kostencategorie 15A regio is dus ingesteld op 200.000 euro.
Het totaalbedrag van kostencategorie 15A dat is toegewezen via aanpakken bedraagt dus 5.000 euro.
Het totaalbudget van kostencategorie 15B is dus ingesteld op 1.000 euro;
Het totaalbedrag van kostencategorie 15B dat is toegewezen via aanpakken bedraagt dus 1.750 euro.
Het verschil voor kostencategorie 15A bedraagt dan 195.000 euro. Dit bedrag resteert.
Het verschil voor kostencategorie 15B bedraagt dan 750 euro. Met dit bedrag is het budget overschreden.
Het totaalbudget voor de hele regio is dus ingesteld op 950.000 euro. Het totaalbedrag voor de hele regio dat is toegewezen via aanpakken bedraagt dus 6.750 euro, namelijk de 5.000 euro bij kostencategorie 15A en de 1.750 euro bij kostencategorie 15B. Het verschil voor de hele regio bedraagt dan 943.250 euro, namelijk het budget van de regio á 950.000 minus de toegewezen bedragen á 5.000 euro en 1.750 euro. Het bedrag van 943.250 euro resteert.
Inrichting Kindkans 25
De totaalbedragen bij deze voorbeeldberekening vindt u in Kindkans via de volgende stappen:
Klik op Budget.
Kies bij Boekjaar het gewenste boekjaar en klik op Zoeken.
U ziet de genoemde totaalbedragen voor de hele regio bij Samenvatting boven de tabel en per kostencategorie in de kolommen Gereserveerd, Toegewezen en Verschil in de tabel.
Let op: In dit rekenvoorbeeld is het totaalbudget voor de regio op 950.000 euro gesteld en alleen voor kostencategorie 15A en kostencategorie 15B is er respectievelijk 200.000 euro en 1.000 euro gereserveerd. De overige 741.000 euro is dus (nog) helemaal niet gereserveerd bij specifieke kostencategorieën.
6.4 Aanvullende aanwijzingen
Iedere aanpak is daadwerkelijk voor één specifiek kind opgesteld. Dit gebeurt in eerste instantie op basis van
een arrangement. U kunt de gegevens van dit arrangement in de aanpak op maat aanpassen, inclusief het
toegewezen budget.
Een complexe hulpvraag voor een kind vereist soms meerdere aanpakken. Het is in dat geval mogelijk dat de gebruiker meerdere hulpvragen indient en de zorgmakelaar vervolgens aan iedere hulpvraag een aanpak toekent. Het is ook mogelijk om aan dezelfde hulpvraag meerdere aanpakken te koppelen. Er kunnen dus meerdere aanpakken tegelijk actief zijn per kind.
Iedere regio krijgt een vast budget per jaar voor Passend Onderwijs. Een compleet budget van een regio kan
echter bestaan uit meerdere kostencategorieën en eventueel aanvullende subsidies met eigen budgetten. De
uitgaven van een regio voor passend onderwijs bestaan uit de toegewezen arrangementen en de bedragen die
zijn gekoppeld aan de zorgprofielen van de individuele instelling binnen een regio.
De verantwoording van het budget binnen Kindkans zal zichtbaar zijn voor zowel het complete regiobudget per
jaar, als onderverdeeld naar kostencategorie. Om dit mogelijk te maken moet er een link in het systeem gelegd
worden tussen zorgprofiel en arrangement enerzijds, en kostencategorie anderzijds.
Binnen Kindkans kunt u ook aanpakken registreren en volgen die langer dan een jaar duren, maar waarvoor u
per jaar een budget toekent omdat het regionale budget jaarlijks wijzigt en de kosten van een arrangement ook
jaarlijks kunnen wijzigen. Binnen Kindkans registreert u de ingangsdatum en vervaldatum van een aanpak. Een
meerjarige aanpak moet u ieder jaar reviewen om deze te kunnen verlengen. De kosten kunnen jaarlijks
wijzigen op basis van de kosten van een arrangement in een boekjaar.
Inrichting Kindkans 26
7. Koppelen met ParnasSys en SOMtoday Het is gemakkelijk en snel om een hulpvraag vanuit het eigen leerlingadministratiesysteem direct uit te
wisselen met Kindkans. Het automatisch meesturen van benodigde persoons- en schoolgegevens scheelt de
school invoerwerk in Kindkans.
7.1 ParnasSys
Voor het basisonderwijs is deze koppeling mogelijk gemaakt in ParnasSys. De koppeling van dit systeem is
beschikbaar voor alle scholen die deze feature aangevraagd hebben bij Topicus. Deze feature activeert Topicus
via het landelijk beheergedeelte. U kunt via de helpdesk van ParnasSys aangeven dat u de koppeling actief
wenst te maken voor uw school. Maak hiervoor een melding aan via de knop Help rechtsboven in ParnasSys.
Als de koppeling is geactiveerd ziet een ParnasSys-gebruiker bij de leerling onder de tab Begeleiding ook de
optie Kindkans.
Inrichting Kindkans 27
7.2 SOMtoday
Voor het voortgezet onderwijs is deze koppeling mogelijk gemaakt in SOMtoday. De koppeling van dit systeem
is beschikbaar voor alle scholen die deze feature aangevraagd hebben bij Topicus. Deze feature activeert
Topicus via het landelijk beheergedeelte.
Zodra de feature actief is kunt u het door Kindkans afgegeven keypair-bestand inlezen in SOMToday.
Log in als applicatiebeheerder van SOMtoday.
Klik op Beheer > Instelling > Features.
Lees het keypair-bestand in.
Na het inlezen van het keypair-bestand kan de school per leerling zorgvragen invoeren in SOMtoday en
uitwisselen met Kindkans via het Zorgvierkant van de leerling.
Log in als gebruiker van SOMtoday.
Klik op Leerlingen en kies de bewuste leerling.
Klik op Begeleiding > Zorgvierkant bij Begeleiding en Ontwikkeling.
Inrichting Kindkans 28
Begrippen in Kindkans Voor een goed begrip van een aantal belangrijke begrippen in Kindkans vindt u hieronder een uitleg.
Boekjaar - Een boekjaar is een administratieve periode, gedefinieerd door een begin- en einddatum en een
bedrag. Het bedrag vormt het totale budget voor dat jaar.
Het begin en het einde van het boekjaar kunt u per regio naar behoefte invullen, bijvoorbeeld op basis van
schooljaar of juist kalenderjaar. De budgetadministratie geldt per boekjaar. Ook de definities van
arrangementen en zorgprofielen zijn gekoppeld aan het boekjaar. Zodoende kunt u per boekjaar een andere
lijst arrangementen of profielen bijhouden.
Budget - Een budget is een bedrag dat per boekjaar uitgegeven mag worden door een bepaalde regio, een
samenwerkingsverband, een instelling etc. Dit is het totale bedrag dat begroot is voor arrangementen op dat
specifieke niveau. Hiermee kunt u onderscheid maken tussen bijvoorbeeld algemene budgetten (voor bijv.
veldinitiatieven) en specifieke budgetten voor vo- en po-scholen.
Kostencategorie - De kostencategorie is een soort uitgave. Deze categorisering maakt het mogelijk om de
begrote kosten onder te verdelen in verschillende ‘kostenpotjes’. Enkele voorbeelden van kostencategorieën
zijn Rebound middelen, Onderzoek of Ambulante middelen. Kostencategorieën hebben een geldigheidsduur van
een boekjaar. Op deze wijze kunt u bijhouden wat er per boekjaar voor een kostencategorie is gereserveerd.
Kosten - Per arrangement legt u vast onder welke kostencategorie deze valt. U verdeelt de arrangementen zo
over de verschillende kostencategorieën. Zodoende kunt u hier later op rapporteren. U definieert per
arrangement de standaardkosten. U kunt hierbij iedere keer wanneer u dit arrangement toekent van deze
standaardkosten afwijken en de werkelijk begrote kosten invoeren. Deze werkelijke kosten drukken vervolgens
op het budget van de bijbehorende categorie.
Uitgaven - De uitgaven zijn de totale uitgegeven bedragen. Kindkans maakt telkens een berekening op basis
van de actuele stand van zaken. U kunt op ieder gewenst moment opvragen hoeveel geld er is uitgegeven, door
welke instelling dit is uitgegeven en hoe zich dit verhoudt tot het budget.
Ondersteuningsprofiel - Een ondersteuningsprofiel definieert de mogelijkheden die een bepaalde school kan
aanbieden. Van elke school binnen de regio het ondersteuningsprofiel bekend zijn. Binnen Kindkans is dit een
beheerbare lijst van definities, die u vervolgens aan scholen kunt koppelen.
Arrangement - Een arrangement is een standaarddefinitie van een aanpak in een standaardsituatie. Een
arrangement heeft een bepaalde geldigheidsduur (in boekjaren) waarbinnen deze aanpak kan worden
toegewezen aan kinderen, en een standaardbedrag wat een aanpak van dit type normaalgesproken kost. Bij
eerste definitie is een arrangement geldig in het boekjaar waarin het gedefinieerd is. De zorgmakelaar kan dit
vervolgens steeds met een jaar verlengen. In Kindkans kunt u als beheerder de standaarddefinities van
arrangementen zelf opstellen, aanvullen of wijzigen.