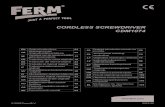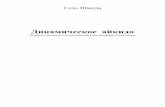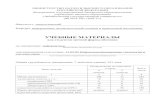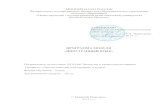Перевод учреждения в новый учебный период...
Transcript of Перевод учреждения в новый учебный период...

Перевод учреждения в новый учебный период

1
Оглавление
1. Закрытие классного журнала за старый учебный период (кнопка «Сдать в архив») .............. 2
2. Периоды обучения и учебные смены. ........................................................................................... 5
2.1. Периоды обучения. .................................................................................................................. 5
2.2. Учебные смены. ........................................................................................................................... 9
3. Перевод учеников, отчисление/выпуск. ..................................................................................... 13
3.1. Отчисление учеников для перевода в другое учреждение. ................................................... 13
3.2. Отчисление выпускников. ......................................................................................................... 17
3.3. Перевод учеников/классов на следующий учебный год ........................................................ 23
3.3.1 Перевод учеников. ............................................................................................................... 23
3.3.2 Перевод на следующий год. ................................................................................................ 26
3.3.3 Объединение нескольких классов в один. ......................................................................... 30
4. Отмена отчисления учеников при неверно заданных параметрах при переводе. .................. 31
4.1 Отмена перевода ......................................................................................................................... 31
4.2. Отмена перевода (второгодники). ............................................................................................ 34
5. Добавление вновь прибывших учеников. ................................................................................... 35
5.1. Реестр «Выпускники». Восстановление вновь прибывшего ученика. ................................. 35
5.2. Реестр «Ученики». Добавление вновь прибывшего ученика ............................................... 37
5.2.1. Добавление ученика через шаблон. .................................................................................. 37
5.2.2. Добавление ученика через реестр «Ученики». ................................................................ 38
6. Перенос существующих КТП в новый учебный период. ......................................................... 39

2
Методическое пособие
для перехода учреждений в новый учебный период
Данное пособие является пошаговой инструкцией для закрытия 2014/2015 учебного
периода.
1. Закрытие классного журнала за старый учебный период (кнопка «Сдать в архив»)
Для того чтобы закрыть журнал необходимо зайти в Классный журнал, и
воспользоваться кнопкой «Сдать в архив». После того как вы нажмете кнопку «Сдать в
архив», журнал не доступен для редактирования никому. Журнал доступен только для
просмотра.
Для закрытия журнала в классном журнале с помощью выпадающего списка поля
«Класс» выберите класс, для которого журнал будет закрыт (сдан в архив), затем
нажать кнопку «Сдать в архив»:
Рис. 1. Функционал «Сдать в архив».
Важно! Данная кнопка станет активна, когда будут выставлены все итоговые
оценки и для сдачи журнала в архив должна наступить дата окончания последнего
подпериода, в данном случае - 31.05.2015
В случае если по каким-либо причинам не были выставлены оценки за
подпериоды, отмеченные галочками во вкладке «Итоговые оценки» в данном классе, то
Система выдаст сообщение о невозможности закрытия журнала, пока эти оценки не
будут выставлены:

3
Рис. 2. Сообщение о невозможности закрытия журнала.
При этом проверка осуществляется только по тем учащимся, которые учились в
данном подпериоде до его окончания. Т.е. в случае если учащийся был отчислен в
середине года, например, в середине 3 четверти, то по этому учащемуся необходимо
проставить оценки только за 1, 2 четверть (при этом предполагается, что оценки по
данному предмету необходимо выставлять по всем подпериодам).
После выставления оценок, указанных в подсказке при нажатии на кнопку «Сдать
в архив» преподавателям закрывается возможность редактирования уроков по всем
предметам данного класса.
Кто может выставлять оценки в Классном журнале?
Учитель;
Классный руководитель;
Завуч
Администратор Учреждения;
Администратор Системы.
Кто может сдавать журнал в архив?
Завуч
Администратор учреждения
Администратор системы
Немного о должностях в системе: Администратор учреждения может
назначить сотрудникам должности с определенными правами в системе. Должность
назначает в портфолио сотрудника и если их больше одной, ставится галочка «По
совместительству»

4
Основные должности в АИС:
Классный руководитель – может просматривать все предметы, но только по
своему журналу, выставлять оценки у учеников своего класса,
редактирование/добавление домашнего задания, замечаний, редактирование
информации своего класса/своих учеников, перевод/выпуск учеников своего класса,
создание родительских собраний (у учеников своего класса), классные часы (в своих
классах)
Учитель – провести урок/отменить проведение урока,
проставление/редактирование - оценок, замечаний, домашнее задание.
Директор - права только на просмотр, создание отчетов, редактирование ДМУ
(Данные Моего Учреждения)
Завуч – создание/редактирование сотрудников, создание/редактирование
учеников, только просмотр реестра родителей, редактирование аудиторного фонда,
восстановление/отчисление/отмена отчисления учеников, перевод/выпуск учеников,
ЕГЭ/ОГЭ, Индивидуальные УП, создание/редактирование/удаление КТП, только
просмотр уроков в КЖ (Классный журнал), редактирование/одобрение замечаний,
редактирование ДМУ, создание/редактирование шаблона расписания
формирование/редактирования расписания уроков, сдача в архив классного журнала.
Диспетчер расписания – просмотр классов, редактирование учеников классов,
редактирование подпериодов/праздников, добавление/удаление аудиторий в
справочнике «Предметы», добавление/удаление предметов в справочнике «Предметы
», просмотр/редактирование расписания уроков, создание/удаление/редактирование
шаблона расписания, утверждение шаблона расписания
Отдел кадров – Классы выпуск/перевод/просмотр/создание/удаление,
просмотр/редактирование родителя, сотрудники создание /удаление,
восстановление/увольнение/редактирование портфолио сотрудника, импорт учеников,
просмотр/создание/удаление учеников.
Секретарь – ЕГЭ/ОГЭ просмотры расписания и дат проведения, зачисление в
школу просмотр/редактирование, мероприятия в школе просмотр/редактирование,
сотрудники добавление/удаление, сотрудники редактирование /восстановление
/увольнение.
Учебная часть – мероприятия в школе просмотр/редактирование,
редактирование портфолио сотрудника, ученики импорт/редактирование портфолио.
Важно! Если в «Настройках учреждения» в строке «Ведение уроков» стоит «Классный
руководитель» меняется порядок выставления оценок: выставлять оценки может
только классный руководитель, остальные пользователи могут лишь просматривать
оценки в классном журнале.

5
Для того чтобы оценки мог проставлять и классный руководитель и учитель,
необходимо выбрать «Учитель и классный руководитель».
Аналогично и в строке «Проставление посещаемости»
Рис. 3. Настройки учреждения
Пуск – Администрирование – Настройки учреждения
2. Периоды обучения и учебные смены.
Для начала работ по переходу в новый учебный период должны быть созданы
учебные смены и периоды обучения в 2015/2016 уч. году.
2.1. Периоды обучения.
Прежде чем переводить детей в новый учебный год, необходимо для нового
учебного периода настроить периоды действий составных периодов учебного года
(четверти, триместры, полугодия).
Для начала необходимо перейти в 2015/2016 учебный период. (Рис. 4.
Выбор периода обучения)

6
Рис. 4. Выбор периода обучения
Рис. 4.1. Выбор периода обучения
Далее открываем справочник «Периоды обучения» (Рис. 5. Справочник
«Периоды обучения»: окно редактирования периодов обучения.)
(Пуск/Справочники/Периоды обучения)

7
Рис. 5. Справочник «Периоды обучения»: окно редактирования периодов обучения.
На вкладке «Подпериоды» сотрудник учреждения заполняет даты начала и
окончания подпериода для своего учреждения.
Чтобы указать какой подпериод будет действовать в учебном году:
- Нажмите кнопку «Добавить».
- Откроется окно «Подпериод: добавление» (Рис. 5.1. Добавление
подпериодов).

8
Рис. 5.1. Добавление подпериода.
- В поле «Тип подпериода» выберите значение из справочника «Типы
подпериодов». Для этого нажмите на кнопку и в появившемся окне
выберите один из видов подпериодов для которого будете задавать даты
(четверти, триместры, полугодия) (Рис. 5.2. Выбор типа подпериода).

9
Рис. 5.2. Выбор типа подпериода.
- В поле индекс укажите числовое значение подпериода (например, для I
полугодия – 1, для II полугодия – 2, для I четверти -1, для II четверти – 2,
для III четверти – 3 и т.д).
- В полях «С» и «По» укажите даты начала и окончания подпериода.
Нажмите кнопку «Сохранить» для создания подпериода.
Для создания дополнительных подпериодов, повторите выполнение операции
по созданию подпериода.
2.2. Учебные смены.
1. Для создания учебных смен, следует зайти в Пуск – Справочники – Учебные смены
и в появившемся окне нажать кнопку «Добавить»
2. Нажмите кнопку «Добавить» на панели кнопок.
3. Откроется окно (Рис. 6. Справочник «Учебные смены: Добавление»)

10
Рис. 6. Справочник «Учебные смены: Добавление»
o Поле «Код:» - вводится уникальный код смены (достаточно сделать такое
же наименование как и у наименования вашей смены)
o Поле «Наименование:» - вводится любое наименование смены
(например: 1 смена, 2 смена, смена младшие классы, смена летнее время
и т.д.) (Рис. 6.1. Справочник «Учебные смены»: Добавление)
Рис. 6.1. Справочник «Учебные смены: Добавление»
o Нажмите кнопку «Сохранить» для создания учебной смены.
Далее нужно заполнить информацию для каждой смены:
4. Выделите левой кнопкой мыши только что созданную смену.
5. Нажмите кнопку «Изменить» на верхней панели кнопок (или двойным кликом
мыши по созданной смене)
6. Откроется окно (Рис. 6.2. Справочник «Учебные смены»: редактирование)

11
Рис. 6.2. Справочник «Учебные смены»: редактирование
7. Создайте урок для каждой смены
Рис. 6.3. Справочник «Учебные смены»: редактирование
o Нажмите кнопку «Добавить» на панели кнопок
o Откроется окно, в котором автоматически проставлен номер урока. (Рис.
6.4. Справочник «Учебные смены»: ввод времени урока)

12
Рис. 6.4. Справочник «Учебные смены»: ввод времени урока
Поле «Урок» заполняется автоматически.
Поле «Начало» введите время начала урока в формате ЧЧ:ММ.
Двоеточие указывается автоматически.
o Нажмите кнопку «Сохранить». Окно закроется автоматически. В
справочнике «Учебные смены» появится запись с созданным уроком.
Рис. 6.5. Справочник «Учебные смены»: добавление урока

13
8. Заполните расписание уроков полностью.
9. Для создания другой смены с расписанием уроков повторите выполнение
пунктов.
После создания учебных смен и подпериодов обучения, не забудьте снова
вернуться в 2014/2015 учебный период
3. Перевод учеников, отчисление/выпуск.
Прежде чем переводить учеников, необходимо определиться есть ли в
учреждении:
- ученики, которые переходят в другие учебные учреждения.
- выпускные классы;
- второгодники;
3.1. Отчисление учеников для перевода в другое учреждение.
У вас на руках всегда должны быть актуальные списки по новым ученикам и
ученикам, которые покинули учреждение. Ученики, которые с нового учебного года
начнут обучаться в другой школе, должны быть своевременно отчислены из вашего
учреждения (так же это относится к ученикам, которые покидают учреждение в
течении учебного периода), это делается для того, чтобы учреждение, которое
зачисляет к себе переведенного ученика, смогло вовремя зачислить его из реестра
«Выпускники». В противном случае сотрудник, отвечающий за актуальность учащихся в
своем учреждении, не сможет найти ученика в реестре «Выпускники» и попытается
добавить его вручную, что повлечет ошибки. Отчисление учеников следует выполнить до наступления нового учебного года.
Учащегося можно отчислить будущей датой, до наступления даты выбытия он
участвует в учебном процессе (проставление оценок, посещаемость, домашнее задание
и т.д.). После наступления даты выбытия, ученик попадает в реестр «Выпускники»,
откуда его зачисляет к себе другое учреждение.
Процесс отчисления:
Отчисление учеников осуществляется с помощью нажатия кнопки «Отчисление
учеников» в реестре «Классы»; (Рис. 7. Кнопка «Отчисление учеников из реестра
«Классы»»)

14
Рис. 7. Отчисление учеников из реестра «Классы»
Так же учеников можно отчислить из реестра «Ученики». (Рис. 7.1.
Отчисление учеников из реестра «Ученики»)
Рис. 7.1. Отчисление учеников из реестра «Ученики»
После нажатия данной кнопки, откроется форма для заполнения. (Рис. 8.
Отчисление ученика)

15
Рис. 8. Отчисление ученика
Ставим «Галочку» напротив ФИО ученика;
Поле «Дата выпуска» - дата которой должен быть отчислен ученик по
документам;
Поле «Причина» - причина по которой ученик покидает учреждение, необходимо
выбрать соответствующее; (Рис. 8.1. Отчисление учеников. Поле «Причина»)
Рис. 8.1. Отчисление учеников. Поле «Причина»

16
После выбора причины отчисления появится дополнительное поле «Учреждение
для перевода». В данном поле в свободной форме вносится наименование
учреждения, в которое переводится ученик, если такой информации нет, то поле
для заполнения необязательно; (Рис. 8.2. Отчисление ученика. Поле
«Учреждение для перевода:»)
Рис. 8.2. Отчисление ученика. Поле «Учреждение для перевода:»
Далее следует нажать кнопку «Сохранить» и появится системное сообщение, что
отчисление прошло успешно; (Рис. 8.3. Системное сообщение об успешном
отчислении)
Рис. 8.3. Системное сообщение об успешном отчислении
После того как ученик был отчислен, он попадает в реестр выпускников [Пуск-
Реестры - Выпускники](Рис. 9. Реестр «Выпускники»).

17
Рис. 9. Реестр «Выпускники»
Данный реестр является общим для всех учреждений в Системе. Тем самым
достигается сохранность данных в портфолио учащегося при переводе из одного
учреждения в другое (данные в портфолио, оценки, история обучения, привязки к
родителям, портфолио родителей).
Важно! Если информация о ребенка поступила уже в августе, когда все дети
были переведены или уже с наступлением 2015/2016 учебного периода, тогда следует
воспользоваться функционалом «Отмена отчисления», пункт «Отмена
отчисления».
3.2. Отчисление выпускников.
В реестре «Классы» имеется возможность выпуска (отчисления) учащихся класса.
9 и 11 классы которые закончили обучение - отчисляются, а не удаляются.
Перед тем как отчислять выпускные классы, следует снять отметку у класса в
реестре «Классы» о том, что он является выпускным классом. (Рис. 10. Вкладка
«Класс»: Выпускной класс)

18
Рис. 10. Вкладка «Класс»: Выпускной класс
Далее можно переходить к отчислению выпускников.
Чтобы выпустить (отчислить) учеников класса: 1. Выберите класс, который требуется выпустить (выделите запись с классом
левой кнопкой мыши).
Рис. 11. Выбор необходимо класса для выпуска

19
2. Нажмите кнопку «Отчисление учеников» на панели кнопок реестра
«Классы». (Рис. 11.1. Отчисление учеников из реестра «Классы»)
Рис. 11.1. Отчисление учеников из реестра «Классы»
3. Откроется окно (Рис. 11.2. Учебный класс: Выпуск учеников).

20
Рис. 11.2. Учебный класс: Выпуск учеников
4. Поля «Учреждение» и «Класс» заполнены текущей информацией и не
доступны для редактирования.
5. В поле «Дата выпуска» укажите дату отчисления учеников. (дата
отчисления должна соответствовать дате отчисления по документам)
6. В поле «Причина» укажите причину отчисления: нажмите кнопку ,
появится список значений, выберите значение из списка (левой кнопкой
мыши).
7. Выберите учеников, которых нужно выпустить: установите «флажок» в
строке с фамилиями учеников. (Рис. 11.3.Выбор отдельных учеников из класса)

21
Рис. 11.3. Выбор отдельных учеников из класса
Чтобы выделить весь список учеников, установите «флажок» в строке «ФИО».
(Рис. 11.4. Выбор всех учеников из класса)

22
Рис. 11.4. Выбор всех учеников из класса
8. Нажмите кнопку «Сохранить» для отчисления учеников, кнопку «Отмена»
для отмены отчисления.
9. После перевода ученика из класса, он перемещается в реестр
«Выпускники».
Будьте внимательны при проставлении даты отчисления и выборе причины
отчисления.
Если ваше учреждение является прогимназией, то:
Причину отчисления «В связи с окончанием ОУ» указывать запрещено, иначе
другое учреждение не сможет зачислить к себе ребенка.
Если ребенок должен быть отчислен из 4 класса в конце учебного года, то в
причинах отчисления следует указать, что он переходит в учреждения среднего
образования, а не начального (восстановление такого ребенка в учреждение
среднего образование будет невозможно)

23
Если ребенок был отчислен некорректной датой или некорректной причиной
отчисления, то следует зайти в реестр «Выпускники» и сделать отмену
отчисления. (Пуск – Реестры - Выпускники) (Рис. 12. Отмена отчисления ученика)
Рис. 12. Отмена отчисления ученика
Важно! Если вы отчислили ученика будущей датой, то ученик попадет в реестр
«Выпускники» только на следующей день от даты отчисления, а до этого момента он
будет находиться в реестре «Ученики».
После того как все выпускники были отчислены, следует перевести остальных
детей в следующий учебный год.
3.3. Перевод учеников/классов на следующий учебный год
3.3.1 Перевод учеников.
1. Если в классах есть «второгодники» или ученики переходящие в
новый учебный год на параллель выше, но в класс с другой литерой.
Функционал «Перевод учеников» поможет перевести учеников второгодников и
учеников переходящих в класс с другой литерой, до начала учебного года. Для этого
необходимо выполнить следующий действия (Обращайте внимание в каком учебном
периоде вы работаете!):
В 2014/2015 уч. году В реестре «Классы» необходимо выбрать «галочкой»
класс в котором находятся ученики для перевода, и нажать кнопку «Перевод
учеников» (Рис. 13. Перевод учеников)

24
Рис. 13. Отмена отчисления ученика
Появится системной сообщение:
Читаем и нажимаем «Да» (если не уверенны в выбранном периоде – следует
выбрать «Нет» и перепроверить).
Появится окно перевода учеников. (Рис. 14. Окно «Перевод учеников»)

25
Рис. 14. Окно «Перевод учеников»
1 – текущая информация о классе; 2 – информация о классе, в который переводится ученик; 3
– список учеников текущего класса, 4 – список учеников класса, в который переводится ученик;
5 – кнопка перевода.
Важно! При выполнении перевода учеников обязательно проверьте выставляемые
параметры перевода. Чаще всего допускается такая ошибка как неверный период
обучения во втором столбце (2), так как следующий период проставляется
автоматически. (Такая ошибка распространена, если ученик переводится внутри
параллели)
В данном окне «галочкой» выбираются ученики для перевода.
Обратите внимание! Период обучения и так же класс, в который переводятся
ученики, по умолчанию становится на уровень выше. Следовательно, у второгодников
необходимо исправить параллель на ту, в которой они остаются (за исключением
литеры класса, если она меняется) (Рис. 15. Выбор учеников для перевода)

26
Рис. 15. Выбор учеников для перевода
Выставляете необходимую дату выбытия и дату прибытия 01.09.2015, учебный
период 2015/2016
После нажатия кнопки «Сохранить» появится информационное сообщение о том,
что будет создан новый класс в 2015/2016 учебном периоде (Рис. 15.1.
Системное сообщение о создании нового класса)
Рис. 15.1. Системное сообщение о создании нового класса
После проделанных действий, в 2015/2016 учебном периоде будет создан новый
класс и в него переведены ученики выбранные при переводе.
Аналогичные действия следует проделать с остальными учениками
«второгодниками» или учениками меняющие литеру класса.
3.3.2 Перевод на следующий год.
В Системе реализована возможность автоматического перевода всех учащихся
выбранных классов. Действие выполняется в реестре «Классы» и применимо к классам,

27
в которых все дети переходят на следующий учебный год, т.е. кроме классов, которые
выпускаются и кроме классов, в которых есть второгодники.
!Важно! До осуществления автоматического перевода учеников необходимо:
- Перевести учащихся, которые в следующем учебном году изменяют класс
(например, литеру);
- Отчислить (выпустить) учеников, покинувших ОУ
только затем производить автоматический перевод.
Кнопка «Перевод на след. учебный год» на панели кнопок реестра «Классы».
Чтобы выполнить автоматический перевод всех учащихся:
1. Выберите класс (или классы), которые нужно перевести (установите
«флажок» в строке класса).
2. Нажмите кнопку «Перевод на следующий год» на панели кнопок. (Рис. 16.
Перевод на следующий год)
Рис. 16. Перевод на следующий год
3. Появится сообщение:

28
Нажмите кнопку «Да» на панели кнопок для выполнения операции по переводу
класса, нажмите кнопку «Нет» для отмены выполнения действий.
4. Если Вы нажмете кнопку «Да» появится окно «Перевод классов на
следующий учебный год» (Рис.16.1. Перевод классов на следующий
учебный год)
Рис.16.1. Перевод классов на следующий учебный год
5. Поля в столбцах «Смена в периоде 2015/2016 уч. год» и «Тип подпериода
в периоде 2015/2016 уч. год» при щелчке мышки становятся доступны к
редактированию.
6. Двойным щелчком нажимаете по полю в столбце «Смена в периоде
2015/2016 уч. год», после становится активно. (Рис.16.2. Перевод классов
на следующий учебный год)

29
Рис.16.2. Перевод классов на следующий учебный год
7. В выпадающем списке выбираем созданную смену в 2015/2016 учебном
году
В столбце «Тип подпериода в периоде 2015/2016 уч. год» два раза кликаем
по полю и в выпадающем списке выбираем необходимый подпериод, созданные
в 2015/2016 учебном году (Рис.16.3. Перевод классов на следующий учебный
год)
Рис.16.3. Перевод классов на следующий учебный год

30
8. Далее нажимает кнопку «Перевести» и появляется окно об успешном
переведении классов. (Рис.16.4. Все классы успешно переведены)
Рис.16.4. Все классы успешно переведены
9. В 2015/2016 учебном периоде создаются новые классы с переведенными
учениками.
Важно! При автоматическом переводе учеников отмену перевода
учеников сделать уже нельзя. Если существует вероятность, что учеников
надо будет отчислять задней датой, и надо будет воспользоваться
функционалом «Отмена перевода», то лучше переводить учеников
через функционал «Перевод учеников»
3.3.3 Объединение нескольких классов в один.
Если после отчисления учеников или второгодников, число учеников в классе
становится меньше, то зачастую в учреждениях классы объединяют. Например, в 6Б и в
6В учеников стало меньше и их объединяют в 7Б. Для начала можно воспользоваться
функционалом «Перевод учеников на следующий учебный год» для 6Б класса, а уже 6В
перевести через функционал «Перевод учеников» в 7Б
В 2014/2015 учебном периоде в реестре «Классы» необходимо «галочкой» выбрать
класс для перевода (Например 6Б) и нажать на кнопку «Перевод учеников на
следующий год»
Появится информационное сообщение:
Нажмите кнопку «Да» на панели кнопок для выполнения операции по переводу
класса, нажмите кнопку «Нет» для отмены выполнения действий.
После проделанных действий в 2015/2016 учебном периоде создастся новый 7Б
класс с переведенными учениками.
Далее в реестре «Классы» выбираем «галочкой» 6В и нажимаем кнопку
«Перевод учеников»

31
В появившемся окне заполняем все необходимые поля, в поле «Литера»
выставляем литеру «Б». (Рис.17. Перевод учеников: Выбор другой литеры)
Рис.17. Перевод учеников: Выбор другой литеры
Нажимаем кнопку «Перевести», после появится информационное сообщение:
Рис.17.1. Информационное сообщение
Если вы уверенны в переводе учеников, следует нажать «Да», если вы не
уверены в выборе параметров для перевода нажмите «Нет» и перепроверьте.
4. Отмена отчисления учеников при неверно заданных параметрах при переводе.
4.1 Отмена перевода
Если ученики уже были переведены в новый учебный период, но оказалось, что
некоторых из них следовало отчислить в прошлом учебном периоде или перевести в

32
класс с другой литерой, тогда следует воспользоваться кнопкой «Отмена перевода»
(Рис.18. Отмена перевода учеников)
Рис.18. Отмена перевода учеников
Отмена перевода делается уже в новом учебном периоде 2015/2016
Переходим в 2015/2016 учебный период;
Открываем реестр «Классы»;
Выбираем класс, в котором находится ученик для отмены перевода, и нажимаем
кнопку «Отмена перевода»;
Далее откроется окно, в котором следует выбрать нужного ученика и нажать
кнопку «Отменить перевод». (Рис.18.1. Отмена перевода)
Рис.18.1. Отмена перевода

33
Появится информационное сообщение;:
Рис.18.2. Информационное сообщение
Если вы уверенны в переводе учеников, следует нажать «Да»
- Если появилось системное сообщение, о том, что ученика невозможно
перевести, то данная ошибка из-за проставленных оценок и
посещаемости. В Классном Журнале следует убрать оценки и
посещаемость по указанным предметам и снова сделать отмену ученика.
(Рис.18.3. Отмена перевода невозможна)
Рис.18.3. Отмена перевода невозможна
Если отмена перевода пройдет успешно, то в окне отмены перевода ученик
пропадет.

34
4.2. Отмена перевода (второгодники)
Если в классе есть ученики второгодники, которые уже были переведены в
новый учебный год на параллель выше, тогда следует сделать отмену перевода в
2015/2016 учебном периоде и перевести уже из 2014/2015 учебного периода в новый
через функционал «Перевод учеников».
Предположим в 2015/2016 периоде в 6А классе есть два второгодника, и нам
нужно вернуть их в прошлый учебный период.
Заходим в реестр «Классы», выбираем «галочкой» 6А класс и нажимаем кнопку
«Отмена перевода».
Откроется окно, в котором «галочкой» вы выбираете учеников, которых следует
оставить на второй год и нажимаете кнопку «Отменить перевод» (Рис. 19. Отмена
перевода учеников)
Рис. 19. Отмена перевода учеников
После данного действия выбранные вами дети из 2015/2016 учебного периода
из 6А класса, попадают снова в 2014/2015 в 5А класс.
Теперь, в 2014/2015 учебном периоде необходимо воспользоваться
функционалом «Перевод учеников». Для этого открываете реестр «Ученики»

35
(либо на рабочем столе, либо через Пуск/Реестры/Ученики) и выделяете класс в
котором находят второгодники, в нашем примере это 5А класс, и нажимает
кнопку «Перевод учеников»
Ставим флажок напротив двух учеников, которых следует оставить на второй год
Указываем 2015/2016 учебный период и выставляем 5А класс, дата прибытия
указываем 01.09.2014 и нажимает кнопку «Перевести». Теперь эти дети числятся
в новом году, то есть в 2015/2016, но по-прежнему в 5А.
Обратите внимание, когда вы выполняете какие-либо действия в Системе,
обращайте внимание на период обучения, в котором работаете. Пользователи
зачастую совершают ошибки, из-за невнимательности переводя учеников в будущем
периоде, забыв его сбросить. (Рис. 20. Период обучения)
Рис. 20. Период обучения
5. Добавление новых учеников.
5.1. Реестр «Выпускники». Восстановление вновь прибывшего ученика.
С наступлением нового учебного периода в ваше учреждение могут прийти новые
ученики (например дети окончившие 9 класс). Если это не ученики 1-ых классов, то
такие дети в системе уже есть, и создавать в реестре «Ученики» их не нужно. Ваши
действия:
Для начала необходимо открыть реестр «Выпускники» [Пуск – Реестры -
Выпускники] (Рис. 21. Реестр «Выпускники»)

36
Рис. 21. Реестр «Выпускники»
В поле поиска ввести ФИО нового ученика и нажать кнопку поиска
Поиск выдаст варианты. Необходимого ученика для восстановления выбрать
левой кнопкой мыши и нажать «Восстановить» (Рис. 21.1. Реестр «Выпускники»:
Восстановление)
Рис. 21.1. Реестр «Выпускники»: Восстановление
Появится информационное сообщение
Рис. 21.2. Реестр «Выпускники»: Восстановление
Если уверенны в выборе ребенка, нажимаем «Да»
Откроется окно «Восстановление ученика» (Рис. 21.3. Реестр «Выпускники»:
Восстановление ученика)

37
Рис. 21.3. Реестр «Выпускники»: Восстановление ученика
- Поле «Школа» - учреждение, в которое будет восстановлен ученик (ваше
учреждение по умолчанию)
- Поле «Класс» - класс, в который будет зачислен ученик. При нажатии на
кнопку появится список классов в вашей школе, необходимо выбрать
нужный.
- Поле «Дата восстановления» - дата, которой будет восстановлен ученик.
При успешном восстановлении ученика, запись об ученике пропадет из списка
выпускников.
Обратите внимание, что дата восстановления не должна быть
раньше даты отчисления!
5.2. Реестр «Ученики». Добавление вновь прибывшего ученика
Если в реестре «Выпускники» вы не нашли нового ученика, тогда его следует
добавить в учреждение через шаблон импорта или вручную через реестр «Ученики».
5.2.1. Добавление ученика через шаблон.
Шаблон для импорта учеников в формате «.xls» можно скачать из реестра
«Нормативные документы». Там же вы найдете инструкцию по заполнению шаблонов
первичной загрузки данных, с подробным описанием как правильно заполнить шаблон.
Импорт шаблон осуществляется через функционал «Импорт пользователей». [Пуск
– Администрирование – Импорт - Пользователи] (Рис. 22. Импорт пользователей)

38
(Рис. 22. Импорт пользователей)
5.2.2. Добавление ученика через реестра «Ученики».
Чтобы создать нового ученика (завести ученика в Системе):
1. Нажмите кнопку «Добавить» на панели кнопок.
2. Откроется окно (Рис. 23. Ученик: Добавление)
Рис. 23. Ученик: Добавление
3. Заполните следующие поля:
Фамилия. Имя. Отчество - Поля ввода, обязательные для заполнения;
Дата рождения - Поле календаря, обязательное;
Пол - Выпадающий список, обязательное поле. Указывается пол ученика;
Логин - Поле ввода, обязательное. Логин ученика, с помощью которого он
сможет входить в Систему;
Пароль - Поле ввода, обязательное. Пароль ученика. В дальнейшем ученик
сможет изменить пароль на более удобный для него в своем портфолио;
Подтверждение - Поле ввода, обязательное. Подтверждение пароля ученика,
введенного в поле «Пароль»;
Учреждение - Поле ввода, обязательное. Если на рабочем столе выбрано
учреждение, то в данное поле подтягивается текущее учреждение. Если
работаете под конкретным учреждением, то по умолчанию отображается ваше
учреждение;

39
Класс. Поле ввода комбинированное с кнопкой для вывода списка классов с
помощью реестра «Классы», обязательное поле (класс должен принадлежать
тому учебному периоду, в который попадает дата начала обучения ученика).
Дата зачисления в класс - Поле дата, обязательное. Вводится дата начала
обучения учащегося в текущем учебном году (дата обязательно должна попадать
в текущий учебный год);
4. После заполнения всех полей, нажмите кнопку «Сохранить». В реестре
«Ученики» появится новая запись. Для отмены создания нового ученика,
нажмите кнопку «Отмена».
5. После сохранения данных, в таблице появится новая запись.
Важно! Если при добавлении ученика появилось сообщение, что ученик с таким
ФИО и датой рождения в системе уже присутствует, не пытайтесь добавить его в
систему путем занесения ложных данных. Скорее всего ученика еще не отчислило
другое учебное учреждение. Напишите в техническую поддержку.
6. Перенос существующих КТП в новый учебный период.
Существует возможность переноса КТП с 2014/2015 учебного периода в
2015/2016. [Пуск – Поурочное планирование – Календарно-тематическое
планирование – Календарно-тематический план] (Рис. 24. Календарно-тематическое
планирование: Кнопка «Копировать КТП»)
Чтобы скопировать КТП, выделите запись с КТП, который нужно скопировать.
Нажмите кнопку «Копировать» на верхней панели кнопок

40
Рис. 24. Календарно-тематическое планирование: Кнопка «Копировать КТП»
Откроется окно (Рис. 24.1. Календарно-тематическое планирование: Кнопка
«Копировать КТП»)

41
Рис. 24.1. Календарно-тематическое планирование: Кнопка «Копировать КТП»
В поле «Название» автоматически появится наименование копируемого КТП со
словом «Копия» в начале наименования;
В поле «Предмет» - автоматически заполнено Системой и не доступно для
редактирования;
В поле «Период обучения» укажите 2015/2016 период обучения, на
который будет скопирован КТП: нажмите кнопку , появится выпадающий
список с периодами обучения. Выберите период обучения (выделите запись
левой кнопкой мыши), нажмите кнопку «Выбрать».
Преподаватели в КТП - добавьте преподавателей, которые будут обучать
учеников по копируемому КТП. Нажмите на кнопку «Добавить», откроется окно
«Сотрудники». В этом окне уже будут указаны преподаватели, которые
добавлены к указанному предмету в справочнике «Предметы» на вкладке
«Преподаватели».

42
Группы в КТП - добавьте группы, которые будут обучаться по копируемому КТП
или класс целиком.
Нажмите кнопку «Сохранить» для копирования КТП.
После проделанных действий появится информационное сообщение об успешно
скопированном КТП
Рис. 24.2. Информационное сообщение
Новое КТП с указанными параметрами скопируется в 2015/2016 учебный период.