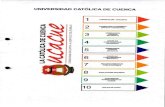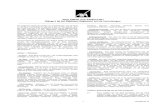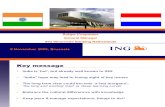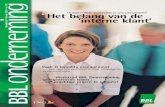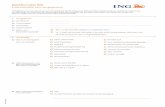© 2010 ING België NVdownload.ing.be/homebank/manuals/HBFUserGuide40_NL.pdfDe ING Card Reader:...
Transcript of © 2010 ING België NVdownload.ing.be/homebank/manuals/HBFUserGuide40_NL.pdfDe ING Card Reader:...

© 2010 ING België NV

Home’Bank handleiding Inhoud | I
© 2010 ING België NV
Nieuw in Home’Bank ............................................................................................................................... 1 Het welkomstscherm van Home’Bank..................................................................................................... 4 De eerste keer dat u de Offline-diensten van Home’Bank opstart .......................................................... 5 Beheer van de categorieën ..................................................................................................................... 6
Een categorie creëren.................................................................................................................................. 6 Een categorie wijzigen ................................................................................................................................. 6 Een categorie kopiëren ................................................................................................................................ 6 Een categorie schrappen ............................................................................................................................. 6 Pas een filter toe op de rekeningen en/of begunstigden .............................................................................. 7 Een rekening aan een categorie toewijzen .................................................................................................. 7 Een begunstigde aan een categorie toewijzen............................................................................................. 7 Een internationale begunstigde aan een categorie toewijzen ...................................................................... 8
Beheer van de lokale gebruikers............................................................................................................. 9 Beheer van de lokale gebruikers.................................................................................................................. 9 Een lokale gebruiker toevoegen................................................................................................................... 9 Een lokale gebruiker dupliceren ................................................................................................................... 9 Een lokale gebruiker verwijderen ............................................................................................................... 10
Programma-instellingen......................................................................................................................... 11 Veranderen van gebruiker.......................................................................................................................... 11 De taal veranderen..................................................................................................................................... 11 De sleutel creëren of wijzigen .................................................................................................................... 11 De beginwaarden herstellen ...................................................................................................................... 12 De gegevens opslaan ................................................................................................................................ 12 De gegevens herstellen ............................................................................................................................. 12 Een wisselkoers wijzigen ........................................................................................................................... 13
Uw ING Card Reader ............................................................................................................................ 14 Een gebruiker aanmaken ........................................................................................................................... 14 Een nieuwe Card ID toevoegen ................................................................................................................. 14 Wijzig de kaartgegevens ............................................................................................................................ 14 Een Card ID als standaard kiezen.............................................................................................................. 14 Een Card ID verwijderen ............................................................................................................................ 15 Uw paswoord wijzigen................................................................................................................................ 15
Zich verbinden ....................................................................................................................................... 16 De takenlijst uitvoeren................................................................................................................................ 16 De verbinding met de website van ING...................................................................................................... 16 Toegang krijgen tot de Online-diensten ..................................................................................................... 16
Uw budget beheren ............................................................................................................................... 17 Uw eigen rekeningen ................................................................................................................................. 17
Het saldo van uw rekeningen raadplegen ............................................................................................ 17 Het saldo van uw rekeningen afdrukken............................................................................................... 17 De omzetten van een rekening raadplegen.......................................................................................... 17 De details van een omzet raadplegen .................................................................................................. 18 De omzet van een rekening verwijderen .............................................................................................. 18 Een opmerking toevoegen aan een omzet ........................................................................................... 18 Een opmerking van een omzet wijzigen ............................................................................................... 19 Een opmerking van een omzet verwijderen.......................................................................................... 19 De omzetten van vandaag raadplegen................................................................................................. 19 Een historiek van de saldi opvragen..................................................................................................... 20 Een omzet zoeken................................................................................................................................ 20 De opgezochte rekeningomzetten exporteren...................................................................................... 21 De omzetten van rekeningen exporteren.............................................................................................. 21 Eén of meer omzetten afdrukken ......................................................................................................... 21 Een omzet tegenboeken op een fictieve rekening................................................................................ 22 De continuïteit van de omzetten controleren ........................................................................................ 22
De fictieve rekeningen................................................................................................................................ 23 Fictieve rekeningen aanmaken............................................................................................................. 23 Een fictieve rekening verwijderen......................................................................................................... 23 Een fictieve rekening wijzigen .............................................................................................................. 23 Een omzet toevoegen aan een fictieve rekening.................................................................................. 24 Een omzet van een fictieve rekening wijzigen ...................................................................................... 24 Een omzet van een fictieve rekening verwijderen ................................................................................ 25 De details van een fictieve omzet raadplegen ...................................................................................... 25 Een omzet tegenboeken op een fictieve rekening................................................................................ 25 De toewijzing van een omzet verwijderen ............................................................................................ 26 De toewijzing van een omzet aan een rubriek verwijderen................................................................... 26 De weergegeven fictieve rekeningen van volgorde wijzigen ................................................................ 26

Home’Bank handleiding Inhoud | II
© 2010 ING België NV
De groepen en rubrieken ........................................................................................................................... 27 Een groep aanmaken ........................................................................................................................... 27 Een groep wijzigen ............................................................................................................................... 27 Een groep verwijderen.......................................................................................................................... 28 Een rubriek aanmaken ......................................................................................................................... 28 Een rubriek wijzigen ............................................................................................................................. 28 Een rubriek verwijderen........................................................................................................................ 29 Een omzet toewijzen aan een rubriek .................................................................................................. 29 Een omzet toewijzen aan een andere rubriek ...................................................................................... 30 Een omzet verdelen over meerdere rubrieken ..................................................................................... 30 Een omzet tegenboeken op een fictieve rekening................................................................................ 31 De toewijzing van een omzet verwijderen ............................................................................................ 32 De toewijzing van een omzet aan een rubriek verwijderen................................................................... 32 Boekingsdatum van een gerubriceerde omzet wijzigen ....................................................................... 32
De toewijzingsregels .................................................................................................................................. 33 Een toewijzingsregel aanmaken........................................................................................................... 33 Een toewijzingsregel aanmaken vanuit een omzet............................................................................... 33 Een toewijzingsregel toepassen ........................................................................................................... 34 Een toewijzingsregel wijzigen............................................................................................................... 34 Een toewijzingsregel verwijderen ......................................................................................................... 34 De voorrang van een toewijzingsregel wijzigen.................................................................................... 35
Uw budget beheren.................................................................................................................................... 35 Een budgetanalyse creëren.................................................................................................................. 35 Een budgetanalyse toepassen ............................................................................................................. 35 Een budgetanalyse wijzigen ................................................................................................................. 36 Een budgetanalyse verwijderen ........................................................................................................... 36 Een budgetanalyse afdrukken .............................................................................................................. 36 Een budgetanalyse exporteren............................................................................................................. 36 De historiek van de saldi afdrukken...................................................................................................... 37 De historiek van de saldi exporteren .................................................................................................... 38
Instellingen................................................................................................................................................. 38 De voortzetting van de omzetten controleren ....................................................................................... 38 Tonen/verbergen van een rekening...................................................................................................... 39 Tonen/verbergen van een fictieve rekening.......................................................................................... 39 De benaming van een rekening wijzigen.............................................................................................. 40 De periode voor het opvragen van de rekeninginformatie wijzigen ...................................................... 40 De instellingen van fictieve rekeningen wijzigen................................................................................... 40 De rekeninginstellingen wijzigen .......................................................................................................... 41 De bewaartijd van de informatie bepalen ............................................................................................. 41 De weergegeven ING-rekeningen van volgorde wijzigen..................................................................... 42 De weergegeven fictieve rekeningen van volgorde wijzigen ................................................................ 42 De oorspronkelijke benamingen herstellen........................................................................................... 43
Lijst van de schermen ................................................................................................................................ 43 Home’Bank – Budget............................................................................................................................ 43 De instellingen van ING-rekeningen..................................................................................................... 44 Instellingen van de rekening................................................................................................................. 46 Instellingen – Historiek ......................................................................................................................... 47 De lijst met de omzetten ....................................................................................................................... 47 Het detail van een omzet...................................................................................................................... 48 Aanmaken van een fictieve rekening.................................................................................................... 48 Instellingen van de fictieve rekeningen................................................................................................. 49 Instellingen van de fictieve rekening..................................................................................................... 49 Wijziging van een fictieve rekening ...................................................................................................... 50 De lijst met de omzetten van fictieve rekeningen ................................................................................. 50 Nieuwe fictieve omzet........................................................................................................................... 51 Het detail van een fictieve omzet.......................................................................................................... 51 Tegenboeking op een fictieve rekening................................................................................................ 52 Budget – Opzoeken.............................................................................................................................. 52 Budget – Zoekresultaat ........................................................................................................................ 54 Exporteren van de omzetten ................................................................................................................ 54 Beheer van groepen en rubrieken ........................................................................................................ 55 Nieuwe regel ........................................................................................................................................ 55 Beheer van toewijzingsregels............................................................................................................... 57 Wijziging van een toewijzing................................................................................................................. 57 Budgetanalyse...................................................................................................................................... 57 Analysecriteria...................................................................................................................................... 58 De lijst van de analyses........................................................................................................................ 60

Home’Bank handleiding Inhoud | III
© 2010 ING België NV
Exporteren van de analysegegevens ................................................................................................... 60 De afdruk instellingen........................................................................................................................... 61 Afdrukinstellingen van de budgetanalyses ........................................................................................... 61 Configuratie van de historiek van de saldi ............................................................................................ 62
Uw kredietkaarten beheren ................................................................................................................... 64 De lijst met transacties weergeven............................................................................................................. 64 Het detail van een transactie weergeven ................................................................................................... 64 De lijst met transacties afdrukken .............................................................................................................. 64 Een transactie zoeken................................................................................................................................ 65 Een opmerking toevoegen aan een kredietkaarttransactie ........................................................................ 65 Een aan een transactie toegevoegde opmerking verwijderen.................................................................... 65 Een kredietkaartafrekening verwijderen ..................................................................................................... 66 Een transactie verwijderen......................................................................................................................... 66 Transacties exporteren vanuit het venster Kredietkaarten - Opzoeken...................................................... 66 De transacties van de kredietkaart exporteren........................................................................................... 67 Een aan een transactie toegevoegde opmerking wijzigen ......................................................................... 67 Uw Home'Bank-gegevens in een ander programma gebruiken ................................................................. 68 Instellingen................................................................................................................................................. 68
De instellingen voor de kredietkaarten wijzigen.................................................................................... 68 Tonen/verbergen van een kredietkaart................................................................................................. 68 De benaming van een kredietkaart wijzigen ......................................................................................... 69 Bijwerken van de vorige afrekeningen forceren.................................................................................... 69
Lijst met de schermen ................................................................................................................................ 70 Het venster kredietkaarten ................................................................................................................... 70 Instellingen van de kredietkaart............................................................................................................ 70 De lijst met transacties ......................................................................................................................... 71 Detail van een kredietkaarttransactie ................................................................................................... 72 De details van de transacties afdrukken............................................................................................... 72 Zoekcriteria voor kredietkaarttransacties.............................................................................................. 72 Resultaat van een zoekopdracht van een kredietkaarttransactie ......................................................... 73 Exporteren van de transacties.............................................................................................................. 74 Kredietkaarten - Afdrukken................................................................................................................... 74
Uw giro's beheren.................................................................................................................................. 75 Een giro inbrengen met Europees formulier............................................................................................... 75 Een giro inbrengen met Belgisch formulier ................................................................................................ 75 Een giro wijzigen/raadplegen ..................................................................................................................... 75 Een giro verwijderen .................................................................................................................................. 76 Een giro zoeken ......................................................................................................................................... 76 Een giro dupliceren .................................................................................................................................... 76 De lijst met giro's afdrukken ....................................................................................................................... 77 Een begunstigde bewaren ......................................................................................................................... 77 Een giro afdrukken ..................................................................................................................................... 77 Een begunstigde kiezen............................................................................................................................. 78 De voorrang van verzenden van de giro's wijzigen .................................................................................... 78 De historiek van de giro's tonen/verbergen ................................................................................................ 78 De begunstigden beheren.......................................................................................................................... 78
De lijst met begunstigden beheren ....................................................................................................... 78 Een begunstigde kiezen ....................................................................................................................... 79 Een begunstigde verwijderen ............................................................................................................... 79 Een begunstigde bewaren.................................................................................................................... 79 Een begunstigde inbrengen.................................................................................................................. 80 De lijst met begunstigden afdrukken .................................................................................................... 80 Een begunstigde raadplegen/wijzigen.................................................................................................. 80 Selecteer de begunstigden om te versturen ......................................................................................... 81 Een of meerdere begunstigden exporteren .......................................................................................... 81 Een of meerdere begunstigden importeren .......................................................................................... 81
Lijst van de schermen ................................................................................................................................ 82 Het venster Verzamelgiro ..................................................................................................................... 82 Het Europees giroformulier................................................................................................................... 83 Het Belgisch giroformulier .................................................................................................................... 84 Verzamelgiro Europees formulier – Detail ............................................................................................ 85 Verzamelgiro Belgisch formulier – Detail.............................................................................................. 86 Zoekcriteria van giro's .......................................................................................................................... 87 Verzamelgiro – Zoekresultaat............................................................................................................... 88 Verzamelgiro - Afdruk........................................................................................................................... 88 Detail van een begunstigde .................................................................................................................. 89 Begunstigden - Afdruk.......................................................................................................................... 90

Home’Bank handleiding Inhoud | IV
© 2010 ING België NV
Keuze van een begunstigde ................................................................................................................. 90 Lijst met begunstigden.......................................................................................................................... 91 Verzamelgiro - Instellingen ................................................................................................................... 92
Uw internationale betalingen beheren................................................................................................... 93 Een internationale betaling inbrengen........................................................................................................ 93 Een internationale betaling wijzigen/raadplegen ........................................................................................ 93 Een internationale betaling verwijderen ..................................................................................................... 93 Een internationale betaling zoeken ............................................................................................................ 94 Een internationale betaling dupliceren ....................................................................................................... 94 De lijst met internationale betalingen afdrukken......................................................................................... 95 Een begunstigde bewaren ......................................................................................................................... 95 Een internationale betaling afdrukken ........................................................................................................ 95 Een begunstigde kiezen............................................................................................................................. 95 De voorrang van verzenden van de internationale betaling wijzigen.......................................................... 96 De historiek van de internationale betalingen tonen/verbergen ................................................................. 96 De begunstigden beheren.......................................................................................................................... 96
De lijst met begunstigden beheren ....................................................................................................... 96 Een begunstigde kiezen ....................................................................................................................... 97 Een begunstigde verwijderen ............................................................................................................... 97 Een begunstigde raadplegen/wijzigen.................................................................................................. 97 Een begunstigde bewaren.................................................................................................................... 98 Een begunstigde inbrengen.................................................................................................................. 98 De lijst met begunstigden afdrukken .................................................................................................... 98 Selecteer de begunstigden om te versturen ......................................................................................... 99 Een of meerdere begunstigden exporteren .......................................................................................... 99 Een of meerdere begunstigden importeren .......................................................................................... 99 Een begunstigde bank selecteren .......................................................................................................100 Een BIC code verwijderen ...................................................................................................................100 Een BIC code wijzigen.........................................................................................................................100 Een nieuwe BIC code aanmaken ........................................................................................................100
Lijst van de schermen ...............................................................................................................................101 Het venster internationale betalingen ..................................................................................................101 Een internationale betaling inbrengen .................................................................................................101 Het formulier internationale betaling....................................................................................................101 Internationale betaling – Detail ............................................................................................................103 Zoekcriteria van internationale betalingen ...........................................................................................104 Internationale betalingen – Zoekresultaat............................................................................................106 Internationale betalingen - Afdruk........................................................................................................106 Detail van een begunstigde .................................................................................................................107 Begunstigden - Afdruk.........................................................................................................................108 Keuze van een begunstigde ................................................................................................................108 Lijst met begunstigden.........................................................................................................................109 Keuze van een bank begunstigde .......................................................................................................110 Nieuwe internationale begunstigde .....................................................................................................111 Internationale betalingen - Instellingen................................................................................................112
Uw berichten beheren ......................................................................................................................... 113 Een bericht lezen ......................................................................................................................................113 Een bericht beantwoorden ........................................................................................................................113 Een nieuw bericht aanmaken....................................................................................................................113 Een bericht zoeken ...................................................................................................................................114 Eén of meerdere berichten afdrukken .......................................................................................................114 Een of meerdere berichten afdrukken vanuit het scherm Berichten - Zoekresultaat .................................114 Een bericht verwijderen.............................................................................................................................115 Een bericht verwijderen vanuit een opzoeking..........................................................................................115 Lijst van de schermen ...............................................................................................................................115
Zoekcriteria voor de berichten .............................................................................................................115 Berichten - Detail .................................................................................................................................116 Berichten - Afdrukken..........................................................................................................................116 Lijst met berichten ...............................................................................................................................117 Resultaat van een zoekopdracht .........................................................................................................118
Contact opnemen met de Helpdesk .................................................................................................... 119

Home’Bank handleiding Nieuw in Home’Bank | 1
© 2010 ING België NV
Nieuw in Home’Bank
Wat is er nieuw in deze versie? De ING Card Reader: voortaan identificeert u zich en tekent u uw verrichtingen met uw ING-bankkaart en de gloednieuwe ING Card Reader. Hieronder leggen we alvast kort uit hoe dit uw gebruik van Home'Bank verandert. Maak uitgebreid kennis met de ING Card Reader op http://www.ing.be/cardreader. U vindt er alle nodige informatie en zelfs instructievideo's. De drie belangrijkste veranderingen zijn de manier waarop:
• u zich identificeert; • u transacties tekent; • u uw instelling beheert.
1. Hoe identificeert u zich voortaan in de online diensten vanuit Home'Bank Offline? Start de Offline-diensten op. Om toegang tot de online diensten te krijgen, gaat u in het menu naar "Diensten > On-line diensten > Home'Bank". U identificeert zich door volgende stappen te volgen:
• Geef uw Card ID in, zoals afgedrukt op uw bankkaart. • Voer uw paswoord van minimum 8 karakters in • Steek uw ING-bankkaart in de ING Card Reader en druk op IDENTIFY. • Geef daarna uw pincode in en druk op OK. • De ING Card Reader toont u een RESPONSE, dit is een code van maximaal acht cijfers. Tik
deze zonder spaties over in het identificatiescherm. • Klik daarna op "Identificeren" en u kunt eraan beginnen.
U identificeert zich met uw standaard ING-bankkaart. Deze kunt u in uw instellingen veranderen.

Home’Bank handleiding Nieuw in Home’Bank | 2
© 2010 ING België NV
2. Hoe tekent u een transactie? Bij het uitvoeren van een transactie verandert ook de manier van tekenen. In plaats van gewoon uw paswoord in te geven, moet u nu ook tekenen met uw ING Card Reader. Dit gebeurt ook met uw standaard ING-bankkaart. U tekent uw verrichting als volgt:
• Steek uw ING-bankkaart in de ING Card Reader en druk op SIGN. • Geef de pincode van uw bankkaart in en druk op OK. • Daarna kunt u één of twee CHALLENGEs krijgen. Deze moet u ingeven op uw ING Card
Reader om uw transactie te tekenen. o Krijgt u één CHALLENGE?
Geef de gevraagde CHALLENGE in op uw ING Card Reader en druk op SIGN. o Krijgt u twee CHALLENGEs?
Geef de eerste CHALLENGE in op uw ING Card Reader en druk op OK. Geef daarna de tweede CHALLENGE in en druk op SIGN.
• Klik daarna op "Tekenen" en uw transactie is gevalideerd.

Home’Bank handleiding Nieuw in Home’Bank | 3
© 2010 ING België NV
3. Hoe beheert u uw instellingen? Ga naar uw instellingen om uw bankkaarten in Home'Bank Offline te beheren. U kunt er:
• kiezen welke ING-bankkaart u standaard wilt gebruiken. Dit betekent dat u zich automatisch met deze bankkaart identificeert en dat u er ook transacties mee tekent.
• bankkaarten toevoegen, zodat u zich bijvoorbeeld met een andere ING-bankkaart kunt identificeren.
• bankkaarten die u niet meer gebruikt of die u vervangen hebt, verwijderen.

Home’Bank handleiding Het welkomstscherm van Home’Bank | 4
© 2010 ING België NV
Het welkomstscherm van Home’Bank
Dit is het scherm dat verschijnt wanneer u de Offline-diensten van Home’Bank opstart.
Bovenaan in dit scherm vindt u de balk van het hoofdmenu. Via de rollijst onder Home’Bank krijgt u toegang tot de verschillende modules van Home’Bank en kunt u de verschillende instellingen aanpassen. Daaronder bevindt zich de balk met de iconen. Deze inconenbalk bevat: De knoppen om te navigeren in de Online-diensten van Home’Bank
De knoppen om toegang te krijgen tot de verschillende modules van de Offline-diensten
Door de muis een tijdje op een icoon te houden, ziet u de functie of de module verschijnen tot welke u toegang zal krijgen als u erop klikt. In het scherm zelf, vindt u de inhoud van de bezochte pagina. Dit gedeelte functioneert zoals een Internetnavigator. U klikt op een menu, link of afbeelding zoals op een Internetpagina. In dit venster vindt u de pagina’s die toegankelijk zijn in de Online-diensten en het welkomstscherm van de Offline-diensten. Opmerking: Om te weten of u in verbinding (Online-diensten) of niet in verbinding (Offline-diensten) werkt, volstaat het om het rechtergedeelte van de pagina te consulteren. In de balk waarin de dag en het uur wordt getoond, vindt u het menu van Home’Bank. De menustructuur in de Offline-diensten is blauw en die in de Online-diensten is oranje. Ook de diensten zijn verschillend. Helemaal bovenaan het venster, ziet u in de linkerbovenhoek het nummer van het Home’Bank abonnement waarmee u werkt.

Home’Bank handleiding De eerste keer dat u de Offline-diensten opstart | 5
© 2010 ING België NV
De eerste keer dat u de Offline-diensten van Home’Bank opstart
De eerste keer dat u de Offline-diensten gebruikt, zijn er twee belangrijke stappen die u moet doorlopen: 1. Gebruiker aanmaken - Op het einde van de installatie van Home’Bank verschijnt een Home’Bank icoon op uw desktop (bureaublad). - Dubbelklik op dit icoon om de Offline-diensten op te starten. Er wordt u gevraagd uw gebruiker aan te maken. - Het scherm "Veiligheidstype voor identificatie" wordt geopend. U brengt hierop uw ING-ID in en selecteert uw profiel. - U klikt vervolgens opnieuw op "Creëren" Wanneer uw gebruiker is aangemaakt, zal u gevraagd worden om de Offline-diensten van Home'Bank te herstarten. U krijgt hierna toegang tot het identificatievenster van de Offline-diensten. Selecteer uw abonnementsnummer in het veld “ING-ID”. Kies vervolgens een sleutel, indien u dat wilt, om de toegang tot de Offline-diensten te beveiligen. Daarna komt u in het welkomstscherm van de Offline-diensten. 2. Opladen van uw gegevens Vervolgens dient u de takenlijst uit te voeren om zo uw gegevens te kunnen opladen. Indien het de eerste keer is dat u toegang krijgt tot de Offline-diensten, worden tijdens het uitvoeren van de Takenlijst ook uw persoonlijke gegevens (zoals rekeninginformatie) opgeladen. - Selecteer Diensten > Takenlijst - Klik op "Uitvoeren" Wanneer u voor de eerste maal het scherm krijgt: "Home'Bank – Identificatie via ING Card Reader" dient u de Card ID van uw ING-Bankkaart in te geven. - Klik op de knop "Bewerken" - Geef uw Card-ID in en eventueel een benaming indien u dit wenst. - Klik vervolgens op de knop "Opslaan". - Klik op "OK" of op "Nieuw" indien u nog kaarten wenst toe te voegen. Alsook dient u een paswoord aan te maken van minstens 8 karakters. Dit paswoord kiest u zelf. Opgelet: het paswoord is hoofdlettergevoelig. Volg vervolgens de instructies op het scherm om een "RESPONSE" te krijgen. Wanneer u deze "RESPONSE" gekregen heeft, mag u deze inbrengen in het daarvoor voorziene veld. Eenmaal de "RESPONSE" is ingegeven mag u op de knop "Identificatie" klikken. De toepassing vraagt u de periode waarvoor u de informatie wilt opladen. Standaard wordt drie maanden voorgesteld, maar u kunt tot 12 maanden rekeninginformatie opladen. Later zal altijd de recentste informatie standaard opgeladen worden (u kunt deze instelling aanpassen via Home'Bank > Instellingen > Rekeningen > ING-rekeningen).

Home’Bank handleiding Beheer van de categorieën | 6
© 2010 ING België NV
Beheer van de categorieën
Een categorie creëren 1. Selecteer het menu Home’Bank > Instellingen > Categorieën… 2. Kies de optie Categorieën en klik vervolgens op de knop "Wijzigen" Het venster voor het beheer van de categorieën verschijnt. Dit venster is eveneens toegankelijk door op het icoon naast het menu filter te klikken. 3. Klik op de knop “Nieuw” Het venster om een categorie in te stellen verschijnt. Breng een benaming voor deze categorie in. Selecteer vervolgens de rekening(en) en/of begunstigde(n) die u aan deze categorie wenst te koppelen. 4. Klik op “Opslaan” U keert terug naar het venster voor het beheer van de categorieën. 5. Klik vervolgens op “Sluiten” Vanaf nu is deze nieuwe categorie zichtbaar in de rollijst met de categorieën.
Een categorie wijzigen 1. Selecteer het menu Home’Bank > Instellingen > Categorieën… 2. Kies de optie Categorieën en klik vervolgens op de knop "Wijzigen" Het venster voor het beheer van de categorieën verschijnt. Dit venster is eveneens toegankelijk door op het icoon naast het menu filter te klikken. 3. Dubbelklik op de te wijzigen categorie Het venster om de categorieën in te stellen verschijnt. Breng de gewenste wijzigingen aan (toevoeging of verwijdering van een rekening of begunstigde). Dit venster is eveneens toegankelijk door de te wijzigen categorie te selecteren en vervolgens op de knop Details… te klikken. 4. Klik op de knop “Opslaan” U keert terug naar het venster voor het beheer van de categorieën. 5. Klik vervolgens op “Sluiten”
Een categorie kopiëren Liever dan een categorie volledig te definiëren, kunt u vertrekken van een bestaande categorie en de nodige wijzigingen aanbrengen om een nieuwe categorie te creëren. 1. Selecteer het menu Home’Bank > Instellingen > Categorieën… 2. Kies de optie Categorieën en klik vervolgens op de knop "Wijzigen" Het venster voor het beheer van de categorieën verschijnt. Dit venster is eveneens toegankelijk door op het icoon naast het menu filter te klikken. 3. Selecteer de te kopiëren categorie en klik vervolgens op de knop “Dupliceren…” Het venster om de categorieën in te stellen verschijnt. Breng de gewenste wijzigingen aan (toevoeging of verwijdering van een rekening of begunstigde). 4. Klik op de knop “Opslaan” U keert terug naar het venster voor het beheer van de categorieën. 5. Klik vervolgens op “Sluiten”
Een categorie schrappen
1. Selecteer het menu Home’Bank > Instellingen > Categorieën… 2. Kies de optie Categorieën en klik vervolgens op de knop "Wijzigen" Het venster voor het beheer van de categorieën verschijnt. Dit venster is eveneens toegankelijk door op het icoon naast het menu filter te klikken. 3. Selecteer de te schrappen categorie en klik vervolgens op de knop “Verwijderen”

Home’Bank handleiding Beheer van de categorieën | 7
© 2010 ING België NV
4. Klik vervolgens op “Sluiten” De categorie die op deze manier geschrapt werd, is verdwenen uit het afrolmenu van de filters.
Pas een filter toe op de rekeningen en/of begunstigden
Als u rekeningen aan een categorie hebt toegevoegd, kunt u de weergave van de rekeningen filteren zodat enkel de rekeningen opgenomen in deze categorie getoond worden. Deze optie is beschikbaar: 1. In het venster Budget: de filter zal enkel die rekeningen weergeven (ING en/of fictieve) die in de
geselecteerde categorie zijn opgenomen. 2. In de lijst van Verzamelgiro: de filter zal enkel de overschrijvingen weergeven waarvan de
opdrachtgevende rekening(en) in deze categorie is (zijn) opgenomen. 3. In het zoekvenster bewegingen: door een categorie te selecteren, worden de rekeningen
opgenomen in deze categorie als zoekcriterium gehanteerd. 4. In de lijst van de binnenlandse en internationale overschrijvingen: de filter zal toegepast
worden om enkel die overschrijvingen weer te geven waarvan de opdrachtgevende rekening in deze categorie is opgenomen.
5. In het venster voor het editeren van een overschrijving (binnenlands of internationaal). De filter zal de afrollijst van de opdrachtgevende rekeningen beperken tot enkel de ING-rekeningen opgenomen in de geselecteerde categorie.
6. In het venster voor de selectie van een begunstigde (binnenlands of internationaal). 7. In het zoekvenster van Verzamelgiro: de filter op een categorie zal de afrollijst van
opdrachtgevende rekeningen beperken tot enkel de ING-rekeningen opgenomen in de categorie. Dit afrolmenu in deze verschillende vensters, biedt volgende opties: - [Geen filter]: dit is de standaardoptie. Er wordt geen enkele filter toegepast, dat wil zeggen dat
alle rekeningen zichtbaar zijn. - De omschrijvingen van de categorieën die u hebt gedefinieerd (zie Een categorie creëren). Door
de rekeningen op één van de categorieën te filteren, beperkt u de weergave tot enkel de rekeningen opgenomen in deze categorie.
- [Zonder categorie]: enkel de rekeningen die niet opgenomen zijn in één of andere categorie, zullen weergegeven worden.
- Het icoon opent het venster voor het beheer van de categorieën waarin u nieuwe categorieën kunt creëren, wijzigen, kopiëren of schrappen.
Een rekening aan een categorie toewijzen
In het venster Budget (dat al uw rekeningen weergeeft) kunt u zelf een rekening aan een reeds gedefinieerde categorie toewijzen (zie een categorie creëren). 1. Klik op of selecteer Diensten > Budget Het venster Home’Bank - Budget verschijnt. 2. Klik met de rechtermuisknop op de rekening die u aan een categorie wenst toe te voegen. 3. Selecteer in het contextmenu Toewijzen… 4. Vink één of meer categorieën af waaraan u de geselecteerde rekening(en) wenst toe te voegen 5. Klik op de knop OK om te bevestigen
Een begunstigde aan een categorie toewijzen In de lijst van begunstigden (binnenlands of internationaal) kunt u een begunstigde aan één of meerdere categorieën toewijzen. 1. Klik op het icoon of selecteer Diensten > Verzamelgiro Het venster Verzamelgiro verschijnt.
2. Klik in dit venster op U kunt eveneens Verzamelgiro > Begunstigden… selecteren Het venster Verzamelgiro – Lijst van de begunstigden verschijnt. 3. Selecteer één of meer begunstigden die u aan de categorie wenst toe te voegen 4. Klik vervolgens op de knop “Categorieën” en selecteer vervolgens Toewijzen…

Home’Bank handleiding Beheer van de categorieën | 8
© 2010 ING België NV
5. Vink één of meer categorieën af waaraan u de geselecteerde (internationale) begunstigde(n) wenst toe te voegen 6. Klik op de knop “OK” om te bevestigen
Een internationale begunstigde aan een categorie toewijzen In de lijst van de internationale begunstigden kunt u een begunstigde aan één of meerdere categorieën toewijzen. 1. Klik op het icoon of selecteer Diensten > Internationale betalingen Het venster Internationale betalingen verschijnt. 2. Klik in dit venster op U kunt eveneens Internationale betalingen > Begunstigden… selecteren Het venster Internationale betalingen – Lijst van de Internationale begunstigden verschijnt. 3. Selecteer één of meer begunstigden die u aan de categorie wenst toe te voegen 4. Klik vervolgens op de knop “Categorieën” en selecteer vervolgens Toewijzen… 5. Vink één of meer categorieën af waaraan u de geselecteerde (internationale) begunstigde(n) wenst toe te voegen 6. Klik op de knop “OK” om te bevestigen

Home’Bank handleiding Beheer van de lokale gebruikers | 9
© 2010 ING België NV
Beheer van de lokale gebruikers
Deze functie is alleen beschikbaar in Home’Bank Plus. Om deze dienst te gebruiken moet de toegang tot de Offline-diensten verplicht beveiligd zijn door een sleutel.
Beheer van de lokale gebruikers In de Off-linediensten van Home'Bank Plus kunt u, als titularis van het abonnement, lokale gebruikers definiëren. Als titularis kunt u voor elke lokale gebruiker de module(s) aanduiden waartoe hij/zij toegang krijgt en of hij/zij deze informatie enkel mag raadplegen of ook mag wijzigen. Enkel de titularis van het abonnement kan zich bij de ING-server identificeren en de verrichtingen ondertekenen. U kunt bijvoorbeeld een gebruiker definiëren die enkel op uw professionele rekeningen omzetten kan consulteren en betalingen kan voorbereiden, zonder dat deze persoon toegang heeft tot uw privérekeningen. Het is enkel de titularis die de overschrijvingen kan ondertekenen en rekeninginformatie kan ophalen.
Een lokale gebruiker toevoegen Bij de creatie van een lokale gebruiker bepaalt u, als titularis van het abonnement, de toegang tot de modules in Home’Bank voor deze gebruiker. Standaard krijgt de lokale gebruiker bij creatie geen enkele toegang. 1. Kies Home’Bank > Instellingen > Lokale gebruiker Opmerking: Alvorens u kan werken met lokale gebruikers, dient u uw toegang tot de Offline-diensten te beveiligen met een lokale sleutel. Indien u geen sleutel hebt gekozen, zal het programma vragen of u een sleutel wenst in te geven. Het venster “Lijst van de lokale gebruikers” verschijnt. 2. Klik op de knop “Wijzigen” en vervolgens op “Nieuw…” Het venster “Detail van een lokale gebruiker” verschijnt. 3. Breng de naam en de sleutel in en selecteer de taal van deze gebruiker Deze gegevens zijn verplicht om een nieuwe gebruiker te kunnen opslaan. 4. Definieer de toegangen voor elke module Opmerking: standaard beschikt een nieuwe gebruiker over geen enkele toegang. Door te klikken op de knop “Volledige toegang”, krijgt deze gebruiker toegang tot alle modules en alle rekeningen en kan hij wijzigingen doorvoeren en transacties voorbereiden. 5. Klik op de knop “Opslaan” Het programma zal alles verifiëren en u vragen om de nieuw ingegeven sleutel van deze lokale gebruiker te bevestigen. U komt terug in de “Lijst van de lokale gebruikers”.
Een lokale gebruiker dupliceren U kunt de gegevens van een lokale gebruiker dupliceren om een nieuwe te creëren. Het volstaat om daarna de gewenste instellingen aan te passen voor deze nieuwe gebruiker. 1. Kies Home’Bank > Instellingen > Lokale gebruiker De lijst van lokale gebruikers verschijnt. 2. Klik op de knop “Wijzigen” en selecteer de gebruiker van wie u de toegangen wenst te dupliceren 3. Klik op de knop “Dupliceren” Het venster “Detail van een lokale gebruiker” verschijnt. 4. Toets de naam, de sleutel en de taal van deze gebruiker in Deze gegevens zijn verplicht om een nieuwe gebruiker te kunnen opslaan. 5. Pas de toegangen voor deze nieuwe gebruiker aan

Home’Bank handleiding Beheer van de lokale gebruikers | 10
© 2010 ING België NV
6. Klik op de knop “Opslaan” Het programma zal alles verifiëren en u vragen om de nieuw ingegeven sleutel van deze lokale gebruiker te bevestigen. U komt terug in de lijst met lokale gebruikers.
Een lokale gebruiker verwijderen 1. Kies Home’Bank > Instellingen > Lokale gebruiker De lijst van lokale gebruikers verschijnt. 2. Klik op de knop “Wijzigen” en selecteer de gebruiker die u wenst te verwijderen Opmerking: als u de toets CTRL ingedrukt houdt bij de selectie van de lokale gebruikers, kunt u er meerdere tegelijkertijd selecteren. 3. Klik op de knop “Verwijderen” Een venster vraagt u om de verwijdering van deze gebruiker(s) te bevestigen.

Home’Bank handleiding Programma-instellingen | 11
© 2010 ING België NV
Programma-instellingen
Veranderen van gebruiker 1. Kies Home’Bank > Beheer van de gebruikergegevens > Veranderen van een gebruiker… Het identificatievenster verschijnt. 2. Kies in de rollijst het ING-ID en het profiel waarmee u wilt werken 3. Voer indien nodig de sleutel in 4. Klik op de knop “Verder” Het programma past uw profiel automatisch aan op basis van de gegevens van het geselecteerde abonnement.
De taal veranderen 1. Kies Home’Bank > Instellingen Het scherm “Home’Bank – instellingen” verschijnt 2. Kies de optie “Gebruiker” 3. Klik op de knop “Wijzigen” bij het onderdeel “Taal” In dit menu kunt u kiezen uit vier talen (Français, Nederlands, Deutsch, English). De interface van het programma (menu, venster, enz.) past zich automatisch aan, aan de gekozen taal.
De sleutel creëren of wijzigen Met deze optie kunt u de sleutel tot de Offline-diensten aanmaken of wijzigen. Dit is een facultatieve code die u invoert in het identificatiescherm van de Offline-diensten. Wij vestigen er uw aandacht op dat deze sleutel niet verplicht is: het is gewoon een bescherming van de software indien meerdere personen uw computer gebruiken. Voordat u kan werken met lokale gebruikers, moet u een sleutel inbrengen. 1. Kies Home’Bank > Instellingen Het scherm “Home’Bank – instellingen” verschijnt 2. Kies de optie “Veiligheid” 3. Klik op de knop “Wijzigen” bij het onderdeel “Sleutelwijziging” Het volgende venster verschijnt.
Opmerking: dit venster kan ook geopend worden door te klikken op de knop “Wijzigen” in het identificatiescherm van de Offline-diensten. 4. Voer uw huidige sleutel in het veld “Sleutel” in Als u op dit ogenblik geen sleutel hebt, laat dit veld dan leeg. 5. Voer de nieuwe gewenste sleutel in het veld “Nieuwe sleutel” in Als u de toegang tot de Offline-diensten van Home’Bank niet meer wenst te beveiligen, laat dit veld en het volgende dan leeg.

Home’Bank handleiding Programma-instellingen | 12
© 2010 ING België NV
6. Voer deze nieuwe sleutel opnieuw in het veld “Nieuwe sleutel” in. De tekens die u intikt, zijn niet zichtbaar en daarom is deze optie voorzien om tikfouten te vermijden. Het programma controleert immers de inhoud van de twee laatste velden. 7. Klik op “Bevestigen”
De beginwaarden herstellen Bij het gebruik van de Offline-diensten kunt u de grootte van de kolommen en van de vensters wijzigen. De optie die hier beschreven wordt, stelt u in staat terug te keren naar de beginwaarden. 1. Kies Home’Bank > Instellingen Het scherm “Home’Bank – instellingen” verschijnt 2. Kies de optie “Gebruiker” 3. Klik op de knop “Wijzigen” bij het onderdeel “Instellingen” 4. Selecteer de module(s) waarvoor u de instellingen opnieuw wil initialiseren 5. Klik op “Opslaan”
De gegevens opslaan U kunt op ieder moment de informatie in Home’Bank opslaan. Deze functie is bijzonder nuttig als u een veiligheidskopie wilt maken van uw informatie op een andere gegevensdrager (back-up) of als u uw gegevens wil gebruiken op een andere computer. Om uw gegevens te recupereren, gebruikt u de functie “De gegevens herstellen”. 1. Kies Home’Bank > Beheer van de gebruikergegevens > Gegevens bewaren… Het Home’Bank-programma stelt u het klassieke venster voor om een bestand op te slaan. 2. Kies de plaats waar u uw gegevens wilt opslaan Geef het bestand een naam in het veld “File name”. 3. Klik op de knop “Opslaan” Het programma zal uw persoonlijke gegevens opslaan in één enkel bestand en een bevestigingsvenster voorstellen aan het einde van de verrichting.
De gegevens herstellen U hebt de mogelijkheid om uw gegevens te herstellen aan de hand van een bestand dat gegenereerd wordt door de functie gegevens bewaren. Op deze manier kunt u uw informatie recupereren die verloren zou zijn gegaan door een probleem met uw computer of met uw informatie op een andere computer te werken. 1. Kies Home’Bank > Beheer van de gebruikergegevens > Gegevens herstellen… Het Home’Bank-programma stelt u het klassieke venster voor om een bestand te selecteren. 2. Kies het bestand dat u hebt aangemaakt bij het opslaan van uw gegevens 3. Klik op de knop “Open” Het programma zal de gegevens opnemen en zal u een waarschuwingsvenster tonen waarin u gesignaleerd wordt dat uw huidige informatie vervangen zal worden door de herstelgegevens.
Alle informatie die u gedownload zou hebben (module Budget en Kredietkaart) en die u gewijzigd zou hebben (module Verzamelgiro, Internationale betalingen of Berichten) tussen het opslaan en het herstellen van de gegevens, is verloren. U kunt de rekening- en kredietkaartinformatie opnieuw opladen. De informatie van de module Verzamelgiro, Internationale betalingen en Berichten is echter onherroepelijk verloren.
4. Voer eventueel uw sleutel tot het Home’Bank programma in
Deze sleutel is de sleutel die u invoert bij het openen van het programma. Als u er geen gedefinieerd hebt, laat dit veld dan leeg.
5. Klik op “OK”

Home’Bank handleiding Programma-instellingen | 13
© 2010 ING België NV
Een wisselkoers wijzigen
U hebt de mogelijkheid om via de takenlijst de wisselkoersen op te vragen van diverse munten. U kunt de munteenheden behalve EUR wijzigen door de gewenste wisselkoers te gebruiken. 1. Kies Diensten > Budget 2. In het hoofdvenster van Budget, klikt u op Budget > Instellingen... Het scherm “Home’Bank – instellingen” verschijnt 3. Klik op de knop “Wijzigen” bij het onderdeel “Wisselkoersen” Het venster Wisselkoersen verschijnt. In de kolom Munteenheid staan de codes van de munteenheden. 4. Dubbelklik op de munteenheid waarvan u de wisselkoers wilt wijzigen Het venster van de geselecteerde munteenheid verschijnt, waarin u de wisselkoers kunt invullen van de munteenheid tegenover de EUR. Opmerking: U kunt ook één van de munteenheden kiezen en vervolgens op de knop “Wijzigen…” klikken. 5. Klik op de knop “Sluiten”

Home’Bank handleiding Uw ING Card Reader | 14
© 2010 ING België NV
Uw ING Card Reader
Een gebruiker aanmaken Indien u wenst is het mogelijk om een nieuwe gebruiker toe te voegen aan de Offline-diensten. 1. Open de Offline-diensten van Home'Bank Het scherm “Home’Bank – Identificatie” verschijnt 2. Klik op de knop "Nieuw" 3. Geef uw ING ID in en kies uw profiel 4. Klik op de knop "Creëren" Na het herstarten van Home'Bank zal u de nieuwe gebruiker kunnen gebruiken.
Een nieuwe Card ID toevoegen U beschikt over de mogelijkheid om meerdere kaarten te koppelen aan uw Offline-diensten. Dit kan handig zijn indien u over meerdere bankkaarten beschikt. 1. Kies Home'Bank > Instellingen Het scherm “Home’Bank – instellingen” verschijnt 2. Kies in de linkerkolom voor de optie "Veiligheid" 3. Klik op de knop “Wijzigen” bij het onderdeel “ING Card Reader” Het venster Uw bewaarde kaartnummers verschijnt. 4. Klik op de knop "Nieuw" en vul de gegevens in
Indien u niet weet waar u uw kaartnummer kan terugvinden kan u klikken op de . Dit gaat u een scherm geven waarop u de locatie van het kaartnummer op de kaart kan terugvinden. Het veld "Benaming" is vrijblijvend in te vullen, maar is handig indien u beschikt over meerdere kaarten. De optie "Stel in als standaard" is ook vrijblijvend te kiezen. 5. Klik op "Opslaan" Het venster Uw bewaarde kaartnummers verschijnt. 6. Klik op "OK"
Wijzig de kaartgegevens U heeft de mogelijkheid om de ingebrachte kaartnummers alsook de benamingen te bewerken. U kan ook een nieuwe kaart als "Standaard" instellen 1. Kies Home'Bank > Instellingen Het scherm “Home’Bank – instellingen” verschijnt 2. Kies in de linkerkolom voor de optie "Veiligheid" 3. Klik op de knop “Wijzigen” bij het onderdeel “ING Card Reader” Het venster Uw bewaarde kaartnummers verschijnt. 4. Klik op de knop "Wijzigen" Breng de wijzigingen aan die u wenst. 5. Klik op "Opslaan" Het venster Uw bewaarde kaartnummers verschijnt. 6. Klik op "OK"
Een Card ID als standaard kiezen Wanneer u beschikt over meerdere kaarten en deze ingebracht heeft in de Offline-diensten zal u, bij het uitvoeren van een takenlijst, altijd een kaart moeten selecteren. Om het voor u comfortabeler te maken, beschikt u over de mogelijkheid om één kaart als standaardkaart in te stellen. Wanneer u een standaardkaart gekozen heeft, zal deze kaart bij het uitvoeren van een takenlijst reeds in het daarvoor voorziene veld ingevuld zijn.

Home’Bank handleiding Uw ING Card Reader | 15
© 2010 ING België NV
Opmerking: Indien u een standaardkaart heeft ingesteld, blijft u bij het inloggen nog steeds de mogelijkheid hebben om te kiezen voor een andere kaart. 1. Kies Home'Bank > Instellingen Het scherm “Home’Bank – instellingen” verschijnt 2. Kies in de linkerkolom voor de optie "Veiligheid" 3. Klik op de knop “Wijzigen” bij het onderdeel “ING Card Reader” Het venster Uw bewaarde kaartnummers verschijnt. 4. Selecteer de kaart die u als standaard wenst in te stellen en klik op de knop "Wijzigen" 5. Vink de optie "Stel in als standaard" aan 6. Klik op "Opslaan" Het venster Uw bewaarde kaartnummers verschijnt. De kaart die u als standaard gekozen heeft zal voor de Card ID een hebben staan. 7. Klik op "OK"
Een Card ID verwijderen 1. Kies Home'Bank > Instellingen Het scherm “Home’Bank – instellingen” verschijnt 2. Kies in de linkerkolom voor de optie "Veiligheid" 3. Klik op de knop “Wijzigen” bij het onderdeel “ING Card Reader” Het venster Uw bewaarde kaartnummers verschijnt. 4. Selecteer de kaart die u als standaard wenst in te stellen en klik op de knop "Wijzigen" 5. Vink de optie "Stel in als standaard" aan 6. Klik op "Opslaan" Het venster Uw bewaarde kaartnummers verschijnt. De kaart die u als standaard gekozen heeft zal voor de Card ID een hebben staan. 7. Klik op "OK"
Uw paswoord wijzigen 1. Kies Veiligheid > Paswoord wijzigen Het scherm “Home’Bank – identificatie via ING Card Reader” verschijnt 2. Geef uw paswoord en “RESPONSE” in en klik op “Identificatie” U wordt doorverbonden naar de Onlinediensten van Home’Bank 3. Voer uw huidig paswoord in het eerste veld in 4. Voer uw nieuw paswoord in het tweede veld in 5. Bevestig uw nieuw paswoord door het in het derde veld opnieuw in te geven 6. Klik op de knop “Controle” 7. Geef uw “RESPONSE” in en klik op “Tekenen” U zal vanaf nu uw nieuw paswoord dienen te gebruiken bij de identificatie.

Home’Bank handleiding Zich verbinden | 16
© 2010 ING België NV
Zich verbinden
De takenlijst uitvoeren Om de takenlijst uit te voeren, moet er een verbinding tot stand zijn gebracht met ING. Dit gebeurt automatisch. Op dit niveau moet u beschikken over een juist geconfigureerde Internetaansluiting 1. Klik op of selecteer Diensten > Takenlijst in het welkomstscherm Het venster takenlijst met de verschillende taken die uitgevoerd kunnen worden bij de verbinding verschijnt. 2. Kies de taken die u wilt uitvoeren bij uw verbinding 3. Klik op "Uitvoeren" onderaan de takenlijst Het programma brengt automatisch een verbinding tot stand van het Internettype naargelang uw configuratie. Als de verbinding tot stand gebracht is, wordt de takenlijst uitgevoerd. 4. Voer “Uw paswoord” en de via de ING Card Reader verkregen "RESPONSE" in U kunt het verloop van uw verbinding volgen in het venster Takenlijst - Opvolging: - een correct uitgevoerde taak wordt voorafgegaan door een groen teken; - een taak die niet correct werd uitgevoerd, wordt voorafgegaan door een rood teken. Opmerking: de verzending van giro's bevat een tussenstap. Er verschijnt immers een venster waar u gevraagd wordt uw giro's te tekenen. Klik op "Tekenen" onderaan het venster en voer 1 of 2 CHALLENGEs in het Identificatievenster in. Aan het einde van de uitvoering wordt de knop "Annuleren" onderaan het uitvoeringsvenster (dat u in staat stelt om op ieder moment de uitvoering van de taken af te breken) vervangen door de knop "Sluiten ". Deze knop sluit het venster Takenlijst – Opvolging.
De verbinding met de website van ING Vanuit Home'Bank kunt u gemakkelijk toegang krijgen tot de website van ING. Op deze site vindt u alle informatie over de diensten die ING aanbiedt. Op dit niveau heeft u een juist geconfigureerde Internetaansluiting nodig. 1. Klik op Diensten > Online-diensten> ING Website in het hoofdvenster van de Offline-diensten Er wordt een Internetnavigator (Internet Explorer, Mozilla Firefox, Safari, ...) opgestart en na enkele ogenblikken komt u op de site van ING.
Toegang krijgen tot de Online-diensten Om toegang te krijgen tot de Online-diensten wordt net als voor de uitvoering van de takenlijst in de Offline-diensten een verbinding tot stand gebracht met de Home'Bank-server. U hebt bijgevolg een juist geconfigureerde Internetaansluiting nodig. 1. Kies Diensten > On-linediensten > Home'Bank in het hoofdvenster van de Offline-diensten Er wordt een verbinding tot stand gebracht. U dient zich te identificeren inde Online-diensten. 2. Voer “Uw paswoord” en de via de ING Card Reader verkregen "RESPONSE" in 3. Aan het einde van het gebruik, klikt u op "On-linediensten verlaten" (de laatste optie in het menu van de Online-diensten)

Home’Bank handleiding Uw budget beheren | 17
© 2010 ING België NV
Uw budget beheren
Dit is het venster dat verschijnt wanneer u op de module “Budget” klikt Opmerking: We spreken over “module”, aangezien dit venster een eigen iconenbalk heeft in het bovenste deel van het venster. De modules in Home’Bank zijn: Budget | Kredietkaarten | Verzamelgiro | Internationale betalingen | Berichten In het bovenste deel van dit venster vindt u de iconen van de module Budget
Toegang krijgen tot de lijst met de omzetten
De omzetten van vandaag raadplegen
De historiek van de saldi raadplegen
De instellingen van de rekeningen
De groepen en rubrieken beheren
De toewijzingsregels beheren
De budgetanalyse beheren
Eén of meer omzetten zoeken
Eén of meer omzetten exporteren
Eén of meer omzetten afdrukken
Uw eigen rekeningen
Het saldo van uw rekeningen raadplegen
1. Klik op het icoon of selecteer Diensten > Budget in het welkomstscherm Het venster Home'Bank - Budget verschijnt. In het bovenste deel van dit venster ziet u de lijst met alle ING-rekeningen en onderaan dit venster staan de fictieve rekeningen vermeld. Al deze rekeningen zijn gekoppeld aan uw abonnement.
Het saldo van uw rekeningen afdrukken
1. Klik op het icoon of selecteer Diensten > Budget in het welkomstscherm Het venster Home'Bank - Budget verschijnt.
2. Klik op het icoon Opmerking: de fictieve rekening(en) die u hebt aangemaakt, worden vermeld op deze afdruk.
De omzetten van een rekening raadplegen
1. Klik op het icoon of selecteer Diensten > Budget in het welkomstscherm Het venster Home'Bank - Budget verschijnt. 2. Dubbelklik op de rekening waarvan u de lijst met de omzetten wilt raadplegen Opmerking: U kunt ook de rekeningen kiezen waarvan u de lijst met de omzetten wilt zien en dan op
het icoon klikken of Budget > Detail… kiezen. De Lijst met de omzetten van de (ING of fictieve) rekening verschijnt.

Home’Bank handleiding Uw budget beheren | 18
© 2010 ING België NV
Vanuit dit venster kunt u: - Een omzet aan een rubriek toewijzen; - Een toewijzing schrappen, dit wil zeggen de omzet opnieuw het statuut “niet-toegewezen” geven; - Toewijzingsregels aanmaken; - Een omzet tegenboeken op een fictieve rekening; - De details van een omzet weergeven; - Een omzet verwijderen; - Een omzet zoeken; - Eén of meer omzetten exporteren; - Eén of meer omzetten afdrukken.
De details van een omzet raadplegen
1. Klik op het icoon of selecteer Diensten > Budget in het welkomstscherm Het venster Home'Bank - Budget verschijnt. 2. Dubbelklik op de rekening met de omzet die u wilt raadplegen Opmerking: U kunt ook de rekeningen kiezen waarvan u de lijst met de omzetten wilt zien en dan op
het icoon klikken of Budget > Detail… kiezen. De Lijst met de omzetten van de (ING of fictieve) rekening verschijnt. 3. Dubbelklik op de omzet die u wilt raadplegen Het venster Detail van een omzet verschijnt. Opmerking: u kunt ook de omzet kiezen in de lijst en op de knop “Detail…” klikken.
De omzet van een rekening verwijderen
1. Klik op het icoon of selecteer Diensten > Budget in het welkomstscherm Het venster Home'Bank - Budget verschijnt. 2. Dubbelklik op de rekening waarvan u een omzet wilt verwijderen Opmerking: de rekening komt voor in de lijst met de rekeningen als de optie “Rekening opnemen in Budget” aangevinkt is in de Instellingen. De Lijst met de omzetten van de (ING of fictieve) rekening verschijnt. 3. Kies de omzet die u wilt verwijderen Opmerking: u kunt meerdere omzetten kiezen door de CTRL-toets ingedrukt te houden tijdens de selectie van elke omzet. 4. Klik op de knop “Verwijderen” Een waarschuwingsvenster vraagt u om de verwijdering te bevestigen. 5. Klik op de knop “Ja”
Een opmerking toevoegen aan een omzet
U kunt bij elke omzet een opmerking toevoegen, zodat u de aard van een omzet beter kunt identificeren (u kunt bijvoorbeeld een opmerking toevoegen aan een Mister Cash-opvraging)
1. Klik op het icoon of selecteer Diensten > Budget in het welkomstscherm Het venster Home'Bank - Budget verschijnt. 2. Dubbelklik op de rekening met de omzet waaraan u een opmerking wilt toevoegen Opmerking: U kunt ook de rekeningen kiezen waarvan u de lijst met de omzetten wilt zien en dan op
het icoon klikken of Budget > Detail… kiezen. De Lijst met de omzetten van de (ING of fictieve) rekening verschijnt. 3. Dubbelklik op de omzet waaraan u een opmerking wilt toevoegen Het venster Detail van de omzet verschijnt.

Home’Bank handleiding Uw budget beheren | 19
© 2010 ING België NV
Opmerking: u kunt ook de omzet kiezen in de lijst en op de knop “Detail…” klikken. U kunt vrije tekst of trefwoorden in het veld “Opmerkingen” inbrengen. 4. Klik op de knop “Sluiten” Er verschijnt een icoon voor de omzet die om u erop te wijzen dat er een opmerking werd toegevoegd aan deze omzet.
Een opmerking van een omzet wijzigen
1. Klik op het icoon of selecteer Diensten > Budget in het welkomstscherm Het venster Home'Bank - Budget verschijnt. 2. Dubbelklik op de rekening met de omzet waaraan u een opmerking wilt wijzigen Opmerking: U kunt ook de rekeningen kiezen waarvan u de lijst met de omzetten wilt zien en dan op
het icoon klikken of Budget > Detail… kiezen. De Lijst met de omzetten van de (ING of fictieve) rekening verschijnt. 3. Dubbelklik op de omzet waaraan u een opmerking wilt wijzigen De omzetten waaraan u reeds een opmerking hebt toegewezen, zijn geïdentificeerd aan de hand van het icoon vóór de omzet. Het venster Detail van de omzet verschijnt. Opmerking: u kunt ook de omzet kiezen in de lijst en op de knop “Detail…” klikken. 4. Wijzig de tekst in het veld “Opmerking” 5. Klik op de knop “Sluiten”
Een opmerking van een omzet verwijderen
1. Klik op het icoon of selecteer Diensten > Budget in het welkomstscherm Het venster Home'Bank - Budget verschijnt. 2. Dubbelklik op de rekening met de omzet waaraan u een opmerking wilt wijzigen Opmerking: U kunt ook de rekeningen kiezen waarvan u de lijst met de omzetten wilt zien en dan op
het icoon klikken of Budget > Detail… kiezen. De Lijst met de omzetten van de (ING of fictieve) rekening verschijnt. 3. Dubbelklik op de omzet waaraan u een opmerking wilt verwijderen De omzetten waaraan u een opmerking hebt toegewezen, zijn geïdentificeerd aan de hand van het icoon vóór de omzet. Het venster Detail van de omzet verschijnt. Opmerking: u kunt ook de omzet kiezen in de lijst en op de knop “Detail…” klikken. 4. Verwijder de tekst in het veld “Opmerkingen” door de tekst te selecteren en via de “Delete” of Backspace te verwijderen 5. Klik op de knop “Sluiten” om terug te keren naar de lijst met omzetten Het icoon verschijnt niet meer voor de omzet om u erop te wijzen dat de opmerking wel degelijk verwijderd werd.
De omzetten van vandaag raadplegen
Het zijn verrichtingen die u hebt uitgevoerd op de dag zelf van het opladen van uw informatie in de module Budget, maar die nog niet geboekt werden door ING. Deze boeking gebeurt aan het einde van de namiddag. Deze omzetten verschijnen in het vet in de lijst met de omzetten en hebben nog geen verrichtingsnummer. De toewijzingsregels kunnen nog niet toegepast worden op deze omzetten.

Home’Bank handleiding Uw budget beheren | 20
© 2010 ING België NV
1. Klik op het icoon of selecteer Diensten > Budget in het welkomstscherm Het venster Home'Bank - Budget verschijnt. 2. Klik op Het venster met de omzetten van vandaag verschijnt. Dit venster lijkt op dat van de lijst met de omzetten en biedt dezelfde mogelijkheden. De dagomzetten kunnen echter nog niet toegewezen worden aan rubrieken. Opmerking: U kunt ook Bewerken > Omzetten van vandaag… kiezen om toegang te krijgen tot deze lijst.
Een historiek van de saldi opvragen
In de module “Budget” hebt u de mogelijkheid een historiek van het saldo van één of meer rekeningen te genereren. U raadpleegt deze historiek in de vorm van een lijst en/of grafiek. 1. Klik op in het scherm met de lijst met rekeningen Het venster configuratie van de historiek verschijnt. Opmerking: dit venster kan ook geopend worden door in het menu Bewerken > Historiek van de saldi… te kiezen. 2. Kies met behulp van de pijlknoppen de rekening(en) waarvoor u een historiek van het saldo wilt U kunt ook een rekening kiezen door te dubbelklikken op deze rekening. Opmerking: de fictieve rekeningen staan ook vermeld in de lijst met beschikbare rekeningen. 3. Kies de periode waarvoor u de historiek van het saldo wilt raadplegen U kunt kiezen tussen de standaardwaarden van de rollijst (voorbije week, voorbije maand, voorbije kwartaal, voorbije semester, voorbije jaar) of een zelfgekozen periode (tussen een begin- en een einddatum die u in de desbetreffende velden inbrengt). U kunt ook een datum kiezen in de kalender. 4. Klik op “Tonen” De historiek van het saldo wordt gegenereerd. Er verschijnt een venster met de tabbladen "Saldo" en "Grafiek". Als u meerdere rekeningen geselecteerd hebt, kunt u op de knop " Volgende" of "Vorige" klikken om u in de lijst met rekeningen te verplaatsen; zo kunt u ook de saldi van de verschillende rekeningen globaliseren door op de knop "Globaal saldo" te klikken. Vanuit dit venster kunt u: - De historiek van de saldi afdrukken - De saldi exporteren - De details van een omzet raadplegen
Een omzet zoeken
De module Budget bewaart uw gegevens voor een bepaalde periode (zie De bewaartijd van de rekeninginformatie bepalen). U kunt gemakkelijk omzetten op de rekening(en) zoeken die beantwoorden aan bepaalde criteria.
1. Klik op het icoon of selecteer Diensten > Budget in het welkomstscherm Het venster Home'Bank - Budget verschijnt. 2. Klik in dit venster op Het venster Budget – Opzoeken verschijnt. Opmerking: u kunt ook in het menu Bewerken > Zoeken… selecteren. 3. Definieer de zoekcriteria en klik op de knop “Zoeken…” Het venster Budget – Zoekresultaat verschijnt met de lijst van alle omzetten die beantwoorden aan de zoekcriteria.

Home’Bank handleiding Uw budget beheren | 21
© 2010 ING België NV
De opgezochte rekeningomzetten exporteren
U kunt de kracht van de functie voor het zoeken van een omzet combineren met de exportfunctie. Zo kunt u de omzetten die u wilt exporteren, precies definiëren.
1. Klik op het icoon of selecteer Diensten > Budget in het welkomstscherm Het venster Home'Bank - Budget verschijnt. 2. Klik in dit venster op Het venster Budget – Opzoeken verschijnt. Opmerking: u kunt ook in het menu Bewerken > Zoeken… selecteren. 3. Specificeer de zoekcriteria en klik dan op de knop “Zoeken…” Het venster Budget – Zoekresultaat verschijnt met de lijst van alle omzetten die beantwoorden aan de zoekcriteria. 4. Klik op de knop “Exporteren…” Het venster Exporteren van de omzetten verschijnt. 5. Duid aan of u enkel de gekozen of alle omzetten wenst te exporteren. Bevestig door op “OK” te klikken 6. Kies de velden die u wilt exporteren en klik op de knop “Exporteren…” Bepaal de plaats waar u dit bestand wil opslaan en de naam die u eraan wilt geven.
De omzetten van rekeningen exporteren
Het programma biedt u de mogelijkheid om omzetten van uw rekeningen te exporteren. Zo kunt u uw gegevens verwerken in een andere toepassing (rekenblad of boekhoudprogramma). U kunt zowel de omzetten van de ING-rekeningen als die van de fictieve rekeningen exporteren. De hieronder beschreven functie exporteert alle omzetten; u kunt de selectie verfijnen door de omzetten van een opzoeking te exporteren.
1. Klik op het icoon of selecteer Diensten > Budget in het welkomstscherm Het venster Home'Bank - Budget verschijnt. 2. Kies de rekening waarvan u de omzetten wilt exporteren Opmerking: u kunt ook meerdere rekeningen kiezen door de CTRL-toets ingedrukt te houden tijdens de selectie van elke rekening. 3. Klik op het icoon Het venster Budget – Zoekresultaat verschijnt met de lijst van alle omzetten die beantwoorden aan de zoekcriteria. Opmerking: U kunt ook Budget > Exporteren… kiezen Opmerking: u kunt ook het detail van een rekening tonen en op de knop “Exporteren…” klikken. 4. Kies de velden die u wilt exporteren en klik op de knop “Exporteren…” Bepaal de plaats waar u dit bestand wilt opslaan en de naam die u eraan wilt geven.
Eén of meer omzetten afdrukken
In Home’Bank en/of Home’Bank Plus kunt u één of meerdere omzetten afdrukken. U kunt ook de sorteervolgorde kiezen bij het afdrukken.
1. Klik op het icoon of selecteer Diensten > Budget in het welkomstscherm Het venster Home'Bank - Budget verschijnt. 2. Dubbelklik op de rekening waarvan u de omzetten wilt afdrukken Opmerking: u kunt ook de rekening kiezen waarvan u de lijst met de omzetten wilt zien en dan op het
icoon klikken of Budget > Detail… De Lijst met de omzetten van de (ING of fictieve) rekening verschijnt.

Home’Bank handleiding Uw budget beheren | 22
© 2010 ING België NV
3. Kies de omzet(ten) die u wilt afdrukken Om een omzet te kiezen, klikt u gewoon op de gewenste omzet. Om meerdere omzetten te selecteren, houdt u de CTRL-toets ingedrukt en klikt u achtereenvolgens op de omzetten die u wilt toevoegen aan de selectie. Als u een omzet uit uw selectie wilt halen, klik dan op de gewenste omzet terwijl u de CTRL-toets ingedrukt houdt. Opmerking: door op de knop “Zoeken…” te klikken, kunt u de selectie verfijnen door de omzetten te nemen die beantwoorden aan bepaalde criteria, om ze vervolgens af te drukken. Met de functie “Zoeken…” kunt u ook omzetten kiezen van meerdere rekeningen (ING-rekeningen of fictieve rekeningen) die beantwoorden aan bepaalde criteria en ze afdrukken. (zie een omzet zoeken). 4. Klik op de knop “Afdrukken…” Het venster afdrukinstellingen verschijnt. Selecteer de gewenste afdrukcriteria. 5. Klik op de knop “Afdrukken”
Een omzet tegenboeken op een fictieve rekening
Uitgaande van een omzet, kan u gemakkelijk een tegenboeking aanmaken op een fictieve rekening. Deze tegenboeking is het tegengestelde bedrag van de omzet: een uitgave (negatief bedrag) zal op de fictieve rekening als inkomst (positief bedrag) geboekt worden en omgekeerd. Bv. het opladen van uw Proton-kaart zal als een uitgave op uw ING rekening worden geboekt. Bij het tegenboeken van deze negatieve omzet op een fictieve rekening (bv. "mijn elektronische portefeuille"), zal deze omzet worden beschouwd als een inkomst. Op basis van deze credit-omzet op uw fictieve rekening, kunt u telkens u een aankoop verricht met uw Proton-kaart deze registreren als een uitgave op deze fictieve rekening. Deze optie vindt u terug in de lijst met omzetten van de rekening (zie De lijst met omzetten raadplegen) of in de lijst met omzetten als resultaat van een zoekopdracht (zie Een omzet zoeken). 1. Selecteer de omzet die u wenst tegen te boeken 2. Klik op “Toewijzingen…” Een rolmenu verschijnt 3. Selecteer “Een tegenboeking aanmaken…” in de rollijst Het venster Budget – Omzet toevoegen verschijnt. Alle gegevens van de omzet worden automatisch in het venster overgenomen. Opmerking: deze optie is slechts selecteerbaar als er een fictieve rekening bestaat. 4. Selecteer de fictieve rekening waarop u de tegenboeking wenst aan te maken. 5. Breng eventueel wijzigingen aan in de omschrijving 6. Klik op “OK” U komt terug in de lijst met omzetten.
De continuïteit van de omzetten controleren
Deze optie stelt u in staat automatisch één of meer ontbrekende omzetten te bekijken en indien nodig biedt ze u de mogelijkheid de informatie over de rekeningen voor de ontbrekende periode op te vragen. 1. Klik op het icoon of selecteer Diensten > Budget in het welkomstscherm Het venster Home’Bank – Budget verschijnt 2. Kies Budget > Instellingen… Het venster Home’Bank – Instellingen verschijnt 3. Klik op de knop “Controleren” Bij het onderdeel “Omzetten” Het venster Controle op ontbrekende omzetten verschijnt. Selecteer de rekeningen en de periode. 4. Klik op de knop “Controleren”

Home’Bank handleiding Uw budget beheren | 23
© 2010 ING België NV
Het programma gaat in de database alle ontbrekende omzetten opzoeken. Als er omzetten ontbreken, zal het programma u de datum tonen waarvoor u de rekeninginformatie terug dient op te laden (zie De periode voor het opvragen van de rekeninginformatie wijzigen). Opmerking: u kunt maximaal de rekeninginformatie opladen voor de laatste 12 maanden.
De fictieve rekeningen
Fictieve rekeningen aanmaken
Alle betalingen die u doet via Proton, via rekeningen bij andere banken of contant, worden niet als dusdanig in uw budget opgenomen. Daarom hebben wij het systeem van de fictieve rekeningen ontwikkeld. Deze stellen u in staat om de informatie voor rekeningen bij andere banken en voor betalingen die niet via de rekeningen, gekoppeld aan uw Home'Bank gedaan werden, toch op te nemen. Aangezien de fictieve rekeningen kunnen geïntegreerd worden in de Budgetanalyse, krijgt u een volledig beeld van uw inkomsten en van uw uitgaven. De fictieve rekeningen gedragen zich volledig zoals gewone rekeningen, met uitzondering dat u: - De omzetten zelf moet inbrengen voor deze rekeningen; - Geen betalingen kunt uitvoeren. 1. Klik op het icoon of selecteer Diensten > Budget in het welkomstscherm Het venster Home’Bank – Budget verschijnt 2. Kies Budget > Instellingen… Het venster Home’Bank – Instellingen verschijnt 3. Klik op de knop “Wijzigen” Bij het onderdeel “Fictieve rekeningen” Het venster Home’Bank – instellingen van de rekeningen verschijnt. 4. Klik op de knop “Nieuw…” Het venster Nieuwe fictieve rekening verschijnt. Breng de naam, creatiedatum en beginsaldo in. 5. Klik op “OK” U keert terug naar het venster Instellingen van de rekeningen. Vanuit dit venster kunt u een fictieve rekening ook wijzigen of verwijderen. 6. Klik op de knop “Sluiten” en vervolgens opnieuw op de knop “Sluiten”
Een fictieve rekening verwijderen
1. Klik op het icoon of selecteer Diensten > Budget in het welkomstscherm Het venster Home’Bank – Budget verschijnt 2. Kies Budget > Instellingen… Het venster Home’Bank – Instellingen verschijnt 3. Klik op de knop “Wijzigen” Bij het onderdeel “Fictieve rekeningen” Het venster Home’Bank – instellingen van de rekeningen verschijnt. 4. Kies de rekening die u wenst te verwijderen 5. Klik op de knop “Verwijderen” In een waarschuwingsvenster wordt u gevraagd om het verwijderen van de fictieve rekening (en van de omzetten, toewijzingen, enz. die erbij horen) te bevestigen. 5. Klik op “Ja” De fictieve rekening wordt dan verwijderd net als de toewijzingsregels die erbij horen.
Een fictieve rekening wijzigen
Eens een fictieve rekening gecreëerd werd (zie een fictieve rekening creëren), kunt u steeds de instellingen wijzigen. 1. Klik op het icoon of selecteer Diensten > Budget in het welkomstscherm Het venster Home’Bank – Budget verschijnt

Home’Bank handleiding Uw budget beheren | 24
© 2010 ING België NV
2. Kies Budget > Instellingen… Het venster Home’Bank – Instellingen verschijnt 3. Klik op de knop “Wijzigen” Bij het onderdeel “Fictieve rekeningen” Het venster Home’Bank – instellingen van de rekeningen verschijnt. 4. Dubbelklik op de te wijzigen fictieve rekening Opmerking: U kunt ook de geselecteerde rekening wijzigen door te klikken op de knop “Wijzigen…” Het venster Wijzigen van een fictieve rekening verschijnt. 5. Breng de gewenste wijzigingen aan 6. Klik op “OK” Opmerking: U kunt de munteenheid van de rekening niet wijzigen
Een omzet toevoegen aan een fictieve rekening
1. Klik op het icoon of selecteer Diensten > Budget in het welkomstscherm Het venster Home’Bank – Budget verschijnt 2. Dubbelklik op de fictieve rekening waarvan u omzetten wilt toevoegen De Lijst met de omzetten van de fictieve rekening verschijnt. Opmerking: de fictieve rekening staat in de lijst met rekeningen als de optie “Fictieve rekeningen opnemen in Budget” in het aanmaakvenster van de rekeningen aangevinkt is. 3. Klik op de knop “Toevoegen…” Het venster Omzet toevoegen verschijnt 4. Voer de verschillende gegevens in met betrekken tot deze omzet Opmerking: de datum van de omzet moet liggen tussen de creatiedatum van de fictieve rekening en vandaag. 5. Klik op “OK” om terug te keren naar de lijst met de omzetten van deze rekening of op “Bewaren en nieuw” om rechtstreeks over te gaan naar het aanmaken van een volgende omzet voor deze fictieve rekening. Vanuit dit venster kunt u: - Één of meer omzetten aan een rubriek toewijzen; - Een toewijzing veranderen, dit wil zeggen de omzet opnieuw het statuut “Niet-toegewezen” geven; - Toewijzingsregels aanmaken. Opmerking: in de plaats van omzet per omzet in te voeren, kunt u een globaal saldo inbrengen en dit saldo verdelen over verschillende rubrieken.
Een omzet van een fictieve rekening wijzigen
1. Klik op het icoon of selecteer Diensten > Budget in het welkomstscherm Het venster Home’Bank – Budget verschijnt 2. Dubbelklik op de fictieve rekening om de omzetten van deze rekening te tonen De Lijst met de omzetten van de fictieve rekening verschijnt. Opmerking: de fictieve rekening staat in de lijst met rekeningen als de optie “Fictieve rekening opnemen in Budget” in het aanmaakvenster van de rekening aangevinkt is. 3. Kies de te wijzigen omzet 4. Klik op de knop “Wijzigen…” Het venster Wijziging van een omzet van de fictieve rekening verschijnt, waarin u enkel veranderingen kunt aanbrengen in de omschrijving van de omzet. 5. Klik op de knop “OK” De gewijzigde omschrijving verschijnt onder de omzet.

Home’Bank handleiding Uw budget beheren | 25
© 2010 ING België NV
Een omzet van een fictieve rekening verwijderen
1. Klik op het icoon of selecteer Diensten > Budget in het welkomstscherm Het venster Home’Bank – Budget verschijnt 2. Dubbelklik op de fictieve rekening waarvan u een omzet wilt verwijderen De Lijst met de omzetten van de fictieve rekening verschijnt. Opmerking: de fictieve rekening staat in de lijst met rekeningen als de optie “Fictieve rekening opnemen in Budget” in het aanmaakvenster van de rekening aangevinkt is. 3. Kies de omzet die u wilt verwijderen Opmerking: u kunt meerdere omzetten kiezen door de CTRL-toets ingedrukt te houden tijdens de selectie van elke omzet. 4. Klik op de knop “Verwijderen” Een waarschuwingsvenster vraagt u de verwijdering te bevestigen. 5. Klik op de knop “Ja”
De details van een fictieve omzet raadplegen
1. Klik op het icoon of selecteer Diensten > Budget in het welkomstscherm Het venster Home’Bank – Budget verschijnt 2. Dubbelklik op de fictieve rekening waarvan u een omzet wilt verwijderen De Lijst met de omzetten van de fictieve rekening verschijnt. Opmerking: de fictieve rekening staat in de lijst met rekeningen als de optie “Fictieve rekening opnemen in Budget” in het aanmaakvenster van de rekening aangevinkt is. 3. Dubbelklik op de fictieve omzet die u wilt raadplegen Het venster Detail van een omzet verschijnt Opmerking: u kunt ook de omzet kiezen in de lijst en op de knop “Detail” klikken
Een omzet tegenboeken op een fictieve rekening
Uitgaande van een omzet, kan u gemakkelijk een tegenboeking aanmaken op een fictieve rekening. Deze tegenboeking is het tegengestelde bedrag van de omzet: een uitgave (negatief bedrag) zal op de fictieve rekening als inkomst (positief bedrag) geboekt worden en omgekeerd. Bv. het opladen van uw Protonkaart zal als een uitgave op uw ING-rekening worden geboekt. Bij het tegenboeken van deze negatieve omzet op een fictieve rekening (bv. "mijn elektronische portefeuille"), zal deze omzet worden beschouwd als een inkomst. Op basis van deze creditomzet op uw fictieve rekening, kunt u telkens u een aankoop verricht met uw Protonkaart deze registreren als een uitgave. Deze optie vindt u terug in de lijst met omzetten van de rekening (zie De lijst met omzetten raadplegen) of in de lijst met omzetten als resultaat van en zoekopdracht (zie Omzetten zoeken). 1. Selecteer de omzet die u wenst tegen te boeken 2. Klik op “Toewijzingen…” Een rolmenu verschijnt. 3. Selecteer “Een tegenboeking aanmaken…” uit het rolmenu Het venster Budget – Tegenboeking in fictieve omzet verschijnt. Alle gegevens van de omzet worden automatisch in het venster overgenomen. 4. Selecteer de fictieve rekening waarop u de tegenboeking wenst aan te maken 5. Breng eventueel wijzigingen aan in de omschrijving 6. Klik op “OK” U komt terug in de lijst met omzetten.

Home’Bank handleiding Uw budget beheren | 26
© 2010 ING België NV
De toewijzing van een omzet verwijderen
U kunt de toewijzing van een omzet op elk moment verwijderen. Als u de toewijzing van een omzet verdeeld hebt over meerdere rubrieken, kunt u een toewijzing verwijderen zonder de andere toewijzingen te beïnvloeden. 1. Klik op het icoon of selecteer Diensten > Budget in het welkomstscherm Het venster Home’Bank – Budget verschijnt 2. Dubbelklik op de rekening met de omzet waarvan u de toewijzing wilt verwijderen Opmerking: u kunt ook de rekening kiezen waarvan u de lijst met de omzetten wilt zien en dan op het
icoon klikken of Budget > Detail… kiezen. De Lijst met de omzetten van de (ING of fictieve) rekening verschijnt. 3. Dubbelklik op de omzet waarvan u de toewijzing wilt verwijderen De omzetten die reeds werden toegewezen aan een rubriek worden geïdentificeerd door het icoon vóór de omzet. Het venster Detail van een omzet verschijnt. Opmerking: u kunt ook de omzet kiezen in de lijst en op de knop “Detail…” klikken. 4. Kies de te verwijderen toewijzing en klik dan op de knop “Verwijderen” in het middelste deel van het venster 5. Klik op de knop “Sluiten”
De toewijzing van een omzet aan een rubriek verwijderen
Door een omzet te selecteren in de lijst met de omzetten, kunt u de "toewijzing aan een rubriek" gemakkelijk verwijderen. 1. Kies de omzet waarvan u de toewijzing aan een rubriek wilt verwijderen Opmerking: u kunt meerdere omzetten kiezen door de CTRL-toets ingedrukt te houden. 2. Klik op de knop “Toewijzingen…” Met deze knop wordt een rollijst geopend. 3. Kies “Toewijzingen verwijderen…” in deze rollijst Een waarschuwingsvenster vraagt u deze verwijdering te bevestigen. 4. Klik op de knop “Ja” U keert terug naar de lijst met de omzetten en het icoon vóór de omzet is verdwenen.
De weergegeven fictieve rekeningen van volgorde wijzigen
Zowel voor ING-rekeningen als voor fictieve rekeningen kunt u de geafficheerde volgorde in het venster Home’Bank – Budget wijzigen. 1. Klik op het icoon of selecteer Diensten > Budget in het welkomstscherm Het venster Home’Bank – Budget verschijnt 2. Kies Budget > Instellingen… Het venster Home’Bank – Instellingen verschijnt 3. Klik op de knop “Wijzigen” Bij het onderdeel “Fictieve rekeningen” Het venster Home’Bank – instellingen van de rekeningen verschijnt. 4. Selecteer de rekeningen waarvan u de rangorde wenst te wijzigen Opmerking: u kunt ook op de knop Sorteren klikken. Met deze knop kunt u snel zowel de lijst met uw rekeningen reorganiseren op de benaming door een volgorde te specificeren (of stijgend – van het kleinste naar het grootste, of dalend – van het grootste naar het kleinste).

Home’Bank handleiding Uw budget beheren | 27
© 2010 ING België NV
5. Klik op de knop “Naar beneden” om de rekeningen in de lijst naar onder te verplaatsen of op de knop “Naar boven” om de rekeningen in de lijst naar boven te verplaatsen Opmerking: indien de geselecteerde rekening de eerste in de lijst is, dan is de knop “Naar boven” inactief. 6. Klik op “Sluiten”
De groepen en rubrieken Om het beheer van uw rekeningen te vergemakkelijken, heeft Home'Bank de mogelijkheid voorzien om uw omzetten onder te brengen in rubrieken. Deze rubrieken zijn posten waaraan u een bepaalde omzet kunt toewijzen. U kunt bijvoorbeeld al uw inkomsten onderbrengen in een rubriek inkomsten. De rubrieken zelf worden gegroepeerd in groepen. U kunt de standaardgroepen en -rubrieken gebruiken of nieuwe rubrieken aanmaken. U kunt deze rubrieken wijzigen en zelfs definitief verwijderen. Op dezelfde manier kunt u een nieuwe groep aanmaken, wijzigen of zelfs verwijderen. Om het dagelijkse beheer van uw rekeningen te vereenvoudigen, hebt u ook de mogelijkheid om toewijzingsregels aan te maken. Deze toewijzingsregels laten toe een omzet te koppelen aan één of meer rubrieken.
Een groep aanmaken
In Home'Bank kunt u groepen bepalen die u in staat stellen om een aantal rubrieken te groeperen. Deze groepen en rubrieken kunnen vervolgens gebruikt worden in uw budgetanalyses. 1. Klik op het icoon of selecteer Diensten > Budget in het welkomstscherm Het venster Home’Bank – Budget verschijnt 2. Klik op het icoon “Beheer – Groepen en rubrieken” Het venster Beheer van de groepen en rubrieken verschijnt. Standaard zijn er 10 groepen beschikbaar. Opmerking: u krijgt ook toegang tot dit venster door Budget > Groepen en rubrieken… te kiezen. 3. Selecteer de eerste regel van de lijst (“Groep”) De knop “Nieuwe Groep…” wordt actief. 4. Klik op de knop “Nieuwe Groep…” U dient de naam van de groep in te voeren in het venster. 5. Klik op de knop “OK” om de naam van deze groep te bevestigen Een groep laat niet als dusdanig de toewijzing van een omzet toe. Enkel de rubrieken bieden deze mogelijkheid. Zo vraagt het programma u de naam van de rubriek die u aan deze groep wilt koppelen in te geven. Voer de naam van de rubriek in en klik op de knop "OK ". De groep met de nieuwe rubriek wordt aangemaakt. 6. Klik op de knop “Sluiten” om het venster te sluiten
Een groep wijzigen
U kunt de titel van een groep wijzigen terwijl u de rubrieken van deze groep behoudt. 1. Klik op het icoon of selecteer Diensten > Budget in het welkomstscherm Het venster Home’Bank – Budget verschijnt 2. Klik op het icoon “Beheer – Groepen en rubrieken” Het venster Beheer van de groepen en rubrieken verschijnt. Standaard zijn er 10 groepen beschikbaar. Opmerking: u krijgt ook toegang tot dit venster door Budget > Groepen en rubrieken… te kiezen. 3. Klik op de naam van de groep die u wilt wijzigen en klik op de knop “Wijzigen…” In een venster wordt u gevraagd de naam van de groep te wijzigen.

Home’Bank handleiding Uw budget beheren | 28
© 2010 ING België NV
4. Wijzig de naam van deze groep 5. Klik op de knop “OK” om de naam van deze groep te bevestigen 6. Klik op de knop “Sluiten” om het venster te sluiten
Een groep verwijderen
1. Klik op het icoon of selecteer Diensten > Budget in het welkomstscherm Het venster Home’Bank – Budget verschijnt 2. Klik op het icoon “Beheer – Groepen en rubrieken” Het venster Beheer van de groepen en rubrieken verschijnt. Standaard zijn er 10 groepen beschikbaar. Opmerking: u krijgt ook toegang tot dit venster door Budget > Groepen en rubrieken… te kiezen. 3. Klik op de naam van de groep die u wilt verwijderen 4. Klik op de knop “Verwijderen” In een venster wordt u gevraagd de verwijdering te bevestigen. Als er omzetten werden toegewezen aan rubrieken van deze groep, biedt een venster u de mogelijkheid deze omzetten toe te wijzen aan andere rubrieken of om ze "Niet toegewezen" te verklaren.
Als er meerdere rubrieken gekoppeld zijn aan deze groep, gebeurt de nieuwe toewijzing globaal; dit wil zeggen dat alle rubrieken van de te verwijderen groep slechts aan één enkele rubriek kunnen worden toegewezen. Het is dus aangewezen de rubrieken van een groep opnieuw toe te wijzen alvorens u de groep verwijdert (zie een rubriek verwijderen).
In hetzelfde venster kunt u ervoor kiezen om de regel die gekoppeld is aan deze groep te wijzigen of te verwijderen. 5. Klik op de knop “Verwijderen” om het verwijderen van de groep te bevestigen 6. Klik op de knop “Sluiten”
Een rubriek aanmaken
1. Klik op het icoon of selecteer Diensten > Budget in het welkomstscherm Het venster Home’Bank – Budget verschijnt 2. Klik op het icoon “Beheer – Groepen en rubrieken” Het venster Beheer van de groepen en rubrieken verschijnt. Standaard zijn er 10 groepen beschikbaar. Opmerking: u krijgt ook toegang tot dit venster door Budget > Groepen en rubrieken… te kiezen. 3. Kies de groep waarvoor u een rubriek wilt aanmaken De knop “Nieuwe rubriek…” wordt actief. 4. Klik op de knop “Nieuwe rubriek…” In het venster wordt u gevraagd de naam van de nieuwe rubriek in te voeren. 5. Klik op de knop “OK” om de naam van deze rubriek te bevestigen 6. Klik op de knop “Sluiten” om het venster te sluiten
Een rubriek wijzigen
1. Klik op het icoon of selecteer Diensten > Budget in het welkomstscherm Het venster Home’Bank – Budget verschijnt 2. Klik op het icoon “Beheer – Groepen en rubrieken” Het venster Beheer van de groepen en rubrieken verschijnt. Standaard zijn er 10 groepen beschikbaar.

Home’Bank handleiding Uw budget beheren | 29
© 2010 ING België NV
Opmerking: u krijgt ook toegang tot dit venster door Budget > Groepen en rubrieken… te kiezen. 3. Dubbelklik op de rubriek die u wilt wijzigen (onder de betreffende groep) Opmerking: u krijgt ook toegang tot dit venster door de rubriek te selecteren en dan te klikken op de knop “Wijzigen…”. In het venster wordt u gevraagd de naam van de rubriek te wijzigen. 4. Klik op de knop “OK” om de naam van deze rubriek te bevestigen 5. Klik op de knop “Sluiten” om terug te keren naar de lijst met rekeningen
Een rubriek verwijderen
1. Klik op het icoon of selecteer Diensten > Budget in het welkomstscherm Het venster Home’Bank – Budget verschijnt 2. Klik op het icoon “Beheer – Groepen en rubrieken” Het venster Beheer van de groepen en rubrieken verschijnt. Standaard zijn er 10 groepen beschikbaar. Opmerking: u krijgt ook toegang tot dit venster door Budget > Groepen en rubrieken… te kiezen. 3. Kies de te verwijderen rubriek onder de betreffende groep De knop “Verwijderen” wordt actief. 4. Klik op de knop “Verwijderen” Een waarschuwingsvenster vraagt u de verwijdering van de rubriek te bevestigen. Als er omzetten werden toegewezen aan deze rubriek, biedt een venster u de mogelijkheid om deze omzetten toe te wijzen aan een andere rubriek of om ze “Niet toegewezen” te verklaren. 5. Klik op de knop “Ja” om de verwijdering te bevestigen U keert terug naar het venster Beheer van de groepen en rubrieken. 6. Klik op de knop “Sluiten”
Een omzet toewijzen aan een rubriek
Door een omzet te selecteren in de lijst met de omzetten, kunt u hem gemakkelijk toewijzen aan een rubriek. 1. Kies de omzet die u wilt toewijzen aan een rubriek Opmerking: u kunt meerdere omzetten selecteren door de CTRL-toets ingedrukt te houden. 2. Klik op de knop “Toewijzen…” Met deze knop wordt een rollijst geopend. 3. Kies “Aan een rubriek toewijzen…” in deze rollijst Het selectievenster van een rubriek verschijnt. 4. Dubbelklik op de gewenste rubriek Het icoon die vóór de omzet verschijnt, wijst erop dat de omzet toegewezen werd aan een rubriek. Opmerking: Als een omzet reeds toegewezen is aan de geselecteerde rubriek, stelt het programma u voor om: - Enkel die omzetten aan de rubriek toewijzen die nog niet toegewezen zijn: Enkel omzetten die nog niet tot een rubriek behoren, worden toegewezen aan de rubriek die u geselecteerd hebt; - De bedrage van de gekozen omzetten, die nog niet werden toegewezen, toewijzen: zal het saldo toewijzen dat nog niet toegewezen is aan de geselecteerde rubriek (zie Een omzet verdelen over meerdere rubrieken); - De huidige toewijzing in rubrieken te vergeten en de nieuwe keuze toe te passen (bestaande toewijzingen worden vervangen): de omzet zal globaal toegewezen worden aan de geselecteerde rubriek.

Home’Bank handleiding Uw budget beheren | 30
© 2010 ING België NV
Een omzet toewijzen aan een andere rubriek
U kunt de toewijzing van een omzet op elk moment wijzigen. Deze wijziging kan bestaan uit de toewijzing van een omzet aan een andere rubriek of uit de verdeling van een omzet over meerdere rubrieken. 1. Klik op het icoon of selecteer Diensten > Budget in het welkomstscherm Het venster Home’Bank – Budget verschijnt 2. Dubbelklik op de rekening met de omzet waarvan u de toewijzing wilt wijzigen Opmerking: u kunt ook de rekening kiezen waarvan u de lijst met de omzetten wilt zien en dan op het icoon klikken of Budget > Detail… kiezen De lijst met de omzetten van de rekening verschijnt. 3. Dubbelklik op de omzet waarvan u de toewijzing wilt wijzigen De omzetten die reeds werden toegewezen aan een rubriek kunnen worden geïdentificeerd door het icoon vóór de rekening. Het venster detail van een omzet verschijnt. Opmerking: u kunt ook de omzet in de lijst kiezen en op de knop “Detail…” klikken 4. Kies de bestaande toewijzing en klik dan op de knop “Wijzigen…” in het middelste deel van het venster Het venster Toewijzen aan een rubriek verschijnt. U kunt het totaalbedrag van de omzet overbrengen naar een andere rubriek. Klik hiervoor op de knop "Toewijzen aan... " en kies vervolgens de nieuwe rubriek. U kunt ook het bedrag van de omzet verdelen over meerdere rubrieken door een gedeelte van het bedrag in te geven in het veld Toe te wijzen bedrag en door vervolgens een rubriek te selecteren. U kunt vervolgens een nieuwe toewijzing toevoegen aan het niet-toegewezen bedrag van de omzet. 5. Klik op de knop “Opslaan” U keert terug naar het venster Detail van een omzet. De toewijzing van de omzet verschijnt in het overeenstemmende veld. 6. Klik op de knop “Sluiten”
Een omzet verdelen over meerdere rubrieken
Meestal worden de omzetten toegewezen aan één enkele rubriek. Als u met name een regel toepast, wijst hij een omzet toe aan één enkele rubriek. U kunt echter het beheer van uw omzetten verfijnen door een omzet toe te wijzen aan meerdere rubrieken. 1. Klik op het icoon of selecteer Diensten > Budget in het welkomstscherm Het venster Home’Bank – Budget verschijnt 2. Dubbelklik op de rekening met de omzet waarvan u de toewijzing wilt wijzigen Opmerking: u kunt ook de rekening kiezen waarvan u de lijst met de omzetten wilt zien en dan op het icoon klikken of Budget > Detail… kiezen De lijst met de omzetten van de rekening verschijnt. 3. Dubbelklik op de omzet waarvan u de toewijzing wilt wijzigen De omzetten die reeds werden toegewezen aan een rubriek kunnen worden geïdentificeerd door het icoon vóór de rekening. Het venster detail van een omzet verschijnt. 4. Kies de bestaande toewijzing en klik dan op de knop “Wijzigen…” in het middelste deel van het venster Het venster Wijzigen van een toewijzing verschijnt.

Home’Bank handleiding Uw budget beheren | 31
© 2010 ING België NV
In het veld Toe te wijzen bedrag, voert u een bedrag in dat kleiner is dan dat in het veld Niet toegewezen bedrag. Wijzig eventueel de gekozen rubriek. Opmerking: als de omzet nog niet werd toegewezen, moet u eerst op de knop “Toewijzen…” klikken en een deel van het bedrag van de omzet toewijzen aan een rubriek. 5. Klik op de knop “Opslaan” U keert terug naar het venster detail van een omzet. De toewijzing van de omzet verschijnt in het overeenstemmende veld. Het resterende toe te wijzen saldo verschijnt met de vermelding Niet toegewezen. 6. Klik op de knop “Toewijzen…” Het venster Nieuwe toewijzing verschijnt. In het veld Toe te wijzen bedrag, voert u een bedrag in dat kleiner is dan of gelijk aan dat in het veld Niet toegewezen bedrag. Kies de rubriek waaraan u het gedefinieerde bedrag wilt toewijzen. 7. Klik op de knop “Opslaan” Herhaal stap 6 en 7 zoveel keer als nodig. 8. Klik op de knop “Sluiten” Een icoon die vóór de omzet verschijnt, wijst erop dat de omzet werd toegewezen aan één of meerdere rubrieken.
Een omzet tegenboeken op een fictieve rekening
Uitgaande van een omzet, kan u gemakkelijk een tegenboeking aanmaken op een fictieve rekening. Deze tegenboeking is het tegengestelde bedrag van de omzet: een uitgave (negatief bedrag) zal op de fictieve rekening als inkomst (positief bedrag) geboekt worden en omgekeerd. Bv. het opladen van uw Protonkaart zal als een uitgave op uw ING-rekening worden geboekt. Bij het tegenboeken van deze negatieve omzet op een fictieve rekening (bv. "mijn elektronische portefeuille"), zal deze omzet worden beschouwd als een inkomst. Op basis van deze creditomzet op uw fictieve rekening, kunt u telkens u een aankoop verricht met uw Protonkaart deze registreren als een uitgave. Deze optie vindt u terug in de lijst met omzetten van de rekening (zie De lijst met omzetten raadplegen) of in de lijst met omzetten als resultaat van en zoekopdracht (zie Omzetten zoeken). 1. Selecteer de omzet die u wenst tegen te boeken 2. Klik op “Toewijzingen…” Een rolmenu verschijnt. 3. Selecteer “Een tegenboeking aanmaken…” uit het rolmenu Het venster Budget – Tegenboeking in fictieve omzet verschijnt. Alle gegevens van de omzet worden automatisch in het venster overgenomen. 4. Selecteer de fictieve rekening waarop u de tegenboeking wenst aan te maken 5. Breng eventueel wijzigingen aan in de omschrijving 6. Klik op “OK” U komt terug in de lijst met omzetten.

Home’Bank handleiding Uw budget beheren | 32
© 2010 ING België NV
De toewijzing van een omzet verwijderen
In het bovenste deel van dit venster krijgt u de hoofdgegevens (zoals de boekingsdatum ervan, de valutadatum en een omschrijving) van de geselecteerde omzet. In het deel Verdeling krijgt u eventueel de rubrieken waaraan deze omzet is toegewezen (zie Een omzet toewijzen). Als de omzet tot een rubriek behoord kunt u ook de toewijzing wijzigen of deze toewijzing verwijderen of de boekingsdatum van een gerubriceerde omzet wijzigen. Het deel Opmerkingen stelt u in staat een opmerking toe te voegen voor de gekozen omzet. Deze commentaar is een vrije tekst die gebruikt kan worden als zoekcriterium.
De toewijzing van een omzet aan een rubriek verwijderen
Door een omzet te selecteren in de lijst met de omzetten, kunt u de "toewijzing aan een rubriek" gemakkelijk verwijderen. 1. Kies de omzet waarvan u de toewijzing aan een rubriek wilt verwijderen Opmerking: u kunt meerdere omzetten kiezen door de CTRL-toets ingedrukt te houden. 2. Klik op de knop "Toewijzingen..." Met deze knop wordt een rollijst geopend. 3. Kies "Toewijzingen verwijderen..." in deze rollijst Een waarschuwingsvenster vraagt u deze verwijdering te bevestigen. 4. Klik op de knop "Ja" U keert terug naar de lijst met de omzetten en het icoon vóór de omzet is verdwenen.
Boekingsdatum van een gerubriceerde omzet wijzigen
De boekingsdatum is de datum die in aanmerking zal worden genomen in de budgetanalyse. Bijvoorbeeld: uw loon voor de maand februari wordt gestort op 1 maart i.p.v. op 28 februari. Bijgevolg zullen in de budgetanalyse 2 salarissen in aanmerking worden genomen voor de maand maart en geen enkele voor februari. U kunt deze situatie rechtzetten door de boekingsdatum van de omzet, die het salaris van de maand februari omvat, te wijzigen. Zo brengt u als boekingsdatum 28 februari in i.p.v. 1 maart.

Home’Bank handleiding Uw budget beheren | 33
© 2010 ING België NV
1. Klik op het icoon of selecteer Diensten > Budget in het welkomstscherm Het venster Home’Bank – Budget verschijnt 2. Dubbelklik op de rekening die de omzet bevat waarvan u de boekingsdatum wenst te wijzigen. Opmerking: u kunt ook de rekening kiezen waarvan u de lijst met de omzetten wilt zien en dan op het icoon klikken of Budget > Detail… kiezen. De Lijst met de omzetten van de (ING of fictieve) rekening verschijnt. 3. Dubbelklik op de omzet waarvan u de boekingsdatum wenst te wijzigen
Het veld Boekingsdatum in Budget verschijnt enkel bij de reeds gerubriceerde omzetten; m.a.w. de omzetten die worden voorafgegaan door het icoon .
Het venster Detail van de rekening verschijnt. Opmerking: u kunt ook de omzet in de lijst selecteren en klikken op de knop “Detail…”. 4. Boekingsdatum in budget wijzigen U kunt manueel een datum inbrengen door de cijfers in te brengen volgens het formaat dd/mm/jjjj. U kunt ook klikken op om een datum uit de kalender te kiezen. 5. Klik op de knop "Sluiten" U keert terug naar de lijst met omzetten.
De toewijzingsregels
Een toewijzingsregel aanmaken
Een toewijzingsregel stelt u in staat het toewijzen van omzetten aan rubrieken te automatiseren. Aan de hand van bepaalde criteria die u definieert, kunt u een omzet automatisch toewijzen aan een rubriek. Op het einde van de uitvoering van de takenlijst, zal het programma de omzetten automatisch toewijzen volgens de actieve regels. 1. Klik op het icoon of selecteer Diensten > Budget in het welkomstscherm Het venster Home’Bank – Budget verschijnt 2. Klik op het icoon “Regels” Het venster Beheer van regels verschijnt. Opmerking: u kunt ook Budget > Regels… kiezen 3. Klik op de knop "Nieuw..." Het venster Nieuwe regel verschijnt. Geef een naam (verplicht) aan deze regel en definieer de verschillende criteria die moeten vervuld zijn voor deze regel. Selecteer de rubriek waaraan de omzetten, die voldoen aan de criteria, automatisch toegewezen moeten worden. Opmerking: u kunt een regel definiëren vanuit een omzet (zie een toewijzingsregel aanmaken vanuit een omzet). De aldus aangemaakte nieuwe regel zal diverse informatie bevatten over de omzet die u zal kunnen aanpassen. 4. Klik op de knop "OK" U keert terug naar het vorige venster.
Een toewijzingsregel aanmaken vanuit een omzet
Home'Bank stelt u in staat om op een eenvoudige manier een regel aan te maken vanuit een omzet. Zo zal Home'Bank automatisch de gegevens van de omzet overnemen. U hoeft alleen nog maar de criteria van de regel te verfijnen. Door een omzet te selecteren in de lijst met de omzetten, kunt u deze gebruiken als model voor het aanmaken van uw regel. 1. Kies de omzet die u wilt gebruiken als model Opmerking: u kunt meerdere omzetten kiezen door de CTRL-toets ingedrukt te houden.

Home’Bank handleiding Uw budget beheren | 34
© 2010 ING België NV
2. Klik op de knop "Toewijzingen" Deze knop opent een rollijst. 3. Kies " Regel aanmaken..." in deze rollijst Het venster Nieuwe regel verschijnt. In dit venster wordt automatisch de informatie overgenomen die in de omzet staat. 4. Geef een naam aan deze regel en breng eventueel correcties aan 5. Kies de rubriek waarmee rekening moet worden gehouden voor de uitvoering van de regel 6. Klik op de knop "OK" Het programma vraagt u of u de regel wilt toepassen op de bestaande omzetten. Door op "Ja" te klikken, zal het programma de regel toepassen en terugkeren naar de lijst met omzetten.
Een toewijzingsregel toepassen
1. Klik op het icoon of selecteer Diensten > Budget in het welkomstscherm Het venster Home’Bank – Budget verschijnt 2. Klik op het icoon “Regels” Het venster Beheer van regels verschijnt. Opmerking: u kunt ook Budget > Regels… kiezen 3. Klik op de regel die u wilt toepassen in de lijst met regels 4. Klik op de knop "Toepassen..."
Een toewijzingsregel wijzigen
1. Klik op het icoon of selecteer Diensten > Budget in het welkomstscherm Het venster Home’Bank – Budget verschijnt 2. Klik op het icoon “Regels” Het venster Beheer van regels verschijnt. Opmerking: u kunt ook Budget > Regels… kiezen 3. Dubbelklik op de regel die u wilt wijzigen in de lijst met regels Het venster Wijzigen van een regel verschijnt. Wijzig het gewenste criterium of de gewenste criteria voor deze regel. 4. Klik op de knop "OK" U keert terug naar het vorige venster.
De wijziging van een regel verandert niet de toewijzing van de omzetten die reeds doorgevoerd werd door deze regel. Als u wilt dat er bij de omzetten die reeds werden ondergebracht in rubrieken met deze nieuwe regel rekening wordt gehouden, moet u de regel toepassen.
Een toewijzingsregel verwijderen
1. Klik op het icoon of selecteer Diensten > Budget in het welkomstscherm Het venster Home’Bank – Budget verschijnt 2. Klik op het icoon “Regels” Het venster Beheer van regels verschijnt. Opmerking: u kunt ook Budget > Regels… kiezen 3. Klik op de regel die u wilt verwijderen in de lijst met regels Opmerking: Om meerdere regels te kiezen, houdt u de CTRL-toets ingedrukt en klikt u op de verschillende regels die u wilt kiezen.

Home’Bank handleiding Uw budget beheren | 35
© 2010 ING België NV
4. Klik op de knop "Verwijderen" Er verschijnt een bevestigingsbericht. Klik op Ja om de verwijdering te aanvaarden.
De omzetten die volgens deze regels in rubrieken zijn ondergebracht worden niet gewijzigd.
De voorrang van een toewijzingsregel wijzigen
Als meerdere regels van toepassing kunnen zijn op dezelfde omzet, dan is het de eerste in de lijst die toegepast zal worden als u de rekeningomzetten oplaadt. Standaard worden de toewijzingsregels gesorteerd volgens de volgorde van het aanmaken. U kunt deze voorrang wijzigen door de regels in de lijst van de toewijzingsregels te verplaatsen. 1. Klik op het icoon of selecteer Diensten > Budget in het welkomstscherm Het venster Home’Bank – Budget verschijnt 2. Klik op het icoon “Regels” Het venster Beheer van regels verschijnt. Opmerking: u kunt ook Budget > Regels… kiezen 3. Kies in de lijst met de regels de regel waarvan u de voorrang wilt wijzigen 4. Klik in het kader "Voorrang van de regel" op de gewenste knop Naar boven verhoogt de voorrang van de regel; de regel wordt naar boven verplaatst in de lijst Naar beneden verlaagt de voorrang van de regel; de regel wordt naar beneden verplaatst in de lijst.
Uw budget beheren
Een budgetanalyse creëren
Home'Bank stelt u in staat om budgetanalyses aan te maken. Aan de hand van deze budgetanalyses kunt u zich een algemeen beeld vormen van al uw uitgaven en inkomsten in cijfers of in de vorm van een grafiek. U kunt de analyses definiëren per groep of per rubriek, over een bepaalde periode. De analyse-instellingen worden geregistreerd, zodat u ze later opnieuw kunt gebruiken. 1. Klik op het icoon of selecteer Diensten > Budget in het welkomstscherm Het venster Home’Bank – Budget verschijnt 2. Klik op of kies Bewerken > Analyse… Het venster Lijst van de analyses verschijnt. 3. Klik op de knop "Nieuw..." Het venster Budget - Analyse criteria verschijnt. 4. Voer de naam in die u wenst te geven aan de analyse Dit veld moet verplicht ingevuld worden. 5. Specificeer de gewenste criteria voor deze analyse 6. Klik op de knop "OK" Het programma zal automatisch de budgetanalyse aanmaken en ze tonen in het venster Lijst van analyses.
Een budgetanalyse toepassen
Als u een budgetanalyse hebt aangemaakt, kunt u ze selecteren om er het resultaat van te zien in het venster Analyse. Als u een budgetanalyse aanmaakt of wijzigt, wordt deze analyse automatisch aangemaakt. 1. Klik op het icoon of selecteer Diensten > Budget in het welkomstscherm Het venster Home’Bank – Budget verschijnt

Home’Bank handleiding Uw budget beheren | 36
© 2010 ING België NV
2. Klik op of kies Bewerken > Analyse… Het venster Lijst van de analyses verschijnt. 3. In het kader "Bestaande analyses", klikt u op de aan te maken analyse en dan op de knop "Kiezen..." Het programma zal de budgetanalyse automatisch toepassen en ze tonen in het venster Analyse.
Een budgetanalyse wijzigen
1. Klik op het icoon of selecteer Diensten > Budget in het welkomstscherm Het venster Home’Bank – Budget verschijnt 2. Klik op of kies Bewerken > Analyse… Het venster Lijst van de analyses verschijnt. 3. In het kader "Bestaande analyses" klikt u op de te wijzigen analyse en dan op de knop "Wijzigen..." Het venster Analysecriteria verschijnt. 4. Breng de gewenste wijzigingen aan 5. Klik op de knop "OK" Het programma zal automatisch de budgetanalyse wijzigen en ze tonen in het venster Analyse.
Een budgetanalyse verwijderen
1. Klik op het icoon of selecteer Diensten > Budget in het welkomstscherm Het venster Home’Bank – Budget verschijnt 2. Klik op of kies Bewerken > Analyse… Het venster Lijst van de analyses verschijnt. 3. Klik in het kader "Bestaande analyses" op de te verwijderen analyse en klik dan op de knop "Verwijderen" Een waarschuwingsvenster vraagt u de verwijdering van deze analyse te bevestigen. 4. Klik op "Ja" De analyse verdwijnt uit de lijst met de bestaande analyses. 5. Klik op de knop "Sluiten"
Een budgetanalyse afdrukken
1. Klik op het icoon of selecteer Diensten > Budget in het welkomstscherm Het venster Home’Bank – Budget verschijnt 2. Klik op of kies Bewerken > Analyse… Het venster Lijst van de analyses verschijnt. 3. In het kader "Bestaande analyses", klikt u op de analyse die u wilt afdrukken en dan klikt u op de knop "Kiezen..." Het programma zal automatisch de budgetanalyse toepassen en ze tonen in het venster Analyse. 4. Klik op de knop Afdrukken... Het venster afdrukinstellingen verschijnt. Kies de gewenste opties voor het afdrukken van uw analyse. 5. Klik op de knop Afdrukken
Een budgetanalyse exporteren
Het Home'Bank-programma biedt u de mogelijkheid de omzetten van een Budgetanalyse te exporteren. Zo kunt u uw gegevens bewerken in een andere toepassing (rekenblad of boekhoudprogramma).

Home’Bank handleiding Uw budget beheren | 37
© 2010 ING België NV
1. Klik op het icoon of selecteer Diensten > Budget in het welkomstscherm Het venster Home’Bank – Budget verschijnt 2. Klik op of kies Bewerken > Analyse… Het venster Lijst van de analyses verschijnt. 3. In het kader "Bestaande analyses", dubbelklikt u op de analyse die u wilt exporteren Het programma zal automatisch de budgetanalyse toepassen en ze tonen in het venster Analyse. 4. Klik op de knop 'Exporteren..." Het venster Export van de analysegegevens verschijnt. Kies de velden die u wilt exporteren. 5. Klik op de knop "Exporteren..." Het programma stelt u een venster voor om het exportbestand op te slaan. Bepaal de plaats waar u dit bestand wilt opslaan en de naam die u eraan wilt geven.
De historiek van de saldi afdrukken
Als u een historiek van de saldi gegenereerd hebt (zie Een historiek van de saldi aanvragen), kunt u deze gegevens afdrukken. Door op de knop "Afdrukken..." te klikken in het venster "Budget - Historiek van de saldi", verschijnt het volgende venster.
In het bovenste deel kunt u de af te drukken rekeningen kiezen: De saldi van de gekozen rekeningen drukt enkel de geselecteerde rekeningen af ("Budget - Historiek van de saldi"). De saldi van alle rekeningen drukt de historiek van de saldi van alle rekeningen, gekoppeld aan uw abonnement, af. In het onderste deel kunt u de manier kiezen waarop de saldi afgedrukt worden. De Lijst van saldi drukt de historiek af van het saldo of de saldi in de vorm van een tabel. Het Grafisch overzicht, drukt de grafiek(en) af van de geselecteerde rekening(en). U kunt beide opties combineren door de Lijst van saldi en grafisch overzicht te kiezen. Opmerking: tussen elke rekening wordt een pagina-einde ingevoerd. Als u de optie Lijst van saldi en grafisch overzicht kiest, drukt het programma de lijst af op één pagina en de grafiek op de volgende. Indien u de optie "Afdrukken van de gekozen criteria" aanvinkt, zal het programma op de eerste pagina de geselecteerde rekeningen en de gekozen periode afdrukken.

Home’Bank handleiding Uw budget beheren | 38
© 2010 ING België NV
De historiek van de saldi exporteren
Als u een historiek van de saldi gegenereerd hebt (zie Een historiek van de saldi aanvragen) kunt u de gegevens exporteren om ze te verwerken in een ander programma (persoonlijk boekhoudprogramma of rekenblad).
In het linkerdeel (Beschikbare gegevens) krijgt u een lijst met de te exporteren velden. In het rechterdeel (Gekozen gegevens) ziet u de velden die u geselecteerd hebt voor het exporteren. Kies één of meer velden uit deze lijst, klik dan op de pijl om ze te verplaatsen naar het rechterdeel (Gekozen gegevens). Opmerking: om alle velden tegelijk te verplaatsen naar het rechterdeel, klikt u op de dubbele pijl . Opmerking: u kunt ook dubbelklikken op één van de velden, om ze van de ene lijst naar de andere te verplaatsen. Als meer dan twee velden geselecteerd zijn in de lijst Gekozen gegevens, kunt u de volgorde van exporteren wijzigen. Hiertoe kiest u één van de velden en klikt u op de pijlen of om het veld naar boven of naar beneden in de lijst te verplaatsen. De optie Exporteer de kolomtitels, stelt u in staat de benaming van de velden over te nemen. U klikt op "Exporteren..." en een volgend scherm biedt u de mogelijkheid om het bestand een naam te geven en een locatie aan te duiden om dit bestand te bewaren. Zie ook: - De gegevens van Home’Bank importeren in een ander programma
Instellingen
De voortzetting van de omzetten controleren
Deze optie stelt u in staat automatisch één of meer ontbrekende omzetten te bekijken en indien nodig biedt ze u de mogelijkheid de informatie over de rekeningen voor de ontbrekende periode op te vragen. 1. Klik op het icoon of selecteer Diensten > Budget in het welkomstscherm Het venster Home’Bank – Budget verschijnt 2. Kies Budget > Instellingen… Het venster Home’Bank – Instellingen verschijnt 3. Klik op de knop “Controleren” Bij het onderdeel “Omzetten” Het venster Controle op ontbrekende omzetten verschijnt. Selecteer de rekeningen en de periode. 4. Klik op de knop “Controleren” Het programma gaat in de database alle ontbrekende omzetten opzoeken. Als er omzetten ontbreken, zal het programma u de datum tonen waarvoor u de rekeninginformatie terug dient op te laden (zie De periode voor het opvragen van de rekeninginformatie wijzigen). Opmerking: u kunt maximaal de rekeninginformatie opladen voor de laatste 12 maanden.

Home’Bank handleiding Uw budget beheren | 39
© 2010 ING België NV
Tonen/verbergen van een rekening
U hebt de mogelijkheid om een rekening te verbergen in Home'Bank zodat deze niet meer verschijnt in de module Home'Bank - Budget. Deze optie kan interessant zijn indien de rekening bijvoorbeeld geblokkeerd is voor een huurwaarborg of de rekening werd afgesloten om één of andere reden. Bij het uitvoeren van de takenlijst zal de rekeninginformatie van een verborgen rekening niet meer worden opgeladen. 1. Selecteer Home’Bank> Instellingen… Het venster Home’Bank – Instellingen verschijnt 2. Kies de optie “Rekeningen” in de linkerzijde van het venster 3. Klik op de knop “Wijzigen” 4. Selecteer de rekening die u wenst te verbergen Opmerking: selecteer meerdere rekeningen (via de <CTRL> of <SHIFT> toets) om de instellingen van de geselecteerde rekeningen te wijzigen 5. Klik op de knop “Wijzigen…” Het venster Instellingen van de rekening verschijnt. Indien de optie Rekening tonen in Budget is aangevinkt, dan zal de rekening zichtbaar zijn in de module Budget. Indien u deze optie uitvinkt, dan is de rekening verborgen. Bij het opslaan van deze instelling zal u een waarschuwingsboodschap ontvangen dat de toegewezen omzetten aan de rubrieken niet meer zullen worden opgenomen in de budgetanalyse. De optie Rekeninginformatie opladen wordt automatisch inactief. 6. Klik op "OK" U keert terug naar het venster Instellingen van de rekeningen. 7. Klik op "Sluiten" U keert terug naar het venster Home'Bank - Budget.
Tonen/verbergen van een fictieve rekening
U hebt de mogelijkheid om een rekening te verbergen in Home'Bank zodat deze niet meer verschijnt in de module Home'Bank - Budget. 1. Selecteer Home’Bank> Instellingen… Het venster Home’Bank – Instellingen verschijnt 2. Kies de optie “Budget” in de linkerzijde van het venster 3. Klik op de knop “Wijzigen” in het onderdeel “Fictieve rekeningen” 4. Selecteer de fictieve rekening die u wenst te verbergen Opmerking: selecteer meerdere rekeningen (via de <CTRL> of <SHIFT> toets) om de instellingen van de geselecteerde rekeningen te wijzigen 5. Klik op de knop “Wijzigen…” Het venster Wijzigen van een fictieve rekening verschijnt. Indien de optie Fictieve rekening opnemen in Budget is aangevinkt, dan zal de rekening zichtbaar zijn in de module Home'Bank - Budget. Indien u deze optie uitvinkt, dan is de rekening verborgen. Bij het opslaan van deze instelling zal u een waarschuwingsboodschap ontvangen dat de aan de rubrieken toegewezen omzetten niet meer zullen worden opgenomen in de budgetanalyse. 6. Klik op "OK" U keert terug naar het venster Instellingen van de rekeningen. 7. Klik op "Sluiten" U keert terug naar het venster Home'Bank - Budget.

Home’Bank handleiding Uw budget beheren | 40
© 2010 ING België NV
De benaming van een rekening wijzigen
1. Selecteer Home’Bank> Instellingen… Het venster Home’Bank – Instellingen verschijnt 2. Kies de optie “Rekeningen” in de linkerzijde van het venster
Opmerking: u hebt tevens toegang tot dit venster indien u het icoon aanklikt in de module Budget. 3. Klik op de knop “Wijzigen” 4. Dubbelklik op de rekening waarvan u de instellingen wilt wijzigen Het venster met de Instellingen van de rekeningen verschijnt. Opmerking: u kunt ook één van de rekeningen kiezen en dan op de knop "Wijzigen..." klikken. 5. Wijzig het veld "Benaming" 6. Klik op "OK" 7. Klik opnieuw op "Sluiten" om het venster van de instellingen te verlaten
De periode voor het opvragen van de rekeninginformatie wijzigen
De eerste keer dat u de Offline-diensten van Home'Bank gebruikt, zal het programma u tijdens het uitvoeren van de takenlijst voorstellen om de rekeninginformatie op te laden van de laatste 3 maanden. Vervolgens, iedere keer u de takenlijst uitvoert, zal het programma de laatste datum nemen waarop u de takenlijst hebt uitgevoerd voor het opladen van de rekeninginformatie. De maximumperiode voor het opladen van de rekeninginformatie op uw computer is 12 maanden. 1. Selecteer Home’Bank> Instellingen… Het venster Home’Bank – Instellingen verschijnt 2. Kies de optie “Rekeningen” in de linkerzijde van het venster
Opmerking: u hebt tevens toegang tot dit venster indien u het icoon aanklikt in de module Budget. 3. Klik op de knop “Wijzigen” 4. Selecteer de rekening waarvoor u de oplaadperiode wenst te wijzigen Het venster met de Instellingen van de rekeningen verschijnt. Opmerking: selecteer meerdere rekeningen (via de <CTRL> of <SHIFT> toets) om de instellingen van de geselecteerde rekeningen te wijzigen 5. Klik op de knop “Wijzigen” Het venster Instellingen van de rekening verschijnt. Ga na of de optie Rekeninginformatie opladen is aangevinkt. 6. Wijzig de begin - en/of einddatum U kunt de datum manueel inbrengen of een datum selecteren in de kalender. U kunt tot maximum 12 maanden teruggaan in de tijd. 7. Klik op "OK" U keert terug naar het venster Instellingen van de rekeningen. De begin- en einddatum zijn aangepast aan de waarden die u hebt ingegeven. 8. Klik op "Sluiten" Bij de volgende uitvoering van de takenlijst zal de rekeninginformatie worden opgeladen voor de gespecificeerde periode.
De instellingen van fictieve rekeningen wijzigen
1. Selecteer Home’Bank> Instellingen… Het venster Home’Bank – Instellingen verschijnt

Home’Bank handleiding Uw budget beheren | 41
© 2010 ING België NV
2. Kies de optie “Budget” in de linkerzijde van het venster 3. Klik op de knop “Wijzigen” in het onderdeel “Fictieve rekeningen” 4. Dubbelklik op de fictieve rekening waarvan u de instellingen wilt wijzigen Het venster Instellingen van fictieve rekeningen verschijnt. Opmerking: u kunt ook één van de rekeningen kiezen en vervolgens op de knop "Wijzigen..." klikken. Opmerking: u kunt ook meerdere rekeningen tegelijk kiezen door de CTRL-toets ingedrukt te houden tijdens de selectie van de rekeningen. Door daarna op de knop "Wijzigen..." te klikken, kunt u de opties in één keer wijzigen voor alle geselecteerde fictieve rekeningen. 5. Breng de gewenste wijzigingen aan 6. Klik op "OK" 7. Klik opnieuw op "Sluiten" om het venster van de instellingen te verlaten
De rekeninginstellingen wijzigen
1. Selecteer Home’Bank> Instellingen… Het venster Home’Bank – Instellingen verschijnt 2. Kies de optie “Rekeningen” in de linkerzijde van het venster
Opmerking: u hebt tevens toegang tot dit venster indien u het icoon aanklikt in de module Budget. 3. Klik op de knop “Wijzigen” 4. Dubbelklik op de rekening waarvan u de instellingen wilt wijzigen Het venster Instellingen van rekeningen verschijnt. Opmerking: u kunt ook één van de rekeningen kiezen en vervolgens op de knop "Wijzigen..." klikken. Opmerking: u kunt ook meerdere rekeningen tegelijk kiezen door de CTRL-toets ingedrukt te houden tijdens de selectie van de rekeningen. Door daarna op de knop "Wijzigen..." te klikken, kunt u de opties in één keer wijzigen voor alle geselecteerde fictieve rekeningen. 5. Breng de gewenste wijzigingen aan 6. Klik op "OK" 7. Klik opnieuw op "Sluiten" om het venster van de instellingen te verlaten
Hoe langer de gespecificeerde informatieperiode, hoe langer uw oplaadtijd zal zijn. De oplaadtijd hangt ook af van kwaliteit van uw aansluiting.
De bewaartijd van de informatie bepalen
U kunt het aantal maanden specificeren dat u uw rekeninginformatie wilt bewaren. Standaard wordt de informatie bewaard gedurende 99 maanden (of meer dan 8 jaar). Als u het wilt, kunt u deze bewaartijd van de informatie wijzigen. 1. Klik op het icoon of selecteer Diensten > Budget in het welkomstscherm Het venster Home’Bank – Budget verschijnt 2. Kies Budget > Instellingen… Het venster Home’Bank – Instellingen verschijnt 3. Klik op de knop “Wijzigen” Bij het onderdeel “Duur van bewaring” Het venster Budget – Historiek verschijnt. U hebt de keuze tussen: - De omzetten blijven altijd bewaard; - De omzetten blijven voor een bepaalde periode bewaard (tot maximum 99 maanden). De
omzetten die dateren van voor deze periode worden automatisch verwijderd.

Home’Bank handleiding Uw budget beheren | 42
© 2010 ING België NV
4. Voer het aantal maanden in dat u wenst 5. Maak uw keuze Opmerking: als u, per vergissing, bepaalde rekeninginformatie verliest, kunt u ze via deze weg eventueel recupereren, door de periode te wijzigen waarvoor u uw rekeninginformatie wilt opladen (maximaal laatste 12 maanden).
De weergegeven ING-rekeningen van volgorde wijzigen
Zowel voor ING-rekeningen als voor fictieve rekeningen kunt u de volgorde in het venster Home'Bank - Budgetwijzigen. 1. Selecteer Home’Bank> Instellingen… Het venster Home’Bank – Instellingen verschijnt 2. Kies de optie “Rekeningen” in de linkerzijde van het venster
Opmerking: u hebt tevens toegang tot dit venster indien u het icoon aanklikt in de module Budget. 3. Klik op de knop “Wijzigen” 4. Selecteer de rekening waarvan u de rangorde wenst te wijzigen Opmerking: u kunt ook op de knop Sorteren klikken. Met deze knop kunt u snel zowel de lijst met uw rekeningen reorganiseren door een sorteersleutel te specificeren (of op de benaming, of op het rekeningnummer) als de volgorde bepalen (of stijgend - van het kleinste naar het grootste, of dalend - van het grootste naar het kleinste). 5. Klik op de knop "Naar beneden" om de rekening in de lijst naar onder te verplaatsen of "Naar boven" om de rekening in de lijst naar boven te verplaatsen Opmerking: indien de geselecteerde rekening de eerste in de lijst is, dan is de knop "Naar boven" inactief. 6. Klik op "Sluiten"
De weergegeven fictieve rekeningen van volgorde wijzigen
Zowel voor ING-rekeningen als voor fictieve rekeningen kunt u de geafficheerde volgorde in het venster Home'Bank - Budget wijzigen. 1. Selecteer Home’Bank> Instellingen… Het venster Home’Bank – Instellingen verschijnt 2. Kies de optie “Budget” in de linkerzijde van het venster 3. Klik op de knop “Wijzigen” in het onderdeel “Fictieve rekeningen” 4. Selecteer de rekening waarvan u de rangorde wenst te wijzigen Opmerking: u kunt ook op de knop Sorteren klikken. Met deze knop kunt u snel zowel de lijst met uw rekeningen reorganiseren door een sorteersleutel te specificeren (of op de benaming, of op het rekeningnummer) als de volgorde bepalen (of stijgend - van het kleinste naar het grootste, of dalend - van het grootste naar het kleinste). 5. Klik op de knop "Naar beneden" om de rekening in de lijst naar onder te verplaatsen of "Naar boven" om de rekening in de lijst naar boven te verplaatsen Opmerking: indien de geselecteerde rekening de eerste in de lijst is, dan is de knop "Naar boven" inactief. 6. Klik op "Sluiten"

Home’Bank handleiding Uw budget beheren | 43
© 2010 ING België NV
De oorspronkelijke benamingen herstellen
Als u de benamingen van uw rekeningen heeft gewijzigd, kunt u op elk ogenblik naar de standaardbenaming terugkeren. De standaardbenaming komt in de eerste plaats overeen met het veld "Adres" in het venster Instellingen van de rekening. 1. Selecteer Home’Bank> Instellingen… Het venster Home’Bank – Instellingen verschijnt 2. Kies de optie “Rekeningen” in de linkerzijde van het venster
Opmerking: u hebt tevens toegang tot dit venster indien u het icoon aanklikt in de module Budget. 3. Klik op de knop “Wijzigen” 4. Selecteer de rekening waarvan u de oorspronkelijke benaming wenst te herstellen Opmerking: selecteer meerdere rekeningen (via de CTRL-toets) om de instellingen van de geselecteerde rekeningen te wijzigen. 5. Klik op de knop "De oorspronkelijke benaming terugzetten" In een dialoogvenster wordt u gevraagd: "Bent u zeker dat u de oorspronkelijke benaming van deze rekening wenst te herstellen?" 6. Klik op "Ja" om deze handeling te bevestigen U keert terug naar het venster voor de instellingen van de rekeningen. 7. Klik op "Sluiten" U keert terug naar de lijst met de rekeningen. De knop De oorspronkelijke benaming terugzetten vervangt de benaming van de geselecteerde rekening(en) door de standaard benaming. Deze standaard benaming komt in de eerste plaats overeen met het veld "Adres" in het venster instellingen van de rekening.
Lijst van de schermen
Home’Bank – Budget
Dit is het venster dat verschijnt als u de module “Budget” opstart.
Dit venster stelt u in staat de situatie van uw rekeningen te bekijken. Standaard staan na uw eerste verbinding alle rekeningen die gekoppeld zijn aan uw abonnement in dit venster. U kunt vervolgens de rekeningen specificeren die u wilt verbergen in dit venster. U kunt ook fictieve rekeningen aanmaken (en er omzetten aan koppelen).

Home’Bank handleiding Uw budget beheren | 44
© 2010 ING België NV
In het bovenste deel van dit venster vindt u de iconen van de Budgetmodule
Toegang krijgen tot de lijst met de omzetten
De omzetten van vandaag raadplegen
De historiek van de saldi raadplegen
De instellingen van de rekeningen
De groepen en rubrieken beheren
De toewijzingsregels beheren
De budgetanalyse beheren
Eén of meer omzetten zoeken
Eén of meer omzetten exporteren
Eén of meer omzetten afdrukken
Onder deze iconenbalk bevinden zich de rekeningen die gekoppeld zijn aan uw abonnement. In het onderste deel staan de fictieve rekeningen die u hebt aangemaakt. In de linkerbenedenhoek van het venster, ziet u de datum en het uur van de laatste verbinding.
De instellingen van ING-rekeningen
In dit venster ziet u de verschillende ING-rekeningen die gekoppeld zijn aan uw abonnement. Vanuit dit venster kunt u de instellingen bekijken waarmee rekening wordt gehouden in de toepassing.
De ING-rekeningen Dankzij het afrolmenu Categorie kunt u enkel die rekeningen weergeven die opgenomen zijn in deze categorie. - In de eerste kolom Rekeningen staat het rekeningnummer en het rekeningtype (GR voor een groene rekening, GB voor een groen boekje, IA voor een Invest Account, enz.) in de munteenheid van de rekening. - In de kolom Benaming ziet u de benaming van de rekening. U kunt deze benaming wijzigen om uw rekeningen beter te identificeren.

Home’Bank handleiding Uw budget beheren | 45
© 2010 ING België NV
- De kolom met het icoon geeft de zichtbaarheidgraad van de rekeningen aan in de vensters van de module "Budget". Een in deze kolom geeft aan dat de rekening zichtbaar is in "Budget". Een kruis in deze kolom geeft aan dat de rekening niet weergegeven zal worden in de module "Budget". U kan de weergave-instellingen van de rekeningen wijzigen. - De kolom met het icoon geeft aan of de rekening al dan niet zal kunnen opgenomen worden als opdrachtgevende rekening voor binnenlandse overschrijvingen. Een in deze kolom geeft aan dat de rekening zal kunnen gebruikt worden als opdrachtgevende rekening voor binnenlandse overschrijvingen. Een kruis in deze kolom geeft daarentegen aan dat de rekening niet zal opgenomen worden in de lijst met opdrachtgevende rekeningen bij de invoering van een overschrijving. U kunt deze lijst met opdrachtgevende rekeningen wijzigen. - De kolom met het icoon geeft aan of de rekening al dan niet zal kunnen opgenomen worden als opdrachtgevende rekening voor internationale betalingen. Een in deze geeft aan dat de rekening zal kunnen gebruikt worden als opdrachtgevende rekening voor internationale betalingen. Een kruis in deze kolom geeft daarentegen aan de rekening niet zal opgenomen worden in de lijst met opdrachtgevende rekeningen bij de invoering van een internationale betaling. U kunt deze lijst met opdrachtgevende rekeningen wijzigen. - De kolom met het icoon geeft aan of de informatie van deze rekening al dan niet zal opgeladen worden bij de uitvoering van de volgende "Takenlijst". Een in deze kolom geeft aan dat de informatie zal opgeladen worden bij de uitvoering van de volgende "Takenlijst". Een kruis in deze kolom geeft aan dat de informatie niet zal opgeladen worden bij de volgende uitvoering van de "Takenlijst". U kunt deze instelling wijzigen. - De kolom Van en Tot heeft betrekking op de vorige kolom. Ze geven respectievelijk de datum aan vanaf wanneer en tot welke datum de informatie opgeslagen zal worden. Deze kolommen zijn leeg als de rekeninginformatie bij de volgende uitvoering van de takenlijst niet moet worden opgeladen. U kunt deze instelling wijzigen. - Dankzij de knop Sorteren kunt u de weergave van de rekeningen in de module "Budget" sorteren. Via deze knop opent u een nieuw venster waarin u het sorteercriterium kunt kiezen (of de benaming, of het rekeningnummer"), stijgend of dalend. U kunt een of meer rekeningen aan een of meer categorieën toevoegen door te klikken op de knop Categorieën. Om dit te doen, selecteert u een van de rekeningen uit de lijst, klikt u op de knop Categorieën en kiest u Toevoegen…. In het venster Categorieën, vinkt u de categorie(ën) af waarin u deze rekening wenst onder te brengen. Opmerking: u kunt meerdere rekeningen tegelijk selecteren door de CTRL-toets ingedrukt te houden en te klikken op elk van de rekeningen. Vanuit dit venster kunt u: - De standaardbenamingen herstellen - De rekeningen sorteren - Een rekening aan een categorie toevoegen - De instellingen van een rekening wijzigen - De weergave volgorde van de rekeningen wijzigen

Home’Bank handleiding Uw budget beheren | 46
© 2010 ING België NV
Instellingen van de rekening
Dubbelklik op één van uw rekeningen in het venster Instellingen van de rekening voor het weergeven van de instellingen en om eventuele wijzigingen aan te brengen.
Het veld Benaming laat u toe om een meer expliciete naam te geven aan de rekening. Dit zal de weergave van de rekening in de module Budget ten goed komen. Het IBAN-nummer (International Bank Account Number= internationaal bankrekeningnummer) vertegenwoordigt uw rekeningnummer voor internationale betalingen. Dit rekeningnummer moet u doorgeven om een buitenlandse betaling te kunnen ontvangen. De BIC-code (Bank Identification Code) of SWIFT-code is een uniek nummer dat elke financiële instelling ter wereld identificeert. De BIC-code van ING België is BBRUBEBB. Indien de optie Rekening tonen in Budget is aangevinkt, dan is deze zichtbaar in Budget. Indien de optie niet aangevinkt is, dan is de rekening onzichtbaar in de lijst van de rekeningen. Tevens zal dan voor deze rekening de informatie niet meer worden opgeladen tijdens het uitvoeren van de takenlijst. (zie Tonen/verbergen van een rekening). Indien de optie Rekeninginformatie opladen is aangevinkt, kunt u de begin - en einddatum ingeven voor het opladen van de rekeninginformatie. Standaard is het veld "van" de datum waarop u het laatst de takenlijst hebt uitgevoerd en het veld "tot" de datum van vandaag. U kunt deze data wijzigen indien u voor een bepaalde periode de rekeninginformatie wenst op te laden (zie De periode voor het opvragen van de rekeninginformatie wijzigen). Als de optie Als binnenlandse opdrachtgever afgevinkt is, zult u de rekening kunnen selecteren als opdrachtgever in de module "Verzamelgiro". Als deze optie daarentegen niet is afgevinkt, kunt u ze niet als opdrachtgever selecteren. Als de optie Als internationale opdrachtgever afgevinkt is, zult u de rekening kunnen selecteren als opdrachtgever in de module "Internationale betalingen". Als deze optie daarentegen niet is afgevinkt, kunt u ze niet als opdrachtgever selecteren. Via de afrolknop Categorieën kun u de geselecteerde rekening rechtstreeks aan een of andere categorie toevoegen. Enkel de rekeningen waarvan de optie Toegang tot de rekeningen is afgevinkt, zullen zichtbaar zijn in deze afrolknop.

Home’Bank handleiding Uw budget beheren | 47
© 2010 ING België NV
Instellingen – Historiek
In de module Budget selecteert Budget > Instellingen. Hierna klikt u op "Wijzigen" bij het onderdeel "Duur van bewaring" om toegang te verkrijgen tot onderstaand venster:
Selecteer de optie "De omzetten blijven altijd bewaard " om de omzetten op uw rekening(en) permanent te bewaren. Indien u de periode voor het bewaren van de omzetten wilt wijzigen, selecteer de optie "De omzetten blijven bewaard gedurende x maanden ". Geef in het voorziene veld het aantal maanden in waarvoor u de gegevens wenst te bewaren. De omzetten die dateren van voor de opgegeven periode zullen automatisch worden verwijderd.
De lijst met de omzetten
In de lijst met de omzetten vindt u de omzetten van de rekening die geselecteerd werd in het Home'Bank - Budget venster. In het bovenste deel van het venster staan de algemene gegevens van de gekozen rekening (zoals de benaming, het rekeningnummer en –type, het saldo, enz.). De omzetten worden getoond zoals ze op uw papieren rekeningafschriften staan. De recentste omzet staat boven aan de lijst. U vindt voor elke omzet: het omzetnummer, de boekingsdatum (datum waarop de transactie werd uitgevoerd), de beschrijving van de transactie (in het vet), de valutadatum (datum vanaf wanneer het gestorte geld interest opbrengt en/of de datum vanaf wanneer het opgenomen geld geen interest meer opbrengt) en het bedrag van de transactie.
Er is bijkomende informatie beschikbaar in het detail van deze omzet. U kunt een detail van een omzet raadplegen door te klikken op de knop " Detail..." onder aan de lijst, of door te dubbelklikken op deze omzet. Zelfs wanneer een omzet geen bijkomende informatie bevat en dus niet voorafgegaan wordt door dit teken, kunt u toch in het detail gaan om er een opmerking aan toe te voegen of om deze omzet aan een rubriek toe te wijzen;
Er is een commentaar bij de omzet beschikbaar. Voor elke omzet kunt u een persoonlijke opmerking toevoegen. Deze opmerking kan in aanmerking worden genomen bij het zoeken van een omzet.
Deze omzet werd toegewezen aan een rubriek (globaal of gedeeltelijk). Vanuit dit venster kunt u: - Een omzet aan een rubriek toewijzen; - Een toewijzing schrappen, dit wil zeggen de omzet opnieuw het statuut “niet-toegewezen” geven; - Toewijzingsregels aanmaken; - Een omzet tegenboeken op een fictieve rekening;

Home’Bank handleiding Uw budget beheren | 48
© 2010 ING België NV
- De details van een omzet tonen; - Een omzet verwijderen; - Een omzet zoeken; - Eén of meer omzetten exporteren; - Eén of meer omzetten afdrukken.
Het detail van een omzet
In het bovenste deel van dit venster krijgt u de hoofdgegevens (zoals het omzetnummer, de boekingsdatum, de valutadatum en een omschrijving) van de geselecteerde omzet. In het deel Detail van de omzet vindt u bijkomende informatie over de omzet (zoals de interestberekening, de inhoud van een giro, enz.) In het deel Verdeling krijgt u eventueel de rubrieken waaraan deze omzet is toegewezen (zie Een omzet toewijzen). Als de omzet tot een rubriek behoort, kunt u ook de toewijzing wijzigen of deze toewijzing verwijderen of de boekingsdatum van een gerubriceerde omzet wijzigen. Het deel Opmerkingen stelt u in staat een opmerking toe te voegen voor de gekozen omzet. Deze commentaar is een vrije tekst die gebruikt kan worden als zoekcriterium.
Aanmaken van een fictieve rekening
- voer de Naam in die u aan deze fictieve rekening wenst te geven; - kies in de rollijst de Munteenheid van de rekening; - voer de Creatiedatum in. U kunt geen omzetten inbrengen die dateren van vóór deze datum. U
kunt daarentegen wel een creatiedatum in het verleden inbrengen; - voer eventueel een Beginsaldo in. De knop "OK" blijft grijs zolang niet alle velden ingevuld zijn. - de optie Fictieve rekening opnemen in Budget is standaard geactiveerd.

Home’Bank handleiding Uw budget beheren | 49
© 2010 ING België NV
Het venster Home'Bank - Budget wordt dan in twee delen gesplitst: de fictieve rekeningen verschijnen in het onderste deel van dit venster.
Instellingen van de fictieve rekeningen
Dit venster omvat verschillende fictieve rekeningen waarover u beschikt. Vanuit dit venster kunt u de instellingen raadplegen.
De fictieve rekeningen Dankzij het afrolmenu Categorie kunt u enkel die rekeningen weergeven die opgenomen zijn in deze categorie. - In de eerste kolom vindt u de Benaming van de rekening die u hebt gekozen bij het creëren van
de fictieve rekening - In de tweede kolom wordt de Munteenheid van de fictieve rekening weergegeven. - De kolom met het icoon geeft de zichtbaarheidgraad van de rekeningen aan in de vensters
van de module “Budget”. Het icoon betekend dat de rekening wordt weergegeven in Budget. Een kruis in deze kolom betekend dat de rekening niet wordt getoond in Budget. U kunt steeds de instellingen voor het weergeven van de rekeningen wijzigen.
Vanuit dit venster kunt u: - Een fictieve rekening creëren; - Een fictieve rekening naar Euro converteren; - Een fictieve rekening verwijderen; - Een fictieve rekening wijzigen; - De geafficheerde volgorde van de fictieve rekeningen wijzigen.
Instellingen van de fictieve rekening
Door te dubbelklikken op één van de rekeningen in de lijst van de fictieve rekeningen, kunt u voor elke rekening de instellingen consulteren en wijzigen.
Het veld Naam van de rekening laat u toe om de benaming van de rekening te wijzigen; deze rekening kunt u dan gemakkelijk herkennen in de lijst van fictieve rekeningen. Creatiedatum: laat u toe om een andere creatiedatum te kiezen dan de oorspronkelijke. Indien u een latere datum kiest dan de oorspronkelijke, dan zullen alle omzetten worden verwijderd die gecreëerd werden tussen deze twee datums.

Home’Bank handleiding Uw budget beheren | 50
© 2010 ING België NV
U kunt het initiële Beginsaldo wijzigen door een nieuw bedrag in te brengen. Dit nieuw bedrag zal onmiddellijk in rekening worden gebracht voor de berekening van het saldo van de fictieve rekening. Via de afrolknop Categorieën kunt u gemakkelijk de categorie selecteren waarin u de fictieve rekening wenst onder te brengen. Enkel de categorieën waarvan de optie Toegang tot die rekening afgevinkt is, worden in deze afrolknop weergegeven. Indien de optie Fictieve rekening opnemen in Budget is aangevinkt, dan is deze zichtbaar in de lijst met rekeningen. Indien de optie niet is aangevinkt, dan zal deze niet worden weergegeven in de lijst met rekeningen.
Wijziging van een fictieve rekening
. In dit venster kunt u: - De Naam van de rekening wijzigen; - De Creatiedatum wijzigen. Deze datum moet vóór de huidige datum liggen
Als u een datum opgeeft na de geregistreerde datum, zullen alle omzetten vóór deze datum verwijderd worden.
- Het Beginsaldo van de fictieve rekening wijzigen door het ingeven van een nieuw bedrag in dit
veld. Het saldo zal automatisch aangepast worden. - De optie Fictieve rekening opnemen in Budget aanvinken. Als deze optie aangevinkt is, wordt
de rekening getoond in het venster Home’Bank – Budget, in het onderste gedeelte.
De lijst met de omzetten van fictieve rekeningen
Als u een fictieve rekening hebt aangemaakt, kunt u dubbelklikken op de benaming van de rekening in het venster Home'Bank - Budget. Dit venster bevat de lijst met alle omzetten die u hebt ingevoerd voor deze fictieve rekening.

Home’Bank handleiding Uw budget beheren | 51
© 2010 ING België NV
Vanuit dit venster kunt u: - Een omzet toevoegen aan de fictieve rekening; - De inhoud van een omzet wijzigen; - Het detail van een omzet consulteren; - Een omzet van de fictieve rekening verwijderen; - Een omzet zoeken; - De omzet(ten) van een fictieve rekening exporteren; - De omzetten afdrukken; - Een omzet van een fictieve rekening toewijzen aan een rubriek; - Een toewijzing van een omzet verwijderen; - Toewijzingsregels aanmaken.
Nieuwe fictieve omzet
Dit venster stelt u in staat een fictieve omzet in te voeren.
- Het veld Datum stelt u in staat de datum van de omzet te definiëren; u kunt een datum manueel
inbrengen, of een datum kiezen uit de kalender. - Het Bedrag van de omzet; - Het type omzet naargelang het gaat om Inkomsten of Uitgaven; - Voer de Omschrijving van de omzet in (deze laatste is zeer belangrijk als u deze omzetten wilt
opnemen in de Budgetanalyse); U kunt 4 lijnen invoegen van 80 karakters. De knop Bewaren en nieuw stelt u in staat om rechtstreeks over te gaan naar het aanmaken van nog een nieuwe omzet. Met de knop “OK” keert u terug naar de lijn met de omzetten van deze rekening.
Het detail van een fictieve omzet
In het bovenste deel van dit venster krijgt u de hoofdgegevens (zoals de boekingsdatum ervan, de valutadatum en een omschrijving) van de geselecteerde omzet.

Home’Bank handleiding Uw budget beheren | 52
© 2010 ING België NV
In het deel Verdeling krijgt u eventueel de rubrieken waaraan deze omzet is toegewezen (zie Een omzet toewijzen). Als de omzet tot een rubriek behoort, kunt u ook de toewijzing wijzigen of deze toewijzing verwijderen of de boekingsdatum van een gerubriceerde omzet wijzigen. Het deel Opmerkingen stelt u in staat een opmerking toe te voegen voor de gekozen omzet. Deze commentaar is een vrije tekst die gebruikt kan worden als zoekcriterium.
Tegenboeking op een fictieve rekening
De rollijst omvat alle fictieve rekeningen die u hebt gecreëerd. Selecteer de fictieve rekening waarop u de tegenboeking wenst aan te maken. U kunt de weergave van deze lijst met fictieve rekeningen beperken door een categorie te selecteren. Enkel de fictieve rekeningen die opgenomen zijn in deze categorie zullen opgenomen worden in deze lijst.
De omzet die u tegenboekt dient na de creatiedatum van de fictieve rekeningen te liggen (zie Nieuwe fictieve rekening).
- De velden Datum, Bedrag en type omzet zijn niet wijzigbaar omdat deze de waarden van de
omzet hernemen - Standaard zal bij het tegenboeken van een omzet automatisch het detail van de omzet worden
overgenomen (dit laatste is van belang indien u deze omzetten wenst op te nemen in uw budgetanalyse); de omschrijving kunt u wijzigen.
De knop OK brengt u terug naar de lijst met de omzetten van de rekeningen.
Budget – Opzoeken
Dit venster biedt u de mogelijkheid om criteria te specificeren voor het opzoeken van omzetten op de rekeningen. De verschillende criteria worden opgeteld, m.a.w. indien u de optie Datum en Bedrag aanvinkt, zal het programma alle omzetten zoeken die voldoen aan de ingegeven datum EN bedrag.

Home’Bank handleiding Uw budget beheren | 53
© 2010 ING België NV
Links (Beschikbare rekeningen): lijst met alle rekeningen (ING en fictieve rekeningen) verbonden aan uw abonnement. Rechts (Zoeken in...): lijst van rekeningen waarop de zoekopdracht zal worden uitgevoerd. Selecteer een of meerdere rekeningen uit de lijst (Beschikbare rekeningen) en klik vervolgens op de rechterpijl-toets om deze naar rechts (Zoeken in...) over te brengen. U kunt het rechterdeel gemakkelijk invullen door de rekeningcategorie te selecteren waarop de opdracht moet uitgevoerd worden. Opmerking: om alle rekeningen naar rechts over te brengen, klikt u op de dubbele rechterpijl-toets . Opmerking: u kunt ook dubbelklikken op een rekening om deze naar rechts te verplaatsen. Het tweede luik biedt u de mogelijkheid om het type omzet te specificeren: - Inkomsten: de zoekopdracht zal uitsluitend op creditomzetten (positief bedrag) worden
uitgevoerd; - Uitgaven: de zoekopdracht zal uitsluitend op debetomzetten (negatief bedrag) worden uitgevoerd; Indien u de optie Datum aanvinkt, zal het programma de rollijst activeren. U kunt kiezen uit: - Vandaag: alle omzetten zoeken die u hebt verricht gedurende de dag dat u de rekeninginformatie
hebt opgeladen. Deze functie is gelijk aan het raadplegen van Omzetten van vandaag. - Op: indien u de exacte datum weet waarop de verrichting is uitgevoerd, dan kunt u dit criterium
hanteren; - Voor: alle omzetten zoeken voor de gespecificeerde datum; - Na: alle omzetten zoeken na de gespecificeerde datum; - Tussen: een tweede veld laat u toe om een tweede datum in te brengen; het programma zal alle
verrichtingen zoeken die zijn uitgevoerd tussen deze twee datums. De einddatum moet groter zijn dan of gelijk aan de begindatum.
U kunt de datum manueel ingeven door de corresponderende cijfers in het veld dd/mm/jjjj in te brengen. U kunt ook klikken op om een datum uit de kalender te selecteren. Indien u de optie Bedrag aanvinkt, zal het programma de rollijst activeren. U kunt kiezen uit: - =: indien u het exacte bedrag van de omzet weet, dan kunt u dit criterium hanteren. - >: alle omzetten zoeken waarvan het bedrag groter is dan het ingegeven bedrag als criterium; - <: alle omzetten zoeken waarvan het bedrag kleiner is dan het ingegeven bedrag als criterium; - tussen: een tweede veld laat u toe om een tweede bedrag in te brengen; het programma zal alle
verrichtingen met een bedrag tussen deze twee bedragen. Het veld dient groter te zijn dat het bedrag in het eerste veld.
De optie Rubriek laat u toe omzetten te zoeken op basis van de rubriek waaraan deze zijn toegewezen. U kunt kiezen uit: - Niet toegewezen omzetten: alle omzetten worden gezocht die nog niet toegewezen zijn aan een
rubriek. - De knop “Kies...”: u kunt de rubriek (of groep) selecteren waaraan de te zoeken omzetten zijn
toegewezen. Via de optie Inhoud kunt u tekst ingeven in de voorziene zone. Bijvoorbeeld, om alle Proton-laadbeurten terug te vinden, kunt u “Proton” inbrengen in de zone Inhoud. De optie Zoek ook in de details laat u toe om de zoekopdracht uit te breiden tot de details van de omzetten en de opmerkingen (zie Een opmerking aan een omzet toevoegen).

Home’Bank handleiding Uw budget beheren | 54
© 2010 ING België NV
Budget – Zoekresultaat
Home’Bank toont in dit venster alle omzetten die beantwoorden aan de opgegeven criteria in het venster Budget – Opzoeken.
Bovenaan het venster worden de zoekcriteria weergegeven. Vervolgens vindt u de omzetten die aan de zoekcriteria beantwoorden. Vanuit dit venster kunt u: - Het detail van een omzet weergeven; - Een omzet verwijderen; - Eén of meerdere omzetten exporteren; - De lijst met omzetten afdrukken; - Eén of meerdere omzetten aan een rubriek toewijzen; - De toewijzing aan één of meerdere rubrieken verwijderen; - Een regel aanmaken vanuit het detail van een omzet; - Een tegenboeking aanmaken op een fictieve rekening.
Exporteren van de omzetten
In het linkerdeel (Beschikbare gegevens) krijgt u een lijst met de verschillende exporteerbare velden. In het rechterdeel (Gekozen gegevens) ziet u de lijst met de velden die u geselecteerd hebt om te exporteren. Kies één of meer velden in deze lijst en klik op de pijl om ze te verplaatsen naar het rechterdeel (Gekozen gegevens). Opmerking: om alle velden in één keer naar het rechterdeel te verplaatsen, klikt u op de dubbele pijl
. Opmerking: u kunt ook dubbelklikken op één van de velden om het van de ene lijst naar de andere te verplaatsen. Als er zich meer dan één veld bevindt in de lijst Gekozen gegevens, kunt u de volgorde van de velden wijzigen. Hiertoe kiest u één van de velden en klikt u op de pijlen of om het veld naar boven of naar beneden in de lijst te verplaatsen. De optie Exporteer de kolomtitels stelt u in staat de benaming van de velden over te nemen. Zie ook: - De gegevens van Home'Bank opladen in een ander programma

Home’Bank handleiding Uw budget beheren | 55
© 2010 ING België NV
Beheer van groepen en rubrieken
Dit venster stelt u in staat de groepen en de rubrieken te beheren. Deze groepen en rubrieken zijn fundamenteel voor het beheer van uw rekeningen in de budgetanalyse. Ze laten immers toe uw omzetten te groeperen in logische eenheden.
In dit venster krijgt u een lijst van de verschillende groepen. Door te dubbelklikken op één van deze groepen, aangeduid door een teken, krijgt u de rubrieken te zien die gekoppeld zijn aan deze groep. Standaard zijn er 10 groepen gedefinieerd. U kunt zoveel groepen en rubrieken toevoegen als u wilt. De knop "Nieuwe rubriek..." wordt actief als u een groep selecteert. Als u een nieuwe rubriek aanmaakt, wordt deze automatisch toegevoegd aan deze groep. Om een nieuwe groep aan te maken, moet u eerst de benaming "De groepen" kiezen. De benaming van de knop past zich automatisch aan en wordt "Nieuwe groep...". De knop "Wijzigen..." wordt actief als u een groep of een rubriek selecteert. Naargelang van wat u kiest, kunt u de benaming van de groep of van de rubriek wijzigen. De knop "Verwijderen" stelt u in staat een groep of een rubriek te verwijderen volgens wat er geselecteerd is in de lijst. De knop "Vastgelegde rubrieken..." stelt u in staat de initiële lijst van de groepen en rubrieken te hernemen. Deze lijst wordt toegevoegd aan de groepen en rubrieken die u gedefinieerd hebt. De knop "Regels..." stelt u in staat het venster beheer van de toewijzingsregels te tonen en dus rechtstreeks een nieuwe toewijzingsregel aan te maken.
Nieuwe regel

Home’Bank handleiding Uw budget beheren | 56
© 2010 ING België NV
In dit venster definieert u de voorwaarden waaraan een omzet moet beantwoorden om toegewezen te worden aan een rubriek. Als deze regel actief is, wordt hij automatisch toegepast aan het einde van elke takenlijst.
U moet deze regel een Naam geven. Dit veld mag 50 tekens bevatten. De optie "Actief" betekent dat de omzet automatisch aan de gespecificeerde rubriek toegewezen wordt, op het einde van de uitvoering van de takenlijst. Als ze niet aangevinkt is, kunt u de regel altijd manueel toepassen. In het kader Selectiegegevens definieert u de voorwaarden die moeten vervuld zijn opdat de omzet wordt toegewezen. Alle voorwaarden moeten vervuld zijn opdat de omzet wordt toegewezen. U kunt het type omzet specificeren, dit wil zeggen dat de regel enkel toegepast wordt op de Inkomsten of de Uitgaven. In het linkerdeel (Beschikbare rekeningen) krijgt u de lijst van alle (eigen en fictieve) rekeningen die gekoppeld zijn aan uw abonnement. In het rechterdeel (Gekozen rekeningen) ziet u de lijst van alle rekeningen waarmee rekening moet worden gehouden voor de toepassing van de regel. U kunt het rechterdeel gemakkelijk invullen door de rekeningencategorie te selecteren waarop de regel van toepassing moet zijn. Met de knoppen tussen deze twee lijsten kunt u een rekening verplaatsen van de ene lijst naar de andere: Met dit icoon kunnen de in de lijst met Beschikbare rekeningen geselecteerde rekening naar de
rechterlijst verplaatst worden Met dit icoon kunnen de in de rechterlijst Gekozen rekening naar de lijst met Beschikbare
rekeningen verplaatst worden. Opmerking: u kunt meerdere rekeningen tegelijk kiezen door de CTRL-toets ingedrukt te houden tijdens de selectie van de rekeningen.
Met dit icoon kunnen de in de lijst met Beschikbare rekeningen geselecteerde rekening naar de rechterlijst verplaatst worden
Met dit icoon kunnen de in de rechterlijst Gekozen rekening naar de lijst met Beschikbare rekeningen verplaatst worden.
In het kader De selectie gebeurt op basis van kunt u de tekst inbrengen waar rekening mee zal worden gehouden voor de toepassing van de regel. Het kan dus een rekeningnummer van de opdrachtgever, een bedrag, een mededeling of zelfs het adres van de opdrachtgever zijn. U kunt de opzoeking uitbreiden tot de details en opmerkingen door de optie Zoek ook in de details aan te vinken. In het kader Kies een rubriek kunt u alle omzetten toewijzen die beantwoorden aan de voorwaarden die gespecificeerd zijn.

Home’Bank handleiding Uw budget beheren | 57
© 2010 ING België NV
Door op de knop Toewijzen aan... te klikken, opent u het venster waarin u de rubriek kunt kiezen waaraan de omzetten zullen worden toegewezen.
Beheer van toewijzingsregels
Dit venster stelt u in staat de toewijzingsregels van de omzetten te beheren. Deze toewijzingsregels zijn voorwaarden waaraan een omzet moet voldoen opdat hij automatisch zou worden toegewezen aan een rubriek.
In dit venster krijgt u de lijst van de verschillende regels die u hebt gedefinieerd. In het bovenste kader ziet u de lijst van de regels met de specificatie of deze regel actief is of niet. Als een regel actief is, wordt deze automatisch toegepast aan het einde van de uitvoering van de takenlijst en worden uw omzetten automatisch toegewezen aan de in de regel gedefinieerde rubriek. U kunt de voorrang van de regels wijzigen, met name als een omzet beantwoordt aan meerdere regels, zal de eerste regel voorrang hebben. In het onderste kader ziet u de voorwaarden waarmee rekening werd gehouden voor de toepassing van de regel. Vanuit dit venster kunt u: - Een nieuwe toewijzingsregel aanmaken; - Een toewijzingsregel wijzigen; - Een toewijzingsregel verwijderen; - Een toewijzingsregel toepassen; - De voorrang van de regels wijzigen.
Wijziging van een toewijzing
Dit venster stelt u in staat de toewijzing van een omzet aan een rubriek te wijzigen en zelfs het bedrag van omzet te verdelen over meerdere rubrieken.
Enkel het Toe te wijzen bedrag, kan toegewezen worden. Het maximumbedrag dat u in dit veld kunt invoeren, is gelijk aan het bedrag vermeld in het veld Niet toegewezen bedrag. Als een deel van het Bedrag van de omzet reeds toegewezen werd, past het Niet toegewezen bedrag zich automatisch aan. Als u op de knop "Toewijzen aan... " klikt, kunt u de rubriek kiezen waaraan u de omzet wilt koppelen.
Budgetanalyse

Home’Bank handleiding Uw budget beheren | 58
© 2010 ING België NV
Als u een analyse geselecteerd hebt, ziet u het venster hieronder. Hierop vindt u onder verschillende tabbladen de evolutie terug van uw omzetten volgens bepaalde rubrieken of groepen.
Het tabblad Overzicht-Tabel telt de bedragen op van elke omzet per groep. Door op het teken te klikken, ziet u het totaal van elke geselecteerde rubriek. De munteenheid van de analyse verschijnt in het onderste deel van het venster. Het tabblad Omzetten per rubriek groepeert de verschillende omzetten die werden toegewezen aan deze rubriek. Het bedrag van de omzet is positief als het een inkomst is en negatief als het gaat om een uitgave. In de boomstructuur wordt eerst de groep weergegeven en dan de geselecteerde rubriek(en), de rekening(en) waarvoor de analyse gemaakt werd en tenslotte de omzet(ten). U kunt elk punt van de boomstructuur ontvouwen door op het plusteken te klikken. Het totaal wordt getoond voor elk punt van de boomstructuur. Het tabblad Evolutie-Tabel is een evolutie in de tijd. Naar gelang van de geselecteerde periode van uw analyse, verschijnt voor elke geselecteerde rubriek de evolutie van uw inkomsten en/of uitgaven. Het totaal zal worden gemaakt op basis van het gevraagde overzicht per maand, kwartaal, semester of jaar. Het is mogelijk dat indien de geselecteerde periode groot is, bepaalde tabellen verborgen zijn door de afmetingen van het venster. Het volstaat om de bladerbalk horizontaal te verschuiven naar rechts om alle totalen te zien. Het tabblad Evolutie-grafiek biedt de mogelijkheid een histogram te bekijken van de evolutie in de tijd van de geselecteerde rubrieken. Onder het histogram, hebt u drie knoppen: - Een knop Volgende die u in staat stelt het histogram van de volgende rubriek te bekijken; - Een knop Vorige die u in staat stelt het histogram van de vorige rubriek te bekijken; - Een knop Alle rubrieken. Het histogram stelt het proportionele deel voor van elk van de rubrieken
in het totaal van de periode. Het tabblad Overzicht-grafiek stelt het deel voor van elk van de geselecteerde rubrieken in het totaal van de inkomsten of van de uitgaven. De munteenheid van de analyse verschijnt in het onderste deel van het venster en is wijzigbaar via rollijst in de rechter onderhoek van het scherm. Vanuit dit venster kunt u: - Een analyse exporteren; - Een analyse afdrukken.
Analysecriteria
Om een nieuwe analyse te definiëren of om een bestaande analyse te wijzigen, specificeert u in dit venster de criteria die zullen worden gebruikt voor deze analyse. Als deze criteria opgeslagen zijn, kunt u deze analyse kiezen en de evolutie van uw budget bekijken.

Home’Bank handleiding Uw budget beheren | 59
© 2010 ING België NV
Het veld Naam stelt u in staat een naam aan deze analyse toe te wijzen. In het kader Te analyseren rekeningen duidt u de rekeningen aan waarvan de omzetten opgenomen moeten worden in de analyse. Standaard wordt in de analyse rekening gehouden met Alle rekeningen, dit wil zeggen zowel uw eigen als de fictieve rekeningen. Als u de optie Selectie van de rekeningen aanvinkt, stelt het programma u een venster voor dat u in staat stelt één of meerdere rekeningen te kiezen. U kunt in dit venster ook rekeningen selecteren door op de knop Kiezen... te klikken. Het kader Analyse stelt u in staat het overzichttype te bepalen. Standaard is de optie Per rubriek geselecteerd. Het programma toont de grafieken per rubriek. Als u kiest voor de optie Per groep, toont het programma de grafieken per groep. Als u één van deze opties kiest, worden de benamingen van het volgende kader automatisch aangepast. Het kader Rubriek (Groepen) laat toe de rubrieken (groepen) te kiezen die in de analyse zullen worden opgenomen. Standaard is de optie Alle rubrieken (groepen) geselecteerd. Als u kiest voor de optie Selectie van de rubrieken (groepen), stelt het programma u een venster voor dat u in staat stelt één of meerdere rubrieken (groepen) te kiezen. U kunt dit venster voor de selectie van de rubrieken (groepen) ook openen door op de knop Kiezen... te klikken. Het kader Periode stelt u in staat de begin- en einddatum van de analyse te bepalen. Door de optie Voor aan te vinken, kunt u in de rollijst kiezen uit de volgende voorgedefinieerde periodes: - de hele historiek: bevat alle omzetten sinds de eerste keer dat u Home’Bank gebruikte; - vandaag - huidige week - huidige maand - huidige trimester - huidige semester - huidige jaar - voorbije week - voorbije maand - voorbije trimester - voorbije semester - voorbije jaar Deze periodes zijn relatief. Dit wil zeggen dat ze zich automatisch aanpassen aan de datum waarop de analyse uitgevoerd wordt. Opmerking: om de selectie te vergemakkelijken, geeft het programma na elke voorgedefinieerde periode de begin- en einddatum ervan aan. De optie Van: stelt u in staat de periode die u wilt bekijken, te specificeren. Zo kunt u een begin- en einddatum kiezen. U kunt ook een datum kiezen in de kalender. In het kader Totaal per kunt u de gewenste periode kiezen om een globaal beeld te krijgen van de evoluties van uw analyses in de tijd.

Home’Bank handleiding Uw budget beheren | 60
© 2010 ING België NV
De lijst van de analyses
Dit venster stelt u in staat uw verschillende budgetanalyses te beheren.
In het bovenste kader Bestaande analyses krijgt u de lijst met de verschillende analyses die u reeds hebt aangemaakt. Door te klikken op één van deze analyses, verschijnen in de onderste kaders, de verschillende criteria die gedefinieerd werden voor deze analyse. Vanuit dit venster kunt u: - Een analyse kiezen om ze toe te passen; - Een nieuwe analyse aanmaken; - Een bestaande analyse wijzigen; - Een bestaande analyse verwijderen.
Exporteren van de analysegegevens
In het linkerdeel (Beschikbare gegevens) krijgt u een lijst met de verschillende exporteerbare velden. In het rechterdeel (Gekozen gegevens) ziet u de lijst met de velden die u geselecteerd hebt om te exporteren. Kies één of meer van de velden in deze lijst en klik op de pijl om ze te verplaatsen naar het rechterdeel (Gekozen gegevens). Opmerking: om alle velden in één keer naar het rechterdeel te verplaatsen, klikt u op de dubbele pijl
. Opmerking: u kunt ook dubbelklikken op één van de velden om het van de ene lijst naar de andere te verplaatsen. Als er zich meer dan één veld bevindt in de lijst Gekozen gegevens, kunt u de volgorde van de velden wijzigen. Hiertoe kiest u één van de velden en klikt u op de pijlen of om het veld naar boven of naar beneden in de lijst te verplaatsen. De optie Exporteer de kolomtitels stelt u in staat de benaming van de velden over te nemen. Zie ook: - De gegevens van Home’Bank importeren in een ander programma

Home’Bank handleiding Uw budget beheren | 61
© 2010 ING België NV
De afdruk instellingen
Na het aanklikken van de knop “Afdrukken...” in Budget – Omzetten of in Budget – Zoekresultaat, verschijnt er het venster Budget – Afdrukken. Dit venster laat u toe om de afdrukinstellingen aan te passen.
Dit venster laat u toe om de gekozen omzet(ten) of alle getoonde omzetten te selecteren. Tevens kunt u kiezen om meer gedetailleerde informatie af te drukken die betrekking heeft op de omzet(ten). de gekozen omzet(ten): Door deze optie te selecteren, drukt u enkel de gekozen omzet(ten) af. alle getoonde omzetten: Door deze optie te selecteren, drukt u alle getoonde omzetten af. De omzetten zijn deze die werden weergegeven in het venster waar u de knop "Afdrukken..." hebt aangeklikt. Opmerking: standaard zal het programma steeds de eerste optie selecteren. U kunt ook de afdrukvolgorde van de omzetten bepalen: meest recente omzet bovenaan of meest recente omzet onderaan. U kunt tevens kiezen om bijkomende informatie bij elke omzet af te drukken door de volgende opties aan te vinken: Detail afdrukken, Opmerkingen afdrukken, Rubrieken afdrukken, eventueel de zoekcriteria afdrukken (als de lijst van omzetten het resultaat is van een zoekopdracht). Opmerking: bij de afdruk worden de omzetten gescheiden door een plusteken aan het begin van een lijn.
Afdrukinstellingen van de budgetanalyses
In dit tussenvenster kunt u het rapporttype specificeren dat u wilt afdrukken.
Standaard zijn de opties Analysecriteria en Overzicht - tabel aangevinkt. Analysecriteria: drukt op de eerste pagina's de criteria af die u gedefinieerd hebt in het venster Analysecriteria als u de analyse aangemaakt of gewijzigd hebt. Overzicht - tabel: drukt het totaalbedrag af van elke geselecteerde rubriek, alsook het totaal van de verschillende rubrieken per groep. De laatste regel van het rapport telt de verschillende totalen samen om tot een totaalbedrag te komen. Omzetten per rubriek: drukt voor elke rubriek en elke rekening de volledige lijst af van de omzetten die werden opgenomen in de analyse. Voor elke omzet krijgt u de datum van de omzet en het bedrag van de omzet.

Home’Bank handleiding Uw budget beheren | 62
© 2010 ING België NV
Evolutie - tabel: drukt, voor de gekozen periode en het gekozen overzicht, het totaal af van de omzetten die toegewezen werden aan elke rubriek.
Deze optie kan veel papier verbruiken, naar gelang van de periode waarop de analyse uitgevoerd werd en de omzetten geglobaliseerd werden.
Evolutie - grafiek: drukt het histogram af van de evolutie in de tijd van de verschillende geselecteerde rubrieken of groepen. - Als de analyse betrekking heeft op groepen, kunt u de optie Per groep kiezen die een pagina afdrukt per groep opgenomen in de analyse of Alle groepen voor het afdrukken van een pagina met een histogram met het proportionele deel van elk van de in de analyse geselecteerde groepen. - Als de analyse betrekking heeft op rubrieken, kunt u de optie Per rubriek kiezen die een pagina afdrukt per rubriek opgenomen in de analyse of Alle rubrieken voor het afdrukken van een pagina met een histogram met het proportionele deel van elk van de in de analyse geselecteerde rubrieken. Overzicht - grafiek drukt een "taartdiagram" af van de inkomsten en de uitgaven met het proportionele deel van elke van de in het totaal geselecteerde rubrieken (of groepen).
Configuratie van de historiek van de saldi
Dit venster stelt u in staat de rekeningen en de periode waarvoor u de saldi wilt bekijken, in te stellen.
In het linkerdeel (Beschikbare rekeningen...) krijgt u een lijst met alle (ING en fictieve) rekeningen die gekoppeld zijn aan uw Home'Bank-abonnement. In het rechterdeel (Saldi tonen voor...) krijgt u een lijst met alle rekeningen waarvoor u de historiek van de saldi wilt bekijken. De knoppen tussen deze twee lijsten stellen u in staat een rekening van de ene lijst naar de andere over te zetten: Met het icoon kunt u de geselecteerde rekening(en) van de lijst van beschikbare rekeningen naar de rechterlijst overzetten. Met het icoon kunt u de geselecteerde rekening(en) van de rechterlijst overzetten naar de lijst met beschikbare rekeningen. Opmerking: u kunt meerdere rekeningen tegelijk kiezen door de CTRL-toets ingedrukt te houden bij het kiezen van de rekeningen. Door op het icoon te klikken, zet u alle rekeningen van de lijst met beschikbare rekeningen over naar de rechterlijst. Door op het icoon te klikken, zet u alle rekeningen van de rechterlijst over naar de lijst met beschikbare rekeningen. Het onderste kader stelt u in staat de periode te definiëren waarvoor u de historiek van de saldi wilt bekijken. Op dit niveau kunt u kiezen tussen een voorgedefinieerde periode of de data specificeren waarvoor u een saldorapport wenst. Door de optie Voor aan te vinken, kunt u in de rollijst de voorgedefinieerde periodes selecteren. Deze voorgedefinieerde periodes zijn: - de hele historiek: bevat alle omzetten sinds de eerste keer dat u Home’Bank gebruikte; - vandaag - huidige week - huidige maand - huidige trimester - huidige semester - huidige jaar - voorbije week - voorbije maand - voorbije trimester - voorbije semester - voorbije jaar

Home’Bank handleiding Uw budget beheren | 63
© 2010 ING België NV
Deze periodes zijn relatief, dit wil zeggen dat ze zich automatisch aanpassen aan de datum waarop u de historiek van de saldi vraagt. Opmerking: om de selectie te vergemakkelijken, geeft het programma na elke voorgedefinieerde periode de begin- en einddatum weer van deze periodes. De optie Van stelt u in staat de periode te specificeren die u wenst te bekijken. Zo kunt u een begin- en een einddatum kiezen. U kunt ook een datum kiezen in de kalender. Opmerking: als u een historiek van de saldi configureerd, onthoudt het programma de verschillende gegevens die u gebruikt hebt. De volgende keer dat de historiek van de saldi gevraagd wordt, zullen de instellingen dan ook identiek zijn.

Home’Bank handleiding Uw kredietkaarten beheren | 64
© 2010 ING België NV
Uw kredietkaarten beheren
Dit is het venster dat verschijnt wanneer u op de module “Kredietkaarten” klikt Opmerking: We spreken over “module”, aangezien dit venster een eigen iconenbalk heeft in het bovenste deel van het venster. De modules in Home’Bank zijn: Budget | Kredietkaarten | Verzamelgiro | Internationale betalingen | Berichten Dit venster stelt u in staat de situatie van uw kredietkaarten te bekijken. Standaard staan na uw eerste verbinding alle kredietkaarten die gekoppeld zijn aan uw abonnement in dit venster. U kunt vervolgens de kredietkaarten specificeren die u wilt verbergen in dit venster. In het bovenste deel van dit venster vindt u de iconen van de module Budget
Toegang krijgen tot de lijst met de transacties
Eén of meer transacties zoeken
Eén of meer transacties exporteren
Eén of meer transacties afdrukken Onder deze iconenbalk bevindt zich de lijst met de verschillende kredietkaarten die gekoppeld zijn aan uw abonnement. In het onderste deel staan de verschillende afrekeningen van uw kredietkaarten. In de linkerbenedenhoek van dit venster, ziet u de datum en het uur van de laatste uitvoering van de takenlijst.
De lijst met transacties weergeven 1. Selecteer Diensten > Kredietkaarten of klik op het icoon Het venster Kredietkaarten verschijnt. 2. Selecteer de kredietkaart waarvan u de transacties wenst te raadplegen. De lijst met de verschillende afrekeningen verschijnt onderaan het venster. 3. Dubbelklik op de gewenste afrekening onderaan het scherm Het scherm Transacties verschijnt. De transacties die een opmerking bevatten, worden voorafgegaan door het icoon .
Opmerking: u kunt ook een afrekening selecteren en klikken op
Het detail van een transactie weergeven 1. Selecteer Diensten > Kredietkaarten of klik op het icoon Het venster Kredietkaarten verschijnt. 2. Selecteer de kredietkaart waarvan u de transacties wenst te raadplegen. De lijst met de verschillende afrekeningen verschijnt onderaan het venster. 3. Dubbelklik op de gewenste afrekening onderaan het scherm Het scherm Transacties verschijnt. De transacties die een opmerking bevatten, worden voorafgegaan door het icoon .
Opmerking: u kunt ook een afrekening selecteren en klikken op 4. Dubbelklik op de transactie waarvan u het detail wenst te raadplegen Het venster Details verschijnt. Opmerking: u hebt ook toegang tot dit venster door de transactie te selecteren en vervolgens op de knop “Detail…” te klikken.
De lijst met transacties afdrukken 1. Selecteer Diensten > Kredietkaarten of klik op het icoon Het venster Kredietkaarten verschijnt.

Home’Bank handleiding Uw kredietkaarten beheren | 65
© 2010 ING België NV
2. Klik in dit venster op U kunt eveneens Kredietkaarten > Afdrukken… kiezen. Het venster Kredietkaarten – Afdrukken verschijnt. 3. Kies de gewenste afdrukopties en klik op “Afdrukken” U kunt eveneens Kredietkaarten > Afdrukken… kiezen. Het venster Kredietkaarten – Afdrukken verschijnt.
Een transactie zoeken De module Kredietkaarten bewaart alle afrekeningen die u hebt opgeladen. U kunt eventueel één of meerdere afrekeningen verwijderen. U kunt gemakkelijk transacties opzoeken die aan bepaalde criteria beantwoorden. 1. Selecteer Diensten > Kredietkaarten of klik op het icoon Het venster Kredietkaarten verschijnt. 2. Klik in dit venster op of selecteer Afrekeningen > Zoeken… Het venster Kredietkaarten – Opzoeken verschijnt. 3. Definieer de zoekopdracht en klik op de knop “Zoeken…” Het venster Kredietkaarten - Transacties verschijnt met alle transacties die aan de zoekcriteria beantwoorden.
Een opmerking toevoegen aan een kredietkaarttransactie Een opmerking toevoegen aan een transactie laat u toe om deze beter te kunnen situeren. Daarop kunt u de inhoud van een opmerking aanwenden als een zoekcriterium. 1. Selecteer Diensten > Kredietkaarten of klik op het icoon Het venster Kredietkaarten verschijnt. 2. Selecteer de kredietkaart waaraan u een opmerking wenst toe te voegen. De lijst met de verschillende afrekeningen verschijnt onderaan het venster. 3. Dubbelklik op de gewenste afrekening onderaan het scherm Het scherm Transacties verschijnt. De transacties die een opmerking bevatten, worden voorafgegaan door het icoon .
Opmerking: u kunt ook een afrekening selecteren en klikken op 4. Dubbelklik op de transactie waaraan u een opmerking wenst toe te voegen Het venster Detail verschijnt. Opmerking: u hebt ook toegang tot dit venster door de transactie te selecteren en vervolgens op de knop “Detail…” te klikken. 5. In de zone Opmerking kunt u uw opmerking aan de transactie toevoegen 6. Klik op de knop “Opslaan” om de opmerking op te slaan U keert terug naar het scherm Transacties. Een icoon gaat de transactie vooraf als indicatie voor een opmerking.
Een aan een transactie toegevoegde opmerking verwijderen 1. Selecteer Diensten > Kredietkaarten of klik op het icoon Het venster Kredietkaarten verschijnt. 2. Selecteer de kredietkaart waarvan u de opmerking wenst te verwijderen De lijst met de verschillende afrekeningen verschijnt onderaan het venster. 3. Dubbelklik op de gewenste afrekening onderaan het scherm Het scherm Transacties verschijnt. De transacties die een opmerking bevatten, worden voorafgegaan door het icoon .

Home’Bank handleiding Uw kredietkaarten beheren | 66
© 2010 ING België NV
Opmerking: u kunt ook een afrekening selecteren en klikken op 4. Dubbelklik op de transactie waaraan u een opmerking wenst toe te voegen Het venster Detail verschijnt. Opmerking: u hebt ook toegang tot dit venster door de transactie te selecteren en vervolgens op de knop “Detail…” te klikken. 5. Selecteer alle tekst in het veld Opmerking 6. Klik op de <delete> of <backspace> toets 7. Klik op de knop “Opslaan” om de wijzigingen op te slaan U keert terug naar de lijst met transacties. Het icoon is verwijderd; een indicatie voor een omzet zonder opmerking.
Een kredietkaartafrekening verwijderen 1. Selecteer Diensten > Kredietkaarten of klik op het icoon Het venster Kredietkaarten verschijnt. 2. Selecteer de kredietkaart waarvan u de afrekening wenst te verwijderen De lijst met verschillende afrekeningen verschijnt onderaan het venster. 3. Selecteer de afrekening die u wenst te verwijderen 4. Klik met de rechtermuisknop op de afrekening en selecteer “Verwijderen” Een waarschuwingsboodschap vraagt u om de verwijdering te bevestigen. 5. Klik op de knop “Ja”
Een transactie verwijderen 1. Selecteer Diensten > Kredietkaarten of klik op het icoon Het venster Kredietkaarten verschijnt. 2. Kies de kredietkaart waarvan u de transactie wilt verwijderen De lijst met verschillende afrekeningen verschijnt onderaan het venster. 3. Dubbelklik op de afrekening waarin de te verwijderen transactie zich bevindt Het venster met alle transacties van deze periode voor deze kaart verschijnt. 4. Kies de te verwijderen transactie Opmerking: u kunt meerdere transacties kiezen door de CTRL-toets ingedrukt te houden tijdens de selectie van elke transactie. 5. Klik op de knop “Verwijderen” Een waarschuwingsboodschap vraagt u om de verwijdering te bevestigen. 6. Klik op de knop “Ja”
Transacties exporteren vanuit het venster Kredietkaarten - Opzoeken U kunt efficiënt te werk gaan door de functies Kredietkaarten – Zoeken en Exporteren te combineren. Op deze manier kunt u exact definiëren welke transacties u wilt exporteren. 1. Selecteer Diensten > Kredietkaarten of klik op het icoon Het venster Kredietkaarten verschijnt. 2. Klik in dit venster op of selecteer Afrekeningen > Zoeken… Het venster Kredietkaarten – Opzoeken verschijnt. 3. Definieer de zoekopdracht en klik op de knop “Zoeken…” Het venster Kredietkaarten - Transacties verschijnt met alle transacties die aan de zoekcriteria beantwoorden.

Home’Bank handleiding Uw kredietkaarten beheren | 67
© 2010 ING België NV
4. Klik op de knop “Exporteren…” Het venster Kredietkaarten – Export verschijnt. Selecteer de gewenste optie en klik “OK” 5. Selecteer de velden die u wenst te exporteren en klik op “Exporteren…” Geef een naam in voor het bestand dat u wilt exporteren en kies de plaats van bestemming.
De transacties van de kredietkaart exporteren Home'Bank biedt u de mogelijkheid om de transacties van uw kredietkaarten te exporteren. U kunt op die manier uw gegevens verder verwerken in een ander programma (rekenblad of boekhouding). U kunt uw selectie verfijnen door de transacties te exporteren die het resultaat zijn van een opzoeking. 1. Selecteer Diensten > Kredietkaarten of klik op het icoon Het venster Kredietkaarten verschijnt. 2. Selecteer de kredietkaart waarvan u transacties wenst te exporteren Opmerking: u kunt meerdere kaarten selecteren door de CTRL-toets ingedrukt te houden tijdens de selectie van iedere kredietkaart. 3. Klik op het icoon Het venster Export van de transacties verschijnt. Selecteer de gewenste optie en klik op "OK" Opmerking: u kunt eveneens Kredietkaarten > Exporteren… selecteren. 4. Selecteer de velden die u wilt exporteren en klik op "Exporteren…" Het programma toont vervolgens een venster om het te exporteren bestand op te slaan. Bepaal de locatie waar u het bestand wenst op te slaan en geef de naam in die u aan het bestand wenst te geven. Opmerking: u kunt eveneens in het detail van een afrekening op de knop "Exporteren…" klikken.
Een aan een transactie toegevoegde opmerking wijzigen Een opmerking toevoegen aan een transactie laat u toe om deze beter te kunnen situeren. Daarbovenop kunt u de inhoud van een opmerking aanwenden als zoekcriteria. 1. Selecteer Diensten > Kredietkaarten of klik op het icoon Het venster Kredietkaarten verschijnt. 2. Selecteer de kredietkaart waarvan u de opmerking wenst te wijzigen De lijst met de verschillende afrekeningen verschijnt onderaan het venster. 3. Dubbelklik op de gewenste afrekening onderaan het scherm Het scherm Transacties verschijnt. De transacties die een opmerking bevatten, worden voorafgegaan door het icoon .
Opmerking: u kunt ook een afrekening selecteren en klikken op 4. Dubbelklik op de transactie waaraan u een opmerking wenst toe te voegen Het venster Detail verschijnt. Opmerking: u hebt ook toegang tot dit venster door de transactie te selecteren en vervolgens op de knop “Detail…” te klikken. 5. Breng in het veld Opmerking de gewenste wijzigingen aan 6. Klik op de knop "Opslaan" om de wijzigingen op te slaan U keert terug naar de lijst met transacties.

Home’Bank handleiding Uw kredietkaarten beheren | 68
© 2010 ING België NV
Uw Home'Bank-gegevens in een ander programma gebruiken Wanneer u gebruik maakt van de export-functie (in de module Budget, Overschrijvingen en/of Kredietkaarten), zal Home'Bank uw gegevens opslaan in een tekst-bestand (txt). Dit bestand bevat de geselecteerde velden en eventueel de rubriekhoofden. Het scheidingsteken voor een veld is ";" (kommapunt). Vanaf dit tekstbestand, kunt u de gegevens importeren in een andere toepassing (rekenblad, gegevensbestand, boekhouding, tekst verwerking). Hieronder vindt u de instructies om de gegevens te importeren in Excel™. Voor alle andere programma's: gelieve de documentatie van deze programma's te raadplegen. 1. Start Excel™ op 2. Kies File > Open 3. Selecteer onderaan eventueel "Alle files (*.*)" als type bestand 4. Dubbelklik op het bestand dat u in Home'Bank hebt gecreëerd 5. Selecteer de optie "Delimited" 6. Klik op "Next >" 7. Kies de optie "semicolon" 8. Klik opnieuw op "Next >" 9. Klik op "Finish" De geëxporteerde gegevens worden in Excel weergegeven waar u ze verder kunt bewerken.
Instellingen
De instellingen voor de kredietkaarten wijzigen
1. Selecteer Home’Bank> Instellingen… Het venster Home’Bank – Instellingen verschijnt 2. Kies de optie “Kredietkaarten” in de linkerzijde van het venster Opmerking: u hebt tevens toegang tot dit venster indien u kiest voor Kredietkaarten > Instellingen… in de module Kredietkaarten. 3. Klik op de knop "Wijzigen" 4. Dubbelklik op de kredietkaart waarvan u de instellingen wilt wijzigen Het venster Kredietkaarten - Instellingen verschijnt. Opmerking: selecteer meerdere kredietkaarten selecteren door de CTRL-toets ingedrukt te houden om de instellingen van de geselecteerde kredietkaarten te wijzigen. Controleer in dit venster of de optie Afrekeningen opladen aangevinkt is. Indien nodig, kunt u ook de optie Bijwerken van de vorige afrekening forceren aanvinken. 5. Klik op "Opslaan" 6. Klik opnieuw op "Sluiten" om het venster van de instellingen te verlaten
Tonen/verbergen van een kredietkaart
U hebt de mogelijkheid om een kredietkaart te verbergen in de module Kredietkaarten. Bij het uitvoeren van de takenlijst zullen de transacties van een verborgen kredietkaart niet meer worden opgeladen. 1. Selecteer Home’Bank> Instellingen… Het venster Home’Bank – Instellingen verschijnt 2. Kies de optie “Kredietkaarten” in de linkerzijde van het venster Opmerking: u hebt tevens toegang tot dit venster indien u kiest voor Kredietkaarten > Instellingen… in de module Kredietkaarten. 3. Klik op de knop "Wijzigen" 4. Selecteer de kredietkaart die u wenst te verbergen Het venster Kredietkaarten - Instellingen verschijnt. Opmerking: selecteer meerdere kredietkaarten selecteren door de CTRL-toets ingedrukt te houden om de instellingen van de geselecteerde kredietkaarten te wijzigen.

Home’Bank handleiding Uw kredietkaarten beheren | 69
© 2010 ING België NV
5. Klik op de knop "Wijzigen…" Het venster Kredietkaarten - Instellingen verschijnt. Indien de optie "Tonen" is aangevinkt, dan zal de kredietkaart zichtbaar zijn in de module Kredietkaarten. Indien de optie niet is aangevinkt, dan is de kredietkaart verborgen. De optie "Afrekeningen opladen" wordt automatisch gedeactiveerd. 6. Klik op "Opslaan" U keert terug naar het venster Instellingen. 7. Klik op "Sluiten"
De benaming van een kredietkaart wijzigen
1. Selecteer Home’Bank> Instellingen… Het venster Home’Bank – Instellingen verschijnt 2. Kies de optie “Kredietkaarten” in de linkerzijde van het venster Opmerking: u hebt tevens toegang tot dit venster indien u kiest voor Kredietkaarten > Instellingen… in de module Kredietkaarten. 3. Klik op de knop "Wijzigen" 4. Dubbelklik op de kredietkaart waarvan u de instellingen wilt wijzigen Het venster Kredietkaarten - Instellingen verschijnt. Opmerking: selecteer meerdere kredietkaarten selecteren door de CTRL-toets ingedrukt te houden om de instellingen van de geselecteerde kredietkaarten te wijzigen. 5. Wijzig het veld "Benaming" 6. Klik op "Opslaan" 7. Klik opnieuw op "Sluiten" om het venster van de instellingen te verlaten
Bijwerken van de vorige afrekeningen forceren
U kunt ook het bijwerken van de vorige afrekening forceren. 1. Selecteer Home’Bank> Instellingen… Het venster Home’Bank – Instellingen verschijnt 2. Kies de optie “Kredietkaarten” in de linkerzijde van het venster Opmerking: u hebt tevens toegang tot dit venster indien u kiest voor Kredietkaarten > Instellingen… in de module Kredietkaarten. 3. Klik op de knop "Wijzigen" 4. Dubbelklik op de kredietkaart waarvan u de vorige afrekening wenst te forceren Het venster Kredietkaarten - Instellingen verschijnt. Opmerking: u kunt ook de kredietkaart selecteren en vervolgens op de button "Wijzigen…" klikken. Opmerking: u kunt ook meerdere kredietkaarten selecteren (gebruik de toesten <CTRL> of <Shift> tijdens het selecteren) om de instellingen van de geselecteerde kaarten tegelijkertijd te wijzigen. Vervolgens klikt u op de knop "Wijzigen…" om het bijwerken van de vorige afrekening te forceren voor alle kredietkaarten. Ga tevens na of in dit venster de optie Afrekeningen opladen is aangevinkt. 5. Vink de optie "Bijwerken van de vorige afrekening forceren" aan 6. Klik op "Opslaan" U keert terug naar het venster Instellingen. 7. Klik op "Sluiten" Bij het uitvoeren van de takenlijst zal de kredietkaartinformatie van de vorige afrekening worden bijgewerkt.

Home’Bank handleiding Uw kredietkaarten beheren | 70
© 2010 ING België NV
Lijst met de schermen
Het venster kredietkaarten
Dit is het venster dat verschijnt als u de module "Kredietkaarten" start.
Dit venster stelt u in staat de situatie van uw kredietkaarten te bekijken. Standaard staan na uw eerste verbinding alle kredietkaarten die gekoppeld zijn aan uw abonnement in dit venster. U kunt vervolgens de kredietkaarten specificeren die u wilt verbergen in dit venster. In het bovenste deel van dit venster vindt u de iconen van de Kredietkaartenmodule
Toegang krijgen tot de lijst met de transacties
Eén of meer transacties zoeken
Eén of meer transacties exporteren
Eén of meer transacties afdrukken Onder deze iconenbalk bevindt zich de lijst met de verschillende kredietkaarten die gekoppeld zijn aan uw abonnement. In het onderste deel staan de verschillende afrekeningen van uw kredietkaarten (u kan enkel de transacties consulteren van kredietkaarten waarvan u titularis bent). In de linkerbenedenhoek van het venster, ziet u de datum en het uur van de laatste uitvoering van de takenlijst.
Instellingen van de kredietkaart
Dubbelklik op een kredietkaart in de lijst Instellingen om de instellingen van de kredietkaart te consulteren en eventueel te wijzigen.
Het veld "Benaming" laat u toe om een expliciete naam in te brengen voor uw kredietkaart. Dit vergemakkelijkt de herkenning van de kaart in de lijst met kredietkaarten.

Home’Bank handleiding Uw kredietkaarten beheren | 71
© 2010 ING België NV
Indien de optie "Tonen" is aangevinkt, dan zal de kredietkaart zichtbaar zijn in de lijst met kredietkaarten. Indien de optie niet aangevinkt is, dan is deze verborgen in de lijst. In het laatste geval zal de kredietkaartinformatie niet worden opgeladen bij het uitvoeren van de takenlijst (Zie Tonen/verbergen kredietkaart). Indien de optie "Afrekeningen opladen" is aangevinkt worden tijdens het uitvoeren van de takenlijst de verrichte transacties opgeladen. Enkel de verrichte transacties sinds de laatste takenlijst zullen worden opgeladen. Indien de optie Bijwerken van de vorige afrekening forceren is aangevinkt, dan zal alle informatie van de vorige afrekening worden opgeladen (zie Bijwerken van de vorige afrekening forceren).
De lijst met transacties
De lijst met transacties omvat alle transacties die u hebt uitgevoerd met uw kredietkaart gedurende de geselecteerde periode. U kunt het vergelijken met de maandelijkse afrekening dat u ontvangt, met het verschil dat u hier de dagelijkse evolutie kunt opvolgen.
Het bovenste gedeelte van het venster omvat de gegevens van de kaart (kaartnummer, type kaart, titularis van de kaart, te debiteren rekening en de gebruikslimiet) en de gegevens van de geselecteerde afrekening (totaal van de reeds uitgevoerde transacties, ...). In het midden van het venster worden alle uitgevoerde transacties weergegeven. De informatie wordt in verschillende kolommen weergegeven: Datum Transactie: datum waarop de transactie is uitgevoerd. Datum Boeking: datum waarop de transactie daadwerkelijk is geboekt. Beschrijving: geeft de begunstigde van de transactie weer, alsook de plaats van de begunstigde en de afkorting van het land. Transactiebedrag: het bedrag wordt voorafgegaan door een "-" teken, een indicatie dat het om een debettransactie gaat. Indien u een opmerking aan een transactie toevoegt, dan wordt deze transactie voorafgegaan door het icoon . De knoppen Vorige en Volgende laten u toe om de vorige en volgende afrekeningen te consulteren. Vanuit dit venster kunt u ook: - Het detail van een transactie weergeven; - Eén of meerdere transacties verwijderen; - Transacties zoeken; - Eén of meerdere transacties exporteren; - De lijst met transacties afdrukken.

Home’Bank handleiding Uw kredietkaarten beheren | 72
© 2010 ING België NV
Detail van een kredietkaarttransactie
Het bovenste gedeelte in het venster Detail van een transactie omvat de kaart waarop de transactie is uitgevoerd, alsook het detail van de transactie: - afrekeningsdag: dit is de datum waarop de huidige afrekening zal worden afgesloten en het
totale bedrag van alle transacties op uw rekening zal worden gedebiteerd; - Transactie van: datum waarop de transactie is uitgevoerd. - Datum boeking: dit is de datum waarop de transactie daadwerkelijk is geboekt. Het is mogelijk
dat er een verschil is tussen de datum van de transactie en de boekingsdatum - De begunstigde van de transactie: de omschrijving bestaat uit de benaming van de
begunstigde, de plaats en het land van de begunstigde. - Het bedrag van de transactie Vanuit dit venster kunt u ook: - Het detail van de volgende of vorige transacties raadplegen; - Het detail van de transacties afdrukken; - Een opmerking van aan de transacties toevoegen
De details van de transacties afdrukken
Vanuit de vensters Kredietkaarten - Transacties en Kredietkaarten – Opzoeken kunt u het detail van één of meerdere transacties afdrukken. Klik op de knop "Afdrukken..." onderaan het scherm.
De optie "de geselecteerde transactie(s)" is standaard geselecteerd. U kunt ook opteren om alle getoonde transacties af te drukken; de meest recente bovenaan of de meest recente onderaan. Door de optie "opmerkingen afdrukken " aan te vinken, kunt u tevens de opmerkingen die zijn toegevoegd aan de transacties afdrukken (zie Een opmerking aan een transactie toevoegen).
Zoekcriteria voor kredietkaarttransacties
Dit venster biedt u de mogelijkheid om criteria te specificeren voor het zoeken van kredietkaart transacties. De verschillende criteria worden opgeteld, m.a.w. indien u de optie Datum en Bedrag aanvinkt, zal het programma alle omzetten zoeken die voldoen aan de ingegeven datum EN het bedrag.
Links (Beschikbare kaarten): lijst met al uw kredietkaarten. Rechts (Zoeken in...): lijst met kredietkaarten waarop de zoekopdracht zal worden uitgevoerd.

Home’Bank handleiding Uw kredietkaarten beheren | 73
© 2010 ING België NV
Selecteer één of meerdere kaarten uit de lijst (Beschikbare kaarten) en klik vervolgens op de rechterpijl-toets om deze naar rechts (Zoeken in...) over te brengen. Opmerking: om alle kaarten in één keer naar rechts over te brengen, klikt u op de dubbele pijl . Opmerking: u kunt eveneens dubbelklikken op een kaartnummer om deze naar rechts over te brengen. Het tweede luik biedt u de mogelijkheid om de criteria te specificeren. Indien u de optie Datum aanvinkt, zal het programma de rollijst activeren. U kunt kiezen uit: - vandaag: alle transacties zoeken die u hebt verricht gedurende de dag - op: indien u de exacte datum weet waarop de verrichting is geboekt, dan kunt u dit criterium
hanteren; - voor: alle transacties zoeken vóór de gespecificeerde datum; - na: alle transacties zoeken na de gespecificeerde datum; - tussen: een tweede veld laat u toe om een tweede datum in te brengen; het programma zal alle
verrichtingen zoeken die geboekt zijn tussen deze twee data. De einddatum moet groter zijn dan of gelijk aan de begindatum;
U kunt de datum manueel ingeven door de corresponderende cijfers in het veld dd/mm/jjjj in te brengen. U kunt ook klikken op om een datum uit de kalender te selecteren. Indien u de optie Bedrag aanvinkt, zal het programma de rollijst activeren. U kunt kiezen uit: - =: indien u het exacte bedrag van de transactie weet, dan kunt u dit criterium hanteren. - >: alle transacties zoeken waarvan het bedrag groter is dan het ingegeven bedrag als criterium; - <: alle transacties zoeken waarvan het bedrag kleiner is dan het ingegeven bedrag als criterium; - tussen: een tweede veld laat u toe om een tweede bedrag in te brengen; het programma zal alle
verrichtingen met een bedrag tussen deze twee bedragen. Het veld dient groter te zijn dat het bedrag in het eerste veld.
Via de optie Inhoud kunt u tekst ingeven in de voorziene zone. Het betreft hier vooral de begunstigde van de transactie of het land. De optie Zoek ook in de details laat u toe om de zoekopdracht uit te breiden tot de details van de transactie en de opmerkingen (zie Een opmerking aan een transactie toevoegen)
Resultaat van een zoekopdracht van een kredietkaarttransactie
Het Home'Bank programma toont in dit venster alle transacties die beantwoorden aan de gespecificeerde criteria in het venster Kredietkaarten - Opzoeken.
In het bovenste luik worden de gespecificeerde zoekcriteria weergegeven. Onderaan het venster worden de transacties weergegeven die beantwoorden aan de opgegeven criteria. Vanuit dit venster kunt u ook: - Een nieuwe opzoeking starten; - Het detail van een transactie opvragen; - Een transactie verwijderen; - Eén of meerdere transacties exporteren; - De transacties afdrukken.

Home’Bank handleiding Uw kredietkaarten beheren | 74
© 2010 ING België NV
Exporteren van de transacties
In het linkergedeelte (Beschikbare gegevens) worden de velden weergegeven die geëxporteerd kunnen worden. In het rechtergedeelte (Gekozen gegevens) worden de velden weergeven die u selecteerde voor export. Kies één of meerdere velden in deze lijst (Beschikbare gegevens) en klik vervolgens op de pijl om ze bij "Gekozen gegevens" te plaatsen Opmerking: om alle gegevens in één keer in het rechtergedeelte te plaatsen, klikt u op de dubbele pijl
. Opmerking: u kunt eveneens op een veld dubbelklikken om het van de ene lijst naar de andere te verplaatsen. De optie Exporteer de kolomtitels laat u toe om de benamingen van de velden te exporteren. Vanuit dit venster kunt u ook: - De Home'Bank gegevens in een ander programma gebruiken
Kredietkaarten - Afdrukken
Indien u de optie "detail van de kaart(en)" aanvinkt, dan drukt het programma de informatie af over de kaart(en) zoals de titularis, de te debiteren rekening, het kaartnummer enz. Deze gegevens blijven onveranderd. Standaard is deze optie aangevinkt. U hebt tevens de mogelijkheid om de optie "de afrekeningen" aan te vinken (de afrekeningen bevatten de lijst met transacties uitgevoerd tijdens een bepaalde afrekening): - de geselecteerde afrekeningen: enkel de geselecteerde afrekeningen in het venster Home'Bank
- Kredietkaarten afdrukken; - De optie "de laatste volledige afrekening" maakt een afdruk van de laatste afgesloten
afrekening. Deze optie is default geselecteerd. - Via "alle afrekeningen" kunt u de lijst afdrukken met alle afrekeningen. Voor de niet afgesloten
afrekening(en) geeft het programma het nog beschikbare bedrag weer, meer bepaald het maximum bedrag min de bedragen van de reeds uitgevoerde transacties.
In de kader Welke informatie? kunt u kiezen tussen: - de afrekening: drukt uitsluitend het totaal af van de transacties voor elke afrekening. - de transacties: maakt voor elke afrekening een gedetailleerde afdruk van de lijst met transacties
(één afrekening per pagina). In dit geval kunt u eveneens de opmerkingen afdrukken die u aan de transacties hebt toegevoegd (zie Een opmerking toevoegen aan een transactie)

Home’Bank handleiding Uw giro's beheren | 75
© 2010 ING België NV
Uw giro's beheren
Dit is het venster dat verschijnt wanneer u op de module “Verzamelgiro” klikt Opmerking: We spreken over “module”, aangezien dit venster een eigen iconenbalk heeft in het bovenste deel van het venster. De modules in Home’Bank zijn: Budget | Kredietkaarten | Verzamelgiro | Internationale betalingen | Berichten Met de iconenbalk kunt u:
Een nieuwe giro inbrengen (Europees formulier)
Een nieuwe giro inbrengen (Belgisch formulier)
Een giro raadplegen/wijzigen
Eén of meer giro's verwijderen
Eén of meer giro's zoeken
De lijst met begunstigden beheren
De historiek tonen/verbergen
De giro's afdrukken
De voorrang van verzenden van de giro's wijzigen
Een giro inbrengen met Europees formulier U kunt uw giro's inbrengen vanuit de lijst met giro's. U kunt een onbeperkt aantal giro's inbrengen. U kunt tot 30 giro's tegelijk versturen. 1. Klik op het icoon of selecteer Diensten > Verzamelgiro Het venster Home'Bank - Verzamelgiro verschijnt. 2. Klik op Het giroformulier met Europees formaat verschijnt. U staat in het veld "Memodatum". 3. Vul de verschillende velden in 4. Klik op "Opslaan" Uw giro verschijnt in de lijst met giro's.
Een giro inbrengen met Belgisch formulier U kunt uw giro's inbrengen vanuit de lijst met giro's. U kunt een onbeperkt aantal giro's inbrengen. U kunt tot 30 giro's tegelijk versturen. 1. Klik op het icoon of selecteer Diensten > Verzamelgiro Het venster Home'Bank - Verzamelgiro verschijnt. 2. Klik op Het giroformulier met Belgisch formaat verschijnt. U staat in het veld "Memodatum". 3. Vul de verschillende velden in 4. Klik op "Opslaan" Uw giro verschijnt in de lijst met giro's.
Een giro wijzigen/raadplegen U kunt een giro wijzigen vanuit de lijst met giro's van het hoofdvenster of vanuit het venster van een zoekresultaat (= u kunt de giro('s) isoleren die gewijzigd moet(en) worden met behulp van specifieke zoekcriteria). Enkel de giro's met de status "Klaar" of "Wachtend" kunnen worden gewijzigd. 1. Klik op het icoon of selecteer Diensten > Verzamelgiro Het venster Home'Bank - Verzamelgiro verschijnt. 2. Dubbelklik op de giro die u wilt wijzigen. Het te wijzigen giroformulier verschijnt.

Home’Bank handleiding Uw giro's beheren | 76
© 2010 ING België NV
Opmerking: u kunt ook de giro's zoeken volgens uw criteria door op het icoon te klikken. In het zoekresultaat, dubbelklikt u op de giro die u wilt wijzigen. Opmerking: u kunt ook een giro kiezen in de lijst en op het icoon klikken of Verzamelgiro > Openen kiezen. 3. Breng de gewenste wijzigingen aan en klik op de knop "Opslaan"
Een giro verwijderen U kunt een giro verwijderen vanuit de lijst met giro's of vanuit het venster van een zoekresultaat (d.w.z. u kunt de giro('s) isoleren die verwijderd moeten worden met behulp van specifieke zoekcriteria). 1. Klik op het icoon of selecteer Diensten > Verzamelgiro Het venster Home'Bank - Verzamelgiro verschijnt. 2. Klik in de lijst op de giro die u wilt verwijderen
Opmerking: u kunt ook de giro's zoeken volgens uw criteria door op het icoon te klikken. In het zoekresultaat klikt u op de giro die u wilt verwijderen en dan op de knop "Verwijderen". Opmerking: om meerdere giro's tegelijk te verwijderen, kunt u de <CTRL> of <SHIFT> toets ingedrukt houden terwijl u de verschillende giro's klikt en dan op de knop "Verwijderen" klikken. 3. Klik op de knop (in de lijst met giro's) of op de knop "Verwijderen" (in het zoekresultaat) Er verschijnt een bevestigingsvenster "Bent u zeker dat u de gekozen giro('s) wilt verwijderen?" Door "Ja" te klikken, verwijdert u de giro('s) definitief.
Een giro zoeken U kunt de giro's die u hebt ingevoerd in Home'Bank en die beantwoorden aan bepaalde criteria gemakkelijk opzoeken. 1. Klik op het icoon of selecteer Diensten > Verzamelgiro Het venster Home'Bank - Verzamelgiro verschijnt. 2. Klik op Het venster Verzamelgiro - Zoeken verschijnt. Opmerking: u kunt ook Bewerken > Zoeken… kiezen. 3. Definieer de zoekcriteria en klik op de knop "Zoeken" Het venster Verzamelgiro - Zoekresultaten verschijnt met de lijst van de giro('s) die beantwoorden aan de zoekcriteria. Vanuit dit venster kunt u ook: - Een giro inbrengen; zowel met een Europese als Belgische formulier - Een giro dupliceren; - Het detail van een giro consulteren; - Een giro verwijderen; - De lijst met giro's afdrukken; - Een nieuwe zoekopdracht starten.
Een giro dupliceren Via Home'Bank kunt u een reeds ingebrachte overschrijving selecteren om hem te dupliceren. Door een overschrijving te dupliceren, gebruikt u die overschrijving als model om een nieuwe overschrijving in te brengen. Alle informatie van de modeloverschrijving zal in de gedupliceerde overschrijving staan. U kunt het inbrengen van de overschrijving dan beperken tot het wijzigen van de aan te passen zones. 1. Klik op het icoon of selecteer Diensten > Verzamelgiro Het venster Home'Bank - Verzamelgiro verschijnt. 2. Klik in de lijst op de giro die u wenst te dupliceren. 3. Selecteer Verzamelgiro > Dupliceren Het giroformulier verschijnt. Dit formulier bevat alle gegevens van de modeloverschrijving.

Home’Bank handleiding Uw giro's beheren | 77
© 2010 ING België NV
Opmerking: u kunt ook in de lijst met de overschrijvingen op de te dupliceren overschrijving klikken met de rechter knop. In het contextueel menu selecteert u dan Dupliceren. 4. Wijzig eventueel de gegevens van de overschrijving 5. Klik op "Opslaan" Uw overschrijvingsformulier verschijnt in de lijst met de overschrijvingen.
De lijst met giro's afdrukken In de module "Verzamelgiro" hebt u de mogelijkheid een lijst met giro's, een gedetailleerde lijst met giro's of een selectie van giro's af te drukken. U kunt ook de giro's zoeken die beantwoorden aan bepaalde criteria en ze vervolgens afdrukken (zie Een giro zoeken). 1. Klik op het icoon of selecteer Diensten > Verzamelgiro Het venster Home'Bank - Verzamelgiro verschijnt. Om een giro af te drukken moet u deze selecteren. Om meerdere giro's af te drukken, houdt u de Shift-toets ingedrukt en klikt u tegelijk op de verschillende giro's. Als u de lijst van alle giro's wilt afdrukken (de giro's die al Verzonden zijn en degenen die Klaar of Wachtend zijn), klik dan op de knop "De historiek tonen" (zie De historiek van de giro's tonen/verbergen). Als u daarentegen enkel de giro's wilt afdrukken die nog niet verzonden werden, klik dan op de knop "De historiek verbergen"). 2. Klik op in dit venster Het venster Verzamelgiro - Afdrukken verschijnt. U kunt ook klikken op om de giro's te zoeken die beantwoorden aan bepaalde criteria. Als de opzoeking uitgevoerd is, verschijnt het venster Verzamelgiro - Zoekresultaten met de lijst met giro's die voldoen aan de zoekcriteria. Klik in dit venster op de knop "Afdrukken". Het venster Verzamelgiro – Afdrukken verschijnt. 3. Kies de gewenste optie in het venster Verzamelgiro - Afdrukken 4. Klik op de knop "Afdrukken..."
Een begunstigde bewaren Als de begunstigde van de giro die u ingeeft nog niet bestaat in de lijst met begunstigden, dan kunt deze bewaren tijdens het inbrengen van deze giro (zie Een giro inbrengen). U kunt ook een begunstigde bewaren van een giro die u reeds ingevoerd hebt (zie Een giro raadplegen/wijzigen). In beide gevallen neemt het programma de gegevens van de begunstigde over. 1. Klik op de knop "Begunstigde bewaren" in het giroformulier Opdat deze knop actief zou worden, moet het veld Rekening begunstigde ingevuld zijn. Het venster Verzamelgiro - Nieuwe begunstigde verschijnt met de gegevens vermeld op de giro. De cursor komt automatisch in het veld "Benaming" te staan. 2. Voer de benaming in Deze benaming moet u in staat stellen om de begunstigde gemakkelijk te identificeren in de lijst met begunstigden. Dit veld is verplicht. 3. Breng de eventuele wijzigingen aan Buiten het veld Rekening begunstigde, kunt u velden leeg laten. Als u velden leeg laat, moet u ze manueel inbrengen tijdens het invoeren van de giro. 4. Klik op "Opslaan" om de begunstigde in uw lijst op te slaan U keert terug naar het giroformulier.
Een giro afdrukken Als u een giro invoert of raadpleegt, hebt u de mogelijkheid de giro rechtstreeks af te drukken. 1. Klik op de knop "Afdrukken..." in het giroformulier Een afdrukvoorbeeld verschijnt. Klik op het icoon om de giro af te drukken.

Home’Bank handleiding Uw giro's beheren | 78
© 2010 ING België NV
Een begunstigde kiezen Vanuit een giroformulier kunt u gemakkelijk een begunstigde kiezen. Op die manier wordt alle informatie met betrekking tot een begunstigde automatisch ingevuld in het giroformulier. 1. Klik op in het giroformulier Het venster "Verzamelgiro - Een begunstigde kiezen" verschijnt. 2. Klik op de gewenste begunstigde/toegang tot Door "Een van uw rekeningen" te kiezen, krijgt u de rollijst met de rekeningen die gekoppeld zijn aan uw abonnement. Door "Een voorgedefinieerde begunstigde" te selecteren, krijgt u toegang tot de lijst met begunstigden die u geregistreerd hebt (zie Een begunstigde inbrengen). 3. Kies een eigen rekening in de rollijst of een voorgedefinieerde begunstigde in de lijst 4. Klik op de knop "Kiezen" Opmerking: u kunt ook dubbelklikken op een voorgedefinieerde begunstigde om hem te kiezen. Vanuit dit venster kunt u ook: - Een begunstigde inbrengen
De voorrang van verzenden van de giro's wijzigen Met de pijlknoppen van de knoppenbalk in het venster Verzamelgiro kunt u de volgorde van de giro's in de lijst veranderen. Standaard wordt de eerste in de lijst met giro's die "Klaar" zijn, het eerst verzonden, dan de tweede, enz. Deze mogelijkheid om de giro's te rangschikken is interessant daar Home'Bank de giro's uitvoert in de volgorde van de lijst. Als u er bijvoorbeeld niet zeker van bent dat het saldo op uw rekening toereikend is om alle giro's van de lijst uit te voeren, raden wij u aan de dringendste giro's boven aan de lijst te zetten. 1. Klik op het icoon of selecteer Diensten > Verzamelgiro Het venster Home'Bank - Verzamelgiro verschijnt. 2. Kies de giro waarvan u de voorrang wilt wijzigen 3. Klik op één van de pijlknoppen of
verplaatst de giro naar boven en verhoogt dus zijn voorrang van verzenden; verplaatst de giro naar beneden en verlaagt dus zijn voorrang van verzenden.
De historiek van de giro's tonen/verbergen
Alle giro's die ingegeven zijn via de Off-linediensten worden bijgehouden in de historiek. Standaard worden de giro's die verzonden werden voor uitvoering niet meer getoond in de historiek. Om de historiek van de giro's te tonen of te verbergen, klikt u op het icoon . Als u met de cursor over het icoon schuift, zie u de benaming van het icoon verschijnen die u zal aanwijzen wat het programma doet als u erop klikt (de historiek verbergen of tonen, naar gelang van de status). De historiek tonen Dan ziet u de giro's die reeds verstuurd werden en ook deze die Klaar of Wachtend zijn. De historiek verbergen Hiermee verbergt u alle giro's die reeds verzonden werden.
De begunstigden beheren
De lijst met begunstigden beheren
Als u regelmatig overschrijvingen doet naar een begunstigde, is het nuttig deze op te nemen in de lijst met begunstigden. Als u later nog meer overschrijvingen doet naar deze begunstigde, moet u hem enkel kiezen vanuit het giroformulier en verschijnen de overeenstemmende gegevens automatisch. 1. Klik op het icoon of selecteer Diensten > Verzamelgiro Het venster Home'Bank - Verzamelgiro verschijnt.

Home’Bank handleiding Uw giro's beheren | 79
© 2010 ING België NV
2. Klik op in dit venster Het venster Verzamelgiro – Lijst van begunstigden verschijnt. Opmerking: u kunt die venster ook bekomen door Verzamelgiro > Begunstigden… te kiezen Vanuit dit venster kunt u ook: - Een nieuwe begunstigde inbrengen; - Een begunstigde raadplegen; - Een begunstigde verwijderen; - De lijst met begunstigden afdrukken; - De begunstigden synchroniseren; - Een bestand met begunstigden importeren; - Een bestand met begunstigden exporteren; - De synchronisatie van de begunstigden met de lijst van de online begunstigden beheren; - Eén of meer begunstigden aan een categorie toevoegen.
Een begunstigde kiezen
Vanuit een giroformulier kunt u gemakkelijk een begunstigde kiezen. Op die manier wordt alle informatie met betrekking tot een begunstigde automatisch ingevuld in het giroformulier. 1. Klik op in het giroformulier Het venster Verzamelgiro – Een begunstigde kiezen verschijnt. 2. Klik op de gewenste begunstigde/toegang tot Door "Een van uw rekeningen" te kiezen, krijgt u de rollijst met de rekeningen die gekoppeld zijn aan uw abonnement. Door "Een voorgedefinieerde begunstigde" te selecteren, krijgt u toegang tot de lijst met begunstigden die u geregistreerd hebt (zie Een begunstigde inbrengen). 3. Kies een eigen rekening in de rollijst of een voorgedefinieerde begunstigde in de lijst 4. Klik op de knop "Kiezen" Opmerking: u kunt ook dubbelklikken op een voorgedefinieerde begunstigde om hem te kiezen. Vanuit dit venster kunt u ook: - Een nieuwe begunstigde inbrengen.
Een begunstigde verwijderen
1. Klik op het icoon of selecteer Diensten > Verzamelgiro Het venster Home'Bank - Verzamelgiro verschijnt. 2. Klik op in dit venster Het venster Verzamelgiro – Lijst van begunstigden verschijnt. 3. Kies de te verwijderen begunstigde Opmerking: door de CTRL-toets ingedrukt te houden, kunt u meerdere begunstigden tegelijk kiezen. 4. Klik op de knop "Verwijderen" Er verschijnt een bevestigingsvenster "Bent u zeker dat u de gekozen begunstigde(n) wilt verwijderen?" Door op "Ja" te klikken, verwijdert u de begunstigde(n) definitief.
Een begunstigde bewaren
Als de begunstigde van de giro die u ingeeft nog niet bestaat in de lijst met begunstigden, dan kunt deze bewaren tijdens het inbrengen van deze giro (zie Een giro inbrengen). U kunt ook een begunstigde bewaren van een giro die u reeds ingevoerd hebt (zie Een giro raadplegen/wijzigen). In beide gevallen neemt het programma de gegevens van de begunstigde over.

Home’Bank handleiding Uw giro's beheren | 80
© 2010 ING België NV
1. Klik op de knop "Begunstigde bewaren" in het giroformulier Opdat deze knop actief zou worden, moet het veld Rekening begunstigde ingevuld zijn. Het venster Verzamelgiro - Nieuwe begunstigde verschijnt met de gegevens vermeld op de giro. De cursor komt automatisch in het veld "Benaming" te staan. 2. Voer de benaming in Deze benaming moet u in staat stellen om de begunstigde gemakkelijk te identificeren in de lijst met begunstigden. Dit veld is verplicht. 3. Breng de eventuele wijzigingen aan Buiten het veld Rekening begunstigde, kunt u velden leeg laten. Als u velden leeg laat, moet u ze manueel inbrengen tijdens het invoeren van de giro. 4. Klik op "Opslaan" om de begunstigde in uw lijst op te slaan U keert terug naar het giroformulier.
Een begunstigde inbrengen
U voert een begunstigde in vanuit de lijst met begunstigden. Wij raden u aan uw courante begunstigden in te voeren alvorens met uw giro's te beginnen. Als u deze laatste invult, moet u dan alleen maar de begunstigde kiezen uit de lijst met begunstigden. Hun gegevens worden automatisch opgenomen in de desbetreffende velden van het giroformulier. Als u de begunstigde van de giro die u invult, nog niet hebt bewaard, kunt u dit doen tijdens het inbrengen van deze giro (zie Een giro inbrengen). 1. Klik op het icoon of selecteer Diensten > Verzamelgiro Het venster Home'Bank - Verzamelgiro verschijnt. 2. Klik op in dit venster Het venster Verzamelgiro – Lijst van begunstigden verschijnt. 3. Klik op "Nieuw…" in de lijst van begunstigden Het venster Verzamelgiro – Nieuwe begunstigde verschijnt. Opmerking: u krijgt ook toegang tot dit venster door de knop "Begunstigde bewaren…" te klikken in een giroformulier. Het programma neemt dan de gegevens over van het huidige giroformulier. Dit formulier is niets anders dan een giroformulier, zonder de overbodige velden voor het inbrengen van een begunstigde. U staat in het veld " Benaming". 4. Klik op "Opslaan" om de begunstigde op te slaan in uw lijst U keert terug naar de lijst met begunstigden. De ingebrachte gegevens van de begunstigde worden automatisch opgenomen in de lijst. De volgende keer dat u een giro inbrengt ten gunste van deze begunstigde, kunt u de benaming van deze begunstigde kiezen vanuit het veld "Rekening van de begunstigde" in het giroformulier.
De lijst met begunstigden afdrukken
1. Klik op het icoon of selecteer Diensten > Verzamelgiro Het venster Home'Bank - Verzamelgiro verschijnt. 2. Klik op in dit venster Het venster Verzamelgiro – Lijst van begunstigden verschijnt. Selecteer een of meerdere begunstigde(n). 3. Klik op de knop "Afdrukken…" Het venster Verzamelgiro - Afdrukken verschijnt. 4. Kies de gewenste opties in dit venster 5. Klik op de knop "Afdrukken…"
Een begunstigde raadplegen/wijzigen
1. Klik op het icoon of selecteer Diensten > Verzamelgiro Het venster Home'Bank - Verzamelgiro verschijnt.

Home’Bank handleiding Uw giro's beheren | 81
© 2010 ING België NV
2. Klik op in dit venster Het venster Verzamelgiro – Lijst van begunstigden verschijnt. Selecteer een of meerdere begunstigde(n). 3. Dubbelklik op de te wijzigen begunstigde Het venster Verzamelgiro – Detail van de begunstigde verschijnt. Opmerking: U kunt de te wijzigen begunstigde ook kiezen uit de lijst van begunstigde en op de knop "Detail…" klikken. Breng de gewenste wijzigingen aan. 4. Klik op "Opslaan" om de wijzigingen op te slaan
Selecteer de begunstigden om te versturen
1. Klik op het icoon of selecteer Diensten > Verzamelgiro Het venster Home'Bank - Verzamelgiro verschijnt. 2. Klik op in dit venster Het venster Verzamelgiro – Lijst van begunstigden verschijnt. 3. Selecteer de begunstigde(n) om op de server te plaatsen Opmerking: als u de CTRL-toets ingedrukt houdt, kunt u meerdere begunstigden tegelijkertijd selecteren. 4. Klik op de knop "Synchroniseren" en kies de gewenste optie: - "Te verzenden Online" / "Niet verzenden" - "Te verwijderen Online" / "Niet verwijderen Online"
Een of meerdere begunstigden exporteren
Home'Bank laat u toe om één of meerdere begunstigden te exporteren. Deze functie is vooral interessant wanneer u Home'Bank wenst te gebruiken op een andere computer. De lijst met de reeds ingegeven begunstigden wordt bij de export immers op een externe drager bewaard. Op de andere computer dient u enkel de lijst van begunstigden importeren. 1. Klik op het icoon of selecteer Diensten > Verzamelgiro Het venster Home'Bank - Verzamelgiro verschijnt. 2. Klik op in dit venster Het venster Verzamelgiro – Lijst van begunstigden verschijnt. 3. Selecteer de te exporteren begunstigde(n) en klik op de knop "Exporteren..." Een tussenvenster stelt u voor om enkel de geselecteerde of alle getoonde begunstigden in de lijst te exporteren. 4. Klik op OK In het venster dat verschijnt, duidt u aan waar u dit bestand wenst te bewaren en geeft u een naam aan dit bestand (standaardnaam: "Begunstigde<ING ID>"). Opmerking: indien dit exportbestand werd aangemaakt op een PC Windows, kan u het importeren in het programma Home'Bank op een Mac OS en omgekeerd.
Een of meerdere begunstigden importeren
Als u één of meerdere begunstigden geëxporteerd hebt uit Home'Bank, kunt u deze makkelijk recupereren. Deze functie is zeer nuttig wanneer u Home'Bank installeert op een andere computer. Zo hoeft u uw begunstigden niet opnieuw in te toetsen op de andere computer. 1. Klik op het icoon of selecteer Diensten > Verzamelgiro Het venster Home'Bank - Verzamelgiro verschijnt. 2. Klik op in dit venster Het venster Verzamelgiro – Lijst van begunstigden verschijnt.

Home’Bank handleiding Uw giro's beheren | 82
© 2010 ING België NV
3. Klik op de knop "Importeren…" Selecteer het te importeren bestand en klik op "Openen". Opmerking: Indien u reeds begunstigden hebt bewaard in uw Home'Bank, dan kunnen bepaalde begunstigden identiek zijn. In dit geval zal het programma u daarvan verwittigen.
Lijst van de schermen
Het venster Verzamelgiro
Dit is het venster dat verschijnt als u de module "Verzamelgiro" opstart.
Met de iconenbalk kunt u:
Een nieuwe giro inbrengen (Europees formulier)
Een nieuwe giro inbrengen (Belgisch formulier)
Een giro raadplegen/wijzigen
Eén of meer giro's verwijderen
Eén of meer giro's zoeken
De lijst met begunstigden beheren
De historiek tonen/verbergen
De giro's afdrukken
De voorrang van verzenden van de giro's wijzigen Rechts van deze icoonbalk vindt u een afrolmenu dat u in staat stelt de historiek van uw overschrijvingen te filteren op basis van de categorieën die u hebt gedefinieerd. Door een categorie in dit menu te selecteren, beperkt u de weergave van de historiek tot die overschrijvingen waarvan de opdrachtgevende rekeningen opgenomen zijn in de rekeningen van deze categorie. In dit venster kunt u in het menu Verzamelgiro ook een overschrijving dupliceren. In het onderste deel van dit venster kunt u het aantal overschrijvingen (en het totale bedrag) die bij het uitvoeren van de volgende Takenlijst zullen worden verzonden, visualiseren.

Home’Bank handleiding Uw giro's beheren | 83
© 2010 ING België NV
Het Europees giroformulier
Het giroformulier stelt u de verschillende velden voor die ingevuld moeten worden om een betalingsorder door te geven aan ING.
Het kader Memodatum stelt u in staat een datum in te brengen waarop de betaling doorgegeven moet worden. Als de begunstigde rekening een ING-rekening is, wordt de begunstigde de dag zelf gecrediteerd, in het andere geval wordt de begunstigde uiterlijk drie werkdagen na de memodatum gecrediteerd. U kunt de data manueel inbrengen door de cijfers in te tikken die overeenstemmen met de dag, de maand en het jaar. U kunt ook klikken op om een datum te kiezen in de kalender. In het veld Bedrag voert u het bedrag in van de giro. Sinds 1 januari 2002 zijn de giro's automatisch uitgedrukt in EUR. Onder de benaming Rekening opdrachtgever kunt u een filter toepassen op een categorie. Het afrolmenu onderaan geeft een overzicht van de verschillende rekeningen die aan deze categorie gekoppeld zijn. Als er geen enkele filter wordt toegepast, geeft dit menu alle rekeningen weer die aan uw abonnement gekoppeld zijn. Door een van deze rekeningen te selecteren, worden de gegevens Naam en adres van de opdrachtgever automatisch ingevuld. Onder de benaming Begunstigde kunt u kiezen tussen een IBAN - rekeningnummer of een vrij formaat. We raden u aan het IBAN-rekeningformaat te gebruiken. Deze vergemakkelijkt de automatische verwerking van de betaling en heeft bijgevolg een invloed op het tarief dat op dit type betaling wordt toegepast. Als u het IBAN-nummer van de rekening van uw begunstigde niet kent, selecteert u Vrije formaat en voert u het nationale rekeningnummer van de begunstigde in. U kunt het rekeningnummer van de begunstigde ofwel manueel invoeren ofwel een internationale begunstigde selecteren door te klikken op . Als u het rekeningnummer van de begunstigde manueel invoert, moet u ook de velden Naam en adres van de begunstigde invullen. Het kader Mededeling stelt u in staat een mededeling in te brengen. Naar gelang van de optie die u kiest, kan deze mededeling: - gewone tekst zijn: kies deze optie als het gaat om een mededeling in tekstvorm. U beschikt in dit geval over twee regels van 53 tekens. - gestructureerd zijn: dit wil zeggen een combinatie van cijfers die u is meegedeeld door de begunstigde. Tik uw mededeling in onder deze vorm: 123/1234/12345. - een BTW-nummer zijn: als de begunstigde rekening een BTW-rekening is, activeert het programma automatisch deze optie, die u in staat stelt uw BTW-nummer of ondernemingsnummer (9 of 10 cijfers) in te brengen.

Home’Bank handleiding Uw giro's beheren | 84
© 2010 ING België NV
De optie Giro klaar voor verzending is standaard aangevinkt. Als deze optie aangevinkt is, krijgt de huidige giro het statuut "Klaar" in de lijst met giro's. Deze giro zal dan automatisch verstuurd worden, de volgende keer dat de takenlijst uitgevoerd wordt. Het kader Opdrachtgever referentie stelt u in staat een persoonlijke referentie in te brengen. Vanuit dit venster kunt u ook: - De begunstigde bewaren; - De giro afdrukken.
Het Belgisch giroformulier
Het giroformulier stelt u de verschillende velden voor die ingevuld moeten worden om een betalingsorder door te geven aan ING.
Het kader Memodatum stelt u in staat een datum in te brengen waarop de betaling doorgegeven moet worden. Als de begunstigde rekening een ING-rekening is, wordt de begunstigde de dag zelf gecrediteerd, in het andere geval wordt de begunstigde uiterlijk drie werkdagen na de memodatum gecrediteerd. U kunt de data manueel inbrengen door de cijfers in te tikken die overeenstemmen met de dag, de maand en het jaar. U kunt ook klikken op om een datum te kiezen in de kalender. In het veld Bedrag voert u het bedrag in van de giro. Sinds 1 januari 2002 zijn de giro's automatisch uitgedrukt in EUR. Onder de benaming Rekening opdrachtgever kunt u een filter toepassen op een categorie. Het afrolmenu onderaan geeft een overzicht van de verschillende rekeningen die aan deze categorie gekoppeld zijn. Als er geen enkele filter wordt toegepast, geeft dit menu alle rekeningen weer die aan uw abonnement gekoppeld zijn. Door een van deze rekeningen te selecteren, worden de gegevens Naam en adres van de opdrachtgever automatisch ingevuld. Onder de benaming Rekening van de begunstigde hebt u de mogelijkheid om de gegevens van de begunstigde manueel in te brengen of een begunstigde te kiezen (eigen rekeningen of een voorgedefinieerde begunstigde) door op te klikken. Als u het rekeningnummer van de begunstigde manueel invoert, moet u ook de velden Naam en adres van de begunstigde invullen. Het kader Mededeling stelt u in staat een mededeling in te brengen. Naar gelang van de optie die u kiest, kan deze mededeling: - gewone tekst zijn: kies deze optie als het gaat om een mededeling in tekstvorm. U beschikt in dit geval over twee regels van 53 tekens. - gestructureerd zijn: dit wil zeggen een combinatie van cijfers die u is meegedeeld door de begunstigde. Tik uw mededeling in onder deze vorm: 123/1234/12345.

Home’Bank handleiding Uw giro's beheren | 85
© 2010 ING België NV
- een BTW-nummer zijn: als de begunstigde rekening een BTW-rekening is, activeert het programma automatisch deze optie, die u in staat stelt uw BTW-nummer of ondernemingsnummer (9 of 10 cijfers) in te brengen. De optie Giro klaar voor verzending is standaard aangevinkt. Als deze optie aangevinkt is, krijgt de huidige giro het statuut "Klaar" in de lijst met giro's. Deze giro zal dan automatisch verstuurd worden, de volgende keer dat de takenlijst uitgevoerd wordt. Vanuit dit venster kunt u ook: - De begunstigde bewaren; - De giro afdrukken.
Verzamelgiro Europees formulier – Detail
U kunt op elk ogenblik de inhoud van een giro raadplegen. Als de giro nog niet verstuurd werd, kunt u de inhoud ervan wijzigen. Anders kunt u de gegevens van deze giro raadplegen en eventueel afdrukken of de begunstigde bewaren. Door te dubbelklikken op een giro, verschijnt het volgende venster.
Als de giro reeds verstuurd is, verschijnen alle gegevens in het grijs en kunnen ze niet meer worden gewijzigd. Als de giro "Klaar" of "Wachtend" is, kunt u de inhoud ervan wijzigen (zie Een giro wijzigen). Het kader Memodatum stelt u in staat een datum in te brengen waarop de betaling doorgegeven moet worden. Als de begunstigde rekening een ING-rekening is, wordt de begunstigde de dag zelf gecrediteerd, in het andere geval wordt de begunstigde uiterlijk drie werkdagen na de memodatum gecrediteerd. U kunt de data manueel inbrengen door de cijfers in te tikken die overeenstemmen met de dag, de maand en het jaar. U kunt ook klikken op om een datum te kiezen in de kalender. In het veld Bedrag voert u het bedrag in van de giro. Sinds 1 januari 2002 zijn de giro's automatisch uitgedrukt in EUR. Onder de benaming Rekening opdrachtgever kunt u een filter toepassen op een categorie. Het afrolmenu onderaan geeft een overzicht van de verschillende rekeningen die aan deze categorie gekoppeld zijn. Als er geen enkele filter wordt toegepast, geeft dit menu alle rekeningen weer die aan uw abonnement gekoppeld zijn. Door een van deze rekeningen te selecteren, worden de gegevens Naam en adres van de opdrachtgever automatisch ingevuld. Onder de benaming Begunstigde kunt u kiezen tussen een IBAN - rekeningnummer of een vrij formaat. We raden u aan het IBAN-rekeningformaat te gebruiken. Deze vergemakkelijkt de automatische verwerking van de betaling en heeft bijgevolg een invloed op het tarief dat op dit type betaling wordt toegepast. Als u het IBAN-nummer van de rekening van uw begunstigde niet kent,

Home’Bank handleiding Uw giro's beheren | 86
© 2010 ING België NV
selecteert u Vrije formaat en voert u het nationale rekeningnummer van de begunstigde in. U kunt het rekeningnummer van de begunstigde ofwel manueel invoeren ofwel een internationale begunstigde selecteren door te klikken op . Als u het rekeningnummer van de begunstigde manueel invoert, moet u ook de velden Naam en adres van de begunstigde invullen. Het kader Mededeling stelt u in staat een mededeling in te brengen. Naar gelang van de optie die u kiest, kan deze mededeling: - gewone tekst zijn: kies deze optie als het gaat om een mededeling in tekstvorm. U beschikt in dit geval over twee regels van 53 tekens. - gestructureerd zijn: dit wil zeggen een combinatie van cijfers die u is meegedeeld door de begunstigde. Tik uw mededeling in onder deze vorm: 123/1234/12345. - een BTW-nummer zijn: als de begunstigde rekening een BTW-rekening is, activeert het programma automatisch deze optie, die u in staat stelt uw BTW-nummer of ondernemingsnummer (9 of 10 cijfers) in te brengen. De optie Giro klaar voor verzending is standaard aangevinkt. Als deze optie aangevinkt is, krijgt de huidige giro het statuut "Klaar" in de lijst met giro's. Deze giro zal dan automatisch verstuurd worden, de volgende keer dat de takenlijst uitgevoerd wordt. Het kader Opdrachtgever referentie stelt u in staat een persoonlijke referentie in te brengen.
Verzamelgiro Belgisch formulier – Detail
U kunt op elk ogenblik de inhoud van een giro raadplegen. Als de giro nog niet verstuurd werd, kunt u de inhoud ervan wijzigen. Anders kunt u de gegevens van deze giro raadplegen en eventueel afdrukken of de begunstigde bewaren. Door te dubbelklikken op een giro, verschijnt het volgende venster.
Opmerking: U krijgt ook toegang tot dit venster door een giro te selecteren in de lijst en er vervolgens
op te klikken om het detail ervan weer te geven. Als de giro reeds verstuurd is, verschijnen alle gegevens in het grijs en kunnen ze niet meer worden gewijzigd. Als de giro "Klaar" of "Wachtend" is, kunt u de inhoud ervan wijzigen (zie Een giro wijzigen). Het kader Memodatum stelt u in staat een datum in te brengen waarop de betaling doorgegeven moet worden. Als de begunstigde rekening een ING-rekening is, wordt de begunstigde de dag zelf gecrediteerd, in het andere geval wordt de begunstigde uiterlijk drie werkdagen na de memodatum gecrediteerd. U kunt de data manueel inbrengen door de cijfers in te tikken die overeenstemmen met de dag, de maand en het jaar. U kunt ook klikken op om een datum te kiezen in de kalender.

Home’Bank handleiding Uw giro's beheren | 87
© 2010 ING België NV
In het veld Bedrag voert u het bedrag in van de giro. Sinds 1 januari 2002 zijn de giro's automatisch uitgedrukt in EUR. Onder de benaming Rekening opdrachtgever kunt u een filter toepassen op een categorie. Het afrolmenu onderaan geeft een overzicht van de verschillende rekeningen die aan deze categorie gekoppeld zijn. Als er geen enkele filter wordt toegepast, geeft dit menu alle rekeningen weer die aan uw abonnement gekoppeld zijn. Door een van deze rekeningen te selecteren, worden de gegevens Naam en adres van de opdrachtgever automatisch ingevuld. Onder de benaming Rekening van de begunstigde hebt u de mogelijkheid om de gegevens van de begunstigde manueel in te brengen of een begunstigde te kiezen (eigen rekeningen of een voorgedefinieerde begunstigde) door op te klikken. Als u het rekeningnummer van de begunstigde manueel invoert, moet u ook de velden Naam en adres van de begunstigde invullen. Het kader Mededeling stelt u in staat een mededeling in te brengen. Naar gelang van de optie die u kiest, kan deze mededeling: - gewone tekst zijn: kies deze optie als het gaat om een mededeling in tekstvorm. U beschikt in dit geval over twee regels van 53 tekens. - gestructureerd zijn: dit wil zeggen een combinatie van cijfers die u is meegedeeld door de begunstigde. Tik uw mededeling in onder deze vorm: 123/1234/12345. - een BTW-nummer zijn: als de begunstigde rekening een BTW-rekening is, activeert het programma automatisch deze optie, die u in staat stelt uw BTW-nummer of ondernemingsnummer (9 of 10 cijfers) in te brengen. De optie Giro klaar voor verzending is standaard aangevinkt. Als deze optie aangevinkt is, krijgt de huidige giro het statuut "Klaar" in de lijst met giro's. Deze giro zal dan automatisch verstuurd worden, de volgende keer dat de takenlijst uitgevoerd wordt. Vanuit dit venster kunt u ook: - Het detail raadplegen van de Volgende giro in de lijst. Door op deze knop te klikken, krijgt u
rechtstreeks het detail van de volgende giro in de lijst met giro's op uw scherm. Als de huidige giro de laatste van de lijst is, wordt deze knop grijs en dus niet meer toegankelijk. Het detail tonen van de Vorige giro in de lijst. Door op deze knop te klikken, krijgt u rechtstreeks het detail van de vorige giro in de lijst met giro's. Als de huidige giro de eerste van de lijst is, wordt deze knop grijs en dus niet meer toegankelijk;
- De begunstigde bewaren; - De giro afdrukken.
Zoekcriteria van giro's
Dit venster stelt u in staat zoekcriteria te specificeren voor de giro's die werden ingevoerd via de Offline-diensten. Het programma voegt de criteria samen, dit wil zeggen dat als u de optie Verzendingsdatum en de optie Bedrag aanvinkt, het programma alle giro's zoekt die beantwoorden aan de ingevoerde datum EN het ingevoerde bedrag.
Indien u de optie Verzenddatum aanvinkt, zal het programma de rollijst activeren. U kunt kiezen uit:

Home’Bank handleiding Uw giro's beheren | 88
© 2010 ING België NV
- Op: indien u de exacte datum weet waarop de giro verzonden is, dan kunt u dit criterium hanteren; - Voor: alle giro's zoeken vóór de gespecificeerde datum; - Na: alle giro's zoeken na de gespecificeerde datum; - Tussen: een tweede veld laat u toe om een tweede datum in te brengen; het programma zal alle
giro's zoeken die zijn uitgevoerd tussen deze twee datums. De einddatum moet groter zijn dan of gelijk aan de begindatum.
U kunt de data manueel inbrengen door de cijfers in te tikken die overeenstemmen met de dag, de maand en het jaar. U kunt ook klikken op om een datum te kiezen in de kalender. Door de optie Bedrag aanvink te vinken, zal het programma de rollijst activeren. U kunt kiezen uit: - =: indien u het exacte bedrag van de giro weet, dan kunt u dit criterium hanteren. - >: alle giro's zoeken waarvan het bedrag groter is dan het ingegeven bedrag als criterium; - <: alle giro's zoeken waarvan het bedrag kleiner is dan het ingegeven bedrag als criterium; - tussen: een tweede veld laat u toe om een tweede bedrag in te brengen; het programma zal alle
giro's met een bedrag tussen deze twee bedragen zoeken. Het veld dient groter te zijn dat het bedrag in het eerste veld.
De optie Opdrachtgever stelt u in staat de rekening te specificeren van de opdrachtgever. In de rollijst krijgt u alle eigen rekeningen die gekoppeld zijn aan de geselecteerde categorie. De categorie stelt u in staat de weer te geven rekeningen te filteren. Als het afrolmenu van de categorie [geen filter] aangeeft, zal het afrolmenu alle rekeningen weergeven die gekoppeld zijn aan uw abonnement. Door de optie Begunstigde aan te vinken, kunt u het rekeningnummer van de begunstigde inbrengen. U kunt de rekening van de begunstigde manueel inbrengen of een begunstigde kiezen (eigen rekeningen of een voorgedefinieerde begunstigde) door op te klikken. De optie Inhoud (Mededeling en naam van de begunstigde) stelt u in staat vrije tekst in te brengen in het veld eronder, zoals de naam of het adres van de begunstigde.
Verzamelgiro – Zoekresultaat
In dit venster geeft het programma alle giro's weer die beantwoorden aan de criteria die gespecificeerd werden in het zoekvenster.
Vanuit dit venster kunt u ook: - Het detail van een giro raadplegen, op voorwaarde dat er een giro geselecteerd is; - Een giro verwijderen, op voorwaarde dat er een giro geselecteerd is; - De lijst met giro's afdrukken.
Verzamelgiro - Afdruk
In dit tussenvenster kunt u de afdrukopties kiezen van de verzamelgiro's.
In dit venster kunt u kiezen tussen:

Home’Bank handleiding Uw giro's beheren | 89
© 2010 ING België NV
De Lijst van alle giro's drukt de giro's af in lijstvorm met als kolomtitel de velden Status, Opdrachtgever, Begunstigde, Bedrag (en de munteenheid), Memodatum en de Verzendingsdatum. Deze optie is standaard geactiveerd. De Gedetailleerde lijst van alle giro's drukt elke giro van de lijst af in de vorm van een giroformulier met alle gegevens. Het Detail van de gekozen giro('s) drukt het formulier af van de gekozen giro('s). Als u meerdere giro's geselecteerd hebt, verandert de titel naar Detail van de giro's.
Detail van een begunstigde
Als u regelmatig betalingen doet aan een begunstigde, is het nuttig om deze begunstigde op te nemen in de lijst met begunstigden. Als u later nog meer betalingen doet aan deze persoon, moet u hem enkel kiezen vanuit het giroformulier en verschijnen de overeenstemmende gegevens automatisch.
Benaming: de benaming van een begunstigde is de persoonlijke naam die u aan de begunstigde geeft. De begunstigde zal onder die benaming opgenomen worden in de lijst met begunstigden. Kies dus een benaming die de selectie van de begunstigde vergemakkelijkt op het ogenblik van het inbrengen van een giro. Dit veld is verplicht. Bedrag: in het geval dat het bedrag steeds hetzelfde is voor deze begunstigde, kunt u het bedrag van de giro's voor deze begunstigde inbrengen. Rekening van de begunstigde: dit veld is verplicht. Naam en adres van de begunstigde: dit veld is facultatief. Het bevat, op drie regels van niet meer dan 35 tekens, de coördinaten van de begunstigde. Het kader Mededeling stelt u in staat een mededeling in te brengen. Naar gelang van de optie die u kiest, kan deze mededeling: - gewone tekst zijn: kies deze optie als het gaat om een mededeling in tekstvorm. U beschikt in dit geval over twee regels van 53 tekens. - gestructureerd zijn: dit wil zeggen een combinatie van cijfers die u is meegedeeld door de begunstigde. Tik uw mededeling in onder deze vorm: 123/1234/12345. - een BTW-nummer zijn: als de begunstigde rekening een BTW-rekening is, activeert het programma automatisch deze optie, die u in staat stelt uw BTW-nummer of ondernemingsnummer (9 of 10 cijfers) in te brengen. De afrolknop Categorieën stelt u in staat gemakkelijk de categorie te selecteren waarin u de begunstigde wenst te rangschikken. Enkel de categorieën waarvan de optie Toegang tot de begunstigden is afgevinkt, worden in deze afrolknop weergegeven. Door de optie "Te verzenden Online" te kiezen in het menu "Online synchroniseren" kunt u deze begunstigde bewaren op de ING-servers bij de volgende uitvoering van de Takenlijst.

Home’Bank handleiding Uw giro's beheren | 90
© 2010 ING België NV
Als deze begunstigde reeds naar de ING-servers werd verstuurd, kunt u in hetzelfde menu de optie "Te verwijderen Online" kiezen om deze begunstigde in de lijst met begunstigden Online te schrappen bij de volgende uitvoering van de Takenlijst.
Begunstigden - Afdruk
In dit tussenvenster kunt u de afdrukopties kiezen van de begunstigden.
In dit venster kunt u kiezen tussen: De Lijst van alle begunstigden drukt de begunstigden af in lijstvorm met als kolomtitel de velden Benaming, Rekeningnummer, Naam en Bedrag. Deze optie is standaard geactiveerd. Detail van alle begunstigden drukt elke begunstigde van de lijst af in de vorm van een giroformulier met alle gegevens. Het Detail van de gekozen begunstigde(n) drukt het formulier af van de gekozen begunstigde(n). Als u meerdere begunstigden geselecteerd hebt, verandert de titel naar Detail van de begunstigden.
Keuze van een begunstigde
Om het invoeren van uw giro's te vergemakkelijken, biedt Home'Bank u de mogelijkheid om de gegevens van een begunstigde op een gemakkelijke manier over te nemen. Klik in het giroformulier op het icoon om het volgende venster te laten verschijnen:
In dit venster kunt u kiezen tussen: Een van uw rekeningen, dit wil zeggen één van de rekeningen die gekoppeld zijn aan uw abonnement. Om één van uw rekeningen te kiezen, kiest u ze in de rollijst en klikt u op de knop "Kiezen" in het onderste deel van het venster. Een voorgedefinieerde begunstigde dit wil zeggen een begunstigde die u bewaard hebt (zie Een begunstigde inbrengen of Een begunstigde bewaren). In de velden eronder kunt u de eerste letters van de benaming inbrengen; op deze manier kunt u snel de gewenste begunstigde kiezen. U kunt deze afrolmenu's Een van uw rekeningen en Een voorgedefinieerde begunstigde op basis van een categorie filteren. Naast deze velden hebt u de mogelijkheid om een nieuwe begunstigde aan te maken door op de knop "Nieuwe begunstigde" te klikken. Deze knop roept het venster Verzamelgiro - Nieuwe begunstigde op. Om een voorgedefinieerde begunstigde te kiezen, kunt u dubbelklikken op de begunstigde in de lijst of de begunstigde selecteren en dan op de knop "Kiezen" klikken.

Home’Bank handleiding Uw giro's beheren | 91
© 2010 ING België NV
Lijst met begunstigden
Als u regelmatig betalingen doet aan een begunstigde, is het nuttig deze begunstigde op te nemen in de lijst met begunstigden. Als u later nog meer overschrijvingen doet aan deze persoon, moet u hem enkel kiezen vanuit het giroformulier en verschijnen de overeenstemmende gegevens automatisch.
In de lijst met begunstigden treft u alle begunstigden aan die u bewaard hebt. Deze lijst is alfabetisch gerangschikt op de Benaming die u hen gegeven hebt bij de ingave. Een icoon voor de kolom met de benamingen geeft aan dat de begunstigde zal verstuurd worden naar de ING-server, om bij de volgende uitvoering van de takenlijst opgeslagen te worden in de lijst met Online begunstigden. Deze lijst bevat voor elke begunstigde het Rekeningnummer en de Naam, (de eerste regel gedefinieerd in het veld Benaming en adres van de begunstigde (als dit werd ingevoerd)). In het veld Benaming bovenaan de lijst kunt u de eerste letters van de benaming van de begunstigde intikken. Dit laat u toe snel een begunstigde te kiezen. Naast dit veld kunt u de weergave van de begunstigden filteren op basis van een categorie van begunstigden die u hebt gedefinieerd. De knop Nieuw... stelt u in staat een nieuwe begunstigde in te brengen. Als een begunstigde geselecteerd is, wordt de knop Detail... actief, die u in staat stelt een begunstigde te raadplegen of te wijzigen. De knop Verwijderen stelt u in staat om één of meer begunstigden te verwijderen. De knop Afdrukken... stelt u in staat' de lijst met begunstigden af te drukken. De knop Categorieën... stelt u in staat om rechtstreeks een of meer geselecteerde begunstigden aan een of meer categorieën toe te voegen door Toevoegen... te selecteren. Als u Wijzigen selecteert in diezelfde afrolknop, krijgt u toegang tot het venster voor het beheer van de categorieën. Via de knop "Synchronisatie" kunt u de opties voor de synchronisatie van de begunstigden met de Online-diensten bepalen. Door één of meerdere begunstigden te selecteren krijgt u volgende keuzemogelijkheden: - Te verzenden Online: om de begunstigde(n) naar de ING-servers te verzenden. In dit geval
verschijnt het icoon voor de benaming om aan te duiden dat de geselecteerde begunstigde(n) zal (zullen) verstuurd worden naar de ING-servers, om daar in de lijst met de begunstigden Online te bewaren, bij de volgende uitvoering van de Takenlijst;
- Niet verzenden: om één of meerdere begunstigden, die u reeds geselecteerd had om te versturen, toch niet te verzenden;
- Te verwijderen Online: om de begunstigde(n), die u reeds tijdens een vorige uitvoering van de takenlijst hebt verstuurd naar de ING-servers, te schrappen in de lijst met begunstigden Online. Het icoon verschijnt voor de benaming om aan te duiden dat de geselecteerde begunstigde(n) zal (zullen) geschrapt worden in de lijst met begunstigden Online bij de volgende uitvoering van de Takenlijst.
- Niet verwijderen Online: om één of meerdere begunstigden, die u reeds geselecteerd had om in de lijst met de begunstigden Online te schrappen, toch niet te schrappen.
De knop "Importeren..." laat u toe om de lijst met begunstigden (afkomstig van een andere computer, bijvoorbeeld) te importeren. Het bestand met de gegevens moet reeds gecreëerd zijn in de exportfunctionaliteit voor de begunstigden van Home'Bank (versie Windows en/of Mac). De knop "Exporteren..." biedt u de mogelijkheid om één of meerdere begunstigden uit de lijst exporteren om deze later gemakkelijk op een andere computer te kunnen recupereren. Met deze combinatie kunt u uw begunstigden gemakkelijk overbrengen.

Home’Bank handleiding Uw giro's beheren | 92
© 2010 ING België NV
Verzamelgiro - Instellingen
U gaat naar het onderstaande venster door Verzamelgiro > Instellingen... te selecteren. Met deze instellingen kunt u vooral het inbrengen van nieuwe overschrijving vereenvoudigen door sommige opties als standaard te definiëren.
Om te voorkomen dat u bij het creëren van een nieuwe betaling de rekening van de opdrachtgever moet selecteren, kunt u de Opdrachtgever rekening standaard specificeren. Bij de invoering van een nieuwe giro zal deze rekening automatisch als opdrachtgevende rekening genomen worden. Om de keuze van een standaard opdrachtgevende rekening te vergemakkelijken, kun u de rekeningen filteren op basis van één van de categorieën die u hebt gedefinieerd. Opmerking: indien u de rekening opdrachtgever voor elke betaling wenst te selecteren, selecteert u de eerste regel in de rollijst ("Geen"). Dit is de standaardinstelling. U kunt ook de Status van een nieuwe giro definiëren. Wanneer u een nieuwe overschrijving invoert, is deze standaard Klaar voor verzending. Dit betekent dat de overschrijving bij de volgende uitvoering van de takenlijst automatisch naar de bank zal verstuurd worden. Als u de verzending van uw giro echter wenst uit te stellen, dient u de optie Zet de status automatisch op "Klaar" geven uit te vinken. De overschrijvingen met deze status zullen niet meer verschijnen in het venster van de Takenlijst. Om dergelijke overschrijvingen in de Takenlijst te doen verschijnen, dient u de optie Giro klaar voor verzending in het betalingsformulier af te vinken. Om uw rekeningen in de lijst van uw giro's beter te kunnen identificeren, selecteert u de gewenste lay-out in het veld Rekening van de opdrachtgever kolom: - Nummer: toont enkel de rekeningnummers van de opdrachtgever; - Benaming: toont enkel de benaming van de opdrachtgevende rekening. U kunt eventueel de
benaming van uw rekeningen wijzigen; - Nummer en benaming: combineert het nummer en de benaming van de rekening. Duur van bewaring: standaard wordt de informatie altijd bewaard voor de module "Verzamelgiro". Als u dat wilt, kunt u deze bewaartijd van de informatie wijzigen. De historiek wordt uitgedrukt in een aantal maanden. Om een bewaartijd te definiëren, klikt u op de knop vóór het veld Maand, en voert u het gewenste aantal maanden in. De optie De categorie van de rekening van de opdrachtgever niet initieel gebruiken voor de begunstigde is standaard niet afgevinkt. Als u bij de invoering van de begunstigdenrekening een categorie selecteert, zal deze zelfde categorie geactiveerd zijn bij de selectie van een begunstigdenrekening. Wanneer u deze optie afvinkt, impliceert de selectie van een categorie voor de opdrachtgevende rekening niet dat dezelfde categorie in de selectie van de begunstigden kan geselecteerd worden.

Home’Bank handleiding Uw internationale betalingen beheren | 93
© 2010 ING België NV
Uw internationale betalingen beheren
Dit is het venster dat verschijnt wanneer u op de module “Internationale betalingen” klikt Opmerking: We spreken over “module”, aangezien dit venster een eigen iconenbalk heeft in het bovenste deel van het venster. De modules in Home’Bank zijn: Budget | Kredietkaarten | Verzamelgiro | Internationale betalingen | Berichten Met de iconenbalk kunt u:
Een nieuwe internationale betaling inbrengen
Een internationale betaling raadplegen/wijzigen
Één of meer internationale betalingen verwijderen
Één of meer internationale betalingen zoeken
De lijst met internationale begunstigden beheren
De BIC-codes beheren
De historiek tonen/verbergen
De internationale betalingen afdrukken
De voorrang van verzenden van de internationale betalingen wijzigen
Een internationale betaling inbrengen U kunt uw internationale betalingen inbrengen vanuit de lijst met internationale betalingen. U kunt een onbeperkt aantal internationale betalingen inbrengen. U kunt tot 19 internationale betalingen tegelijk versturen. 1. Klik op het icoon of selecteer Diensten > Internationale betalingen Het venster Home'Bank - Internationale betalingen verschijnt. 2. Klik op of selecteer Internationale betalingen > Nieuwe betaling Het betalingsformulier verschijnt. U staat in het veld "Type betaling". 3. Selecteer het type betaling en vervolledig de verschillende velden van het betalingsformulier 4. Klik op "Opslaan" Uw betaling verschijnt in de lijst van internationale betalingen.
Een internationale betaling wijzigen/raadplegen U kunt een betaling wijzigen vanuit de lijst met internationale betalingen van het hoofdvenster of vanuit het venster van een zoekresultaat (= u kunt de internationale betaling(en) isoleren die gewijzigd moet(en) worden met behulp van specifieke zoekcriteria). Enkel de internationale betalingen met de status Klaar of Wachtend kunnen worden gewijzigd. 1. Klik op het icoon of selecteer Diensten > Internationale betalingen Het venster Home'Bank - Internationale betalingen verschijnt. 2. Dubbelklik op de internationale betaling die u wilt wijzigen Het te wijzigen betalingsformulier verschijnt. Opmerking: u kunt ook de internationale betalingen zoeken volgens uw criteria door op het icoon te klikken. In het zoekresultaat, dubbelklikt u op de betaling die u wilt wijzigen. Opmerking: u kunt ook een internationale betaling kiezen in de lijst en op het icoon klikken of Internationale betalingen > Openen kiezen 3. Breng de gewenster wijzigingen aan en klik op de knop "Opslaan"
Een internationale betaling verwijderen U kunt een internationale betaling verwijderen vanuit de lijst met internationale betalingen of vanuit het venster van een zoekresultaat (d.w.z. u kunt de internationale betaling(en) isoleren die verwijderd moeten worden met behulp van specifieke zoekcriteria).

Home’Bank handleiding Uw internationale betalingen beheren | 94
© 2010 ING België NV
1. Klik op het icoon of selecteer Diensten > Internationale betalingen Het venster Home'Bank - Internationale betalingen verschijnt. 2. Klik in de lijst op de internationale betaling die u wilt verwijderen Opmerking: u kunt ook de internationale betalingen zoeken volgens uw criteria door op het icoon te klikken. In het zoekresultaat klikt u op de betaling die u wilt verwijderen en dan op de knop "Verwijderen". Opmerking: om meerdere internationale betalingen tegelijk te verwijderen, kunt u de <CTRL> of <SHIFT> toets ingedrukt houden terwijl u de verschillende internationale betalingen klikt en dan op de knop "Verwijderen" klikken. 3. Klik op de knop (in de lijst met internationale betalingen) of op de knop "Verwijderen" (in het zoekresultaat) Er verschijnt een bevestigingsvenster "Bent u zeker dat u de gekozen internationale betaling(en) wilt verwijderen?" Door op "Ja" te klikken, verwijdert u de internationale betaling(en) definitief.
Een internationale betaling zoeken U kunt de internationale betalingen die u hebt ingevoerd in Home'Bank en die beantwoorden aan bepaalde criteria gemakkelijk opzoeken. 1. Klik op het icoon of selecteer Diensten > Internationale betalingen Het venster Home'Bank - Internationale betalingen verschijnt. 2. Klik op Het venster Internationale betalingen - Zoeken verschijnt. Opmerking: u kunt ook Bewerken > Zoeken… kiezen. 3. Definieer de zoekcriteria en klik op de knop "Zoeken" Het venster internationale betalingen - Zoekresultaten verschijnt met de lijst van de internationale betalingen('s) die beantwoorden aan de zoekcriteria. Vanuit dit venster kunt u ook: - Een nieuwe internationale betaling aanmaken; - De geselecteerde betaling dupliceren; - Het detail van een internationale betaling consulteren; - Een internationale betaling verwijderen; - De lijst met internationale betalingen afdrukken; - Een nieuwe zoekopdracht starten.
Een internationale betaling dupliceren Dankzij Home'Bank kunt u een reeds ingevoerde betaling selecteren om deze te kopiëren. Door een betaling te kopiëren, gebruikt u een betaling als model om een nieuwe in te voeren. Alle informatie van de modelbetaling zal in de gekopieerde betaling opgenomen worden. Bij de invoering van de betaling kunt u zich dus beperken tot de zones die moeten worden aangepast. 1. Klik op het icoon of selecteer Diensten > Internationale betalingen Het venster Home'Bank - Internationale betalingen verschijnt. 2. Selecteer de betaling die u wenst te dupliceren 3. Selecteer Internationale betalingen > Dupliceren Opmerking: u kunt in de lijst van betalingen ook met de rechtermuisknop klikken op de te dupliceren betaling. Selecteer in het contextmenu Dupliceren… 4. Wijzig eventueel de informatie van de betaling 5. Klik op "Opslaan" Uw betaling verschijnt in de lijst van de internationale betalingen.

Home’Bank handleiding Uw internationale betalingen beheren | 95
© 2010 ING België NV
De lijst met internationale betalingen afdrukken In de module Internationale betalingen hebt u de mogelijkheid een lijst met internationale betalingen, een gedetailleerde lijst met internationale betalingen of een selectie van internationale betalingen af te drukken. U kunt ook de internationale betalingen zoeken die beantwoorden aan bepaalde criteria en ze vervolgens afdrukken (zie Een internationale betaling zoeken). 1. Klik op het icoon of selecteer Diensten > Internationale betalingen Het venster Home'Bank - Internationale betalingen verschijnt. Om een internationale betaling af te drukken moet u deze selecteren. Om meerdere internationale betalingen af te drukken, houdt u de CTRL-toets ingedrukt en klikt u tegelijk op de verschillende internationale betalingen. Als u de lijst van alle internationale betalingen wilt afdrukken (de internationale betalingen die al Verzonden zijn en degenen die Klaar of Wachtend zijn), klik dan op de knop "De historiek tonen" (zie De historiek van de internationale betalingen tonen/verbergen). Als u daarentegen enkel de internationale betalingen wilt afdrukken die nog niet verzonden werden, klik dan op de knop "De historiek verbergen"). 2. Klik op in dit venster Het venster Internationale betalingen - Afdrukken verschijnt. U kunt ook klikken op om de internationale betalingen te zoeken die beantwoorden aan bepaalde criteria. Als de opzoeking uitgevoerd is, verschijnt het venster Internationale betalingen - Zoekresultaten met de lijst met internationale betalingen die voldoen aan de zoekcriteria. Klik in dit venster op de knop "Afdrukken". Het venster Internationale betalingen – Afdrukken verschijnt. 3. Kies de gewenste optie in het venster Internationale betalingen - Afdrukken 4. Klik op de knop "Afdrukken..."
Een begunstigde bewaren Als de begunstigde van de internationale betaling die u ingeeft nog niet bestaat in de lijst met begunstigden, dan kunt u deze bewaren tijdens het inbrengen van deze internationale betaling (zie Een internationale betaling inbrengen). U kunt ook een begunstigde bewaren van een internationale betaling die u reeds ingevoerd hebt (zie Een internationale betaling raadplegen/wijzigen). In beide gevallen neemt het programma de gegevens van de internationale begunstigde over. 1. Klik op de knop "Begunstigde bewaren" in het betalingsformulier Opdat deze knop actief zou worden, moet het veld Rekening begunstigde ingevuld zijn. Het venster Internationale betalingen - Nieuwe begunstigde verschijnt met de gegevens vermeld op de internationale betaling. De cursor komt automatisch in het veld "Benaming" te staan. 2. Voer de benaming in Deze benaming moet u in staat stellen om de begunstigde gemakkelijk te identificeren in de lijst met begunstigden. Dit veld is verplicht. 3. Breng de eventuele wijzigingen aan Buiten het veld Rekening begunstigde, kunt u velden leeg laten. Als u velden leeg laat, moet u ze manueel inbrengen tijdens het invoeren van de internationale betaling. 4. Klik op "Opslaan" om de begunstigde in uw lijst op te slaan U keert terug naar het betalingsformulier.
Een internationale betaling afdrukken Als u een internationale betaling invoert of raadpleegt, hebt u de mogelijkheid de internationale betaling rechtstreeks af te drukken. 1. Klik op de knop "Afdrukken…" in het betalingsformulier Een afdrukvoorbeeld verschijnt. Klik op het icoon om de internationale betaling af te drukken.
Een begunstigde kiezen Vanuit een betalingsformulier kunt u gemakkelijk een internationale begunstigde kiezen. Op die manier wordt alle informatie met betrekking tot een begunstigde automatisch ingevuld in het betalingsformulier. 1. Klik op in het betalingsformulier Het venster Internationale betalingen - Een begunstigde kiezen verschijnt.

Home’Bank handleiding Uw internationale betalingen beheren | 96
© 2010 ING België NV
2. Selecteer een begunstigde in de lijst van uw voorgedefinieerde internationale begunstigden U kunt de eerste karakters van de benaming (of van het rekeningnummer) van de begunstigde intikken om deze te selecteren. 3. Klik op de knop Selectie Opmerking: u kunt ook dubbelklikken op een voorgedefinieerde begunstigde om hem te kiezen. Vanuit dit venster kunt u ook: - Een begunstigde inbrengen.
De voorrang van verzenden van de internationale betaling wijzigen Met de pijlknoppen van de knoppenbalk in het venster Internationale betalingen kunt u de volgorde van de internationale betalingen in de lijst veranderen. Standaard wordt de eerste in de lijst met internationale betalingen die "Klaar" zijn, het eerst verzonden, dan de tweede, enz. Deze mogelijkheid om de internationale betalingen te rangschikken is interessant daar Home'Bank de internationale betalingen uitvoert in de volgorde van de lijst. Als u er bijvoorbeeld niet zeker van bent dat het saldo op uw rekening toereikend is om alle internationale betalingen van de lijst uit te voeren, raden wij u aan de dringendste internationale betalingen boven aan de lijst te zetten. 1. Klik op het icoon of selecteer Diensten > Internationale betalingen Het venster Home'Bank - Internationale betalingen verschijnt. 2. Kies de internationale betaling waarvan u de voorrang wilt wijzigen 3. Klik op één van de pijlknoppen of
verplaatst de internationale betaling naar boven en verhoogt dus zijn voorrang van verzenden; verplaatst de internationale betaling naar beneden en verlaagt dus zijn voorrang van verzenden.
De historiek van de internationale betalingen tonen/verbergen
Alle internationale betalingen die ingegeven zijn via de Off-linediensten worden bijgehouden in de historiek. Standaard worden de internationale betalingen die verzonden werden voor uitvoering niet meer getoond in de historiek. Om de historiek van de internationale betalingen te tonen of te verbergen, klikt u op het icoon . Als u met de cursor over het icoon schuift, zie u de benaming van het icoon verschijnen die u zal aanwijzen wat het programma doet als u erop klikt (de historiek verbergen of tonen, naar gelang van de status). De historiek tonen Dan ziet u de internationale betalingen die reeds verstuurd werden en ook deze die Klaar of Wachtend zijn. De historiek verbergen Hiermee verbergt u alle internationale betalingen die reeds verzonden werden.
De begunstigden beheren
De lijst met begunstigden beheren
Als u regelmatig internationale betalingen doet naar een begunstigde, is het nuttig deze op te nemen in de lijst met begunstigden. Als u later nog meer betalingen doet naar deze begunstigde, moet u hem enkel kiezen vanuit het betalingsformulier en verschijnen de overeenstemmende gegevens automatisch. 1. Klik op het icoon of selecteer Diensten > Internationale betalingen Het venster Home'Bank - Internationale betalingen verschijnt. 2. Klik op in dit venster Het venster Internationale betalingen – Lijst van begunstigden verschijnt. U kunt ook kiezen Internationale betalingen > Begunstigden…

Home’Bank handleiding Uw internationale betalingen beheren | 97
© 2010 ING België NV
Vanuit dit venster kunt u ook: - Een nieuwe internationale betaling aanmaken; - Een internationale begunstigde raadplegen/wijzigen; - Een internationale begunstigde verwijderen; - De lijst met internationale begunstigden afdrukken; - De internationale begunstigden synchroniseren; - Een bestand met internationale begunstigden importeren; - Een bestand met internationale begunstigden exporteren; - De synchronisatie van de begunstigden met de lijst van Online begunstigden beheren; - Eén of meer begunstigden aan een categorie toevoegen.
Een begunstigde kiezen
Vanuit een betalingsformulier kunt u gemakkelijk een internationale begunstigde kiezen. Op die manier wordt alle informatie met betrekking tot een begunstigde automatisch ingevuld in het betalingsformulier. 1. Klik op in het betalingsformulier Het venster Internationale betalingen - Een begunstigde kiezen verschijnt. 2. Selecteer een begunstigde in de lijst van uw voorgedefinieerde internationale begunstigden U kunt de eerste karakters van de benaming (of van het rekeningnummer) van de begunstigde intikken om deze te selecteren. 3. Klik op de knop Selectie Opmerking: u kunt ook dubbelklikken op een voorgedefinieerde begunstigde om hem te kiezen. Vanuit dit venster kunt u ook: - Een begunstigde inbrengen.
Een begunstigde verwijderen
1. Klik op het icoon of selecteer Diensten > Internationale betalingen Het venster Home'Bank - Internationale betalingen verschijnt. 2. Klik op in dit venster Het venster Internationale betalingen – Lijst van begunstigden verschijnt. 3. Kies de te verwijderen begunstigde Opmerking: door de CTRL-toets ingedrukt te houden, kunt u meerdere begunstigden tegelijk kiezen. 4. Klik op de knop "Verwijderen" Er verschijnt een bevestigingsvenster "Bent u zeker dat u de gekozen begunstigde(n) wilt verwijderen?" Door op "Ja" te klikken, verwijdert u de begunstigde(n) definitief.
Een begunstigde raadplegen/wijzigen
1. Klik op het icoon of selecteer Diensten > Internationale betalingen Het venster Home'Bank - Internationale betalingen verschijnt. 2. Klik op in dit venster Het venster Internationale betalingen – Lijst van begunstigden verschijnt. 3. Dubbelklik op de te wijzigen begunstigde Het venster Internationale betalingen – Detail van de begunstigde verschijnt. Opmerking: u kunt de te wijzigen begunstigde ook kiezen uit de lijst van begunstigde en op de knop "Detail…" klikken. Breng de gewenste wijzigingen aan. 4. Klik op "Opslaan" om de wijzigingen op te slaan

Home’Bank handleiding Uw internationale betalingen beheren | 98
© 2010 ING België NV
Een begunstigde bewaren
Als de begunstigde van de internationale betaling die u ingeeft nog niet bestaat in de lijst met begunstigden, dan kunt u deze bewaren tijdens het inbrengen van deze internationale betaling (zie Een internationale betaling inbrengen). U kunt ook een begunstigde bewaren van een internationale betaling die u reeds ingevoerd hebt (zie Een internationale betaling raadplegen/wijzigen). In beide gevallen neemt het programma de gegevens van de internationale begunstigde over. 1. Klik op de knop "Begunstigde bewaren" in het betalingsformulier Opdat deze knop actief zou worden, moet het veld Rekening begunstigde ingevuld zijn. Het venster Internationale betalingen - Nieuwe begunstigde verschijnt met de gegevens vermeld op de internationale betaling. De cursor komt automatisch in het veld "Benaming" te staan. 2. Voer de benaming in Deze benaming moet u in staat stellen om de begunstigde gemakkelijk te identificeren in de lijst met begunstigden. Dit veld is verplicht. 3. Breng de eventuele wijzigingen aan Buiten het veld Rekening begunstigde, kunt u velden leeg laten. Als u velden leeg laat, moet u ze manueel inbrengen tijdens het invoeren van de internationale betaling. 4. Klik op "Opslaan" om de begunstigde in uw lijst op te slaan U keert terug naar het betalingsformulier.
Een begunstigde inbrengen
U voert een begunstigde in vanuit de lijst met begunstigden. Wij raden u aan uw courante begunstigden in te voeren alvorens met uw internationale betalingen te beginnen. Als u deze laatste invult, moet u dan alleen maar de begunstigde kiezen uit de lijst met begunstigden. Hun gegevens worden automatisch opgenomen in de desbetreffende velden van het betalingsformulier. Als u de begunstigde van de internationale betaling die u invult, nog niet hebt bewaard, kunt u dit doen tijdens het inbrengen van deze internationale betaling (zie Een internationale betaling inbrengen). 1. Klik op het icoon of selecteer Diensten > Internationale betalingen Het venster Home'Bank - Internationale betalingen verschijnt. 2. Klik op in dit venster Het venster Internationale betalingen – Lijst van begunstigden verschijnt. 3. Klik op "Nieuw…" in de lijst van begunstigden Het venster Internationale betalingen – Nieuwe begunstigde verschijnt. Opmerking: u krijgt ook toegang tot dit venster door op de knop "Begunstigde bewaren" te klikken in een betalingsformulier. Het programma neemt dan de gegevens over van het huidige betalingsformulier. Dit formulier is niets anders dan een betalingsformulier, zonder de overbodige velden voor het inbrengen van een begunstigde. U staat in het veld "Benaming". 4. Klik op "Opslaan" om de begunstigde op te slaan in uw lijst U keert terug naar de lijst met begunstigden. De ingebrachte gegevens van de begunstigde worden automatisch opgenomen in de lijst. De volgende keer dat u een internationale betaling inbrengt ten gunste van deze begunstigde, kunt u de benaming van deze begunstigde kiezen vanuit het veld "Rekening van de begunstigde" in het betalingsformulier.
De lijst met begunstigden afdrukken
1. Klik op het icoon of selecteer Diensten > Internationale betalingen Het venster Home'Bank - Internationale betalingen verschijnt. 2. Klik op in dit venster Het venster Internationale betalingen – Lijst van begunstigden verschijnt. Selecteer een of meerdere begunstigde(n) 3. Klik op de knop "Afdrukken…" Het venster Internationale betalingen – Afdrukken verschijnt. 4. Kies de gewenste opties in dit venster

Home’Bank handleiding Uw internationale betalingen beheren | 99
© 2010 ING België NV
5. Klik op de knop "Afdrukken…"
Selecteer de begunstigden om te versturen
1. Klik op het icoon of selecteer Diensten > Internationale betalingen Het venster Home'Bank - Internationale betalingen verschijnt. 2. Klik op in dit venster Het venster Internationale betalingen – Lijst van begunstigden verschijnt. 3. Selecteer de begunstigde(n) om op de server te plaatsen Opmerking: als u de CTRL-toets ingedrukt houdt, kunt u meerdere begunstigden tegelijkertijd selecteren. 4. Klik op de knop "Synchroniseren" en kies de gewenste optie: - "Te verzenden Online" / "Niet verzenden" - "Te verwijderen Online" / "Niet verwijderen Online"
Een of meerdere begunstigden exporteren
Home'Bank laat u toe om één of meerdere begunstigden te exporteren. Deze functie is vooral interessant wanneer u Home'Bank wenst te gebruiken op een andere computer. De lijst met de reeds ingegeven begunstigden wordt bij de export immers op een externe drager bewaard. Op de andere computer dient u enkel de lijst van begunstigden importeren. 1. Klik op het icoon of selecteer Diensten > Internationale betalingen Het venster Home'Bank - Internationale betalingen verschijnt. 2. Klik op in dit venster Het venster Internationale betalingen – Lijst van begunstigden verschijnt. 3. Selecteer de te exporteren begunstigde(n) en klik op de knop "Exporteren..." Een tussenvenster stelt u voor om enkel de geselecteerde of alle getoonde begunstigden in de lijst te exporteren. 4. Klik op OK In het venster dat verschijnt, duidt u aan waar u dit bestand wenst te bewaren en geeft u een naam aan dit bestand (standaardnaam: "Begunstigde<ING ID>"). Opmerking: indien dit exportbestand werd aangemaakt op een PC Windows, kan u het importeren in het programma Home'Bank op een Mac OS en omgekeerd.
Een of meerdere begunstigden importeren
Als u één of meerdere begunstigden geëxporteerd hebt uit Home'Bank, kunt u deze makkelijk recupereren. Deze functie is zeer nuttig wanneer u Home'Bank installeert op een andere computer. Zo hoeft u uw begunstigden niet opnieuw in te toetsen op de andere computer. 1. Klik op het icoon of selecteer Diensten > Internationale betalingen Het venster Home'Bank - Internationale betalingen verschijnt. 2. Klik op in dit venster Het venster Internationale betalingen – Lijst van begunstigden verschijnt. 3. Klik op de knop "Importeren…" Selecteer het te importeren bestand en klik op "Openen" Opmerking: indien u reeds begunstigden hebt bewaard in uw Home'Bank, dan kunnen bepaalde begunstigden identiek zijn. In dit geval zal het programma u daarvan verwittigen.

Home’Bank handleiding Uw internationale betalingen beheren | 100
© 2010 ING België NV
Een begunstigde bank selecteren
Vanuit een internationaal betalingsformulier kunt u gemakkelijk de BIC code van de begunstigde bank selecteren. 1. Klik op in het internationale betalingsformulier Het venster Internationale betalingen - Lijst van de BIC codes verschijnt 2. Klik op de gewenste bank in de lijst U kunt gemakkelijk een bank selecteren door de eerste letters van de BIC code of van de benaming van de begunstigde bank in te tikken volgens de optie die u hebt gekozen in het afrolmenu. 3. Klik op de knop Kiezen Opmerking: u kunt ook dubbelklikken op de regel met de begunstigde bank om deze te selecteren. Vanuit dit venster kunt u ook: - Een nieuwe BIC code aanmaken.
Een BIC code verwijderen
De BIC code is een uniek nummer dat het mogelijk maakt elke begunstigde bank ter wereld te identificeren. 1. Klik op het icoon of selecteer Diensten > Internationale betalingen Het venster Home'Bank - Internationale betalingen verschijnt. 2. Klik op het icoon De lijst met de BIC codes verschijnt. 3. Selecteer de te verwijderen BIC code en klik op de knop "Verwijderen" Opmerking: u kunt meerdere BIC codes selecteren door tijdens de selectie de CTRL-toets ingedrukt te houden. 4. Klik op "Ja" om de verwijderde BIC code(s) te bevestigden U keert terug naar de lijst van de BIC codes.
Een BIC code wijzigen
De BIC code is een uniek nummer dat het mogelijk maakt elke begunstigde bank ter wereld te identificeren. ING voegt aan het programma een reeks BIC codes toe. U kunt hiervan, voor uw eigen gemak, de benaming wijzigen. Voor de BIC codes die u hebt aangemaakt, kunt u tegelijk de benaming en het adres wijzigen. 1. Klik op het icoon of selecteer Diensten > Internationale betalingen Het venster Home'Bank - Internationale betalingen verschijnt. 2. Klik op het icoon De lijst met de BIC codes verschijnt. 3. Dubbelklik op de te wijzigen BIC code Opmerking: u kunt ook een BIC code selecteren en op de knop Wijzigen… klikken. 4. Breng de gewenste wijzigingen aan en klik op "Opslaan" U keert terug naar de lijst van de BIC codes.
Een nieuwe BIC code aanmaken
De BIC code is een uniek nummer dat het mogelijk maakt elke begunstigde bank ter wereld te identificeren. 1. Klik op het icoon of selecteer Diensten > Internationale betalingen Het venster Home'Bank - Internationale betalingen verschijnt.

Home’Bank handleiding Uw internationale betalingen beheren | 101
© 2010 ING België NV
2. Klik op het icoon De lijst met de BIC codes verschijnt. 3. Klik op "Nieuw…" In het veld dient u de BIC code van de begunstigde bank in te voeren. In het veld benaming vult u de gemakkelijkst uit het hoofd te leren naam in om deze BIC code te identificeren. 4. Klik op "Opslaan" De begunstigde bank die u net hebt ingevoerd wordt opgenomen in de lijst voorafgegaan door het icoon .
Lijst van de schermen
Het venster internationale betalingen
Dit is het venster dat verschijnt als u de module "Internationale betalingen" opstart.
Met de iconenbalk kunt u:
Een nieuwe internationale betaling inbrengen
Een internationale betaling raadplegen/wijzigen
Één of meer internationale betalingen verwijderen
Één of meer internationale betalingen zoeken
De lijst met internationale begunstigden beheren
De BIC-codes beheren
De historiek tonen/verbergen
De internationale betalingen afdrukken
De voorrang van verzenden van de internationale betalingen wijzigen
Een internationale betaling inbrengen
Rechts van deze icoonbalk vindt u een afrolmenu dat u in staat stelt de historiek van uw internationale betalingen te filteren op basis van de categorieën die u hebt gedefinieerd. Door een categorie in dit menu te selecteren, beperkt u de weergave van de historiek tot die internationale betalingen waarvan de opdrachtgevende rekening opgenomen is in de rekeningen van deze categorie. In dit venster kunt u in het menu Internationale betalingen ook een betaling dupliceren. In het onderste deel van dit venster kunt u het aantal internationale betalingen (en het totale bedrag) die bij het uitvoeren van de volgende Takenlijst zullen worden verzonden, visualiseren.
Het formulier internationale betaling
Het internationale betalingsformulier stelt u de verschillende velden voor die ingevuld moeten worden om een betalingsopdracht naar een groot aantal landen aan ING door te geven.
als uw betaling bestemd is voor een land uit de Europese Unie en het bedrag lager is dan 50.000R. Gelieve bij uw kantoor inlichtingen in te winnen en indien u het IBAN-rekeningnummer en de BIC-code van uw begunstigde kent, gelieve de voorkeur te geven aan de Europese betaling die met een binnenlandse betaling wordt gelijkgesteld.

Home’Bank handleiding Uw internationale betalingen beheren | 102
© 2010 ING België NV
Selecteer het land van bestemming van de internationale betaling, dat wil zeggen het land waarnaar de betaling moet overgebracht worden. Het kader Memodatum stelt u in staat een datum in te voeren waarop de betaling voor uitvoering zal doorgestuurd worden. Als u de optie Dringend afvinkt, zal de betaling zodanig worden uitgevoerd dat het bedrag één werkdag vroeger dan in het geval van een normale betaling ter beschikking van de begunstigde bank zal zijn. U kunt de data manueel inbrengen door de cijfers in te tikken die overeenstemmen met de dag, de maand en het jaar. U kunt ook klikken op om een datum te kiezen in de kalender. In het veld Bedrag voert u het bedrag in van de internationale betaling en u selecteert de munteenheid waarin de betaling moet uitgevoerd worden. Onder de benaming Rekening opdrachtgever kunt u een filter toepassen op een categorie. Het afrolmenu onderaan geeft een overzicht van de verschillende rekeningen die aan deze categorie gekoppeld zijn. Als er geen enkele filter wordt toegepast, geeft dit menu alle rekeningen weer die aan uw abonnement gekoppeld zijn. Door een van deze rekeningen te selecteren, worden de gegevens Naam en adres van de opdrachtgever automatisch ingevuld. Onder de benaming Begunstigde kunt u kiezen tussen een IBAN-rekeningnummer of een vrij formaat. We raden u aan het IBAN-rekeningformaat te gebruiken. Deze vergemakkelijkt de automatische verwerking van de betaling en heeft bijgevolg een invloed op het tarief dat op dit type betaling wordt toegepast. Als u het IBAN-nummer van de rekening van uw begunstigde niet kent, selecteert u Vrije formaat en voert u het nationale rekeningnummer van de begunstigde in. U kunt het rekeningnummer van de begunstigde ofwel manueel invoeren ofwel een internationale begunstigde selecteren door te klikken op . Als u het rekeningnummer van de begunstigde manueel invoert, dient u ook de velden Naam en adres van de begunstigde in te vullen. Het afrolmenu Kosten stelt u in staat de verdeling van de kosten tussen de opdrachtgever (uzelf met andere woorden) en de begunstigde verbonden aan de internationale betaling zelf te kiezen. Doorgaans gaat het om een akkoord tussen u en de begunstigde. Het kader Mededeling stelt u in staat een mededeling in te voeren. U beschikt over 4 velden van 35 karakters om uw mededeling in te voeren. Naargelang van het land en de bank van bestemming kan deze mededeling echter ingekort worden. Het kader Bank van de begunstigde stelt u in staat om als formaat de BIC code of een adres van de bankinstelling van uw begunstigde te kiezen. We raden u aan de BIC code te gebruiken als u deze kent. Deze vergemakkelijkt de automatische verwerking en beïnvloedt bijgevolg het toegepaste tarief op dit type betaling. Als u de BIC code van de bank van de begunstigde niet kent, selecteert u Adres

Home’Bank handleiding Uw internationale betalingen beheren | 103
© 2010 ING België NV
en voert u de naam van de bank van uw begunstigde in. U kunt ook deze BIC code kiezen door op het icoon te klikken. De optie Betaling klaar voor verzending is standaard aangevinkt. Als deze optie aangevinkt is, krijgt de huidige betaling het statuut "Klaar" in de lijst met internationale betalingen. Deze betalingen zal dan automatisch verstuurd worden, de volgende keer dat de takenlijst uitgevoerd wordt. Het kader Opdrachtgever referentie stelt u in staat een persoonlijke referentie in te brengen. Vanuit dit venster kunt u ook: - De begunstigde bewaren; - De internationale betalingen afdrukken.
Internationale betaling – Detail
U kunt op elk ogenblik de inhoud van een internationale betaling raadplegen. Als de internationale betaling nog niet verstuurd werd, kunt u de inhoud ervan wijzigen. Anders kunt u de gegevens van deze internationale betaling raadplegen en eventueel afdrukken of de begunstigde bewaren. Door te dubbelklikken op een internationale betaling, verschijnt het volgende venster.
Opmerking: u krijgt ook toegang tot dit venster door een internationale betaling te selecteren in de lijst en vervolgens op te klikken om het detail ervan weer te geven. Als de internationale betaling reeds verstuurd is, verschijnen alle gegevens in het grijs en kunnen ze niet meer worden gewijzigd. Als de internationale betaling "Klaar" of "Wachtend" is, kunt u de inhoud ervan wijzigen (zie Een internationale betaling wijzigen). Selecteer het land van bestemming van de internationale betaling, dat wil zeggen het land waarnaar de betaling moet overgebracht worden. Het kader Memodatum stelt u in staat een datum in te voeren waarop de betaling voor uitvoering zal doorgestuurd worden. Als u de optie Dringend afvinkt, zal de betaling zodanig worden uitgevoerd dat het bedrag één werkdag vroeger dan in het geval van een normale betaling ter beschikking van de begunstigde bank zal zijn. U kunt de data manueel inbrengen door de cijfers in te tikken die overeenstemmen met de dag, de maand en het jaar. U kunt ook klikken op om een datum te kiezen in de kalender. In het veld Bedrag voert u het bedrag in van de internationale betaling en u selecteert de munteenheid waarin de betaling moet uitgevoerd worden.

Home’Bank handleiding Uw internationale betalingen beheren | 104
© 2010 ING België NV
Onder de benaming Rekening opdrachtgever kunt u een filter toepassen op een categorie. Het afrolmenu onderaan geeft een overzicht van de verschillende rekeningen die aan deze categorie gekoppeld zijn. Als er geen enkele filter wordt toegepast, geeft dit menu alle rekeningen weer die aan uw abonnement gekoppeld zijn. Door een van deze rekeningen te selecteren, worden de gegevens Naam en adres van de opdrachtgever automatisch ingevuld. Onder de benaming Begunstigde kunt u kiezen tussen een IBAN-rekeningnummer of een vrij formaat. We raden u aan het IBAN-rekeningformaat te gebruiken. Deze vergemakkelijkt de automatische verwerking van de betaling en heeft bijgevolg een invloed op het tarief dat op dit type betaling wordt toegepast. Als u het IBAN-nummer van de rekening van uw begunstigde niet kent, selecteert u Vrije formaat en voert u het nationale rekeningnummer van de begunstigde in. U kunt het rekeningnummer van de begunstigde ofwel manueel invoeren ofwel een internationale begunstigde selecteren door te klikken op . Als u het rekeningnummer van de begunstigde manueel invoert, dient u ook de velden Naam en adres van de begunstigde in te vullen. Het afrolmenu Kosten stelt u in staat de verdeling van de kosten tussen de opdrachtgever (uzelf met andere woorden) en de begunstigde verbonden aan de internationale betaling zelf te kiezen. Doorgaans gaat het om een akkoord tussen u en de begunstigde. Het kader Mededeling stelt u in staat een mededeling in te voeren. U beschikt over 4 velden van 35 karakters om uw mededeling in te voeren. Naargelang van het land en de bank van bestemming kan deze mededeling echter ingekort worden. Het kader Bank van de begunstigde stelt u in staat om als formaat de BIC code of een adres van de bankinstelling van uw begunstigde te kiezen. We raden u aan de BIC code te gebruiken als u deze kent. Deze vergemakkelijkt de automatische verwerking en beïnvloedt bijgevolg het toegepaste tarief op dit type betaling. Als u de BIC code van de bank van de begunstigde niet kent, selecteert u Adres en voert u de naam van de bank van uw begunstigde in. U kunt ook deze BIC code kiezen door op het icoon te klikken. De optie Betaling klaar voor verzending is standaard aangevinkt. Als deze optie aangevinkt is, krijgt de huidige betaling het statuut "Klaar" in de lijst met internationale betalingen. Deze betalingen zal dan automatisch verstuurd worden, de volgende keer dat de takenlijst uitgevoerd wordt. Het kader Opdrachtgever referentie stelt u in staat een persoonlijke referentie in te brengen. Vanuit dit venster kunt u ook: - Het detail raadplegen van de Volgende internationale betaling in de lijst. Door op deze knop te
klikken, krijgt u rechtstreeks het detail van de volgende internationale betaling in de lijst met internationale betalingen op uw scherm. Als de huidige internationale betaling de laatste van de lijst is, wordt deze knop grijs en dus niet meer toegankelijk;
- Het detail tonen van de Vorige internationale betaling in de lijst. Door op deze knop te klikken, krijgt u rechtstreeks het detail van de vorige internationale betaling in de lijst met internationale betalingen. Als de huidige internationale betaling de eerste van de lijst is, is deze knop in grijs en dus niet meer toegankelijk;
- De begunstigde bewaren; - De internationale betaling afdrukken.
Zoekcriteria van internationale betalingen
Dit venster stelt u in staat zoekcriteria te specificeren voor de internationale betalingen die werden ingevoerd via de Offline-diensten. Het programma voegt de criteria samen, dit wil zeggen dat als u de optie Verzendingsdatum en de optie Bedrag aanvinkt, het programma alle internationale betalingen zoekt die beantwoorden aan de ingevoerde datum EN het ingevoerde bedrag.

Home’Bank handleiding Uw internationale betalingen beheren | 105
© 2010 ING België NV
Indien u de optie Verzenddatum aanvinkt, zal het programma de rollijst activeren. U kunt kiezen uit: - Op: indien u de exacte datum weet waarop de internationale betaling verzonden is, dan kunt u dit
criterium hanteren; - Voor: alle internationale betalingen zoeken vóór de gespecificeerde datum; - Na: alle internationale betalingen zoeken na de gespecificeerde datum; - Tussen: een tweede veld laat u toe om een tweede datum in te brengen; het programma zal alle
internationale betalingen zoeken die zijn uitgevoerd tussen deze twee datums. De einddatum moet groter zijn dan of gelijk aan de begindatum.
U kunt de data manueel inbrengen door de cijfers in te tikken die overeenstemmen met de dag, de maand en het jaar. U kunt ook klikken op om een datum te kiezen in de kalender. Door de optie Type betaling af te vinken, kunt u de zoekopdracht beperken tot het geselecteerde type betaling. Op dezelfde manier kunt u, door de optie Land van bestemming af te vinken, de zoekopdracht beperken tot het geselecteerde land in de afrollijst.
Deze lijst bevat alle landen en varieert niet volgens het gekozen type betaling in het kader Type betaling.
Door de optie Bedrag aanvink te vinken, zal het programma de rollijst activeren. U kunt kiezen uit: - =: indien u het exacte bedrag van de internationale betaling weet, dan kunt u dit criterium
hanteren. - >: alle internationale betalingen zoeken waarvan het bedrag groter is dan het ingegeven bedrag
als criterium; - <: alle internationale betalingen zoeken waarvan het bedrag kleiner is dan het ingegeven bedrag
als criterium; - tussen: een tweede veld laat u toe om een tweede bedrag in te brengen; het programma zal alle
internationale betalingen met een bedrag tussen deze twee bedragen zoeken. Het veld dient groter te zijn dat het bedrag in het eerste veld.
In de tweede lijst kunt u de munteenheid kiezen. Opmerking: als u alle betalingen in een bepaalde munteenheid wenst op te zoeken, voert u een zoekopdracht in op een bedrag hoger dan 0,01 en selecteert u de gewenste munteenheid. De optie Opdrachtgever stelt u in staat de rekening te specificeren van de opdrachtgever. In de rollijst krijgt u alle eigen rekeningen die gekoppeld zijn aan de geselecteerde categorie. De categorie stelt u in staat de weer te geven rekeningen te filteren. Als het afrolmenu van de categorie [geen filter] aangeeft, zal het afrolmenu alle rekeningen weergeven die gekoppeld zijn aan uw abonnement. Door de optie Begunstigde af te vinken, kunt u in het veld Rekening het IBAN-nummer van de rekening van de begunstigde of een vrij formaat invoeren. In het veld Naam doet u een zoekopdracht op de velden Naam en adres van het internationale betalingsformulier. U kunt de rekening van de begunstigde manueel invoeren of een begunstigde kiezen door op te klikken.

Home’Bank handleiding Uw internationale betalingen beheren | 106
© 2010 ING België NV
De optie Inhoud (Mededeling en naam van de begunstigde) stelt u in staat vrije tekst in te brengen in het veld eronder, zoals de naam of het adres van de begunstigde. In het onderste kader kunt u de Zoekresultaten sorteren. Nadat u deze optie hebt afgevinkt, kunt u de voor de sortering te gebruiken sleutel kiezen door in het afrolmenu Sorteren op te selecteren. In functie van deze sorteersleutel kunt u de volgorde kiezen waarin de betalingen moeten verschijnen: ofwel in stijgende volgorde (van de kleinste naar de grootste of alfabetisch), ofwel in dalende volgorde (van de grootste naar de kleinste of omgekeerd alfabetisch). Opmerking: de sorteervolgorde die op het bedrag van de betaling is gebaseerd, houdt alleen rekening met de waarde van het bedrag en niet met de munteenheid. Om een coherente sortering op het bedrag te verkrijgen, raden we u aan om de zoekcriteria te specificeren die de betalingen met eenzelfde munteenheid isoleren.
Internationale betalingen – Zoekresultaat
In dit venster geeft het programma alle internationale betalingen weer die beantwoorden aan de criteria die gespecificeerd werden in het zoekvenster.
Vanuit dit venster kunt u ook: - Een nieuwe zoekopdracht starten; - Het detail van een internationale betaling raadplegen, op voorwaarde dat er een internationale
betaling geselecteerd is; - Een internationale betaling verwijderen, op voorwaarde dat er een internationale betaling
geselecteerd is; - De lijst met internationale betalingen afdrukken.
Internationale betalingen - Afdruk
In dit tussenvenster kunt u de afdrukopties kiezen van de verzamelgiro's.
In dit venster kunt u kiezen tussen: De Lijst van alle internationale betalingen drukt de internationale betalingen af in lijstvorm met als kolomtitel de velden Status, Opdrachtgever, Begunstigde, Bedrag (en de munteenheid), Memodatum en de Verzendingsdatum. Deze optie is standaard geactiveerd. De Gedetailleerde lijst van alle internationale betalingen drukt elke internationale betaling van de lijst af in de vorm van een betalingsformulier met alle gegevens. Het Detail van de gekozen internationale betaling(en) drukt het formulier af van de gekozen internationale betaling(en). Als u meerdere internationale betalingen geselecteerd hebt, verandert de titel naar Detail van de internationale betalingen.

Home’Bank handleiding Uw internationale betalingen beheren | 107
© 2010 ING België NV
Detail van een begunstigde
Als u regelmatig betalingen doet aan een begunstigde, is het nuttig om deze begunstigde op te nemen in de lijst met begunstigden. Als u later nog meer betalingen doet aan deze persoon, moet u hem enkel kiezen vanuit het betalingsformulier en verschijnen de overeenstemmende gegevens automatisch.
Benaming: de benaming van een begunstigde is de persoonlijke naam die u aan de begunstigde geeft. De begunstigde zal onder die benaming opgenomen worden in de lijst met internationale begunstigden. Kies dus een benaming die de selectie van de begunstigde vergemakkelijkt op het ogenblik van het inbrengen van een betaling. Dit veld is verplicht. Bedrag: indien het bedrag van uw betalingen steeds hetzelfde is voor deze begunstigde, kunt u het bedrag van de betalingen aan deze begunstigde invoeren. U kunt ook de munteenheid specificeren waarin de betaling zal uitgedrukt worden. Begunstigde: dit veld is verplicht. U kunt standaard een formaat van de begunstigdenrekening kiezen (of IBAN, of vrije formaat). Naargelang van het land van bestemming van de betaling, kan de formaatkeuze gedeactiveerd worden. Naam en adres van de begunstigde: deze velden zijn facultatief (behalve voor het eerste).Het bevat, op vier regels van maximaal 35 karakters, de gegevens van de begunstigde. Het kader Mededeling stelt u in staat een mededeling in te voeren die moet terugkomen op alle betalingen aan deze begunstigde. U beschikt over 4 velden van 35 karakters. Naargelang van het land van bestemming kan het zijn dat een deel van de mededeling niet opgenomen wordt bij de uitvoering van de betaling. U kunt kiezen tussen 2 opties om het formaat van de begunstigde bank te definiëren. Het SWIFT-adres (BIC) vertegenwoordigt een unieke code die het mogelijk maakt eender welke bank of financiële instelling ter wereld te identificeren. Deze codering van de begunstigde bank bevordert de automatische verwerking van opdrachten en speelt een rol om deze betaling als een binnenlandse betaling te beschouwen. Als u het BIC code (SWIFT-adres) niet kent, kunt u steeds de benaming en het adres van de begunstigde bank in een vrij formaat invoeren.
Geen BIC code gebruiken, kan de tarifering van uw betaling verhogen.
De afrolknop Categorieën stelt u in staat gemakkelijk de categorie te selecteren waarin u de begunstigde wenst te rangschikken. Enkel de categorieën waarvan de optie Toegang tot de begunstigden is afgevinkt, worden in deze afrolknop weergegeven. Door de optie "Te verzenden Online" te kiezen in het menu "Online synchroniseren" kunt u deze begunstigde bewaren op de ING-servers bij de volgende uitvoering van de Takenlijst. Als deze begunstigde reeds naar de ING-servers werd verstuurd, kunt u in hetzelfde menu de optie "Te verwijderen Online" kiezen om deze begunstigde in de lijst met begunstigden Online te schrappen bij de volgende uitvoering van de Takenlijst.

Home’Bank handleiding Uw internationale betalingen beheren | 108
© 2010 ING België NV
Begunstigden - Afdruk
In dit tussenvenster kunt u de afdrukopties kiezen van de begunstigden.
In dit venster kunt u kiezen tussen: De Lijst van alle begunstigden drukt de begunstigden af in lijstvorm met als kolomtitel de velden Benaming, Rekeningnummer, Naam en Bedrag. Deze optie is standaard geactiveerd. Detail van alle begunstigden drukt elke begunstigde van de lijst af in de vorm van een betalingsformulier met alle gegevens. Het Detail van de gekozen begunstigde(n) drukt het formulier af van de gekozen begunstigde(n). Als u meerdere begunstigden geselecteerd hebt, verandert de titel naar Detail van de begunstigden.
Keuze van een begunstigde
Om het invoeren van uw Europese en internationale betalingen en van uw internationale cheques te vergemakkelijken, biedt Home'Bank u de mogelijkheid om de gegevens van een internationale begunstigde op een gemakkelijke manier over te nemen. Klik in het betalingsformulier op het icoon om het volgende venster te laten verschijnen.
De cursor staat automatisch in het veld waar u de eerste letters van de benaming kunt invoeren; op deze manier kunt u snel de gewenste begunstigde kiezen. Naast dit veld kunt u een nieuwe begunstigde aanmaken door op de knop Nieuwe begunstigde te klikken. Deze knop roept het venster Internationale begunstigde – Nieuw op. U kunt de weergave beperken tot de internationale begunstigden van een categorie door deze categorie te selecteren. Om een begunstigde te selecteren, kunt u in de lijst dubbelklikken op de begunstigde of klikken op de begunstigde en vervolgens op de knop "Kiezen" (Enter).

Home’Bank handleiding Uw internationale betalingen beheren | 109
© 2010 ING België NV
Lijst met begunstigden
Als u regelmatig betalingen doet aan een begunstigde, is het nuttig deze begunstigde op te nemen in de lijst met begunstigden. Als u later nog meer betaling doet aan deze persoon, moet u hem enkel kiezen vanuit het betalingsformulier en verschijnen de overeenstemmende gegevens automatisch.
In de lijst met begunstigden treft u alle begunstigden aan die u bewaard hebt. Deze lijst is alfabetisch gerangschikt op de Benaming die u hen gegeven hebt bij de ingave. Een icoon voor de kolom met de benamingen geeft aan dat de begunstigde zal verstuurd worden naar de ING-server, om bij de volgende uitvoering van de takenlijst opgeslagen te worden in de lijst met Online begunstigden. Deze lijst bevat voor elke begunstigde het Rekeningnummer en de Naam, (de eerste regel gedefinieerd in het veld Benaming en adres van de begunstigde (als dit werd ingevoerd)). In het veld Benaming bovenaan de lijst kunt u de eerste letters van de benaming van de begunstigde intikken. Dit laat u toe snel een begunstigde te kiezen. Naast dit veld kunt u de weergave van de begunstigden filteren op basis van een categorie van begunstigden die u hebt gedefinieerd. De knop Nieuw... stelt u in staat een nieuwe begunstigde in te brengen. Als een begunstigde geselecteerd is, wordt de knop Detail... actief, die u in staat stelt een begunstigde te raadplegen of te wijzigen. De knop Verwijderen stelt u in staat om één of meer begunstigden te verwijderen. De knop Afdrukken... stelt u in staat' de lijst met begunstigden af te drukken. De knop Categorieën... stelt u in staat om rechtstreeks een of meer geselecteerde begunstigden aan een of meer categorieën toe te voegen door Toevoegen... te selecteren. Als u Wijzigen selecteert in diezelfde afrolknop, krijgt u toegang tot het venster voor het beheer van de categorieën. Via de knop "Synchronisatie" kunt u de opties voor de synchronisatie van de begunstigden met de Online-diensten bepalen. Door één of meerdere begunstigden te selecteren krijgt u volgende keuzemogelijkheden: - Te verzenden Online: om de begunstigde(n) naar de ING-servers te verzenden. In dit geval
verschijnt het icoon voor de benaming om aan te duiden dat de geselecteerde begunstigde(n) zal (zullen) verstuurd worden naar de ING-servers, om daar in de lijst met de begunstigden Online te bewaren, bij de volgende uitvoering van de Takenlijst;
- Niet verzenden: om één of meerdere begunstigden, die u reeds geselecteerd had om te versturen, toch niet te verzenden;
- Te verwijderen Online: om de begunstigde(n), die u reeds tijdens een vorige uitvoering van de takenlijst hebt verstuurd naar de ING-servers, te schrappen in de lijst met begunstigden Online. Het icoon verschijnt voor de benaming om aan te duiden dat de geselecteerde begunstigde(n) zal (zullen) geschrapt worden in de lijst met begunstigden Online bij de volgende uitvoering van de Takenlijst;
- Niet verwijderen Online: om één of meerdere begunstigden, die u reeds geselecteerd had om in de lijst met de begunstigden Online te schrappen, toch niet te schrappen.
De knop "Importeren..." laat u toe om de lijst met begunstigden (afkomstig van een andere computer, bijvoorbeeld) te importeren. Het bestand met de gegevens moet reeds gecreëerd zijn in de exportfunctionaliteit voor de begunstigden van Home'Bank (versie Windows en/of Mac). De knop "Exporteren..." biedt u de mogelijkheid om één of meerdere begunstigden uit de lijst exporteren om deze later gemakkelijk op een andere computer te kunnen recupereren. Met deze combinatie kunt u uw begunstigden gemakkelijk overbrengen.

Home’Bank handleiding Uw internationale betalingen beheren | 110
© 2010 ING België NV
Keuze van een bank begunstigde
Om het invoeren van uw internationale betalingen te vergemakkelijken, biedt Home'Bank u de mogelijkheid om de gegevens van een begunstigde bank (BIC-code) gemakkelijk over te nemen. In het internationale betalingsformulier dient u te klikken op het icoon om het volgende venster te laten verschijnen:
In dit venster zult u de lijst van de verschillende BIC codes vinden die gekoppeld zijn aan de benaming van de bank. Deze BIC codes kunnen in 3 types voorkomen die worden voorgesteld door 3 verschillende iconen:
: de lijst van BIC codes die ING in het programma Home'Bank invoegt; : dit zijn de BIC codes die ING in het programma Home'Bank invoegt maar waarvan u de benaming
hebt gewijzigd; : dit zijn de BIC codes die u hebt aangemaakt.
Om de weergave te vergemakkelijken, kunt u de BIC codes filteren door in het afrolmenu BIC codes weergeven de gewenste optie te selecteren. Deze actie beperkt de weergave tot het gewenste type adres. Om de selectie van een BIC code waarvan u de BIC code of de benaming kent, te vergemakkelijken, kunt u de gewenste optie in het afrolmenu Sorteren en zoeken op kiezen en de eerste letters van het adres of de benaming intikken. De selectie zal automatisch betrekking hebben op de BIC code dat overeenstemt met wat u reeds hebt ingetikt. Om een BIC code te selecteren, kunt u dubbelklikken op de BIC code in de lijst of klikken op de BIC code en vervolgens klikken op de knop Kiezen (Enter). Vanuit dit venster kunt u ook: - Een nieuwe BIC code aanmaken

Home’Bank handleiding Uw internationale betalingen beheren | 111
© 2010 ING België NV
Nieuwe internationale begunstigde
Als u regelmatig betalingen doet aan een begunstigde, is het nuttig om deze begunstigde op te nemen in de lijst met begunstigden. Als u later nog meer betalingen doet aan deze persoon, moet u hem enkel kiezen vanuit het betalingsformulier en verschijnen de overeenstemmende gegevens automatisch.
Benaming: de benaming van een begunstigde is de persoonlijke naam die u aan de begunstigde geeft. De begunstigde zal onder die benaming opgenomen worden in de lijst met internationale begunstigden. Kies dus een benaming die de selectie van de begunstigde vergemakkelijkt op het ogenblik van het inbrengen van een betaling. Dit veld is verplicht. Bedrag: indien het bedrag van uw betalingen steeds hetzelfde is voor deze begunstigde, kunt u het bedrag van de betalingen aan deze begunstigde invoeren. U kunt ook de munteenheid specificeren waarin de betaling zal uitgedrukt worden. Begunstigde: dit veld is verplicht. U kunt standaard een formaat van de begunstigdenrekening kiezen (of IBAN, of vrije formaat). Naargelang van het land van bestemming van de betaling, kan de formaatkeuze gedeactiveerd worden. Naam en adres van de begunstigde: deze velden zijn facultatief (behalve voor het eerste).Het bevat, op vier regels van maximaal 35 karakters, de gegevens van de begunstigde. Het kader Mededeling stelt u in staat een mededeling in te voeren die moet terugkomen op alle betalingen aan deze begunstigde. U beschikt over 4 velden van 35 karakters. Naargelang van het land van bestemming kan het zijn dat een deel van de mededeling niet opgenomen wordt bij de uitvoering van de betaling. U kunt kiezen tussen 2 opties om het formaat van de begunstigde bank te definiëren. Het SWIFT-adres (BIC) vertegenwoordigt een unieke code die het mogelijk maakt eender welke bank of financiële instelling ter wereld te identificeren. Deze codering van de begunstigde bank bevordert de automatische verwerking van opdrachten en speelt een rol om deze betaling als een binnenlandse betaling te beschouwen. Als u het BIC code (SWIFT-adres) niet kent, kunt u steeds de benaming en het adres van de begunstigde bank in een vrij formaat invoeren.
Geen BIC code gebruiken, kan de tarifering van uw betaling verhogen.
De afrolknop Categorieën stelt u in staat gemakkelijk de categorie te selecteren waarin u de begunstigde wenst te rangschikken. Enkel de categorieën waarvan de optie Toegang tot de begunstigden is afgevinkt, worden in deze afrolknop weergegeven. Door de optie "Te verzenden Online" te kiezen in het menu "Online synchroniseren" kunt u deze begunstigde bewaren op de ING-servers bij de volgende uitvoering van de Takenlijst. Als deze begunstigde reeds naar de ING-servers werd verstuurd, kunt u in hetzelfde menu de optie "Te verwijderen Online" kiezen om deze begunstigde in de lijst met begunstigden Online te schrappen bij de volgende uitvoering van de Takenlijst.

Home’Bank handleiding Uw internationale betalingen beheren | 112
© 2010 ING België NV
Internationale betalingen - Instellingen
U gaat naar het onderstaande venster door Internationale betaling > Instellingen... te selecteren. Met deze instellingen kunt u vooral het inbrengen van nieuwe internationale betalingen vereenvoudigen door sommige opties als standaard te definiëren.
In dit venster kunt u het standaard Type van betaling definiëren dat zal gebruikt worden bij de invoering van een nieuwe betaling. De standaard waarde is de Europese betaling. Voor internationale betalingen en cheques kunt u de Kostenverdeling tussen de opdrachtgever en de begunstigde kiezen. U kunt de standaard gewenste verdeling definiëren bij het invoeren van deze types van betaling. Om te voorkomen dat u bij het creëren van een nieuwe betaling de rekening van de opdrachtgever moet selecteren, kunt u de Opdrachtgever rekening standaard specificeren. Bij de invoering van een nieuwe betaling zal deze rekening automatisch als opdrachtgevende rekening genomen worden. Om de keuze van een standaard opdrachtgevende rekening te vergemakkelijken, kun u de rekeningen filteren op basis van één van de categorieën die u hebt gedefinieerd. Opmerking: indien u de rekening opdrachtgever voor elke betaling wenst te selecteren, selecteert u de eerste regel in de rollijst ("Geen"). Dit is de standaardinstelling. U kunt ook de Status van een nieuwe betaling definiëren. Wanneer u een nieuwe betaling invoert, is deze standaard Klaar voor verzending. Dit betekent dat de betaling bij de volgende uitvoering van de takenlijst automatisch naar de bank zal verstuurd worden. Als u de verzending van uw betalingen echter wenst uit te stellen, dient u de optie Zet de status automatisch op "Klaar" geven uit te vinken. De betalingen met deze status zullen niet meer verschijnen in het venster van de Takenlijst. Om dergelijke betalingen in de Takenlijst te doen verschijnen, dient u de optie Betaling klaar voor verzending in het betalingsformulier af te vinken. Om uw rekeningen in de lijst van uw betalingen beter te kunnen identificeren, selecteert u de gewenste lay-out in het veld Rekening van de opdrachtgever kolom: - Nummer: toont enkel de rekeningnummers van de opdrachtgever; - Benaming: toont enkel de benaming van de opdrachtgevende rekening bij het versturen van de
betaling. U kunt eventueel de benaming van uw rekeningen wijzigen; - Nummer en benaming: combineert het nummer en de benaming van de rekening. Duur van bewaring: standaard wordt de informatie altijd bewaard voor de module "Internationale betalingen". Als u dat wilt, kunt u deze bewaartijd van de informatie wijzigen. De historiek wordt uitgedrukt in een aantal maanden. Om een bewaartijd te definiëren, klikt u op de knop vóór het veld Maand, en voert u het gewenste aantal maanden in. De optie De categorie van de rekening van de opdrachtgever niet initieel gebruiken voor de begunstigde is standaard niet afgevinkt. Als u bij de invoering van de rekening van de opdrachtgever een categorie selecteert, zal deze zelfde categorie geactiveerd zijn bij de selectie van een begunstigdenrekening. Wanneer u deze optie afvinkt, impliceert de selectie van een categorie voor de opdrachtgevende rekening niet dat dezelfde categorie in de selectie van de begunstigden kan geselecteerd worden.

Home’Bank handleiding Uw berichten beheren | 113
© 2010 ING België NV
Uw berichten beheren
Dit is het venster dat verschijnt wanneer u op de module “Berichten” klikt Opmerking: We spreken over “module”, aangezien dit venster een eigen iconenbalk heeft in het bovenste deel van het venster. De modules in Home’Bank zijn: Budget | Kredietkaarten | Verzamelgiro | Internationale betalingen | Berichten De iconenbalk in de module "Berichten" laat u toe om:
Een nieuw bericht aan te maken
Een bericht te lezen of te wijzigen
Een bericht te verwijderen
Een bericht zoeken
Een of meerdere berichten afdrukken
Een bericht lezen 1. Klik op het icoon of selecteer Diensten > Berichten Het scherm Berichten verschijnt. 2. Dubbelklik op het bericht dat u wenst te lezen Het scherm Berichten – Detail verschijnt. Opmerking: om een bericht te lezen kunt u het ook selecteren en vervolgens in het menu Berichten > Openen klikken Opmerking: afhankelijk van het type bericht (inkomend of uitgaand) en de status (klaar of wachtend) kunt u het bericht beantwoorden of wijzigen. Indien het bericht reeds is verstuurd, kunt u het enkel raadplegen.
Een bericht beantwoorden 1. Klik op het icoon of selecteer Diensten > Berichten Het scherm Berichten verschijnt. 2. Dubbelklik bij de ontvangen berichten op het bericht dat u wenst te beantwoorden Het bericht wordt geopend. 3. Klik op de knop "Beantwoorden" Het scherm "Berichten - Nieuw" verschijnt. Dit scherm zal de titel van het initiële bericht hernemen, voorafgegaan door "RE". 4. Typ uw antwoord Dit is een verplicht veld. U beschikt over 1600 karakters om uw bericht op te stellen. 5. Klik op de knop "Opslaan" De optie "Bericht klaar om te verzenden " is standaard aangevinkt. Bij het uitvoeren van de volgende takenlijst zal het bericht verzonden worden naar het ING Contact Centre. Indien deze optie niet is aangevinkt, dan zal het bericht niet verzonden worden.
Een nieuw bericht aanmaken 1. Klik op het icoon of selecteer Diensten > Berichten Het scherm Berichten verschijnt. 2. Klik op het icoon Het venster Berichten – Nieuw verschijnt. Opmerking: u kunt eveneens Berichten > Nieuw bericht selecteren. 3. Geef het bericht een onderwerp Dit veld is verplicht 4. Typ het bericht in

Home’Bank handleiding Uw berichten beheren | 114
© 2010 ING België NV
Dit is een verplicht veld. U beschikt over maximum 1600 karakters om uw bericht op te stellen (ongeveer de helft van een A4 pagina). 5. Klik op de knop "Opslaan" om het bericht te bewaren Indien de optie "Bericht klaar om te verzenden" werd aangekruist zal het bericht verzonden worden zodra u de Takenlijst uitvoert.
Een bericht zoeken 1. Klik op het icoon of selecteer Diensten > Berichten Het scherm Berichten verschijnt. 2. Klik op Het venster Berichten – Zoeken verschijnt. 3. Definieer de criteria voor de zoekopdracht 4. Klik op de knop "Zoeken…" Het scherm Berichten – Zoekresultaat verschijnt.
Eén of meerdere berichten afdrukken 1. Klik op het icoon of selecteer Diensten > Berichten Het scherm Berichten verschijnt. 2. Klik op het bericht dat u wenst af te drukken Opmerking: u kunt meerdere berichten tegelijkertijd selecteren door de CTRL-toets ingedrukt te houden wanneer u op de verschillende berichten klikt. 3. Klik op het icoon Het scherm Berichten – Afdrukken verschijnt. Opmerking: u kunt eveneens Berichten > Afdrukken… selecteren. 4. Selecteer de gewenste opties en klik op "Afdrukken…" Het afrukvoorbeeld verschijnt. 5. Klik op het icoon
Een of meerdere berichten afdrukken vanuit het scherm Berichten - Zoekresultaat Als resultaat van een zoekopdracht, verschijnt het venster Berichten -Zoekresultaat. Alle berichten die beantwoorden aan de opgegeven criteria worden weergegeven. Vanuit dit scherm kunt u één of meerdere berichten afdrukken 1. Selecteer het bericht dat u wenst af te drukken in het scherm Berichten - Zoekresultaat Opmerking: u kunt meerdere berichten tegelijkertijd selecteren door de CTRL-toets ingedrukt te houden wanneer u op de verschillende berichten klikt. 2. Klik op de knop "Afdrukken..." Het scherm Berichten - Afdrukken verschijnt. 3. Selecteer de gewenste opties en klik op "Afdrukken..." Een afdrukvoorbeeld verschijnt. 4. Klik op het icoon 5. Klik op het icoon "Verlaten" om terug te keren naar het zoekresultaat

Home’Bank handleiding Uw berichten beheren | 115
© 2010 ING België NV
Een bericht verwijderen 1. Klik op het icoon of selecteer Diensten > Berichten Het scherm Berichten verschijnt. 2. Selecteer het bericht dat u wenst te verwijderen Opmerking: u kunt meerdere berichten tegelijkertijd selecteren door de CTRL-toets ingedrukt te houden wanneer u op de verschillende berichten klikt. 3. Klik op het icoon Een waarschuwingsvenster vraagt een bevestiging voor het verwijderen van het (de) bericht(en). Opmerking: u kunt eveneens Berichten > Verwijderen selecteren. 4. Klik vervolgens op "Ja"
Een bericht verwijderen vanuit een opzoeking Wanneer u een opzoeking uitvoert, krijgt u in de lijst met het zoekresultaat alle berichten die beantwoorden aan de opgestelde criteria. In deze lijst kunt u een of meerdere berichten verwijderen. 1. Selecteer het bericht dat u wenst te verwijderen in de lijst met gevonden berichten Opmerking: u kunt meerdere berichten tegelijkertijd selecteren door de CTRL-toets ingedrukt te houden wanneer u op de verschillende berichten klikt. 2. Klik op "Verwijderen" Er wordt u gevraagd om uw keuze te bevestigen. 3. Klik op "Ja" U komt opnieuw in het venster Berichten - Zoekresultaat. 4. Klik op "Sluiten" om opnieuw in de lijst met berichten te komen
Lijst van de schermen
Zoekcriteria voor de berichten
Dit venster laat u toe om criteria te definiëren voor het zoeken van berichten.
In het bovenste kader kunt u het type bericht specificeren: Inkomende -, Uitgaande -, of Inkomende en uitgaande berichten. Indien u de optie "Datum" aanvinkt, zal het programma de rollijst activeren. U kunt kiezen uit: - Op: U kunt dit criterium hanteren indien u de exacte datum weet waarop het bericht verzonden,
gewijzigd of wanneer u het ontvangen heb; - Voor: alle berichten zoeken voor de opgegeven datum; - Na: alle berichten zoeken na de opgegeven datum; - Tussen: een tweede zone laat u toe om een tweede datum in te geven. Het programma zal alle
berichten zoeken tussen deze twee data. De datum van het eerste veld dient voor deze van het tweede veld te liggen. U kunt manueel een datum inbrengen door de corresponderende cijfers dd/mm/jjjj in te geven. U kunt ook klikken op om een datum in de kalender te selecteren.
Het criterium "Inhoud" laat u toe om te zoeken op tekst. Via deze optie zal de zoekopdracht worden uitgevoerd op het onderwerp van de berichten. U kunt tevens de zoekopdracht uitbreiden tot de inhoud van het bericht door de optie "Zoek ook in de tekst van het bericht" aan te vinken.

Home’Bank handleiding Uw berichten beheren | 116
© 2010 ING België NV
Berichten - Detail
In dit scherm kunt u de inhoud van het bericht lezen en eventueel afdrukken of dit bericht beantwoorden. Dit scherm verschijnt voor een ontvangen of een te verzenden bericht. Enkel berichten die nog Wachtend of Klaar zijn, zijn wijzigbaar. Bovenaan het bericht staat de datum als indicatie wanneer u het bericht hebt verzonden of wanneer u een wachtend bericht hebt gewijzigd of gecreëerd. Het eerste veld omvat het onderwerp van het bericht. Indien u een bericht beantwoordt, dan wordt het onderwerpen voorafgegaan door "RE". Indien het bericht nog niet verzonden is, dan kunt u de optie "Bericht klaar om te verzenden" aanvinken. Bij het uitvoeren van de takenlijst zal het bericht verzonden worden. De inhoud van het bericht is gelimiteerd tot 1600 karakters. Vanuit dit venster kunt u ook: Onmiddellijk het detail van het vorige of volgende bericht raadplegen. - Een bericht afdrukken; - Een ontvangen bericht beantwoorden.
Berichten - Afdrukken
Dit venster biedt u de mogelijkheid om de instellingen te selecteren voor het afdrukken van berichten.
U hebt de keuze uit volgende opties: - Lijst van alle berichten: een overzicht (datum, onderwerp van het bericht en de status) van alle
inkomende en uitgaande berichten afdrukken;
- Inhoud van alle berichten: de inhoud van alle inkomende en uitgaande berichten afdrukken;
- Inhoud van de geselecteerde berichten: enkel de inhoud van de geselecteerde berichten afdrukken. Vanuit de lijst met berichten kunt u de ontvangen berichten selecteren of de uitgaande berichten. Beide types van berichten kunt u niet tegelijkertijd selecteren en afdrukken. Dit is echter mogelijk indien u te werk gaat via Berichten – Opzoeken.

Home’Bank handleiding Uw berichten beheren | 117
© 2010 ING België NV
Voor de opties Lijst van alle berichten en Inhoud van alle berichten kunt u specificeren voor welk type bericht u een afdruk wenst: Inkomende berichten, Uitgaande berichten of Beide (types).
Lijst met berichten
De lijst met berichten verschijnt indien u de module berichten lanceert.
Dit scherm omvat alle ontvangen, verstuurde – en te versturen berichten. Bovenaan het scherm vindt u de iconen van de module berichten:
Een nieuw bericht aan te maken
Een bericht te lezen of te wijzigen
Een bericht te verwijderen
Een bericht zoeken
Een of meerdere berichten afdrukken Onder de balk met iconen bevinden zich de ontvangen berichten. De ontvangen berichten kunnen een verschillende status hebben: Nieuw U hebt een bericht ontvangen van het ING Contact Centre, maar u hebt het bericht nog niet gelezen. Gelezen U hebt het bericht reeds gelezen. In het tweede luik van dit scherm: de te versturen berichten, de verzonden berichten en de berichten met als status "Wachtend". Deze berichten kunnen een verschillende status hebben: Klaar Het bericht is klaar voor verzending. Bij het uitvoeren van de takenlijst wordt het bericht verzonden naar het ING Contact Centre. Wachtend Het bericht is aangemaakt, maar de optie "Bericht klaar om te verzenden" werd niet aangevinkt. Het bericht zal niet verzonden worden indien u de takenlijst uitvoert. Verzonden Het bericht werd verzonden naar het ING Contact Centre. Links onderaan het scherm ziet u de datum en het tijdstip waarop u voor het laatst de takenlijst hebt uitgevoerd.

Home’Bank handleiding Uw berichten beheren | 118
© 2010 ING België NV
Resultaat van een zoekopdracht
In dit scherm worden alle berichten weergegeven die beantwoorden aan de criteria die werden opgegeven in het scherm "Berichten - Zoeken".
Bovenaan het scherm worden de gespecificeerde criteria samengevat. In het tweede luik van dit scherm worden de berichten weergegeven die aan de criteria beantwoorden. Vanuit dit venster kunt u ook: - Het detail van een bericht raadplegen - Een bericht verwijderen - Een bericht afdrukken

Home’Bank handleiding Contact opnemen met de Helpdesk | 119
© 2010 ING België NV
Contact opnemen met de Helpdesk
Bij problemen tijdens de installatie of het gebruik van ons Home'Bank-programma kunt u altijd contact opnemen met onze Home'Bank Helpdesk bij Phone'Bank: - 02/464 60 01 (in het Nederlands) - 02/464 60 02 (in het Frans) - 02/464 60 03 (in het Duits) - 02/464 60 04 (in het Engels) De helpdesk Home'Bank is toegankelijk van maandag tot vrijdag van 8u tot 22u en op zaterdag van 9u tot 17u. Daarvoor moet u wel beschikken over uw ING-ID en uw geheime code van Phone'Bank (beschikbaar in Self'Bank: optie 6. ING Self'Service of in de Online-diensten van Home'Bank: Info > Hulp > Geheime code Phone'Bank)